iOSのシリアル番号(SERIAL)や製造番号(IMEI)、型番(モデル)を調べたことはありますか?
どの情報もiOSに関わる調べ物(例:アフター情報 / 下取り価格情報)で使いますが、iPhoneが故障していると本体の操作ができないケースも考えられるため、本体の状況に合わせた調べ方を知っておくと便利です。
そこで本記事では、iPhoneのシリアル番号や製造番号、型番を調べる方法を紹介します。
「iPhoneの画面操作ができない」・「iTunesで認識できない」など、様々なケースを想定した調査方法を記載しているので、ぜひご覧あれ。
MacとAndroidでシリアル番号などを調べる方法は関連記事で解説しています。


photo by Pixabay
iOSでシリアル番号/製造番号/型番を調べる方法
iOSでシリアル番号/製造番号/型番を使う場面
本記事で取り上げる各番号情報は、把握していると様々な場面で役立ちます。
シリアル番号(SERIAL)
「シリアル番号」はiPhoneやiPadへ個別に与えられるユニークな情報で、主にApple公式の様々なサポートを受ける際に必要となります。
例えば、Apple製品の保証状況や AppleCare延長保証の購入資格を確認できる「保証状況とサービス期間を確認する」ページもその1つです。
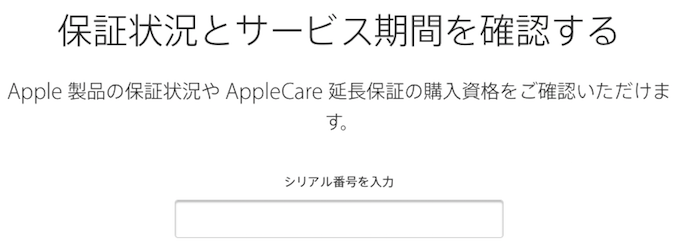
この例では「シリアル番号」が必要となる。
配列は、”英数字混在12桁の文字列”と決まっています。
製造番号(IMEI)
「製造番号」はiPhoneやiPadへ個別に与えられるユニークな情報で、例えば携帯各社が用意する「ネットワーク利用制限確認サイト」よりiPhoneのキャリア種別を調べる際に必要だったり、
関連記事
iPhoneのキャリアを調べ見分ける方法! SIMロックのiOSがどの携帯会社かIMEIから確認しよう
iPhoneにアクティベーションロックがかかっていないか確認する際に必要となります。
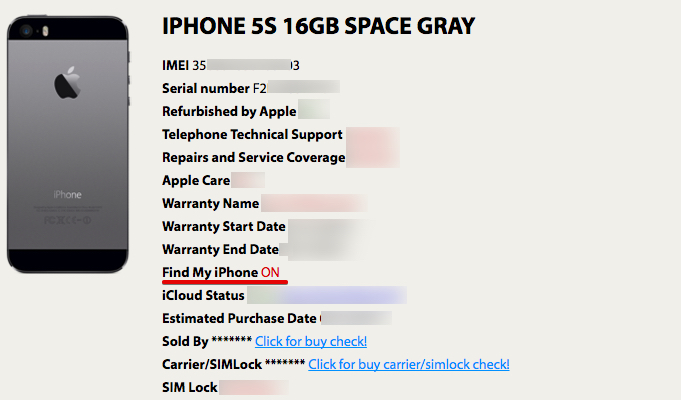
関連記事
[iOS] アクティベーションロックの有無を事前に確認する方法! 「iPhoneを探す」オンオフを調べよう
配列は、”数字のみ15桁の文字列”と決まっています。
型番(モデル)
「型番」はAppleの名称上「モデル」と呼ばれ、iPhone / iPadのスペック(色・ストレージ)ごと画一な文字配列となり、例えば下取り・売却する際の買取金額をネット上で調べる際に使います。
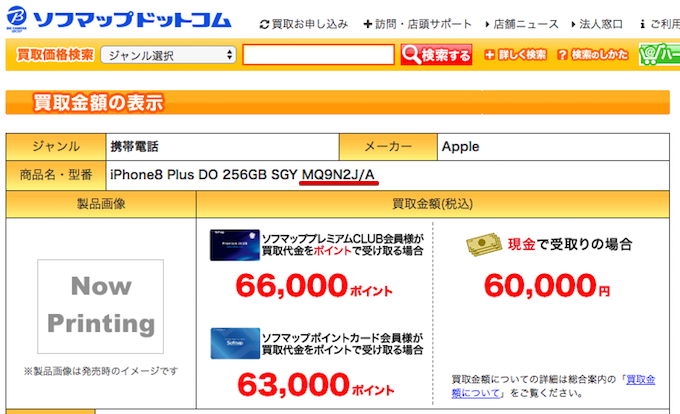
「ソフマップ」で買取金額を表示した例。赤下線がモデルとなる。
iPhoneの型番(モデル)は例えば「MQ9xxx/A」といった配列となります。
各番号情報を調べる手段を知ってると便利!
以上の通り、各番号情報には一定の規則性があるものの、全てを暗記するのは骨が折れるため、都度確認する手段を知っていると役立ちます。
下記より、代表的な方法を解説していきます。
その①:「設定」より確認する
もしiPhoneの電源が入り、画面操作できる状態であるなら、「設定」より確認するのが最も分かりやすくオススメです。
例えばiPhone 8 Plus(iOS 11.0.3)なら、「設定」→「一般」より「情報」を開き、
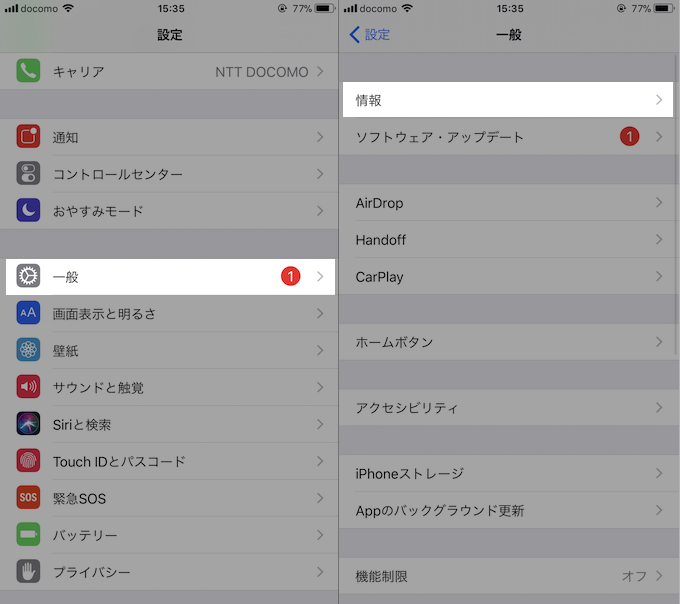
一覧より「シリアル番号」・「製造番号(IMEI)」・「モデル」を確認できます。さらに対象情報を「長押し」でコピーもできるため、長い文字列の打ち間違えを防げます。
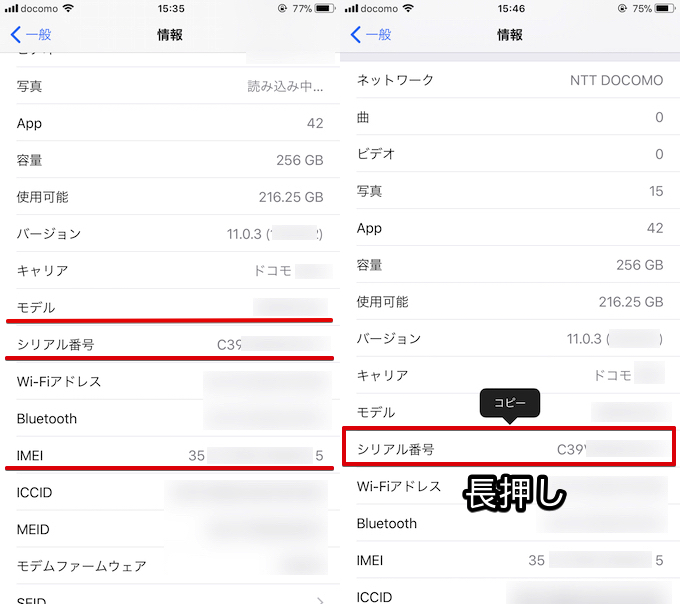
その②:iTunesより確認する
もし何らかの原因でiPhoneの画面操作ができない場合、PCにインストールしたiTunesを使った方法がオススメです。ただこの場合、型番(モデル)の表示はできません。
iTunesのデバイス管理画面で確認する
過去にiTunesで接続した履歴のあるiPhoneに限定される方法となりますが、Lightningケーブルの端子さえ認識できれば、iTunesを通してシリアル番号や製造番号(IMEI)をチェックできます。
まず、お使いのPC(Windows / Mac)でiTunesを準備します。
ダウンロード iTunes
後はLightningケーブルで対象のiPhoneと接続し、iTunesを起動すればOK。「最大容量」情報の下に「IMEI(製造番号)」と「シリアル番号」を確認できます。
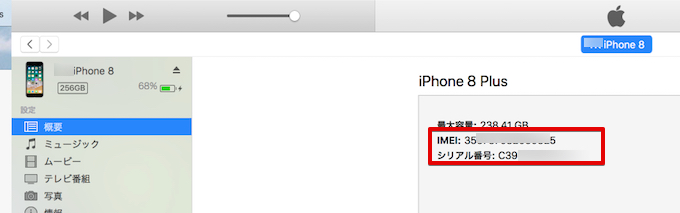
お使いの環境によっては「IMEI(製造番号)」や「シリアル番号」以外の情報が表示される場合もありますが、それぞれ項目をクリックすると次の情報へ表示の切り替えが可能となるため、「IMEI(製造番号)」と「シリアル番号」が出るまでクリックすればOKです。
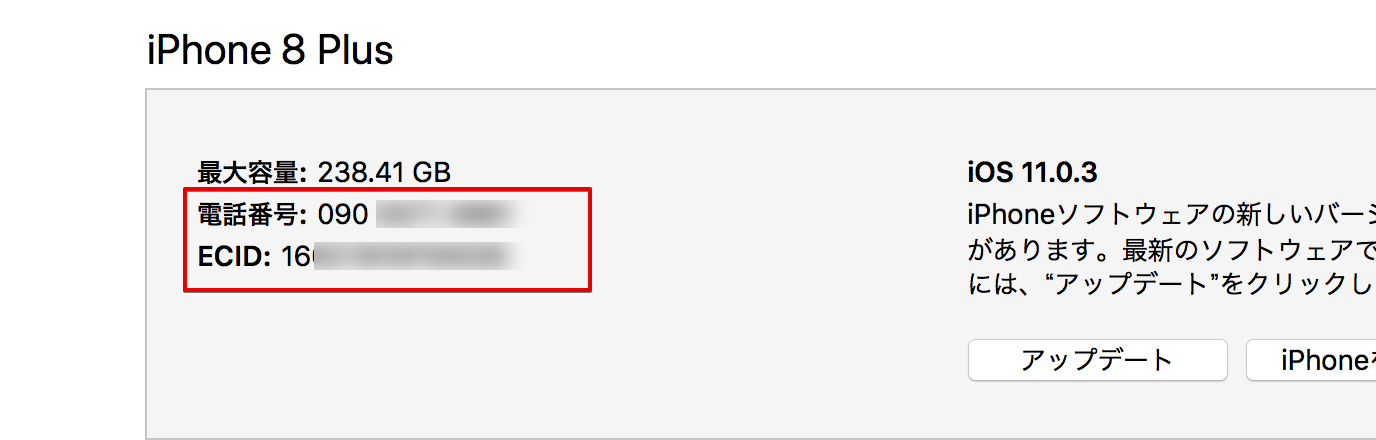
例えば、クリックで「電話番号」や「ECID」情報へ表示切り替えができる。
さらに対象情報上で「右クリックメニュー」を開けばコピーもできるため、長い文字列の打ち間違えを防げます。
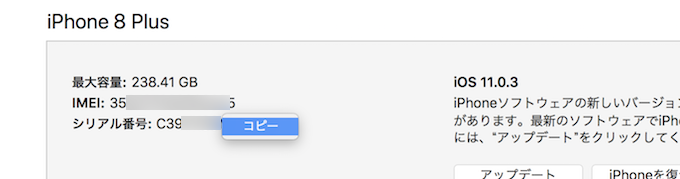
iTunesのバックアップ情報より確認する
iPhoneのバックアップをiTunesでとっていれば、手元にiPhoneが無くてもバックアップ履歴より確認することも可能です。
例えばMac版iTunes(12.7.2.60)の場合、メニューバー「iTunes」より「環境設定」を開き、
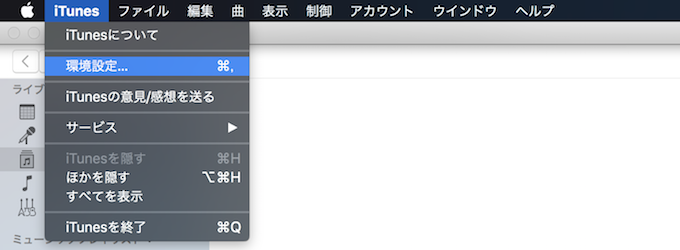
「デバイス」タブで対象iPhoneのバックアップ履歴を見つけ、マウスオーバーするとIMEI(製造番号)やシリアル番号が表示されます。
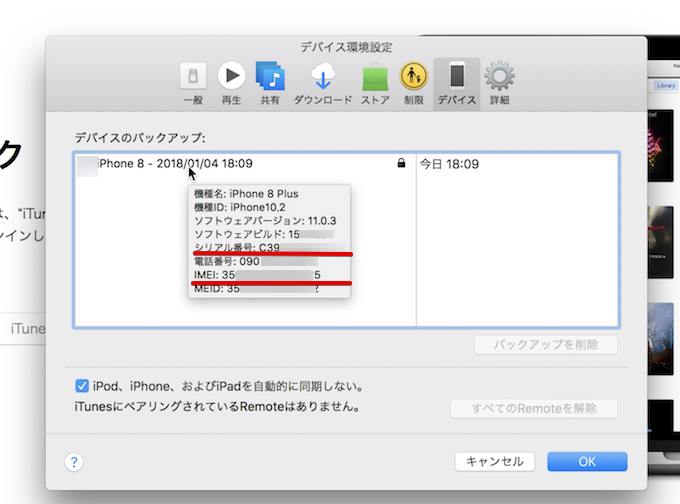
ちなみにコピーはできないため、もし手元にiPhoneがあるなら先ほどのLightningケーブルで接続して確認する方法がオススメです。
初めてiTunesで認識するiPhoneの場合
初めてiTunesで認識するiPhoneの場合、初回にiPhone側で「このコンピュータを信頼しますか?」で「信頼」を選択し、
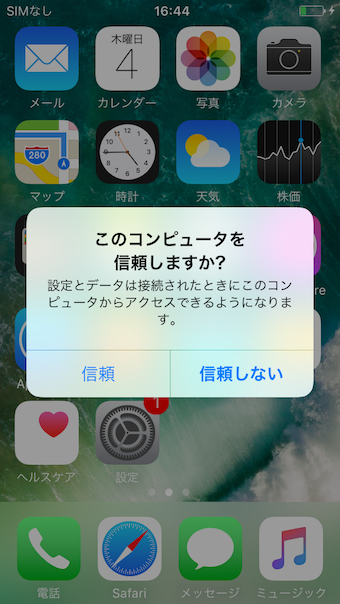
iTunes側でも同様の操作が必要となります。
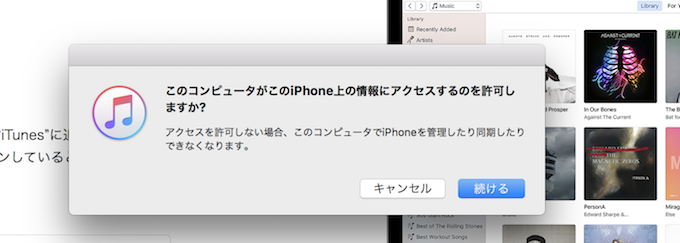
最初にこれら手順を踏むことで、先ほど紹介したデバイス管理画面より確認する方法で、IMEI(製造番号)やシリアル番号をチェックできるようになります。
その③:Apple ID管理サイトより確認する
もし何らかの原因でiPhoneの画面操作ができず、iTunesでも認識できない場合、またはiPhoneが手元にない場合はログインしているApple IDより確認する方法がオススメです。ただこの場合、型番(モデル)の表示はできません。
「Appleアカウントの管理」サイトより対象のiPhoneと紐付いているApple IDでログインをし、
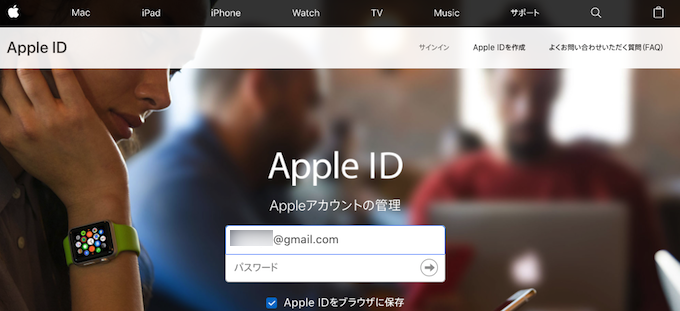
ログイン後の管理ページ内にある「デバイス」項目で対象のiPhoneをクリックすれば、
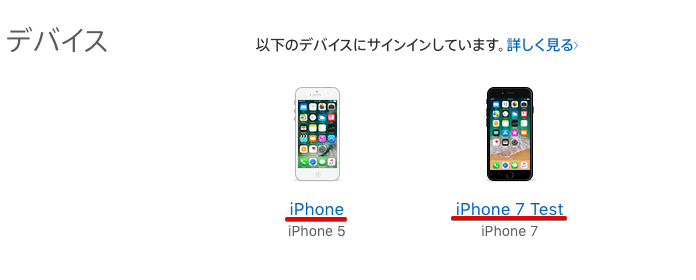
「シリアル番号」と「IMEI(製造番号)」を確認できます。
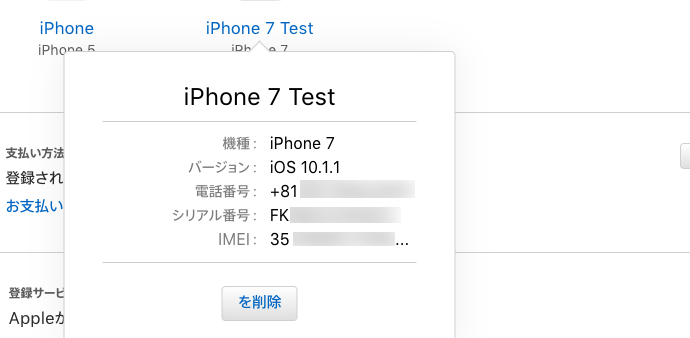
さらに対象情報上で「右クリックメニュー」を開けばコピーもできるため、長い文字列の打ち間違えを防げます。

その④:iPhone本体より確認する(多くはIMEIのみ)
ここまで紹介してきた3つの方法の前提条件を満たせない、
iPhoneの画面操作ができない
iTunesで認識できない
ログイン中のApple IDが分からない
のようなiPhoneの場合、最後の手段として本体に刻印される情報を直接読み取る方法があります。
この方法はiPhoneシリーズによって刻印される場所や内容に差異があり、ほとんどの場合IMEI(製造番号)しか確認することはできません。
IMEI(製造番号)をSIMトレイより確認する
下記に該当する一部機種では、iPhoneに挿入されるSIMトレイ上に刻印されるIMEI(製造番号)を確認できます。
iPhone 8
iPhone 8 Plus
iPhone 7
iPhone 7 Plus
iPhone 6s
iPhone 6s Plus
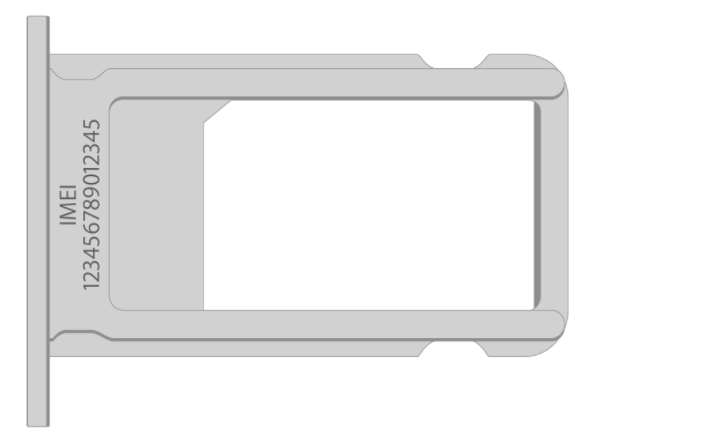
photo by Apple サポート
SIMトレイを一度出すためにSIMピンも必要になりますが、条件を満たす機種であればiPhoneのステータス問わず確実に確認できる方法です。
IMEI(製造番号)を本体の背面より確認する
下記に該当する一部機種では、iPhoneの背面上に刻印されるIMEI(製造番号)を確認できます。
iPhone 6
iPhone 6 Plus
iPhone SE
iPhone 5s
iPhone 5c
iPhone 5

photo by Apple サポート
装着しているケースがあれば外すだけで、条件を満たす機種であればiPhoneのステータス問わず確実に確認できる方法です。
IMEI(製造番号)とシリアル番号をSIMトレイより確認する
下記に該当する一部機種では、iPhoneに挿入されるSIMトレイ上に刻印されるIMEI(製造番号)とシリアル番号を確認できます。
iPhone 3G
iPhone 3GS
iPhone 4 (GSM モデル)
iPhone 4s
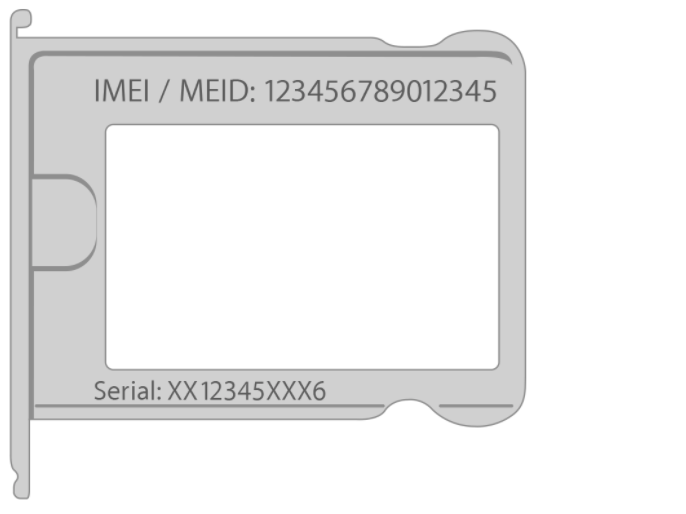
photo by Apple サポート
条件を満たす機種は古いですが、SIMトレイよりIMEI(製造番号)とシリアル番号の両方を確実に確認できる方法です。
その他のパターン
初代iPhoneの場合、IMEI(製造番号)とシリアル番号の両方が本体背面に刻印されています。
また、下記に該当する一部機種では、本体の背面でシリアル番号の確認ができます。
iPad Pro
iPad
iPod touch
さらにiPad (Cellular モデル) では、合わせてIMEI(製造番号)も印字されています。

photo by Apple サポート
その⑤:iPhoneの梱包箱より確認する
もし対象のiPhoneの梱包箱が手元にあれば、貼付されているバーコードラベルでIMEI(製造番号)とシリアル番号、型番(モデル)を確認できます。

iPhone 8 Plusのバーコード例。
梱包箱を残しておけば、将来的にiPhoneを売却(下取り)する際に高値で売ることもできるためオススメですが、もし箱が邪魔になっているならバーコードシールだけでも残しておくとすぐ確認できて便利ではないでしょうか。
その⑥:電話アプリより確認する(IMEIのみ)
製造番号(IMEI)のみ確認したいなら、「電話」アプリを使った方法も知ってると便利です。
「キーパッド」で下記番号を入力すると画面上に製造番号(IMEI)情報が表示されます。
*#06#
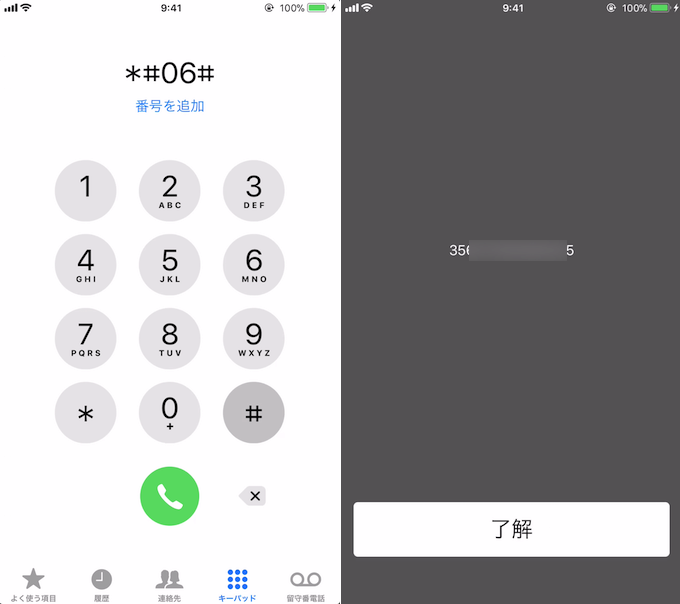
入力した「*#06#」は通話履歴にも残らないため、文字列さえ最初に覚えてしまえばサクッと確認できます。
また「文字列を覚えるのは面倒・・・」という方には「連絡先」として登録してしまう豆知識がオススメで、電話帳よりタップだけで製造番号(IMEI)情報を表示できます。
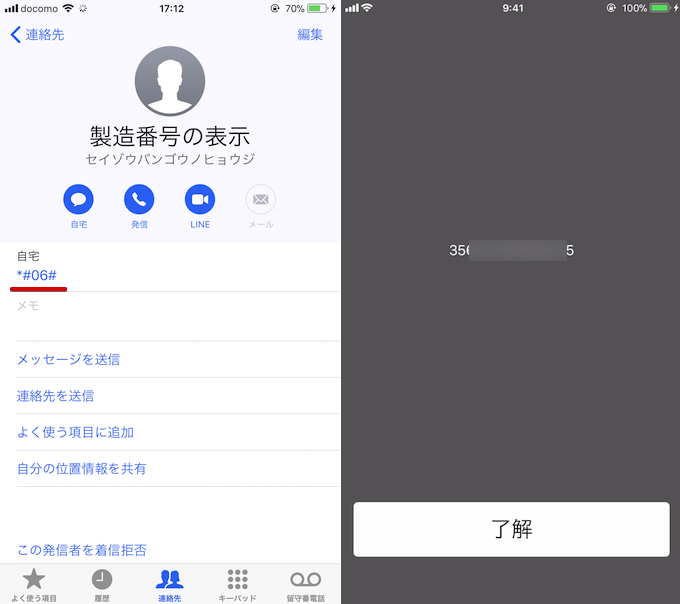
一方この方法の欠点として、表示される製造番号(IMEI)情報のコピーはできないため、入力ミスのリスクが懸念点となります。
ちなみにこの方法はiOSのみならずAndroidでも共通の方法で、同じく「電話」アプリのキーパッドで「*#06#」と入力すれば、製造番号(IMEI)を表示できます。

Nexus 6P(Android 8.1.0)での表示例。
〆:すぐに確認できる準備をしておこう
以上、[iOS] iPhoneのシリアル番号や製造番号(IMEI)を調べる方法! 型番(モデル)も表示しよう の説明でした。
Appleのサポート全般では、たいてい商品特定のためにシリアル番号や製造番号(IMEI)をヒアリングされるため、今回紹介した方法いずれかですぐ確認できるよう知っておくと役に立ちますよ。
また売却(下取り)時に製品を特定する情報として、型番(モデル)が分かると便利なシチュエーションは多いため、合わせてチェックしてみて下さい。
ぜひ、ご参考あれ。
コメント