iPhoneのアラームを目覚まし時計として使っているなら、スヌーズ機能は便利ですよね。
ただ、標準アプリ「![]() 時計」で設定するスヌーズ機能は時間間隔が固定されており、自由に変更できないデメリットがあります。
時計」で設定するスヌーズ機能は時間間隔が固定されており、自由に変更できないデメリットがあります。
そこで本記事では、iPhoneアラームのスヌーズ時間を変更する方法を紹介します。
サードパーティ製時計アプリを導入せずとも、とある工夫でiPhoneのスヌーズを好きな間隔に調整できます。ぜひ、ご覧あれ。
photo by Marco Verch
iOSアラームのスヌーズをカスタマイズする方法
iOS標準アプリ「![]() 時計」で設定できるアラームには「スヌーズ」機能があり、一度アラームを止めても一定時間経過後に再びアラームが鳴ります。
時計」で設定できるアラームには「スヌーズ」機能があり、一度アラームを止めても一定時間経過後に再びアラームが鳴ります。
ただこのスヌーズ時間は”9分間隔”で固定されており、自由に変更できない仕様となっています。
そこで今回は下記2通りの方法で、擬似的にスヌーズ時間を調整する豆知識を紹介しています。
- 複数アラームの設定時間でスヌーズを調整する
- 鳴らしたい間隔でアラームを設定する
それぞれにメリット / デメリットがあるため、状況に応じて使い分けが求められます。
下記より順番に解説します。
複数アラームの設定時間でスヌーズを調整する手順
複数アラームの設定時間をうまく調整して「スヌーズ時間が9分間隔で固定」という特徴を応用すれば、擬似的に好きなスヌーズ間隔とできます。
この方法の特徴は下記通りです。
- メリット:スヌーズを止めない限り半永久的に好きな間隔でアラームが鳴り続ける
- デメリット:スヌーズを誤って止めてしまうリスクがある
例:4-5分間隔でスヌーズ時間を設定
下記ケースを想定します。
- 13:30から4-5分間隔でスヌーズ時間を設定したい
この場合、”13:30”と”13:34”でアラームを設定することで、4-5分間隔でアラームが鳴り続けます。
- 13:30:アラーム①
- 13:34:アラーム②
- 13:39:アラーム①のスヌーズ(1回目
- 13:43:アラーム②のスヌーズ(1回目)
- 13:48:アラーム①のスヌーズ(2回目)
・・・(以下、半永久的に続く)・・・
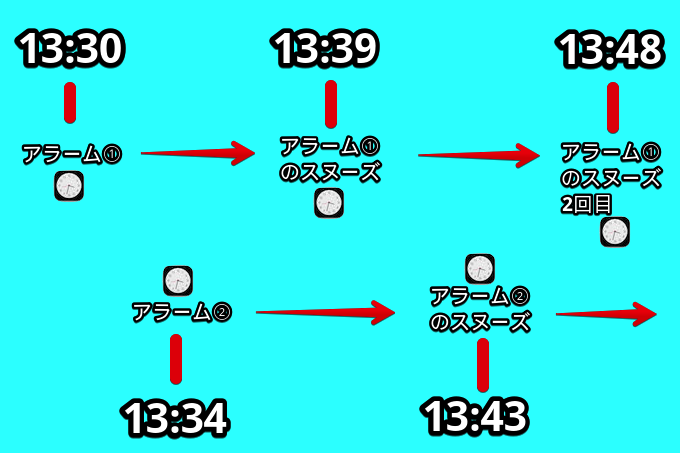
実際に設定の流れを確認してみます。
まず標準アプリ「![]() 時計」を起動し、「アラーム」タブにて”13:30”と”13:34”を設定します。
時計」を起動し、「アラーム」タブにて”13:30”と”13:34”を設定します。
ここで両方とも「スヌーズ」機能が有効になっていることを確認して下さい。
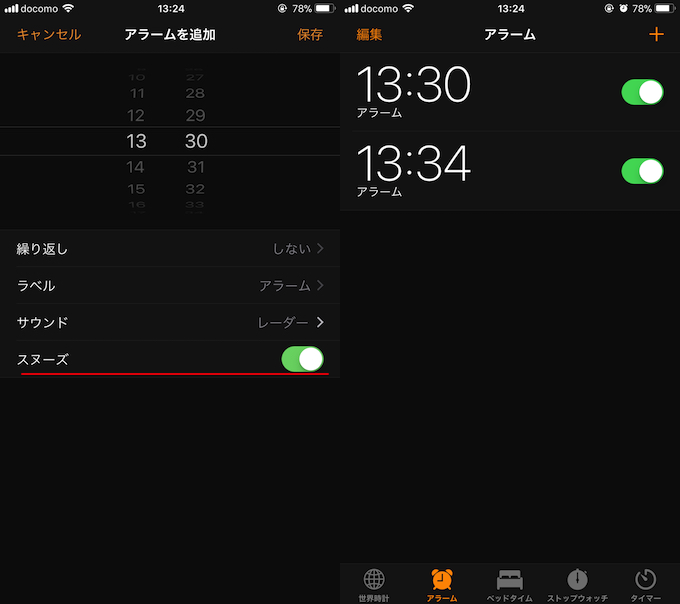
その後、まず13:30にアラーム①が鳴り、9分間のスヌーズ時間が開始します。
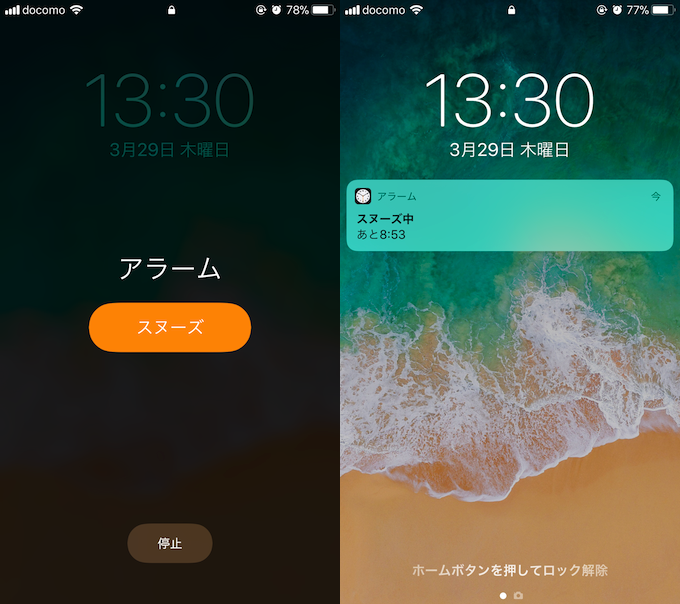
次に13:34にアラーム②が鳴り、9分間のスヌーズ時間が開始します。
ここでアラーム①で開始されたスヌーズも止まらず、タイマーは動き続けます。
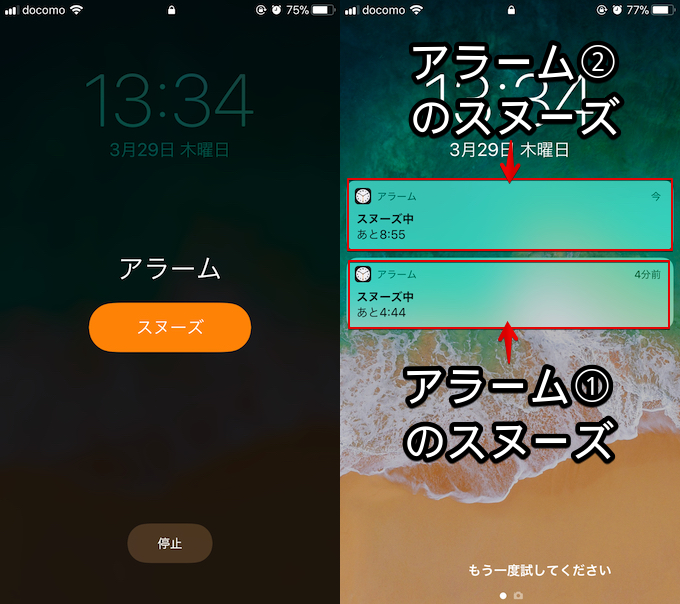
その後、13:39にアラーム①のスヌーズ(1回目)が鳴り、13:43にアラーム②のスヌーズ(1回目)が鳴り、・・・と延々と4-5分間隔でスヌーズを鳴らし続けることができます。
例:2-3分間隔でスヌーズ時間を設定
下記ケースを想定します。
- 13:30から2-3分間隔でスヌーズ時間を設定したい
この場合、”13:30”と”13:32”と”13:34”と”13:37”でアラームを設定することで、2-3分間隔でアラームが鳴り続けます。
- 13:30:アラーム①
- 13:32:アラーム②
- 13:34:アラーム③
- 13:37:アラーム④
- 13:39:アラーム①のスヌーズ(1回目)
- 13:41:アラーム②のスヌーズ(1回目)
・・・(以下、半永久的に続く)・・・
設定の流れは先ほど同様に、4つのアラームを有効にすればOK(スヌーズをオンにするのを忘れずに!)。
スヌーズを止める操作に注意!
この方法により、半永久的に好きな時間間隔でスヌーズを鳴らし続けることが可能です。
が、iPhoneでは特定の操作によりスヌーズを止まり、その時点でタイマーはストップします。
例えばロック画面上でスヌーズが鳴り響いた際、「スヌーズ」ではなく「停止」ボタンをタップすると、その時点でスヌーズは終了となります。
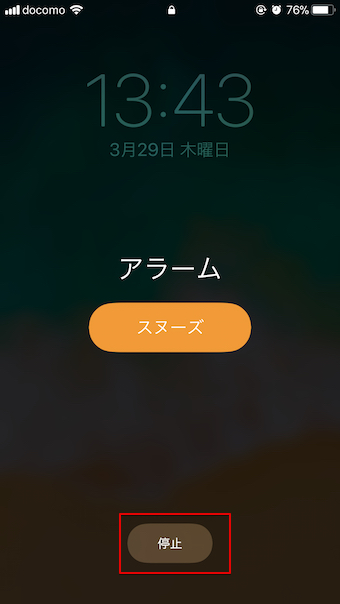
どうしても寝坊が許されない重要な朝など、確実に一定間隔でアラームを鳴らしたい場合、下記に紹介する2つ目の方法をお試し下さい。
鳴らしたい間隔でアラームを設定する手順
鳴らしたい時間間隔分だけアラームを複数設定することでも、擬似的に好きなスヌーズ間隔を実現できます。
この方法の特徴は下記通りです。
- メリット:誤ってアラームをオフにするリスクが少ない
- デメリット:鳴らしたい間隔分アラーム設定が必要となり限界がある
そもそもスヌーズ機能を使用しないアナログな方法ですが、誤ってスヌーズをオフにするリスクを考えると、より確実にアラームを設定できるメリットがあります。
例えば下記ケースを想定します。
- 13:30から14:00まで4-5分間隔でスヌーズ時間を設定したい
この場合、単純に13:30から14:00まで5分間隔で7つのアラームを設定すればOKです。
- 13:30:アラーム①
- 13:35:アラーム②
- 13:40:アラーム③
- 13:45:アラーム④
- 13:50:アラーム⑤
- 13:55:アラーム⑥
- 14:00:アラーム⑦
実際に設定の流れを確認してみます。
まず標準アプリ「![]() 時計」を起動し、「アラーム」タブにて13:30から14:00まで5分間隔で7つのアラームを設定します。
時計」を起動し、「アラーム」タブにて13:30から14:00まで5分間隔で7つのアラームを設定します。
ここで全て「スヌーズ」機能が無効になっていることを確認して下さい。

その後、13:30から5分間隔で順番にアラームが鳴り続けます。
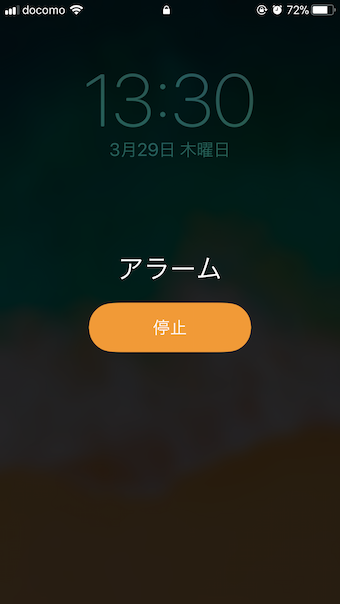
補足:
アラーム音をオリジナル音源に変更する方法
アラーム音は、別途用意したオリジナル音源を設定することもできます。
例えばiPhone X専用サウンド「反射(Reflection)」も別途音源ファイルをiPhoneに入れることで、アラーム音として設定可能です。
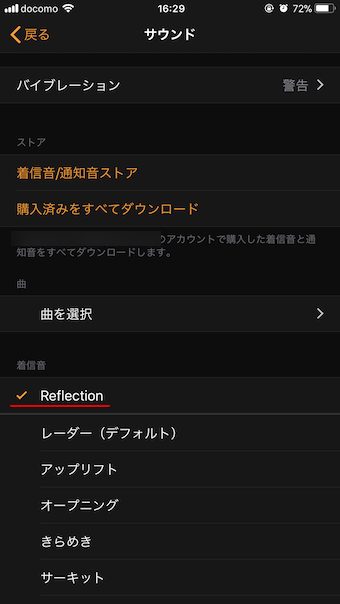
同じように着信音や通知音なども変更可能です。
詳細は関連記事【iPhoneで着信音/通知音/アラーム音をオリジナル音源に変更する方法! iOSで好きなサウンドを設定しよう】で解説しています。

バイブの振動音をカスタマイズする方法
アラーム音と同時に設定できるバイブレーションは、振動パターンを自由にカスタマイズできます。
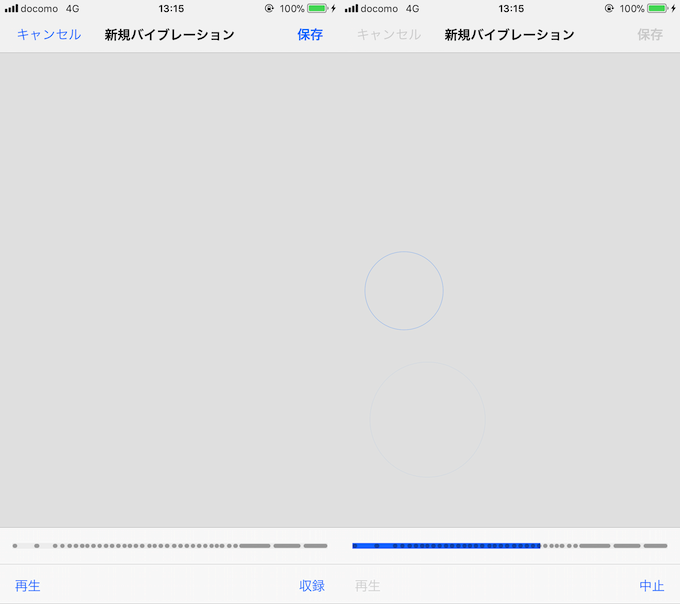
新規バイブレーションを自作する画面例。
詳細は関連記事【iOSで新しいバイブレーションを作成する方法! 着信/通知の振動をカスタマイズしよう [iPhone/iPad]】で解説しています。

アラーム音量を調整する方法
iPhoneのアラーム音量は「着信・通知音量」と連動しています。
つまり、下記いずれかの手順で「着信・通知音量」を変更すれば、アラーム音量を大きく / 小さく調整できます。
- 設定から調整する
- 音量ボタンから調整する
詳細は関連記事【iPhoneのアラーム音量を調整する方法! iOSの小さい目覚ましサウンドを大きくしよう】で解説しています。

アラームをバイブだけに限定する方法
会議中や公共の場(例:電車内 / 図書館)でアラームを使用するシチュエーションでは、サウンドを出さずバイブだけ振動してほしいですよね。
実は標準アプリ「![]() 時計」の場合、どちらか一方をオフにして、片方だけで再生する設定が可能です。
時計」の場合、どちらか一方をオフにして、片方だけで再生する設定が可能です。
- アラーム – 音声のみ/バイブなし
- アラーム – バイブのみ/音声なし
詳細は関連記事【iPhoneアラームを音のみ/バイブのみで設定する方法! iOSの目覚ましをサウンドや振動だけで再生しよう】で解説しています。

〆:標準アラーム機能でスヌーズを自由に設定しよう!
以上、iPhoneアラームのスヌーズを変更する方法! iOSの目覚ましを好きな時間間隔で設定しよう の説明でした。
もちろんサードパーティ製時計アプリを使っても好きなスヌーズ時間は実現できますが、iOSの標準アプリ「![]() 時計」にこだわりがあれば、本記事の内容を参考にしてみて下さい。
時計」にこだわりがあれば、本記事の内容を参考にしてみて下さい。
コメント