MacでWindows OSを動かす手段は、標準アプリ![]() Boot Campアシスタントが有名ですが、
Boot Campアシスタントが有名ですが、
参考 Apple サポート – Boot Camp アシスタントでMacにWindows 10をインストールする
macOSとWindows OSの切り替え時に、Macの再起動を伴うデメリットがあります。
そこで便利なのが![]() Parallels Desktopというソフトで、再起動せずに2つのOSを同時に動かすことが可能です。
Parallels Desktopというソフトで、再起動せずに2つのOSを同時に動かすことが可能です。
本記事では、このソフトの設定方法を紹介します。
実際に![]() Parallels DesktopとWindows 10購入後の初期設定手順を記載しているので、ご参考下さい。
Parallels DesktopとWindows 10購入後の初期設定手順を記載しているので、ご参考下さい。
MacでParallels Desktopを設定する方法
- 事前準備ParallelsとWindows OSを購入する
- 手順①ParallelsをMacにインストールする
- 手順②Windows 10をインストールする
- 手順③Parallels Desktopのライセンス認証を済ませる
事前準備:ParallelsとWindows OSを購入する
![]() Parallels DesktopとWindows 10を購入します。
Parallels DesktopとWindows 10を購入します。
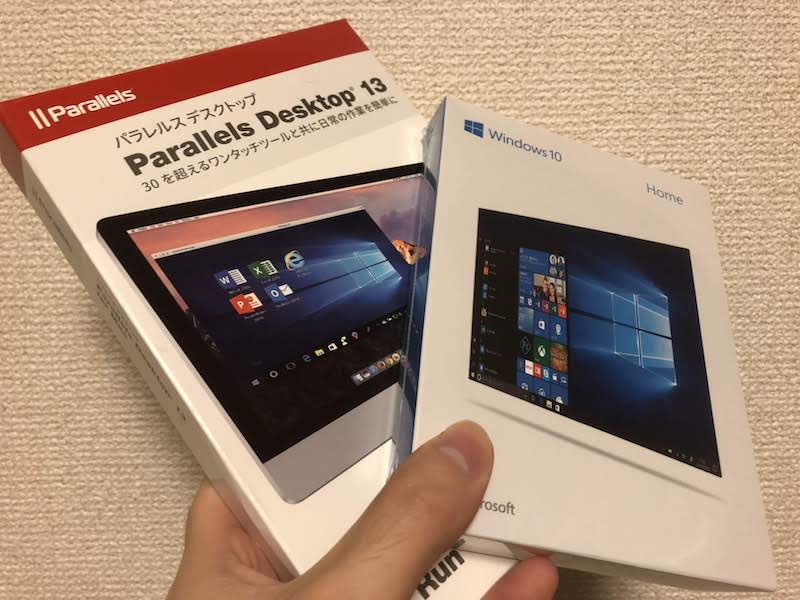
実際に購入した2点。
手順①:ParallelsをMacにインストールする
購入した![]() Parallels Desktopの中身は、製品アクティベーションキーが記載された紙とシールのみで、インストールディスクやマニュアルの類は同梱されません。
Parallels Desktopの中身は、製品アクティベーションキーが記載された紙とシールのみで、インストールディスクやマニュアルの類は同梱されません。
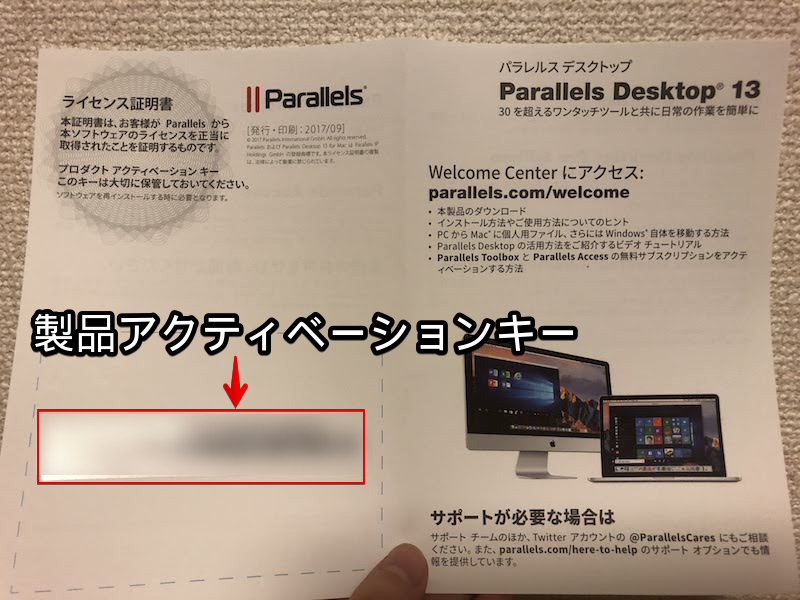
製品版のダウンロードリンクよりアプリを落とし、
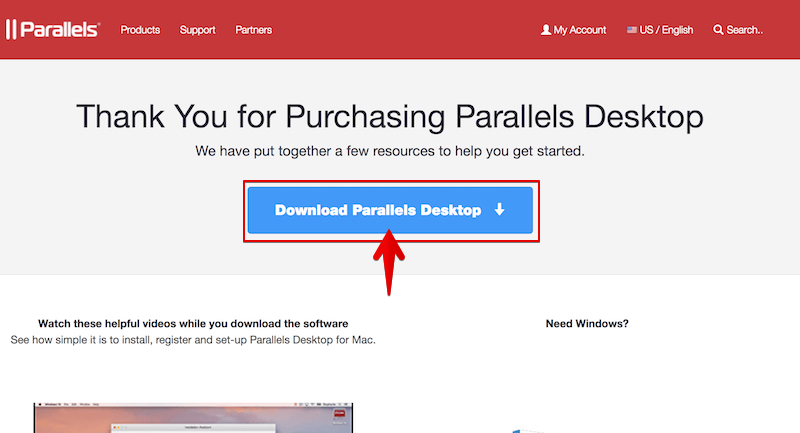
.dmgファイルを展開してインストールします。
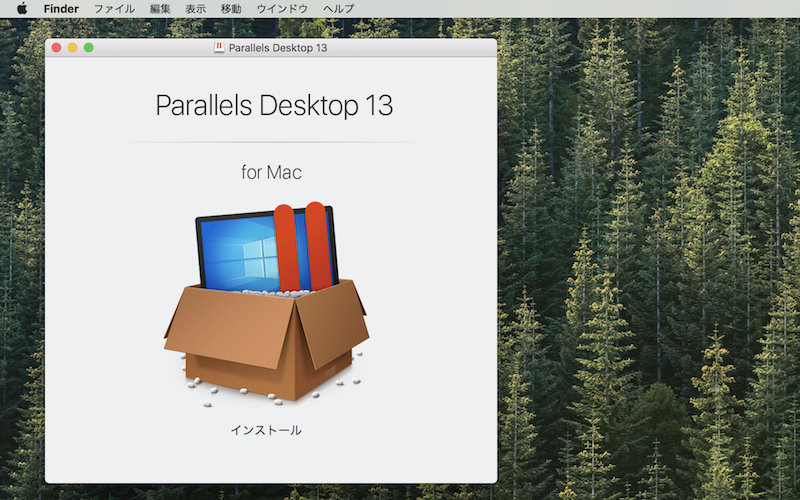
Macのセキュリティ設定によってはそのまま開けないので、![]() システム環境設定より許可をしましょう。
システム環境設定より許可をしましょう。
詳細は関連記事【Mac「開発元を検証できないため開けません」を解決する方法! App Storeからダウンロードされないアプリを実行しよう】で解説しています。

途中、初めて![]() Parallels Desktopをインストールする場合に下記メッセージが表示されます。
Parallels Desktopをインストールする場合に下記メッセージが表示されます。
機能拡張がブロックされました ”Prallels International GmbH”によって署名された新しい機能拡張を読み込もうとしました。 これらの機能拡張を有効にしたい場合は、”セキュリティとプライバシー”システム環境設定を開いてください。
画面に従って OK をクリックし、「セキュリティとプライバシー」で 許可 を選択します。
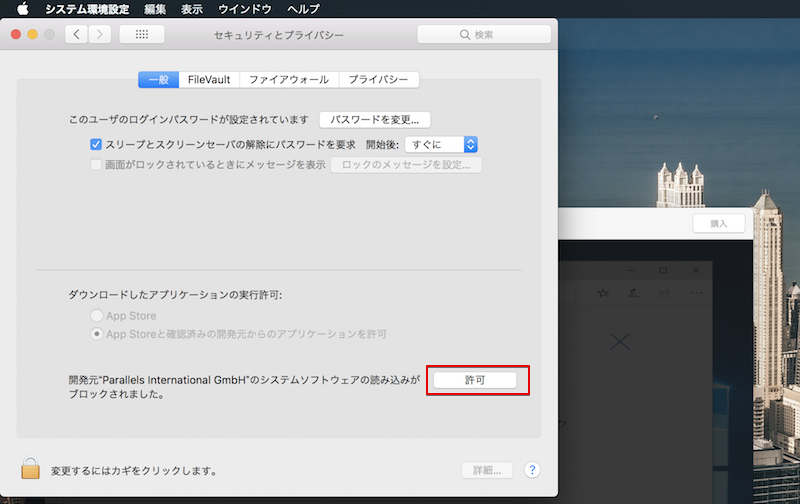
Macの環境によっては 許可 をクリックしても反応がなく、先に進めない症状が起きます。
記事後半で解決策を説明しているのでご覧下さい。
手順②:Windows 10をインストールする
![]() Parallels Desktopの設定を進めていくと、Windows 10のインストール画面が表示されます。
Parallels Desktopの設定を進めていくと、Windows 10のインストール画面が表示されます。
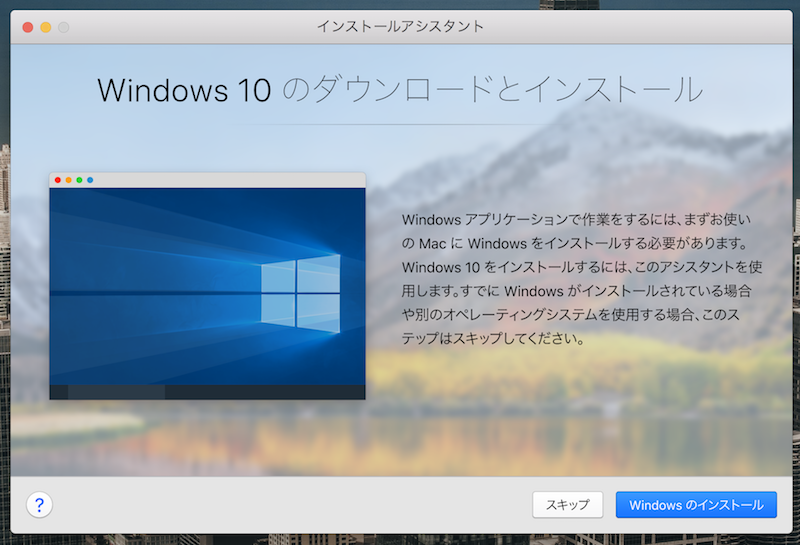
そのまま、Windows 10のダウンロードが自動で始まります。
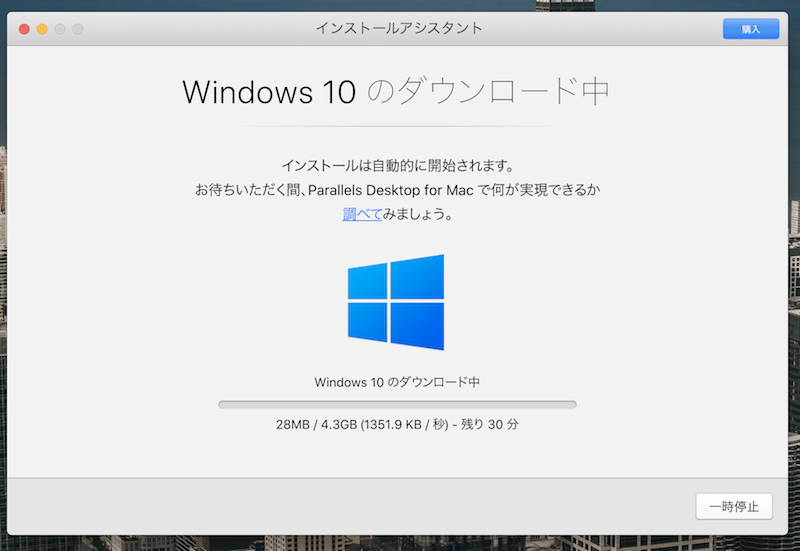
ただ容量が4GB近くあるため、ボクのようにパッケージ版Windows 10を購入しているなら、同梱されるUSBメモリからインストールした方が速いです。
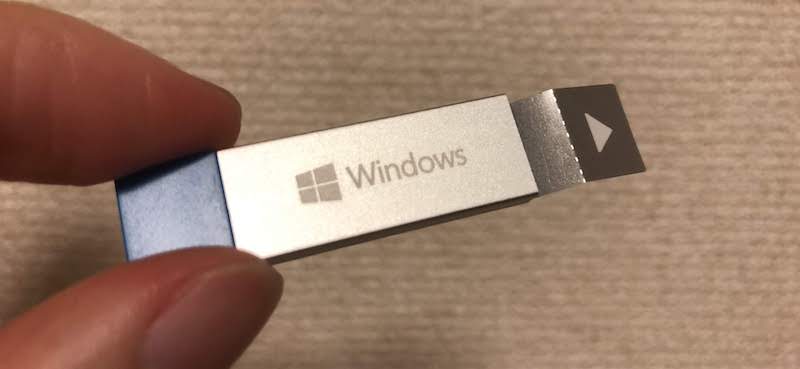
最近のMacBook ProやMacBookでは、ポートが「USB Type-C」しか用意されておらず、USBメモリをそもそも接続できないケースがあるでしょう。
そのような場合に便利なのがMacBook向けのUSBハブで、例えばボクがMacBook Proで使っている「Satechi マルチ USB ハブ」なら、USB 3.0ポートやSDカード / microSDカードを両方とも認識できて大変オススメです。
USBメモリをMacで認識できたら、メニューバーの![]() Parallels Desktopアイコンから コントロールセンター を開き、
Parallels Desktopアイコンから コントロールセンター を開き、
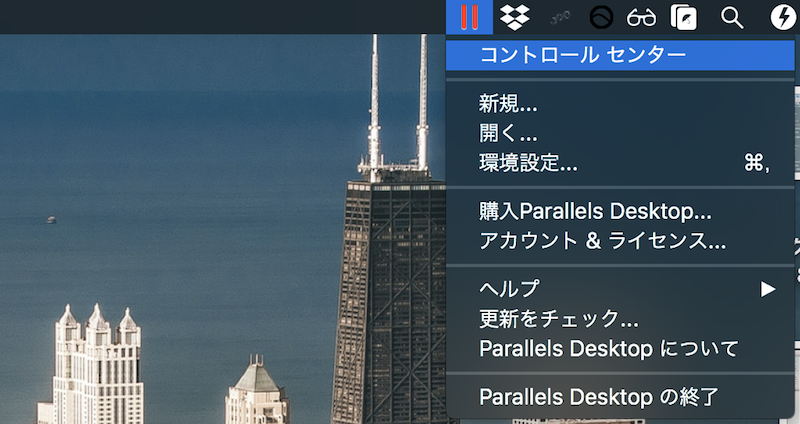
+をクリックして「インストールアシスタント」を起動。
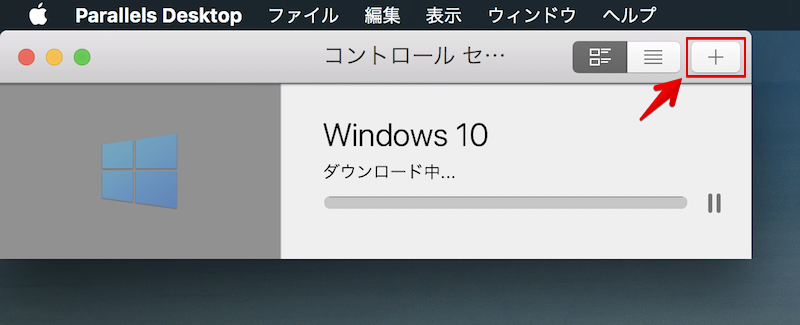
「イメージファイルからWindowsをインストール」を選択、
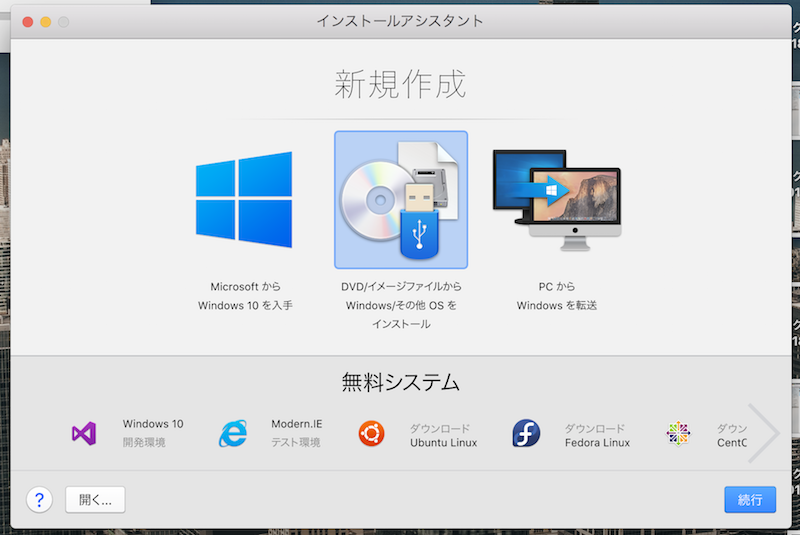
イメージファイルとしてUSBメモリのWindows 10が表示されるので、インストールを実行します。
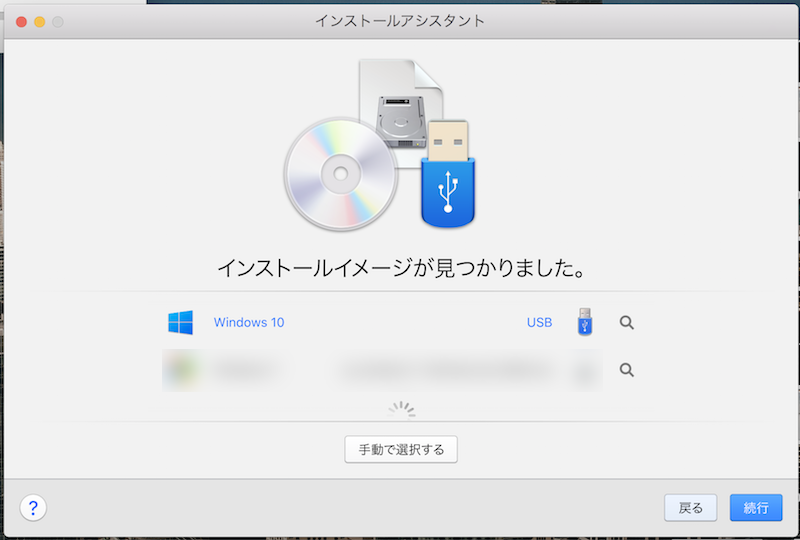
Windows 10インストール開始時に、ライセンスキー(プロダクトキー)の入力が必要です。
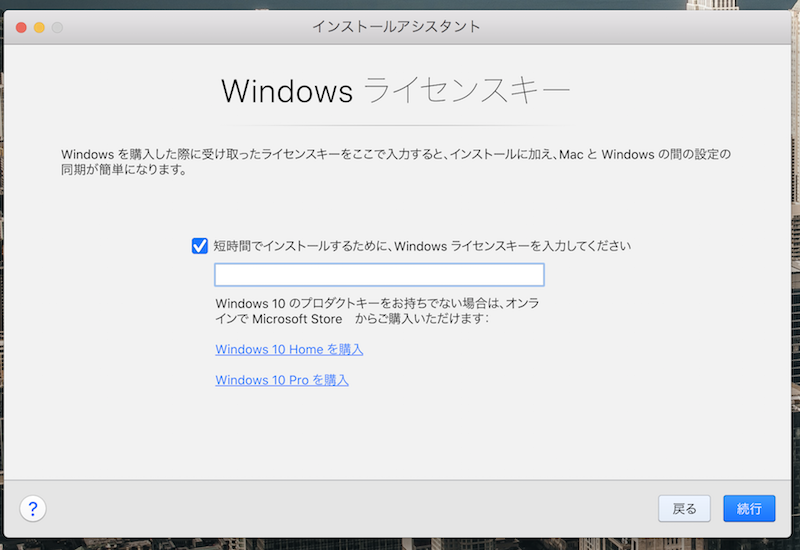
パッケージ版Windows 10を購入しているなら、ライセンスキー(プロダクトキー)のカードが同梱されています。
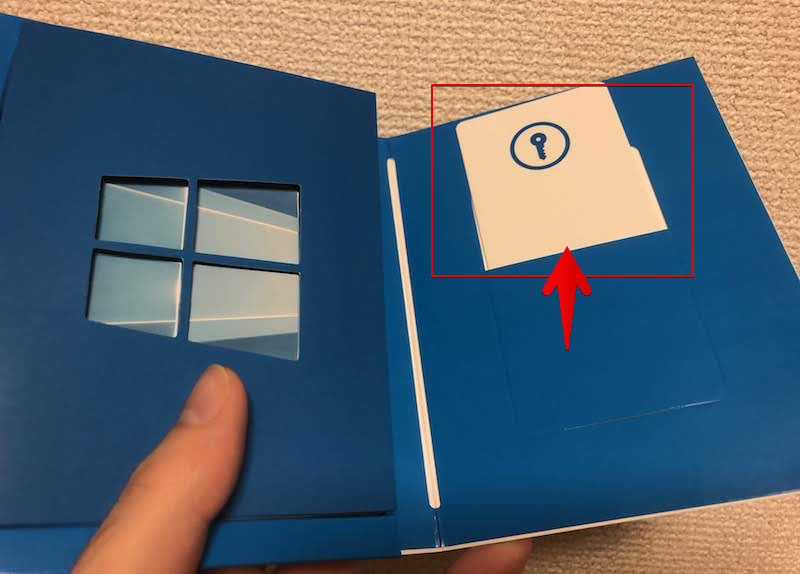
ライセンスキー(プロダクトキー)を認証できたら、後はWindowsの主な用途の選択やインストール先の場所を決めます(基本的にデフォルトのまま変更なしでOK)。
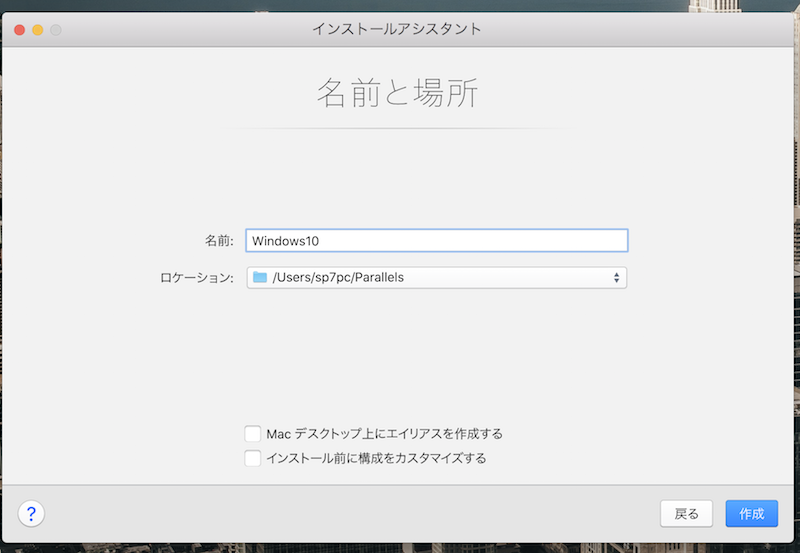
最初に64ビットと32ビットのどちらでセットアップするか、↑ ↓ キーで選択、 enter で決定します。
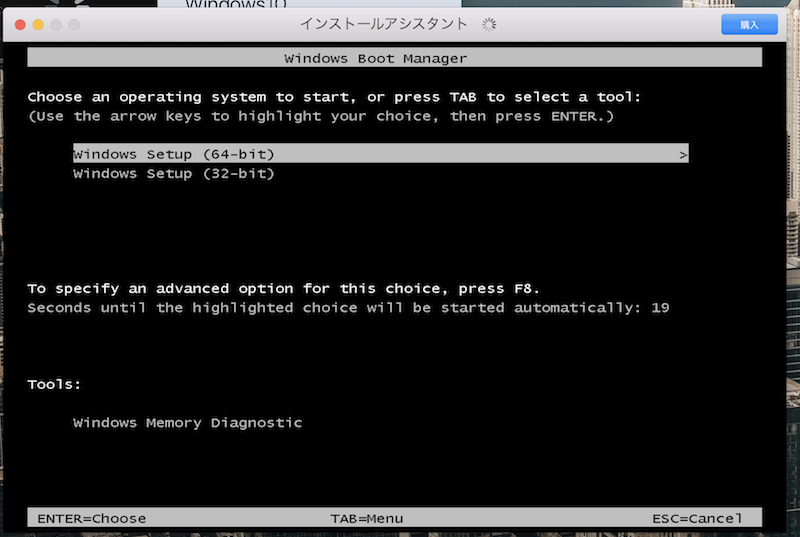
その後は自動でインストールが進むので、しばらく待ちます。
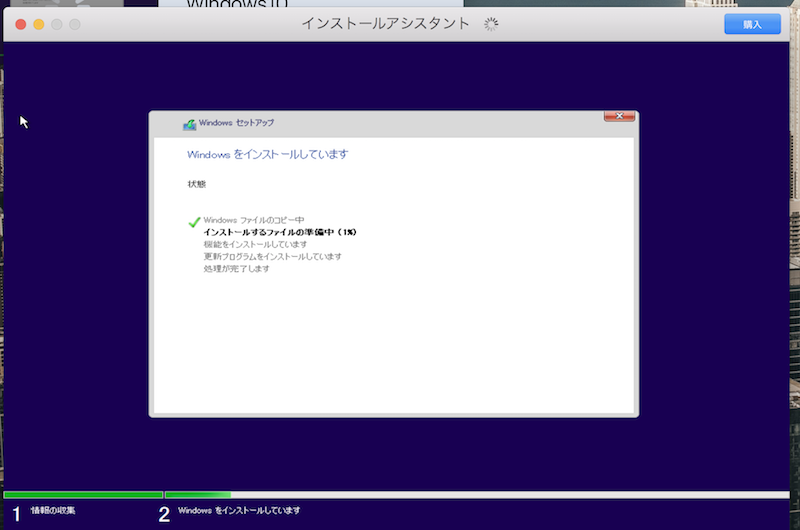
「インストールが完了しました」という画面まで表示されればOK。
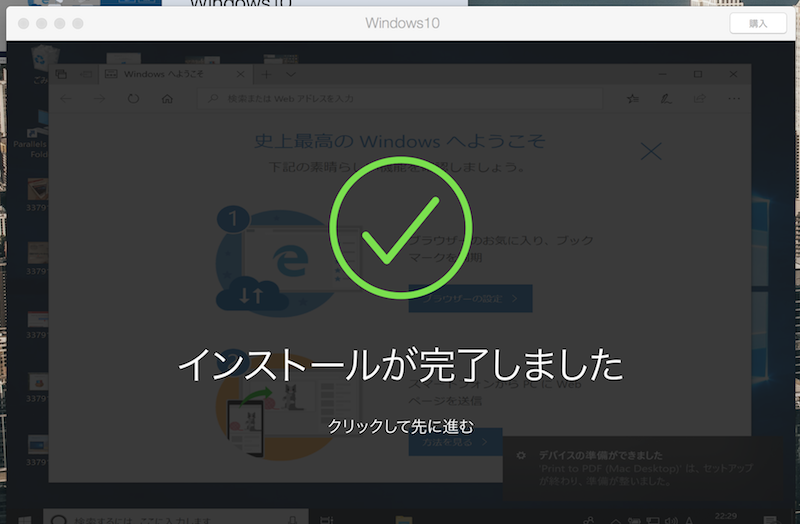
手順③:Parallels Desktopのライセンス認証を済ませる
まだ![]() Parallels Desktopの試用版を使っているなら、ライセンス認証を済ませましょう。
Parallels Desktopの試用版を使っているなら、ライセンス認証を済ませましょう。
メニューバーの![]() Parallels Desktopアイコンより アカウント&ライセンス を開き、
Parallels Desktopアイコンより アカウント&ライセンス を開き、
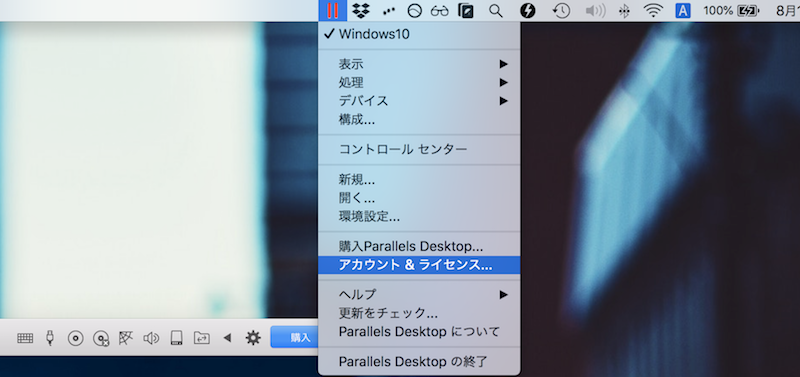
キーを入力 を選択。
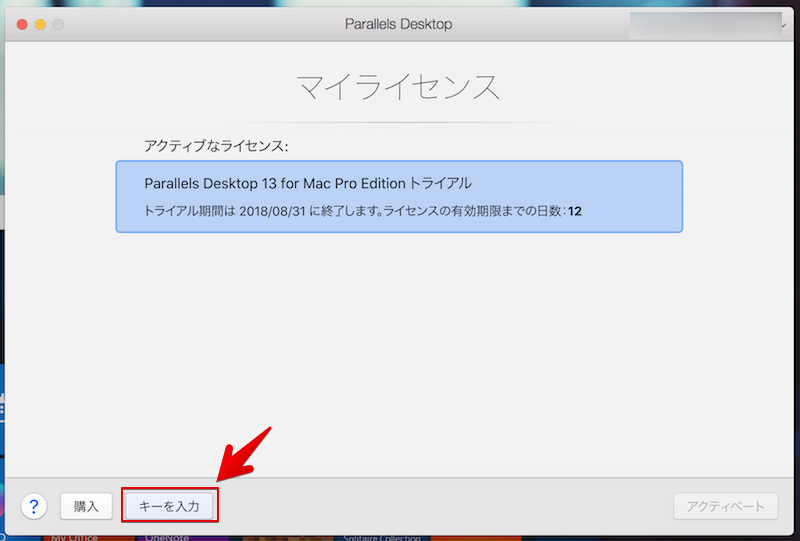
購入した![]() Parallels Desktopに同梱される製品アクティベーションキーを入力します。
Parallels Desktopに同梱される製品アクティベーションキーを入力します。
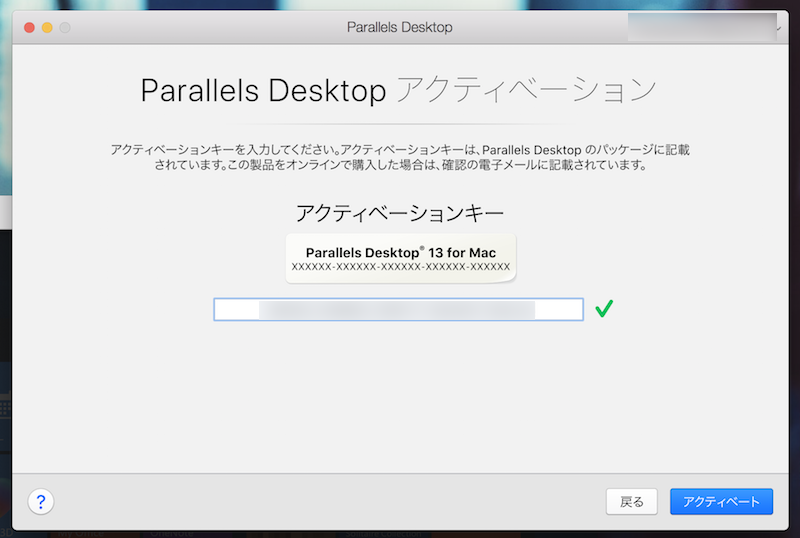
次のメッセージが表示されればOKです。
このParallels Desktopは正常にアクティベートされました。 このEditionの機能すべてを使用できるようにするには、仮想マシンとParallels Desktopを再起動する必要があります。
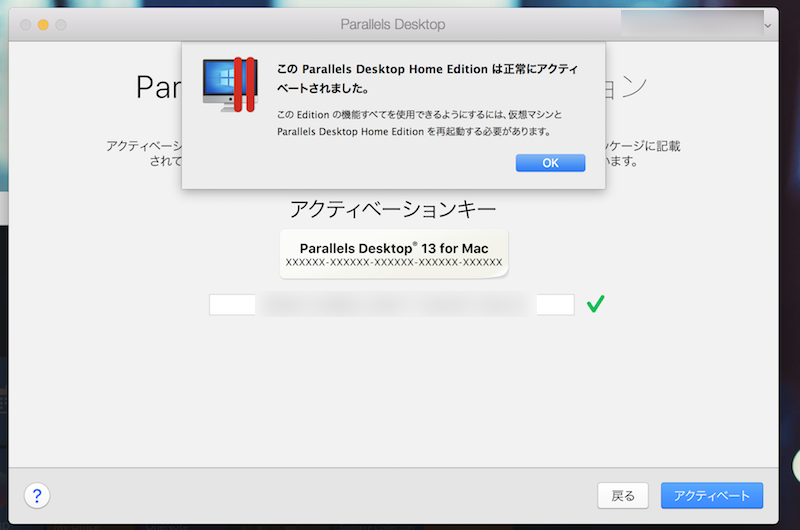
以上で初期設定は完了。
![]() Parallels DesktopでmacOSを立ち上げたまま、Windows 10を起動できました。
Parallels DesktopでmacOSを立ち上げたまま、Windows 10を起動できました。
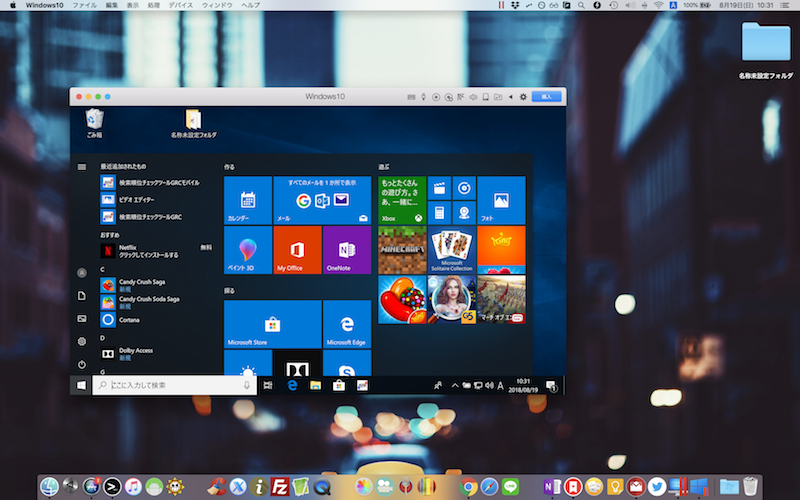
補足:Parallelsの設定に関するアレコレ
![]() Parallels Desktopの設定について補足します。
Parallels Desktopの設定について補足します。
- 補足①セキュリティとプライバシーを許可できない原因と解決策
- 補足②Windowsの日本語入力キーをMacに合わせる方法
- 補足③Parallels DesktopでWindowsを強制終了/再起動する方法
セキュリティとプライバシーを許可できない原因と解決策
![]() Parallels Desktopの初回インストール時、Macの環境によっては「セキュリティとプライバシー」で 許可 をクリックしても反応がない症状が起きます。
Parallels Desktopの初回インストール時、Macの環境によっては「セキュリティとプライバシー」で 許可 をクリックしても反応がない症状が起きます。
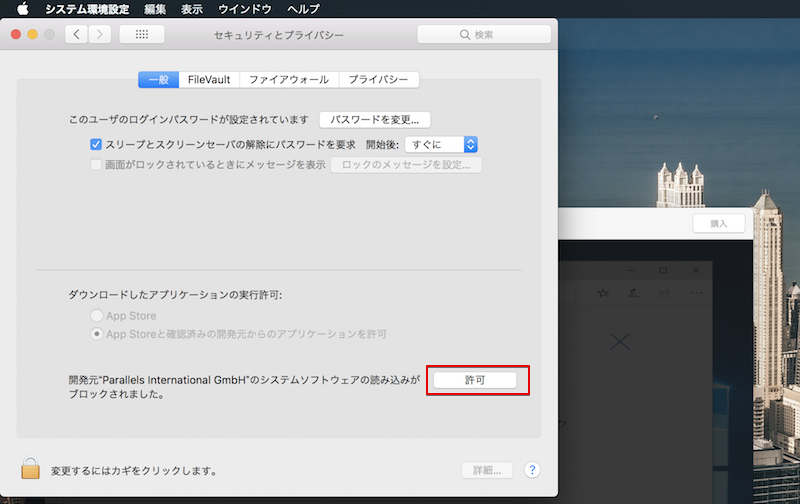
なぜか「許可」をクリックしても反応がない。
この場合、リカバリーモードから![]() ターミナルで指定コマンドを実行して下さい。
ターミナルで指定コマンドを実行して下さい。
Macで再起動を選択し、 ⌘ + R を長押ししてリカバリーモードを起動します。
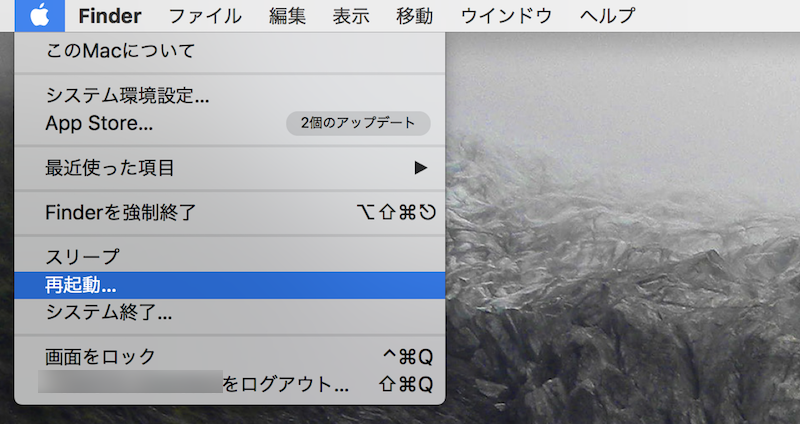
メニューバーから![]() ターミナルを開き、
ターミナルを開き、
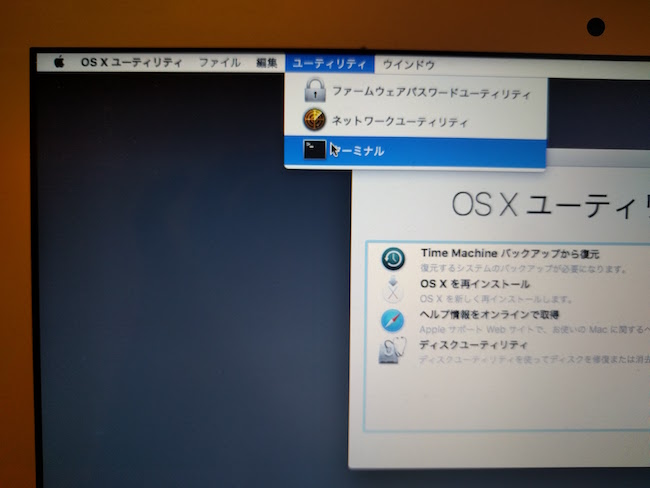
次のコマンドを実行して下さい。
csrutil enable spctl kext-consent add 4C6364ACXT
どちらも近年macOSで導入されているセキュリティ機能を無効化する内容です。
1行目で、「SIP(System Integrity Protection)」と呼ばれるシステムガードを一時的に解除しています。
2行目で、「Secure Kernel Extension Loading」と呼ばれるセキュリティ機能を許可します(”4C6364ACXT”が![]() Parallels Desktopのアプリ情報)。
Parallels Desktopのアプリ情報)。
参考 Apple – Kernel Extension Loading
ターミナルで上記コマンドを実行できたら再起動し、![]() Parallels Desktopのインストールが先に進めば成功です。
Parallels Desktopのインストールが先に進めば成功です。
なお、作業が終わったら再びSIPを有効化するのを忘れずに。
MacでSIPの無効化/有効化の手順について、詳細は関連記事【MacでSIPを解除する方法! macOSのSystem Integrity Protectionを無効にしよう】で解説しています。

Windowsの日本語入力キーをMacに合わせる方法
JISキーボードを搭載するMacの場合、 かな ・ 英数 を押してもWindows側で「かな」・「英数」切り替えができないため、タスクバーにある言語アイコンをクリックする必要があり面倒です。
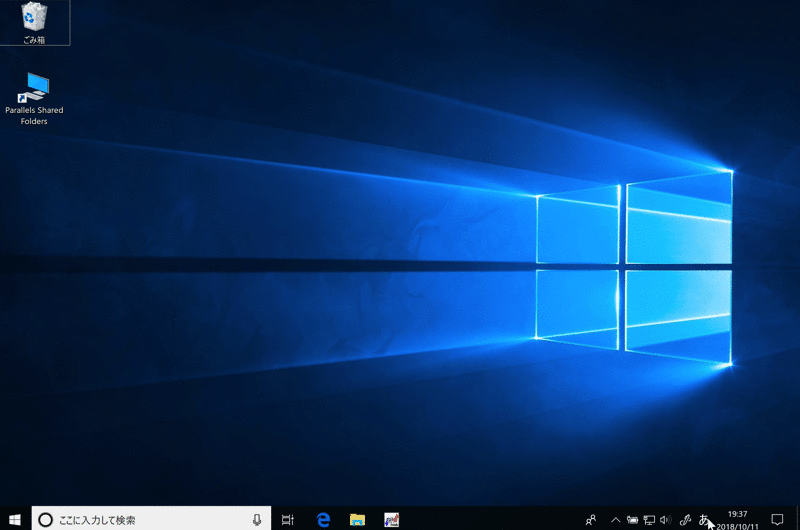
タスクバーにある言語アイコンをクリックして「かな」・「英数」切り替えする例。
ただIMEの詳細設定よりユーザー定義をカスタマイズすることで、 かな ・ 英数 を押すと、Windows側も「かな」・「英数」と切り替えできるようになります。
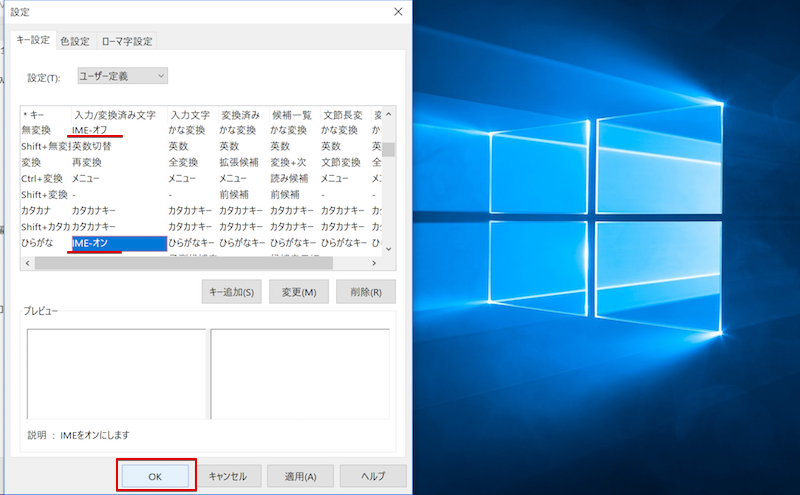
詳細は関連記事【ParallelsでWindowsの日本語入力キーをMacに合わせる方法! かな/英数の文字切り替えをmacOS標準JISキーボードにしよう】で解説しています。

Parallels DesktopでWindowsを強制終了/再起動する方法
![]() Parallels Desktopで動かすWindowsを強制終了/再起動したい場合、実機のWindows PCとは異なる操作が必要です。
Parallels Desktopで動かすWindowsを強制終了/再起動したい場合、実機のWindows PCとは異なる操作が必要です。
具体的には、 処理 メニューより![]() ストップまたは
ストップまたは![]() リセットを実行すれば、仮想環境のWindows OSを強制終了/再起動できます。
リセットを実行すれば、仮想環境のWindows OSを強制終了/再起動できます。
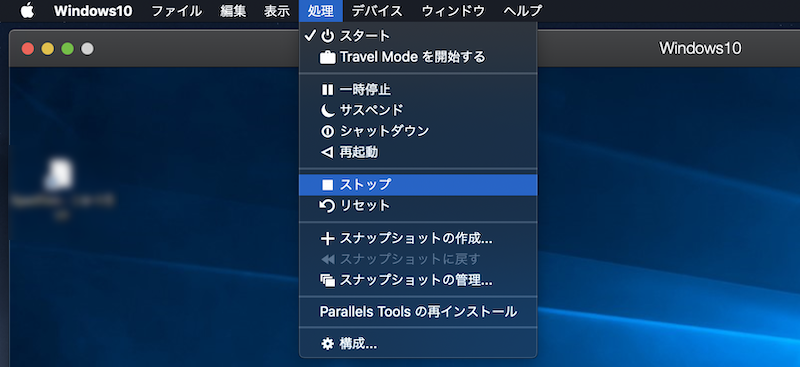
ストップを実行してWindowsを強制終了する例。
手順の詳細は、関連記事【Parallels DesktopでWindowsを強制再起動する方法! Macでフリーズした仮想マシンを終了させよう】で解説しています。

〆:マルチOSを使いこなそう!
以上、MacでParallels Desktopを設定する方法! Windows 10をインストールしてマルチOSを実現する使い方 の説明でした。
MacでWindowsを動かす手段はほかにも存在しますが、使いやすさを重視するなら![]() Parallels Desktopは大変オススメです。
Parallels Desktopは大変オススメです。
ぜひ、ご参考下さい。
![Corel Parallels Desktop 18 Retail Box JP WindowsをMacで実行 仮想環境 [通常版][パッケージ版]](https://m.media-amazon.com/images/I/41bjg8xKsQL._SL160_.jpg)









コメント