パソコンやスマートフォンの使いすぎで目が疲れていませんか?
この疲れの原因として「ブルーライト」が挙げられることが多く、目への悪影響のみならず、生体リズムへの悪影響や頭痛などの症状を引き起こす可能性が考えられています。
ただmacOS Sierra 10.12.4のアップデートにより標準機能として「Night Shift」が搭載されたことで、日暮れ後にディスプレイの色味を暖色系の色域に自動的に切り替え、ブルーライトを弱めることができるようになりました。

が、細かく調整できるのは時間帯や色味のみとなっているため、特定アプリ上だけ無効にする、といったカスタマイズ機能は提供されていません。
そこで本記事では、MacのNight Shiftを特定アプリでは無効とするユーティリティ「Shifty」を紹介します。
Night Shift起動の条件を満たしていても、指定したアプリ上では機能を無効にできるほか、メニューバーより素早くNight Shiftのオン / オフ切り替えや色味の調整も可能となり便利ですよ。
photo by Matt Neale
Shifty – 使い方
「Shifty」はApp Store上にはないサードパーティ製アプリとなるため、公式サイトより直接ダウンロードが必要です。
ダウンロード Shifty(ダウンロード直リンク)
dmgファイルを展開後、アプリケーションフォルダへ移動させ、
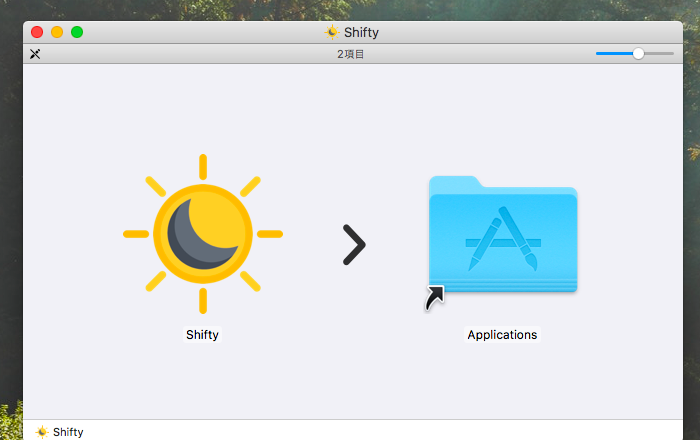
さっそく起動しましょう。
Macのセキュリティ設定によってはそのまま開けないので、「システム環境設定」より許可が必要です。


アプリを起動すると、メニューバーに常駐型のアイコンが表示されるようになります。

メニューバーのアイコンをクリックすると、各種機能が表示されます。
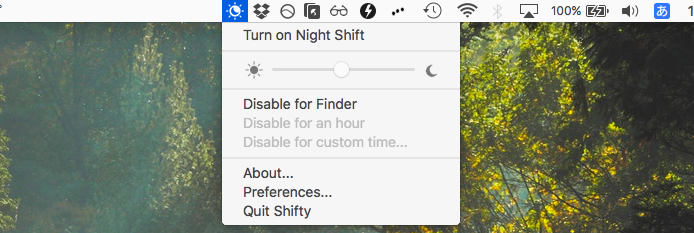
特定アプリのみNight Shiftを無効にする
特定アプリのみNight Shiftを無効にしましょう。
機能一覧の中に「Disable for 〇〇」という項目を確認できます。〇〇には現在アクティブになっているアプリが表示され、
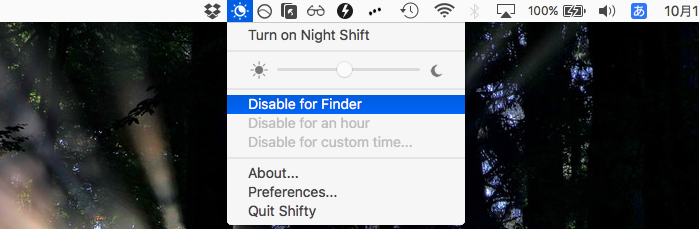
例:Finder上で「Shifty」を使った場合。
クリックすることでチェックを入れることが可能です。
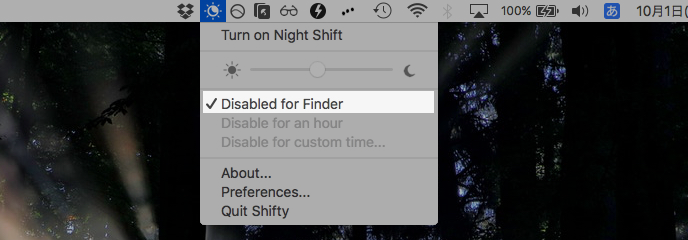
例:「Disable for Finder」にチェックを入れてみる。
この状態でNight Shiftを有効にしても、チェックを入れたアプリに画面を切り替えるとNight Shiftが自動でオフとなり、ディスプレイも暖色系の色域から通常の状態へ戻ります。
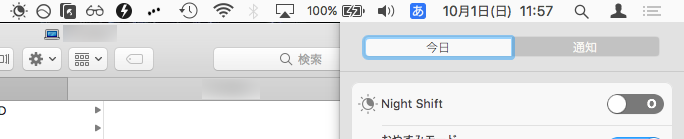
例:Finderがアクティブになると自動でNight Shiftがオフ状態になる。
無効とするアプリは複数指定でき、各アプリをアクティブにした状態でメニューバーの「Shifty」を表示することで設定状態の確認ができます。
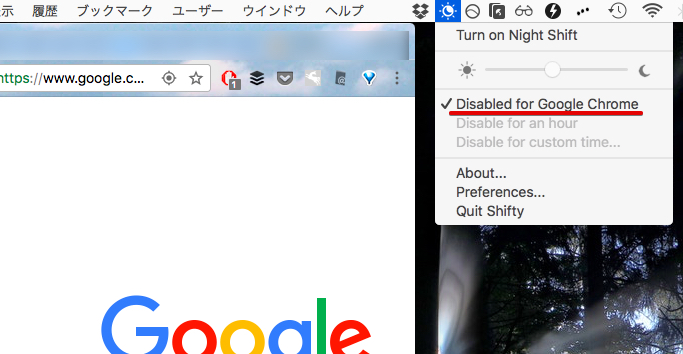
以上の設定をうまく活用することで、Night Shiftが有効となる時間帯であっても、特定アプリのみ機能を自動でオフにして画面表示が可能となり便利です。
素早くNight Shiftのオン/オフを切り替える
「Turn on/off Night Shift」をクリックで、素早くNight Shiftのオン / オフを変更できます。
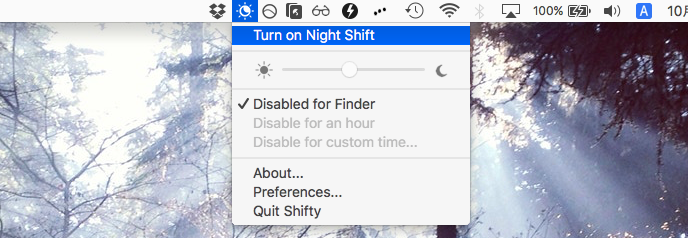
通知センターからも手動で有効 / 無効状態へ切り替えが可能ですが、「Shifty」を使ったほうが速いです。
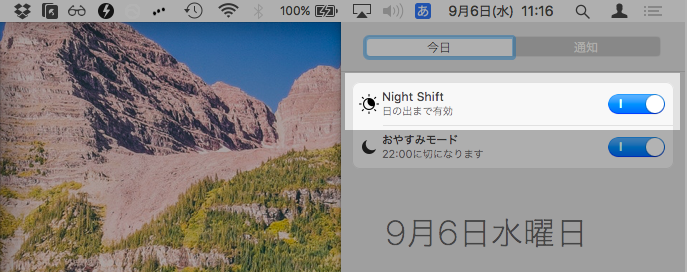
Night Shiftの色味を調整する
左右に動くバーを調整することで、Night Shiftの色味を変更できます。
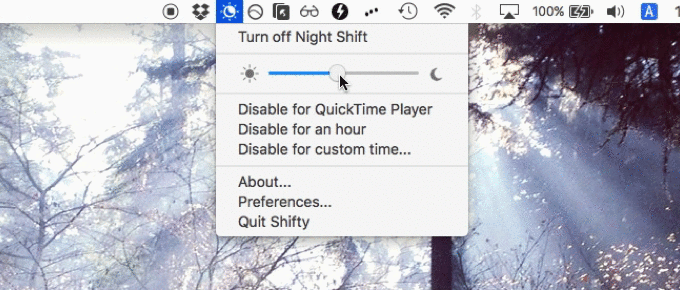
画面録画の仕様上、GIF動画に色味の変化が反映されてないが、実際は調整できている。
システム環境設定の「Night Shift」からも色味調整が可能ですが、「Shifty」を使ったほうが速いです。

一定時間Night Shiftを無効にする
「Disable for an hour / custom time…」より、一定時間だけNight Shiftを無効にすることができます。
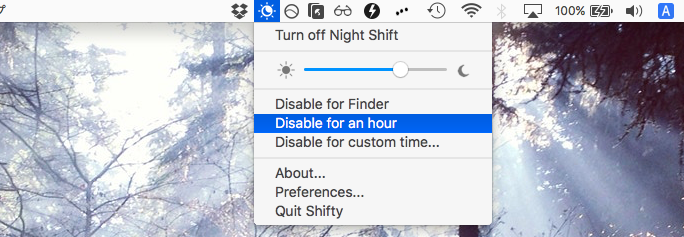
システム環境設定の「Night Shift」からもスケジュール設定が可能ですが、「Shifty」を使ったほうが速いです。
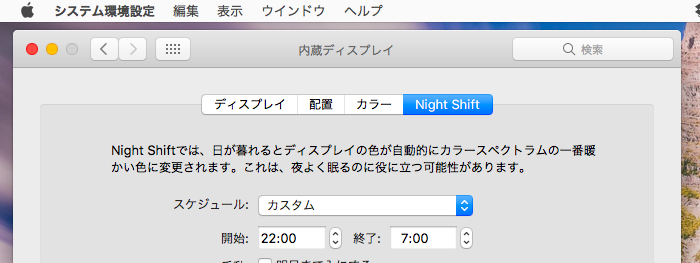
再起動時に自動で「Shifty」を開く
「Preferences…」を開き、
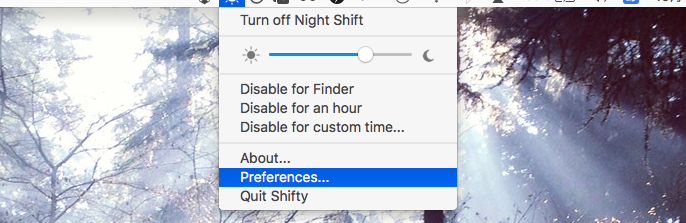
「Launch Shifty at login」にチェックを入れることで、Macを再起動した際に自動で「Shifty」を開けるようになります。
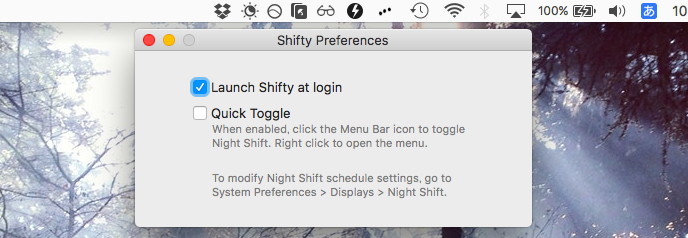
補足:
Macで特定スクリーンを真っ暗にする方法
Macの画面を外部ディスプレイなど複数スクリーンに映す際、特定スクリーンのみを真っ暗にしたいなら「Screen Commander」というアプリがオススメです。
特にMacの画面を第三者に見せながらプレゼンテーションをする際、スクリーンに表示したくない特定画面のみ暗転できるので便利です。
詳細は関連記事【Macで特定スクリーンを真っ暗にする方法! 外部ディスプレイ接続時に一部画面だけ非表示としよう】で解説しています。

Macのディスプレイを限界より暗くする方法
Macのディスプレイを限界より暗くしたい場合、![]() QuickShadeというアプリがオススメです。
QuickShadeというアプリがオススメです。
標準の輝度調整では明るすぎると感じていれば、ぜひお試し下さい。
詳細は関連記事【Macで画面の明るさを限界よりさらに暗くする方法! macOSのディスプレイ輝度を調整しよう】で解説しています。

〆:Night Shiftをより便利に使いこなそう!
以上、MacのNight Shiftを特定アプリでは無効とする方法! メニューバーから素早く調整できる の說明でした。
普段からMac標準機能「Night Shift」を活用しているなら、「Shifty」により使い勝手がさらに向上してオススメです。
ぜひ、お試しあれ。

コメント