この記事では、Androidで接続したことのあるWi-Fiのパスワードを調べる方法を解説します。
「パスワードを忘れてしまった」・「家族や友人に教えてあげたい」という方は、ぜひどうぞ。
本記事はAndroid向けです。iPhoneの手順は、関連記事【iPhoneで過去接続したWi-Fiパスワードを確認する方法! iOSの保存済みネットワークを共有しよう】で解説しています。

Androidで接続済みWi-Fiパスワードを調べる方法
Androidの標準機能として、Wi-Fiパスワードを調べることが可能です。
![]() 設定アプリから ネットワークとインターネット を開き、パスワードを表示したいWi-Fiの
設定アプリから ネットワークとインターネット を開き、パスワードを表示したいWi-Fiの![]() 歯車アイコンをタップします。
歯車アイコンをタップします。
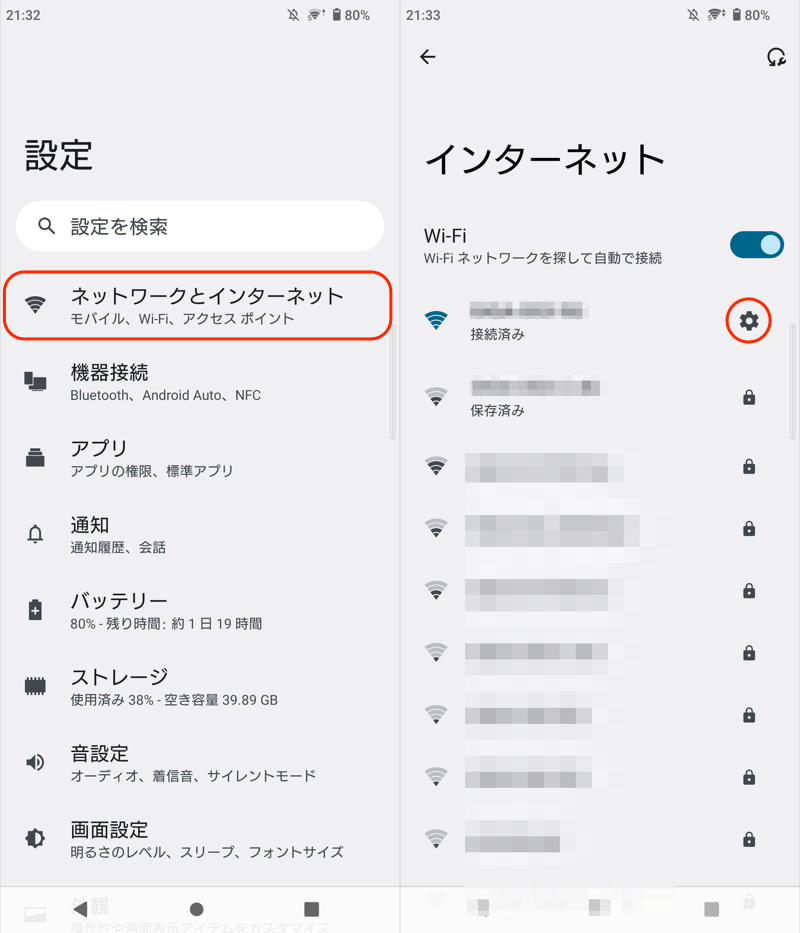
(右)赤枠の歯車アイコンをタップ
共有 を選択して、端末パスワードを入力すれば、パスワードが表示されます。
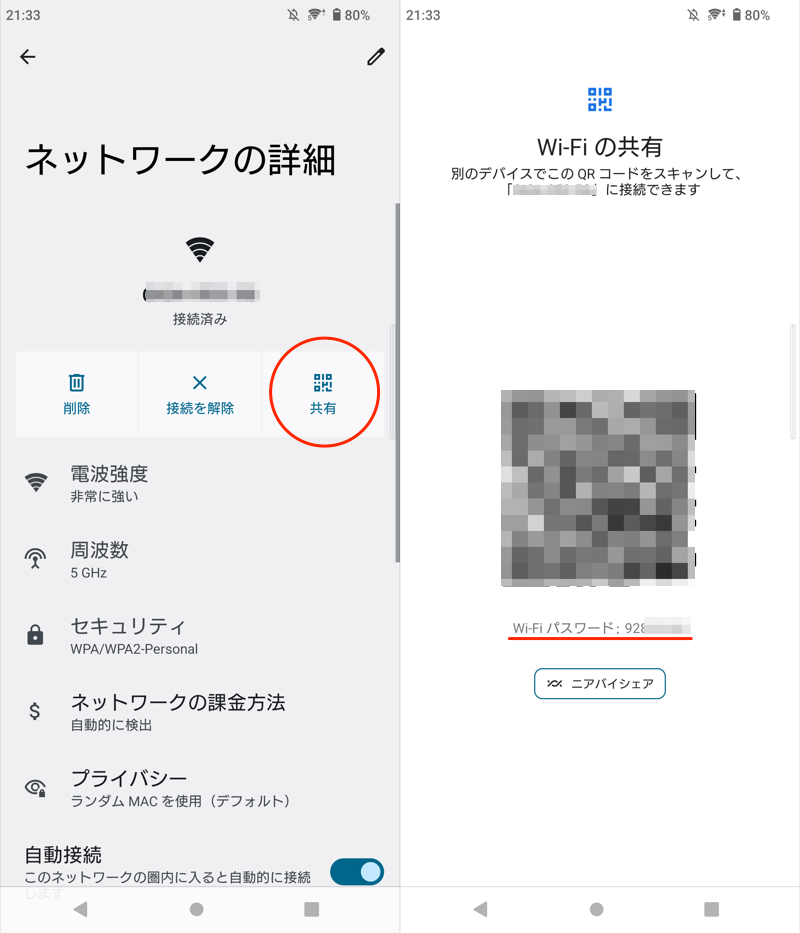
(左)赤枠をタップしてパスワードが要求される (右)赤下線にパスワードが表示される
そのほか接続済みWi-Fiパスワードを調べる方法いろいろ
古いAndroidの場合、前パートの手順に対応していない場合があります。
代わりの手段として、3パターンあります。
- ブラウザ上のルーター設定画面で確認する
- 専用アプリで確認する(要root)
- 端末内部のパスワード保存場所より直接確認する(要root)
方法①:ルーター設定画面より確認する
パスワードを調べたいWi-Fiに接続中であれば、ブラウザ上で無線LAN親機のルーター設定画面へアクセスして、確認できる可能性があります。
まず親機のIPアドレスをAndroidのブラウザで開きます。
192.168.11.1
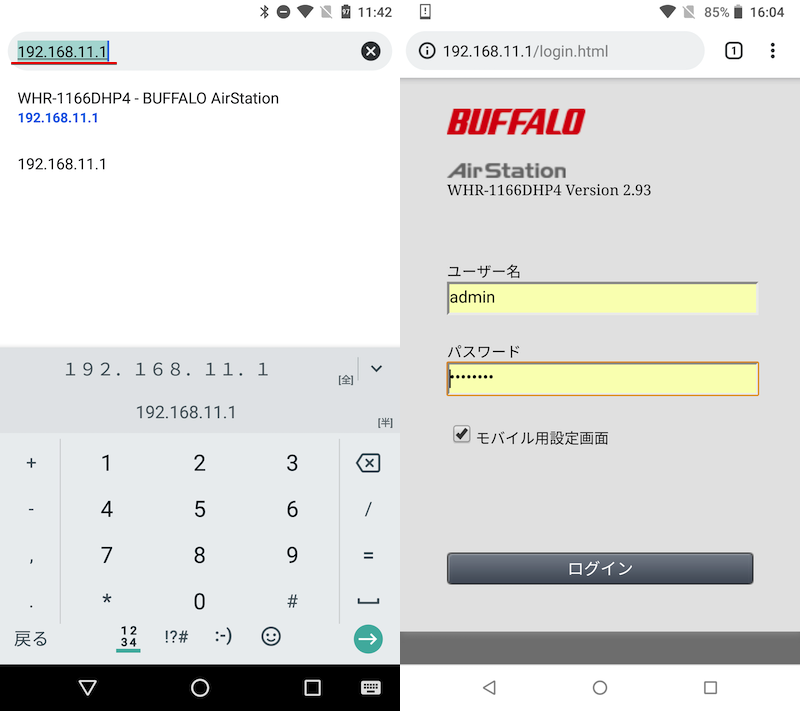
(左)ChromeでIPアドレスを入力 (右)ログイン画面が開く
もし「192.168.11.1」で表示できない場合、AndroidのWi-Fi設定画面から親機のIPアドレスを確認しましょう。
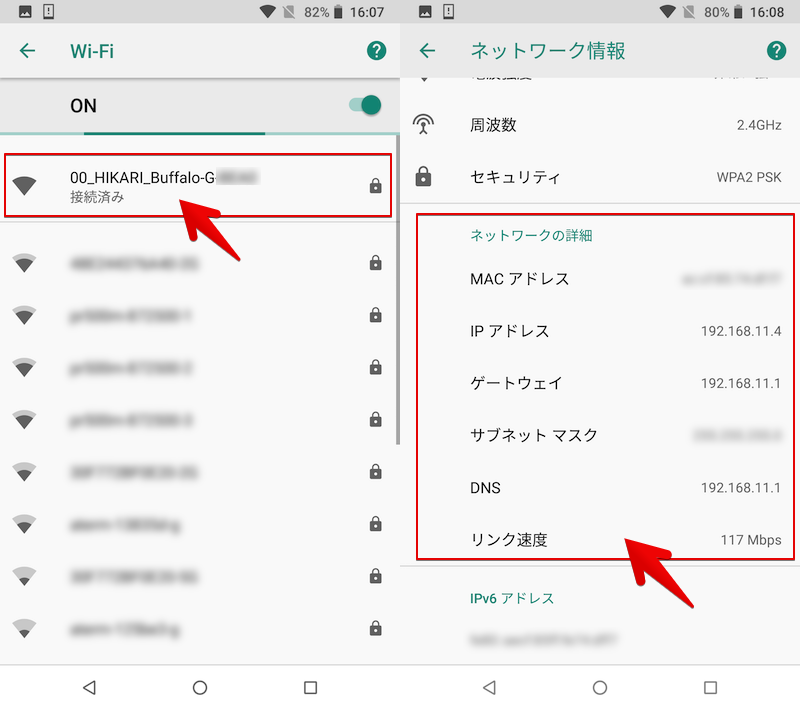
(左)赤枠のWi-Fi名をタップ (右)赤枠で確認
次に、ログインして設定画面を表示します。
例えばBUFFALOの場合、ログイン情報の初期値は下記2パターンいずれかです。
| ユーザー名 | パスワード |
|---|---|
| admin | password |
| root | (空白) |
「無線LAN」情報を開くと、各SSID(ネットワーク名)と暗号化キー(パスワード)を確認できます。
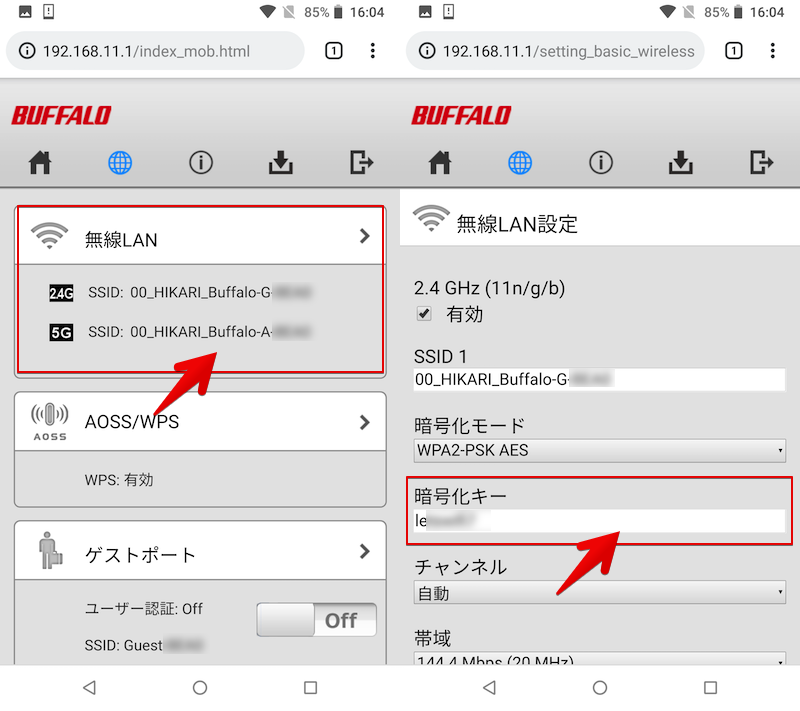
もし暗号化キー(パスワード)が伏せ字になっていて分からない場合、パスワードの上書きができないかお試しください。
参考までに、各メーカーのIPアドレス・ログイン情報の例です。
| メーカー | IPアドレス | ユーザー名 | パスワード |
|---|---|---|---|
| BUFFALO | 192.168.11.1 | admin(またはroot) | password(または”なし”=空白) |
| NEC | 192.168.0.1 | admin | 初回に設定 |
| エレコム | 192.168.2.1 | admin | admin |
| I-O DATA | 192.168.0.1 | admin | なし(空白) |
ルーターの機種によっては上記と異なる可能性があります。
うまくログインできなければ、各メーカーのHPで機種名を検索してみてください。
方法②:専用アプリより確認する(要root)
rootアプリ「WiFi Password Viewer」を使えば、過去接続したWi-Fiのパスワードを表示できます(パスワードを調べたいWi-Fiに接続中でなくてもOK)。
まだrootアプリの使用環境がなければ、準備してください(関連記事)。
最初にスーパーユーザー権限を許可しましょう。
次に英語でアプリ紹介文が表示されます。ざっくり説明すると、下記3点が記載されています。
- 接続履歴のあるWi-Fiのパスワードを表示できる
- 接続したことのないWi-Fiパスワードを解析することはできない
- アプリの使用にはrootが必須
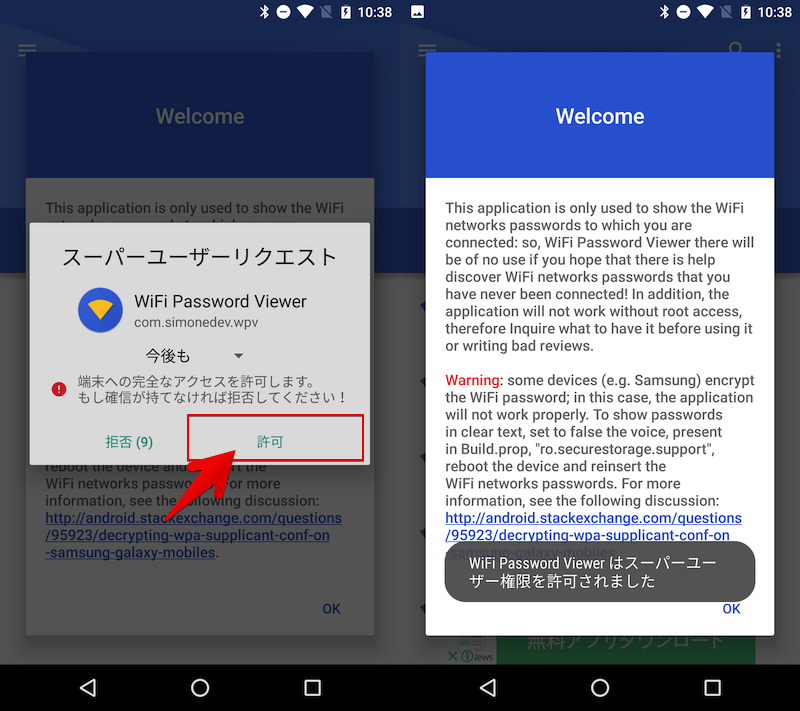
トップ画面では、保存済みWi-FiアクセスポイントのSSID一覧と各パスワードが表示されます。
それぞれタップすれば、パスワードのコピーもできます。
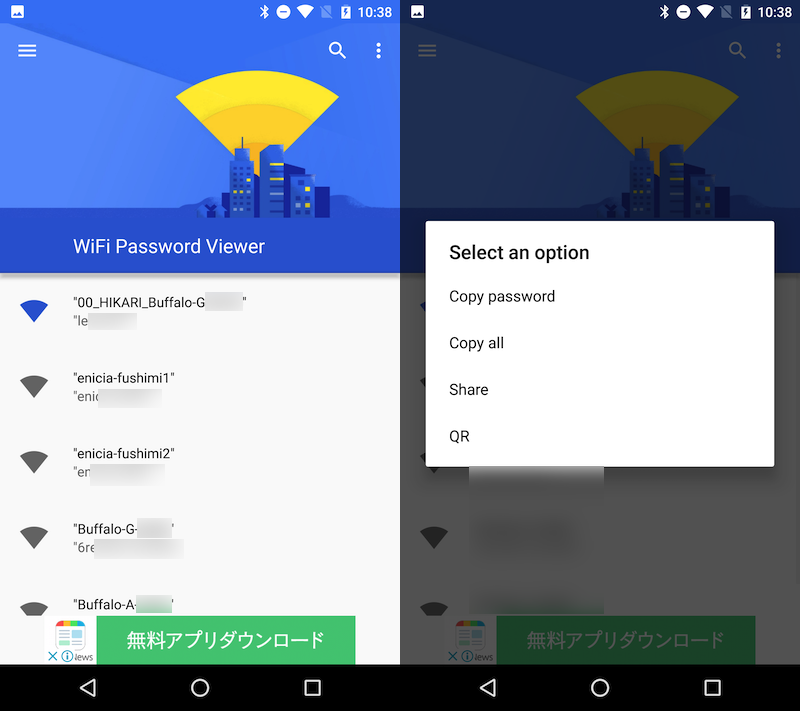
うまく動作しない場合、次の2点を確認ください。
- スーパーユーザー権限を許可しているか
- root済みの端末か
▼スーパーユーザー権限を許可しているか
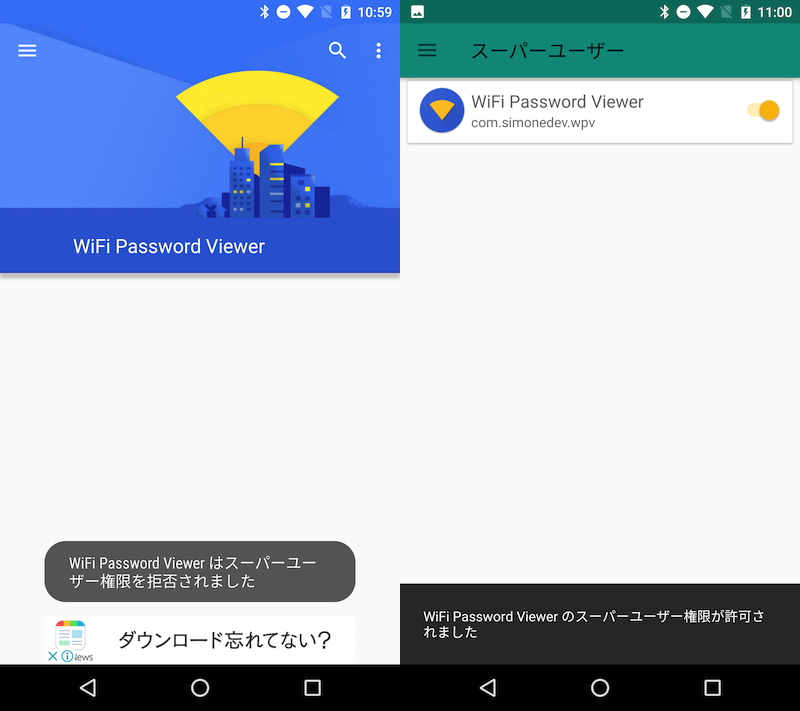
「Magisk」でスーパーユーザー権限状況を確認した例。
▼root済みの端末か
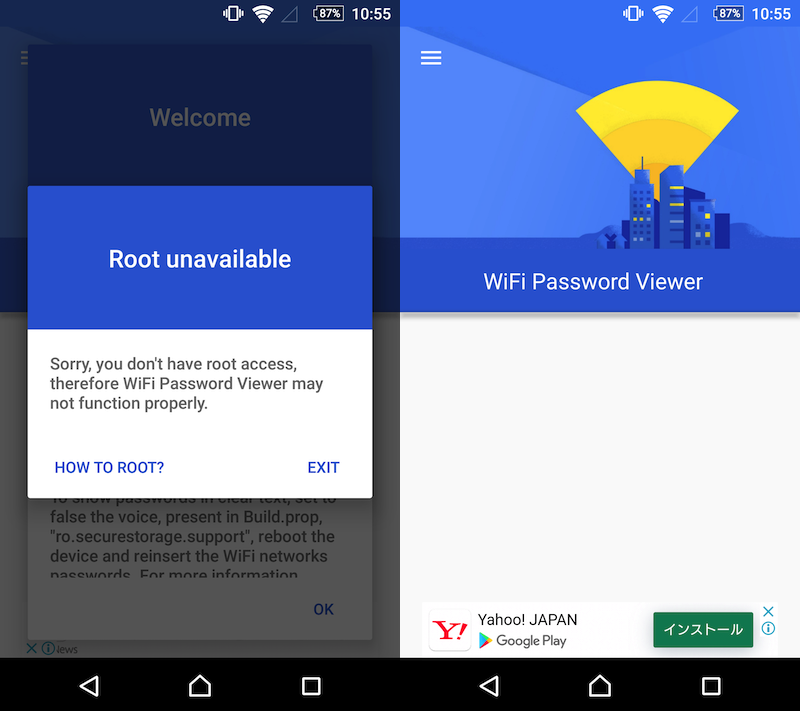
非root端末にインストールした際のアプリ表示。
方法③:端末内部の保存場所より確認する(要root)
システム領域まで表示できるファイルマネージャーを使えば、Android内部に保存されるWi-Fiパスワードを調べることができます。
パスワードを調べたいWi-Fiに接続中でなくてもOKです。
本記事では例としてファイルマネージャー![]() X-plore File Managerを使用します。
X-plore File Managerを使用します。
システム領域まで表示するにはroot必須となるため、まだ使用環境がなければ準備してください(関連記事)。
まず「X-plore File Manager」のメニューから「設定」を開き、
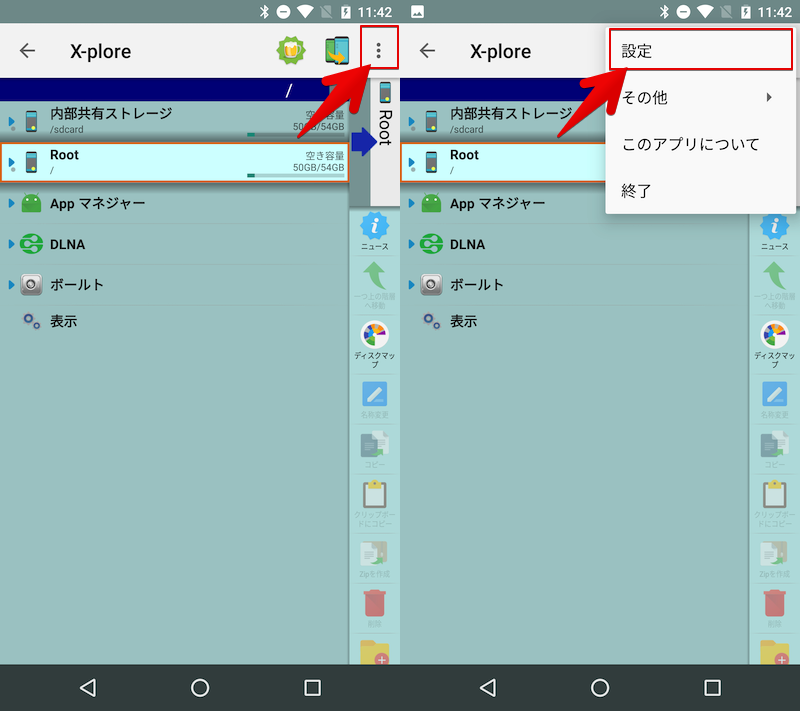
「Rootディレクトリへのアクセス」で「superuserとしてアクセス可能」となっているか確認します。
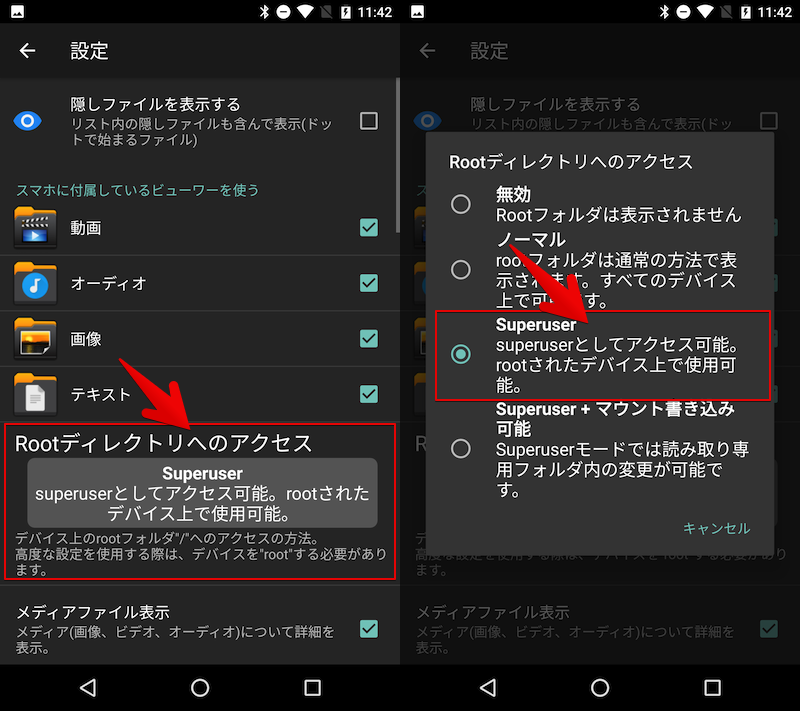
次にRoot領域を選択して、スーパーユーザー権限を許可してください。
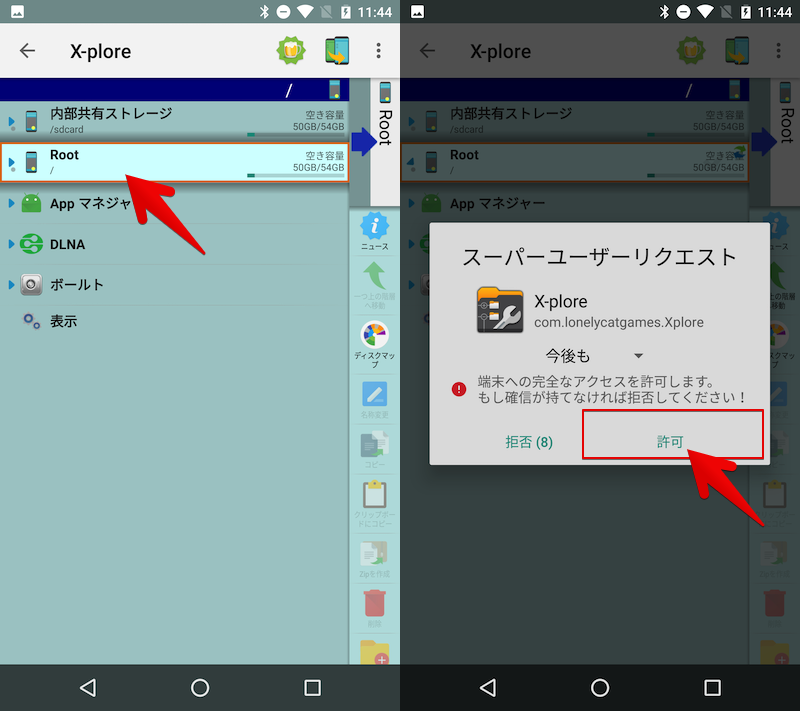
後はシステム領域トップより下記ディレクトリを開き、
/data/misc/wifi/
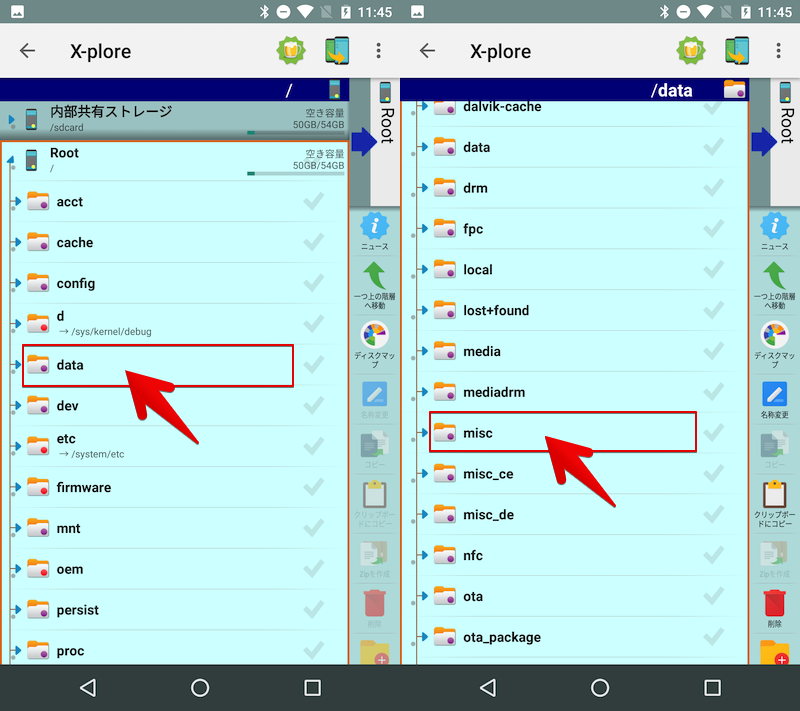
下記いずれかのファイルを表示します。
- wpa_supplicant.conf
- WifiConfigStore.xml
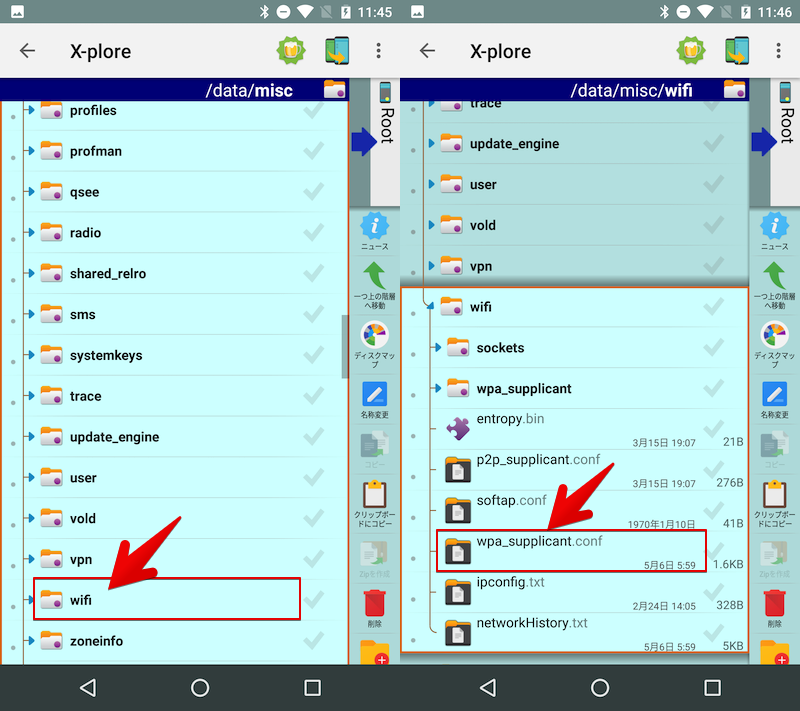
ファイルを選択するとテキストビューアが開き、各SSIDとPSK(Pre-Shared Key)を確認できます(PSK=Wi-Fiのパスワード)。
長押しでコピーも可能です。
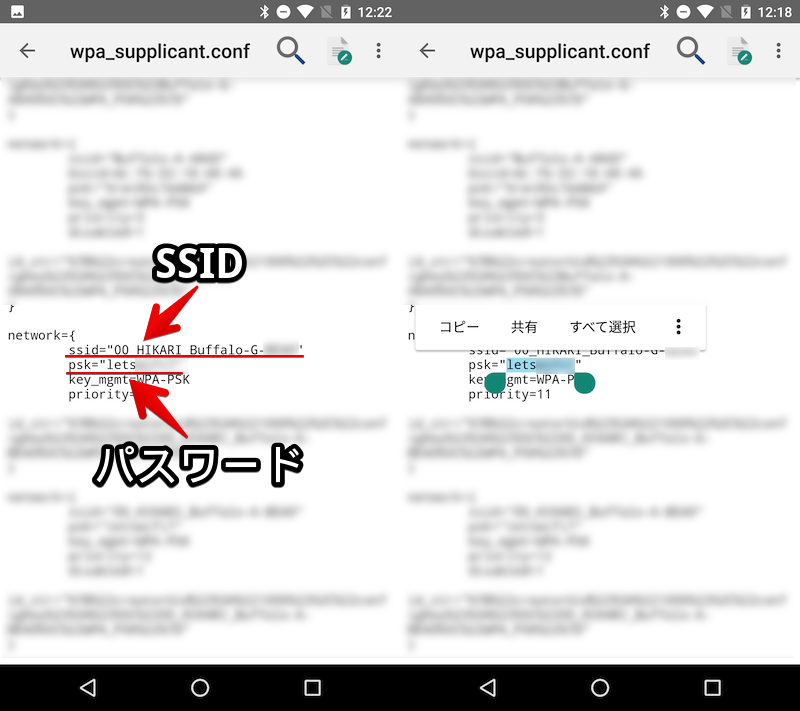
うまく動作しない場合、次の2点を確認ください。
- スーパーユーザー権限を許可しているか
- root済みの端末か
▼スーパーユーザー権限を許可しているか
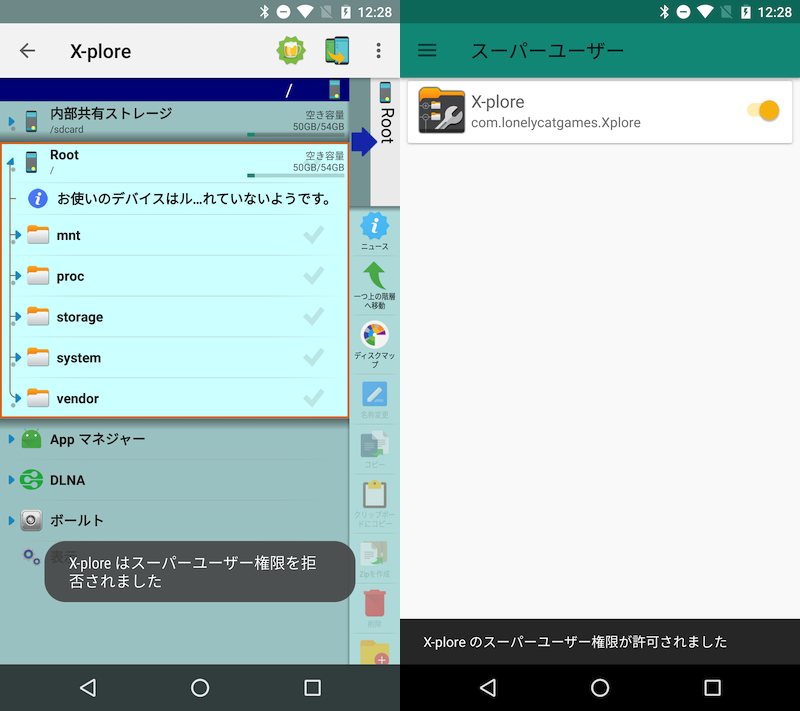
「Magisk」でスーパーユーザー権限状況を確認した例。
▼root済みの端末か
root環境がなくても通常のファイルマネージャーとして機能しますが、非root端末にインストールしてもシステム領域を表示できません。
端末の環境を確認ください。
補足:AndroidのWi-Fiパスワードに関するアレコレ
本パートでは、細かい情報を補足します。
- 補足①AndroidのWi-Fiパスワード共有機能を使う方法
- 補足②Wi-Fiルーターに貼られたシールからパスワードを確認する方法
AndroidのWi-Fiパスワード共有機能を使う方法
もしAndroidで接続中のWi-Fiを、別のスマートフォンでも繋ぎたい場合、Wi-Fiパスワード共有機能が便利です。
すでに接続済みのAndroidの![]() 設定アプリで、Wi-Fiの共有画面を開くと、QRコードが表示されます。
設定アプリで、Wi-Fiの共有画面を開くと、QRコードが表示されます。
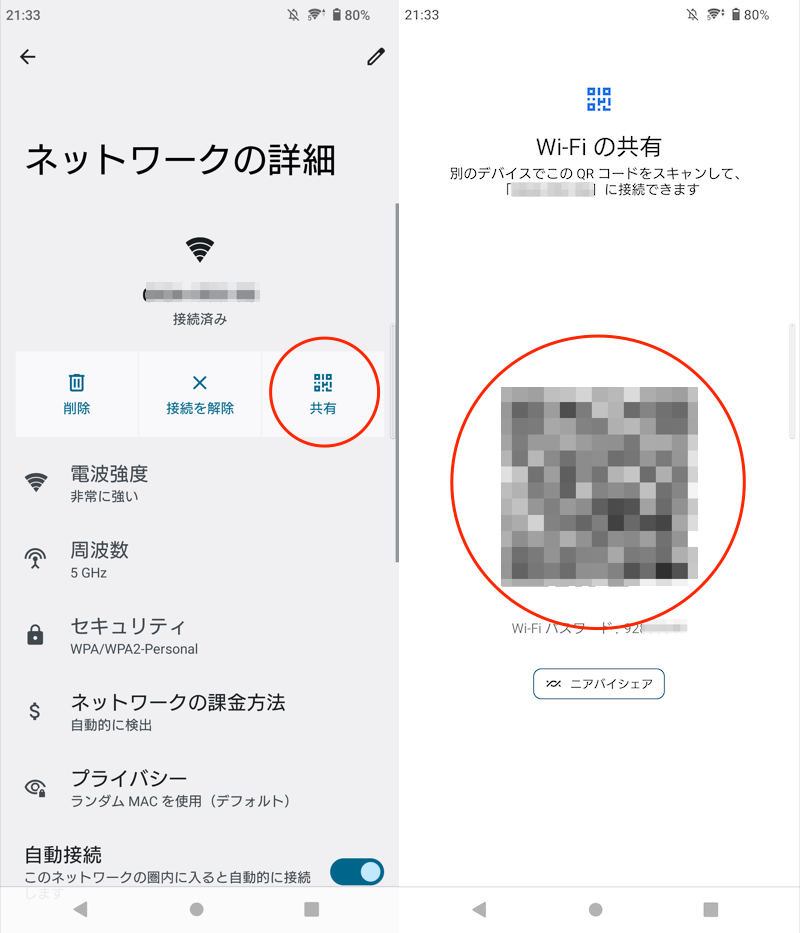
(左)対象のWi-Fiを共有する (右)赤枠にQRコードが表示される
これを共有先のスマートフォンのカメラで読み取るだけで、Wi-Fiへ接続されます。
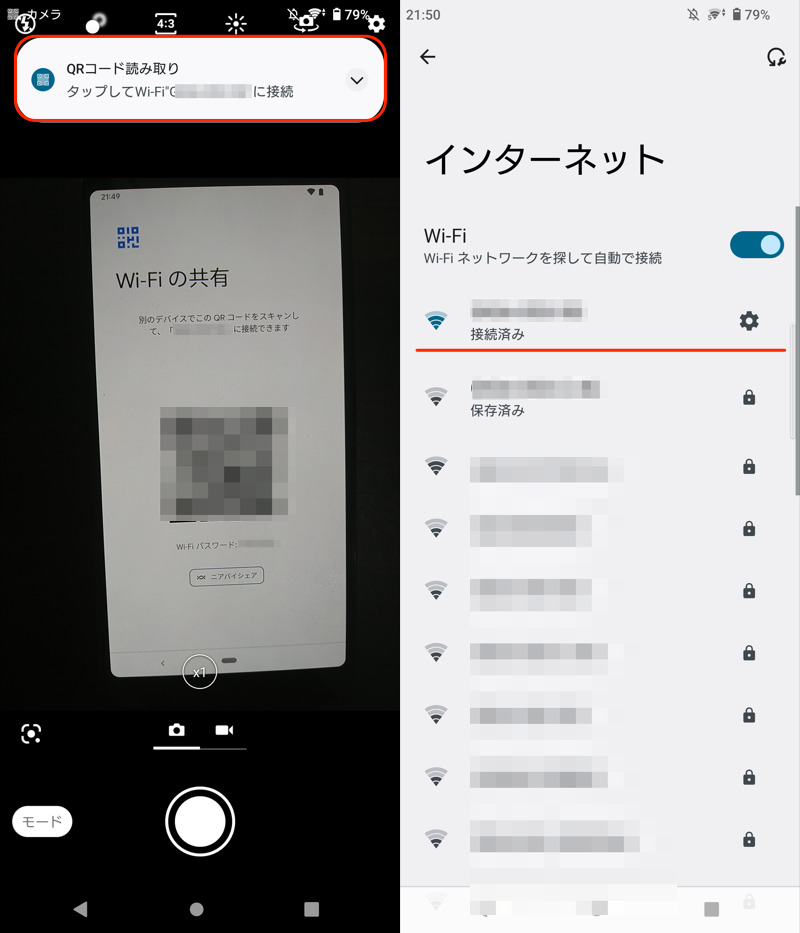
(左)カメラで読み取り赤枠メッセージが出るのでタップ (右)自動で接続される
Wi-Fiルーターに貼られたシールからパスワードを確認する方法
どのメーカーのWi-Fiルーターでも、本体にSSIDとパスワードの初期情報がシールで貼られているケースが多いです。

BUFFALO製ルーターの底面に貼られたシールに記載されたパスワードの例。
また個別にパスワードが記載されたカードが同梱される製品もあります。
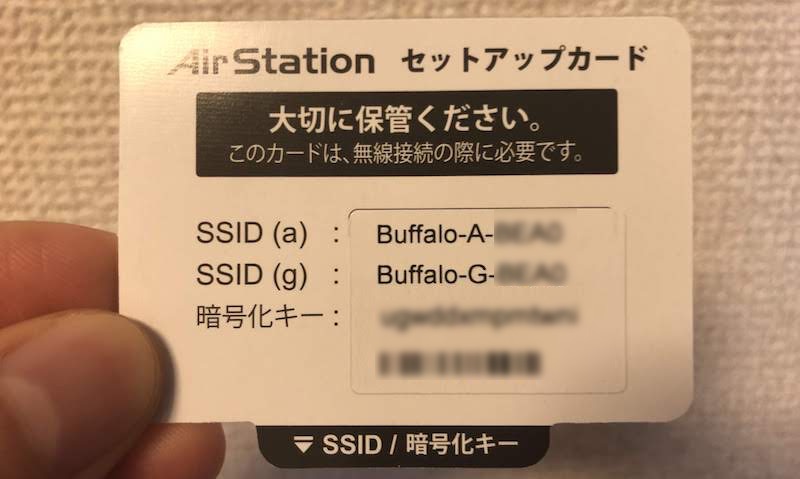
BUFFALO製ルーターに同梱されるセットアップカードに記載されるパスワードの例。
アナログな方法ですが、このシールを見ればWi-Fiのパスワードを確認できます。
〆:保存済みWi-Fiパスワードを再確認しよう!
以上、Androidで過去接続したWi-Fiパスワードを調べる方法! スマホの保存済みネットワークを確認しよう の説明でした。
パソコンがなくても今回紹介した方法なら、Androidだけで保存済みWi-Fiパスワードをチェックできます。
ぜひ、ご参考ください。
参考 Androidヘルプ – AndroidデバイスをWi-Fiネットワークに接続する
▼Wi-Fiルーターの主要メーカー別の参考ページ
参考 BUFFALO – 無線LAN親機のSSIDと暗号化キー(Wi-Fiパスワード)の確認方法
参考 NEC – ネットワーク名(SSID)と暗号化キーは、どこに記載されていますか?
参考 エレコム – 【Wi-Fiルーター】ルーターの無線接続に使用する初期SSID/暗号キー(パスワード)がわかりません
コメント