iPhoneに映っている画面をパソコンにミラーリングできるアプリは多数ありますが、さらに遠隔から操作できる機能まではほとんど搭載されません。
そこで本記事では、パソコンやスマートフォンの画面上にiPhoneの画面をミラーリングした上で、遠隔から操作できる脱獄アプリ![]() Veencyを紹介します。
Veencyを紹介します。
iPhoneにVNCサーバーを構築できるので、一般的なVNCクライアントのビューワー機能で接続が可能となります。
もしiPhoneを脱獄していれば、ご参考下さい。
Androidの画面をパソコンへ投影 or パソコンから操作する方法は、関連記事【Androidをパソコンで操作する方法! USB接続でPCに画面/内部音声をミラーリングしよう】で解説しています。

Veency – 使い方
手順①:iPhone側でVeencyを用意する
レポジトリは標準の「Cydia/Telesphoreo」なのでソースの追加は不要です。
Cydiaで検索し、「インストール」・「SpringBoardの再起動」を実行します。
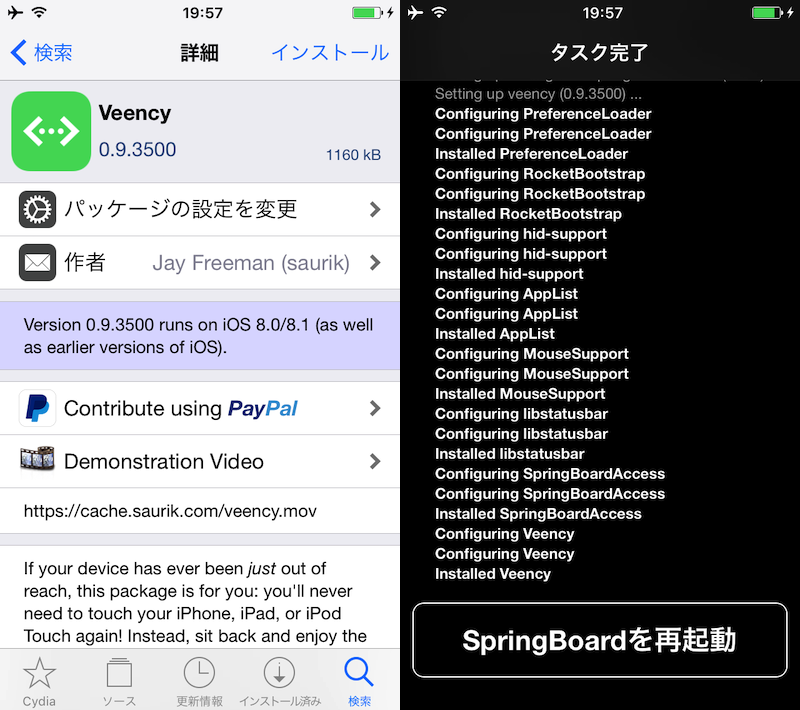
インストール後、「設定」→「Veency」よりPasswordを決めます。
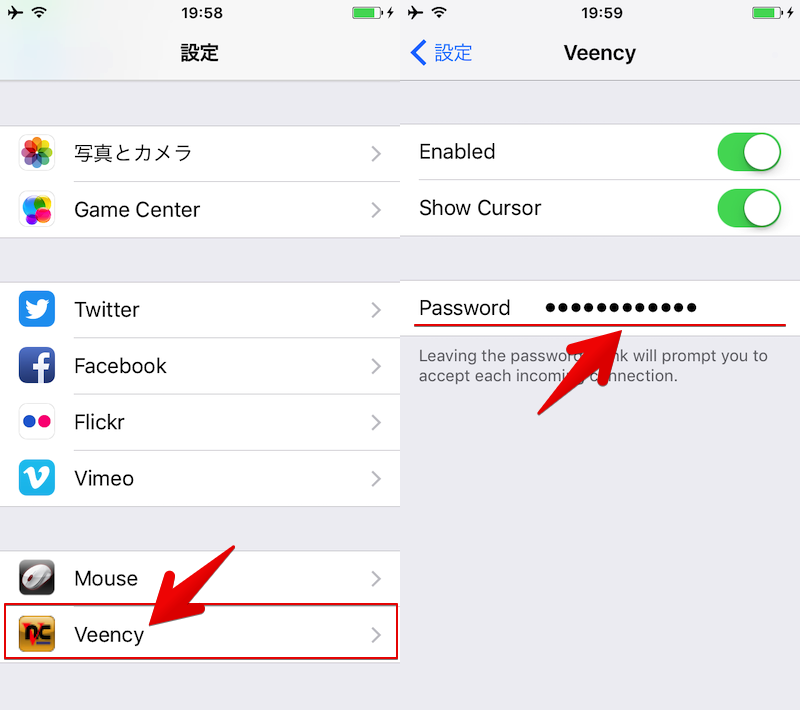
次にiPhoneで接続しているWi-FiのIPアドレスを確認します。
「設定」→「Wi-Fi」より接続中のネットワーク名の詳細画面を開き、「IPアドレス」項目をチェックします。
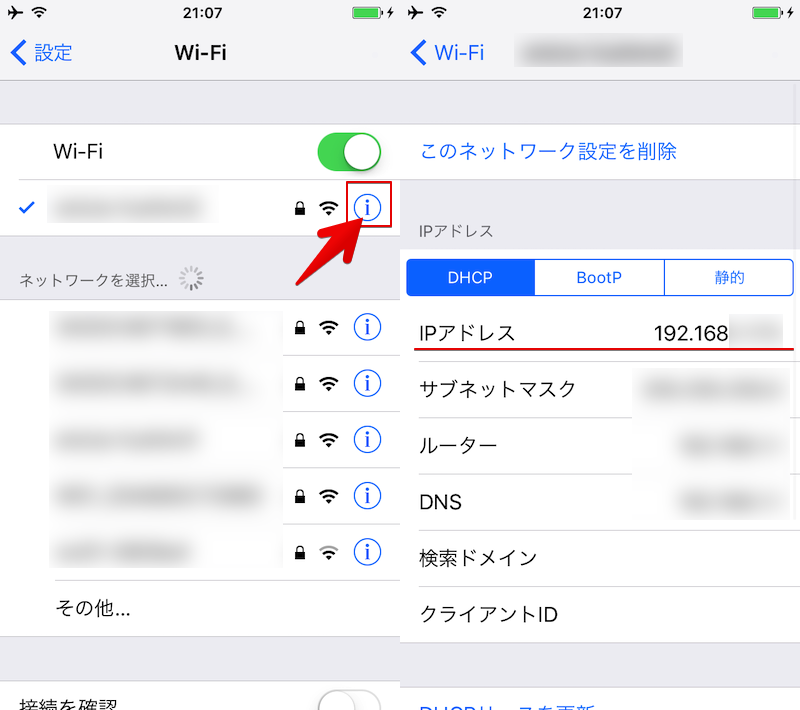
以上、ここまで確認した次の2点は、この後の操作で必要となるのでメモしておいて下さい。
- VeencyのPassword
- Wi-FiのIPアドレス
手順②:パソコンやスマホからiPhoneへ接続する
iPhone側でVNCサーバー環境を構築できたので、続いて閲覧するパソコンやスマートフォン側でVNCビューワー環境を用意して、iPhoneへ接続します。
具体的に次の組み合わせを想定しています。
- WindowsからiPhoneを操作する
- MacからiPhoneを操作する
- AndroidからiPhoneを操作する
- iPhoneからiPhoneを操作する
各パターンで手順が異なるため、それぞれ分けて解説します。
WindowsからiPhoneを操作する手順
まずiPhoneとWindowsが同じWi-Fiネットワークに接続されていることを確認して下さい。
次にWindowsの場合、VNCビューワーソフトを用意する必要があります。
様々なフリーソフトがありますが、本記事では「UltraVNC」をオススメします。
「窓の杜」の配布ページよりダウンロード。

インストールします。
途中の「Select Components」について、今回はビューワー機能だけ必要なので、「UltraVNC Viewer」にのみチェックを入れればOK。
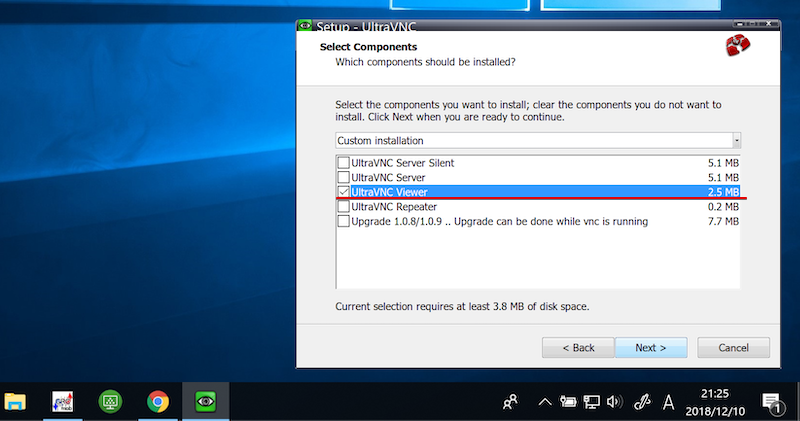
インストール後に「UltraVNC Viewer」を起動し、右クリックメニューより「New connection」へ。
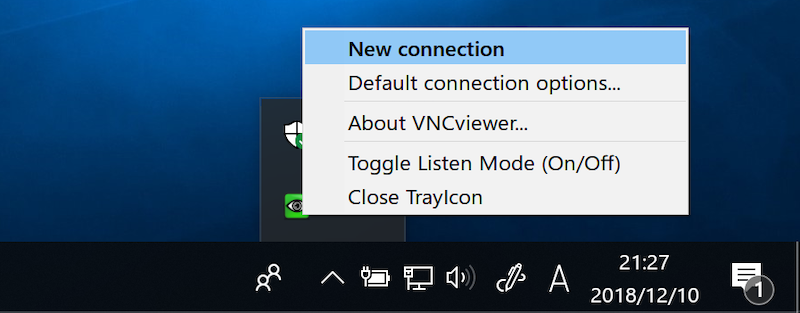
「VNC Server」にてiPhone側で確認したWi-FiのIPアドレスを入力し「Connect」を実行。
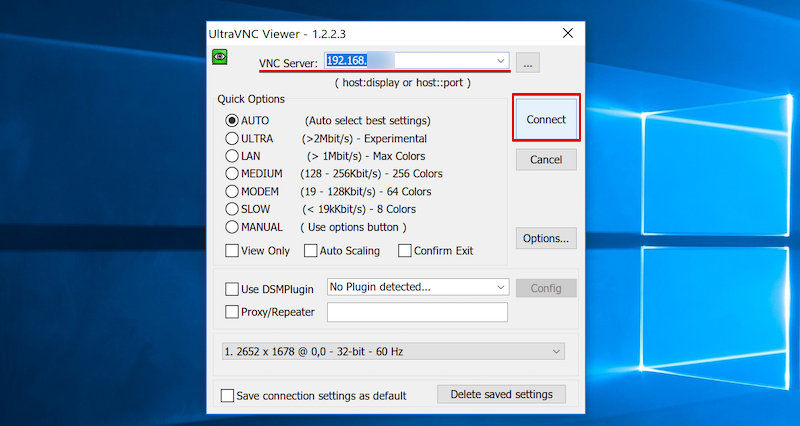
続けて設定した「Veency」のPasswordを入力して「Log On」を選択します。

WindowsにiPhoneの画面がミラーリングされれば成功です。
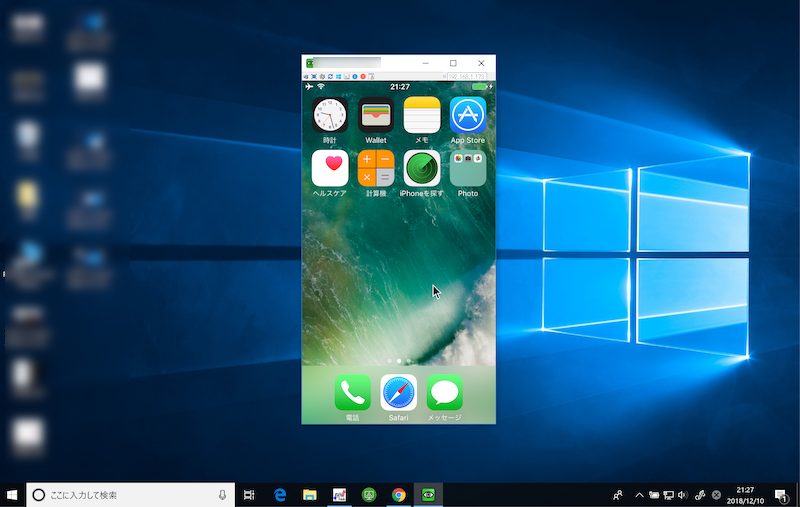
このままWindows側でiPhoneを操作することができます。
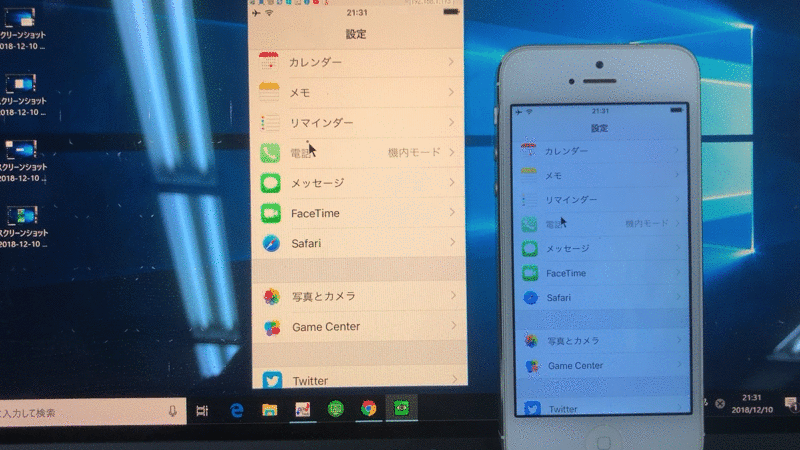
Windows側のマウス操作でiPhoneの画面を動かす例。
MacからiPhoneを操作する手順
まずiPhoneとMacが同じWi-Fiネットワークに接続されていることを確認して下さい。
次にMacの場合、VNC環境が標準搭載されるため、別途サードパーティ製ソフトを用意する必要はありません。
Finderの「移動」より「サーバへ接続…」を開き、
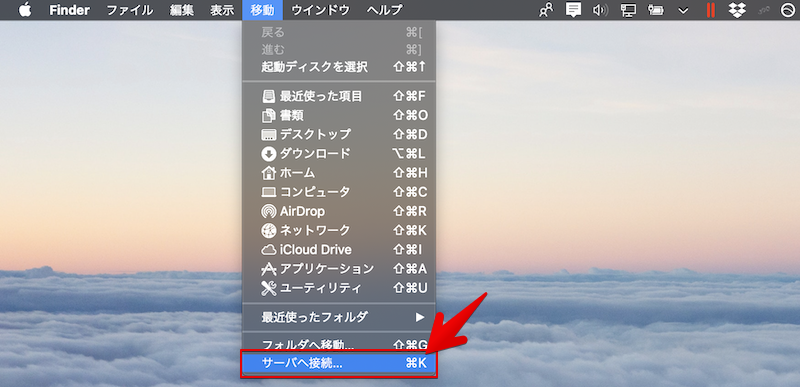
vnc://192.168.*.***
のように、”vnc://”の後にiPhone側で確認したWi-FiのIPアドレスを入力し「接続」を実行。
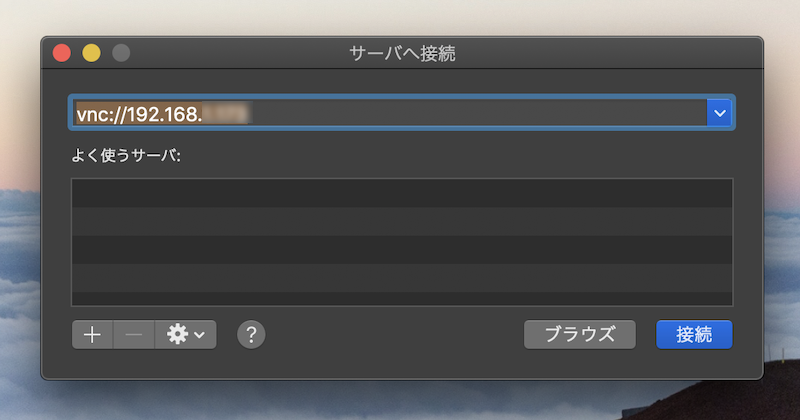
続けて設定した「Veency」のPasswordを入力して「サインイン」を選択します。
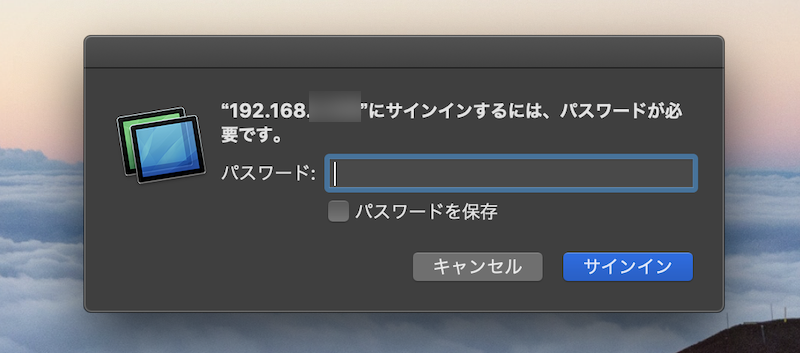
MacにiPhoneの画面がミラーリングされれば成功です。
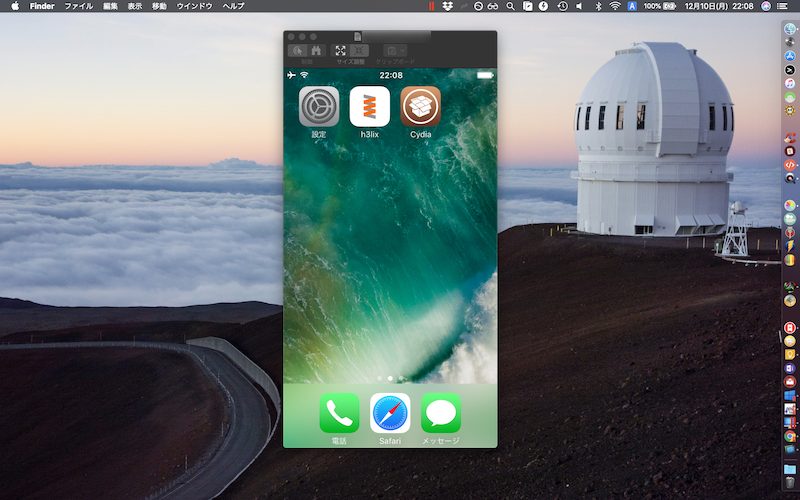
このままMac側でiPhoneを操作することができます。
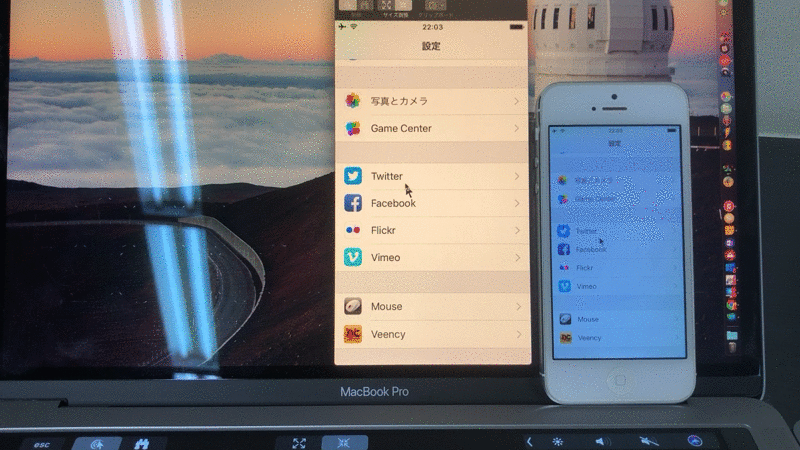
Mac側のマウス操作でiPhoneの画面を動かす例。
AndroidからiPhoneを操作する手順
まずiPhoneとAndroidが同じWi-Fiネットワークに接続されていることを確認して下さい。
次にAndroidの場合、VNCビューワーアプリを用意する必要があります。
様々な無料アプリがありますが、本記事では「VNC Viewer」をオススメします。
チュートリアル後に「Get Started」でトップ画面が表示されるので、右下+アイコンをタップ。
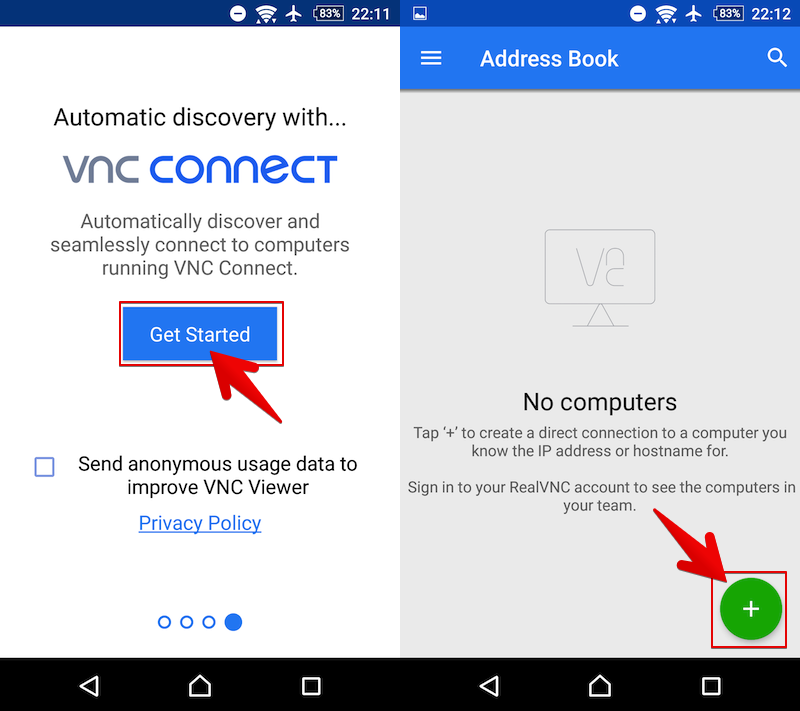
「Address」項目にてiPhone側で確認したWi-FiのIPアドレスを入力します。
「Name」項目は何でもOK。
入力できたら「CREATE」を選び、「CONNECT」を実行。
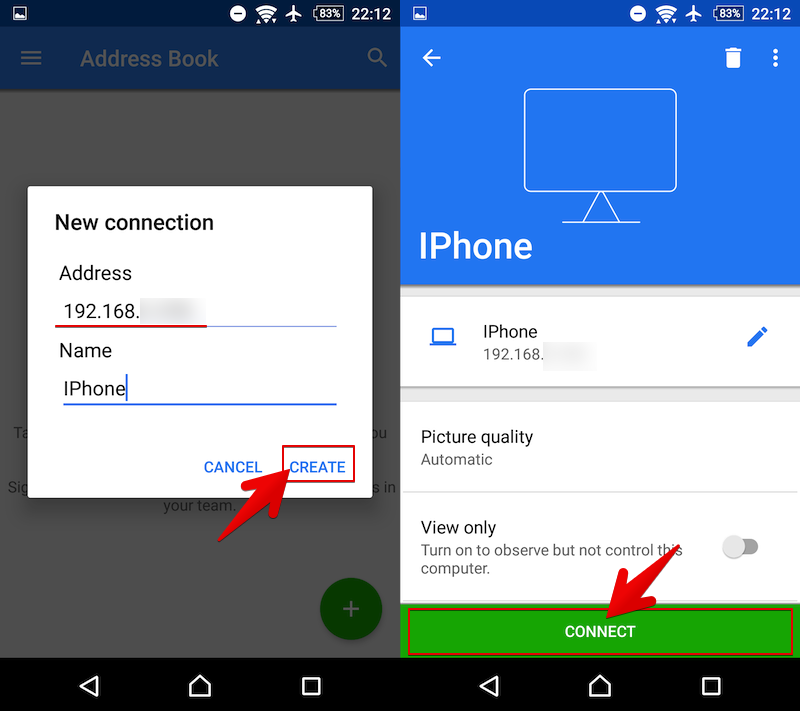
「Unencrypted connection(暗号化されていない通信)」のアラートが出たら「OK」で次へ進みます。
続けて設定した「Veency」のPasswordを入力して「CONTINUE」を選択します。
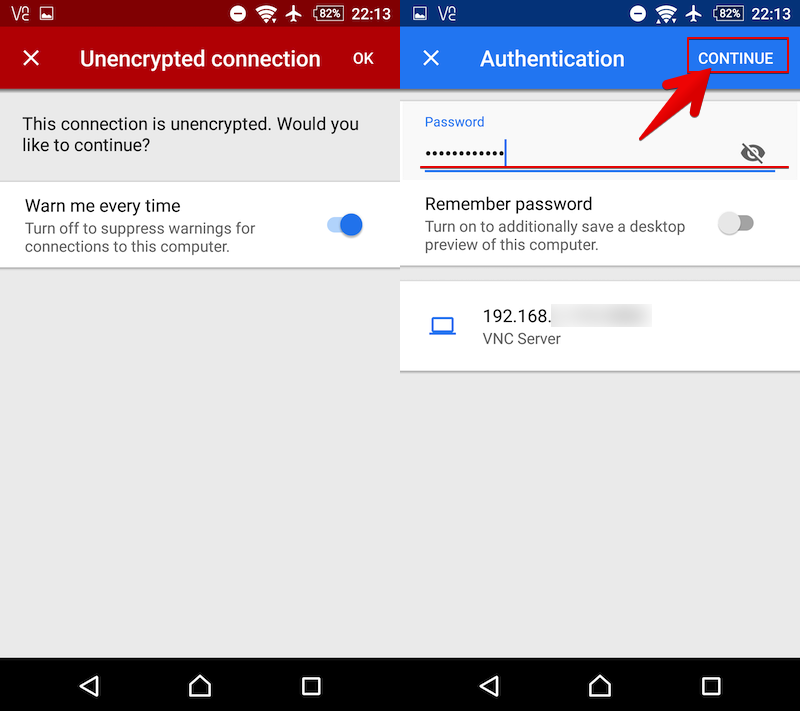
AndroidにiPhoneの画面がミラーリングされれば成功です。

Xperia Z3の画面にiPhoneをミラーリングした例。
このままAndroid側でiPhoneを操作することができます。
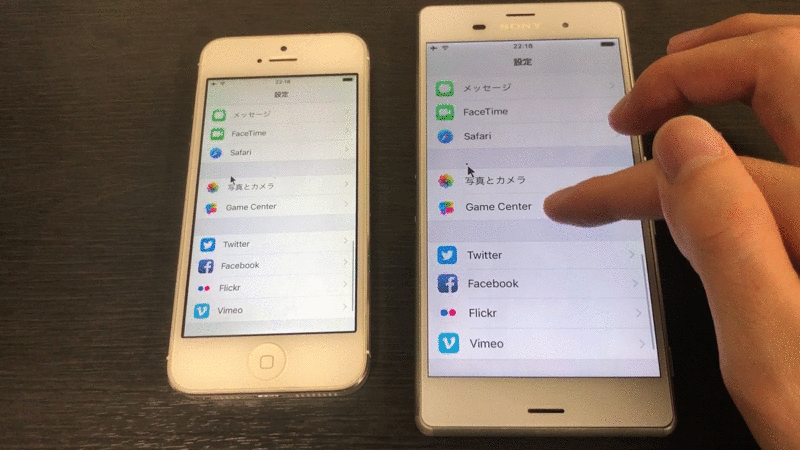
Android側のタッチ操作でiPhoneの画面を動かす例。
iPhoneからiPhoneを操作する手順
まず2つのiPhoneが同じWi-Fiネットワークに接続されていることを確認して下さい。
次にiPhoneの場合、VNCビューワーアプリを用意する必要があります。
様々な無料アプリがありますが、本記事では「VNC Viewer」をオススメします。
チュートリアル後に「Get Started」でトップ画面が表示されるので、右上+アイコンをタップ。
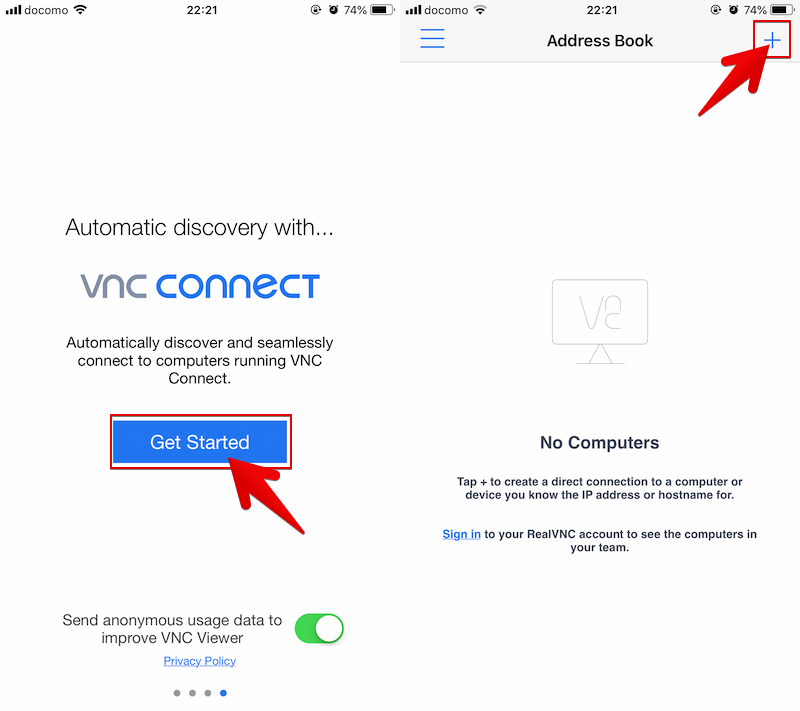
「Address」項目にて「Veency」を用意したiPhone側で確認したWi-FiのIPアドレスを入力します。
「Name」項目は何でもOK。
入力できたら「Save」を選び、「Connect」を実行。
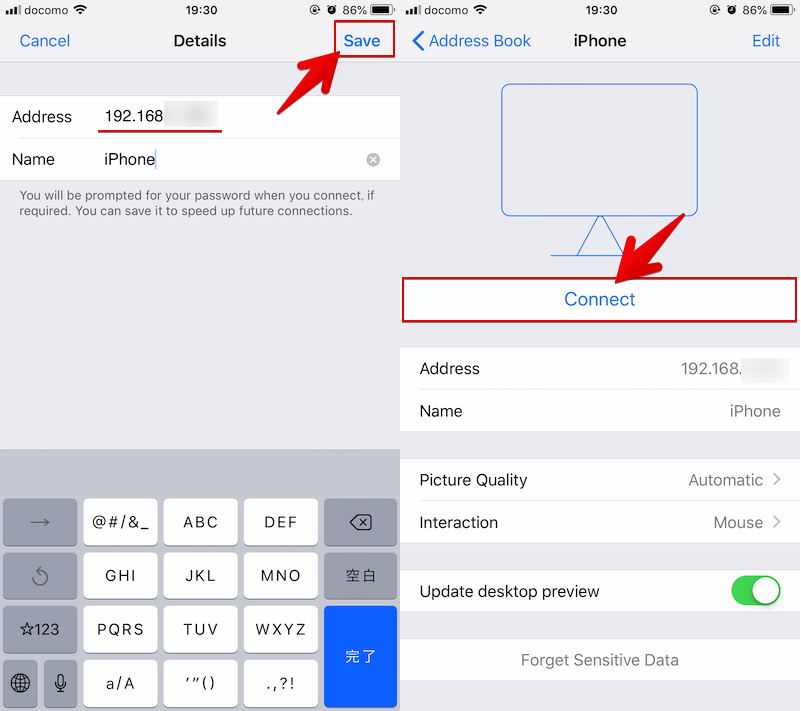
「Unencrypted Connection(暗号化されていない通信)」のアラートが出たら「Connect」で次へ進みます。
続けて設定した「Veency」のPasswordを入力して「Done」を選択します。

片方のiPhoneにもう一方のiPhoneの画面がミラーリングされれば成功です。

iPhone 8 Plusの画面にiPhone 5をミラーリングした例。
このまま片方のiPhoneでもう一方のiPhoneを操作することができます。
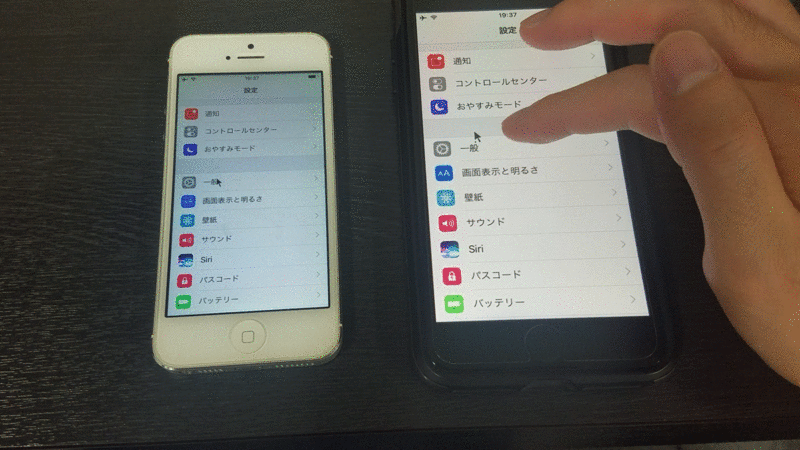
片方のiPhone側のタッチ操作でもう一方のiPhoneの画面を動かす例。
参考:カーソル表示の有無を変える方法
「Veency」の設定画面にて「Show Cursor」を切り替えると、iPhone側に表示されるカーソル有無を変更できます。
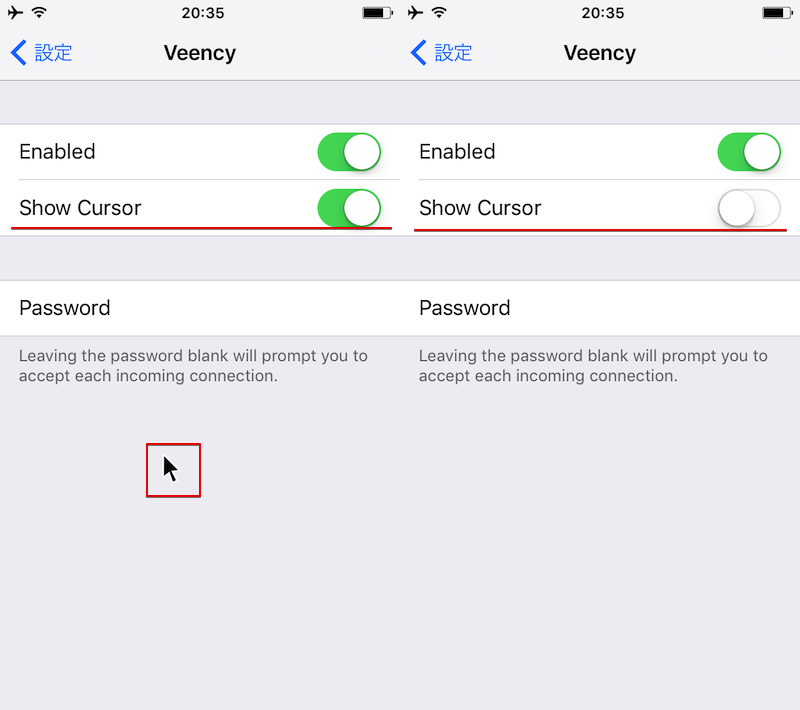
参考:うまく接続できない場合
各デバイス(Windows / Mac / Android / iPhone)のVNCビューワーで、接続先iPhoneのWi-Fi IPアドレスを入力しても繋がらないときがあります。
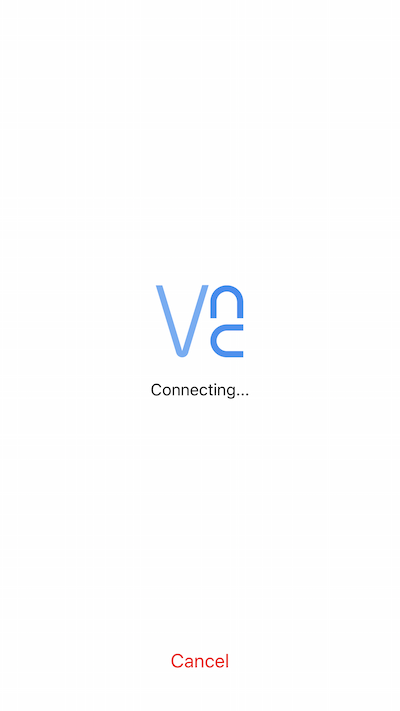
iPhone版VNCビューワーアプリの例。
これは大きく2つの原因があります。
- 接続先のiPhone側で「Veency」が有効になっていない
- 接続先のiPhoneと同じWi-Fiネットワークに接続されていない
それぞれ確認して下さい。
補足:
映像と音声をミラーリングする方法
今回紹介した「Veency」はiPhone画面のミラーリングと遠隔操作が可能ですが、音は相変わらずiPhone側から出力されます。
もし画面の映像と音を合わせて接続先のパソコンやスマートフォンへ出力したい場合、「ApowerMirror」というソフトを使えば実現できます。
詳細は関連記事【ApowerMirror – iPhoneをパソコンや別のスマートフォンへミラーリングする方法! Windows/Macへ音声出力もできる】で解説しています。

USB接続でミラーリングする方法
今回紹介した「Veency」の使用にはWi-Fi環境が必須条件です。
「周囲にWi-Fi環境がない」などの理由で、USB接続によるミラーリング方法をお探しなら「QuickTime Player」がオススメです。
パソコンがMacである条件はありますが、USBケーブルを通してiPhoneの映像はもちろん、音声まで含めパソコン側へ出力できます。
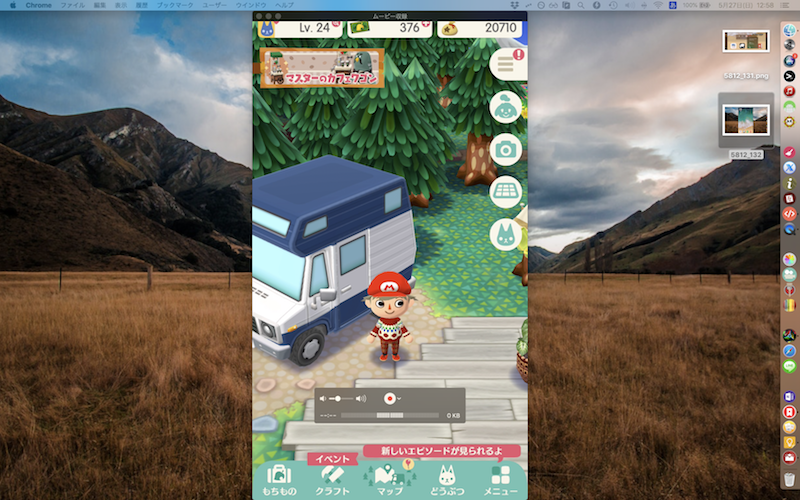
例えば「どうぶつの森 ポケットキャンプ」のBGMがMacから流れる。

また映像の出力は不要な場合、音声のみパソコンから流す設定もあります。

それぞれ詳細は関連記事で解説しています。
もっとシンプルなミラーリングアプリを試したい場合
もし「iPhoneの画面をパソコンにミラーリングしたいだけ」なら、もっとシンプルなソフト「LonelyScreen」がオススメです。
次のような特徴があるため、用途が「パソコンへのミラーリング」だけであれば十分便利です。
- ソフトはWindowsとMac両方に対応
- iPhone側へアプリのインストールは不要
- 同じWi-Fi環境であればワイヤレスにミラーリング可能
- 映像のみならず音声もパソコン側へ出力可能
詳細は関連記事【LonelyScreen – iPhoneの画面をパソコンへ無線でミラーリングする方法! ワイヤレスに遠隔でWindows/Macへ映そう】で解説しています。

そのほかスマートフォンのおすすめミラーリングアプリまとめ
iPhoneとAndroidで目的別におすすめのミラーリングアプリをまとめて、関連記事【スマートフォンをPCにミラーリングする方法とおすすめアプリまとめ! iPhoneやAndroidの画面をパソコンに映して操作しよう】で解説しています。

〆:遠隔でiPhoneを操作しよう!
以上、パソコンやスマートフォンからiPhoneを操作する方法! PC画面にiOSをミラーリングしてマウスやキーボードで動かせる [要脱獄] の説明でした。
前提となる脱獄環境を用意するハードルはありますが、「Veency」はiPhoneを遠隔から操作できる機能を持つ貴重なアプリです。
ぜひ、お試しあれ。
コメント
iOS 11や12ではVeencyが使えないようですが、何か代替のTweekはありますでしょうか?
iOS 14でもVeencyが使えないようですが、何か別のTweekはありますでしょうか?