本記事では、macOSをダウングレードする3パターンの方法をまとめています。
| 方法 | 前提条件 |
|---|---|
| ①:インストールディスクを作成して OSをダウングレードする |
Macと接続できる 外部メディアが必要 |
| ②:Time Machine バックアップから復元する |
事前にTime Machine のバックアップが必要 |
| ③:インターネットリカバリで 購入時のOSバージョンに戻す |
特になし |
手順は少し面倒ですが、安定して成功する方法①が最もオススメです。
方法②・③は比較的シンプルな操作内容ですが、お使いのMac環境によって失敗するケースを確認しています。
Macアプリバージョンのダウングレード方法をお探しの場合、関連記事【Macでアプリを旧バージョンにダウングレードする方法! macOSでApp Storeの古いソフトをTime Machineで復元しよう】で解説しています。

方法①:インストールディスクを作成してOSをダウングレードする
以下の流れで、macOSをダウングレードする方法です。
- ダウングレードしたいmacOSデータを入手する
- 外部メディアで起動可能なインストーラーを作成する
- 起動ディスク画面からOSをインストールする
前提条件として、Macと接続できる外部メディア(例:USBドライブ/SDカード)が必要となります。
1. ダウングレードしたいmacOSデータを入手する
Apple公式ページでは、過去のmacOSバージョンのダウンロードリンクが掲載されます。
ここからダウングレードしたいOSデータを入手して下さい。
▼ダウンロード直リンク
| macOSバージョン | ダウンロード形式 |
|---|---|
| Ventura 13 | App Store からダウンロード |
| Monterey 12 | |
| Big Sur 11 | |
| Catalina 10.15 | |
| Mojave 10.14 | |
| High Sierra 10.13 | |
| Sierra 10.12 | ディスクイメージ(.dmg) ファイルをダウンロード |
| El Capitan 10.11 | |
| Yosemite 10.10 | |
| Mountain Lion 10.8 | |
| Lion 10.7 |
App Storeからダウンロードの場合
ここ最近のOSバージョンであれば、![]() App Storeからダウンロードとなります。
App Storeからダウンロードとなります。
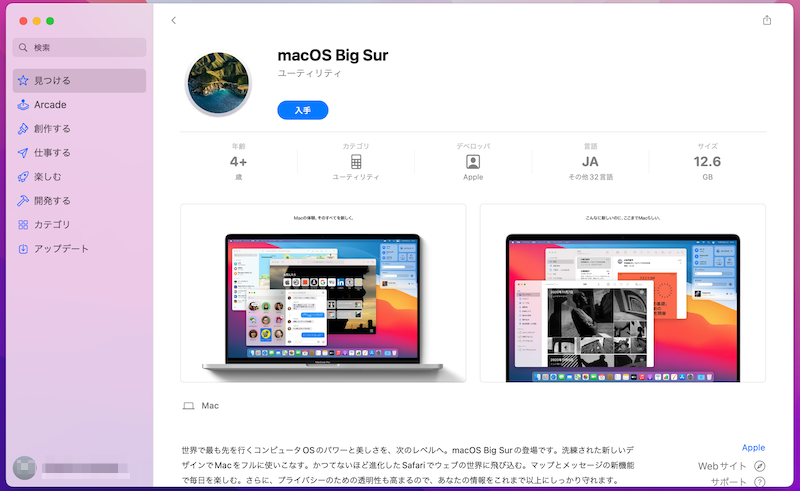
macOS Big Surをダウンロードする例。
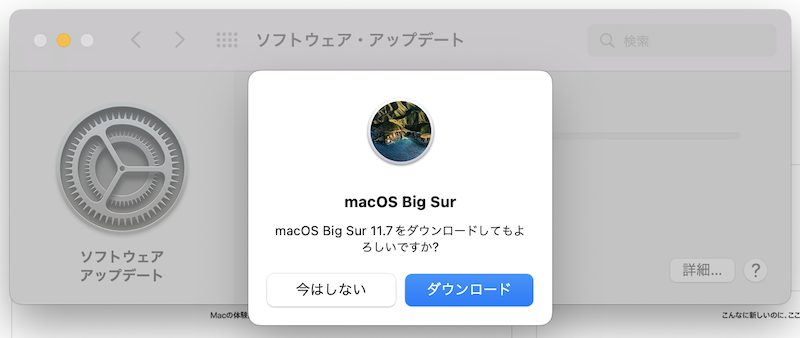
自動でソフトウェアアップデート画面が表示される。
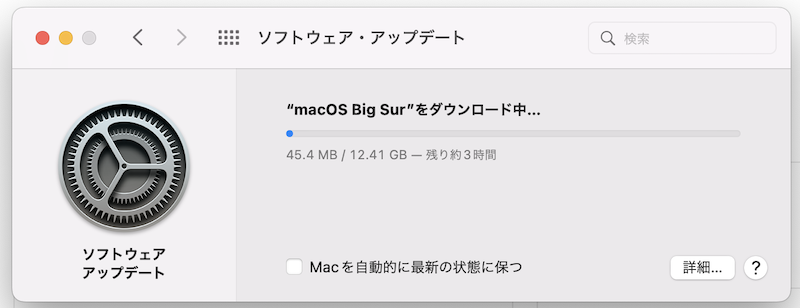
ファイル容量は大きく、ダウンロードにしばらく時間がかかる。
ダウンロード完了後、以下メッセージが表示されますが、無視してOK。
"●●(macOSバージョン名)"は新しいバージョンのmacOSからは開けません。 詳しくは、https://support.apple.com/HT201372 を参照してください。
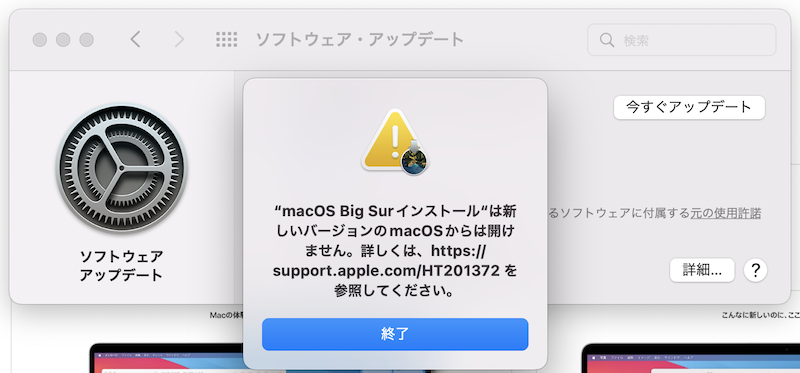
表示されるメッセージ。
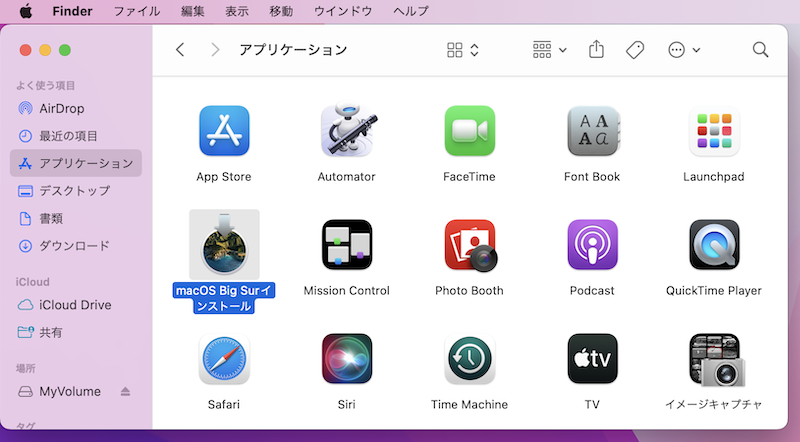
アプリケーション一覧に追加される。
ディスクイメージ(.dmg)ファイルをダウンロードの場合
少し前(Sierra以前)のOSバージョンであれば、ディスクイメージ(.dmg)ファイルからダウンロードとなります。
.dmgファイルを展開して、インストーラーを実行しましょう。
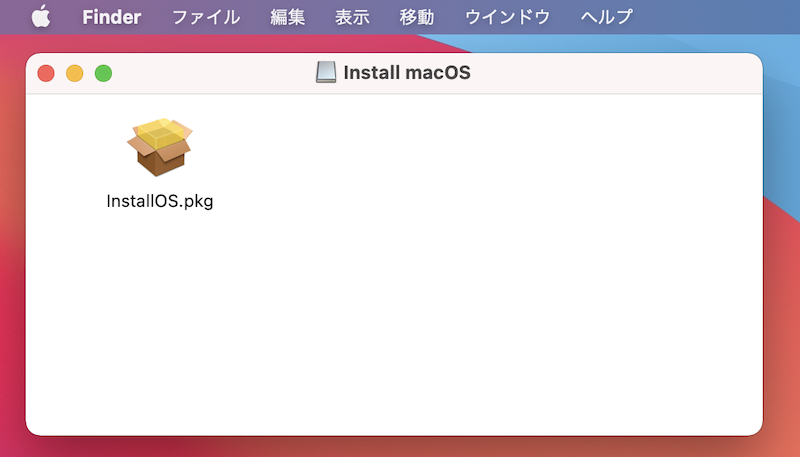
.dmgファイルを展開すると、.pkgファイルが見つかる。
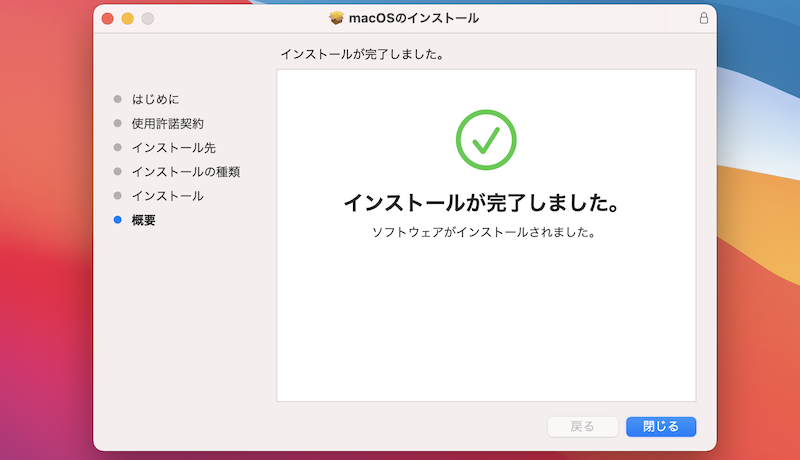
画面に従って、インストールを完了する。
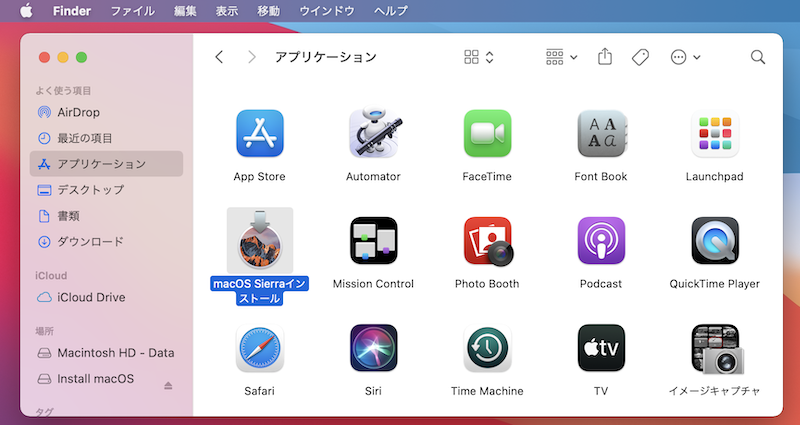
アプリケーション一覧に追加される。
2. 外部メディアで起動可能なインストーラーを作成する
Macと接続できる外部メディア(例:USBドライブ/SDカード)を用意して下さい。
macOSデータは15GB前後あるので、最低でも16GB以上の空きが必要です。
外部メディアをMacと接続してから、![]() ターミナルを開きます。
ターミナルを開きます。
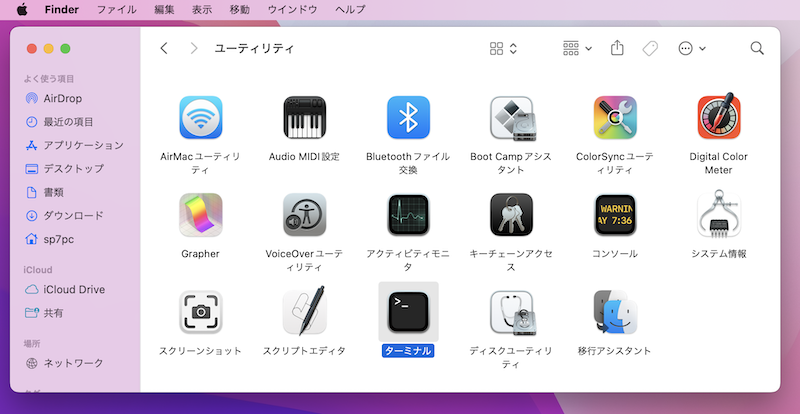
例えば、アプリケーション一覧より「ユーティリティ」→「ターミナル」で起動できる。
ダウングレード先のmacOSバージョンごと、以下コマンドを実行します。
引用 Appleサポート – macOSの起動可能なインストーラを作成する方法
▼Ventura
sudo /Applications/Install\ macOS\ Ventura.app/Contents/Resources/createinstallmedia --volume /Volumes/MyVolume
▼Monterey
sudo /Applications/Install\ macOS\ Monterey.app/Contents/Resources/createinstallmedia --volume /Volumes/MyVolume
▼Big Sur
sudo /Applications/Install\ macOS\ Big\ Sur.app/Contents/Resources/createinstallmedia --volume /Volumes/MyVolume
▼Catalina
sudo /Applications/Install\ macOS\ Catalina.app/Contents/Resources/createinstallmedia --volume /Volumes/MyVolume
▼Mojave
sudo /Applications/Install\ macOS\ Mojave.app/Contents/Resources/createinstallmedia --volume /Volumes/MyVolume
▼High Sierra
sudo /Applications/Install\ macOS\ High\ Sierra.app/Contents/Resources/createinstallmedia --volume /Volumes/MyVolume
▼El Capitan
sudo /Applications/Install\ OS\ X\ El\ Capitan.app/Contents/Resources/createinstallmedia --volume /Volumes/MyVolume --applicationpath /Applications/Install\ OS\ X\ El\ Capitan.app
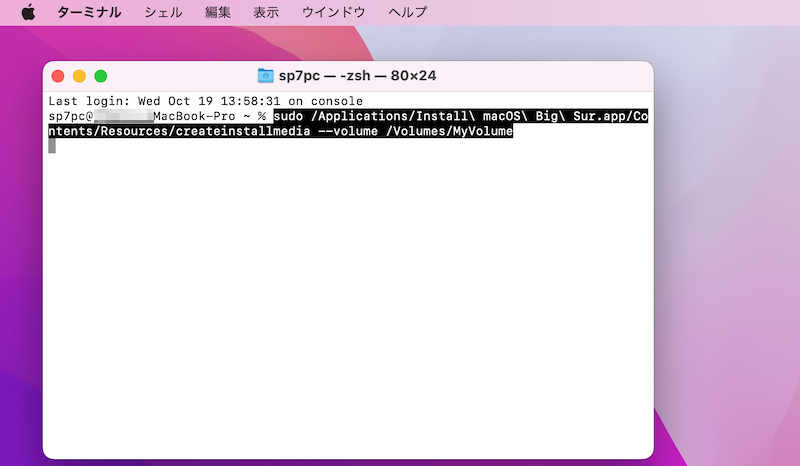
macOS Big Sur向けのコマンドを実行する例。
「Password:」と表示されるので、Macのログインパスワードを入力します。
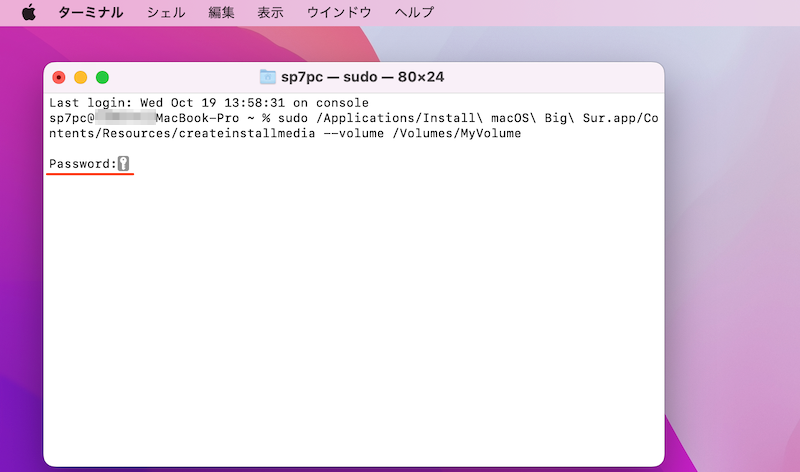
続いて「本当に外部メディアを初期化してもよいか?」と確認が表示されるので、以下を入力します(一文字だけ)。
y
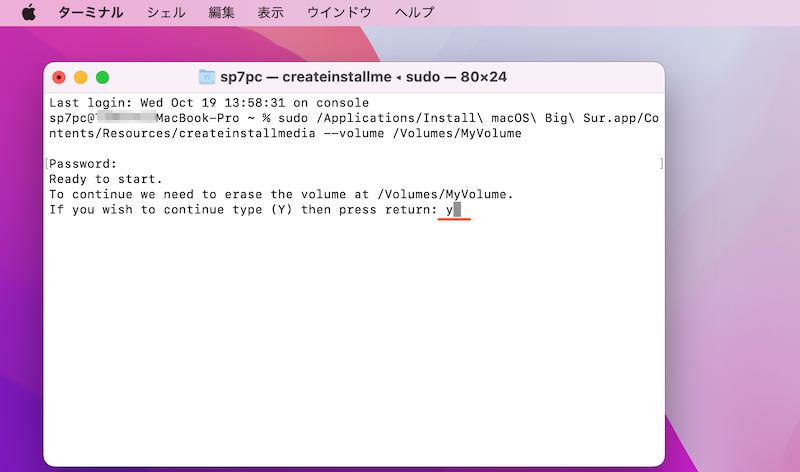
“y”の一文字だけ入力する。
ここから外部メディアへ、macOSデータの書き込みが始まります。
最終的に「Install media now available…」と表示されれば完了です。
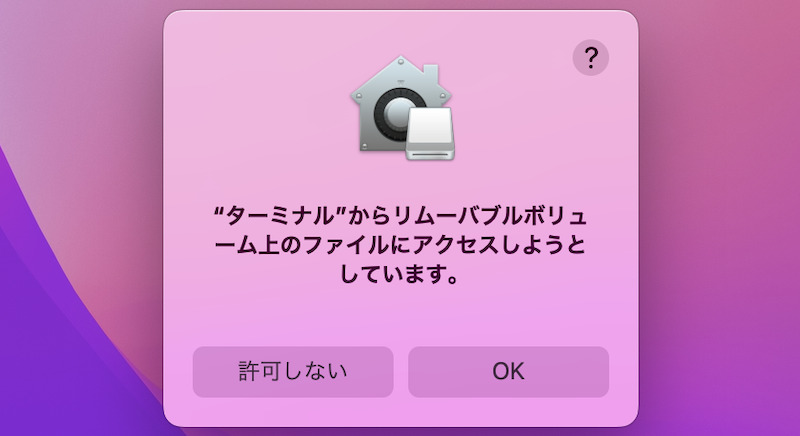
アクセス権限のメッセージが出たら許可する。
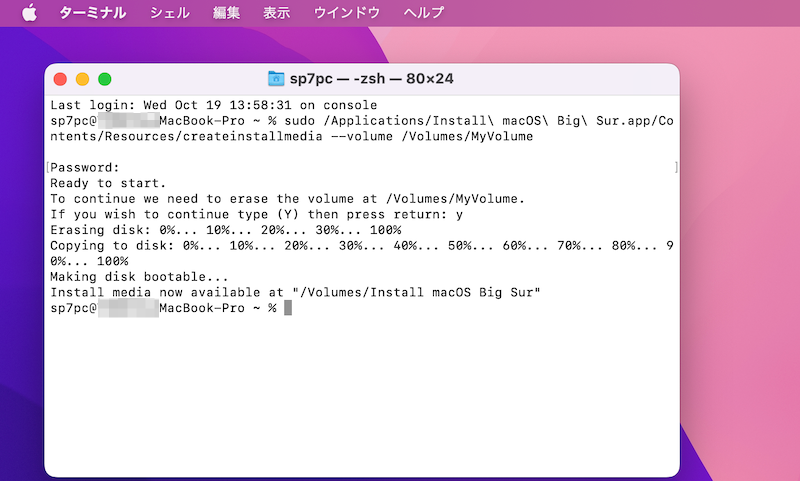
完了までは、しばらく時間がかかる。
外部メディアが、macOSのインストーラーに生まれ変わります。
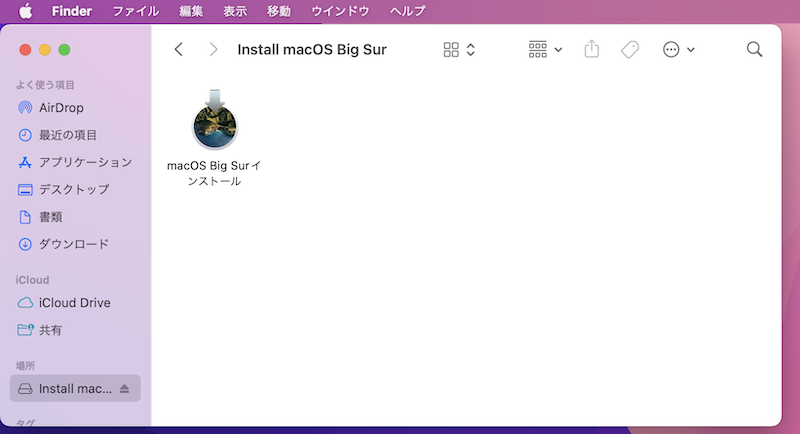
macOS Big Surのインストーラーを作成できた例。
3. 起動ディスク画面からOSをインストールする
まずMac本体の電源を落とします。
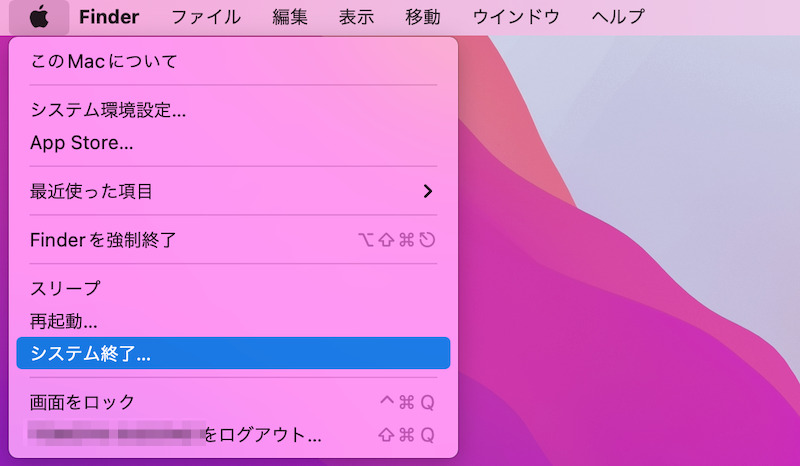
電源を入れた直後から option キーを押し続けます。
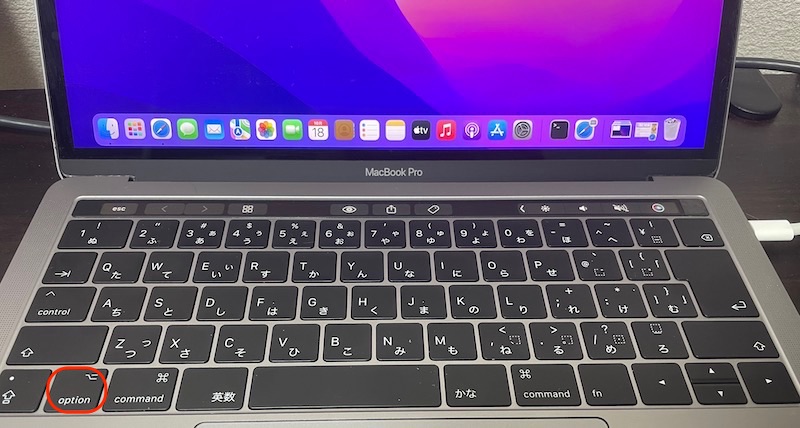
optionキーの位置。
起動ディスク選択画面で、「Install macOS ●●(バージョン名)」を選択。
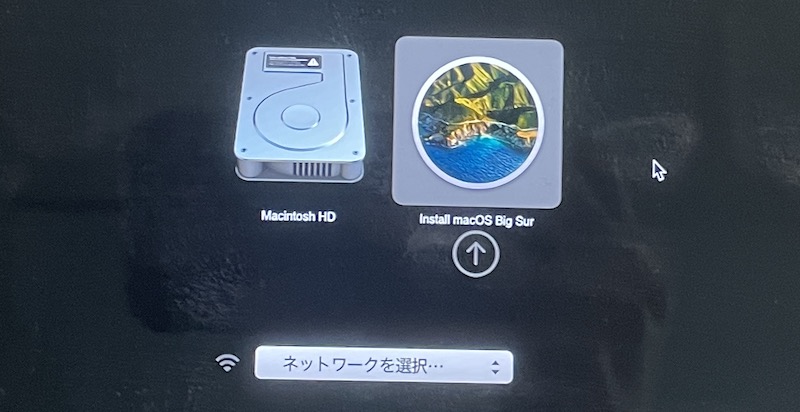
Install macOS Big Surを選択する例。
いつものアカウントで、ログイン時のパスワードを入力します。
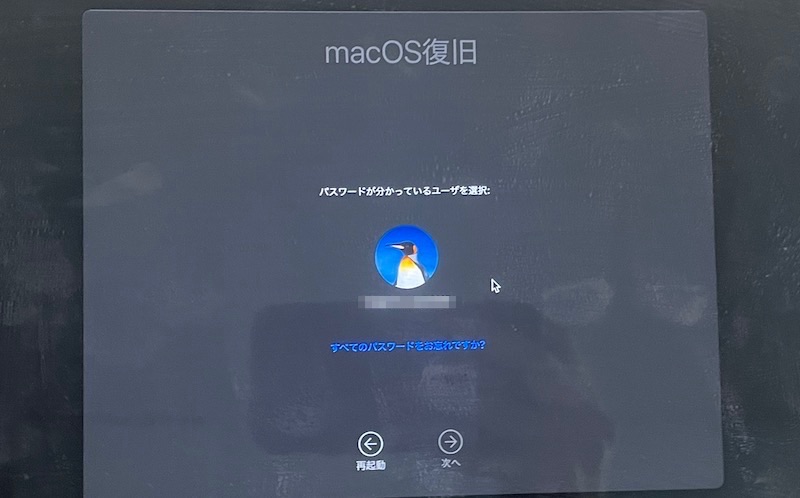
ユーティリティウインドウで、![]() ディスクユーティリティを選びます。
ディスクユーティリティを選びます。
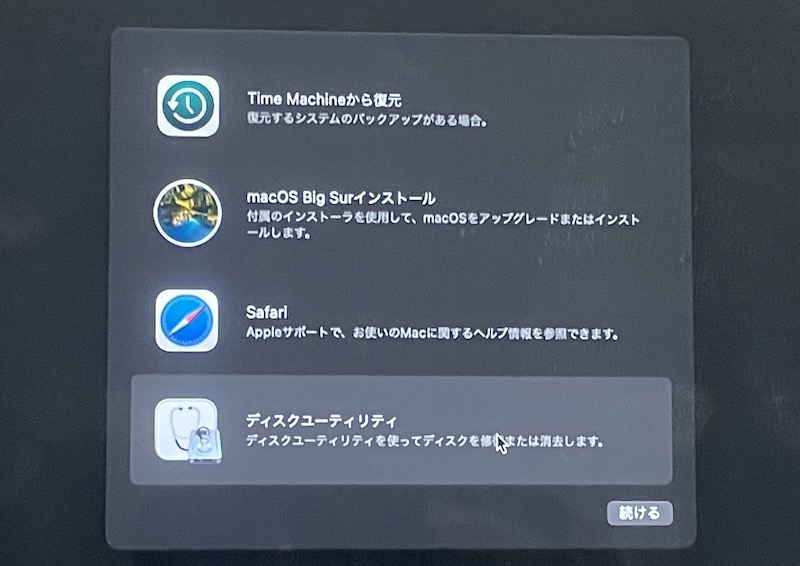
サイドバーで「Macintosh HD」を選び、ツールバーの![]() 消去ボタンをクリックします。
消去ボタンをクリックします。
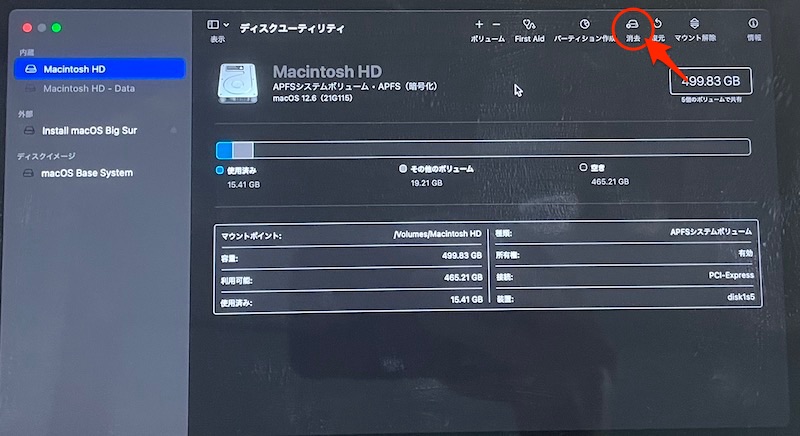
ここで、ボリューム名称とフォーマット形式を決めます。
| 項目 | 選択内容 |
|---|---|
| ボリュームの名前 | Macintosh HD ※任意の名称へ変更も可能 |
| フォーマット | 以下より選択 ・APFS ・Mac OS拡張(ジャーナリング) ※環境によっては片方のみ表示 |
消去 ボタンより実行します。
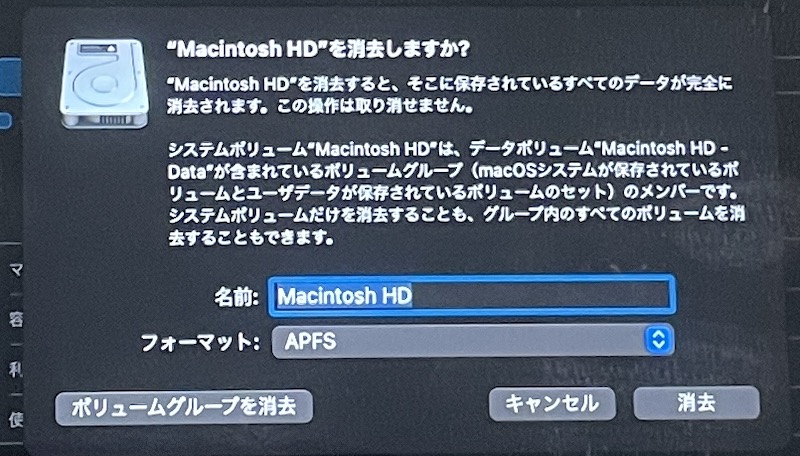
「消去プロセスが完了しました」と表示されればOK。
完了 をクリックします。

ディスクユーティリティを終了 しましょう。
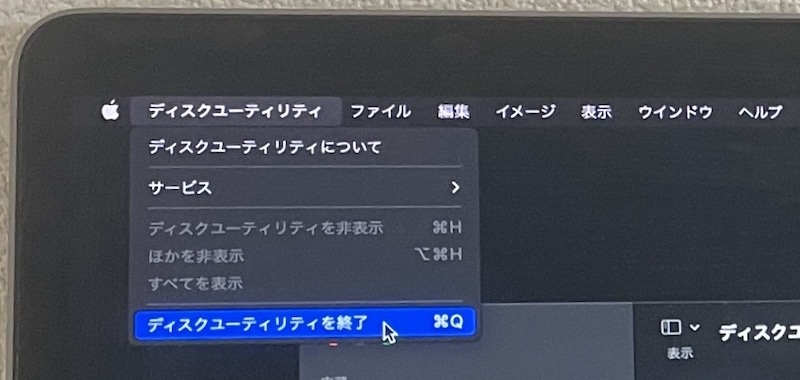
ユーティリティウインドウで「macOS ●●(バージョン名)インストール」を選択して、画面に従って操作していきます。
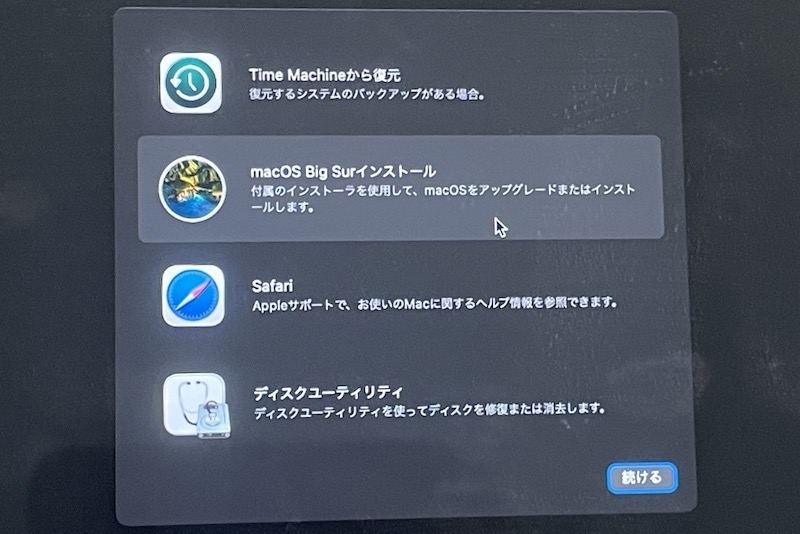
macOS Big Surインストールが表示される例。
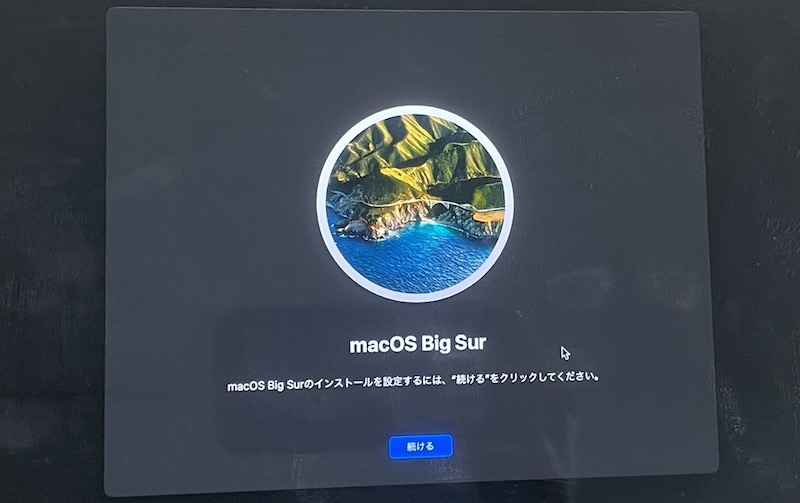
「続ける」で次の画面へ進む。
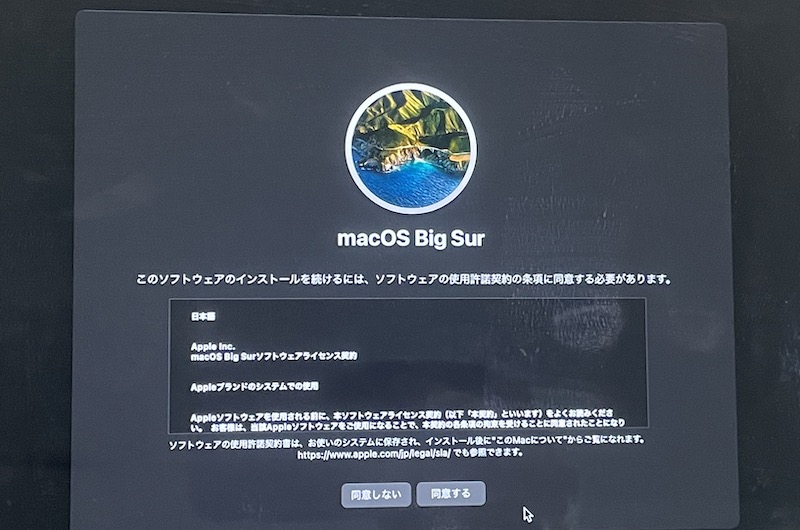
macOSの規約に同意する。
先に初期化したボリュームを選択して、macOSのインストールを開始します。
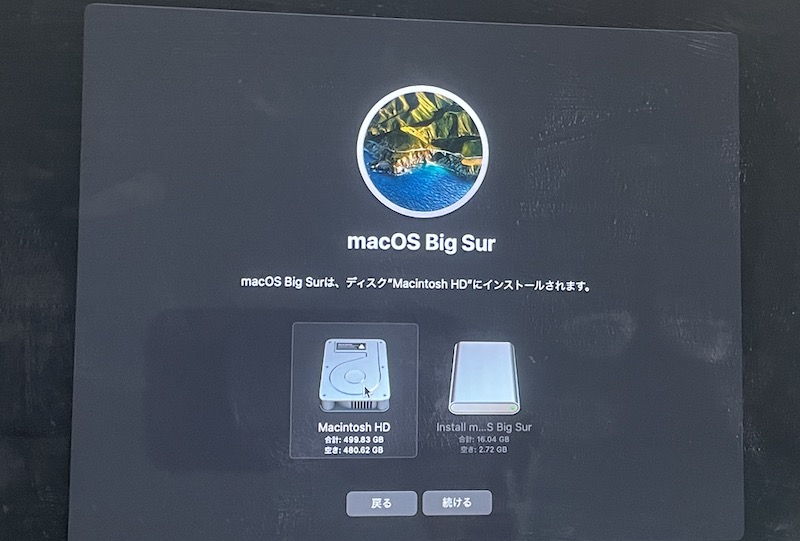
macOSのインストールは時間がかかるため、気長に待ちましょう。
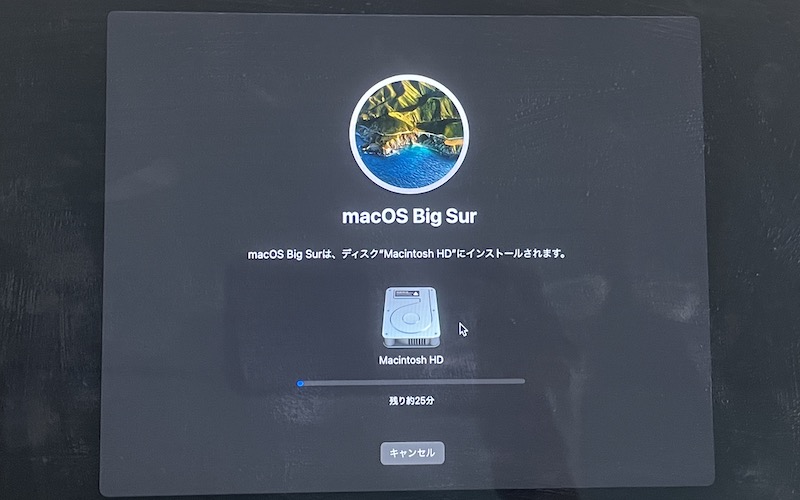
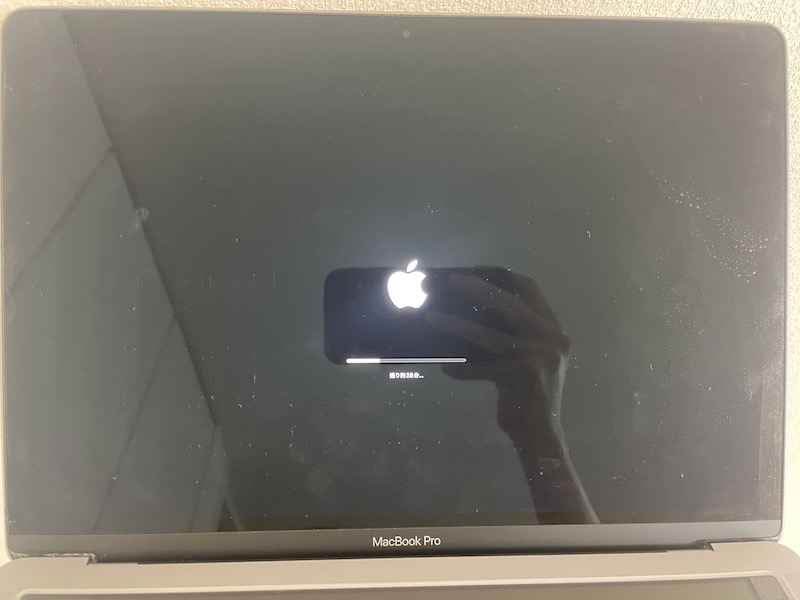
Appleロゴマークに切り替われば折り返し地点。ここからも、まだかかる。
初期設定画面が表示されれば、完了です。
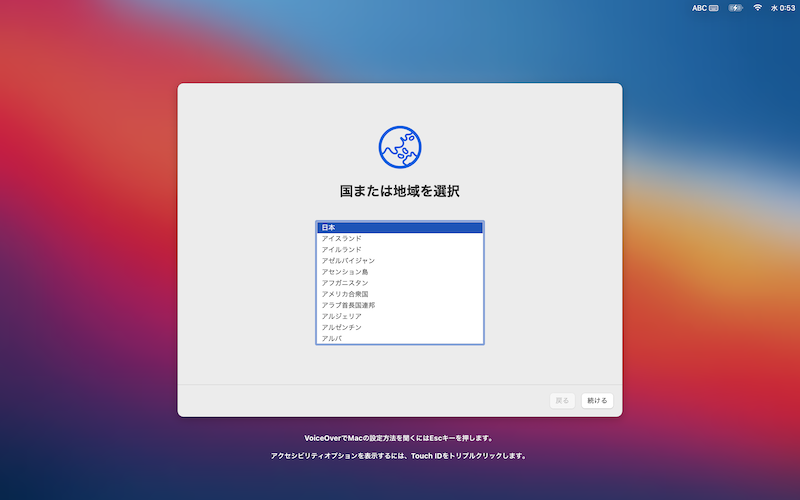
macOSのバージョンを表示して、ダウングレードできているか確認しましょう。
▼ダウングレード前(macOS Monterey)
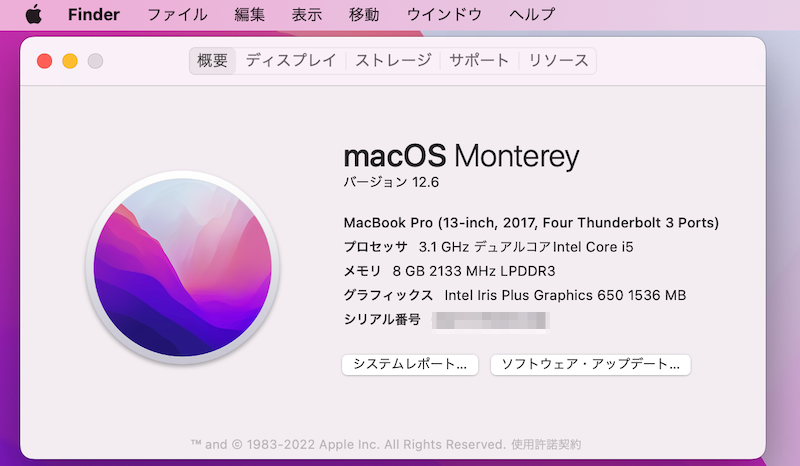
▼ダウングレード後(macOS Big Sur)
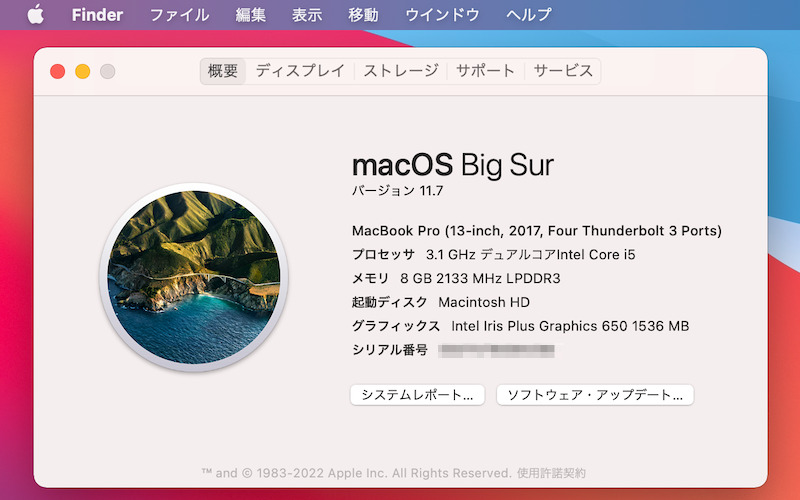
以上、インストールディスクを作成してOSをダウングレードする方法でした。
macOS Big Surを例に説明しましたが、macOS MojaveやmacOS High Sierraへのダウングレードも、同様の手順で成功しています。
また今回はIntelプロセッサ搭載のMacで検証していますが、Appleシリコン搭載のM1・M2 Macでも似たような流れでダウングレード可能です。
3つのダウングレード方法の中で、最も汎用性の高い手順となりますので、ぜひどうぞ。
参考:APFS disks may not be used as bootable install mediaと出る場合
![]() ターミナルでインストールディスクを作成する際、以下メッセージで失敗するケースがあります。
ターミナルでインストールディスクを作成する際、以下メッセージで失敗するケースがあります。
APFS disks may not be used as bootable install media. An error occurred erasing the disk.
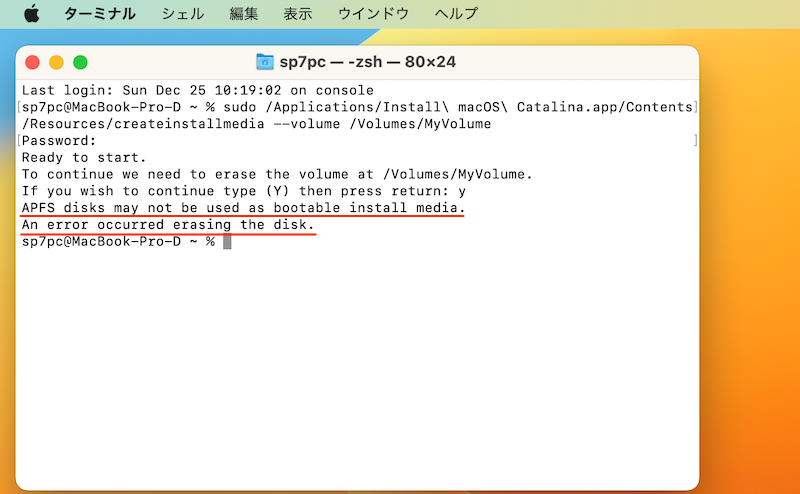
表示されるエラーメッセージ。
これは外部メディアのフォーマットが、APFSとなってるのが原因です。
![]() ディスクユーティリティで、Mac OS拡張へフォーマットを変更しましょう。
ディスクユーティリティで、Mac OS拡張へフォーマットを変更しましょう。
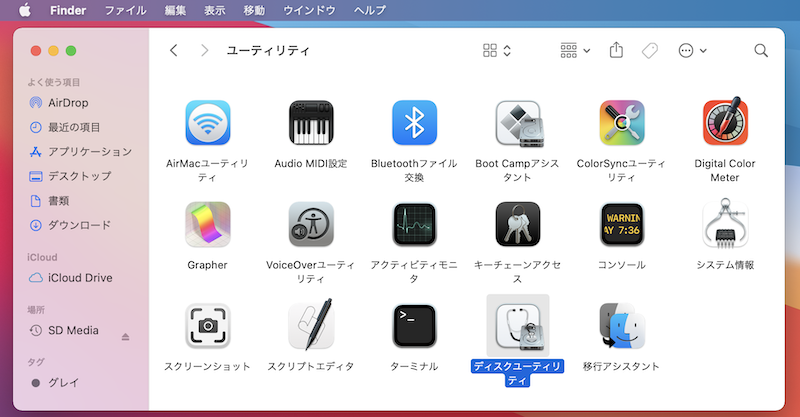
例えば、アプリケーション一覧より「ユーティリティ」→「ディスクユーティリティ」で起動できる。
サイドバーで「外部メディア」を選び、ツールバーの![]() 消去ボタンをクリックします。
消去ボタンをクリックします。
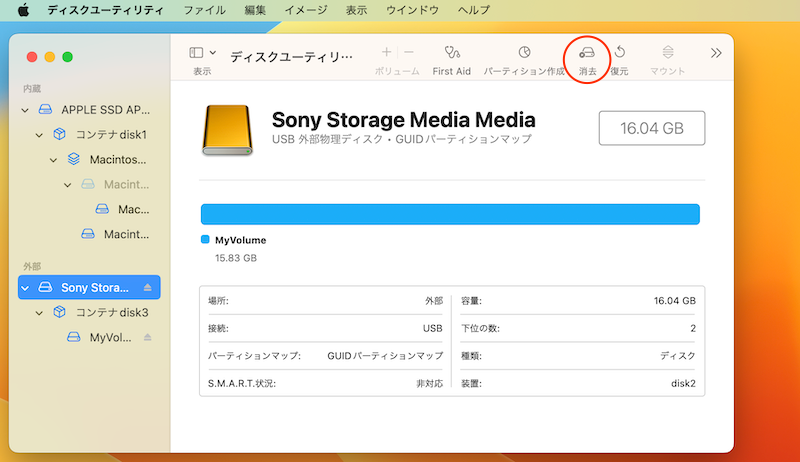
ここでフォーマット形式を、Mac OS拡張(ジャーナリング)にしてから、消去 を実行します。
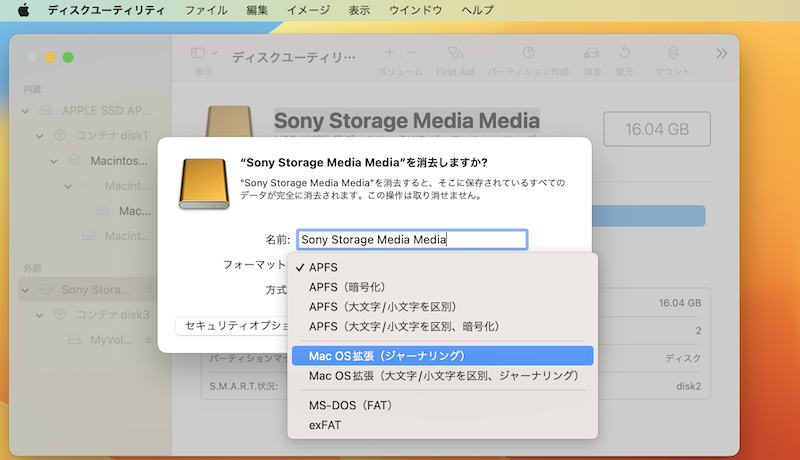
Mac OS拡張(ジャーナリング)を選択する。
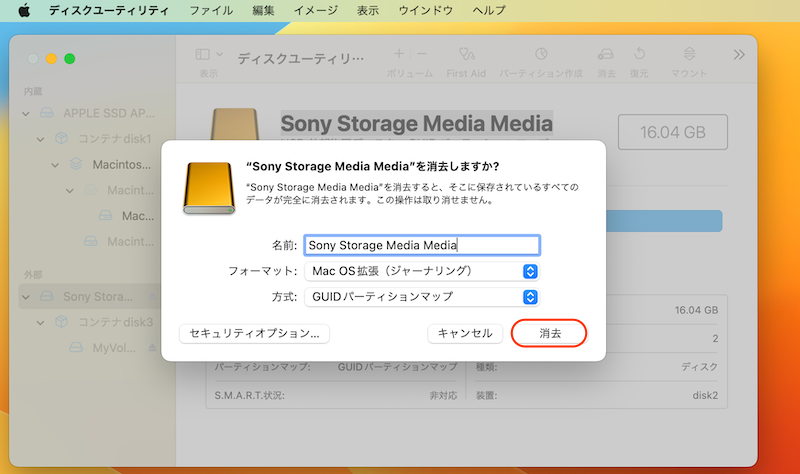
消去ボタンをクリックする。
これでMac OS拡張へフォーマットできました。
再度、![]() ターミナルでインストールディスクを作成してください。
ターミナルでインストールディスクを作成してください。
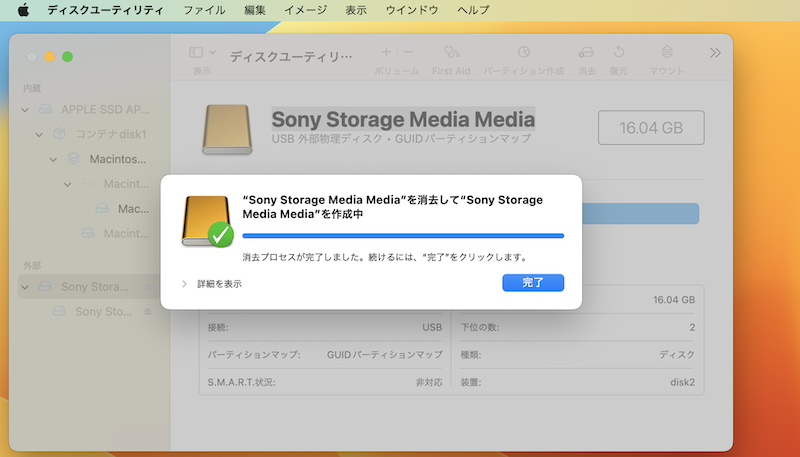
実行するコマンドに応じて、外部メディアの名称を変更するのもお忘れなく。
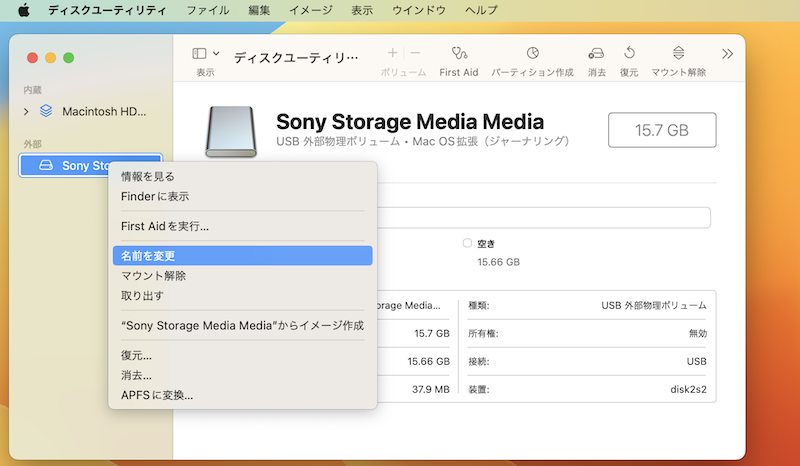
サイドバーの右クリックメニューより「名前を変更」を選択する。
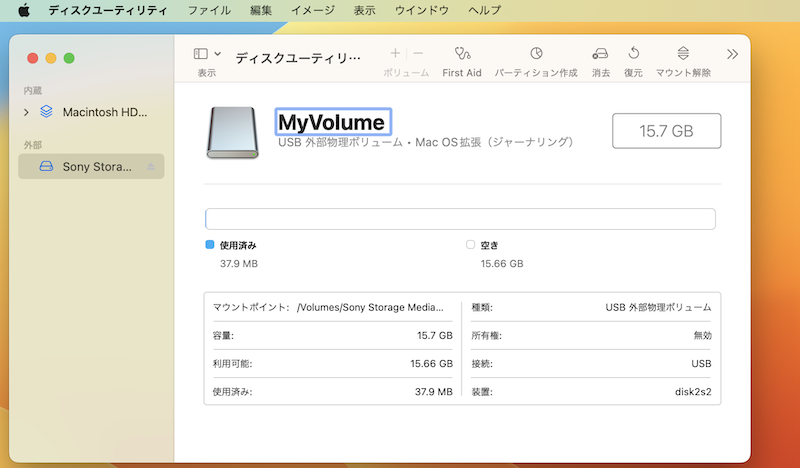
変更先の名称を入力する(画像はMyVolumeにした例)。
もし変更先フォーマットとして、Mac OS拡張(ジャーナリング)が表示されない場合、ストレージのボリュームを選択している可能性があります。
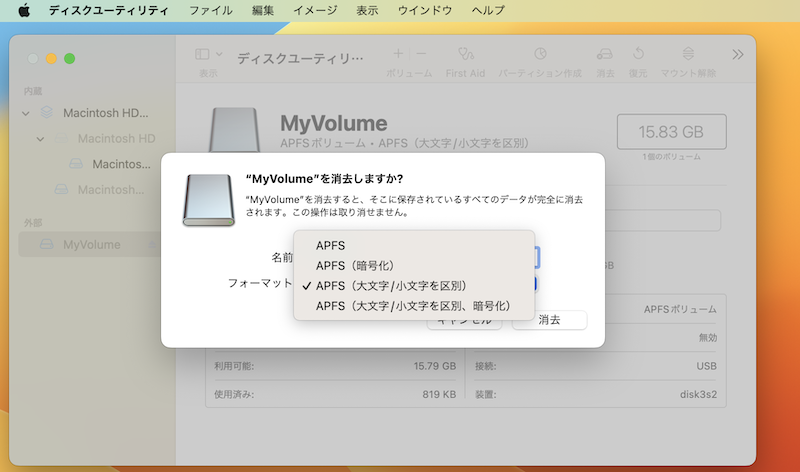
Mac OS拡張を選べない例。
表示メニューより すべてのデバイスを表示 にチェックを入れましょう。
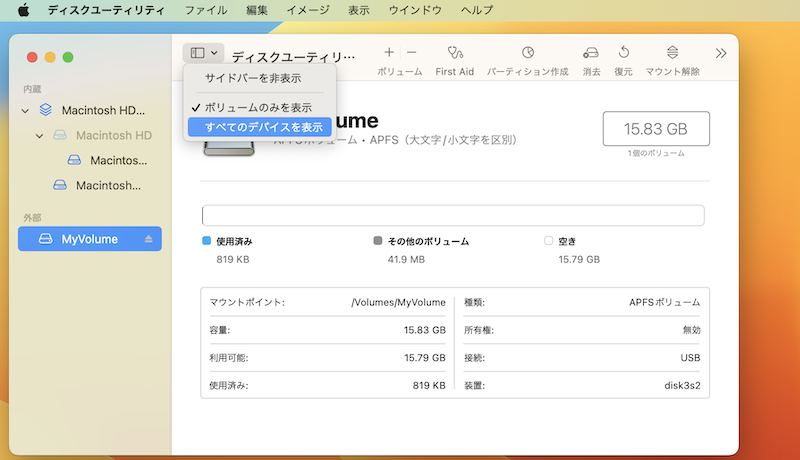
これで外部メディアのストレージを選べます。
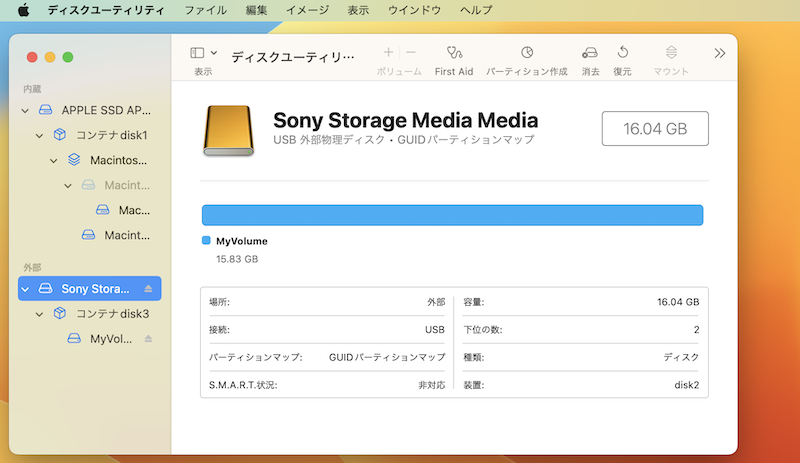
方法②:Time Machineバックアップから復元する
以下の流れで、macOSをダウングレードする方法です。
- 事前にTime Machineでバックアップしておく
- macOS復旧画面でバックアップから復元する
前提条件として、ダウングレード先のOSバージョンでバックアップした、![]() Time Machineデータが必要となります。
Time Machineデータが必要となります。
なおダウングレード前後のOSバージョンの組み合わせによっては、残念ながら失敗することを確認しています。
詳しくは本パート後半で解説します。
1. 事前にTime Machineでバックアップしておく
あらかじめ![]() Time Machineで、ダウングレード先のOSバージョンでバックアップしている必要があります。
Time Machineで、ダウングレード先のOSバージョンでバックアップしている必要があります。
すでに新しいバージョンへアップデート済みの場合、残念ながら別で紹介するダウングレード方法をどうぞ。
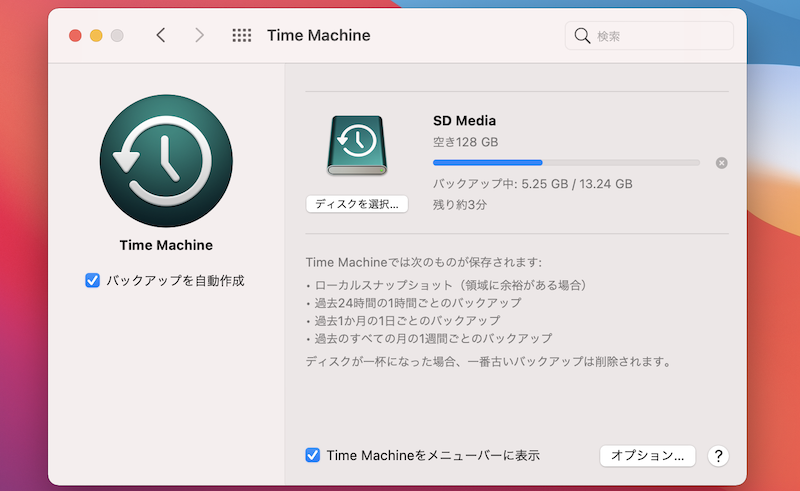
Time Machineでバックアップ中の画面。
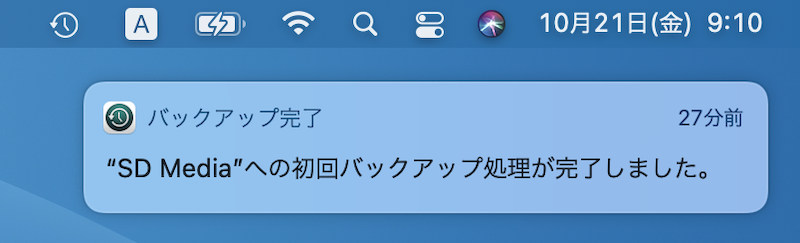
Time Machineでバックアップ完了のメッセージ。
2. macOS復旧画面でバックアップから復元する
まずMac本体の電源を落とします。
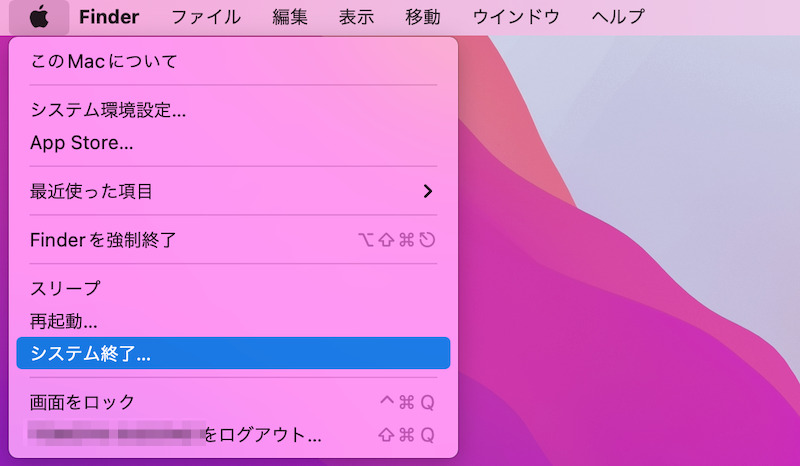
電源を入れた直後から ⌘ + R キーを同時長押しします。
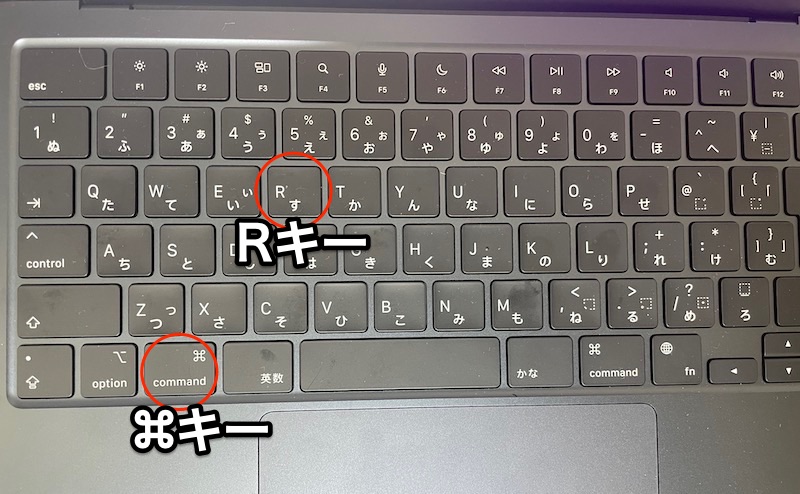
コマンド + R キーの位置。
ユーザー選択画面で、パスワードがわかるアカウントを選択、パスワードを入力します。
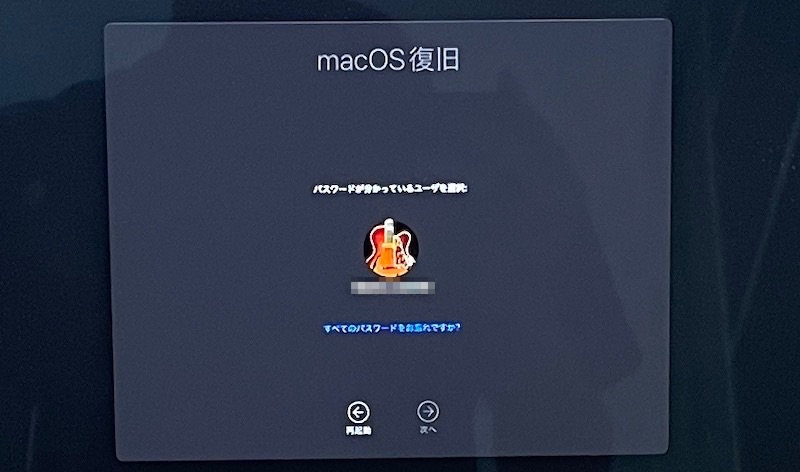
ユーティリティウインドウで、![]() Time Machineバックアップから復元を選びます。
Time Machineバックアップから復元を選びます。
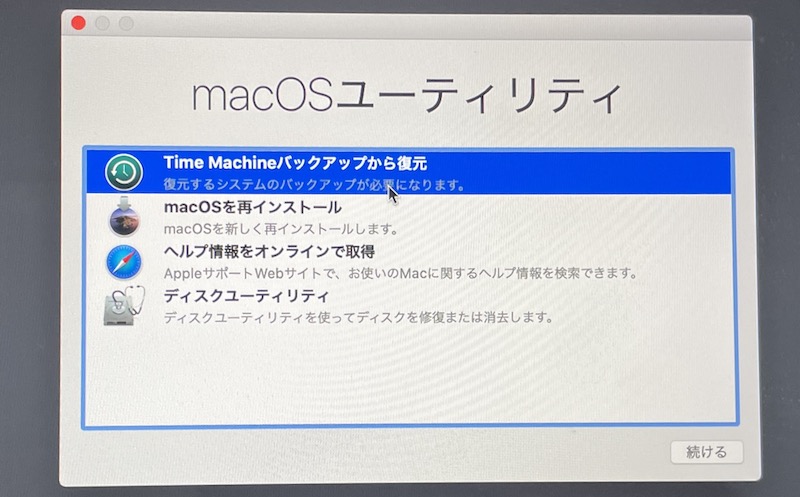
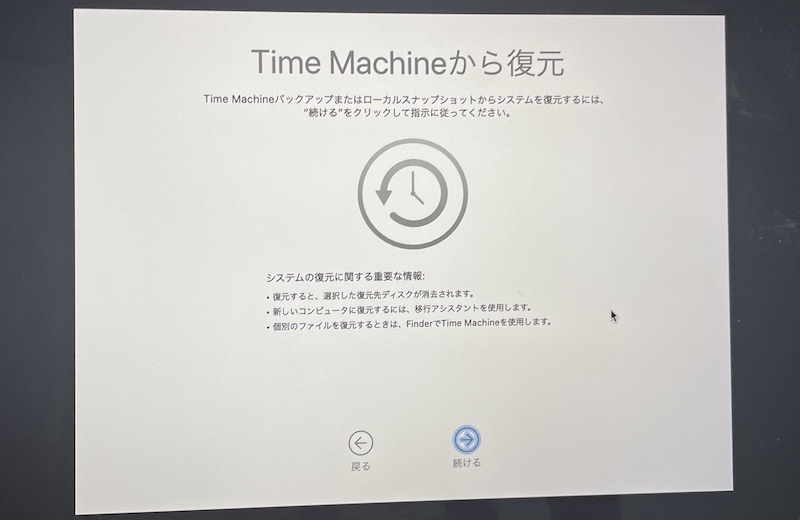
バックアップデータが保存されるディスクを選択します。
複数のバックアップデータが存在する場合、復元したいmacOSバージョンを選択しているか留意しましょう。
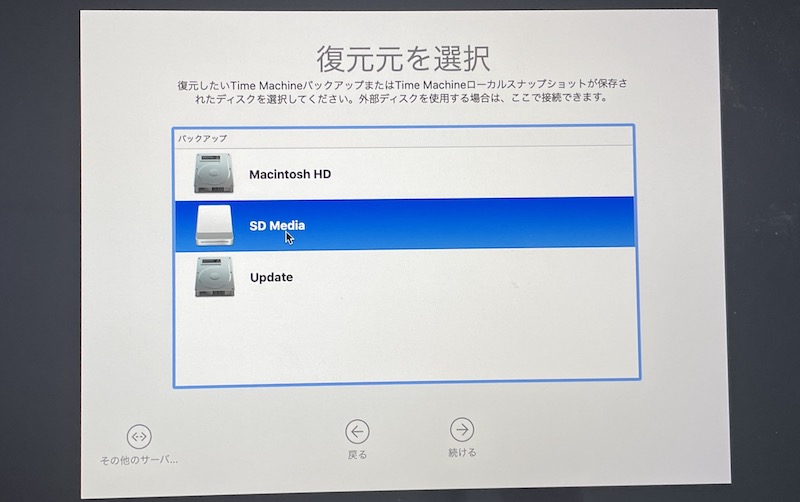
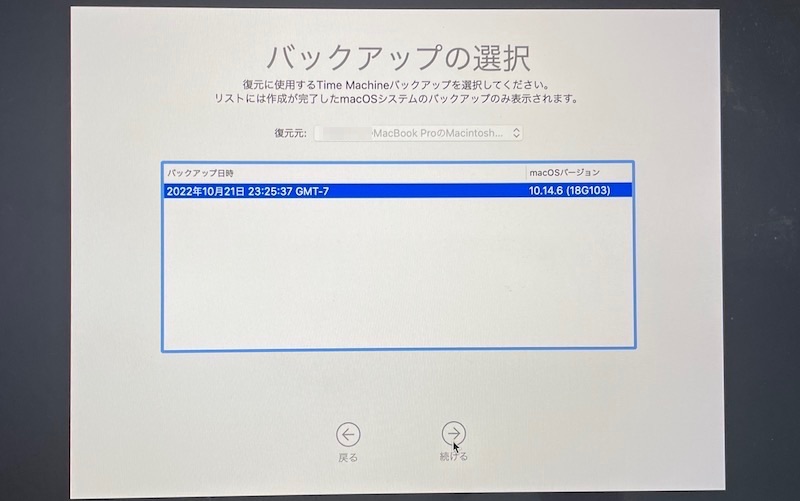
表示されるmacOSバージョンが正しいかチェックすること。
復元先のディスクを選択します。
ログインパスワードが要求されるので入力、復元 を実行しましょう。
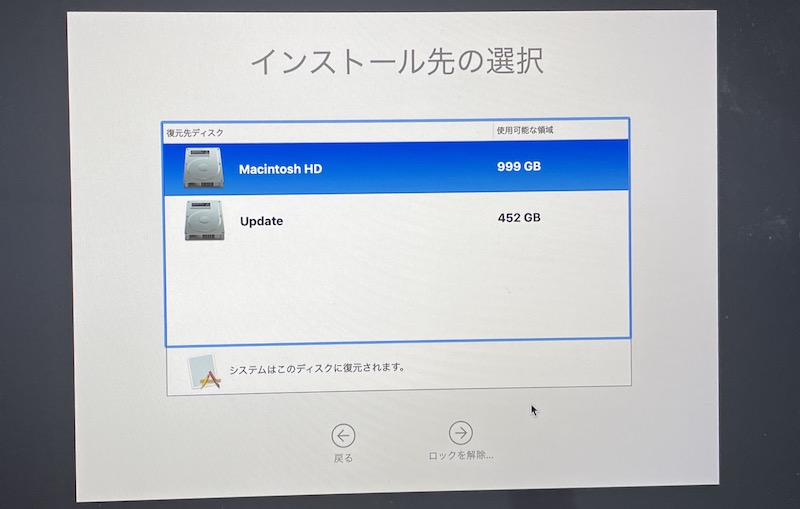
通常はMacintosh HDが復元先のディスクとなる。
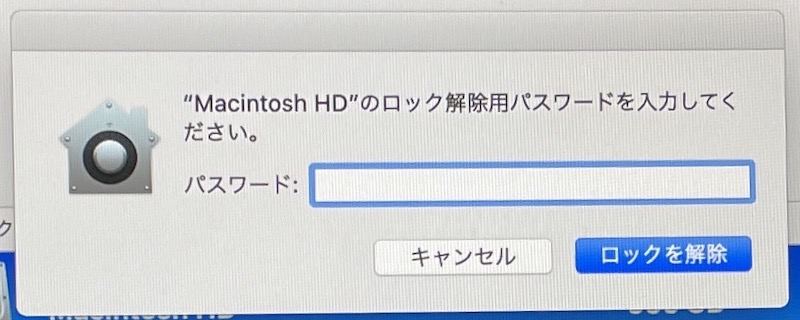
パスワードを入力して、ロック解除する。
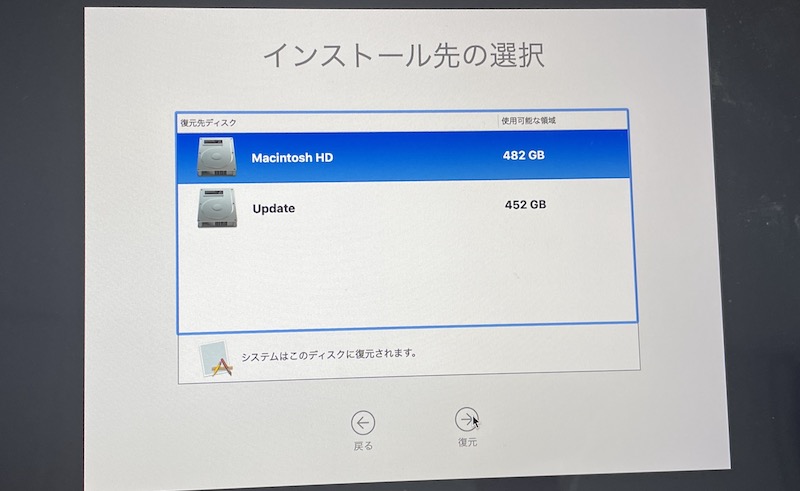
「復元」をクリックする。
繰り返しになりますが、この操作によりMac内のデータがすべて消えます。
大切なデータがあれば、別の場所へバックアップしておきましょう。
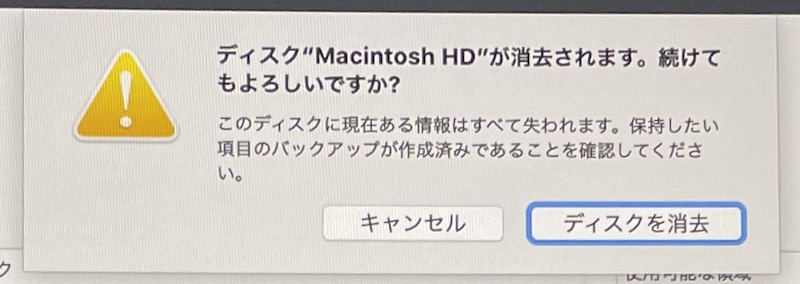
Mac内のデータがすべて消える注意メッセージが出る。
復元が始まるので、しばらく待ちましょう。
初期設定画面が表示されれば、完了です。
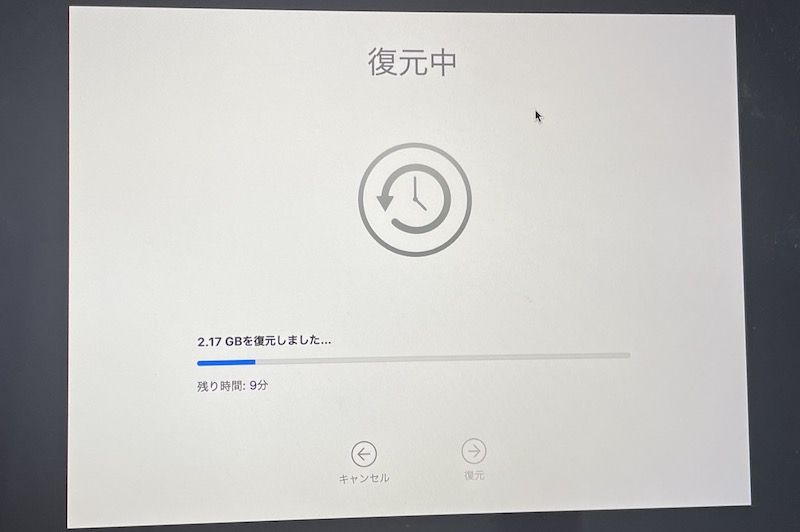
復元中の画面。
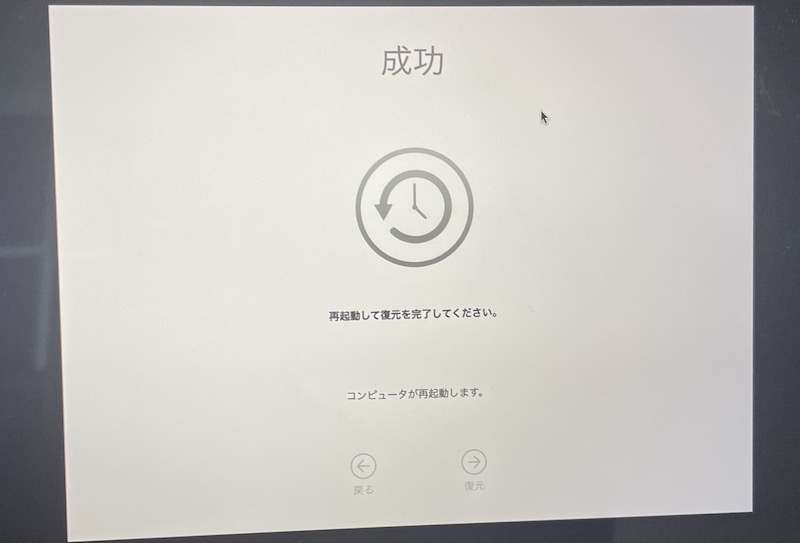
復元成功時の画面。
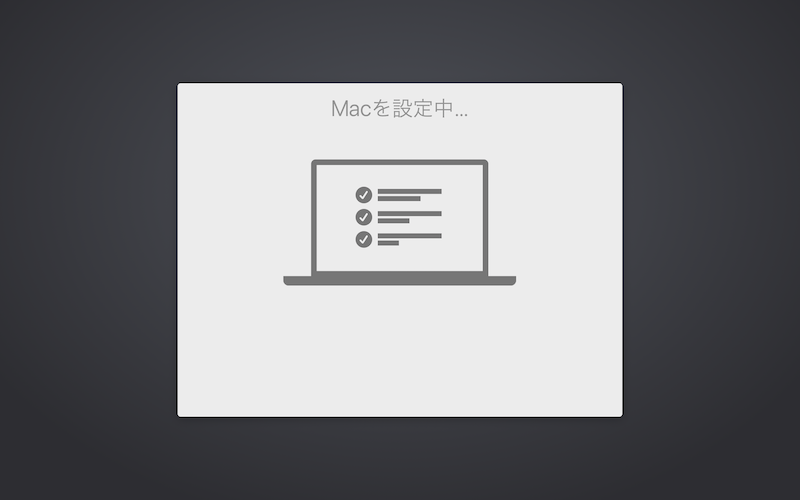
初期設定画面が出ればOK。
macOSのバージョンを表示して、ダウングレードできているか確認しましょう。
▼ダウングレード前(macOS Catalina)
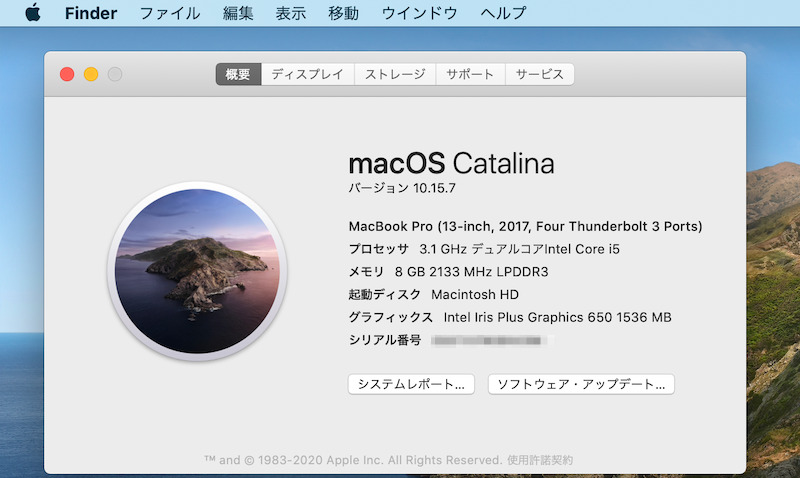
▼ダウングレード後(macOS Mojave)
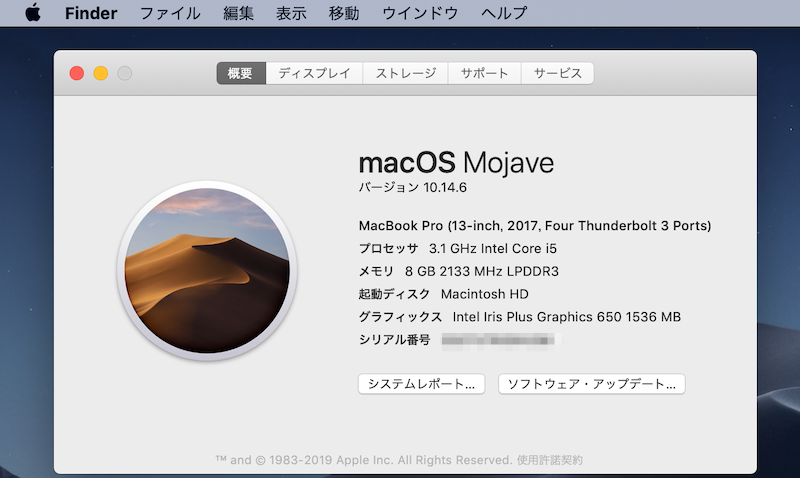
参考:macOS Monterey→Big Surのダウングレードは失敗
![]() Time Machineの復元作業は、macOS Monterey→Big Surのダウングレードで失敗しました。
Time Machineの復元作業は、macOS Monterey→Big Surのダウングレードで失敗しました。
具体的には、ユーティリティウインドウで操作を進めたところ、
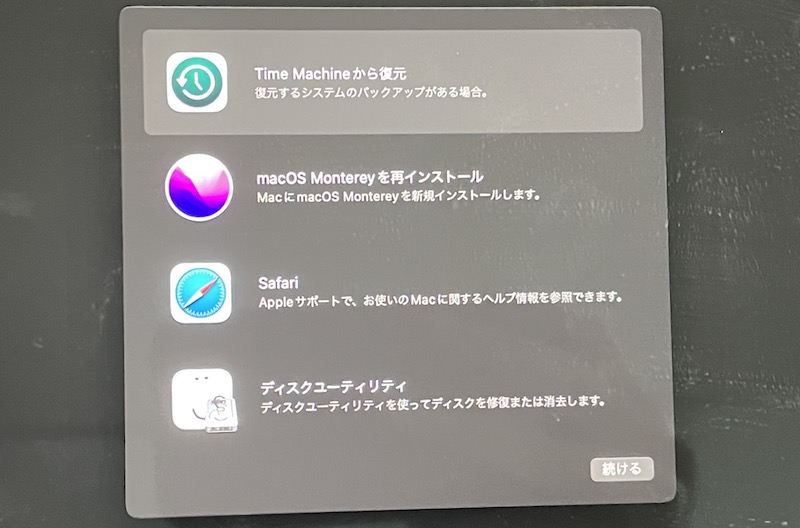
「Time Machineから復元」で操作を進める。
以下メッセージが出て、先に進めませんでした。
このバックアップからデータを転送するには、移行アシスタントを使用する必要があります。 必要に応じてmacOSを再インストールしてから、移行アシスタントを使用してバックアップからデータを転送してください
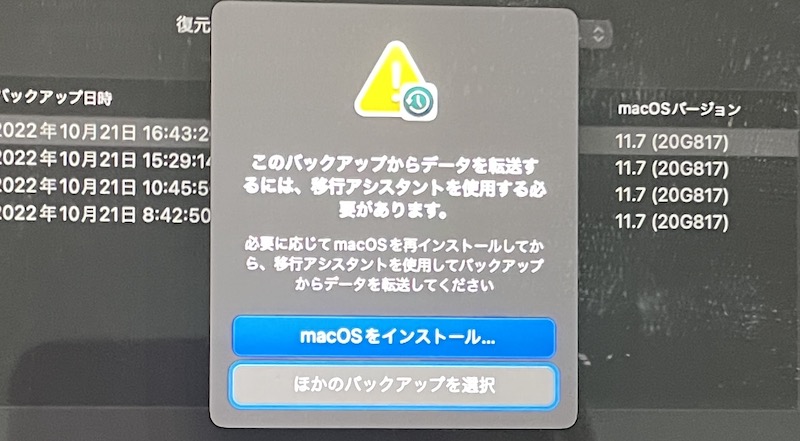
表示されるメッセージ。
表示されたメッセージに従い、macOS Montereyをクリーンインストールしてから、初期設定の「移行アシスタント」で操作をしてみました。
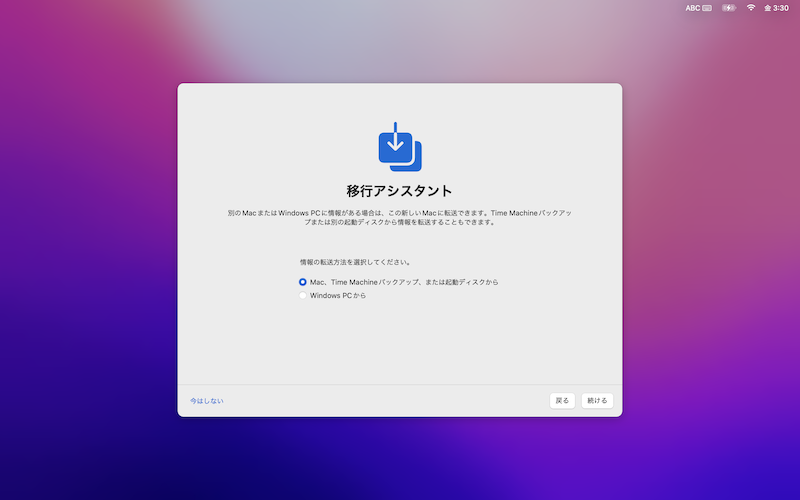
移行アシスタントでTime Machineバックアップを選択。
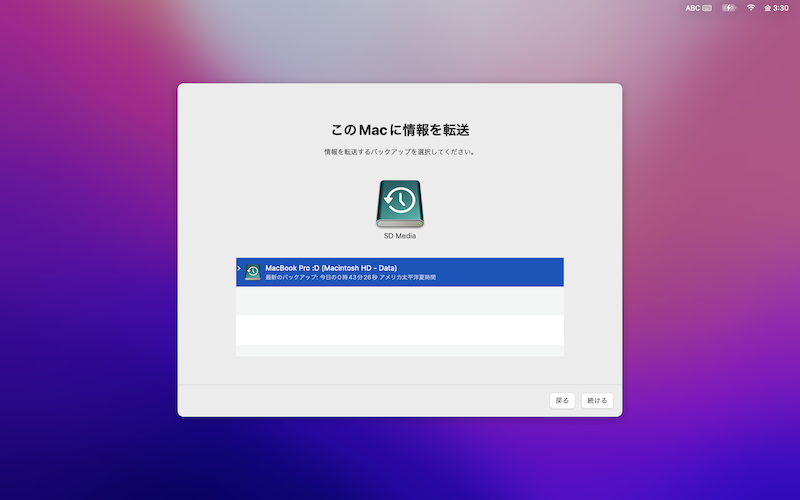
バックアップしたデータを確認する。
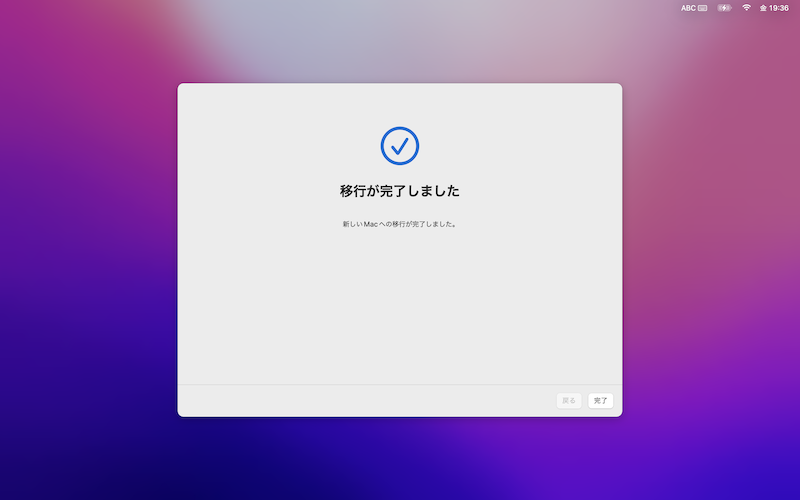
データの移行完了の画面。
ただmacOSのバージョンを表示したところ、ダウングレードできていませんでした。
すべてのOSバージョンの組み合わせは検証できていませんが、最近のOSバージョンからのダウングレードは、同様に失敗する可能性が高いかもしれません。
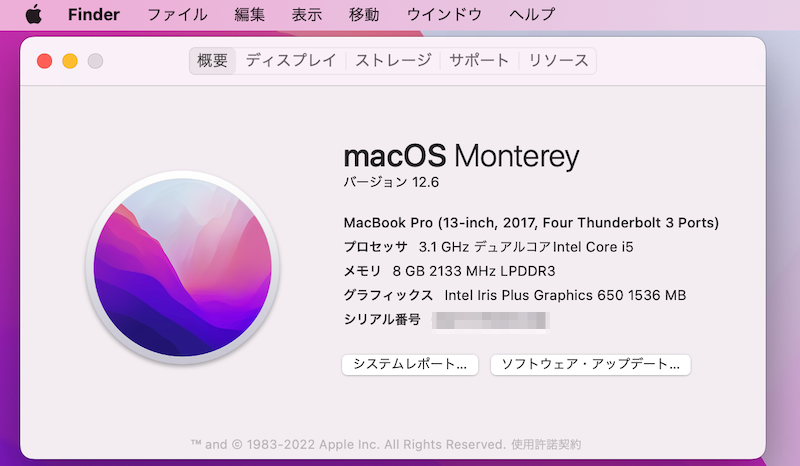
OSバージョンがMontereyのままで、Big Surへダウングレードはできていない。
以上、![]() Time Machineバックアップから復元する方法でした。
Time Machineバックアップから復元する方法でした。
3つのダウングレード方法の中で、最も操作手順がカンタンなので、条件に当てはまればオススメです。
一方、記事中で触れたとおり、新旧OSバージョンのパターンによっては失敗するケースもあるため、その場合は別の方法をどうぞ。
方法③:インターネットリカバリで購入時のOSバージョンに戻す
以下の流れで、macOSをダウングレードする方法です。
- インターネットリカバリーで工場出荷時のOSバージョンへ戻す
- 目的のOSバージョンへアップデートする
他の方法と比較して、事前に用意が必要となるものはありません。
ただし購入時のバージョンは自由に選べないため、目的のmacOSでない場合、ダウングレード後の再アップデートという、2ステップの作業が必要です。
例えば以下ケースの場合、まず1→2へダウングレードした後、2→3へアップデートとなります。
- 現在のOSバージョン:Monterey
- 工場出荷時のOSバージョン:High Sierra
- ダウングレードしたいOSバージョン:Catalina
1. 工場出荷時のOSバージョンへダウングレードする
電源を入れた直後から ⌘ + R + option + shift キーを同時長押しします。
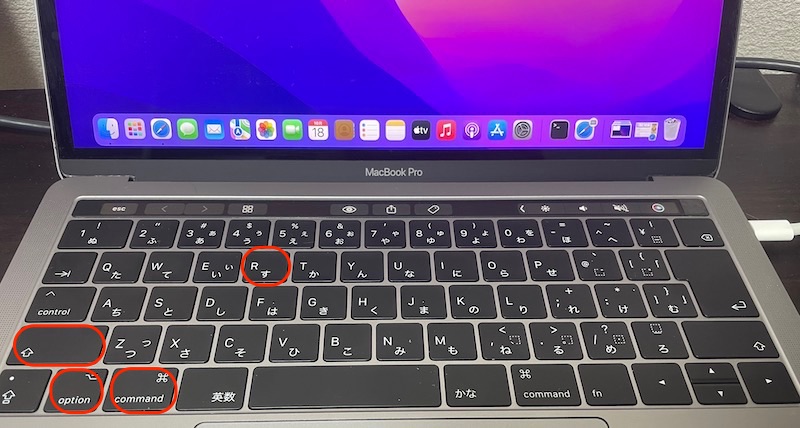
コマンド + R + option + shift キーの位置。
画面に従ってネットワークへ接続、言語を選択します。
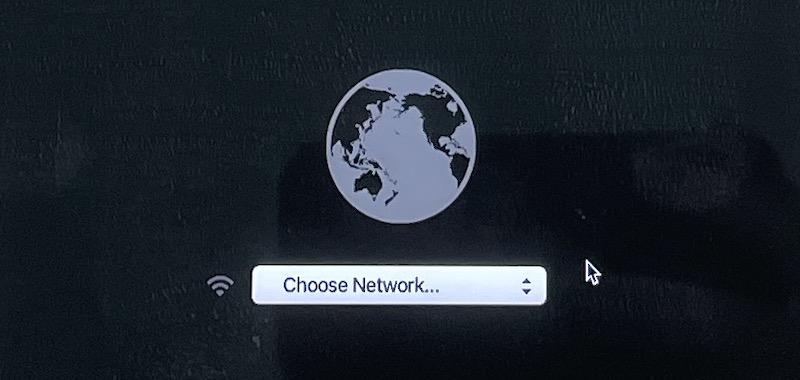
Wi-Fiのネットワーク名、パスワードを入力する。
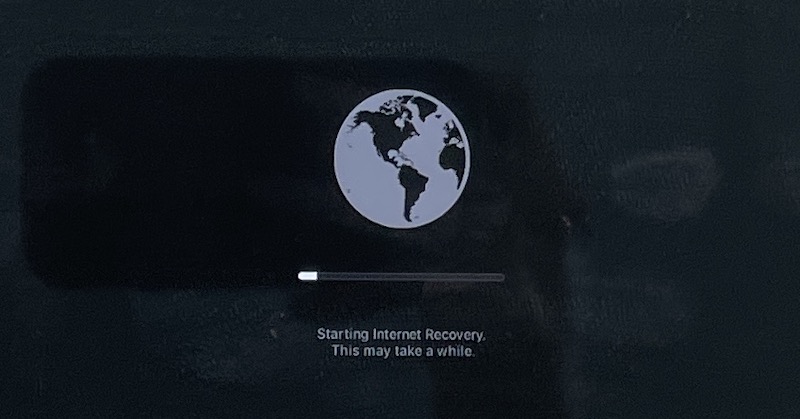
インターネットリカバリへ接続する。少し時間がかかる。
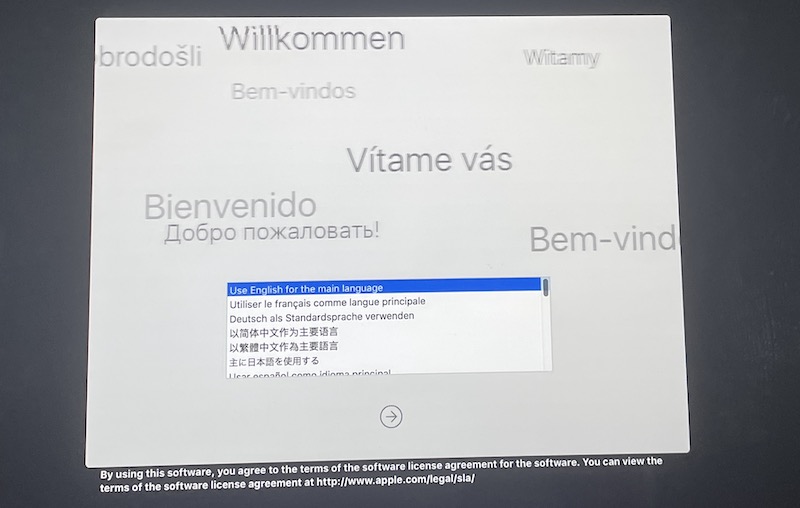
言語を日本語で選択する。
ユーティリティウインドウで、![]() ディスクユーティリティを選びます。
ディスクユーティリティを選びます。
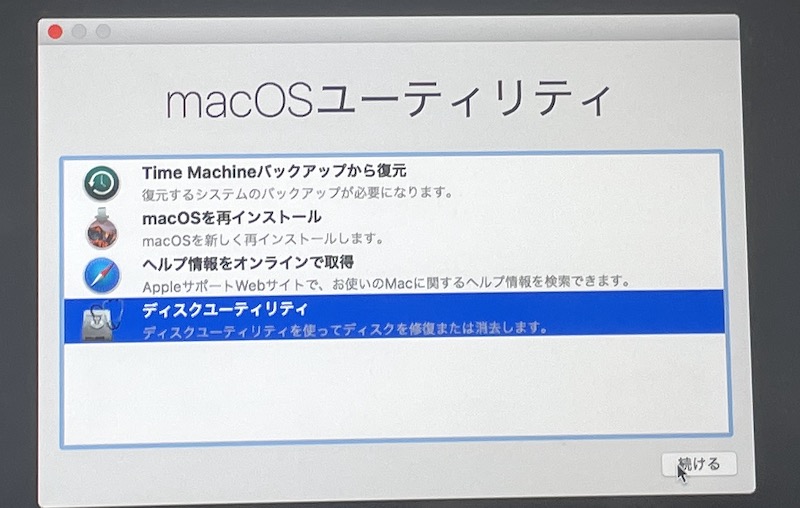
サイドバーで「AppleAPFSMedia」を選び、ツールバーの![]() 消去ボタンをクリックします。
消去ボタンをクリックします。
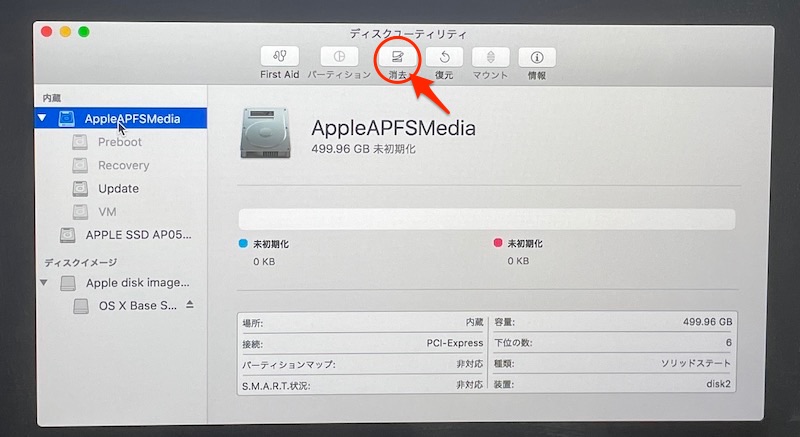
ここで、ボリューム名称とフォーマット形式を決めます。
名前は「Macintosh HD」、フォーマットはデフォルトでよいでしょう。
消去 ボタンより実行します。
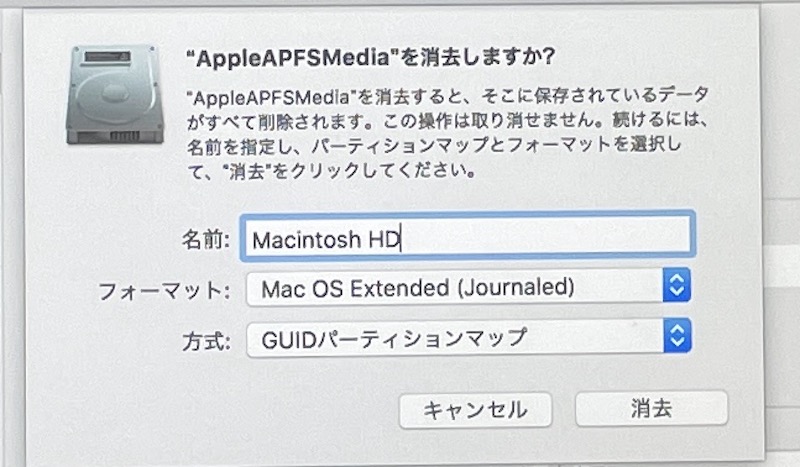
「消去プロセスが完了しました」と表示されればOK。
完了 をクリックします。
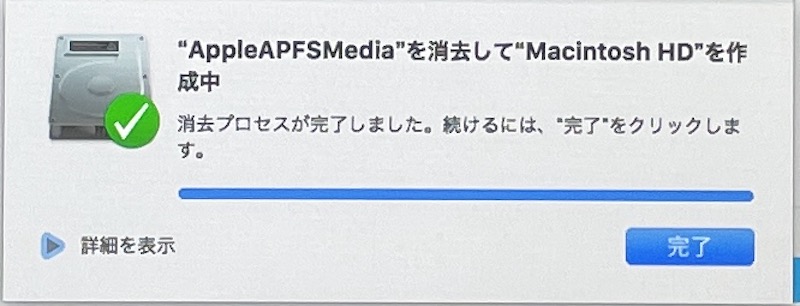
ディスクユーティリティを終了 しましょう。
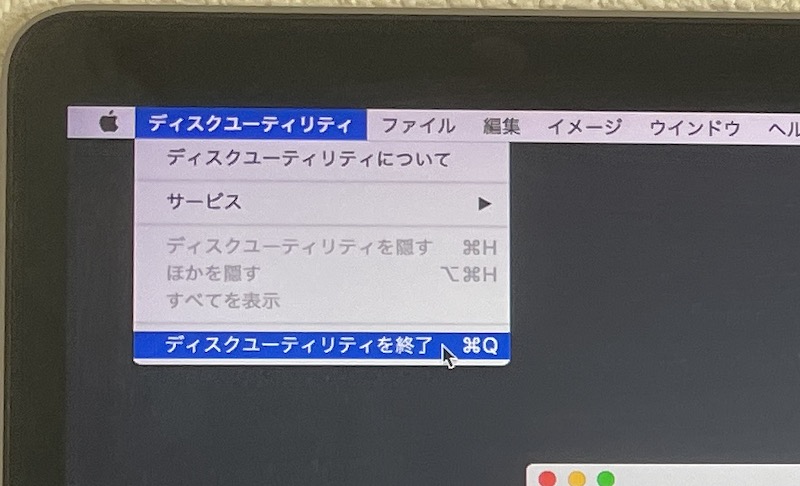
ユーティリティウインドウで「macOSを再インストール」を選択して、画面に従って操作していきます。
初期設定画面が表示されれば、完了です。
macOSのバージョンを表示して、ダウングレードできているか確認しましょう。
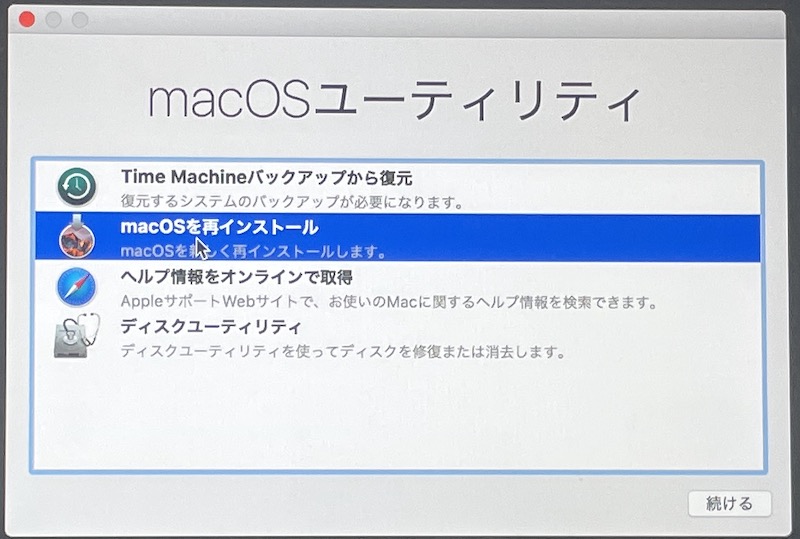
「macOSを再インストール」を選択する。
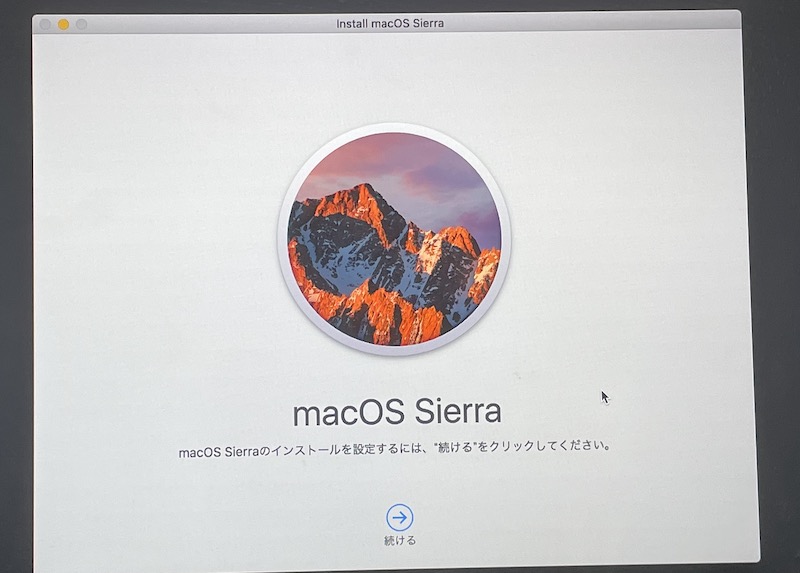
「続ける」で次の画面へ進む。
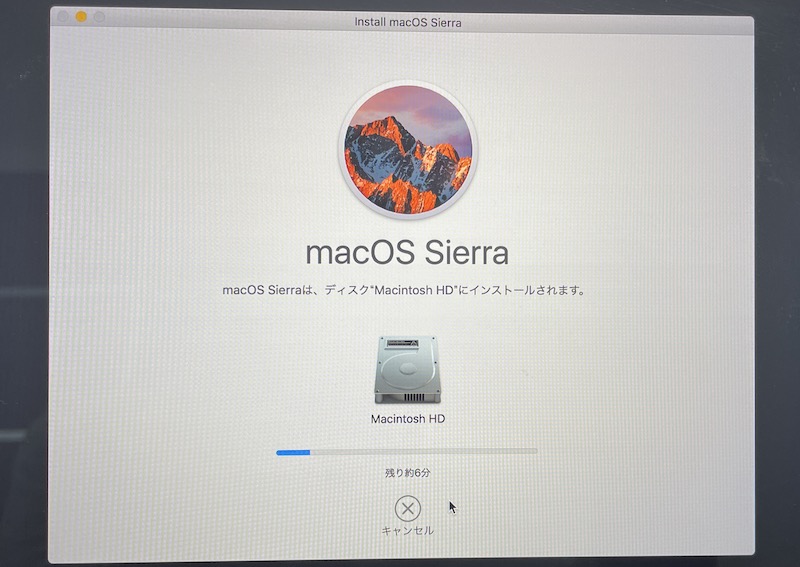
インストールが終わるまで待つ。
2. 目的のOSバージョンへアップデートする
購入時のバージョンが古すぎる場合、任意のmacOSバージョンへアップデートしましょう。
Apple公式ページでは、過去のmacOSバージョンのダウンロードリンクが掲載されます。
ここからアップデート先のOSデータを入手して下さい。
▼ダウンロード直リンク
| macOSバージョン | ダウンロード形式 |
|---|---|
| Ventura 13 | App Store からダウンロード |
| Monterey 12 | |
| Big Sur 11 | |
| Catalina 10.15 | |
| Mojave 10.14 | |
| High Sierra 10.13 | |
| Sierra 10.12 | ディスクイメージ(.dmg) ファイルをダウンロード |
| El Capitan 10.11 | |
| Yosemite 10.10 | |
| Mountain Lion 10.8 | |
| Lion 10.7 |
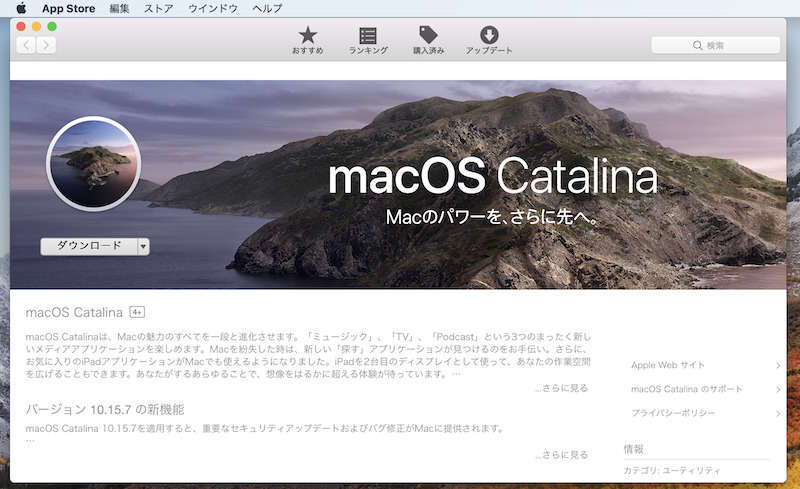
macOS Catalinaをダウンロードする例。
そのまま新しいOSバージョンのインストールが始まります。
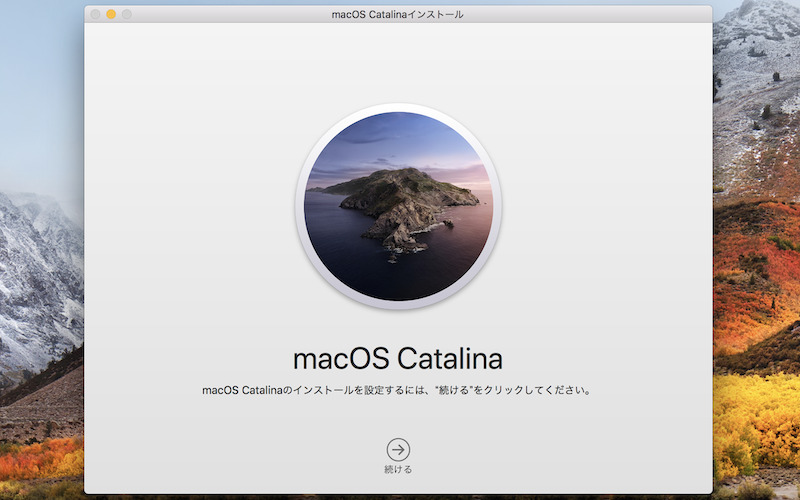
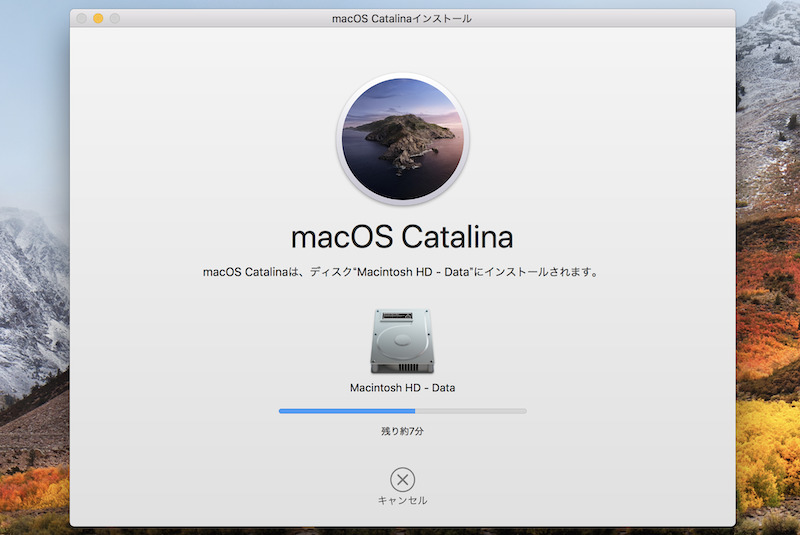
macOSのバージョンを表示して、アップデートできているか確認しましょう。
▼アップデート前(macOS High Sierra)
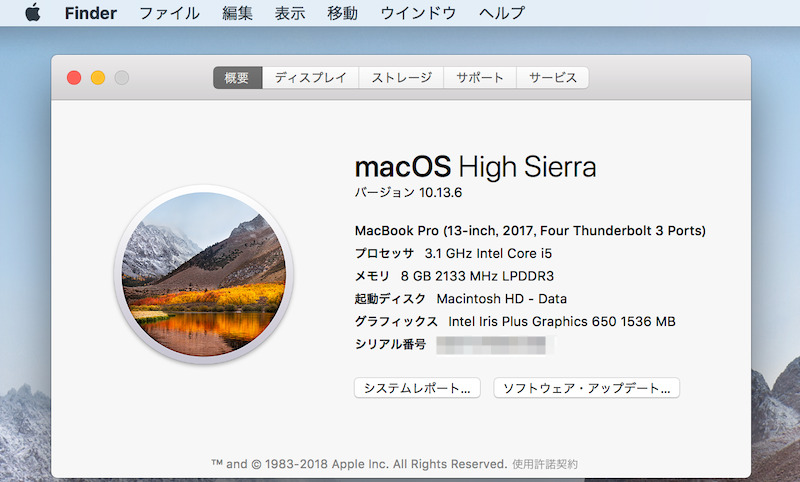
▼アップデート後(macOS Catalina)
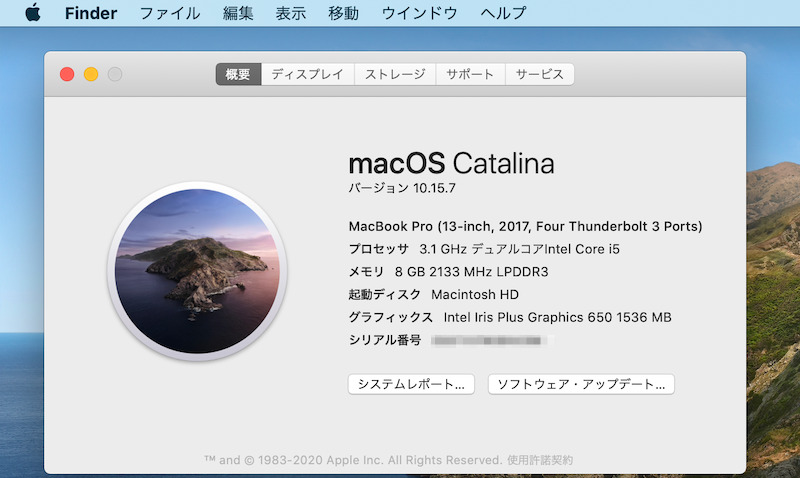
補足:macOSダウングレードに関するアレコレ
本パートでは、Macのダウングレード操作に関連する、細かい情報を補足します。
- 補足①「復旧サーバ上のインストーラ情報が壊れています」等エラーが起きる場合
- 補足②Mac起動時のキーコンビネーション(⌘+R系統)の違い
「復旧サーバ上のインストーラ情報が壊れています」等エラーが起きる場合
お使いのMac環境と、インストールしようとするOSバージョンの相性によって、思わぬエラーが発生する可能性があります。
以下、自分が実際に遭遇したことのあるエラー例です。
▼エラー例①:「復旧サーバ上のインストーラ情報が壊れています」と表示が出る
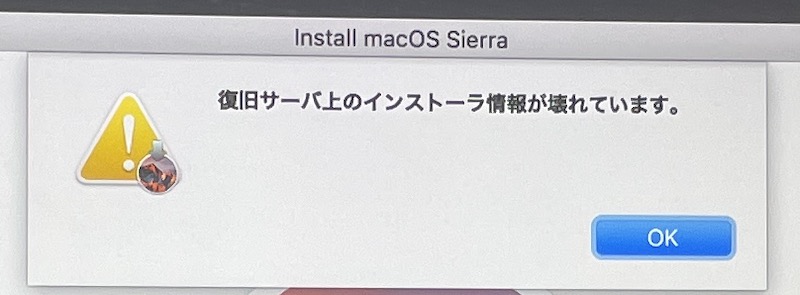
▼エラー例②:円に斜線が入ったマークが表示される
参考 Appleサポート – 円に斜線が入ったマークがMacの起動時に表示される場合
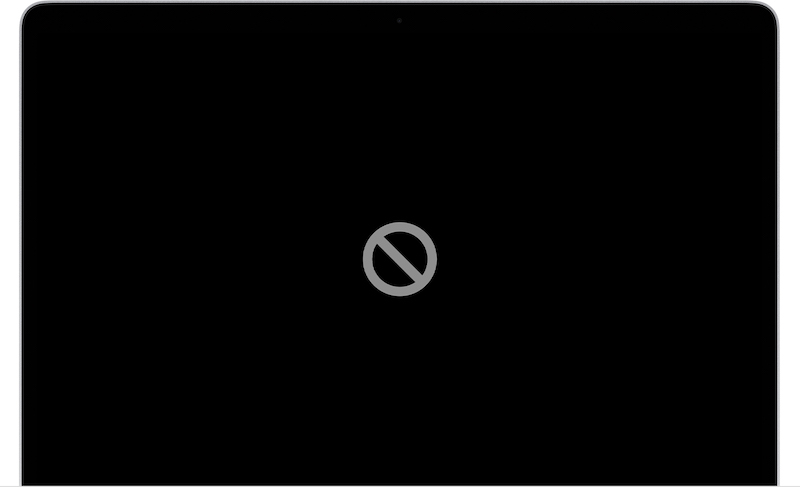
この場合、いったんダウングレード作業は諦めて、元の最新バージョンのMacへ戻しましょう。
電源を入れた直後から ⌘ + R + option キーを同時長押しします。
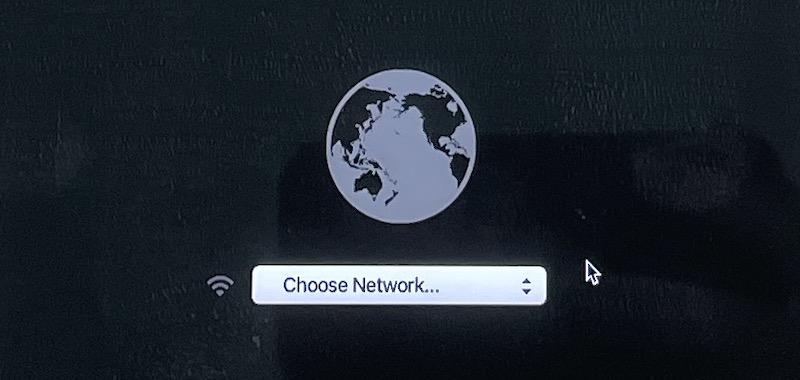
画面に従ってネットワークへ接続する。
ユーティリティウインドウで、![]() ディスクユーティリティを選びます。
ディスクユーティリティを選びます。
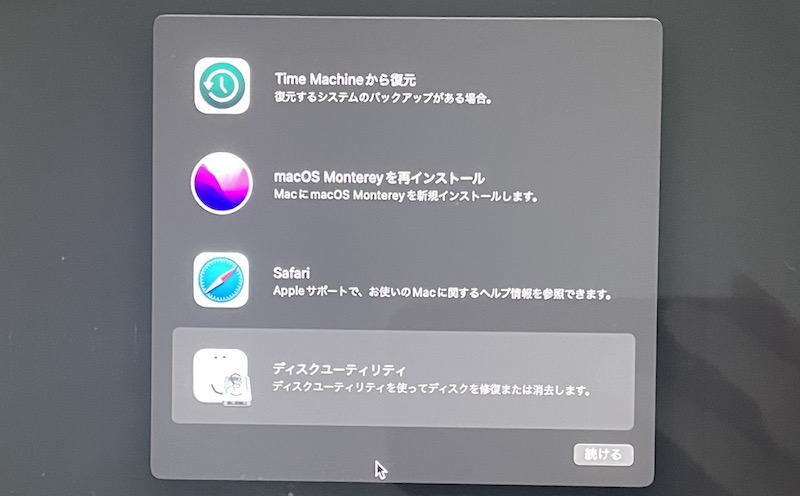
サイドバーで「Macintosh HD」を選び、ツールバーの![]() 消去ボタンをクリックします。
消去ボタンをクリックします。
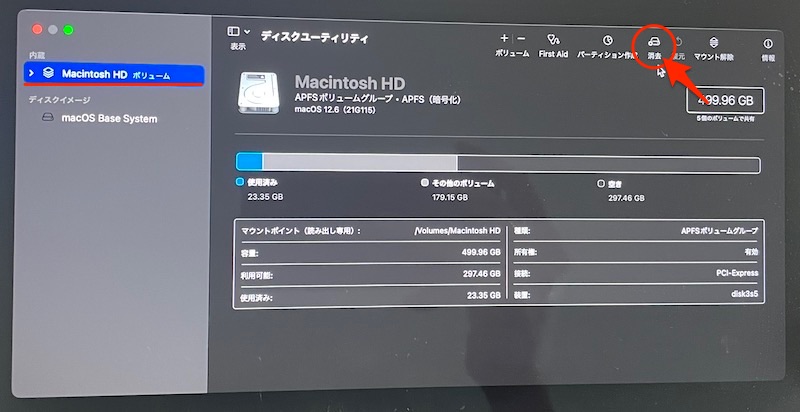
![]() ディスクユーティリティを終了して、ユーティリティウインドウで「macOSを再インストール」を選択します。
ディスクユーティリティを終了して、ユーティリティウインドウで「macOSを再インストール」を選択します。
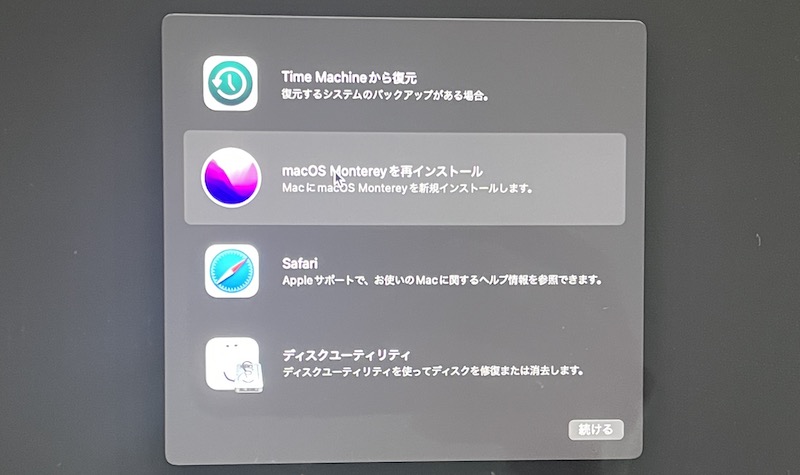
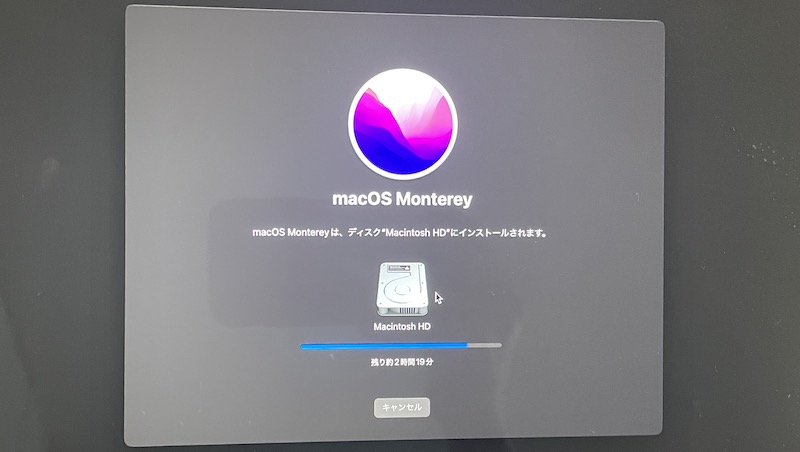
初期設定画面まで進めば、復旧完了です。
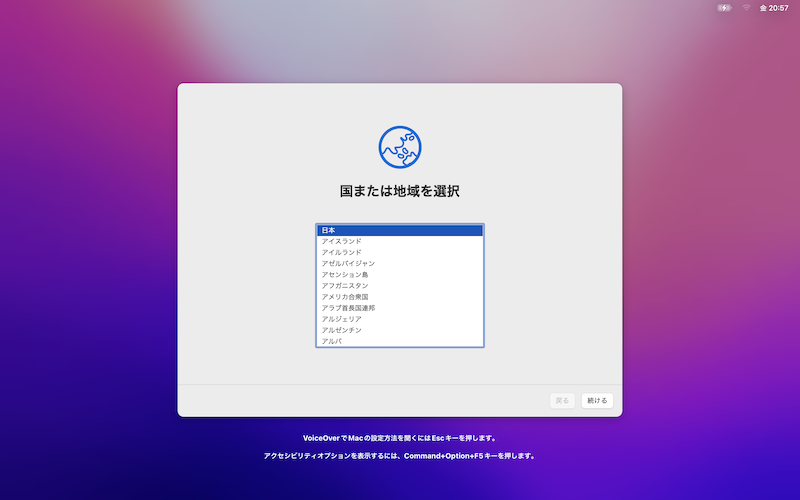
このような不具合を避けるためにも、お使いのMacと互換性のないOSバージョンを、無理やりインストールすることは控えましょう。
歴代OSバージョンの対応状況は、Apple公式ページでまとまっています。
Mac起動時のキーコンビネーション(⌘+R系統)の違い
本記事中では、Mac起動時に押下する ⌘ + R 系統のキーコンビネーションとして、3種類が登場しました。
それぞれ似てるようで、役割が異なります。
| 押下するキーの組み合わせ | 機能 |
|---|---|
| ⌘ + R | お使いのMacに入っている 現在のmacOSバージョンを再インストール |
| ⌘ + R + option | お使いのMacと互換性のある 最新macOSバージョンを再インストール |
| ⌘ + R + option + shift | お使いのMacで工場出荷時の macOSバージョンを再インストール |
参考 Appleサポート – macOSを再インストールする
⌘ + R キー
現在、MacにインストールされているmacOSバージョンのまま、OSを再インストールします。
主にMacを初期化したいシーンで役立ちます。
一方、OSインストール作業中に何らかのエラーが発生した場合、⌘ + R キーでは問題のあるOSバージョンを再インストールしてしまうため、解決できないケースも。
このようなシーンでは、次に紹介する ⌘ + R + option キーをどうぞ。
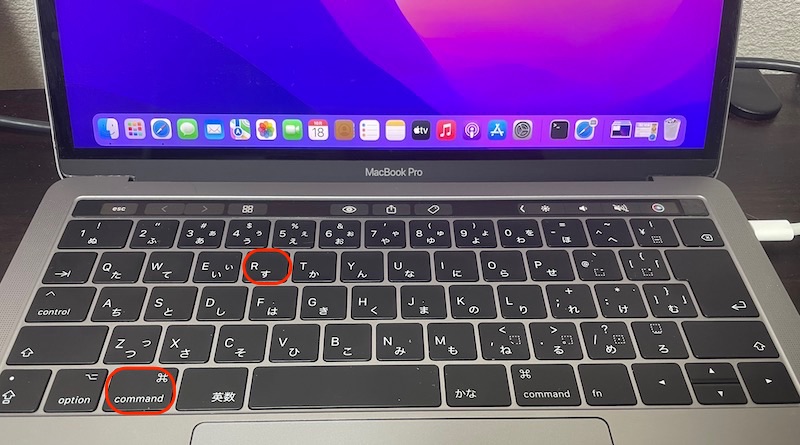
コマンド + R キーの位置。
⌘ + R + option キー
お使いのMacと互換性のある、最新バージョンのmacOSを、インターネット経由でインストールします。
macOSのインストール・ダウングレード作業に失敗して、とりあえず正常な最新OSバージョンに戻したいシーンで重宝します。
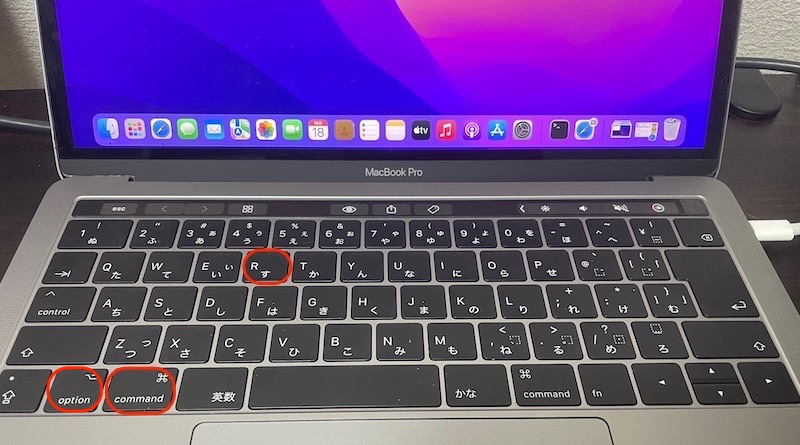
コマンド + R + option キーの位置。
⌘ + R + option + shift キー
お使いのMacで最初に入っていた、最も古いバージョンのmacOSを、インターネット経由でインストールします。
主にMacのOSをダウングレードしたいシーンで役立ちます。
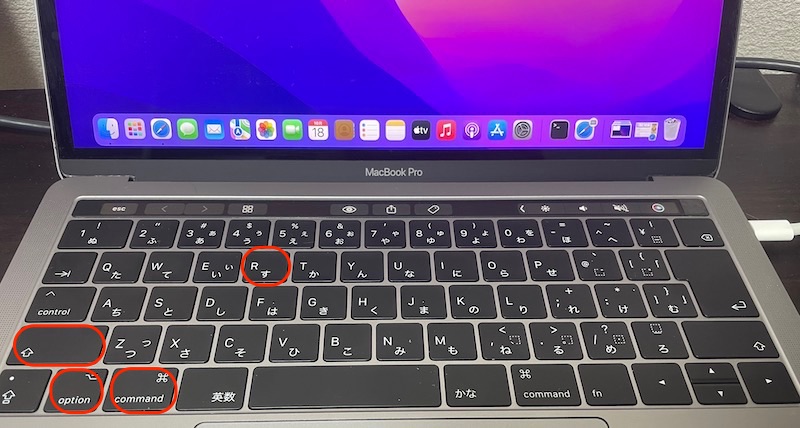
コマンド + R + option + shift キーの位置。
〆:Mac環境に合った方法でOSをダウングレードしよう!
以上、MacのOSをダウングレードする方法まとめ! macOSのソフトウェアバージョンを下げてアップデートを元に戻そう の説明でした。
ボクが検証で使ったMacBook Pro 2017 13インチでは、方法①(インストールディスクを作成する)が最も安定していました。
また方法②(Time Machineを使う)・方法③(インターネットリカバリを使う)どちらも、ネット上で様々な方が記録を残しているため、合わせてご参考下さい。
条件さえ満たせば、自由に過去のOSバージョンを行き来できますので、ぜひどうぞ。
参考 Appleサポート – macOSをダウンロードする方法
参考 Appleサポート – macOSを再インストールする方法
参考 Appleサポート – Macに付属していたバージョンまたはそれより新しい互換性のあるバージョンのMacオペレーティングシステムを使う




























コメント