この記事では、iPhone/iPad版Safariで拡張機能を使う方法を解説します。
機能をいろいろカスタマイズできて面白いですよ。ぜひ、どうぞ。
Safariで機能拡張を使う方法
![]() 設定アプリの Safari → 機能拡張 → 機能拡張を追加 で、
設定アプリの Safari → 機能拡張 → 機能拡張を追加 で、![]() App Storeが表示されます。
App Storeが表示されます。
好きな拡張機能をインストールしましょう。
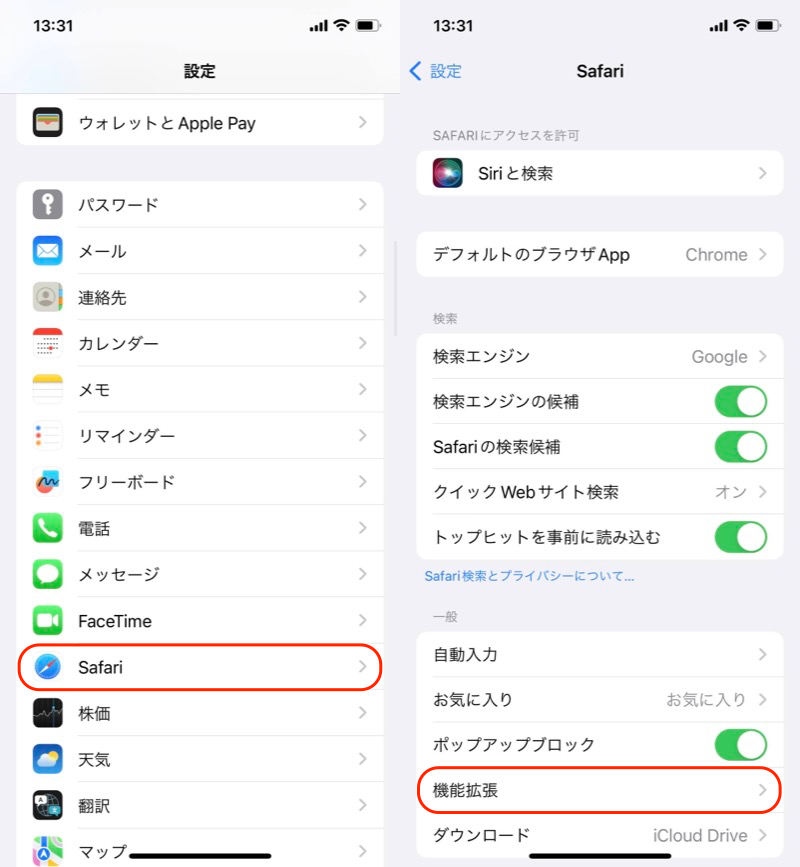
設定アプリで「Safari」→「機能拡張」と進む。
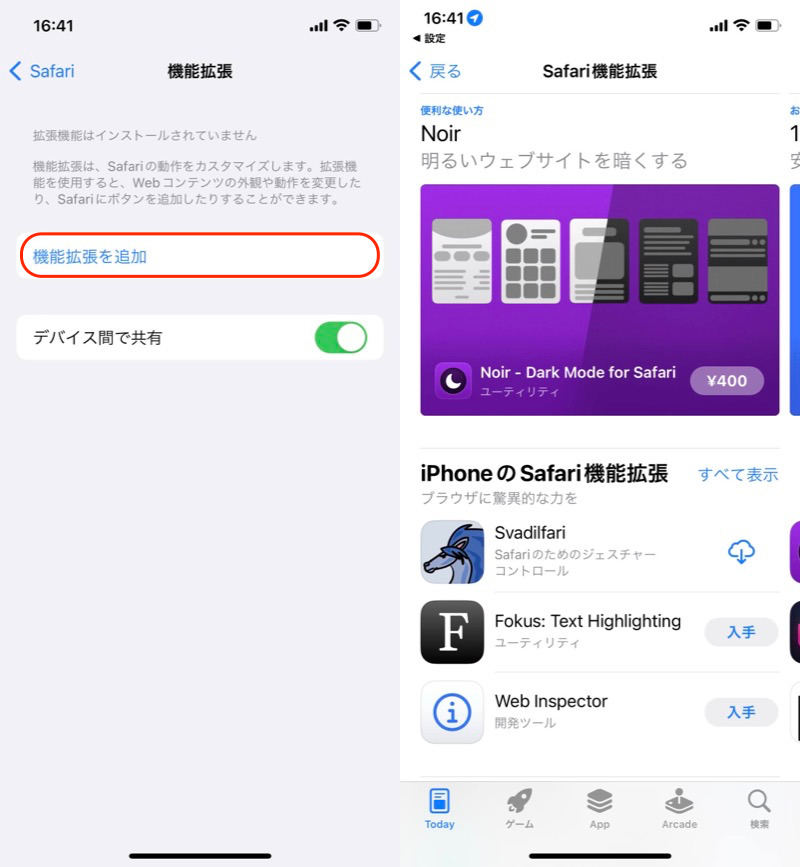
(左)機能拡張を追加 (右)App Storeのページが開く
インストール後、「機能拡張」に追加されるので、有効にします。
![]() Safariで拡張機能を使えるようになります。
Safariで拡張機能を使えるようになります。
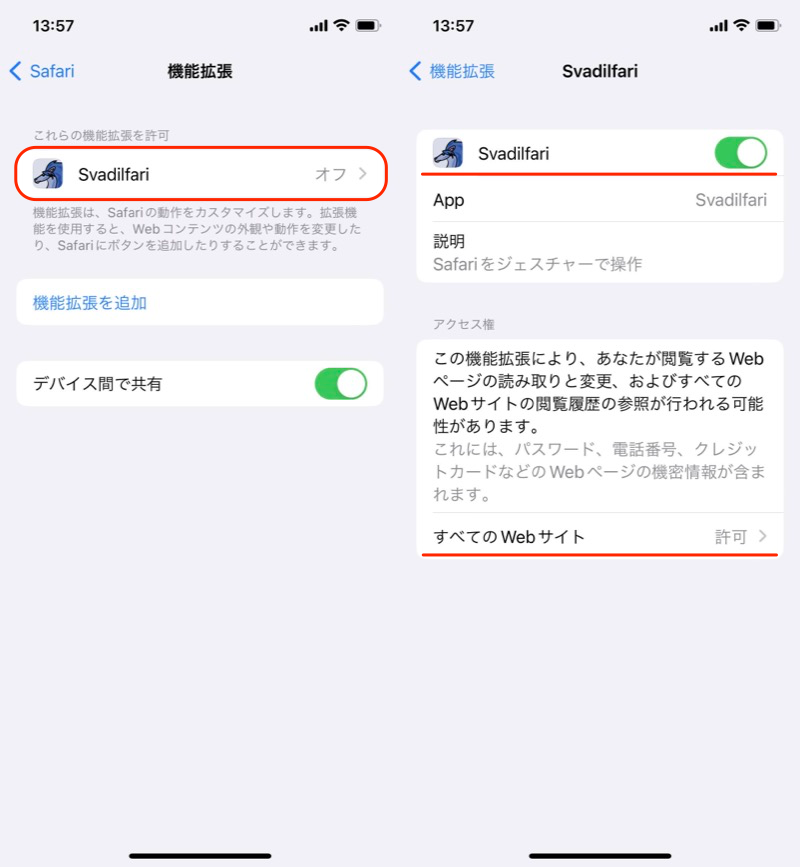
(左)Svadilfariを選択した例 (右)上段で機能を有効化、下段ですべてのWebサイトを許可する
動作中の拡張機能は、検索フィールド左側「ぁあ」の 機能拡張を管理 で表示できます。
不要なものがあれば、一時的に![]() オフにすることも可能です。
オフにすることも可能です。
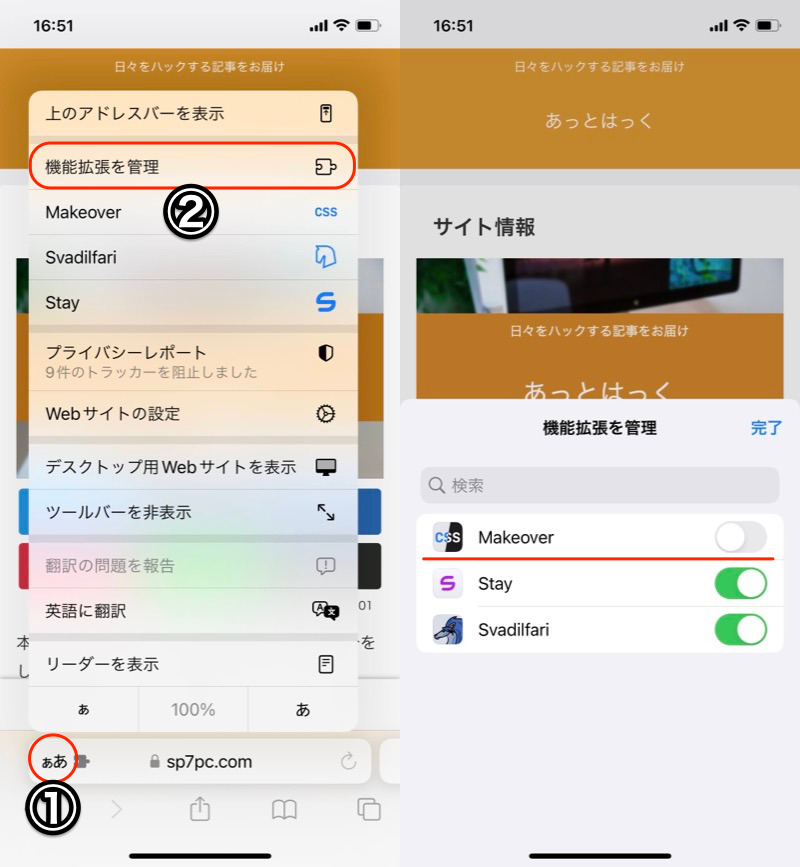
(左)①ぁあ→②機能拡張を管理 (右)Makeoverをオフにする例
iPadの場合は、検索フィールド右側の![]() をタップして 機能拡張を管理 で表示できます。
をタップして 機能拡張を管理 で表示できます。
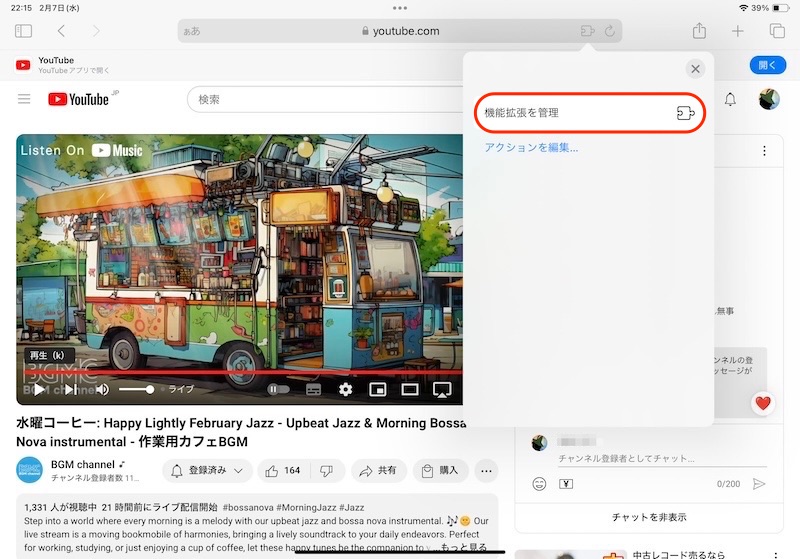
iPadの場合、拡張機能の専用ボタンからアクセスする
拡張機能をアンインストールしたい場合、通常のアプリ削除と同じ手順で実行できます。
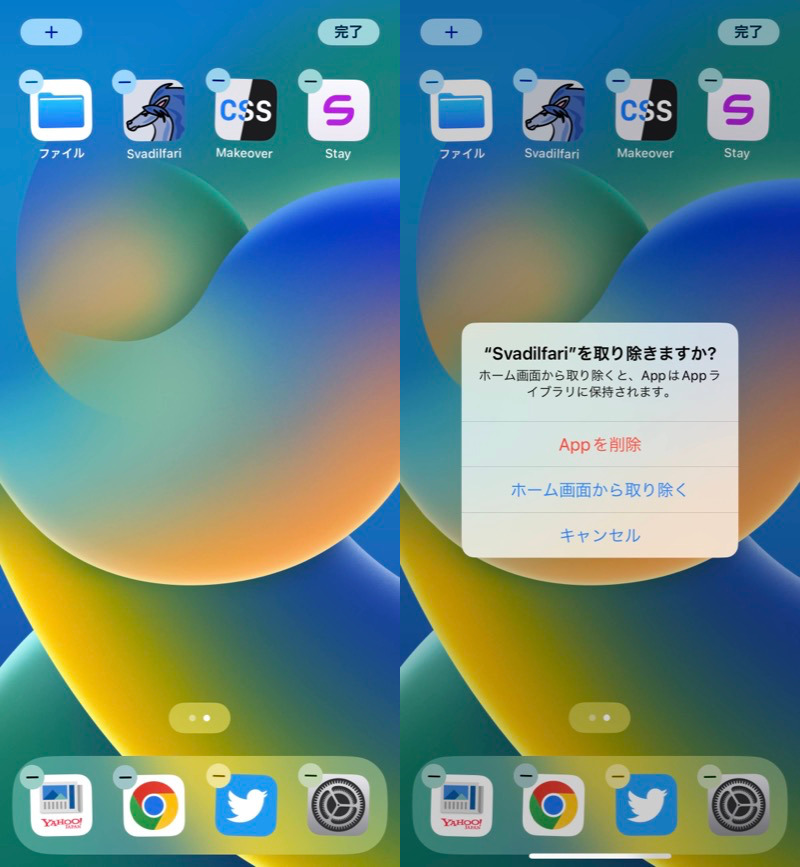
ホーム画面で長押しから、対象の拡張機能を削除する。
Safariのオススメ拡張機能
オススメ拡張機能をピックアップして紹介します。
| アプリ名 | 内容 |
|---|---|
Svadilfari |
Safariに好きなジェスチャーを追加 |
Dark Reader |
Safariにダークテーマを適用する |
Stay |
SafariでUserScriptを動かす |
Makeover |
SafariにカスタムCSSを適用する |
PiPifier |
Safariで動画サイトを ピクチャインピクチャで再生する |
①:Svadilfari – Safariに好きなジェスチャーを追加
![]() Svadilfariなら、数パターンのジェスチャーに対して、好きな機能を割り当てることが可能です。
Svadilfariなら、数パターンのジェスチャーに対して、好きな機能を割り当てることが可能です。
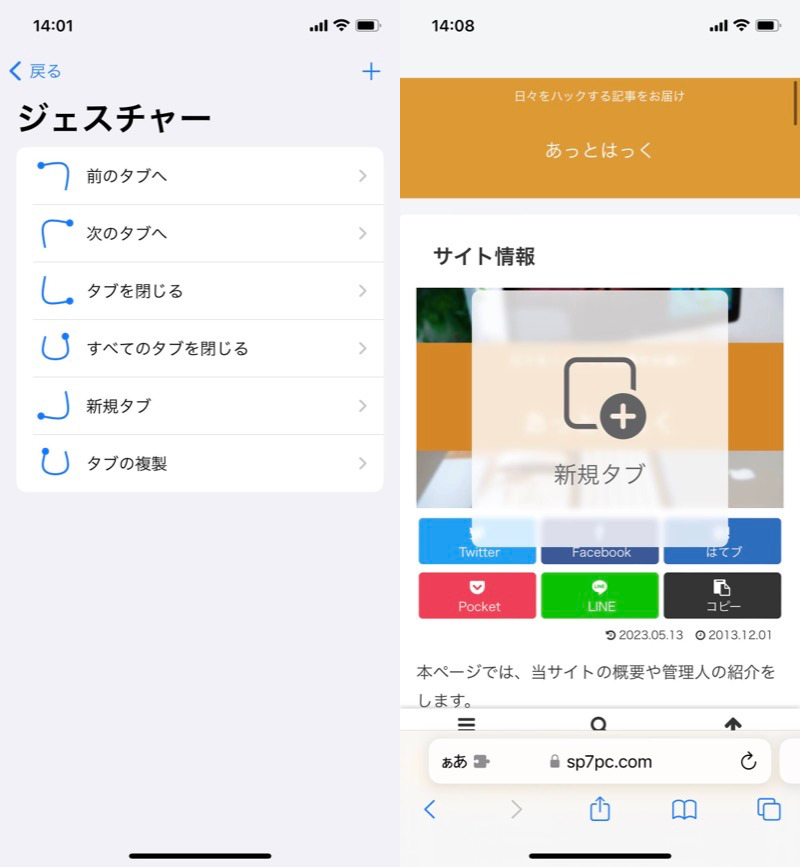
(左)ジェスチャーと機能の一覧 (右)新規タブの操作をした例
ジェスチャーは自分で作ることもできます。
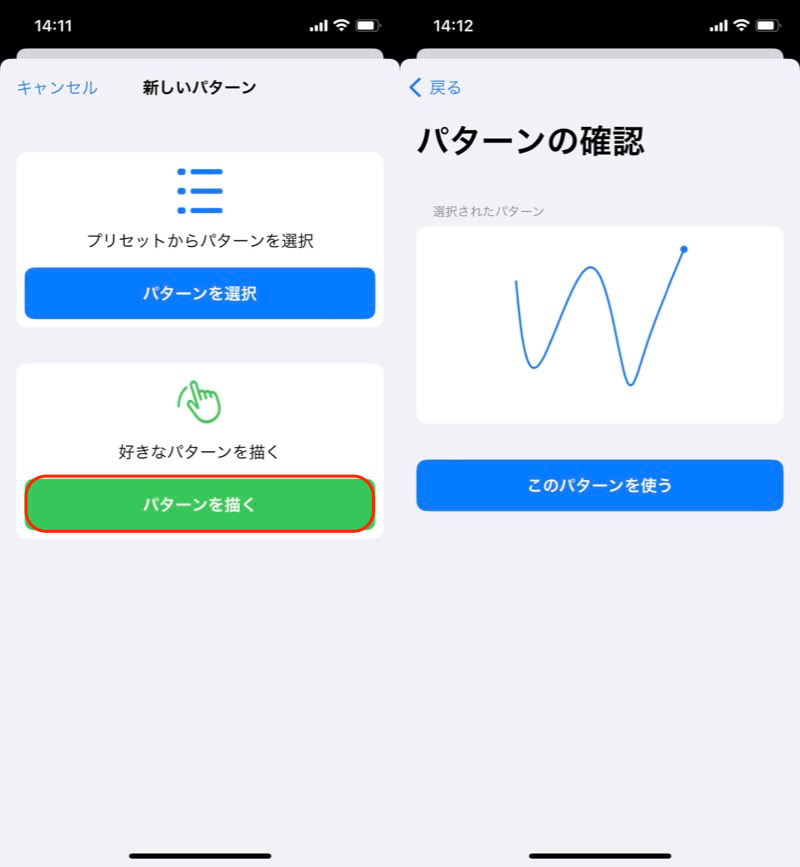
オリジナルのパターンを作成した例(複雑だと認識しづらい点に注意)。
割り当てできる機能一覧です。
- 新規タブ
- タブを閉じる
- すべてのタブを閉じる
- タブの複製
- 次のタブへ
- 前のタブへ
- リロード
- URLをコピー
- 上までスクロール
- 下までスクロール
- 前のページに戻る
- 次のページに進む
- URLを開く
- JavaScriptの実行
慣れると、![]() Safariの操作がサクサクになりますよ。
Safariの操作がサクサクになりますよ。
アプリの詳しい説明は、関連記事【iPhone版Safariに好きなジェスチャーを設定する方法! Svadilfariの使い方を紹介】で解説しています。

②:Dark Reader for Safari – Safariにダークテーマを適用する
![]() Safariで、ダークモードを適用できます。
Safariで、ダークモードを適用できます。
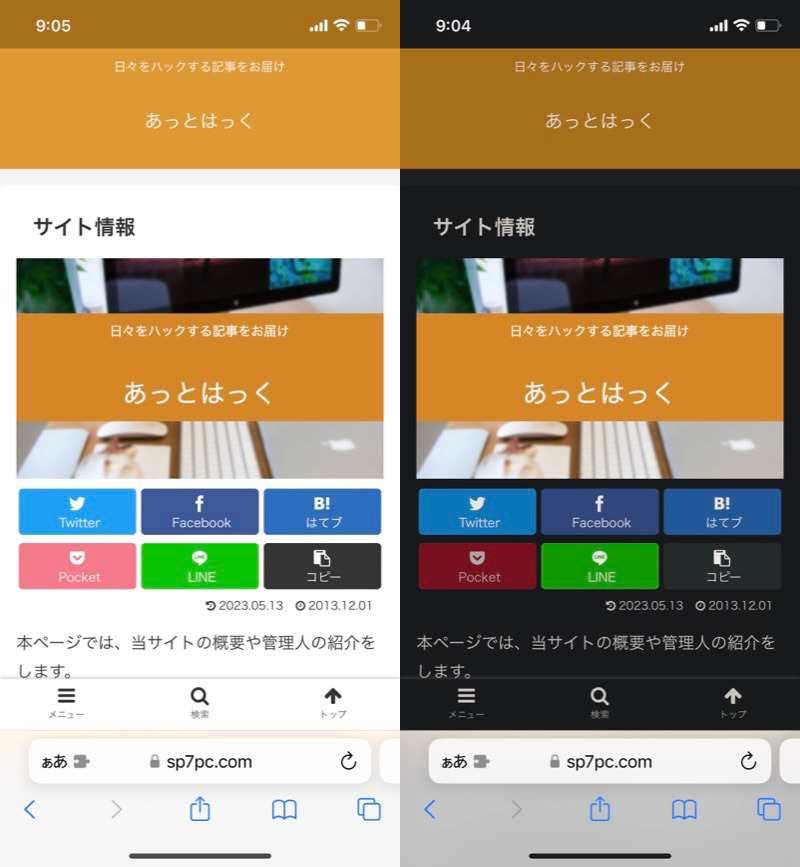
(左)通常の当サイト (右)ダークモードを適用した当サイト
サイト側でダークモードに個別対応していない場合でも、強制的に黒基調のデザインに変化できるので、夜間にブラウジングする機会が多いならオススメですよ。
![]() Dark Reader for Safariの詳しい使い方は、関連記事【iPhone版Safariでダークモードを使う方法! 拡張機能ですべてのサイトをナイトモードへ切り替えよう】で解説しています。
Dark Reader for Safariの詳しい使い方は、関連記事【iPhone版Safariでダークモードを使う方法! 拡張機能ですべてのサイトをナイトモードへ切り替えよう】で解説しています。

③:Stay – SafariでUserScriptを動かす
![]() Safariで、UserScriptを動作できます。
Safariで、UserScriptを動作できます。
例えばFlow Youtube Chatというスクリプトを適用すれば、![]() YouTubeのチャットを
YouTubeのチャットを![]() ニコニコ動画のように画面上へ流すことが可能です。
ニコニコ動画のように画面上へ流すことが可能です。

iPhoneを横画面で再生した例。
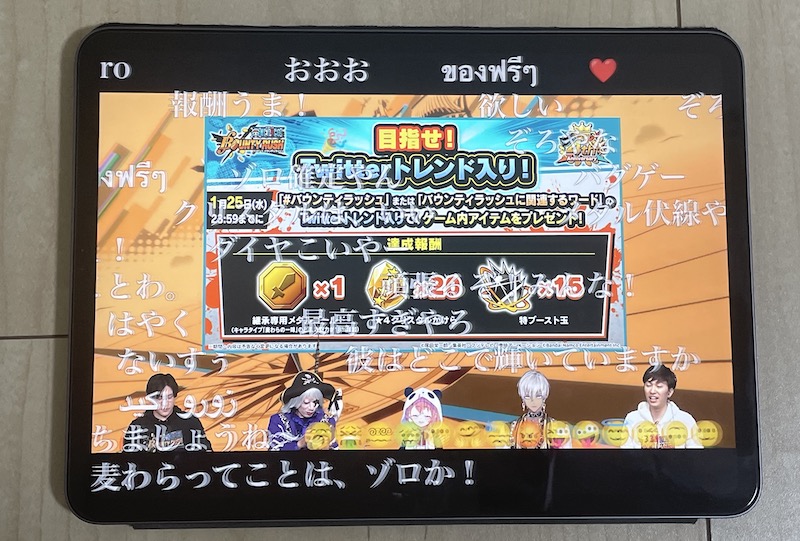
iPadを横画面で再生した例。
ユーザー次第で、できるコトの幅が広く、面白いですよ。
![]() Stayの使い方は、説明が長くなるため、関連記事【iPhoneでYouTubeのコメントを流す方法! iPadでチャットを画面に表示しよう】で解説しています。
Stayの使い方は、説明が長くなるため、関連記事【iPhoneでYouTubeのコメントを流す方法! iPadでチャットを画面に表示しよう】で解説しています。

④:Makeover – SafariにカスタムCSSを適用する
![]() Safariのサイト表示を、カスタムCSSで自由にカスタマイズできます。
Safariのサイト表示を、カスタムCSSで自由にカスタマイズできます。
例えばGoogle検索結果には、「他の人はこちらも検索」という表示がありますが、CSSを上書きして消すことができます。
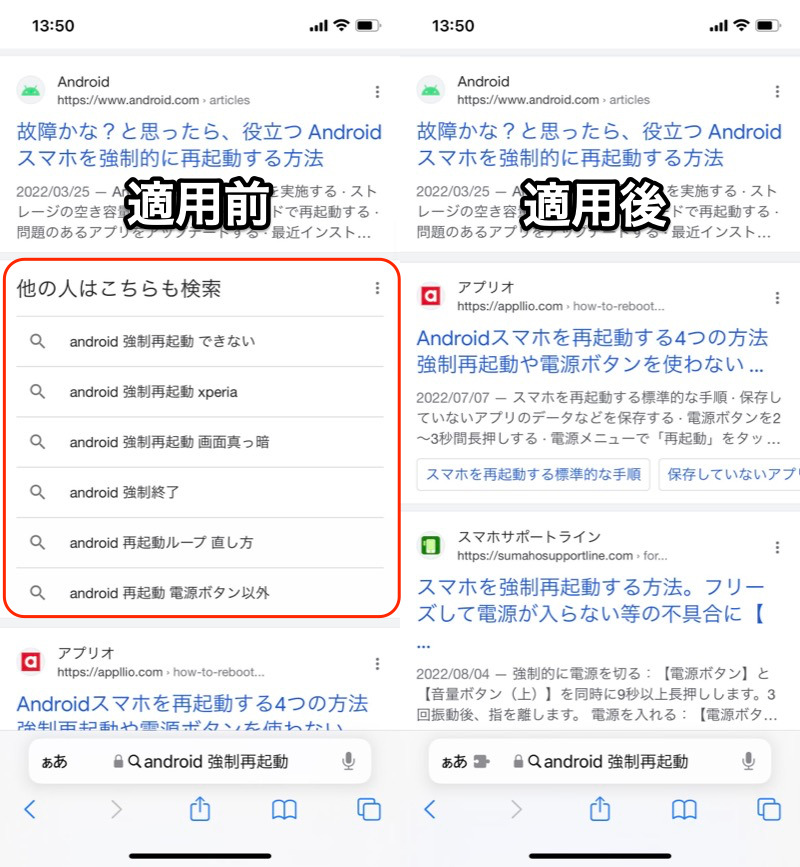
赤枠の箇所にあった表示が(左)、適用後は消える(右)。
このように通常は消すことができない、邪魔な表示をオフにしたいシーンで活躍します。
![]() Makeoverの使い方は、説明が長くなるため、関連記事【iPhoneで「他の人はこちらも検索/質問」を消す方法! iPadでGoogle検索の邪魔な表示を無効にしよう】で解説しています。
Makeoverの使い方は、説明が長くなるため、関連記事【iPhoneで「他の人はこちらも検索/質問」を消す方法! iPadでGoogle検索の邪魔な表示を無効にしよう】で解説しています。

⑤:PiPifier – Safariで動画サイトをピクチャインピクチャ
![]() PiPifierを使えば、動画サイトを無料でピクチャ・イン・ピクチャ(PiP)できます。
PiPifierを使えば、動画サイトを無料でピクチャ・イン・ピクチャ(PiP)できます。
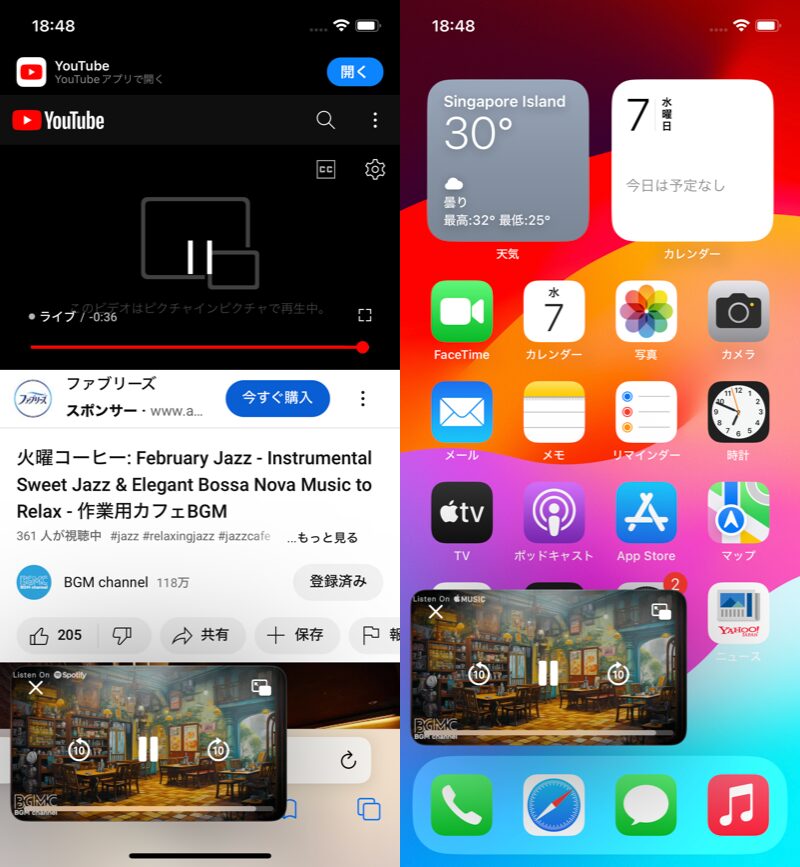
YouYubeサイトの動画をピクチャインピクチャした例
YouTube以外のサイトの動画も、ピクチャ・イン・ピクチャ(PiP)へ切り替え可能です。
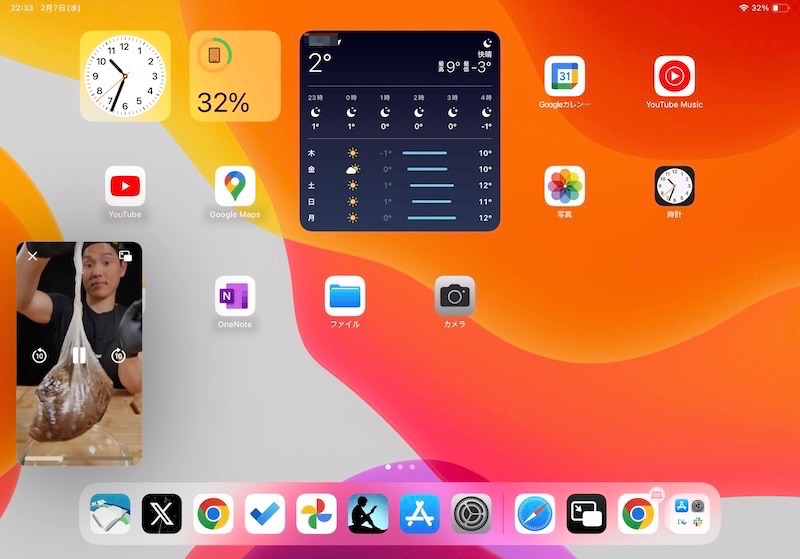
TikTokサイトの動画をPiPできた
また小さなプレーヤーを画面の隅へスワイプすれば、ウィンドウは閉じつつBGMは流れ続けるため、バックグラウンド再生としても活用できます。
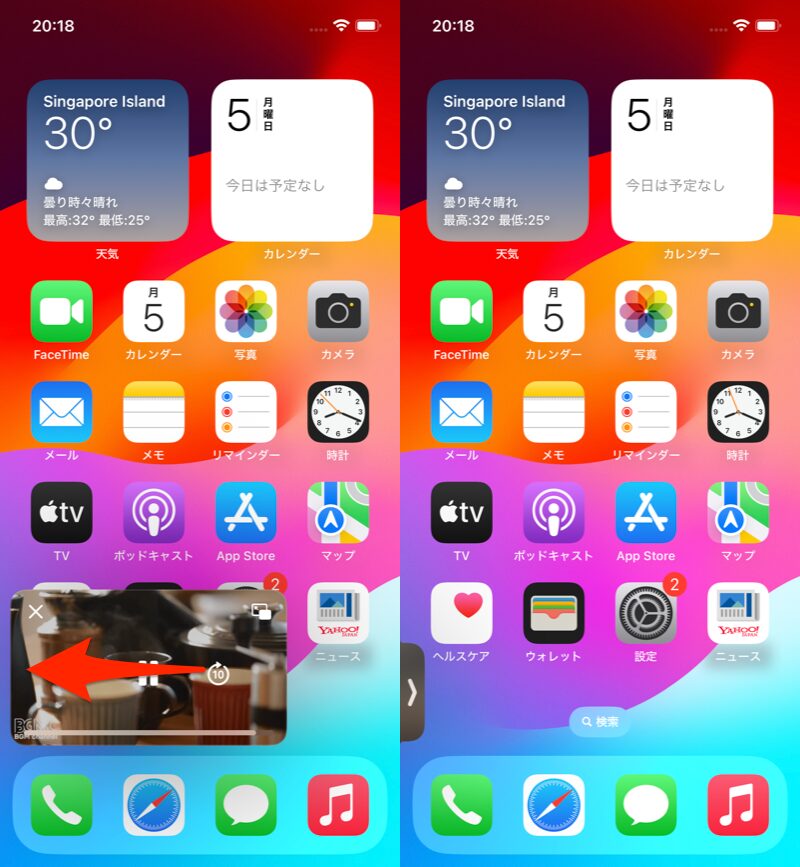
画面の端へスワイプすると(左)、小ウィンドウは閉じて音楽だけ流れる(右)。
YouTubeの使い勝手がよくなり、オススメですよ。
![]() PiPifierの詳しい使い方は、関連記事【PiPifier - Safariで動画サイトを無料でピクチャインピクチャする方法! iPhone/iPadで動画とアプリを同時に起動しよう】で解説しています。
PiPifierの詳しい使い方は、関連記事【PiPifier - Safariで動画サイトを無料でピクチャインピクチャする方法! iPhone/iPadで動画とアプリを同時に起動しよう】で解説しています。

〆:モバイル上でエクステンションを動かそう!
以上、iPhone/iPadのSafariで機能拡張を使う方法! ブラウザにアドオンを設定しよう の説明でした。
![]() Safariならモバイル向けに最適化された機能拡張を使えるので、安定した動作が魅力です。
Safariならモバイル向けに最適化された機能拡張を使えるので、安定した動作が魅力です。
ぜひ、試してみてください。
なお他ブラウザで拡張機能をお探しの場合、![]() OrionというアプリならChrome拡張機能/Firefoxアドオンをインストールできます。
OrionというアプリならChrome拡張機能/Firefoxアドオンをインストールできます。
ただ非常に不安定なため、興味のある方はダメ元でお試しください。
詳しくは関連記事【iPhoneでChrome拡張機能を使う方法! iPadでアドオンを設定しよう】で解説しています。

コメント