本記事では、iPhoneのテザリング機能をオン/オフ切り替えるショートカットを解説します。
頻度が多ければ、知ってると便利ですよ。
この記事はiPhone向けです。Androidの手順は、関連記事【Androidでテザリングショートカットを設定する方法! アクセスポイントをオンオフしよう】で解説しています。

テザリングショートカットを追加する方法
プリインストールアプリ![]() ショートカットを使えば、ホーム画面にテザリングアイコンを設置、タップするだけでオン/オフ切り替え可能です。
ショートカットを使えば、ホーム画面にテザリングアイコンを設置、タップするだけでオン/オフ切り替え可能です。
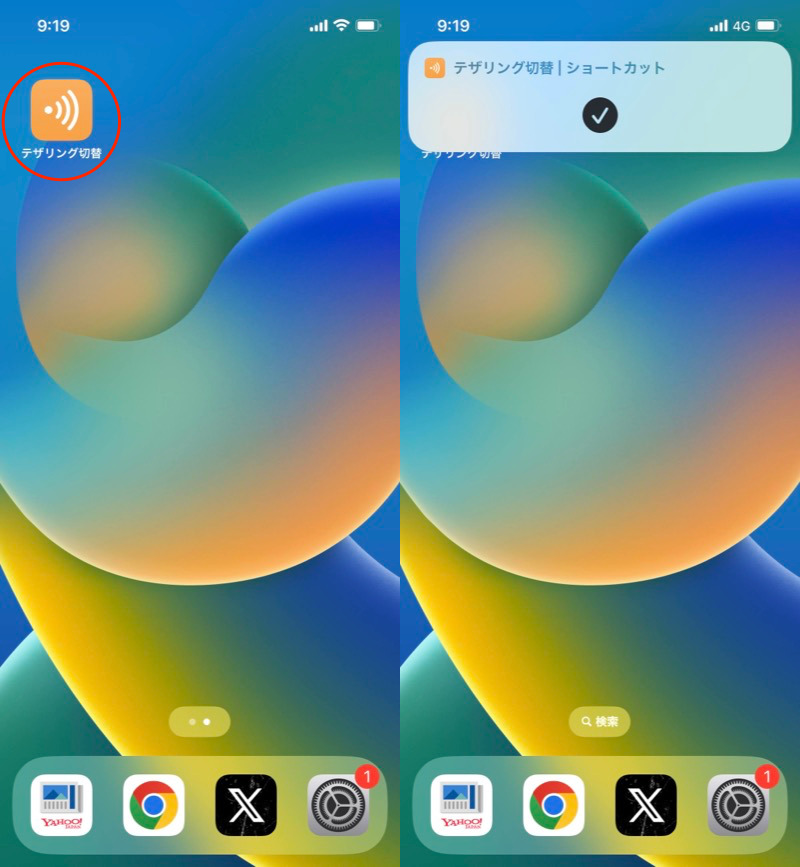
アイコンをタップするだけで、ON/OFF切り替わる。
![]() ショートカットアプリを削除済みの場合、再インストールしましょう。
ショートカットアプリを削除済みの場合、再インストールしましょう。
こちらのリンクより、作成済みショートカット「テザリング切替」を入手してください。
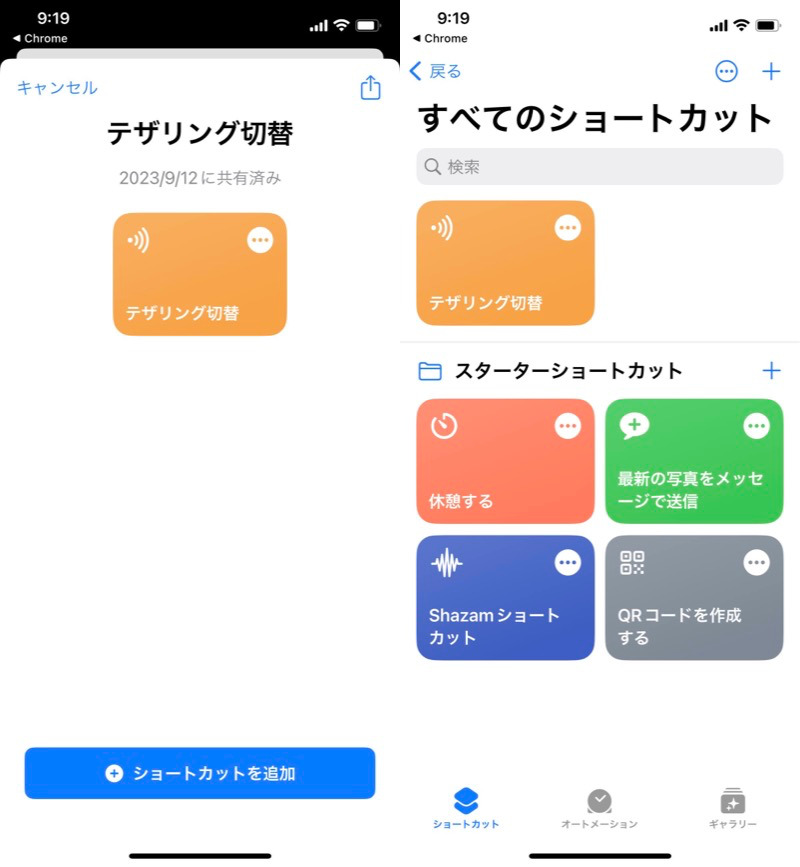
(左)ショートカットを追加する (右)ショートカット一覧に表示される
ショートカットの編集メニューで、![]() 下矢印アイコンの ホーム画面に追加 を選択。
下矢印アイコンの ホーム画面に追加 を選択。
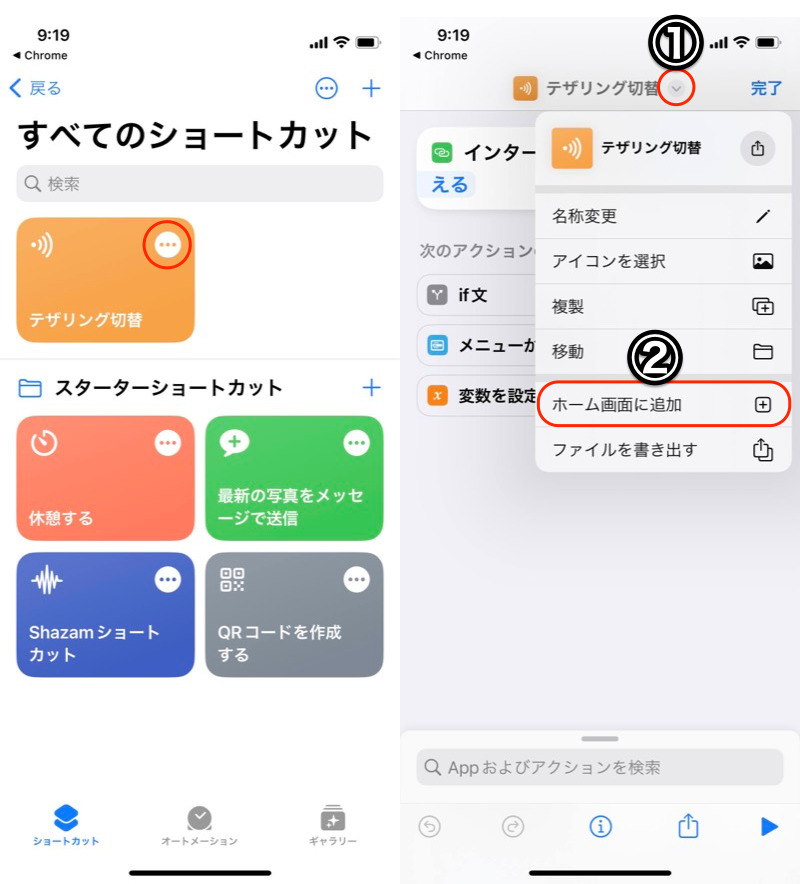
(左)赤枠の編集メニューを開く (右)①下矢印アイコン→②ホーム画面に追加
追加 で、ホーム画面にショートカットアイコンが生成されます。
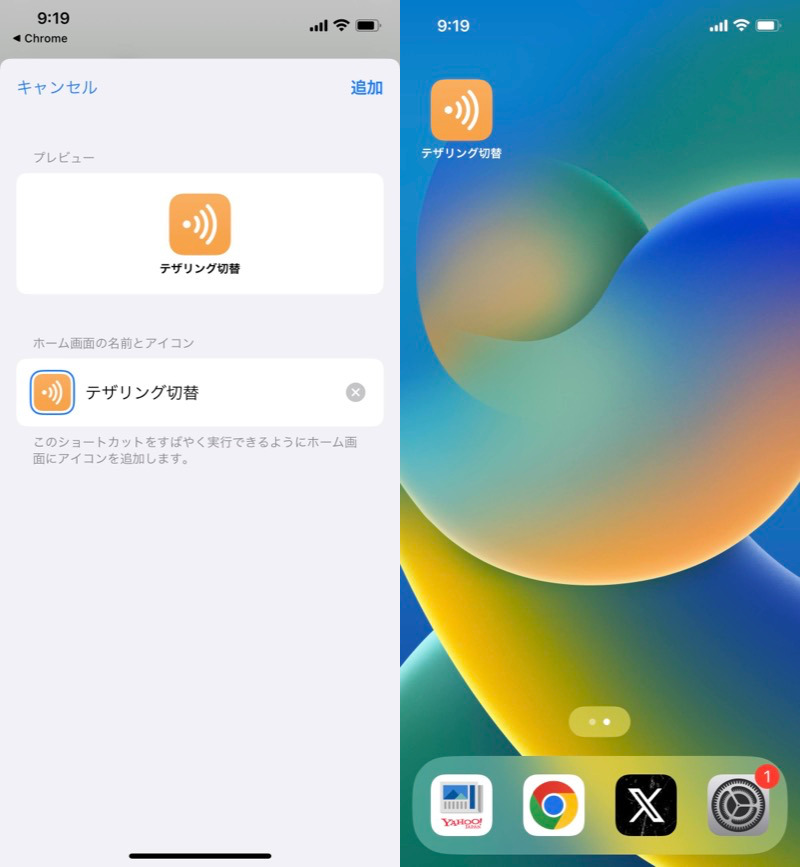
(左)ショートカットを追加 (右)ホーム画面に表示される
ホーム画面のアイコンをタップすると、テザリング機能がオン/オフ切り替わります。
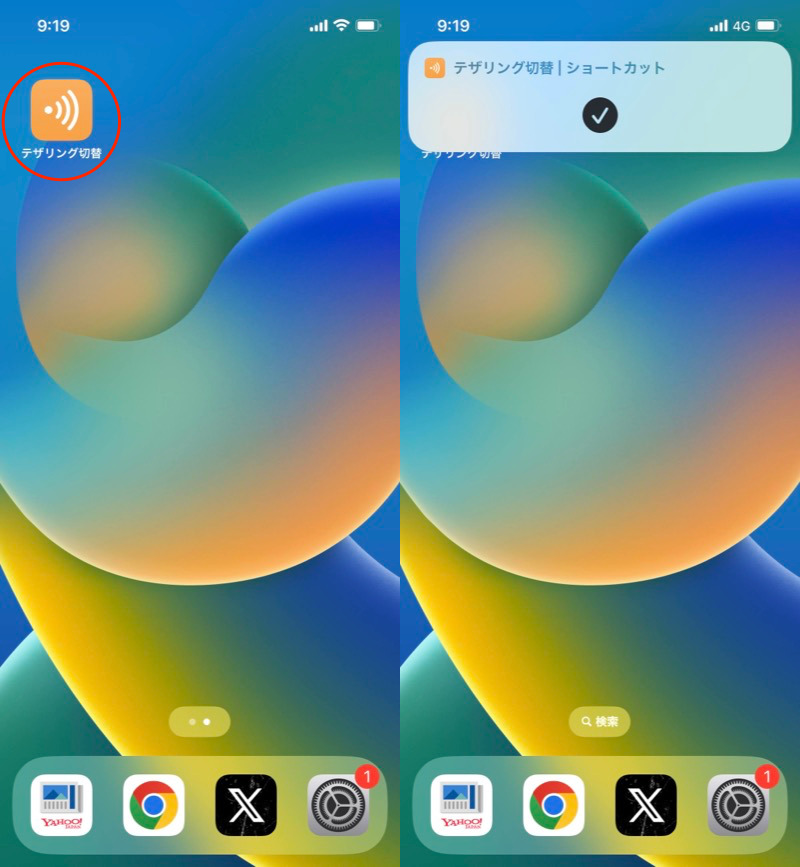
(左)アイコンをタップ (右)ショートカットが実行される
ちなみに作成したショートカットは、ウィジェットとして配置することも可能です。
「より大きなアイコンにしたい」・「ロック画面からウィジェットを実行したい」というシーンで便利です。
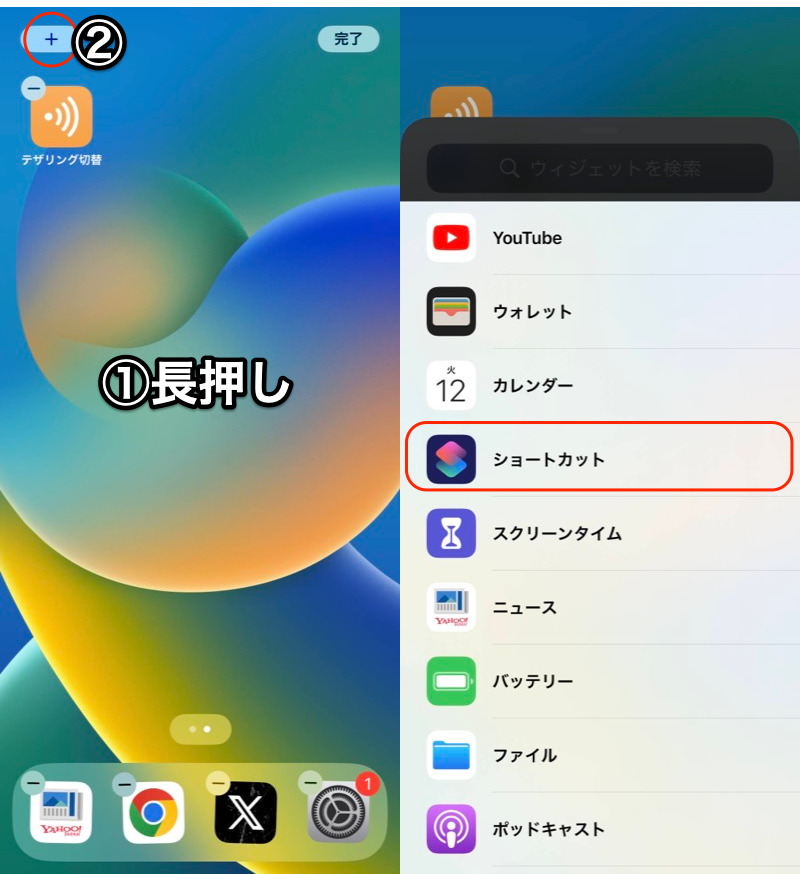
(左)①空きスペースを長押し→②+アイコン (右)ショートカット
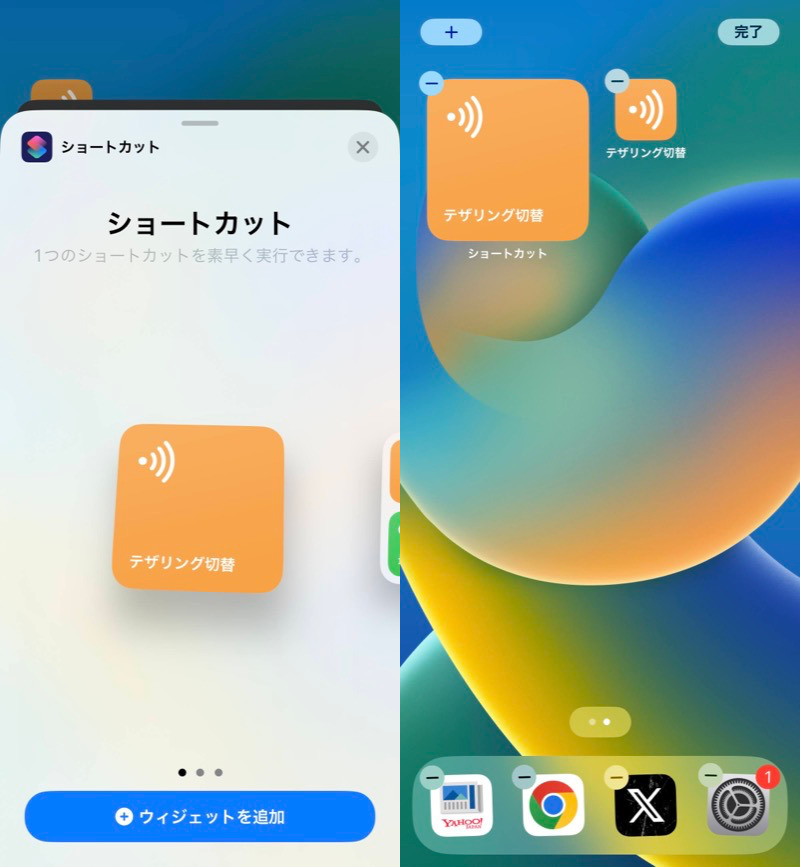
テザリング切替のウィジェットを追加する
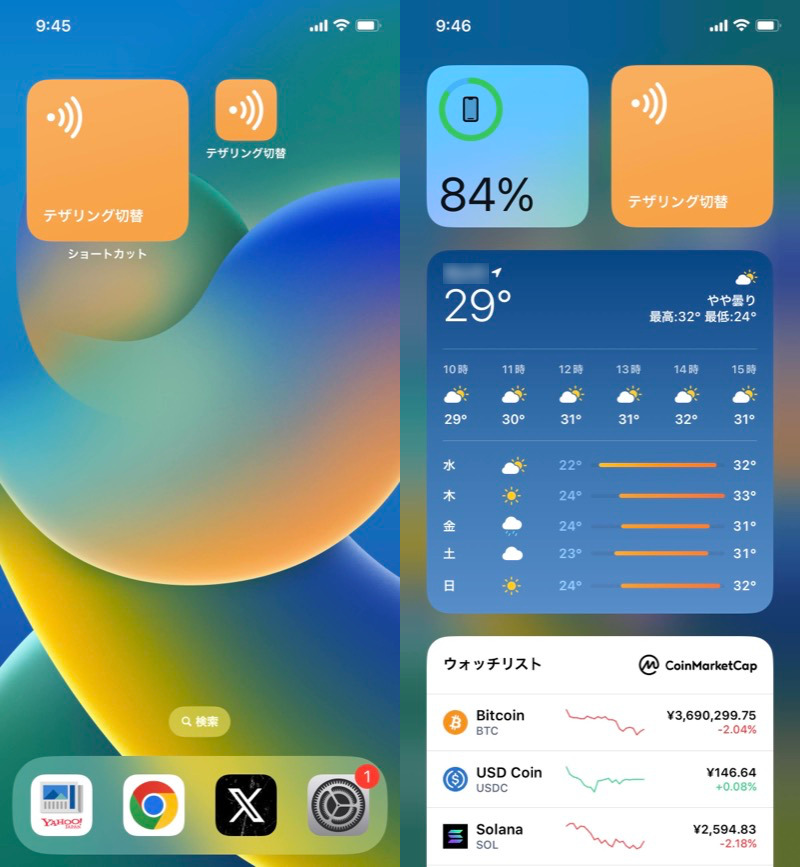
(左)ホーム画面のウィジェット (右)ロック画面のウィジェット
補足:インターネット共有に関するアレコレ
細かい情報を補足します。
- 補足①コントロールセンターから切り替える方法
- 補足②設定アプリのテザリングページを直接開く方法
コントロールセンターから切り替える方法
画面の右上隅から下にスワイプして、コントロールセンターを開きます。
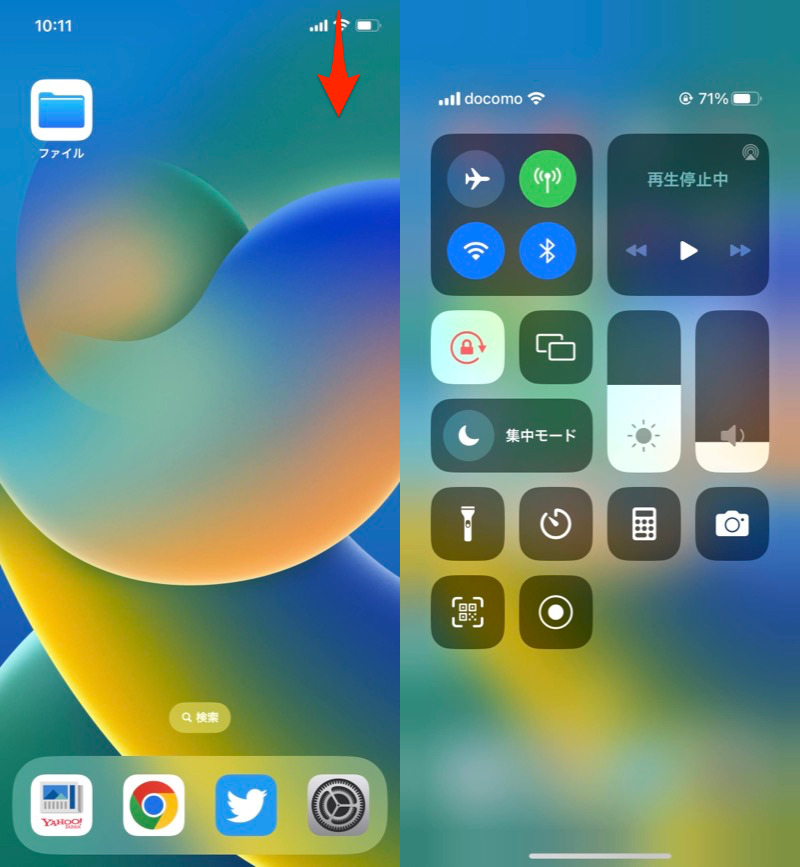
(左)赤矢印の部分を下にスワイプ (右)コントロールセンターが表示される
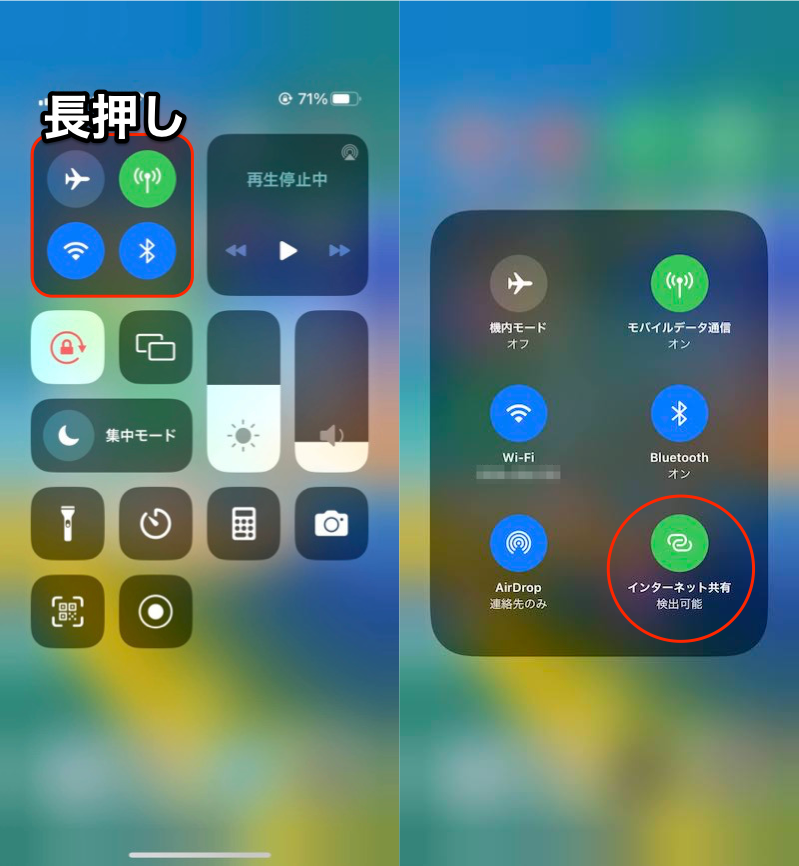
(左)赤枠を長押し (右)インターネット共有を切り替えできる
設定アプリのテザリングページを直接開く方法
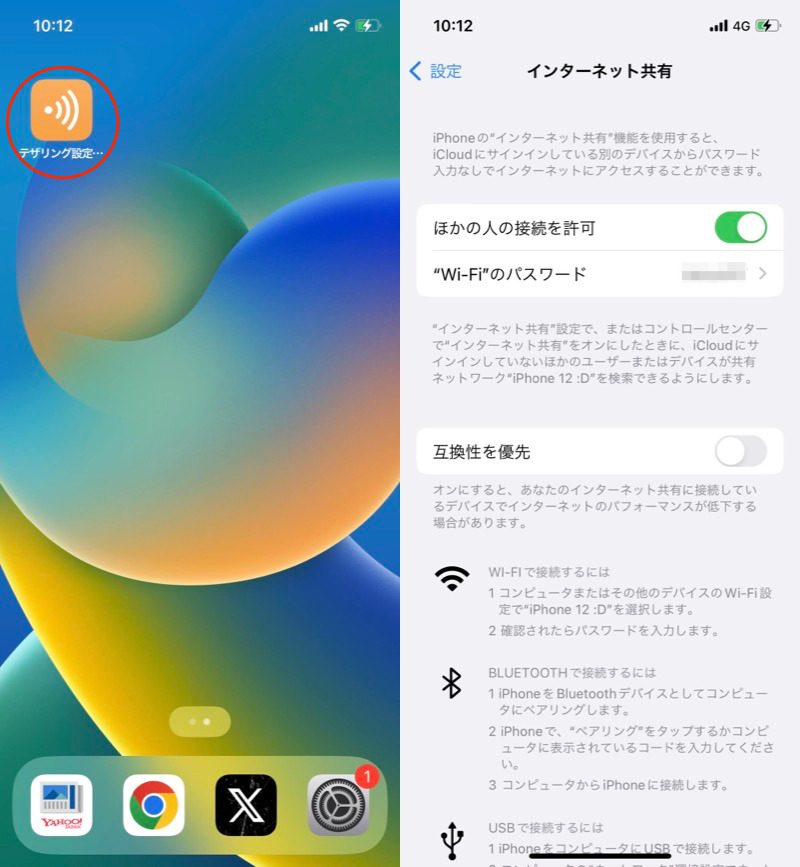
タップするだけで、設定の詳細ページを開ける。
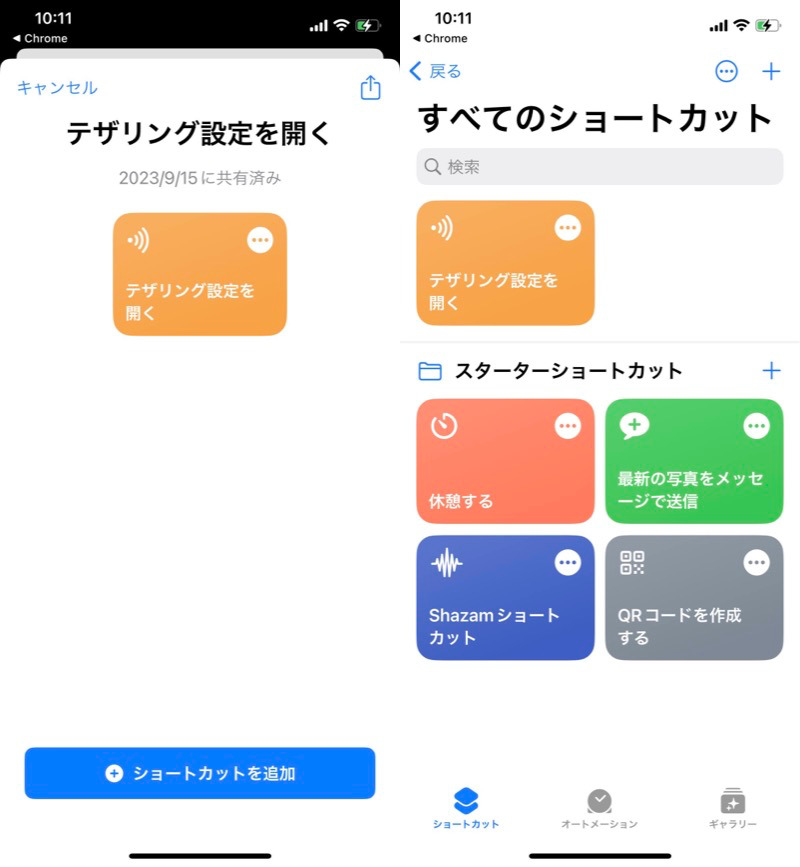
(左)ショートカットを追加する (右)ショートカット一覧に表示される
追加 で、ホーム画面にショートカットアイコンが生成されます。
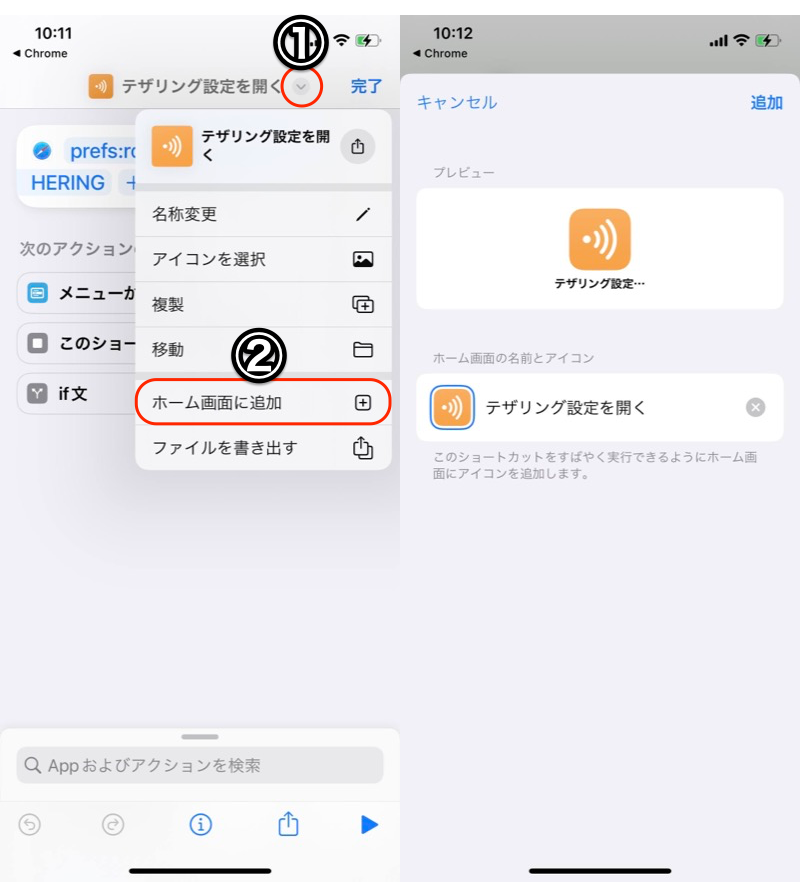
(左)①下矢印アイコン→②ホーム画面に追加 (右)ショートカットを追加
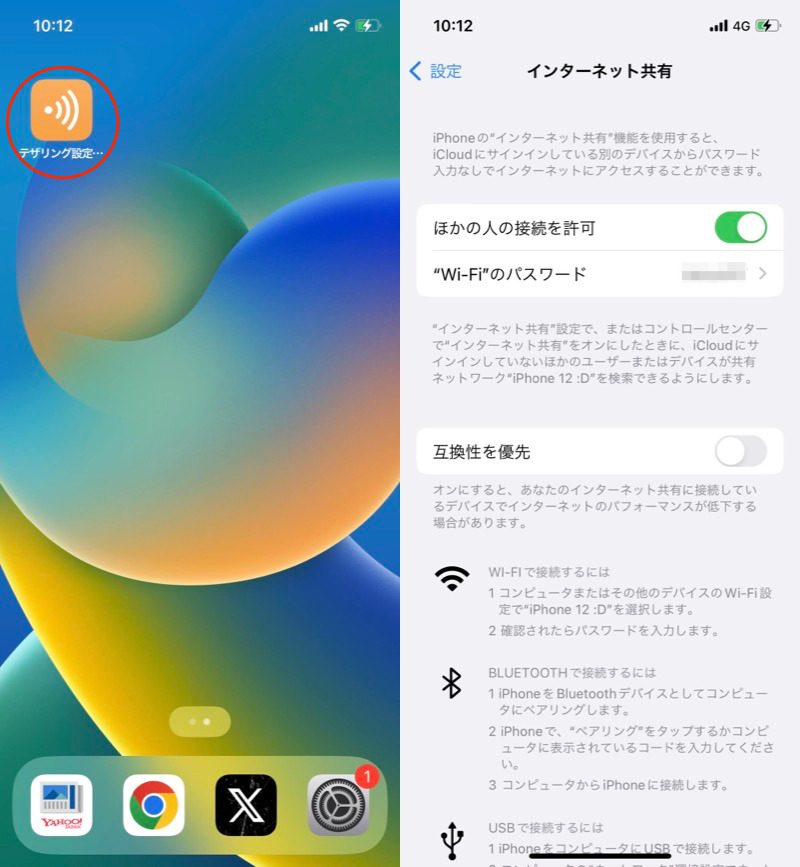
(左)アイコンをタップ (右)テザリングの設定ページが開く
〆:アクセスポイントをON/OFF切り替えよう!
以上、iPhoneでテザリングショートカットを設定する方法! インターネット共有をオンオフしよう の説明でした。
ぜひ、お試しください。
コメント