この記事では、外付けHDD(ハードディスクドライブ)をWindowsとMacの両方で共有して使う方法を解説します。
日頃から2台のパソコンを使っている方は、ぜひどうぞ。
外付けHDDをWindows/Macの両方で使う方法
外付けHDDのフォーマット形式をexFATにすれば、WindowsとMacの両方に対応します。
Macを使ったフォーマット変更の手順を解説します。
Macと外付けHDDを接続してから、![]() ディスクユーティリティを起動します。
ディスクユーティリティを起動します。
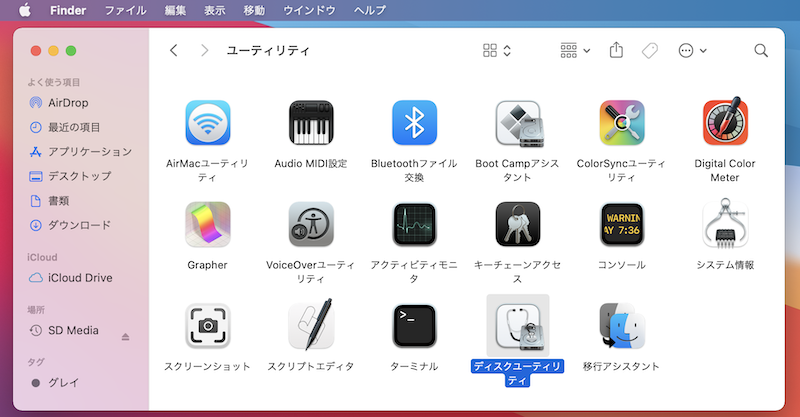
例えば、アプリケーション一覧より「ユーティリティ」→「ディスクユーティリティ」で起動できる。
左メニューより接続した外付けHDDを選択し、「消去」ボタンを選択します。
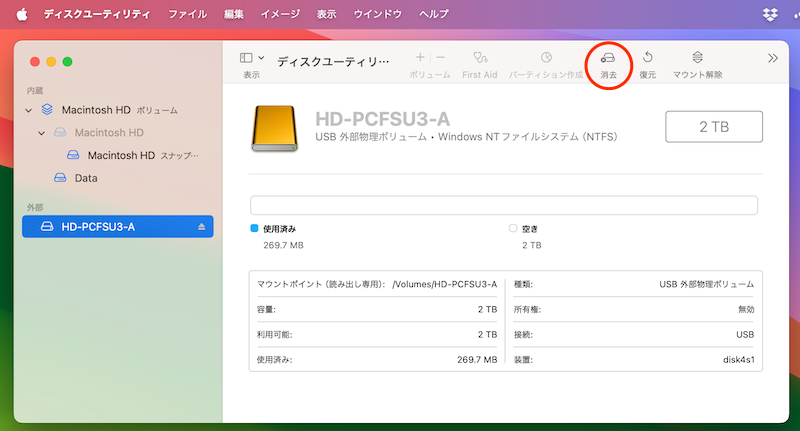
赤枠の 消去 をクリック
「フォーマット」のプルダウンメニューから、ExFAT を選択の上、消去 を実行します。
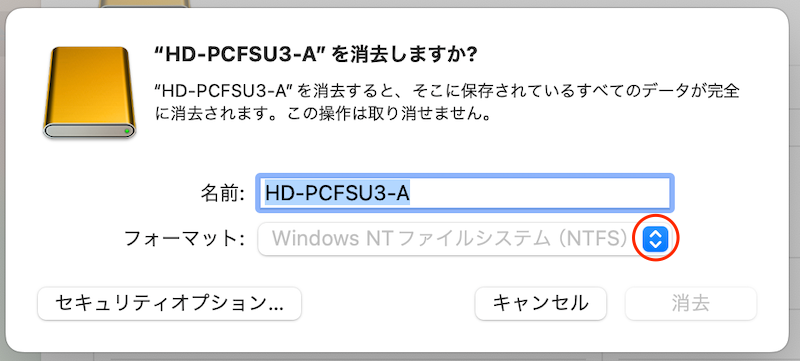
プルダウンメニューを開く
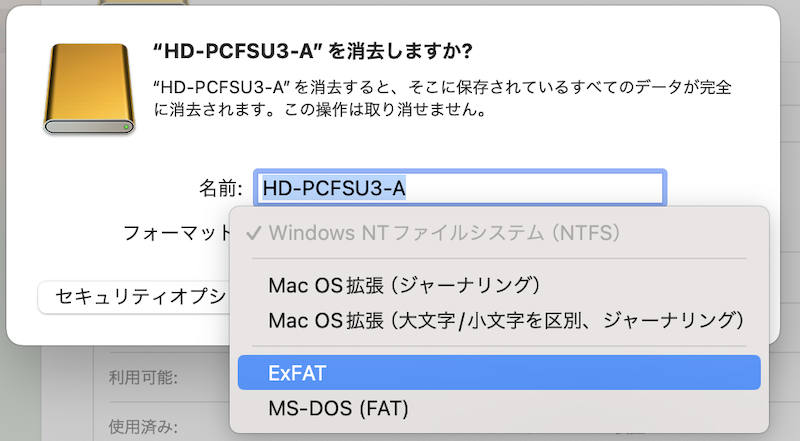
ExFATを選択
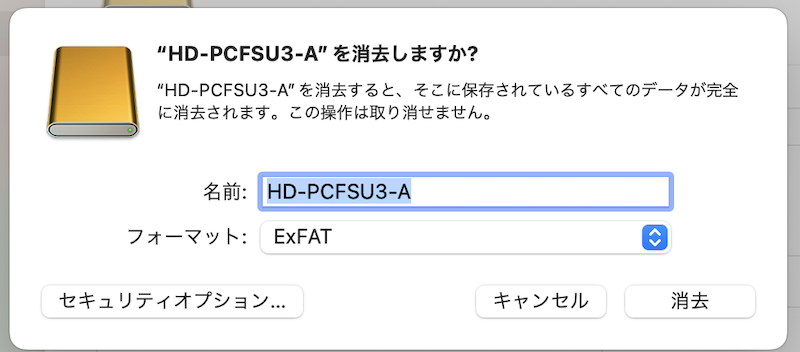
消去
消去プロセスが完了すれば、フォーマット形式がExFATに変わります。
これでWindowsとMacの両方で接続ができます。
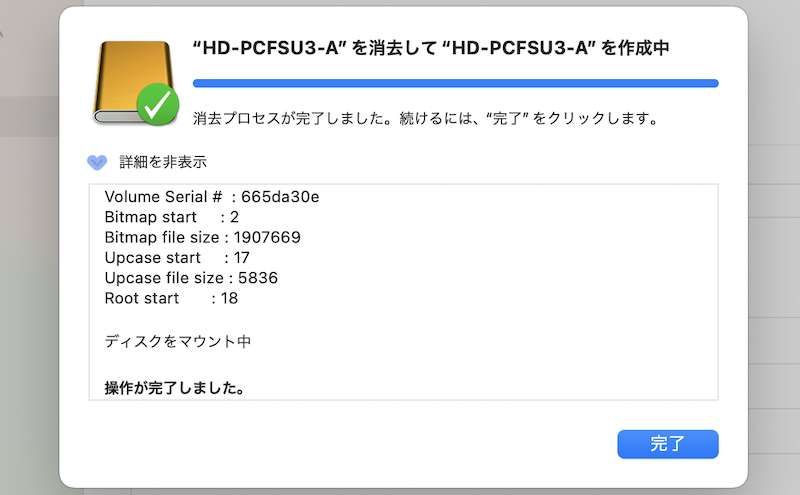
消去プロセスが完了
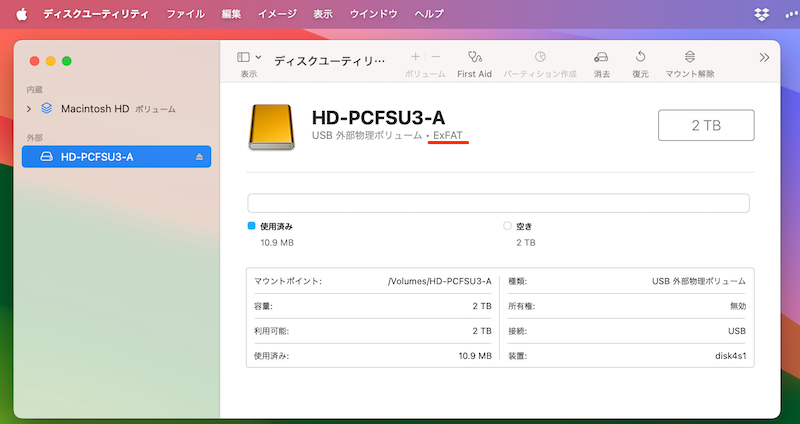
赤下線のように、ExFATと表示される
参考:HDDのフォーマット形式とWindows/Macへの対応について
HDDの代表的なフォーマット形式の種類です。
| フォーマット形式 | 対応OS | |
|---|---|---|
| Mac | Win | |
| MS-DOS(FAT32) | ○ | ○ |
| Mac OS X 拡張(HFS+) | ○ | ✕ |
| NTFS | ✕ | ○ |
| exFAT | ○ | ○ |
✕となっているフォーマット形式だと、読み取り専用となり、書き込みができません。
WindowsとMacの両方で使うには、MS-DOS(FAT32)またはexFATが候補になります。
それぞれの比較です。
| 特徴 | MS-DOS (FAT32) |
exFAT |
|---|---|---|
| 1ファイルあたり の容量制限 |
4GBまで | 実質なし |
| パーティション の容量制限 |
32GBまで | 実質なし |
| 互換性 | ほぼすべてのOSとデバイス | 最新のOS ※一部古いデバイスは非対応 |
そのためexFATが最もオススメです。
ただデメリットとして、MacでTime Machineとして使うことができません。
1台の外付けHDDで、次の2点を同時に満たしたい場合、HDDのパーティションを分割するのがオススメです。
- MacでTime Machineのバックアップ先として使う
- WindowsとMac、両方で読み取れるデータ保存先として使う
詳しい手順は、関連記事【Macの外付けHDDで複数パーティションを作成する方法! TimeMachineやWindows対応のデータ領域に分割しよう】で解説しています。

〆:HDDフォーマットをexFATに変えよう!
以上、外付けHDDをMacとWindows両方で使う方法! フォーマットをexFATにして2台で共有しよう の説明でした。
HDDのフォーマットをexFATにすれば、WindowsとMacの両方で認識することが可能です。
パソコンを2台お持ちの場合や、Windows⇔Macで機種変更する場合など、いまのHDDをそのまま使うことができますよ。
ただし再フォーマットでHDDが初期化されるため、大切なデータはバックアップしておきましょう。
















コメント