この記事では、エミュレータアプリPPSSPPの使い方を解説します。
Mac上でPSPをプレイできますよ。
関連記事 WindowsでPPSSPPを使う方法
PPSSPPの使い方
実際にゲームをプレイするまでの、基本的な流れです。
- PPSSPPをインストールする
- ソフトのISOファイルを用意する
- PPSSPPでソフトを読み込む
①:PPSSPPをインストールする
公式サイトからダウンロードします。
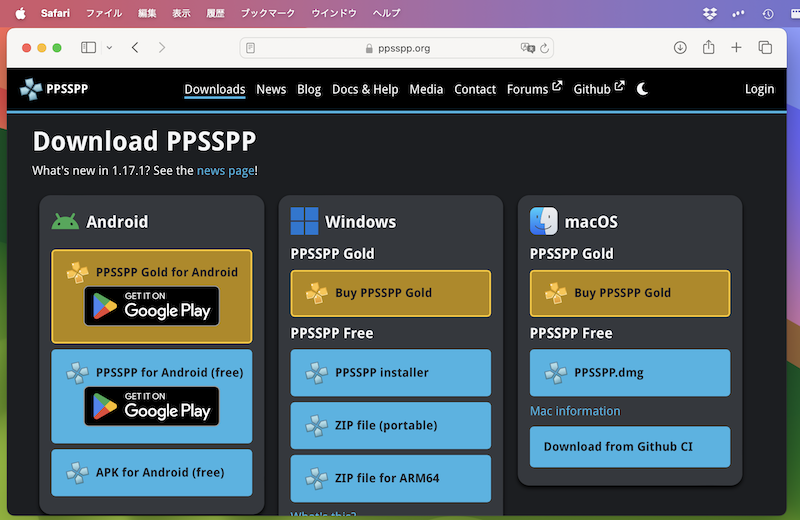
macOSのPPSSPP.dmgをダウンロード
dmgファイルを開いて、PPSSPPをApplicationsフォルダにドラッグ&ドロップします。
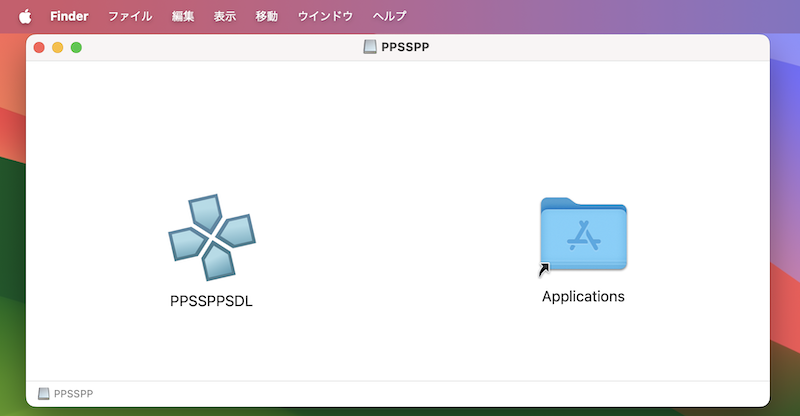
アプリケーションフォルダへ移す
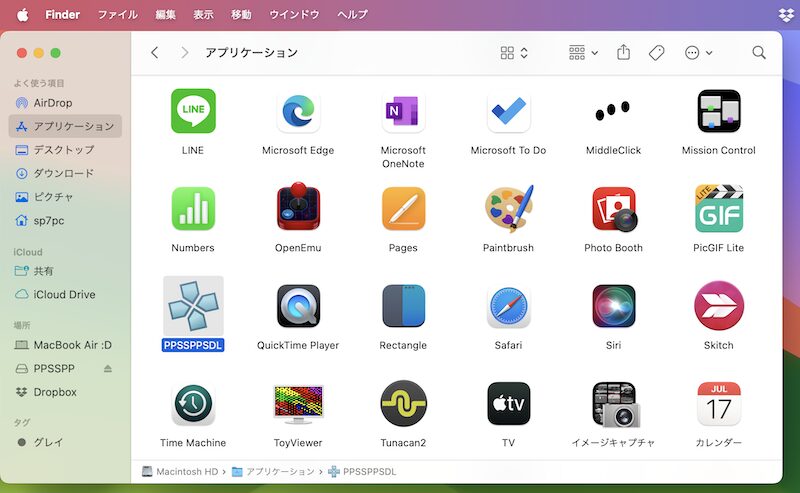
PPSSPPを用意できた
②:ソフトのISOファイルを用意する
PPSSPPで遊ぶには、PSPのゲームソフトに相当するISOファイル(ROMファイル)が必要です。
用意する手段は、大きく2パターンです。
- 所有するUMDソフトからゲームを吸い出す
- PSストアで過去にダウンロード購入したゲームを使う
すでにPSストアから新規ダウンロードは停止しているため、1の方法がメインとなります。
1. 所有するUMDソフトからゲームを吸い出す
次の環境があれば、ソフトのISOファイルを入手できます。
- PSP本体(CFW導入済み)
- UMDゲームソフト
- メモリースティック
- パソコン
- USBケーブル
詳しい手順は説明が長くなるため、関連記事【PSPのUMDゲームソフトを吸い出す方法! データをISOファイルに変換してROMを入手しよう】で解説しています。

2. PSストアで過去にダウンロード購入したゲームを使う
PSPのPlayStation Storeでのゲーム購入は、2021年に終了済みです。
そのため新規購入はできませんが、過去に購入履歴のあるゲームであれば、現在もダウンロードすることが可能です。
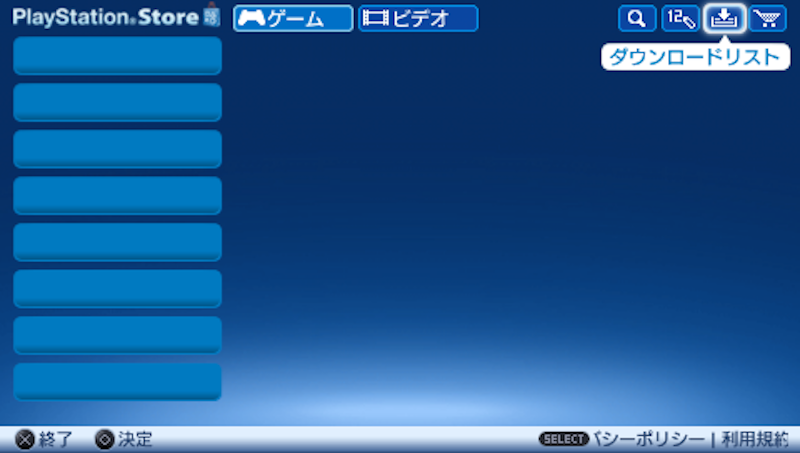
PSストアにサインインして、ダウンロードリストを開く
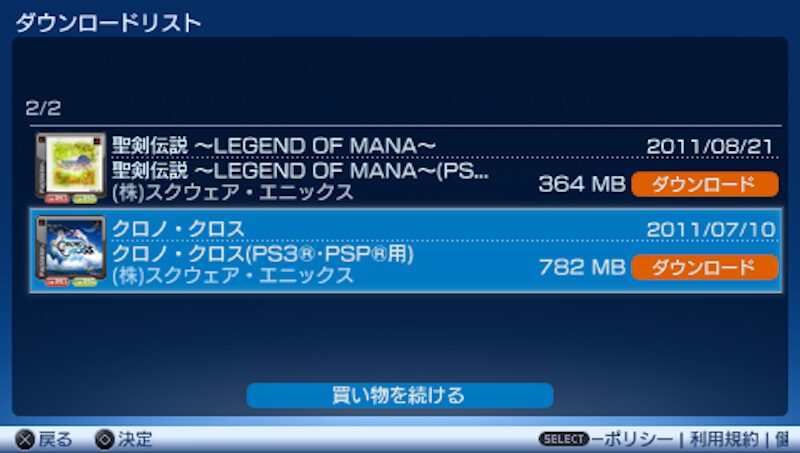
過去に購入したゲームを再ダウンロードできる
なお現在、PS3、PS Vita、PSPからPSN/PSストアにサインインする場合、機器設定パスワードが必要となります。
うまくサインインできなくて困っている場合、関連記事【PSPでPSストアにサインインできない原因! PSNにログインしてゲームをダウンロードしよう】で解説しています。

③:PPSSPPでソフトを読み込む
用意したソフトデータISOファイルを、適当なフォルダに保存しておきます。
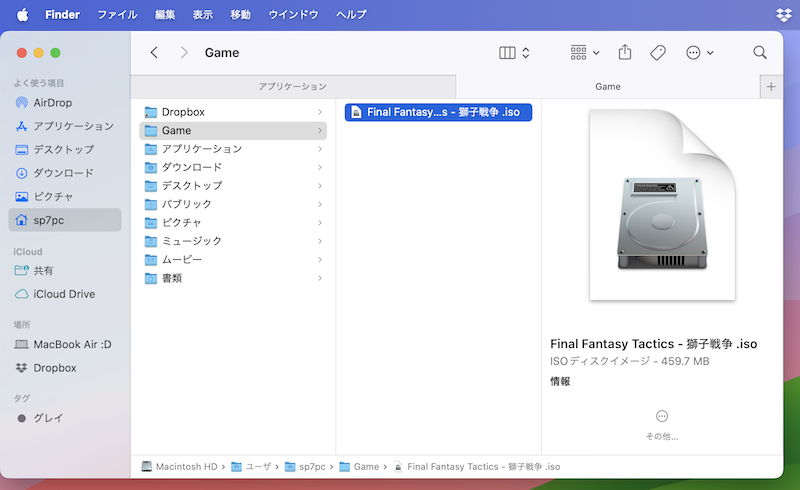
Gameフォルダに保存した例
PPSSPPを開き、保存先のフォルダを開いて、ISOファイルを選択します。
ゲームを起動、プレイできれば成功です。
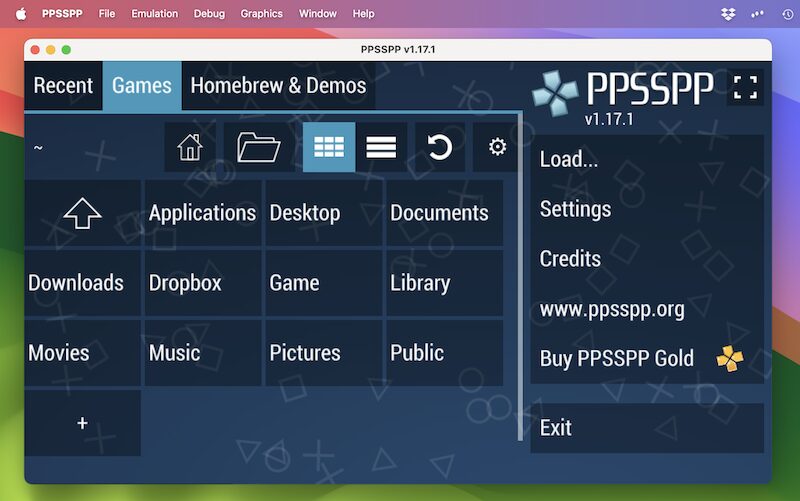
ISOファイルを保存したフォルダを開く
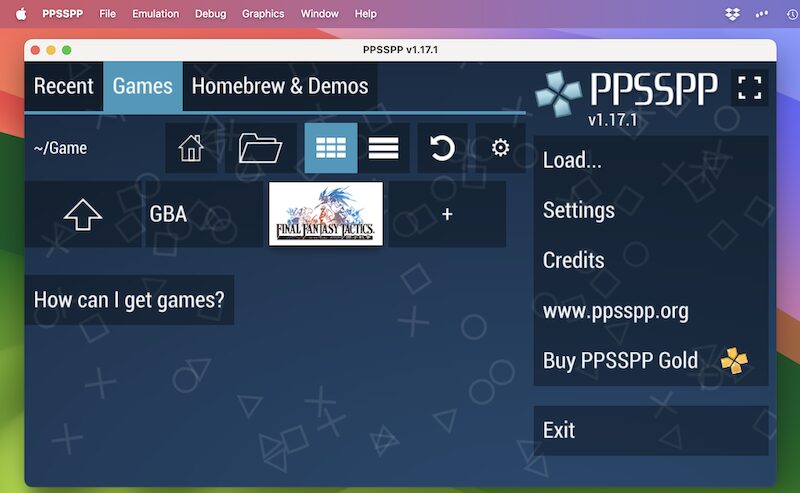
ゲームソフトが見つかる
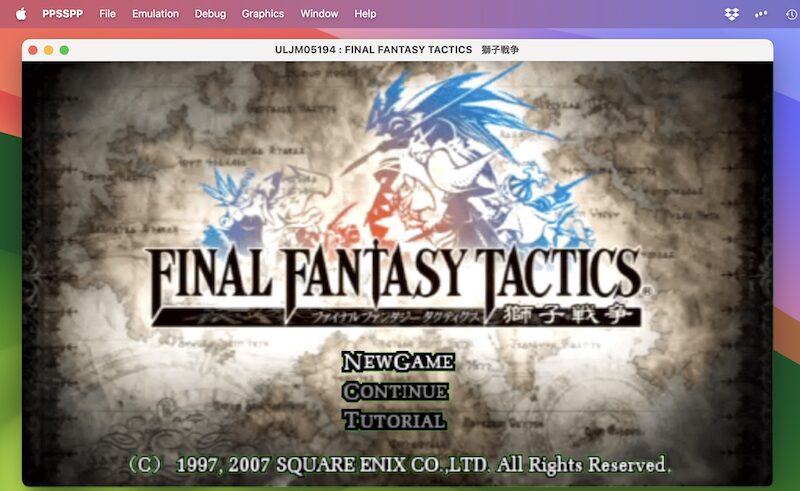
FFT獅子戦争
ちなみにクイックセーブ機能は、esc キーを押せば使えます。
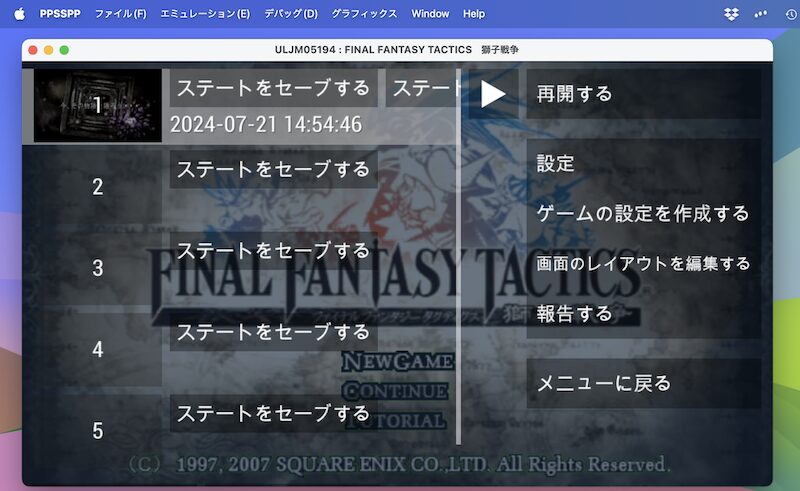
通常のセーブとは別に、ステートセーブを作れる
参考:PPSSPPの設定あれこれ
知ってると便利な情報を補足します。
- 言語を日本語へ変える
- コントローラーを設定する
- セーブデータをバックアップ・復元する
言語を日本語へ変える
PPSSPP内の言語が英語となっている場合、設定から変更できます。
Settings → System → Language と開き、「日本語」にチェックを入れればOK。
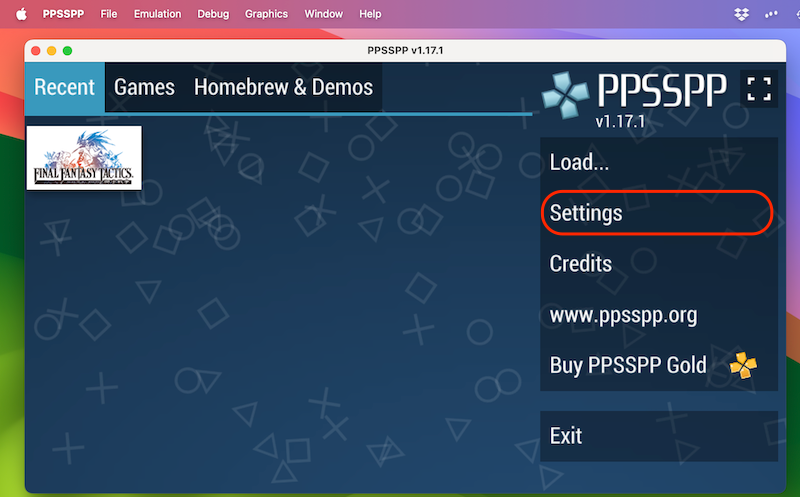
Settings
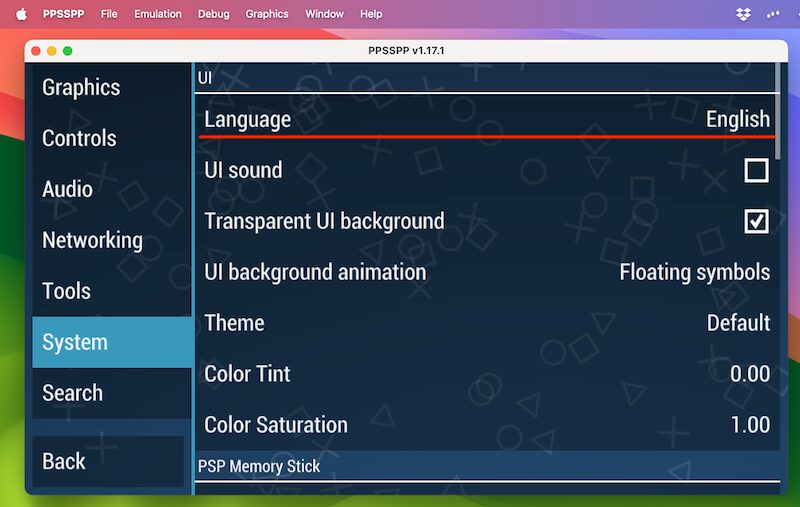
System→Language
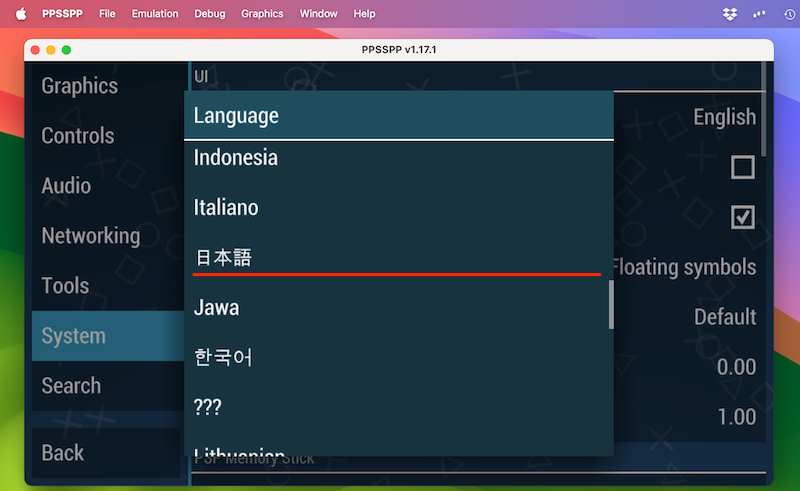
日本語にチェック
コントローラーを設定する
PPSSPPはキーボードでも操作できます。
ただSwitchやPlayStationなど、ゲーム機の外部コントローラーがあれば、より快適にプレイできます。
コントローラーのボタンは、PPSSPPで自由にカスタマイズ可能です。
ゲーム設定 → コントロール より、キーマッピング へ進みます。
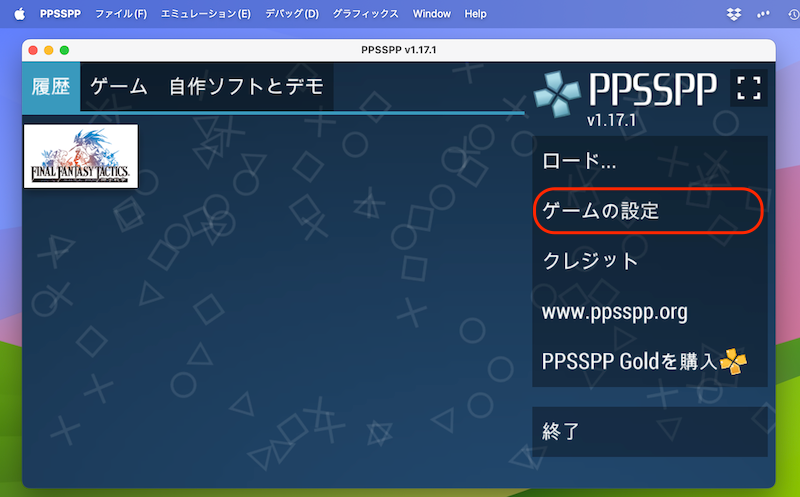
ゲームの設定
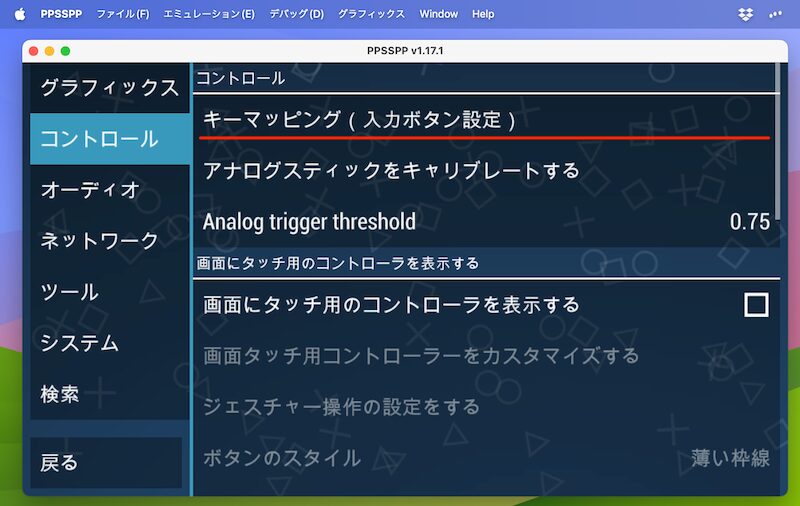
コントロール の キーマッピング
変更したいボタンをタップして、「新しいキーを入力」と表示される間に、コントローラー側でボタンを押します。
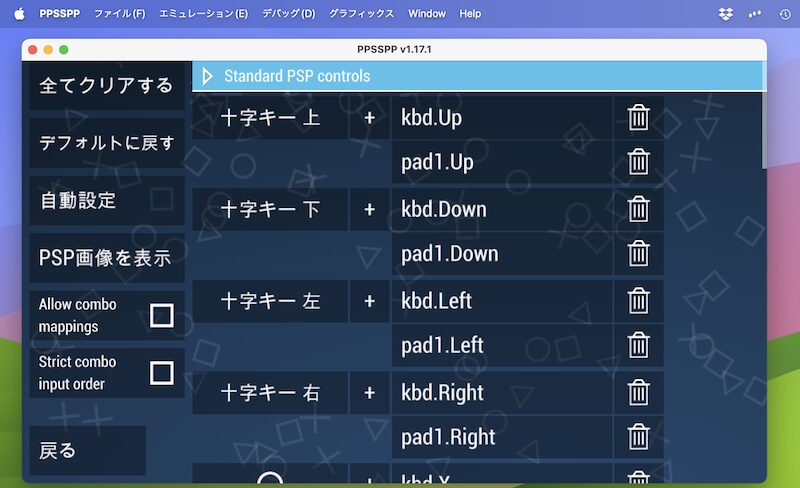
変更したいボタンを選ぶ
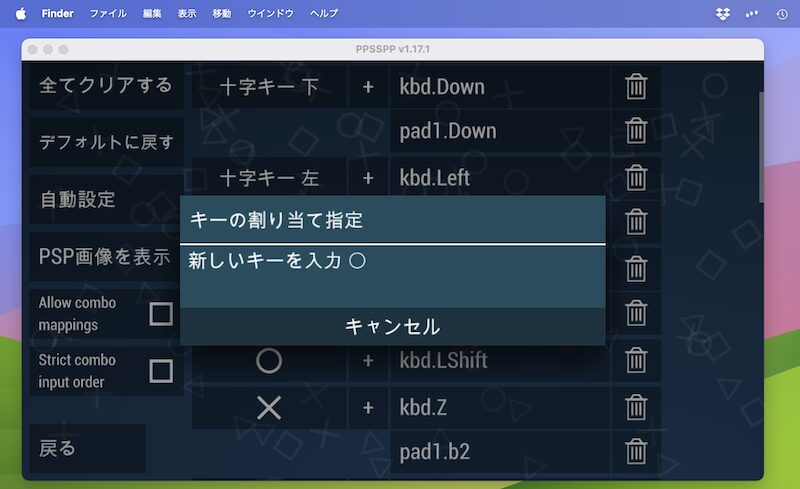
コントローラー側で、割り当てたいボタンを押す
セーブデータをバックアップ・復元する
PPSSPP関連のデータは、Macの次の場所に作られます。
/Users/ユーザー名/.config/ppsspp/PSP
ユーザー名直下の「.config」は隠しフォルダのため、デフォルトでは見えないかもしれません。
その場合、⌘ + shift + . キー同時押しで、表示/非表示を切り替え可能です。
関連記事 Macで隠しフォルダを表示する方法
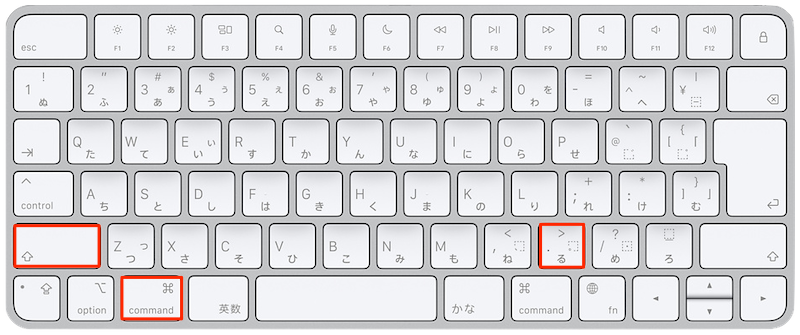
command + shift + . キー
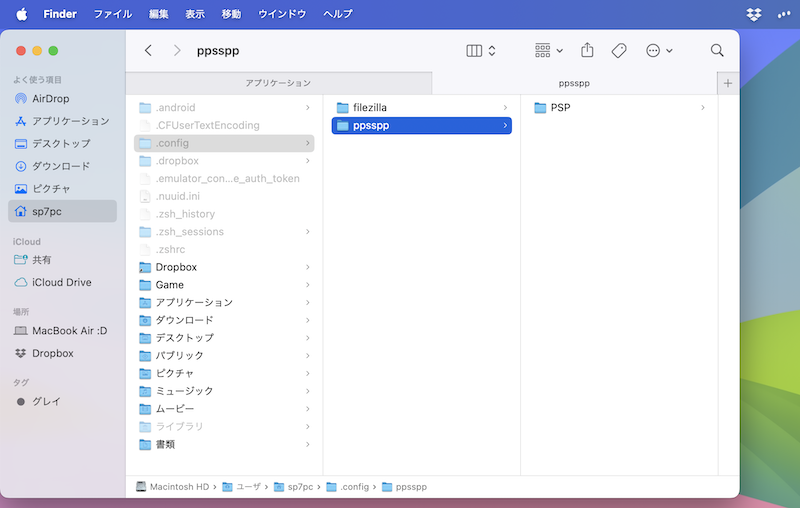
ユーザーフォルダ直下で実行すれば、.configが見えるようになる
うちセーブデータは、PSPフォルダ内の2つのフォルダに保存されています。
| フォルダ | 内容 |
|---|---|
| SAVEDATA | 通常セーブのデータ |
| PPSSPP_STATE | ステートセーブのデータ |
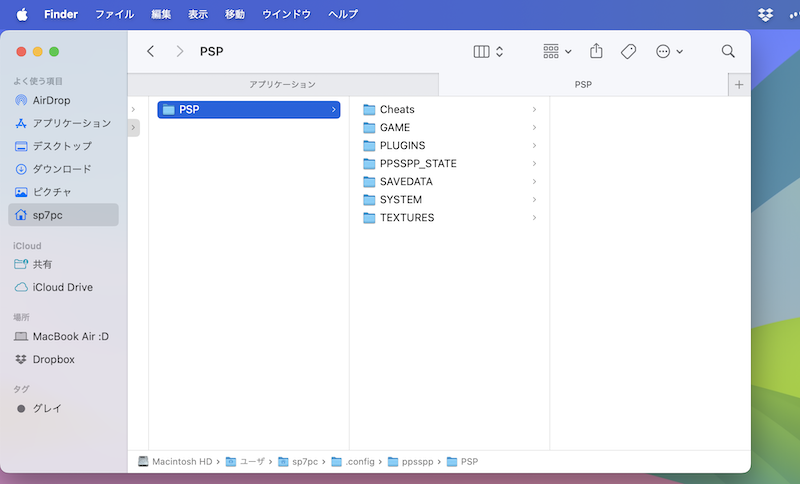
PSPフォルダ内にセーブデータもある
万が一に備え、セーブデータをバックアップしておくと安心です。
またPSP本体に保存されているセーブデータを、この場所に上書きすることで、セーブデータの引き継ぎも可能です。
関連記事 PPSSPPのセーブデータを移行する方法
〆:MacでもPSPを遊ぼう!
以上、PPSSPP – MacでPSPを遊ぶ方法! macOSのエミュレータでゲームをプレイしよう の説明でした。
PPSSPP自体は公式サイトから簡単にインストールできますが、お持ちにPSPソフトの吸い出し作業がハードル高めです。
ソフトの準備さえできれば、Mac上でPSPをプレイできますよ。
興味のある方は、ぜひお試しあれ。
関連記事 PSPのゲームを吸い出す方法
コメント