iPhoneで音楽を聴いている際、音が大きすぎて困った経験はないでしょうか?
音量は5種類に大別され、それぞれで調整可能な音量段階は共通して「16段階」と決まっています。
- 着信・通知・アラームの音量
- アプリの音量
- イヤホンの音量
- 受話音量
- Siriの音量
関連記事 iPhoneの音量を調整する方法まとめ
このうち音楽視聴時のボリュームを決める「アプリの音量」または「イヤホンの音量」は16段階に分かれるため、音量0(ミュート状態)から1段階上げると約6%ボリューム増となります。
ただその中間は存在しないため、「ミュート手前まで音量を小さくしたのにまだ大きい」という場合に困ってしまいます。
そこで本記事では、この問題を解決して、iPhoneの音量をもっと細かく微調整する方法を紹介します。
ぜひ、ご覧あれ。
iPhoneの音量を細かく微調整する方法
基本:iPhoneで現在の音量を数字で表示する方法
大多数の方は、音楽のボリューム調整をデバイス側面のボタンで実行しているでしょう。

photo by iPhoneの音量を調整する – Apple サポート
音量は16段階に分かれるため、音量0(ミュート状態)からボタンを16回押すと最大値に到達します。
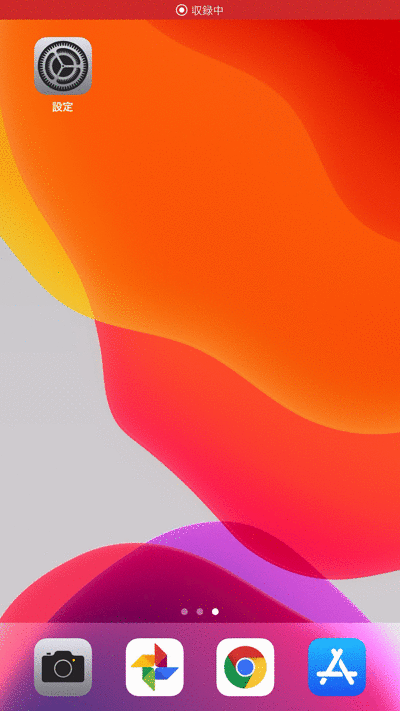
ここで、iPhoneで現在設定されているボリューム値は、![]() Siriに「現在の音量は」と尋ねれば数字で%を示してくれるので、
Siriに「現在の音量は」と尋ねれば数字で%を示してくれるので、
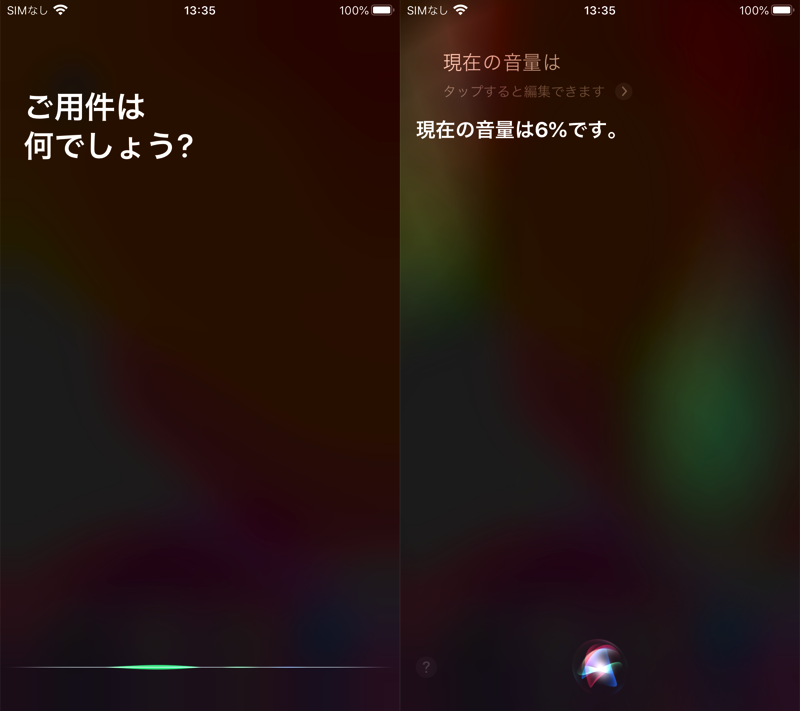
実際にデバイス側面のボタンで音量を調整した際、![]() Siriに「現在の音量は」と尋ねてみて下さい。
Siriに「現在の音量は」と尋ねてみて下さい。
およそ下記のような結果となるはずです。
| 音量の% | ボタンを押す回数 |
|---|---|
| 0% | 0回 |
| 6% | 1回 |
| 13% | 2回 |
| 19% | 3回 |
| 25% | 4回 |
| 31% | 5回 |
| 38% | 6回 |
| 44% | 7回 |
| 50% | 8回 |
| 56% | 9回 |
| 63% | 10回 |
| 69% | 11回 |
| 75% | 12回 |
| 81% | 13回 |
| 88% | 14回 |
| 94% | 15回 |
| 100% | 16回 |
このようにデバイス側面のボタンでは、約6〜7%間隔でしか音量を調整できません。
が、iOSは内部的に100段階(0%〜100%)のボリューム値を持っており、下記いずれかの方法を使えば、1%単位で微調整可能です。
- コントロールセンターやミュージックコントローラーを使う
- Siriを使う
- ショートカットを使う
- ミュージックプレイヤー側で音量を変える
これら方法で「ミュート手前まで音量を小さくしたのにまだ大きい」という場合に、さらに少しだけ音量を下げることが可能となります。
方法①:コントロールセンターやミュージックコントローラーを使う
コントロールセンターを開き、スピーカーアイコンのスライダを上下すれば音楽のボリュームを調整できます。
さらにスライダ長押しで、より大きな画面へ切り替え可能です。
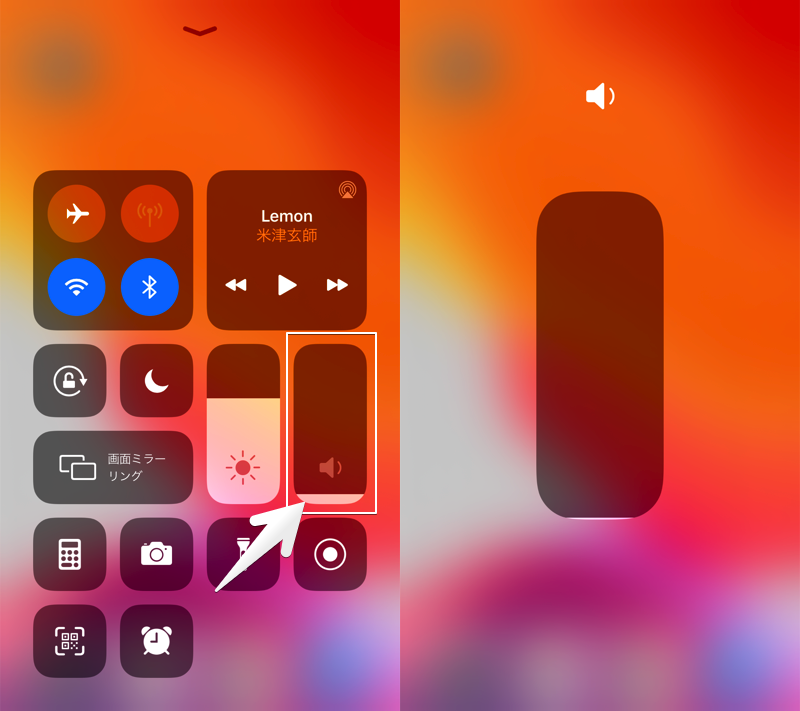
(左)コントロールセンターに表示されるスライダ (右)長押しで大きなスライダを表示できる
またiPhoneで音楽再生中は、次の3ヶ所にミュージックコントローラーが表示され、音量スライダを左右に動かして調整できます。
- ロック画面
- 通知センター
- コントロールセンター
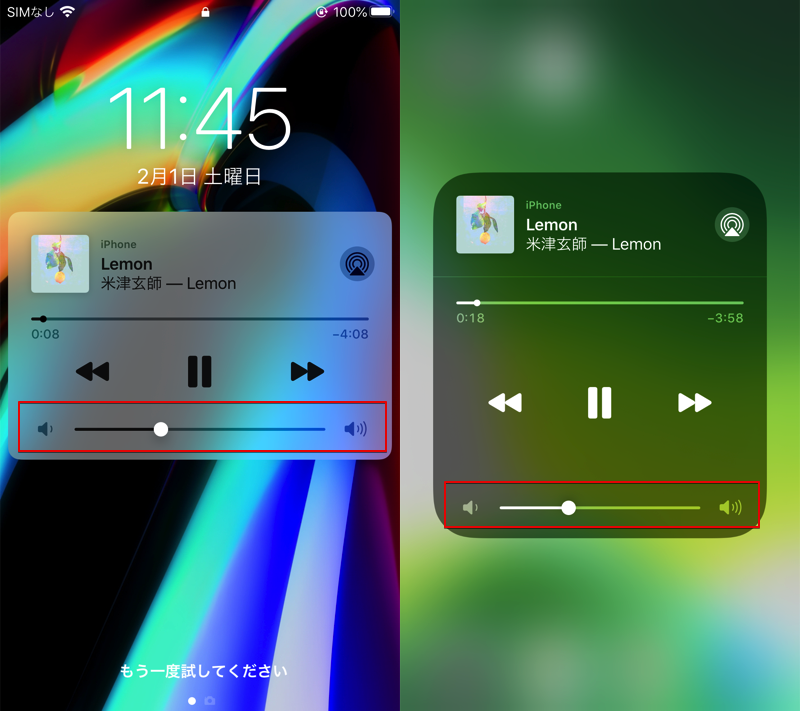
(左)ロック画面 (右)コントロールセンター
これらコントロールセンター/ミュージックコントローラーでは、16段階よりさらに細かく調整できるため、音量0(ミュート状態)手前ぎりぎりまで小さくできます。
実際に![]() Siriで「現在の音量は」とたずねると、「1%」などのボリューム値を確認できます。
Siriで「現在の音量は」とたずねると、「1%」などのボリューム値を確認できます。
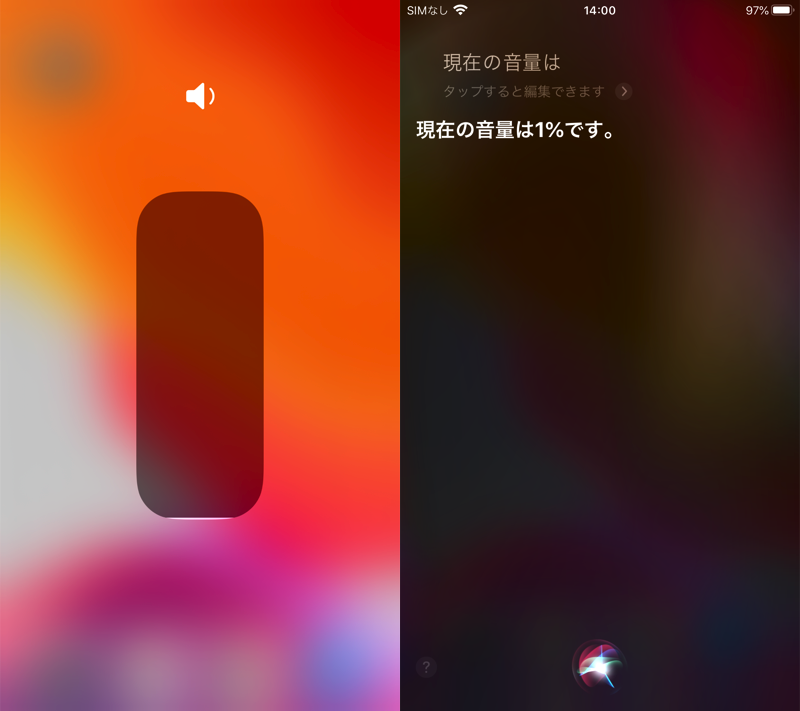
コントロールセンターで音量を微調整後(左)、Siriに音量を尋ねると1%と表示された例(右)。
方法②:Siriを使う
![]() Siriに指示することで、音楽のボリュームを1%単位で調整できます。
Siriに指示することで、音楽のボリュームを1%単位で調整できます。
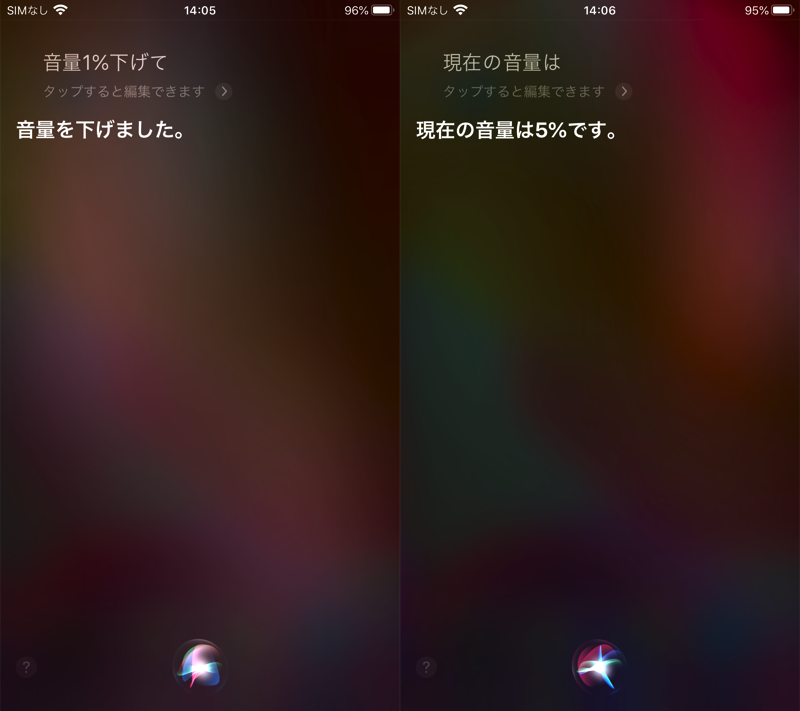
方法③:ショートカットを使う
自動化アプリ![]() ショートカット(旧称:Workflow)でよく設定するボリューム値を準備しておけば、ワンタップで音量を微調整できます。
ショートカット(旧称:Workflow)でよく設定するボリューム値を準備しておけば、ワンタップで音量を微調整できます。
作業の流れは次の通りです。
- 音量微調整のショートカットを作成する
- ショートカットをホーム画面やウィジェットに配置する
音量微調整のショートカットを作成する手順
![]() ショートカットを起動して、「マイショートカット」画面より ショートカットを作成 → アクションを追加 、
ショートカットを起動して、「マイショートカット」画面より ショートカットを作成 → アクションを追加 、
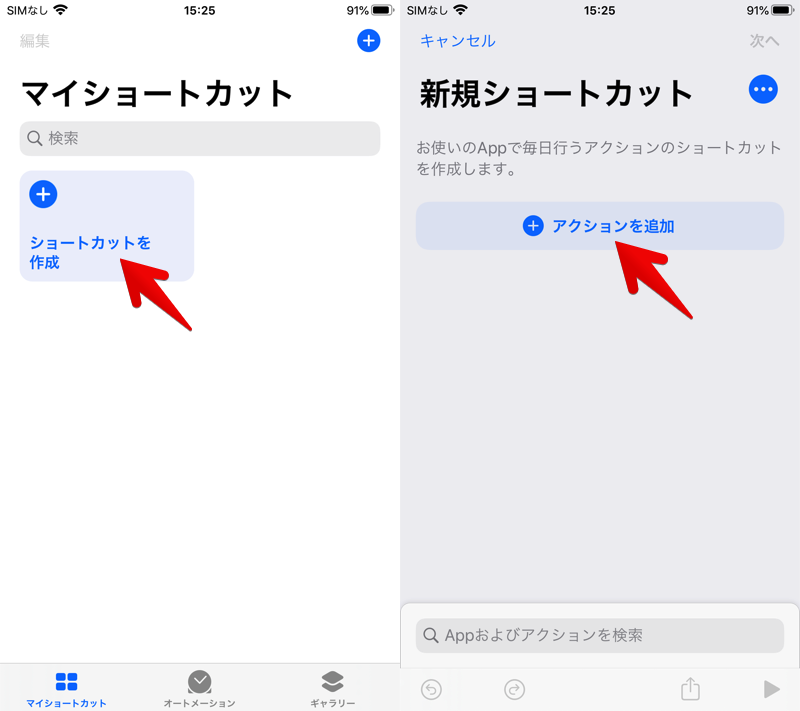
メディア → 音量を設定 と進みます。
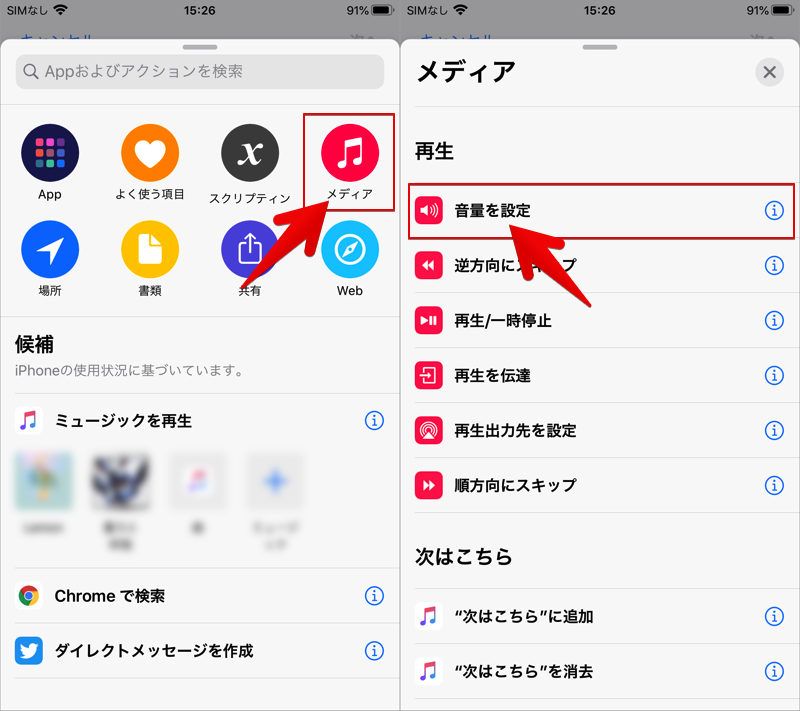
よく設定するボリューム値を指定の上、タイトルを決めれば準備OK。

ショートカットをホーム画面やウィジェットに配置する手順
作成したショートカットを、ホーム画面やウィジェットへ配置しましょう。
ホーム画面に配置する
![]() ショートカットを起動して、「マイショートカット」画面より作成したショートカットのメニューを2回開き、
ショートカットを起動して、「マイショートカット」画面より作成したショートカットのメニューを2回開き、
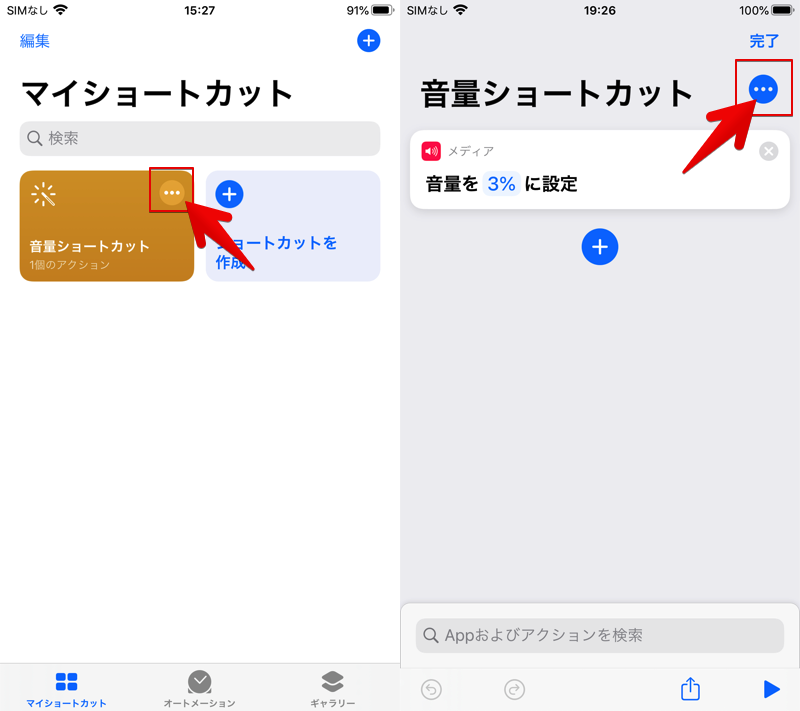
ホーム画面に追加 を実行すればOK。
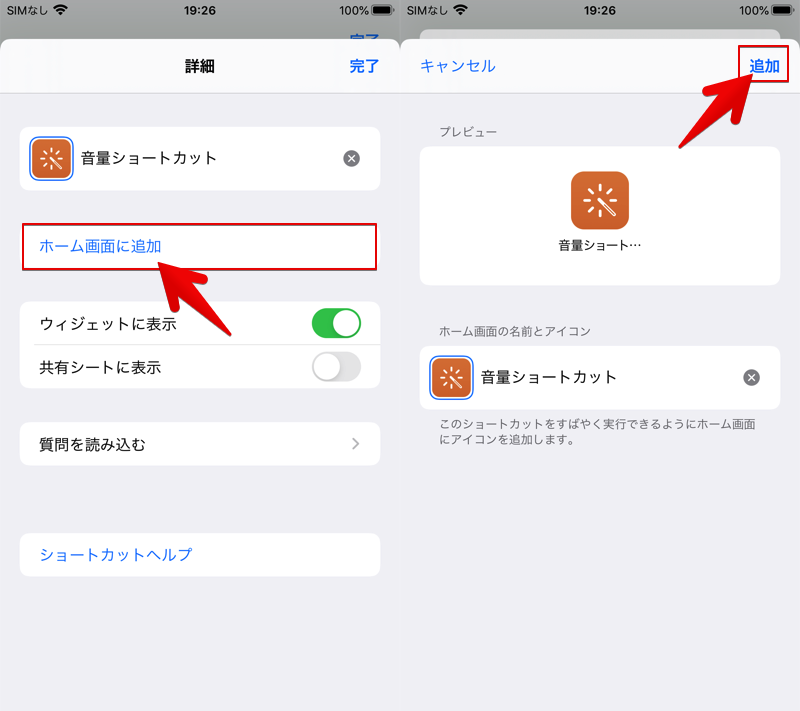
ホーム画面に追加されたショートカットアイコンをタップして、指定した音量へ切り替わっていれば成功です。
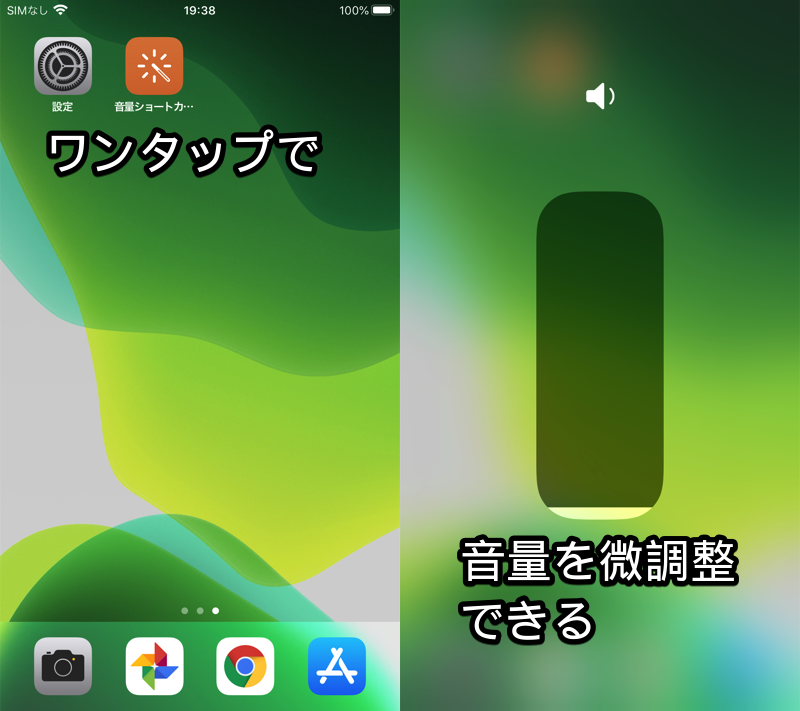
ウィジェットに配置する
ウィジェット一覧に![]() ショートカットを追加して、メニューの中に作成したショートカットが表示されていれば準備OK。
ショートカットを追加して、メニューの中に作成したショートカットが表示されていれば準備OK。
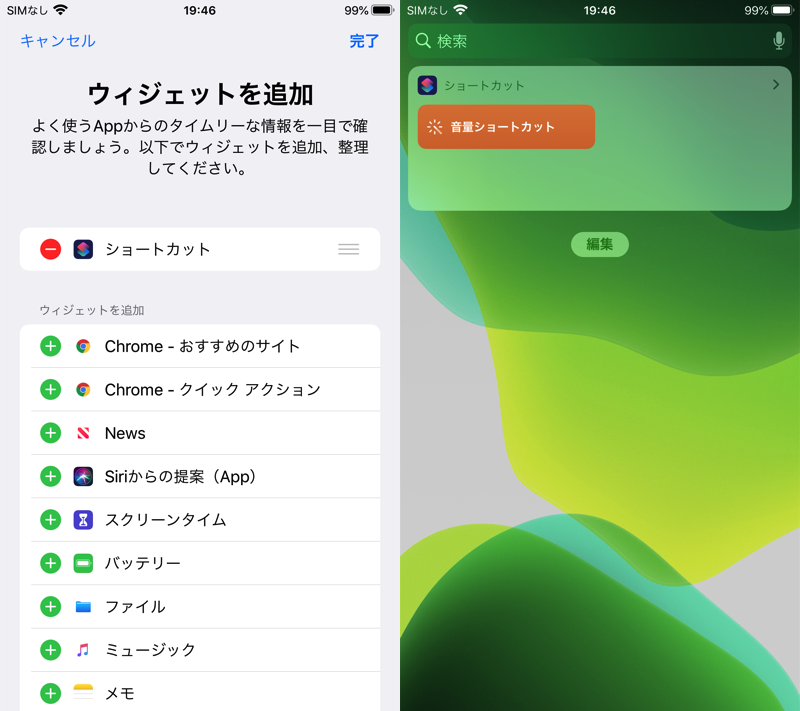
例えば![]() ミュージック再生中でも、ウィジェットからすぐ指定した音量へ微調整可能となります。
ミュージック再生中でも、ウィジェットからすぐ指定した音量へ微調整可能となります。
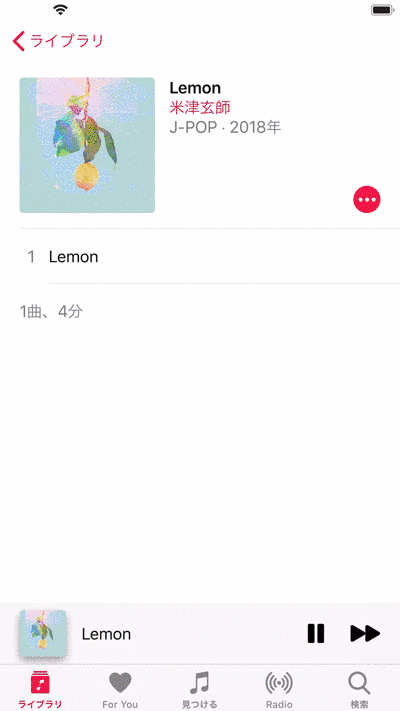
方法④:ミュージックプレイヤー側で音量を変える
楽曲を再生するミュージックプレイヤーによっては、アプリ内部の機能として音量を微調整できます(下記がその一例)。
- 標準の
 ミュージック
ミュージック  Onkyo HF Player
Onkyo HF Player
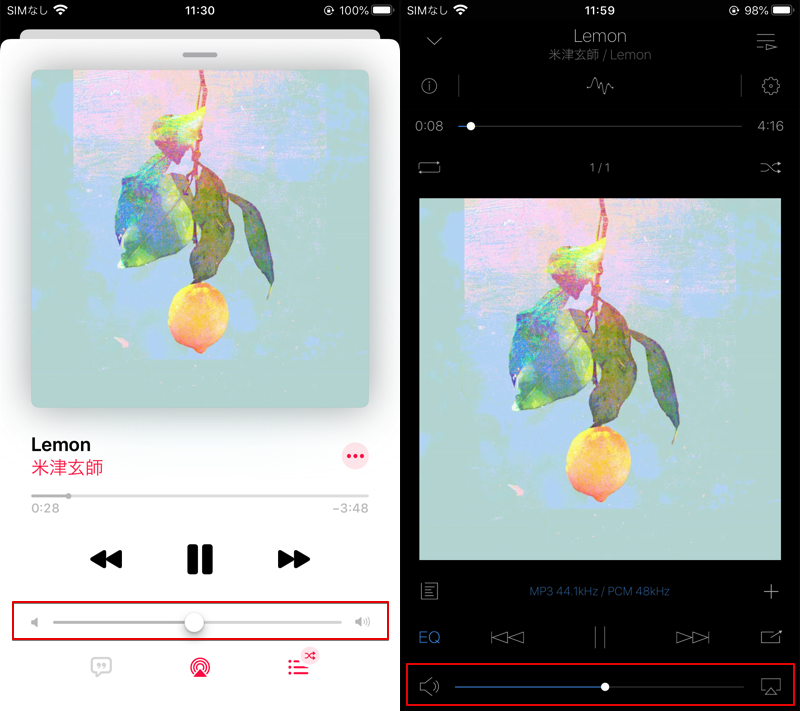
(左)標準のミュージック (右)Onkyo HF Player
iPhone側面の音量ボタンで微調整を可能にする方法
もしデバイス側面のボタンで音量微調整したい場合、2つの方法があります。が、どちらも制約事項があります。
| 方法 | 条件 |
|---|---|
| 脱獄アプリCustomVolumeStepを使う | 脱獄環境必須 |
| iOS標準の「音量制限」機能を使う | イヤホン限定 |
アプリCustomVolumeStepを使う(要脱獄)
無料の脱獄アプリ![]() CustomVolumeStepで実現できます。
CustomVolumeStepで実現できます。
まずiPhoneの脱獄環境を用意して下さい。
次に![]() Cydia /
Cydia / ![]() Sileoで検索し、「インストール」・「リスプリング」を実行します。
Sileoで検索し、「インストール」・「リスプリング」を実行します。
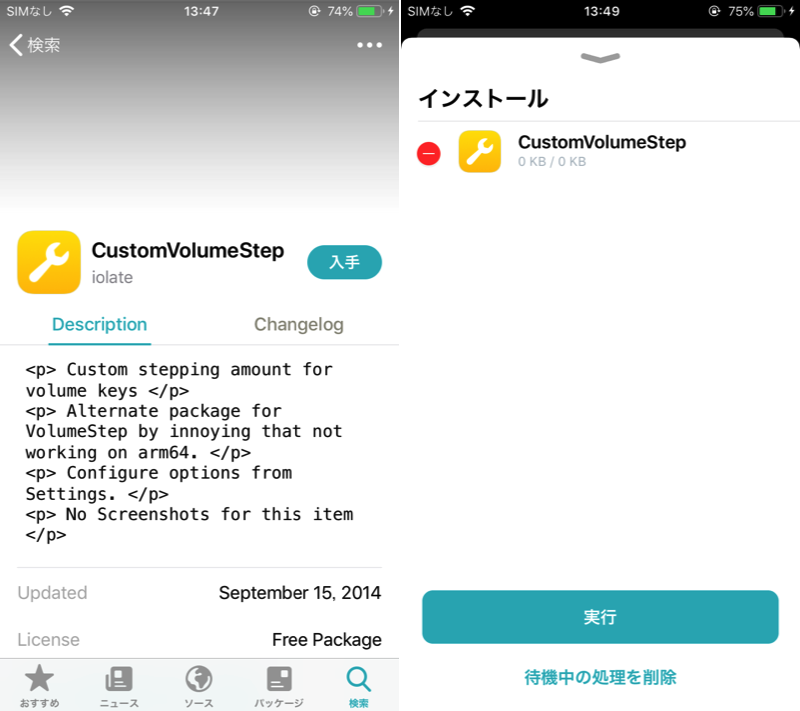
![]() 設定より Custom Volume Step を見つけ、Volume Step Amount を開きます。
設定より Custom Volume Step を見つけ、Volume Step Amount を開きます。
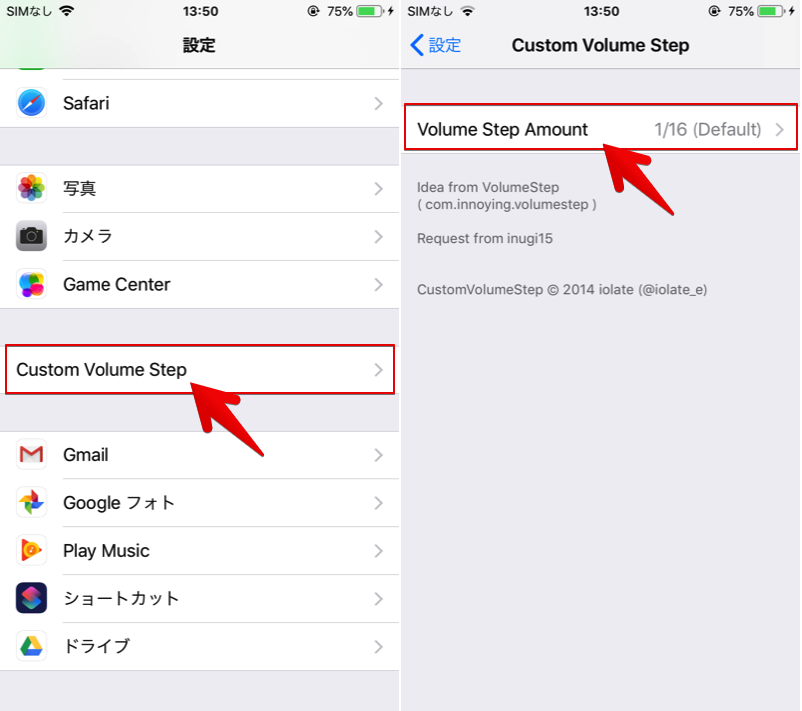
デフォルトはiOS標準の16段階となっていますが、これを次のパターンへ変更できます。
- 128段階
- 64段階
- 32段階
- 8段階
- 4段階
- 2段階
- 1段階
なおボクの検証環境では、変更後すぐに反映されないため、手動でリスプリングが必要でした。
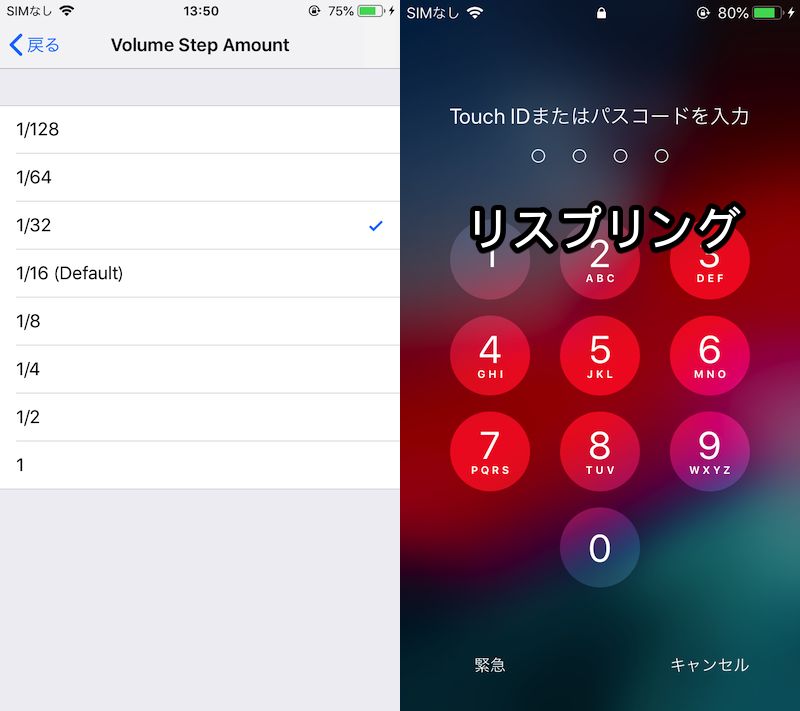
音量を32段階へ変更した後(左)、リスプリングを実行した例(右)。
「リスプリングって何?」という方は、詳細な説明を関連記事【iPhoneでリスプリングする方法まとめ! 非脱獄のiOSでもRespringを操作できる】で解説しています。

実際に側面の音量ボタンを押してみて下さい。
画面上の音量メモリは16段階のまま表示されますが、実際は選択した段階に応じてボリュームが変化しているはずです。

例えば1/64(=64段階)を適用した場合、通常の4倍細かくなっているため、次のような動作となります。
- 画面上の音量メモリ:側面のボタンを4回押すと1メモリ動く
- 実際の音量:側面のボタンを1回押すと1〜2%ごと変化する
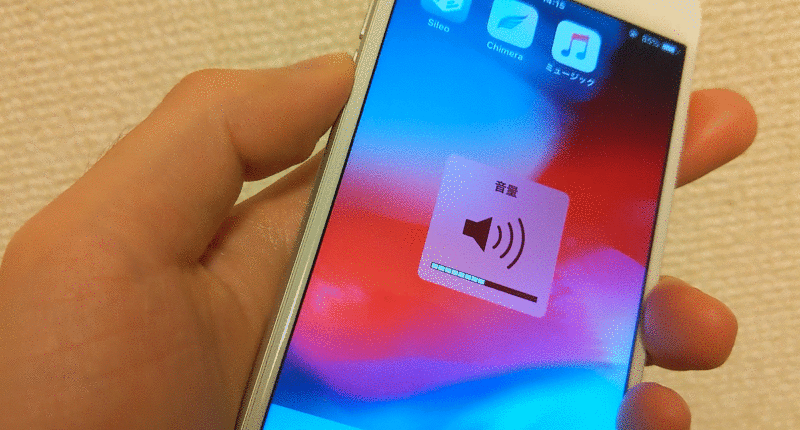
側面ボタンを4回押して1メモリ動く。が、メモリが変化しない間にも音量は1〜2%ずつ増減している。
一方、![]() CustomVolumeStepの欠点として、設定変更後にリスプリングするとクラッシュする頻度が高く、安定性はよくありません。
CustomVolumeStepの欠点として、設定変更後にリスプリングするとクラッシュする頻度が高く、安定性はよくありません。
ただ他の類似アプリは、iOS 12以降の環境で動作しないものばかりでした(下記がその一例)。
- SmallVolumeStep
- BetterVolume
以上より、欠点はあるものの、現状の脱獄環境において、側面ボタンでの音量微調整できるTweakをお探しであれば、![]() CustomVolumeStepはオススメです。
CustomVolumeStepはオススメです。
ミュージックの音量制限を使う(イヤホン限定)
iOSの標準機能「音量制限」を活用すれば、イヤホン使用時のみ、デバイス側面のボタンで音量微調整が可能となります。
![]() 設定より ミュージック → 音量制限 と進み、
設定より ミュージック → 音量制限 と進み、
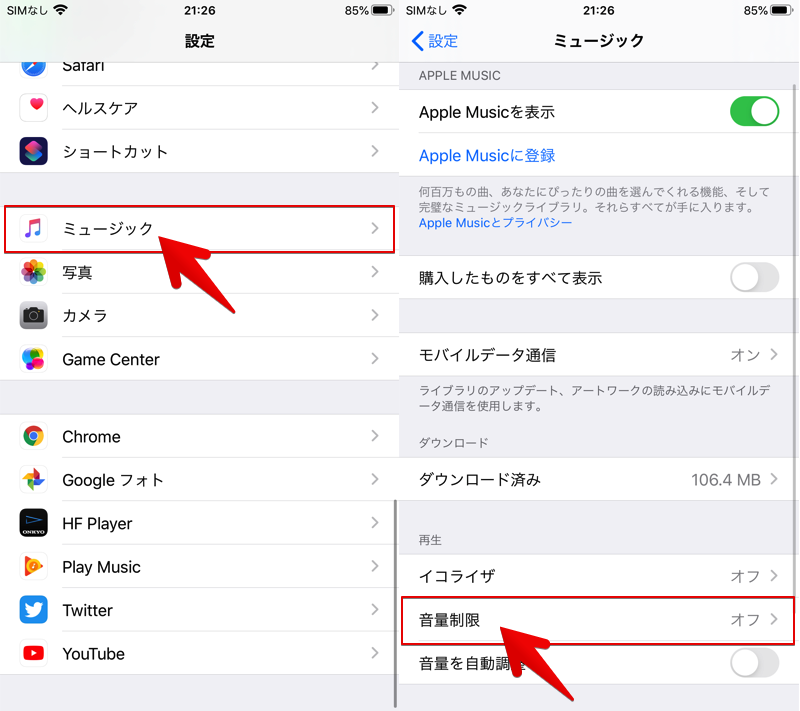
スライダを左に動かすほど最大音量が小さくなり、イヤホンから流れるボリュームも下がります。
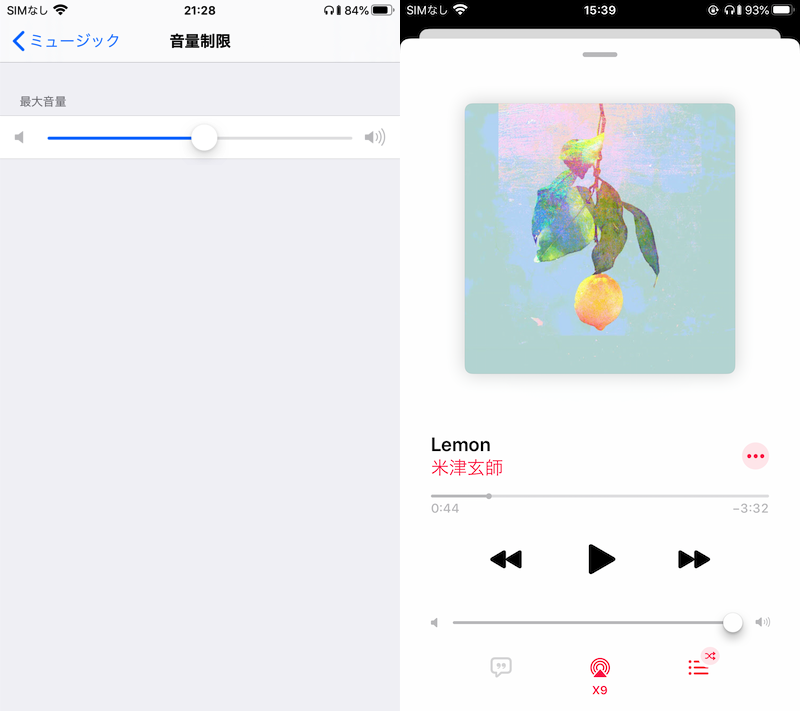
「音量制限」によりボリューム最大値が下がる一方、側面のボタンで変化する音量は変わらず16段階となるため、より細かい音量調整を実現できます。
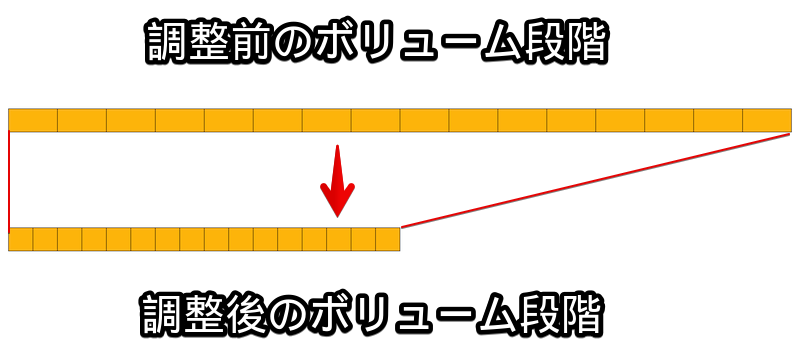
調整前後とも音量は16段階だが、最大値が絞られるためより細かく調整できる。
例えば「音量制限」で最大値を50%絞った場合、デバイス側面のボタンであっても「3%」まで下げることが可能です。
| 音量の%(調整前) | 音量の%(最大値を50%調整後) | ボタンを押す回数 |
|---|---|---|
| 0% | 0% | 0回 |
| 6% | 3% | 1回 |
| 13% | 6% | 2回 |
| 19% | 9% | 3回 |
| 25% | 12% | 4回 |
| 31% | 15% | 5回 |
| 38% | 19% | 6回 |
| 44% | 22% | 7回 |
| 50% | 25% | 8回 |
| 56% | 28% | 9回 |
| 63% | 31% | 10回 |
| 69% | 34% | 11回 |
| 75% | 37% | 12回 |
| 81% | 40% | 13回 |
| 88% | 44% | 14回 |
| 94% | 47% | 15回 |
| 100% | 50% | 16回 |
Bluetoothイヤホンで最小音量をうまく下げれない原因と解決策
ここまで紹介した方法なら、1%単位でiPhoneの音量を調整できます。
が、Bluetoothイヤホンを使った場合のみ、ある一定のボリューム未満になると、音が聴こえなくなる現象があります。
原因:iOSのBluetoothイヤホンは一定の音量未満を聞き取れない
例えばボクはPasonomiのBluetoothイヤホンを使っていますが、

![]() ミュージックの楽曲をBluetoothイヤホンで視聴する際、
ミュージックの楽曲をBluetoothイヤホンで視聴する際、
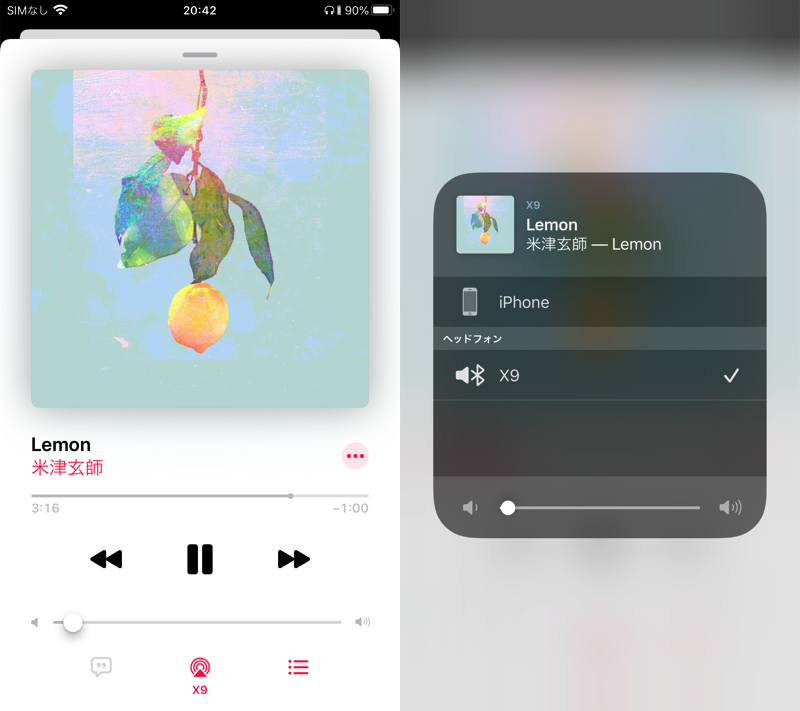
音量「4%」までは微調整できますが、「3%」になったとたん、急に聴こえなくなります。
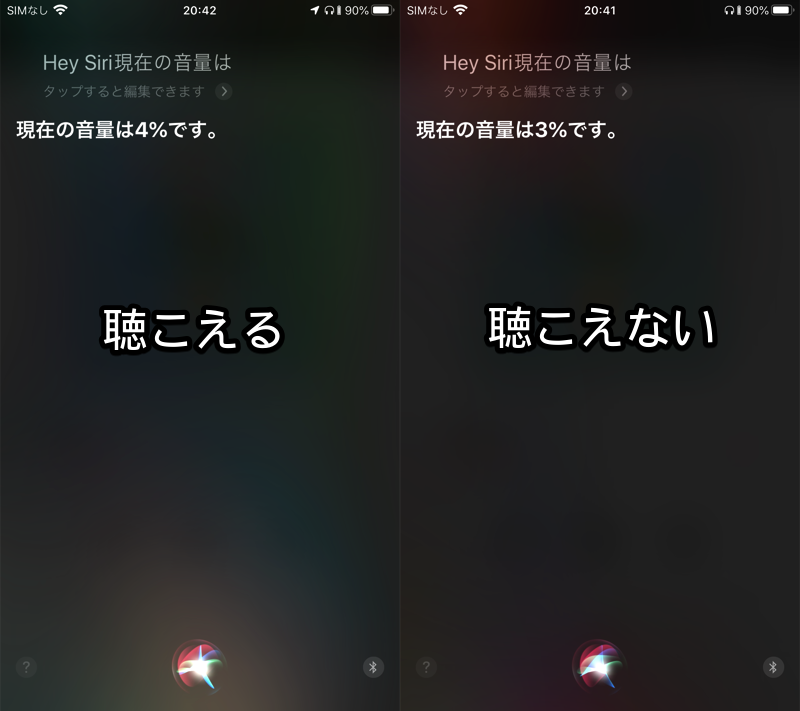
これはたとえ次のように条件を変えても、一律で音量「3%」以下とすると音がまったく聴こえなくなりました。
- 別のアプリ(例:
 Play Music)
Play Music) - 別の楽曲
- 別のiOSデバイス
つまり、1%単位でボリュームを微調整したところで、Bluetoothイヤホンでひろえる音量に制約があるため、「音量をもっと小さくしたい!」というシチュエーションで困ってしまいます。
この問題の解決策として、iOS内部のボリューム値はそのままで、人の耳に聴こえる音量を”小さく感じさせる”何らかの方法が必要となります。
以降では具体的に2つ紹介します。
- サードパーティ製アプリのイコライザ機能を使う
- 音源ファイル自体のボリューム値を下げる
解決策①:サードパーティ製アプリのイコライザ機能を使う
ミュージックプレーヤーに搭載されるイコライザ機能を使えば、iOS内部のボリューム値はそのままで、音量が小さく(なったように)聴こえます。
具体的には、![]() Onkyo HF Playerを使った方法を解説します。
Onkyo HF Playerを使った方法を解説します。
まず楽曲再生中にイコライザ編集画面へ進み、EQをタップすると青い線が浮かび上がります。
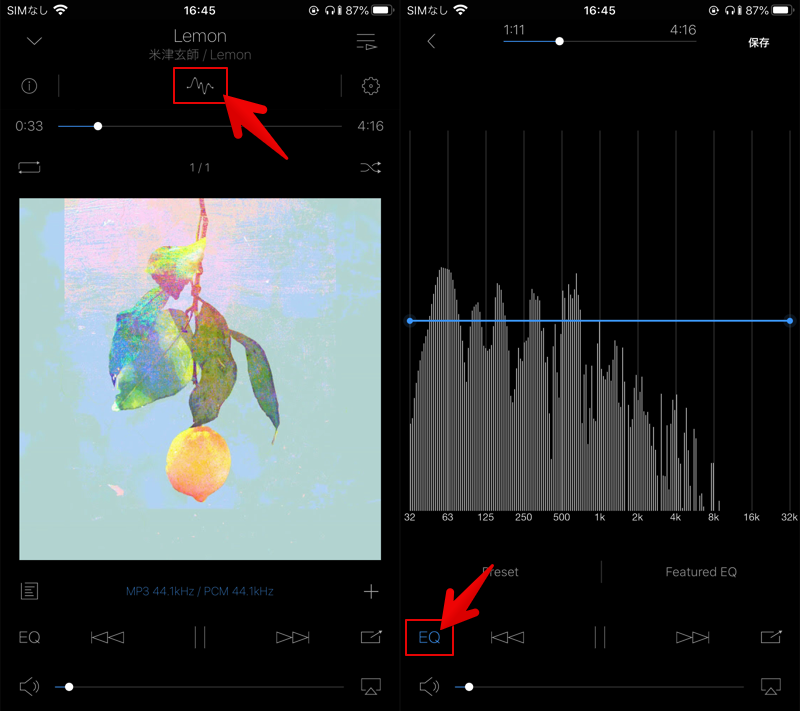
これを全帯域に対して等しく最低まで下げます。
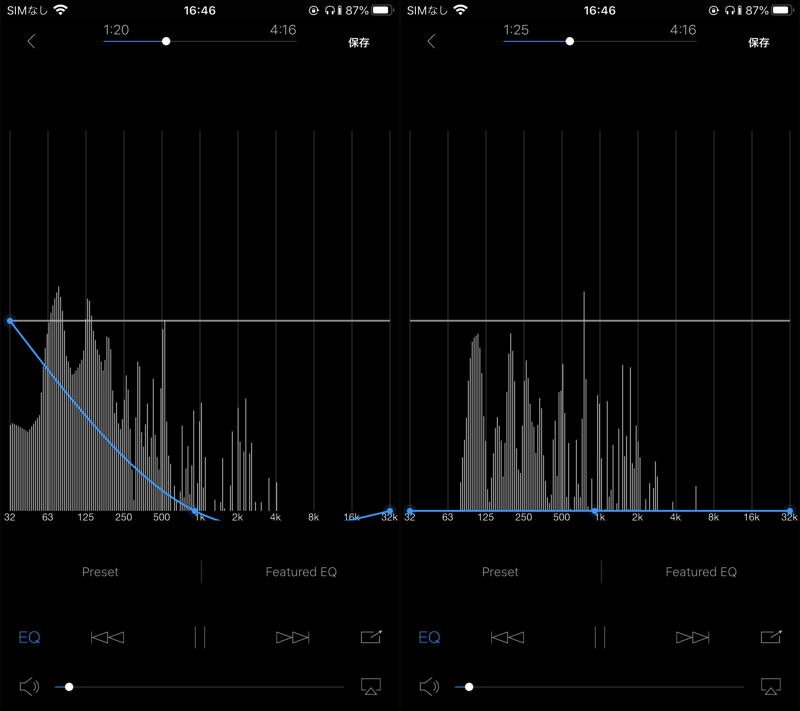
(右)青い線を最低まで平行移動させる。
この状態でBluetoothイヤホンで視聴してみて下さい。
Bluetoothイヤホンで聴こえる、iOS内部ボリュームの限界値「4%」より、さらに音量が小さく聴こえれば成功です。
高機能なミュージックプレーヤーであれば、同様の機能が搭載されるため、他アプリでも設定可能です(例えば![]() NePLAYERでも成功しました)。
NePLAYERでも成功しました)。
解決策②:音源ファイル自体のボリューム値を下げる
パソコンがあれば、音源ファイル自体のボリューム値を下げる方法もあります。
これならiOS内部のボリューム値はそのままなので、Bluetoothイヤホンから聴こえる音量はさらに小さくなります。
例えば![]() iTunesを使う場合、対象の楽曲で右クリックメニューより 情報を見る → オプション で 音量調整スライダを操作してからiPhoneと同期すればOK。
iTunesを使う場合、対象の楽曲で右クリックメニューより 情報を見る → オプション で 音量調整スライダを操作してからiPhoneと同期すればOK。
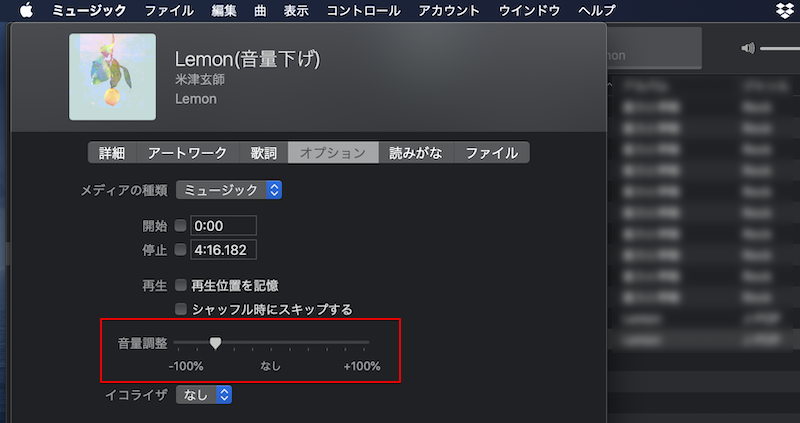
編集した楽曲をBluetoothイヤホンで視聴してみて下さい。
Bluetoothイヤホンで聴こえる、iOS内部ボリュームの限界値「4%」より、さらに音量が小さく聴こえれば成功です。
パソコンでの操作が面倒ですが、iOS標準の![]() ミュージックでBluetoothイヤホンから流れる音量をもっと小さくしたいならオススメです。
ミュージックでBluetoothイヤホンから流れる音量をもっと小さくしたいならオススメです。
参考:iOS標準のイコライザや自動調整機能は非推奨
「Bluetoothイヤホンで最小音量をうまく下げれない」問題の解決策として、ネット上の記事によっては次の2点が紹介されています。
- iOS標準のイコライザを使う
- iOS標準の「音量を自動調整」を使う
が、どちらも効果が不安定なため、個人的にはオススメできません。
イコライザについては、「Late Night」や「Small Speakers」を設定すれば音量が小さく感じることもありますが、曲によって効果はマチマチでした。
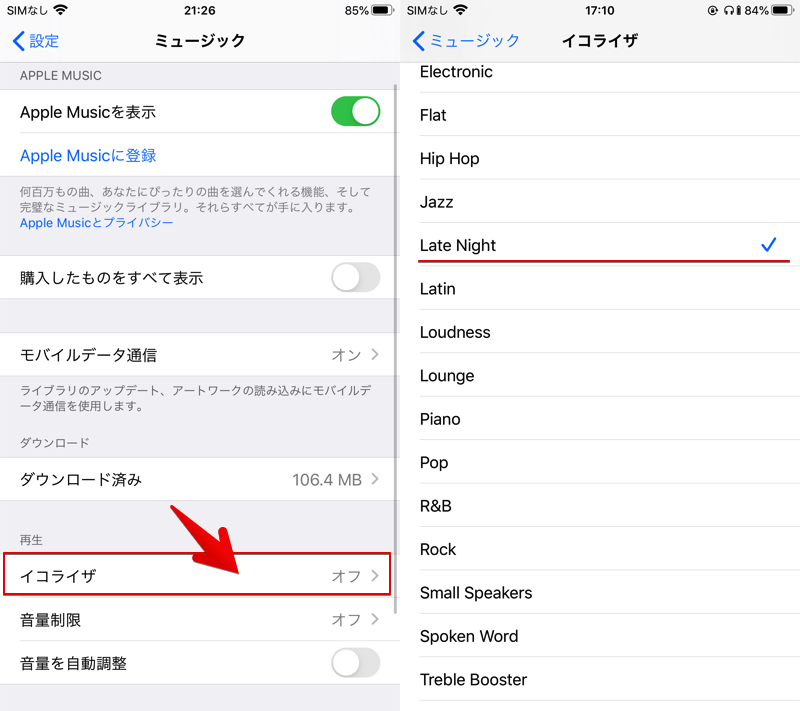
イコライザで音量が小さく感じるのは一部の曲だけだった。
「音量を自動調整」については、全体の中で相対的にボリュームの大きい曲は音量が小さく感じますが、逆パターンもあるため必ず小さい音量とはなりません。
注意:iOSは絶対音量を無効にできないためイヤホンを替えても意味なし
「Bluetoothイヤホンで最小音量をうまく下げれない」問題は、イヤホンの性能というよりiOS側の問題であるため、新しいBluetoothイヤホンを購入しても解決しません。
そもそもiOSでは絶対音量は必須であるため、iPhone側とイヤホン側とでボリュームは連動します。
絶対音量は無効にできないため、どんなに高性能のイヤホンを購入したところで、イヤホン側で独立したボリューム微調整はできず、iOS側の音量に引きづられます。
〆:iOS標準機能で音量の微調整はできる!
以上、iPhoneの音量を細かく微調整する方法! iOSのボリューム段階を増やしてBluetoothイヤホンの大きい音量を下げよう の説明でした。
記事中で紹介した通り、iPhoneは標準機能(例:コントロールセンター)だけで音量の微調整ができます。
ただBluetoothイヤホンの場合は、特有の課題があるため、別のアプローチが必要となります。
音量を最小にしても大きすぎて困っている方は、ぜひご参考ください。
関連記事 iPhoneの音量をアプリごと変える方法
関連記事 iPhoneのシャッター音を消す方法
関連記事 iPhoneの音量を限界突破する方法
コメント
誰もiPhoneの絶対音量問題を指摘しないのは謎
電車で使ってるiPhoneで無線イヤフォンユーザーは
音がでかくても気にしないのか
もしくは耳がいかれているのか
私もBluetoothイヤホンの音が大きくて悩んでたのですが、一番効いたのは設定の「音量を自動調整」でした。イコライザーアプリはDRMのせいで出来る曲と出来ない曲があったので不便に感じました。
スピーカーHK AllureとBluetooth接続時の音量調節で苦労していたのですが、音量をsiriで1%刻みで下げられることがわかりとても助かりました!
ショートカットも早速登録しました。
ありがとうございました。