スマートフォンの音量について、次のような悩みはないでしょうか?
- 音楽をもっと大きなボリュームで流したい
- 着信音を最大にしても気付けない
- 通話中相手の声が小さくて困っている
一方で内蔵スピーカーの最大値は決まっているため、限界を超えて大きくしたい!というニーズがあるでしょう。
そこで本記事では、スマートフォンの音量を限界突破する方法について、iPhoneとAndroidそれぞれ分けて紹介します。
Macの音量を限界以上に大きくする方法は、関連記事【Macでシステム音量の限界を超えてさらに大きくする方法! 上限を突破してボリュームアップしよう】で解説しています。

photo by Pixabay
iPhoneの音量を限界以上に大きくする方法
iPhoneの場合は脱獄しない限り、音量の限界突破はできません。
ただ標準の![]() ミュージックアプリに搭載される「イコライザ」機能を使えば、(わずかですが)擬似的なボリュームアップを実現できます。
ミュージックアプリに搭載される「イコライザ」機能を使えば、(わずかですが)擬似的なボリュームアップを実現できます。
もし脱獄環境があれば、![]() Volume AmplifierというTweakがオススメです。
Volume AmplifierというTweakがオススメです。
方法①:ミュージックのイコライザでボリュームアップする
iPhoneから![]() ミュージックを削除していると設定できないため、アプリを再インストールして下さい。
ミュージックを削除していると設定できないため、アプリを再インストールして下さい。
![]() 設定から ミュージック → イコライザ と進み、
設定から ミュージック → イコライザ と進み、
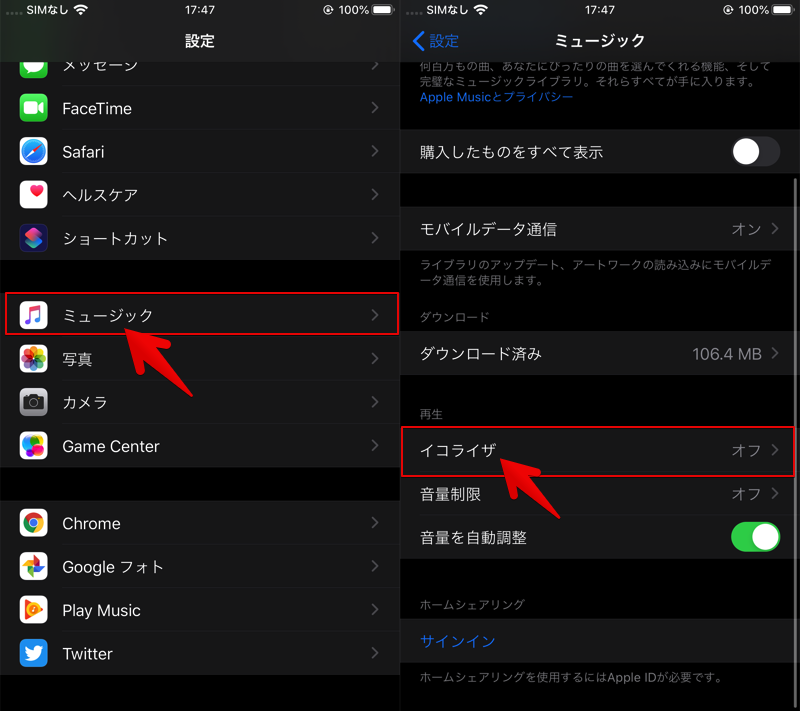
Late Night にチェックを入れればOK。
音楽を再生して、通常時よりボリュームが大きくなっていれば成功です。
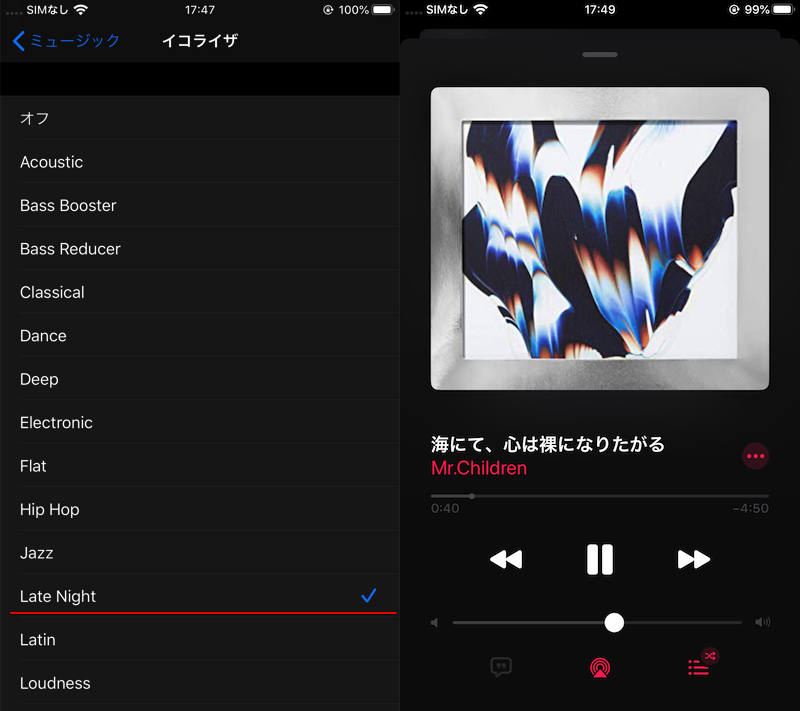
設定は標準の![]() ミュージックに限らず、
ミュージックに限らず、![]() Play Musicなど他アプリにも適用されます。
Play Musicなど他アプリにも適用されます。
【イコライザとは?】 – 音楽の周波数を調整することで、通常時とは雰囲気の異なる音質を再現する機能で、iOSでは標準で23種類のイコライザが用意される。
今回の「Late Night」は高音を抑えつつ、低音をより際立たせる特徴があるため、全体的にミュージックの音量が底上げされる(ように聴こえる)。
方法②:Volume Amplifierでボリュームアップする(要脱獄)
脱獄アプリ![]() Volume Amplifierを使えば、音楽はもちろん、着信音や電話の音声など、内蔵スピーカーの限界値を増幅可能です。
Volume Amplifierを使えば、音楽はもちろん、着信音や電話の音声など、内蔵スピーカーの限界値を増幅可能です。
価格は$1.99-2.99で有料です。
まずiPhoneの脱獄環境を用意して下さい。
次に![]() Cydia /
Cydia / ![]() Sileoで検索し、「インストール」・「リスプリング」を実行します。
Sileoで検索し、「インストール」・「リスプリング」を実行します。
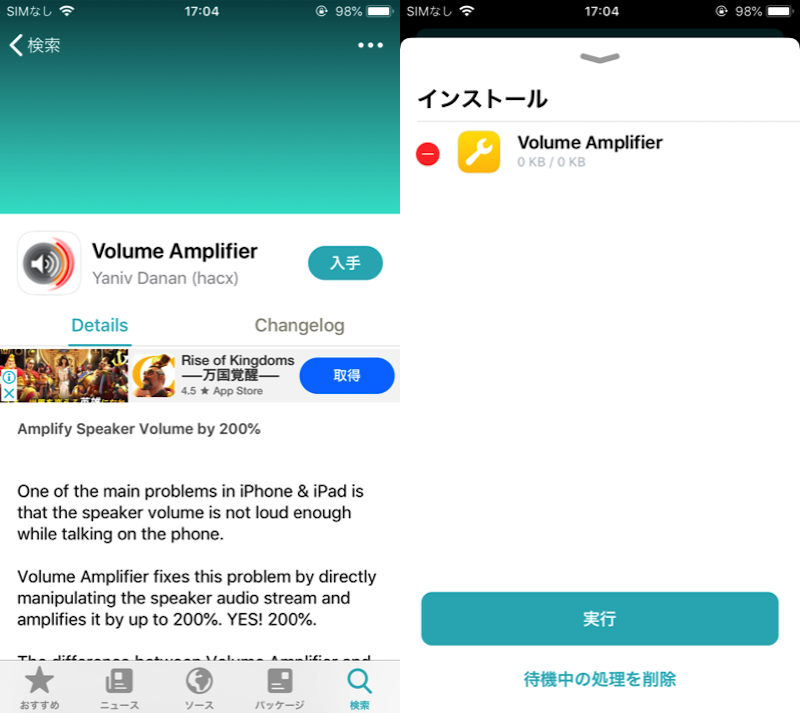
ホーム画面に![]() アイコンが追加されますが、アクティベートしないと使えないため購入手続きをします。
アイコンが追加されますが、アクティベートしないと使えないため購入手続きをします。
Purchase を選択し、
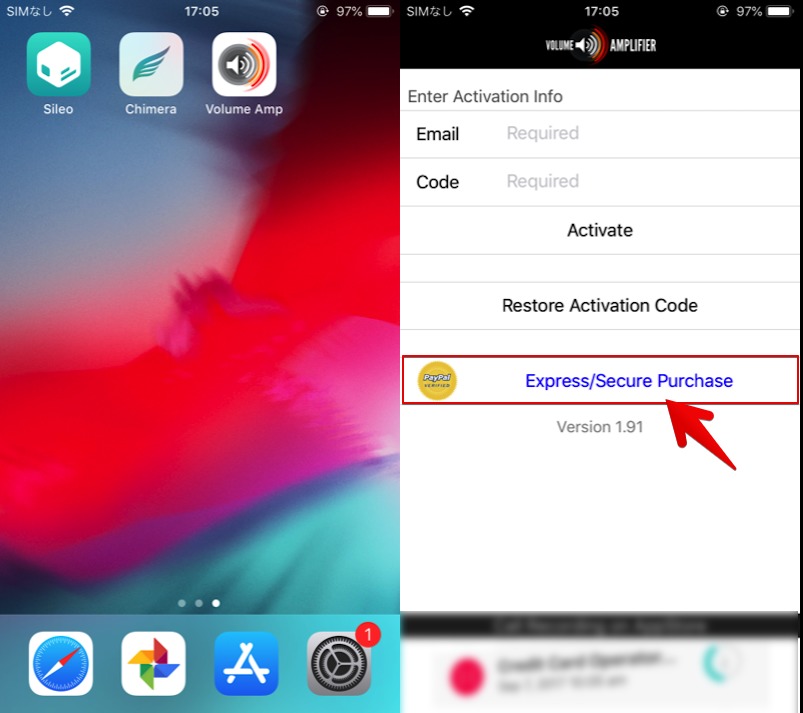
PayPalで決済します。
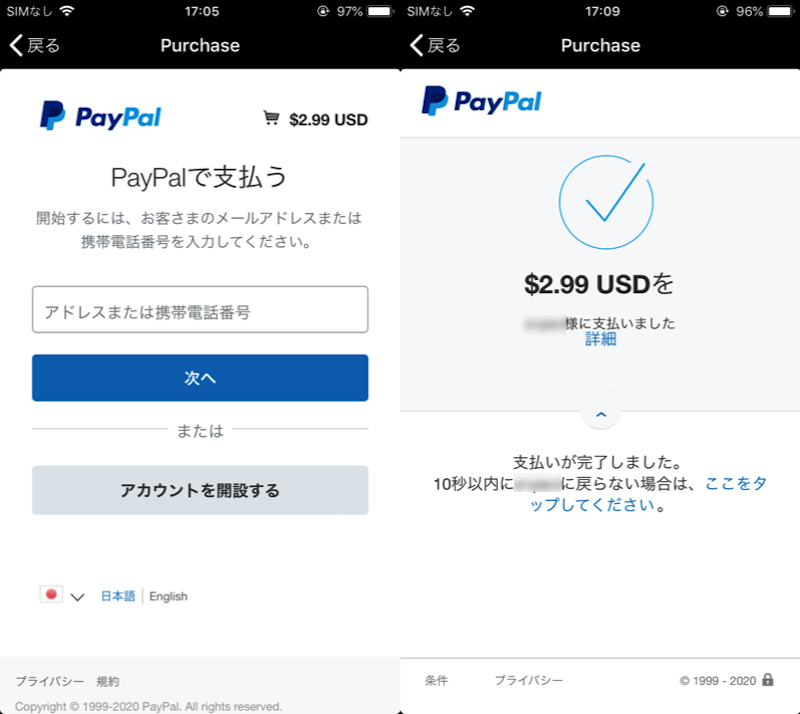
購入手続き完了後、PayPalで登録するメールアドレスにアクティベーションコードが記載されたメールが届きます。
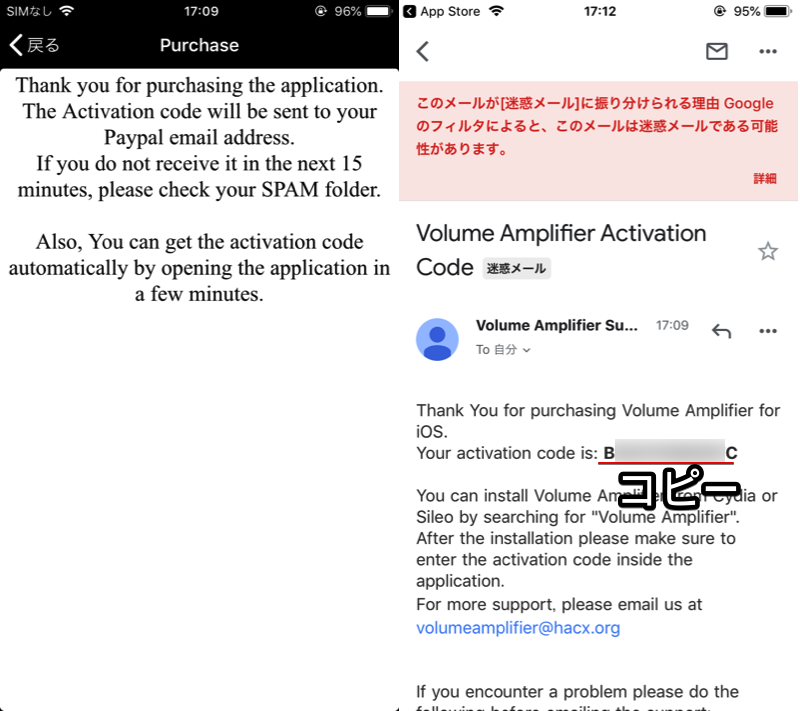
(左)購入完了後の画面 (右)アクティベーションコードが記載されたメール
![]() Volume Amplifierに戻り、メールアドレスと届いたアクティベーションコードを入力して Activate をタップ。
Volume Amplifierに戻り、メールアドレスと届いたアクティベーションコードを入力して Activate をタップ。
規約に同意して、アクティベーションに成功すれば準備OKです。
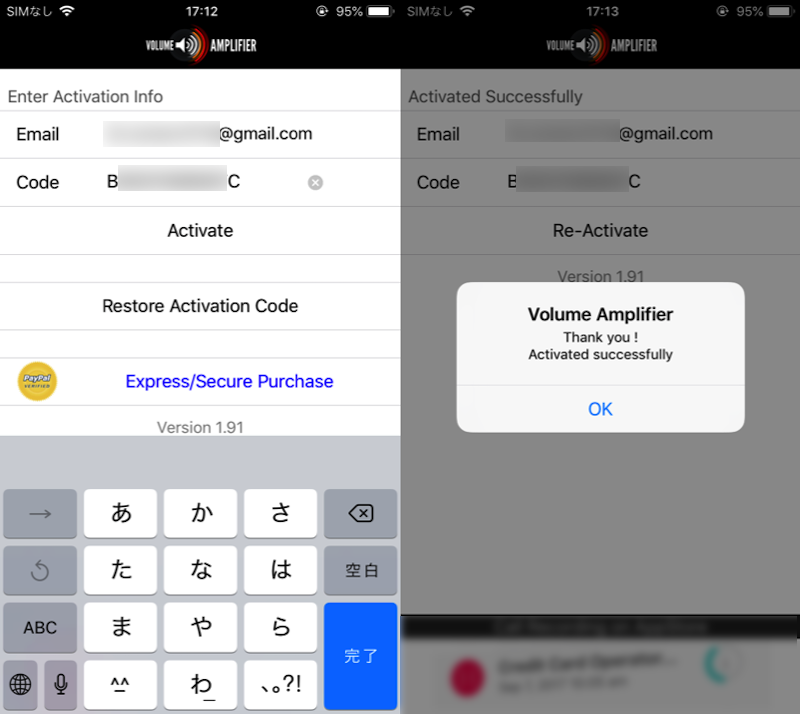
通常のボリューム値の限界を超えてボリュームアップ可能となります(最大200%まで)。
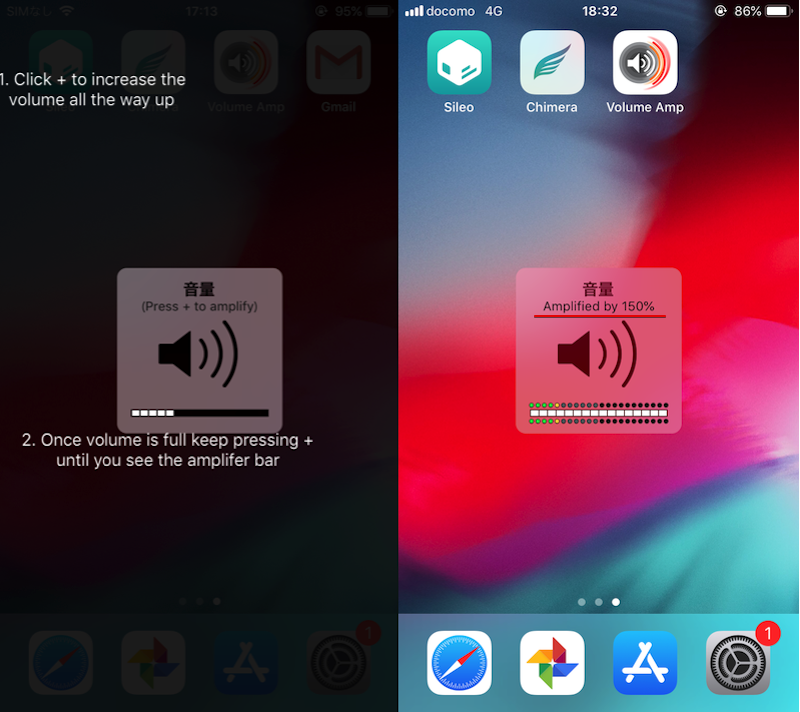
(右)限界を突破して音量を150%とした例。
この状態で、音楽の再生音や電話の通話音のボリュームが増幅していれば成功です。
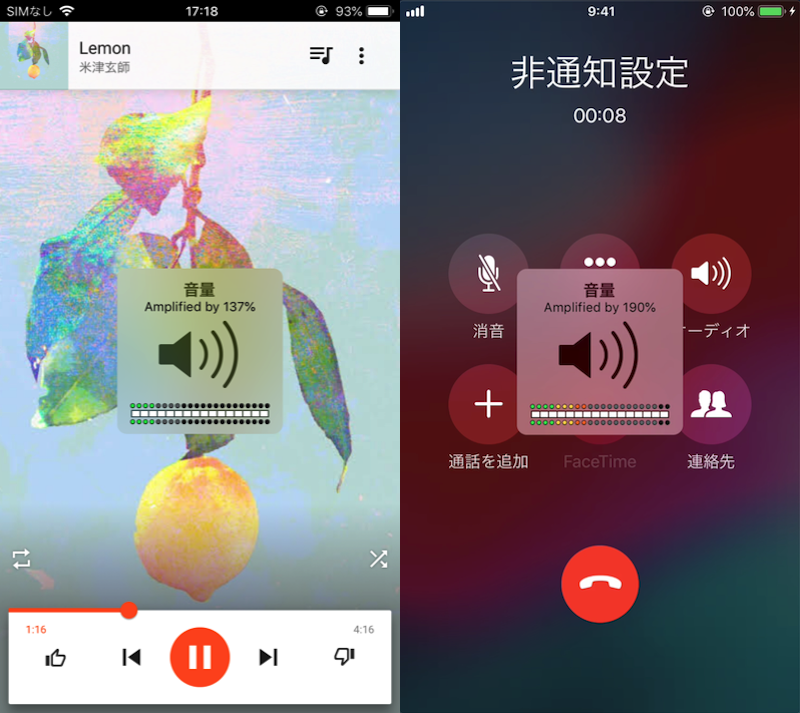
(左)Play Musicで音楽を流す例 (右)電話の通話音の例
参考:Bluetoothスピーカーもオススメ
iPhone向けの方法として2パターン紹介しましたが、どちらも課題があります。
もし音楽のボリュームを限界より大きくしたい場合、一番手っ取り早いのは外付けスピーカーを購入することです。
最近では高性能・低価格のBluetoothスピーカーも多数あるので、高音・低音ともに品質を高めることもできますよ。
参考:イヤホンの最大音量を上げる方法
もしイヤホン接続時のみ音量が小さいと感じる場合、「音量制限」設定が有効となっておりボリューム最大値が制限されているかもしれません。
![]() 設定より ミュージック → 音量制限 と進み、
設定より ミュージック → 音量制限 と進み、
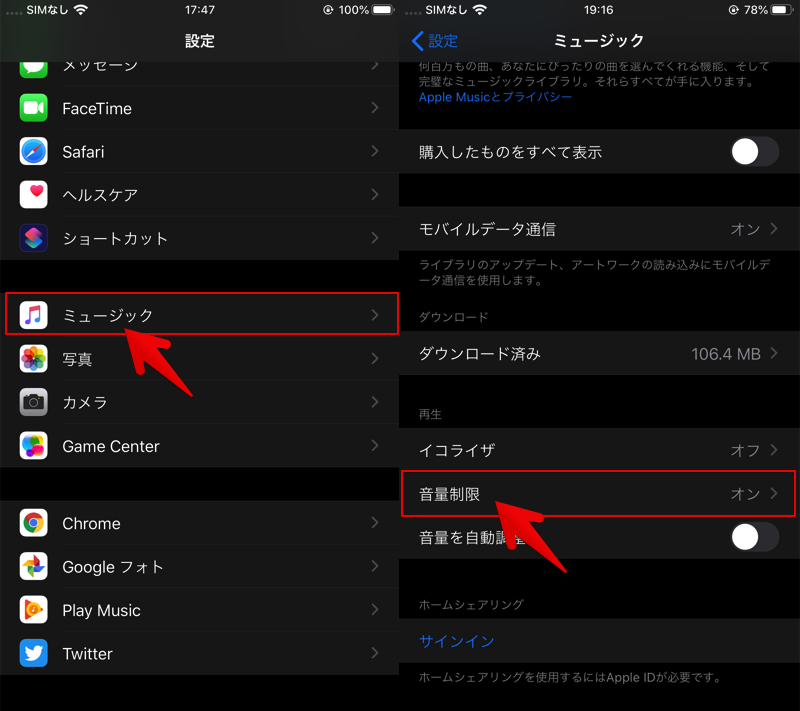
スライダが左側にズレていれば、最大値(右端)まで戻して下さい。
前の画面に戻り、 音量制限 がオフとなっていればOKです。
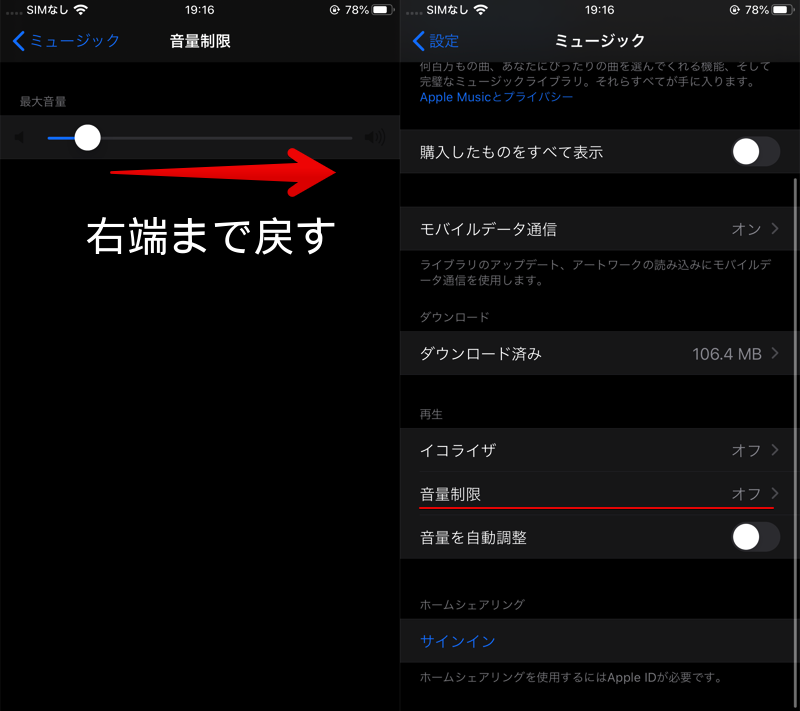
これでボリューム最大値の制限が撤廃されたため、音量を上げてみて正常値に戻れば解決です!
なお、音量制限 のスライダを動かせない場合、スクリーンタイム(旧:機能制限)設定の問題かもしれません。
![]() 設定より スクリーンタイム → コンテンツとプライバシーの制限 と進み、
設定より スクリーンタイム → コンテンツとプライバシーの制限 と進み、
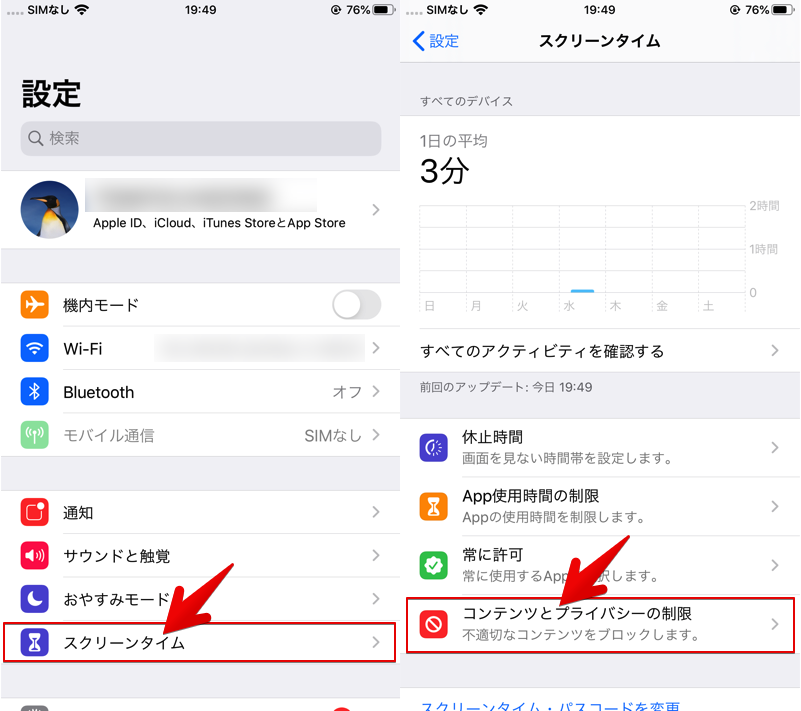
音量制限 を 許可 にチェック入れて下さい。
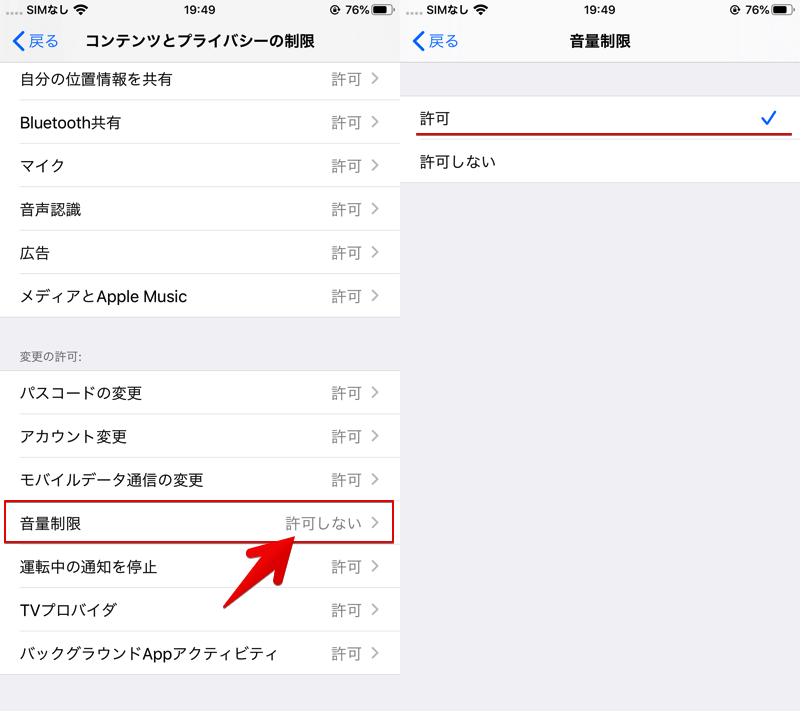
参考 Appleサポート – お子様のiPhone、iPad、iPod touchでペアレンタルコントロールを使う
設定内容によっては、途中スクリーンタイムパスコードが要求されます。もし忘れた場合、解決策を関連記事【iPhoneで分からないスクリーンタイム・パスコードをリセットする方法! 忘れたらiOSを強制初期化しよう】で解説しています。

参考:音量を限界以上に小さくする方法
もしiPhoneで音楽を聴いていて「ミュート手前まで音量を小さくしたのにまだ大きい」と悩んでいる場合、音量を細かく微調整する方法を知ってると便利です。
例えばコントロールセンターや![]() Siriなど、標準機能だけでも限界以上にボリュームを下げることが可能です。
Siriなど、標準機能だけでも限界以上にボリュームを下げることが可能です。
詳細は関連記事【iPhoneの音量を細かく微調整する方法! iOSのボリューム段階を増やしてBluetoothイヤホンの大きい音量を下げよう】で解説しています。

Androidの音量を限界以上に大きくする方法
Androidの場合はroot化せずとも、![]() Playストアに音量を増幅するアプリが多数あります。
Playストアに音量を増幅するアプリが多数あります。
本記事では、その中でもオススメのアプリ![]() ボリュームブースターGOODEVを紹介します。
ボリュームブースターGOODEVを紹介します。
またroot環境があれば、高度なイコライザアプリ![]() ViPER4Androidの使用や、システムファイルを改変する方法もあります。
ViPER4Androidの使用や、システムファイルを改変する方法もあります。
万人向けではないため、興味のある方のみどうぞ。
方法①:ボリュームブースターGOODEVでボリュームアップする
アプリ![]() ボリュームブースターGOODEVを使えば、音楽や動画のボリュームを限界以上に大きくできます。
ボリュームブースターGOODEVを使えば、音楽や動画のボリュームを限界以上に大きくできます。
表示される「Boost」スライダを右にズラして%を上げると、Androidの音量が増幅します。
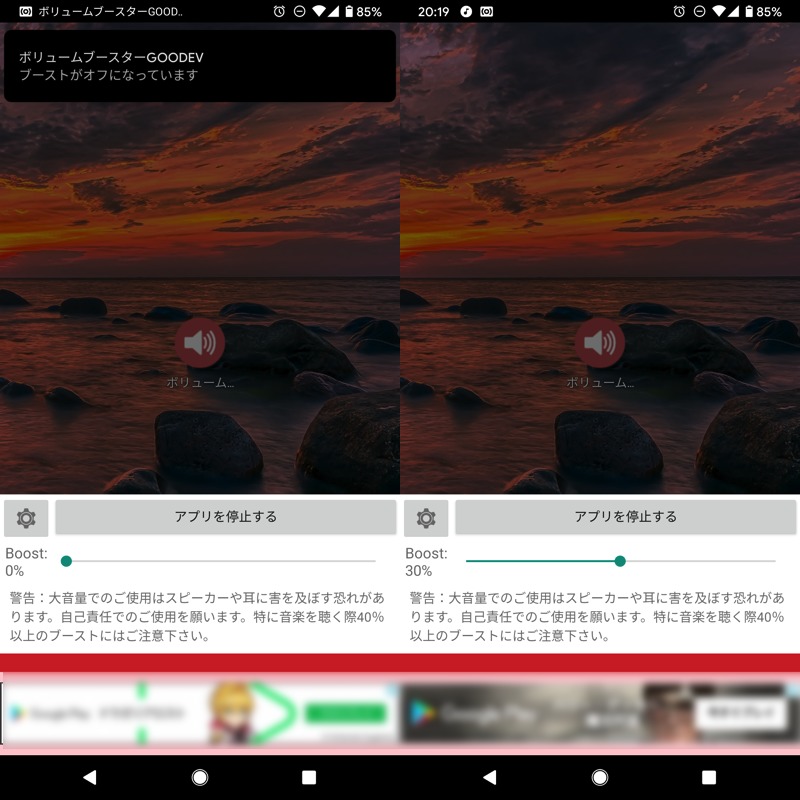
この状態で、ミュージックプレーヤーや動画アプリのボリュームが通常時より大きくなっていれば成功です。
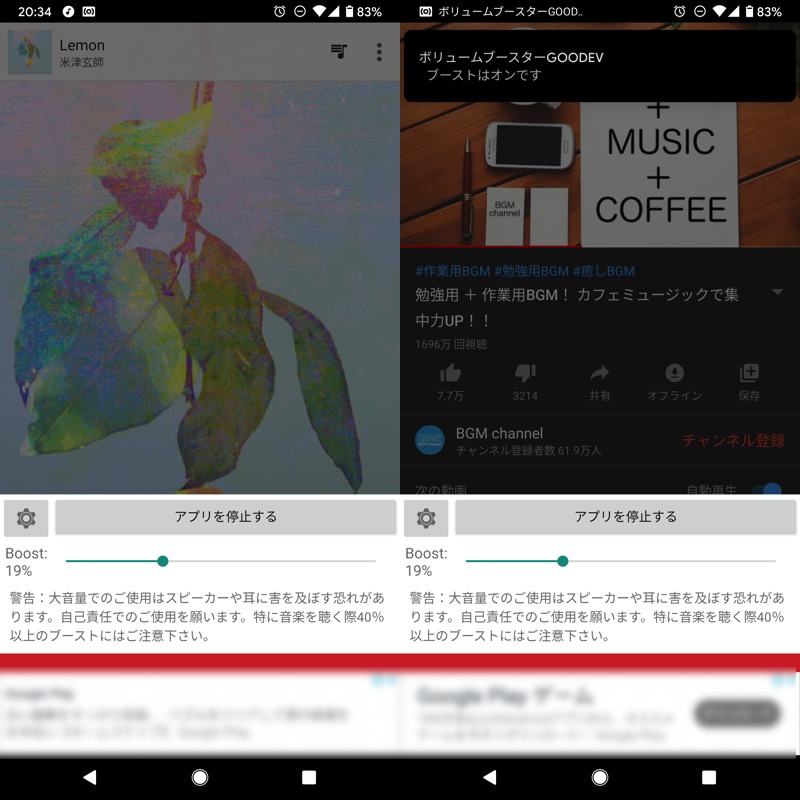
(左)Play Musicで音楽を流す例 (右)YouTubeで動画を流す例
![]() Playストアでは他にも同様のアプリ(例:Bass Booster / AnEq Equalizer)が豊富に用意されており、すべて試しましたが、使い勝手の面で紹介した
Playストアでは他にも同様のアプリ(例:Bass Booster / AnEq Equalizer)が豊富に用意されており、すべて試しましたが、使い勝手の面で紹介した![]() ボリュームブースターGOODEVが一番オススメです。
ボリュームブースターGOODEVが一番オススメです。
方法②:ViPER4Androidでボリュームアップする(要root)
高度なイコライザアプリ![]() ViPER4Androidを使えば、擬似的なボリュームアップを実現できます。
ViPER4Androidを使えば、擬似的なボリュームアップを実現できます。
root化の手順は機種によって異なります。
Pixel / Nexusシリーズに関しては、手順例を関連記事【Nexus 6Pをroot化する方法! TWRPでAndroid 8.1にMagiskをインストールして改造しよう】で解説しています。

root化したAndroidは”メーカー保証の対象外となる”など様々なデメリットが生まれるほか、予期せぬエラーが発生し、最悪の場合Androidが動かなくなる恐れもあります。
くれぐれも自己責任でお試し下さい。
まずViPER4Androidのapkを入手後、インストールして下さい。事前にxda-developersアカウントへ登録が必要です。
初回起動時にドライバをインストールするため再起動が求められます。スーパーユーザー権限を許可して実行しましょう。

![]() ViPER4Androidで調整できる項目は多岐に渡りますが、このうち「Master limiter」の Output gain スライダでボリュームを増幅できます。
ViPER4Androidで調整できる項目は多岐に渡りますが、このうち「Master limiter」の Output gain スライダでボリュームを増幅できます。
この状態で、ミュージックプレーヤーや動画アプリのボリュームが通常時より大きくなっていれば成功です。
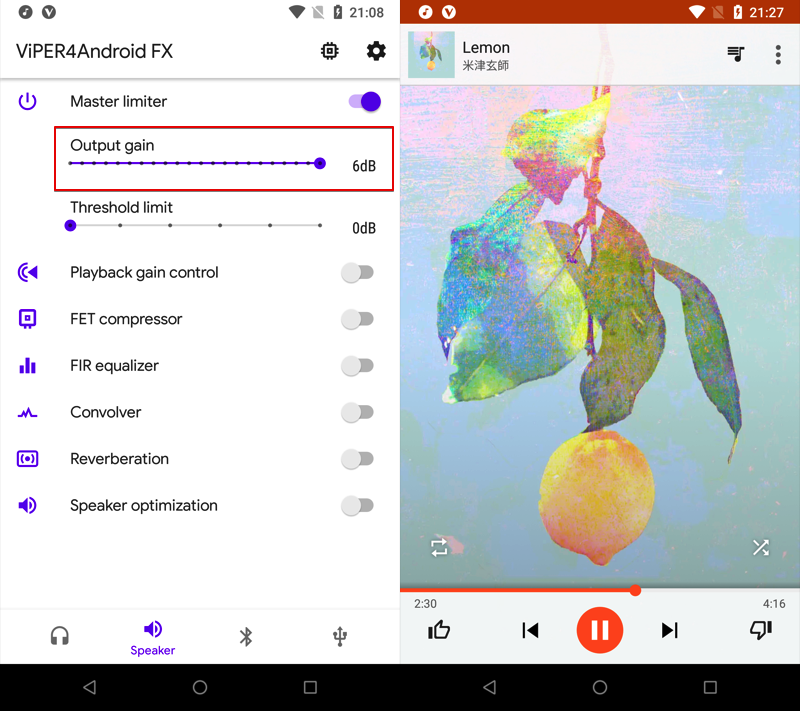
正直、単純にボリュームを限界以上に大きくするだけなら、![]() Playストアにある通常アプリがオススメです。
Playストアにある通常アプリがオススメです。
![]() ViPER4Androidのメリットは、視聴方法(例:イヤホン / スピーカー)ごと好みの音質へ調整できる点にあるため、音質にこだわりたい上級者向けのアプリとなります。
ViPER4Androidのメリットは、視聴方法(例:イヤホン / スピーカー)ごと好みの音質へ調整できる点にあるため、音質にこだわりたい上級者向けのアプリとなります。
方法③:音量のシステムファイルを編集して最大値を改変する(要root)
内部ストレージにある音量のシステムファイルを改変すれば、基礎ボリュームの増幅を実現できます。
root化の手順は機種によって異なります。
Pixel / Nexusシリーズに関しては、手順例を関連記事【Nexus 6Pをroot化する方法! TWRPでAndroid 8.1にMagiskをインストールして改造しよう】で解説しています。

root化したAndroidは”メーカー保証の対象外となる”など様々なデメリットが生まれるほか、予期せぬエラーが発生し、最悪の場合Androidが動かなくなる恐れもあります。
くれぐれも自己責任でお試し下さい。
音量のシステムファイル mixer_paths.xml は、内部ストレージの下記場所に保存されますが、通常アクセスできません。
system/etc
が、システム領域まで表示できるファイル管理アプリを使えば、この制約を突破できます。
本記事では例としてファイル管理アプリ![]() X-plore File Managerを使用します。
X-plore File Managerを使用します。
![]() X-plore File Managerのメニューから 設定 を開き、
X-plore File Managerのメニューから 設定 を開き、
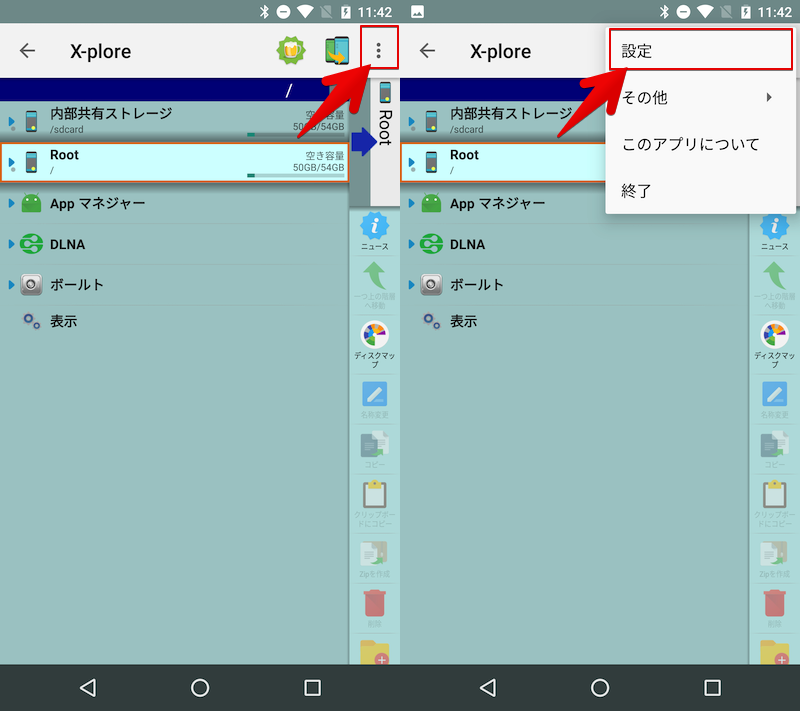
「Rootディレクトリへのアクセス」で Superuser + マウント書き込み可能 となっているか確認します。
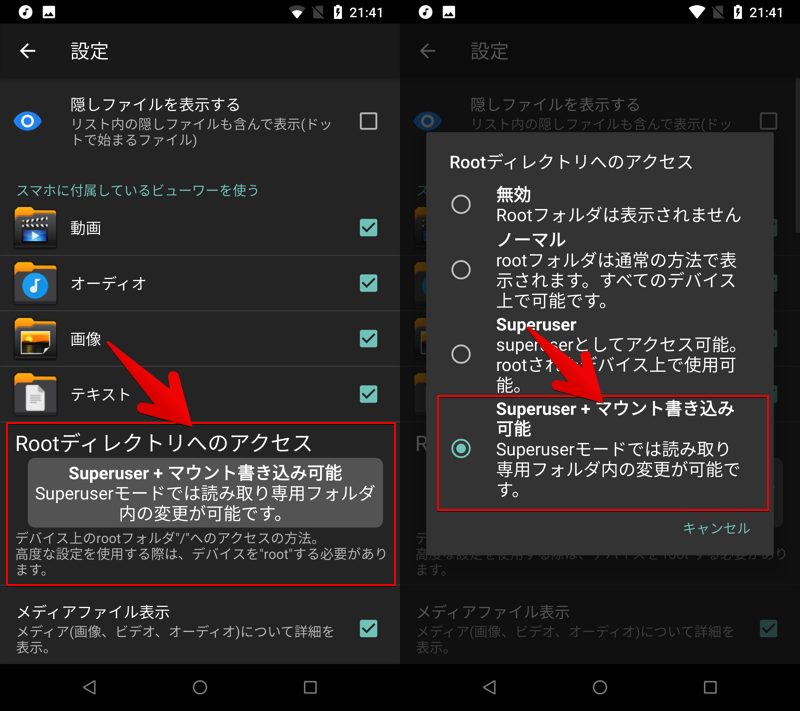
次にRoot領域を選択して、スーパーユーザー権限を許可し、
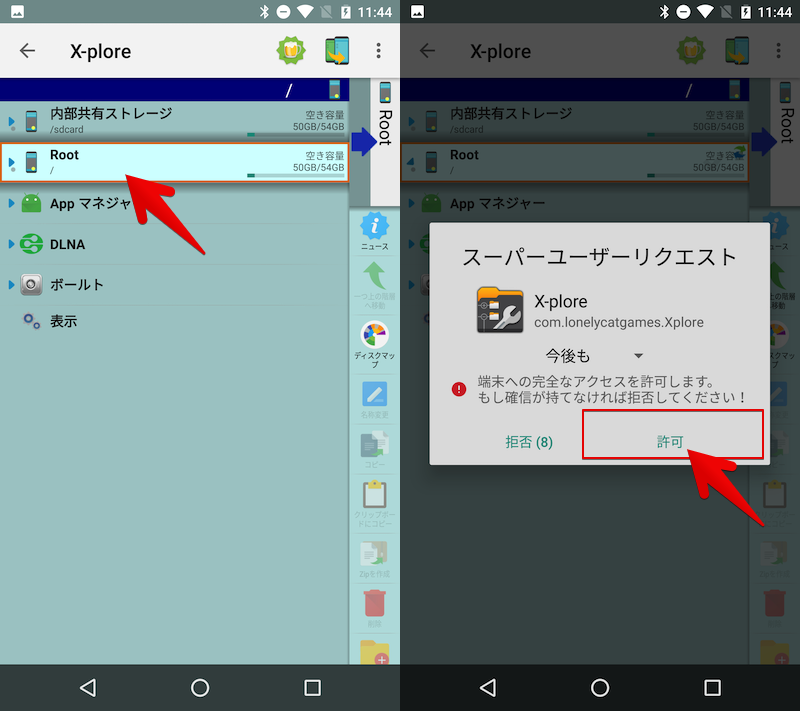
Root領域トップより下記ディレクトリにある音量のシステムファイル mixer_paths.xml を開いて下さい。
system/etc
デバイス種別によっては、次の場所に存在します。
vendor/etc
ファイル mixer_paths.xml を編集モードで開き、下記記述を見つけます。
<ctl name="RX● Digital Volume" value="●" />
「value」の値が基礎音量を示しているため、大きな数値とすることでボリュームが上がり、小さくすると下がります。
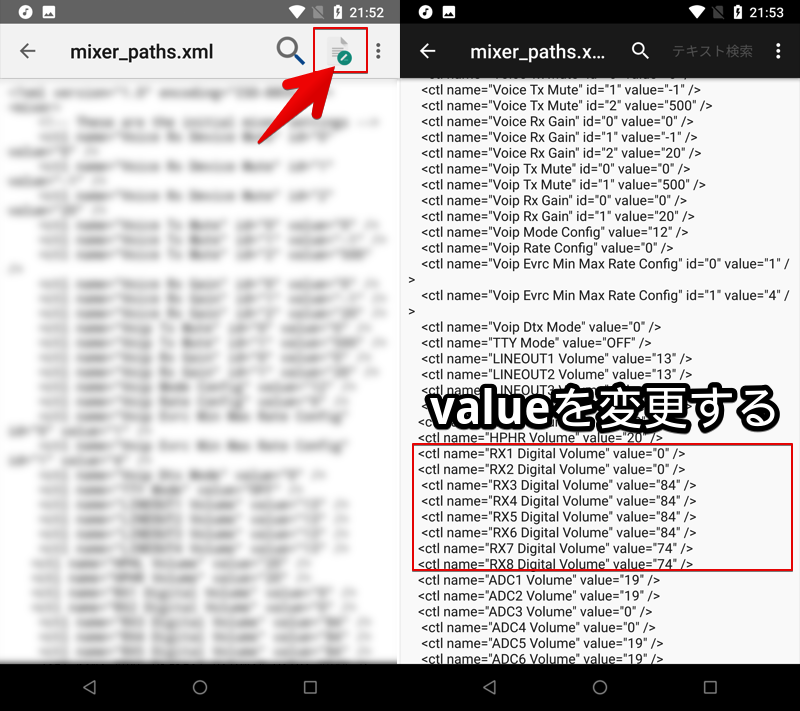
(左)ファイルを編集モードで開く (右)基礎音量を示すvalueを見つける
書き換えたファイル mixer_paths.xml を保存した後、デバイスを再起動すると変更内容が反映されます。
この状態で、ミュージックプレーヤーや動画アプリのボリュームが通常時より大きくなっていれば成功です。
参考:Bluetoothスピーカーもオススメ
Androidではボリュームを限界突破するアプリが多数ありますが、音割れなど課題があります。
もし音楽のボリュームを限界より大きくしたい場合、一番手っ取り早いのは外付けスピーカーを購入することです。
最近では高性能・低価格のBluetoothスピーカーも多数あるので、高音・低音ともに品質を高めることもできますよ。
参考:音量を限界以上に小さくする方法
もしAndroidで音楽を聴いていて「ミュート手前まで音量を小さくしたのにまだ大きい」と悩んでいる場合、音量を細かく微調整する方法を知ってると便利です。
具体的には![]() ExtraVolumeSimpleや
ExtraVolumeSimpleや![]() Precise Volumeなど、サードパーティ製アプリの機能で、限界以上にボリュームを下げることが可能です。
Precise Volumeなど、サードパーティ製アプリの機能で、限界以上にボリュームを下げることが可能です。
詳細は関連記事【Androidの音量を細かく微調整する方法! スマホのボリューム段階を増やして大きい音量を下げよう】で解説しています。

参考:そのほか音量調整を便利にする方法まとめ
Androidには音量をコントロールするアプリが多数用意されているため、自分好みのカスタマイズを実現できます。
詳細はまとめて、関連記事【Androidで音量調整をカスタマイズする方法まとめ! ボリューム再生/変更を便利にしよう】で解説しています。

〆:限界を超えて音楽を楽しもう!
以上、スマホの音量を限界突破する方法! iPhone/Androidのスピーカー制限を解除して最大音量を上げよう の說明でした。
「もっと迫力のある音を楽しみたい!」・「動画の音声が小さくてセリフが聞こえない」など、様々なシチュエーションで役立ちます。
一方、音量に上限が設けられている理由として、内蔵スピーカーへのダメージに悪影響のない範囲が考慮されているため、くれぐれも上げすぎには注意して下さい。
長時間の使用はスピーカーの故障原因にも繋がります。
ぜひ、ご参考あれ。









コメント
馬鹿野郎!iPhoneで試したが、全然音が大きくならなかったぞ!
Twitterで拡散しちゃる。「sp7pc.comは、デタラメ記事しか書かないインチキサイト」だってな!
最後まで記事をよく読めよ。曲によってはそんなに変わらんって書いてあるやろーが。馬鹿たれが。
馬鹿野郎はおまえだろ。
図々しい。
ばーか
めーるとかおんがくとかおとをおおきくしたい