スマートフォンには様々なアニメーション効果があります。
例えば、画面切り替え時の動きやポップアップ表示の動きに対し、アニメーションでカッコイイエフェクトや可愛いらしい効果を加えることができます。
もちろんiPhoneにも当該機能が搭載されていますが、2つの方法でアニメーション設定を変更して体感速度を速めることができます。
- 「視差効果を減らす」をオンにする
- 「FakeClockUp」アプリを使う(要脱獄)
本記事では、それぞれの手順について說明します。
Androidの体感速度をアップする方法は、関連記事【Androidで操作の体感速度を向上する方法! アニメーションをオフにして電池持ちも改善できる】で解説しています。

Photo by Ales Krivec on Unsplash
iPhoneでアニメーションを弱める方法
「視差効果を減らす」をオンにする
iOSではモーションエフェクト(視差効果) を利用して、ホーム画面やアプリ内で”奥行き感”を演出しています。
この効果を抑える設定が「視差効果を減らす」です。
「設定」→「一般」より「アクセシビリティ」へ進み、
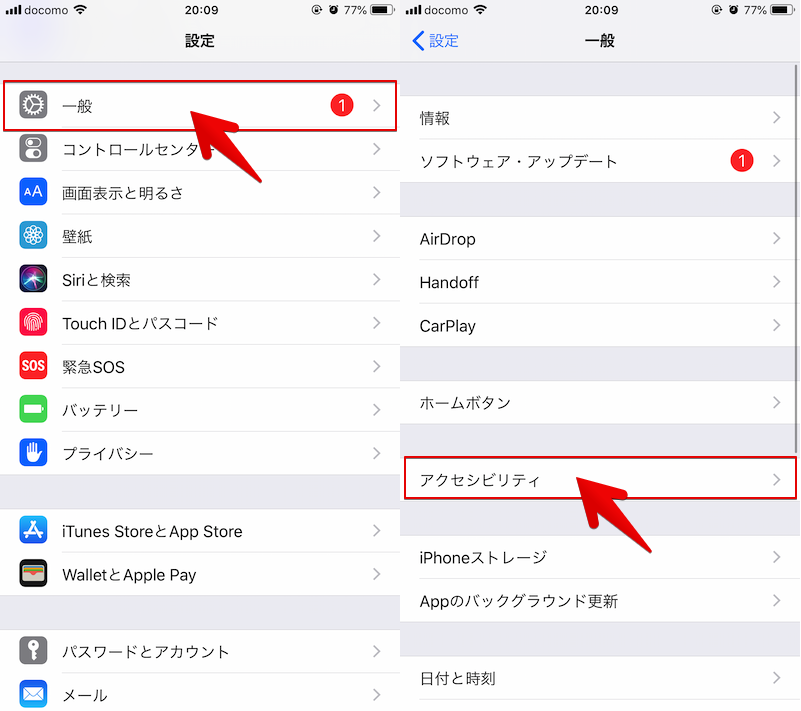
「視差効果を減らす」より設定を有効にします。
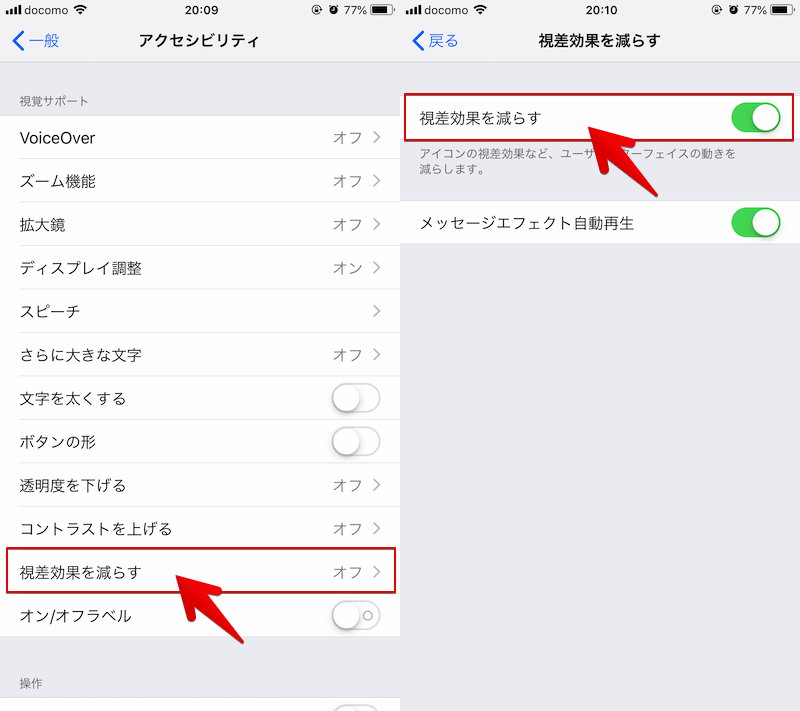
画面の切り替えやスクリーンエフェクトで、ズームやスライド効果ではなくディゾルブ効果が使われるようになります。
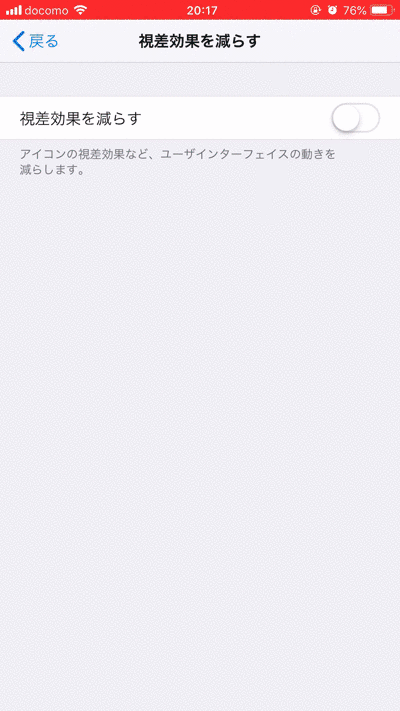
通常のアニメーション。
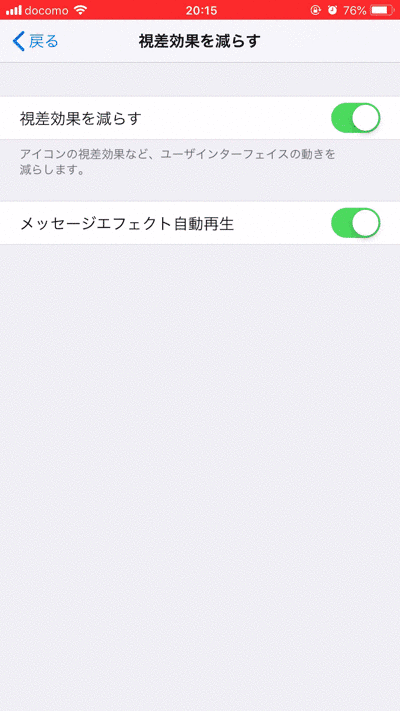
「視差効果を減らす」をオンにしたアニメーション。
「FakeClockUp」アプリを使う(要脱獄)
もしiPhoneを脱獄していれば「FakeClockUp」というアプリが便利です。
アニメーションのフレーム数を減らして、体感速度をスピードアップできます。
まずCydiaに次のレポジトリを追加します。
http://hitoriblog.com/apt/
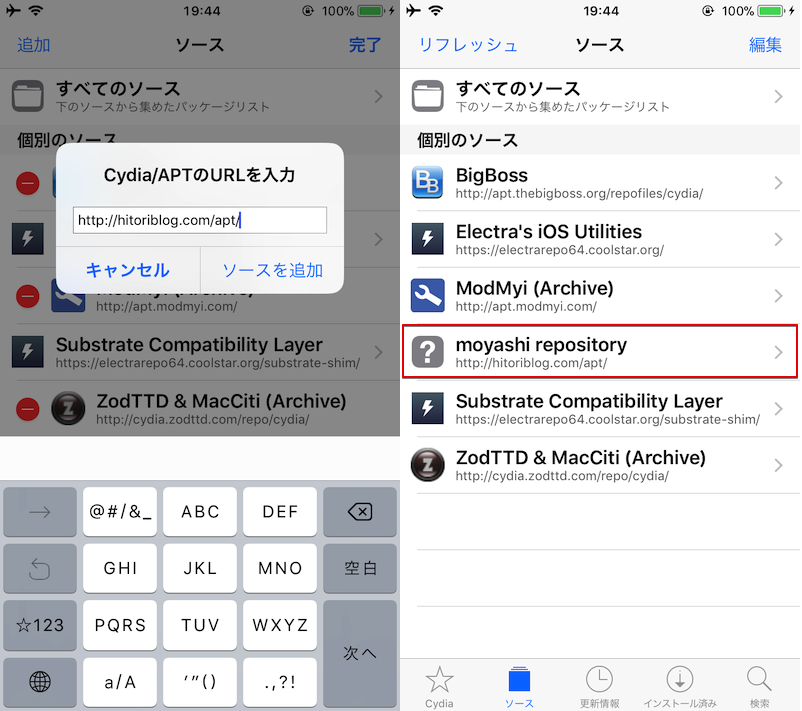
次に「FakeClockUp」を検索し、「変更」メニューより「インストール」・「SpringBoardの再起動」を実行します。
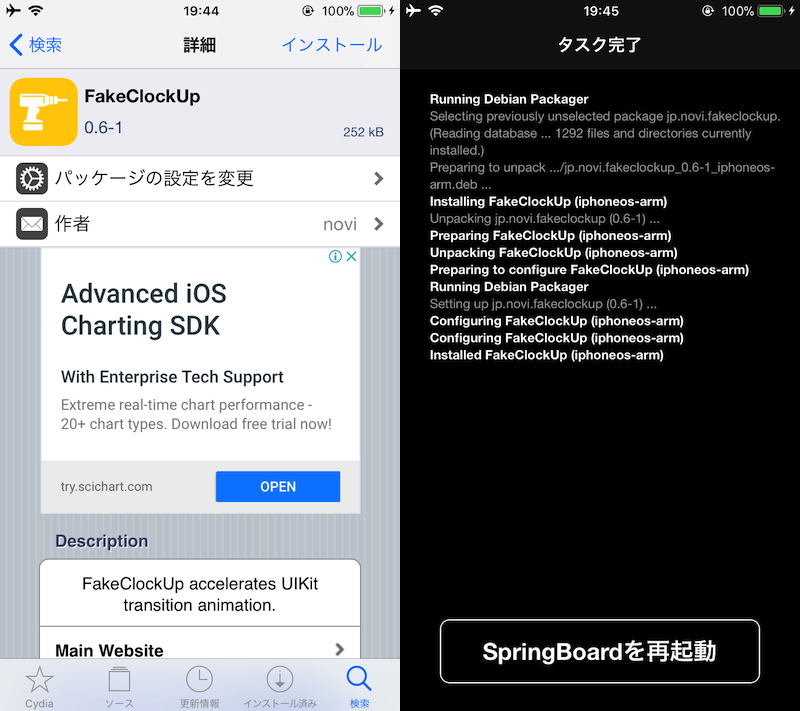
「設定」に追加されていればOK。
「Animation Speed」や「SPRING ANIMATION」の数値を変更して速度調整します。
また「Exempt Applications」より、「FakeClockUp」を適用しないアプリを個別に指定できます。
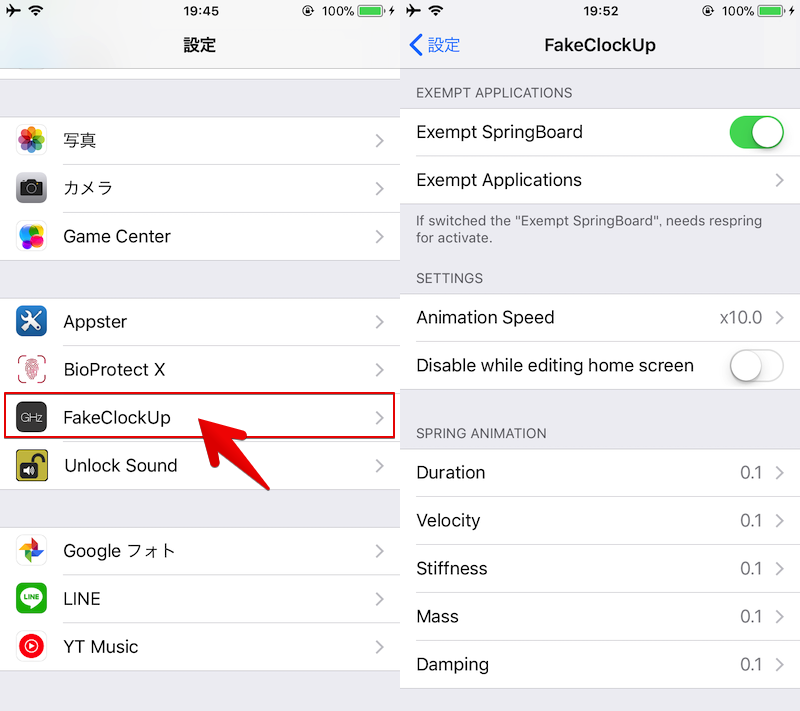
様々なアニメーションでフレーム数が削減されていることを確認できます。
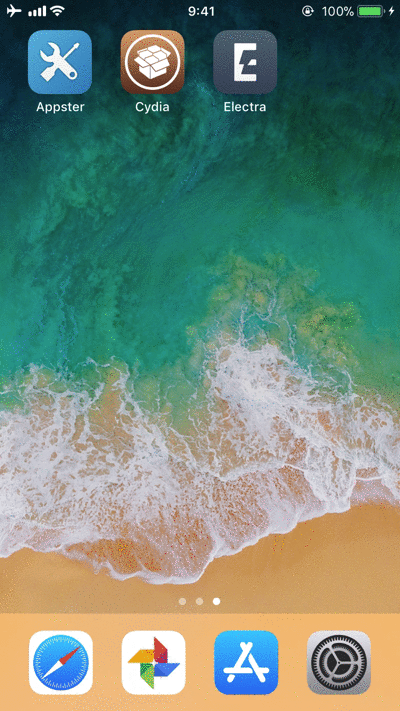
通常のスクショアニメーション。
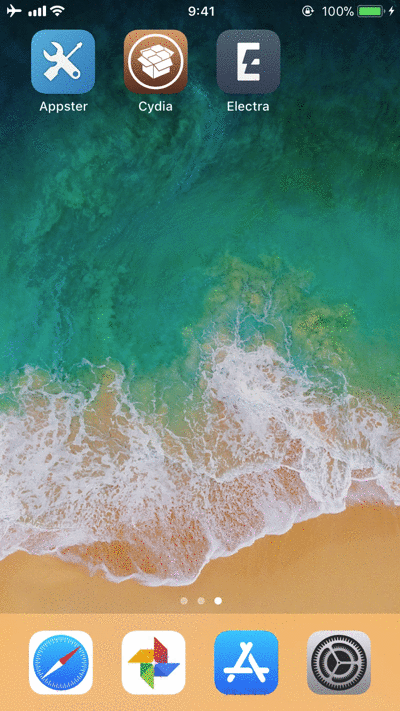
「FakeClockUp」を有効にしたスクショアニメーション。
「FakeClockUp」はクロックアップ(処理速度の向上)を実現しているわけではないため、あくまで実際の操作スピードは変わりません。
ただアニメーションは省略されて動くので、体感上はかなり速くなっていると感じる面白いアプリです。
補足:iPhoneに独自のアニメーションを追加する方法
本記事の趣旨とは逆に、脱獄アプリ「Cylinder」を使えば、iPhoneでホーム画面のページ移動時に独自のアニメーションを追加できます。
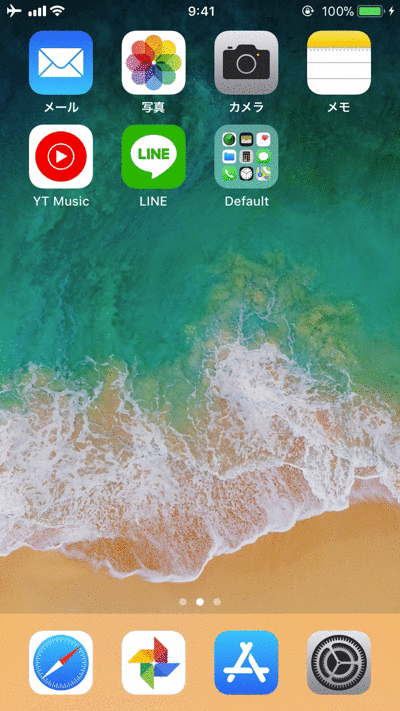
アニメーション「Vortex」
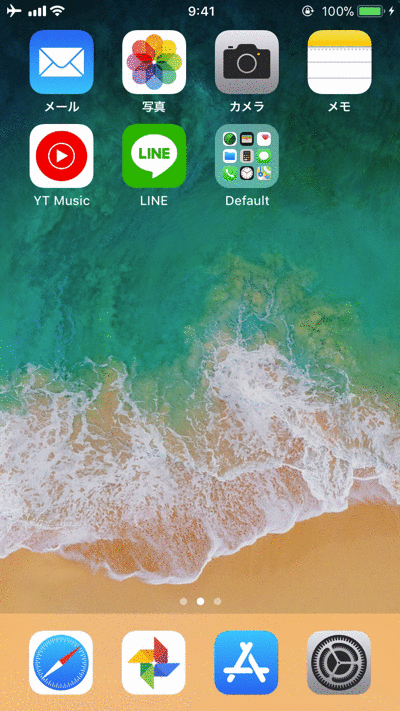
アニメーション「Card(horizontal)」
ページ移動が楽しくなりますよ。
詳細は関連記事【iPhoneのホーム画面に独自のアニメーションを追加する方法! CylinderでiOSのページ移動を劇的にカスタマイズしよう [要脱獄]】で解説しています。

〆:アニメーションを省略して体感速度をアップ!
以上、iPhoneで操作の体感速度を向上する方法! iOSアニメーション効果をオフにしてサクサク高速化しよう の説明でした。
今回紹介した設定はアニメーションの一部を省略しているだけなので、実際の速度は変わっていませんが、慣れるとハマりますよ。
ぜひ、ご参考下さい。
コメント