Android上で写真や動画の向きを回転 / 反転する方法をまとめて紹介します。
“回転”とは、時計回り(または反時計まわり)に向きの角度を動かすことです。

反時計まわりに90度向きを動かした例。
“反転”とは、水平方向(または垂直方向)に向きを入れ替えることです。

水平方向に向きを入れ替えた例。
これら編集作業を様々なアプリを使って操作できます。
- 標準アプリ(例:アルバム / ギャラリー)
- サードパーティ製アプリ「Googleフォト」
- サードパーティ製アプリ「LINE Camera」
- サードパーティ製アプリ「InShot」
アプリによって、編集できるファイル(画像 or 動画)や編集できる操作(回転 or 反転)が異なります。
| アプリ | 画像ファイル | 動画ファイル |
|---|---|---|
| 標準アプリ | 回転/反転 | – |
| Googleフォト | 回転 | 回転 |
| LINE Camera | 回転/反転 | – |
| InShot | 回転/反転 | 回転/反転 |
以上まとめると、編集作業の目的別に次のアプリがオススメです。
- 画像の回転:標準アプリがオススメ
- 動画の回転:Googleフォトがオススメ
- 画像の反転:LINE Cameraがオススメ
- 動画の反転:InShotがオススメ
各アプリにおける手順について解説します。
iPhoneとMacで画像や動画の向きを変える方法は、関連記事で解説しています。


標準アプリで向きを変える方法
Android標準の写真編集アプリを使えば、端末上で写真の向きを回転できるケースが多いです。
ただ機種によってプリインストールされるアプリが異なるため、編集できる内容も差があります。
本記事では、次の2アプリについて検証しています。
- アルバム(Xperiaシリーズ標準アプリ)
- ギャラリー(Galaxyシリーズ標準アプリ)
普段から写真をAndroid内部ストレージで管理しているならオススメの方法です。
「アルバム/ギャラリー」アプリでは画像の”回転”または”反転”の編集ができ、動画は対象外です。
アルバムで写真を回転/反転する
Xperiaシリーズ標準アプリ「アルバム」なら、写真の”回転”と”反転”ができます。
「アルバム」アプリ上で対象の写真を開き、「編集」ボタンより「画像編集」を起動します。
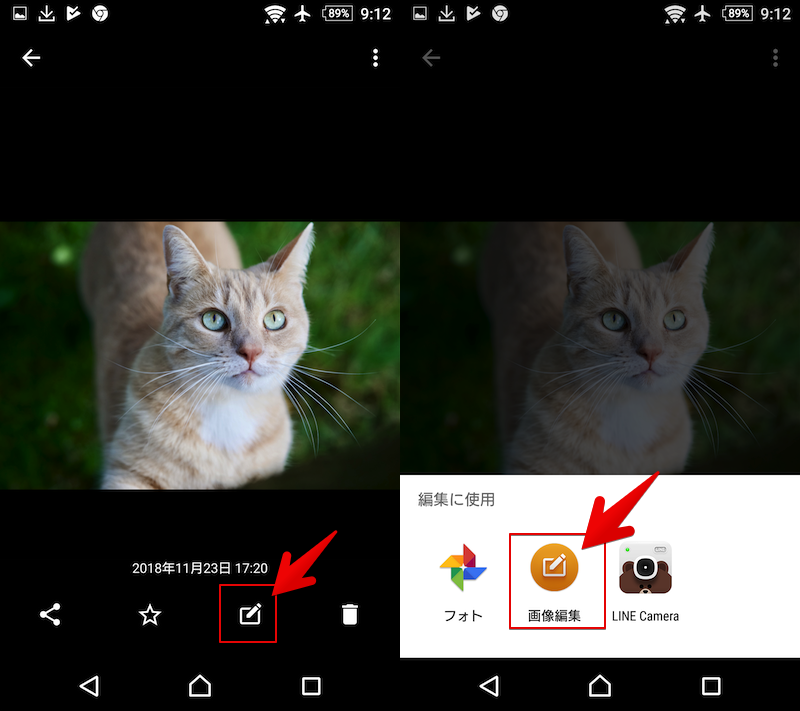
回転アイコンを選択すると、向きの編集画面が表示されます。
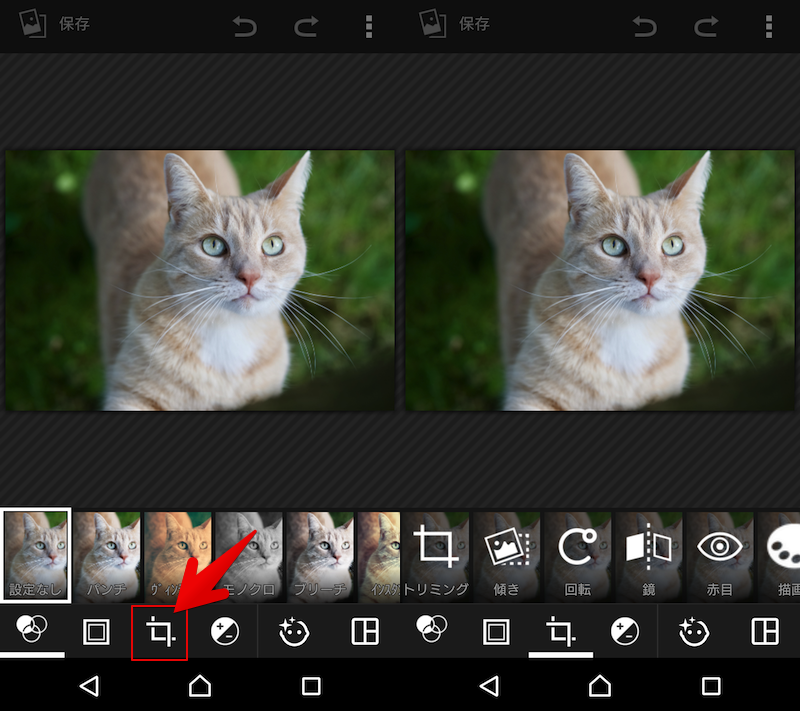
「回転」ボタンをタップすれば、時計回りに向きを変更できます。
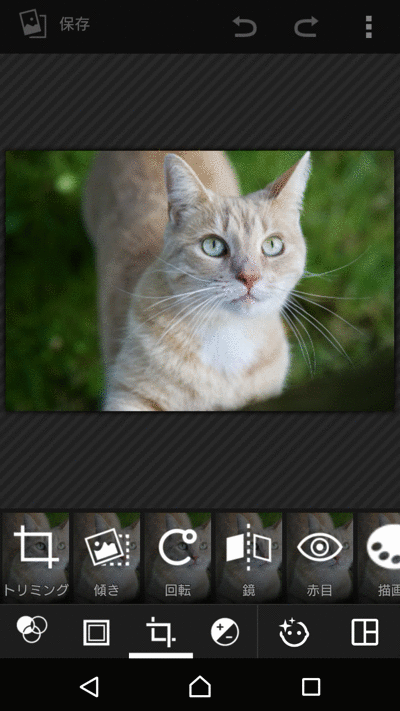
「鏡」ボタンをタップすれば、水平方向(または垂直方向)に向きを入れ替えることができます。
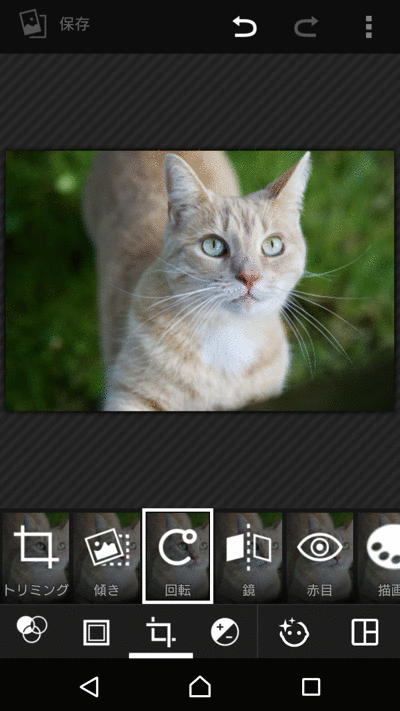
目的の向きに調整後に左上「保存」で決定すれば、オリジナルとは別に編集した向きで写真のコピーが保存されます。
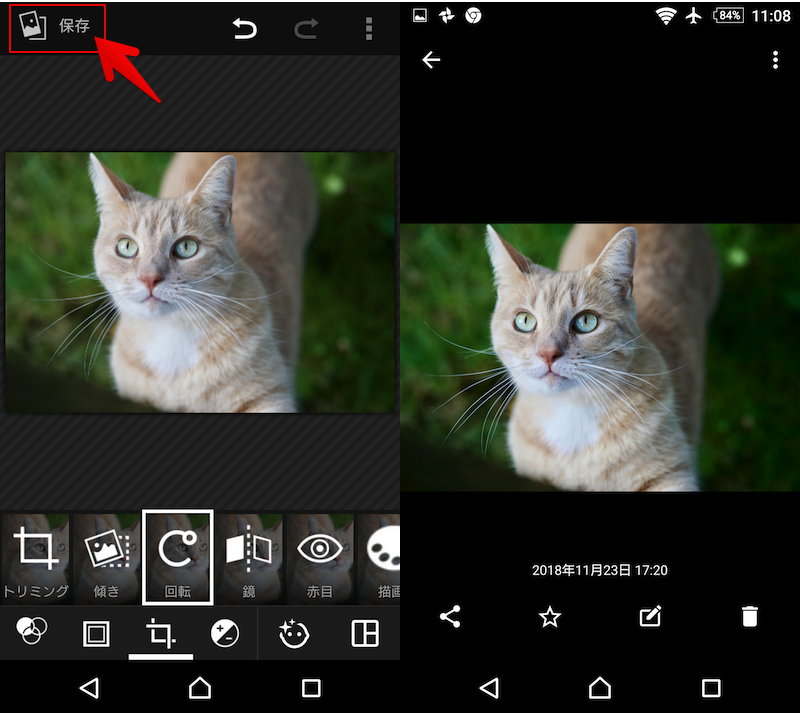
ギャラリーで写真を回転する
Galaxyシリーズ標準アプリ「ギャラリー」なら、写真の”回転”ができます。
「ギャラリー」アプリ上で対象の写真を開き、回転アイコンを選択すると、向きの編集画面が表示されます。
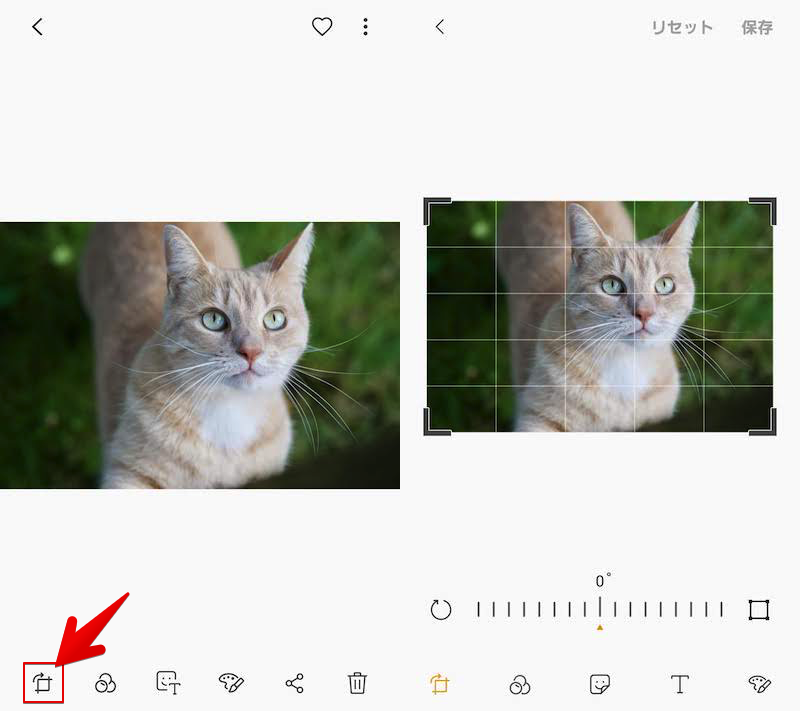
左端の矢印アイコンをタップすると、時計周りに90度ずつ向きが変わり、再度タップしてさらに90度変化します。
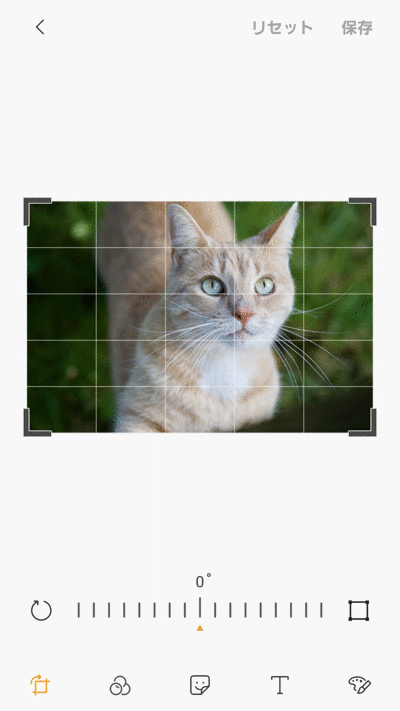
さらにスライダを左右に動かすことで、微妙な傾きの調整も可能です。
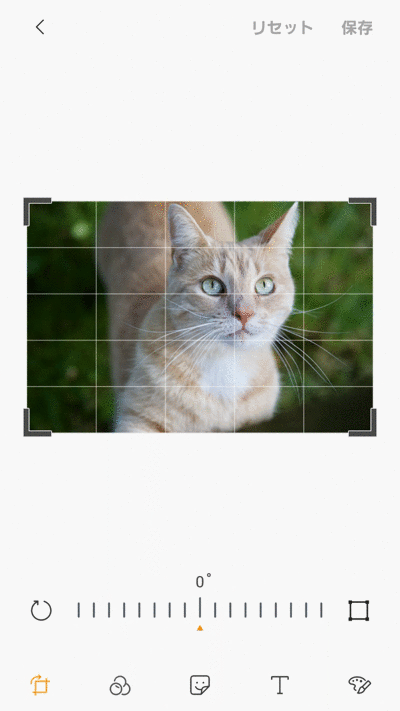
目的の向きに調整後に右上「保存」で決定すれば、オリジナルとは別に編集した向きで写真のコピーが保存されます。
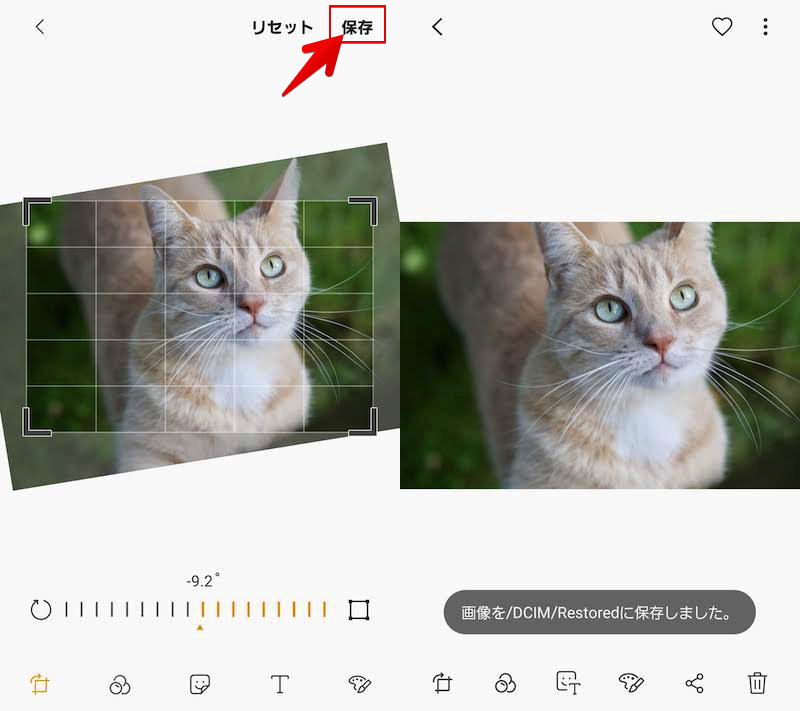
Googleフォトで向きを変える方法
アプリ「Googleフォト」を使えば、クラウド上で写真や動画の向きを回転できます。

普段から写真や動画をGoogleフォトで管理しているならオススメの方法です。
まず、編集したい写真や動画をGoogleフォトにアップロードして下さい。
続いてGoogleフォト上で回転作業を開始します。
下記より、写真と動画に分けて手順を說明します。
写真を回転する
Googleフォト上で対象の写真を開き、編集アイコンをタップします。
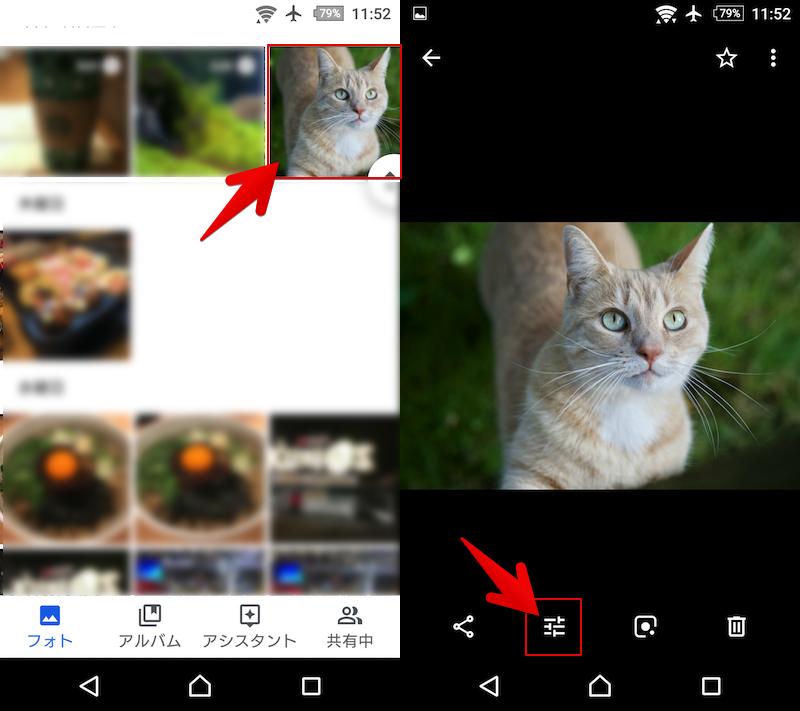
回転アイコンを選択すると、向きの編集画面が表示されます。

右端の矢印アイコンをタップすると、反時計周りに90度ずつ向きが変わり、再度タップしてさらに90度変化します。
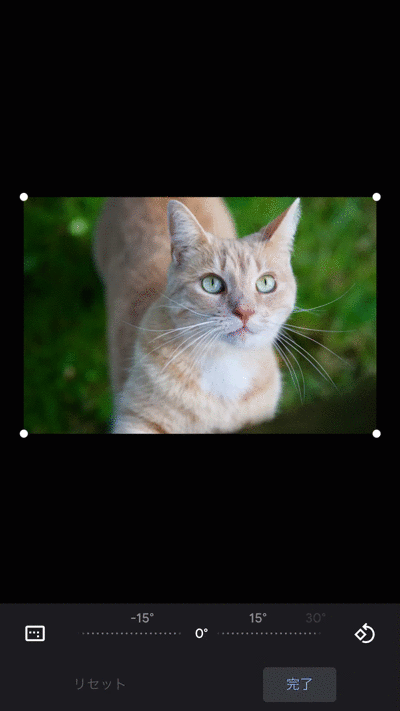
さらにスライダを左右に動かすことで、微妙な傾きの調整も可能です。
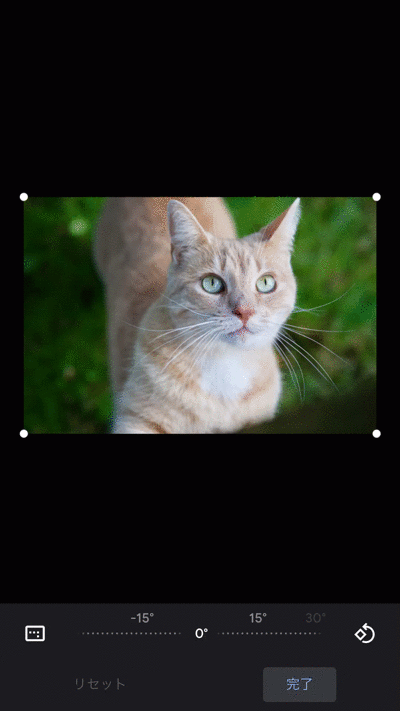
目的の向きに調整できたら「完了」→「保存」と選択します。
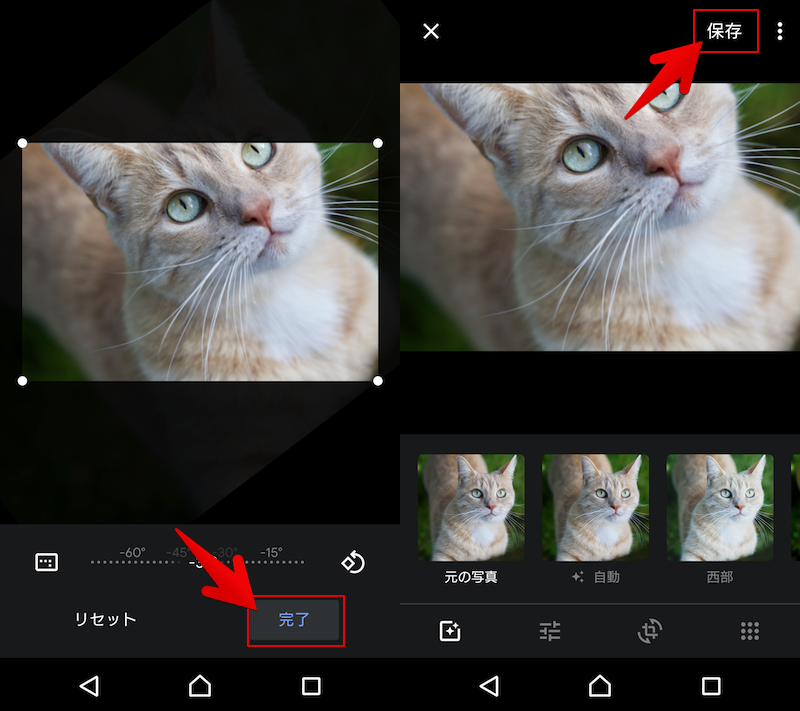
編集した向きが保存されます。

参考:写真を元の向きに戻す方法
Googleフォト上で向きを編集した写真であれば、オリジナルの向きへ戻すことも可能です。
対象の写真を開き、編集アイコン→回転アイコンと進みます。
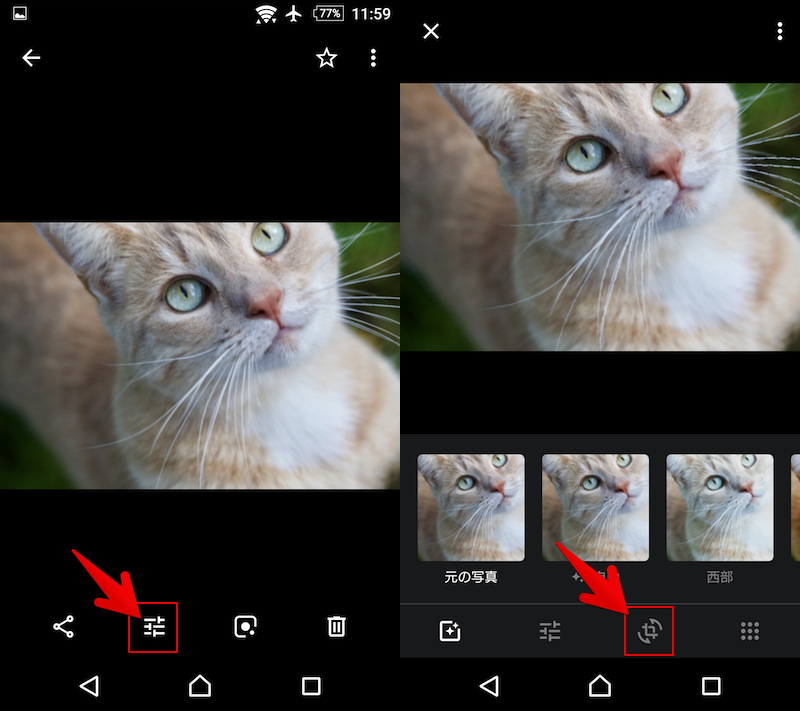
向きの編集画面が表示されるので「リセット」をタップ。
するとオリジナルの向きに戻るので「完了」を選択します。
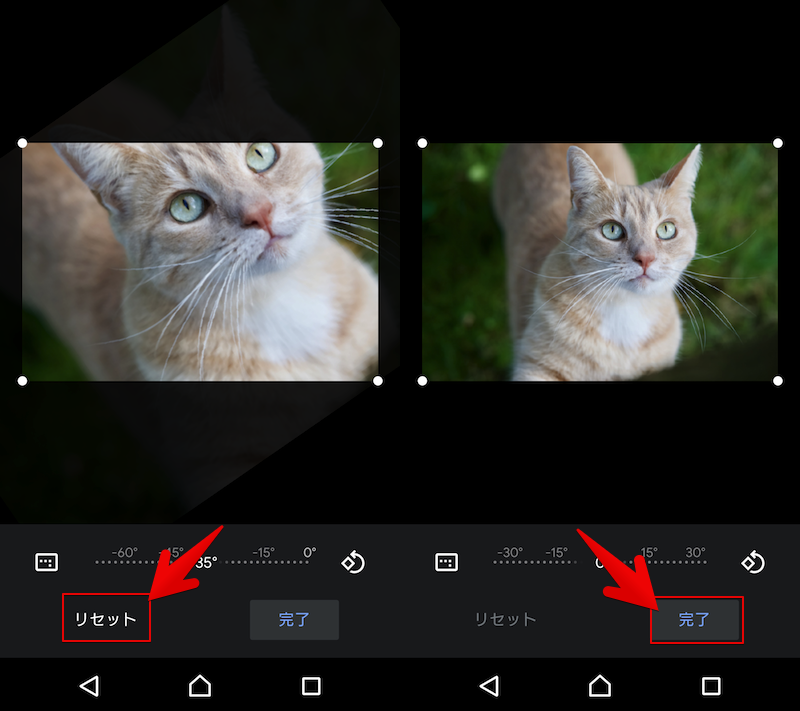
最後に「保存」で確定すれば、元の向きに戻ります。
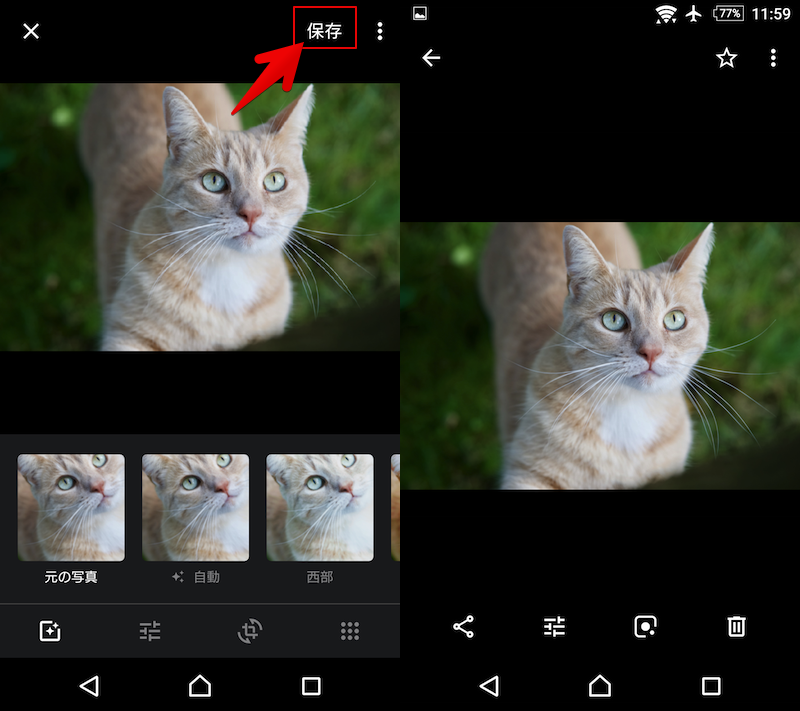
参考:写真の編集内容を保存できない場合
写真の編集後、「保存」ボタンをタップしても次のメッセージが表示され、先に進めないケースがあります。
- 変更を保存できません
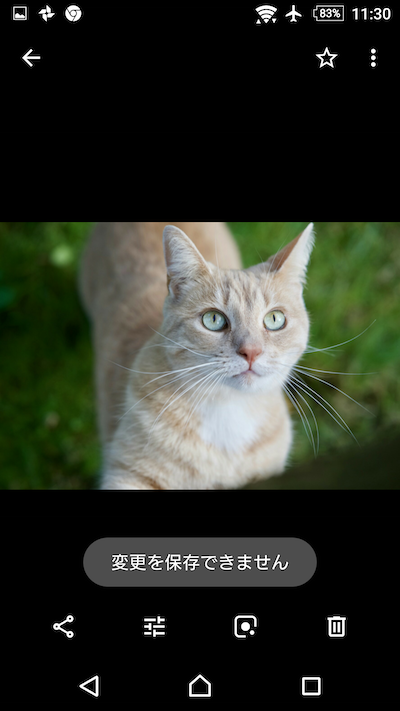
この場合、次の操作をお試し下さい。
- Googleフォトを再起動する
- 端末を再起動する
- 写真を再アップロードする
動画を回転する
Googleフォト上で対象の動画を開き、編集アイコンをタップします。
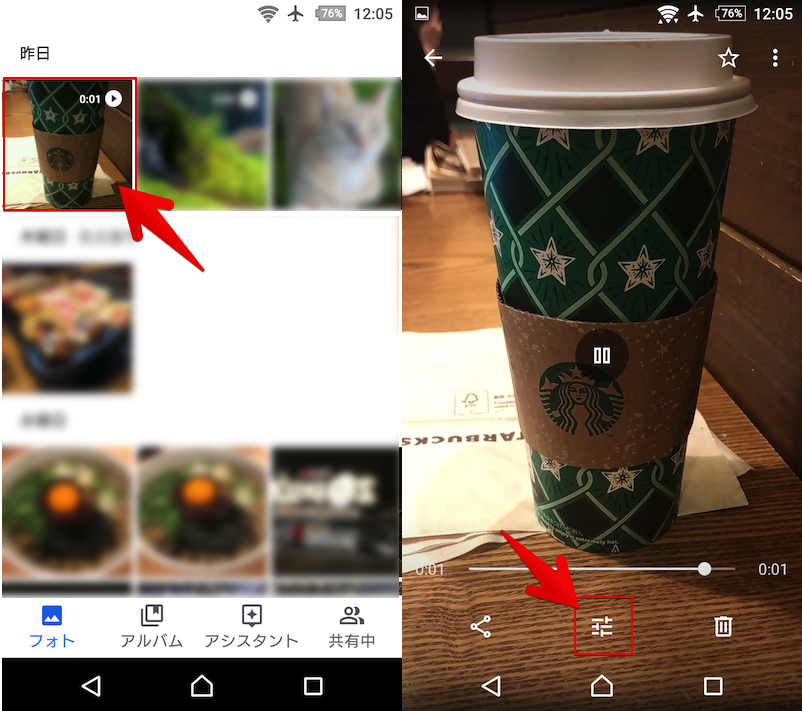
「回転」ボタンが表示されるので、タップすると反時計周りに90度ずつ向きが変わり、再度タップしてさらに90度変化します。
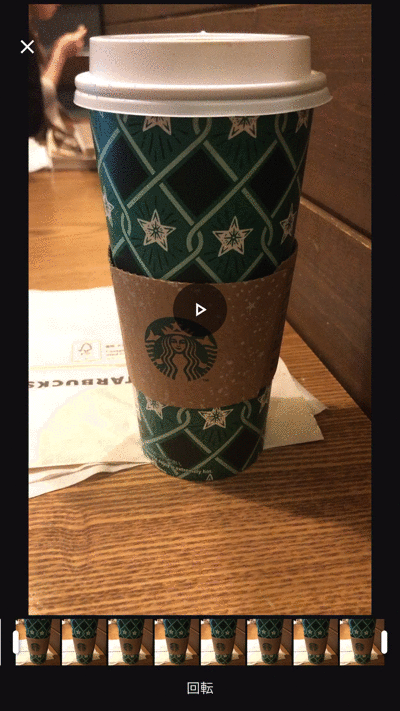
目的の向きに調整後に「保存」を選択すれば、オリジナルとは別に編集した向きで動画のコピーが保存されます。
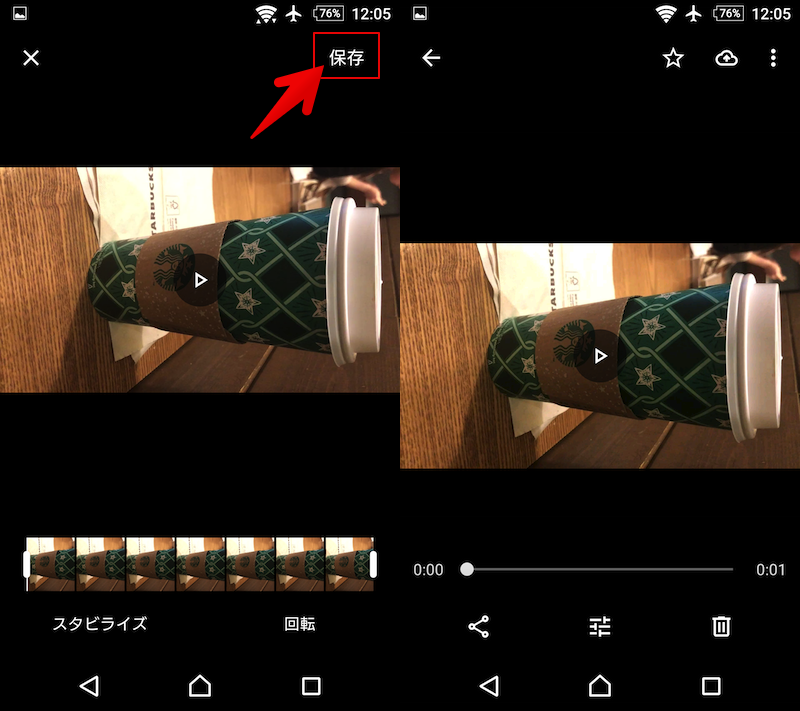
参考:動画をうまく回転できない場合
動画を開き、編集アイコンをタップしても次のメッセージが表示され、先に進めないケースがあります。
- 動画のダウンロードエラー – 動画はまだ処理中です。しばらくしてからもう一度お試しください。
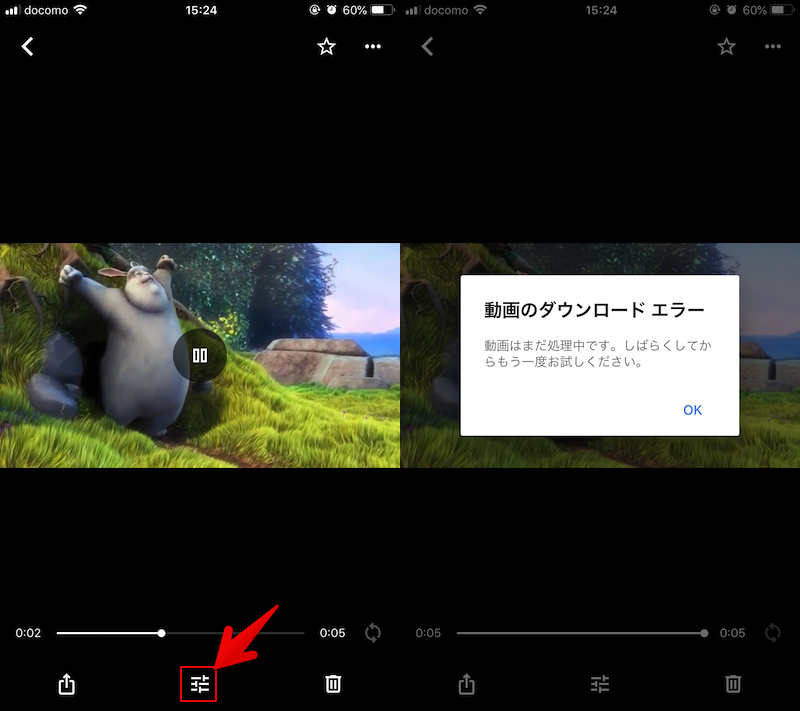
この場合、次の操作をお試し下さい。
- しばらく待つ
- Googleフォトを再起動する
- 端末を再起動する
- 動画を再アップロードする
同様の症状として、Googleフォト上の動画を端末にダウンロードできない問題もあります。
詳細は関連記事【Googleフォトで動画をダウンロードできない原因! エラーを解決してスマホやPCに保存する方法】で解説しています。

LINE Cameraで向きを変える方法
アプリ「LINE Camera」を使えば、端末上で写真の向きを回転 / 反転できます。
Android上で写真を反転したい場合にオススメです。
「LINE Camera」で「ギャラリー」より対象の写真を開き、
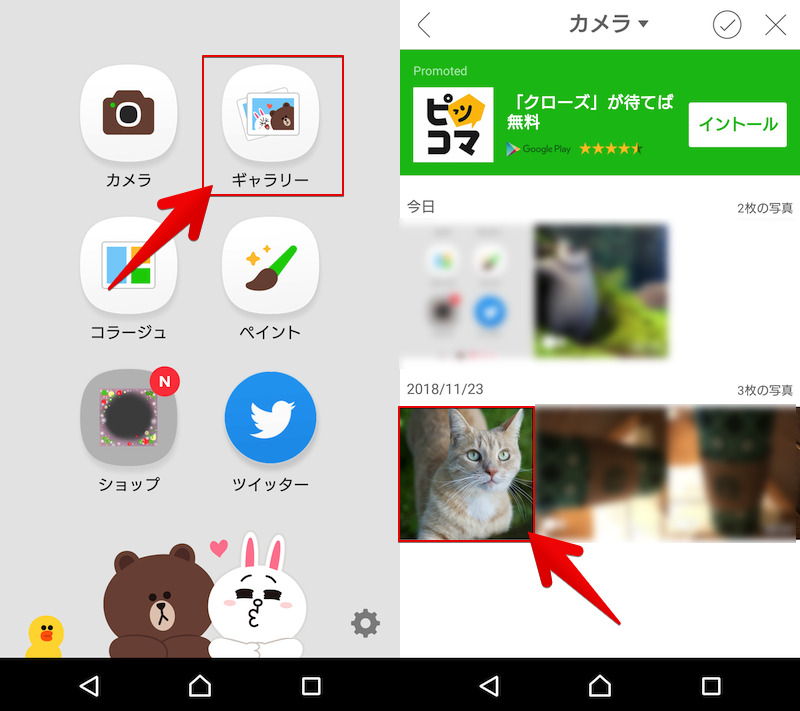
「選択」ボタンより”サイズ”アイコンをタップして、
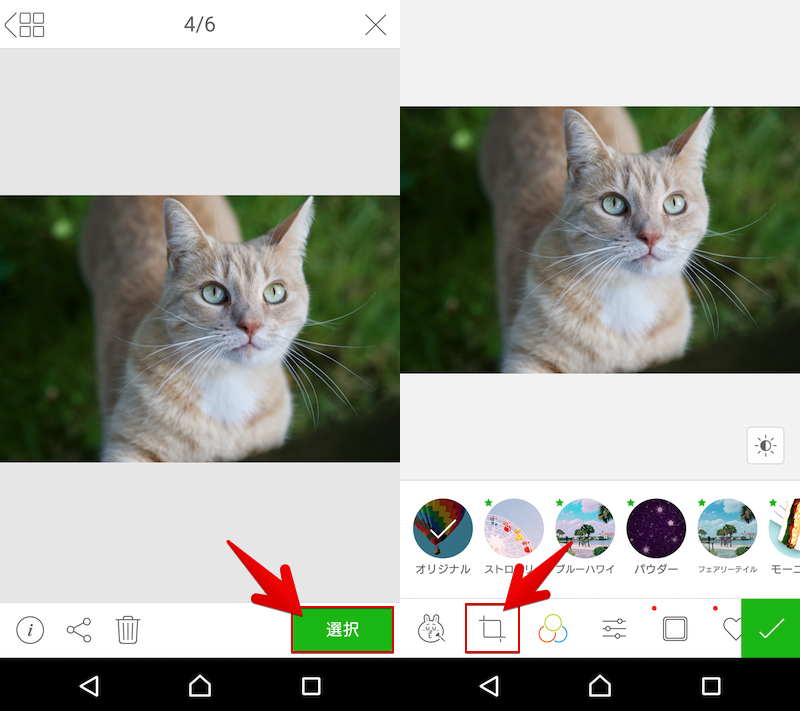
「回転/反転」ボタンをタップすると、編集画面が表示されます。
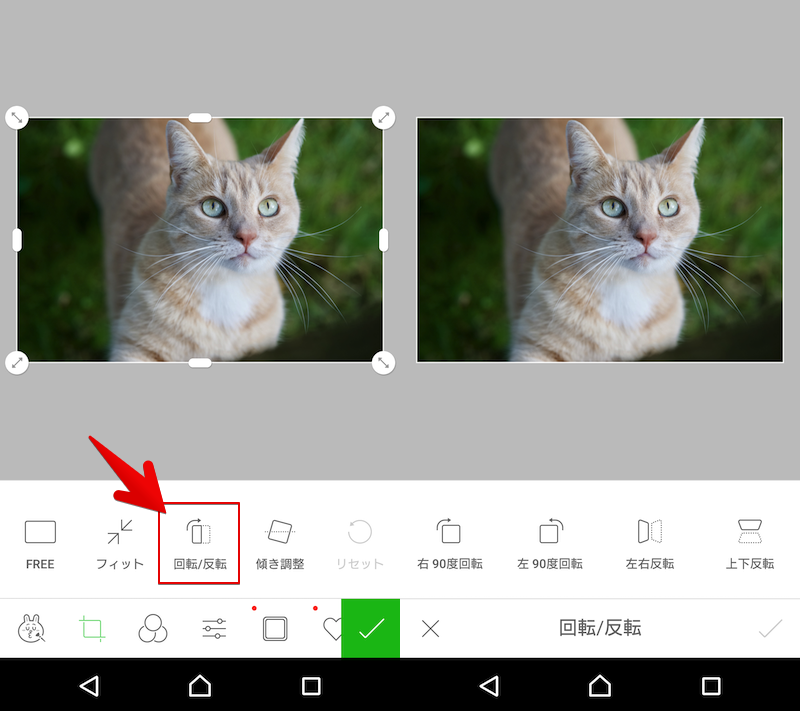
「回転」ボタンをタップすれば、時計回り(または反時計まわり)に向きを変更できます。
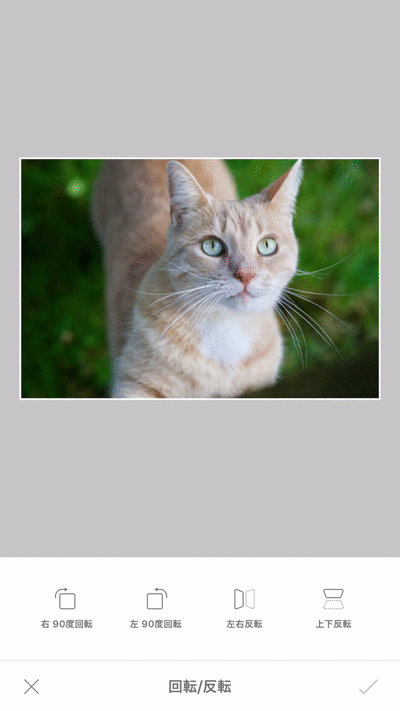
「反転」ボタンをタップすれば、水平方向(または垂直方向)に向きを入れ替えることができます。
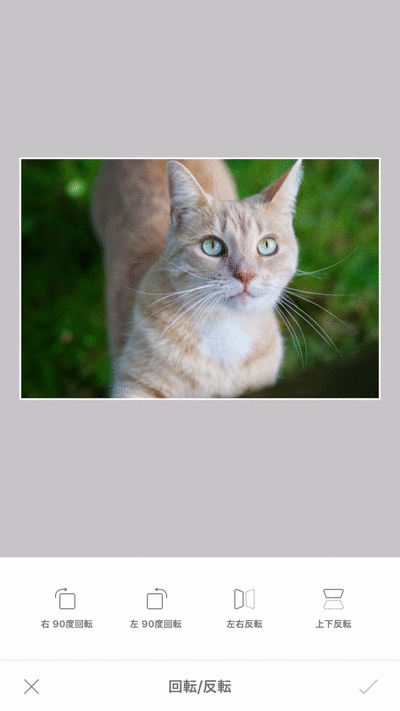
目的の向きに調整後に右下チェックボタン→保存ボタンとタップし、
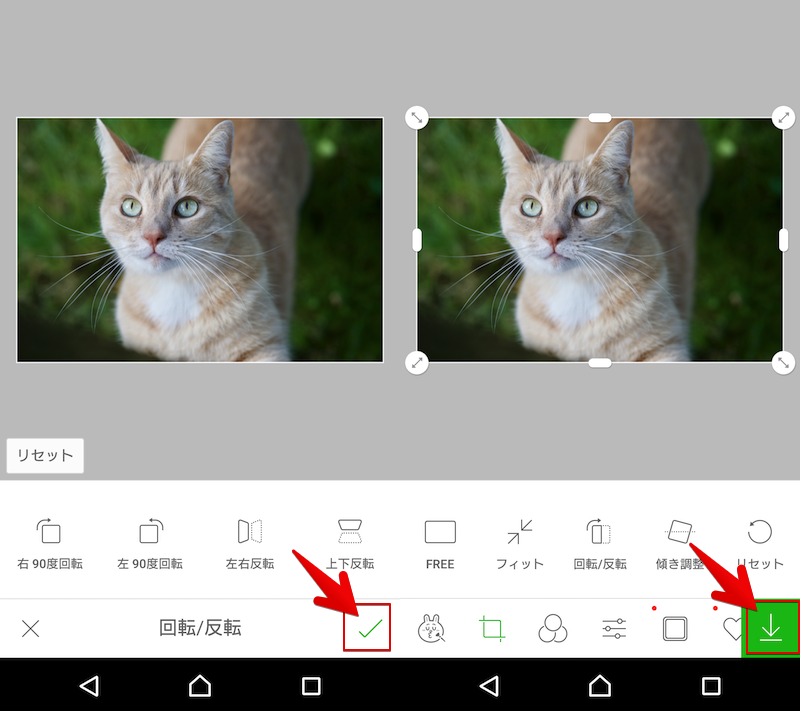
最後に「完了」で決定すれば、オリジナルとは別に編集した向きで写真のコピーが保存されます。
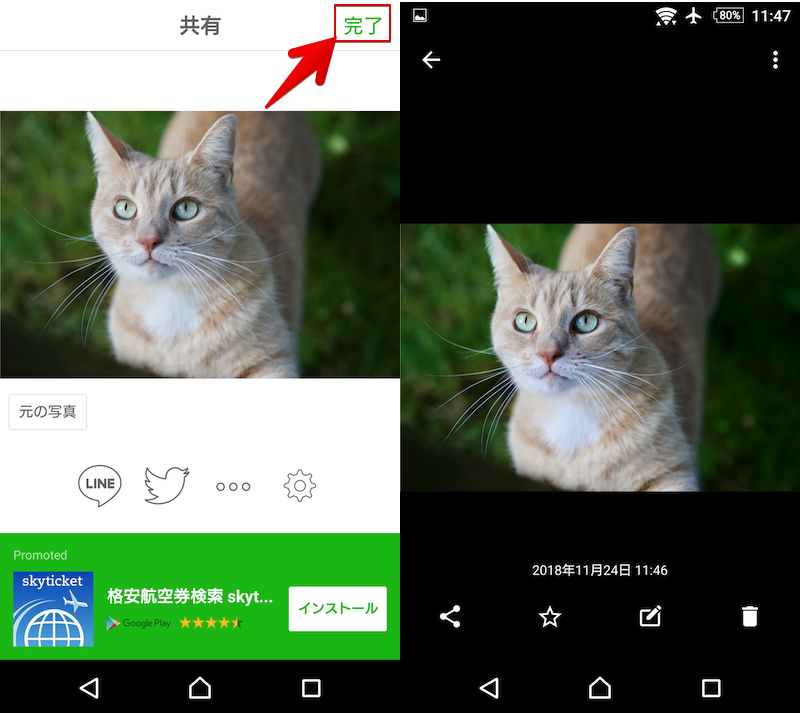
InShotで向きを変える方法
アプリ「InShot」を使えば、端末上で写真と動画の向きを回転 / 反転できます。
広告表示が多い欠点もありますが、Android上で編集できるファイル(画像と動画)や編集できる操作(回転と反転)をすべて満たしたオールマイティな無料アプリとしてオススメです。
「InShot」で「ビデオ」より対象の動画を開き、
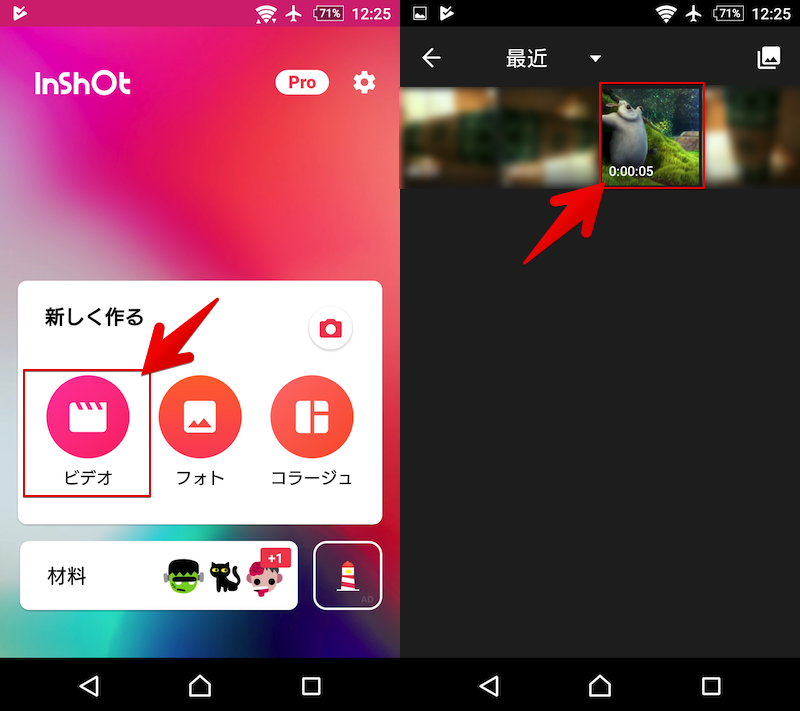
編集画面を表示します。
まずデフォルトの状態では上下(または左右)にぼかしが入っているので、「キャンパス」より比率を「オリジナル」へ変更しましょう。
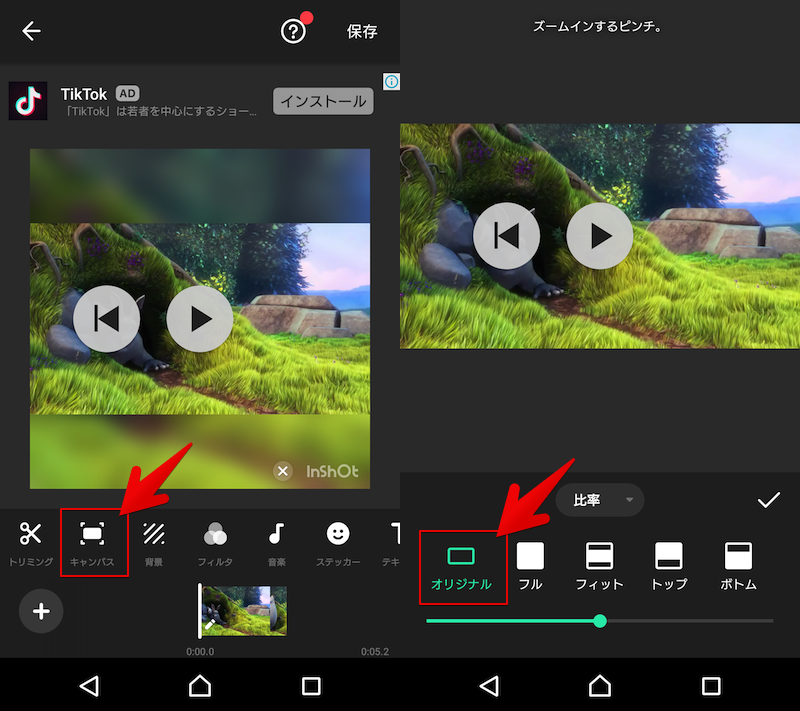
次に「フリップ」をタップすると、動画が左右に反転します。
後は右上「保存」を選択し、
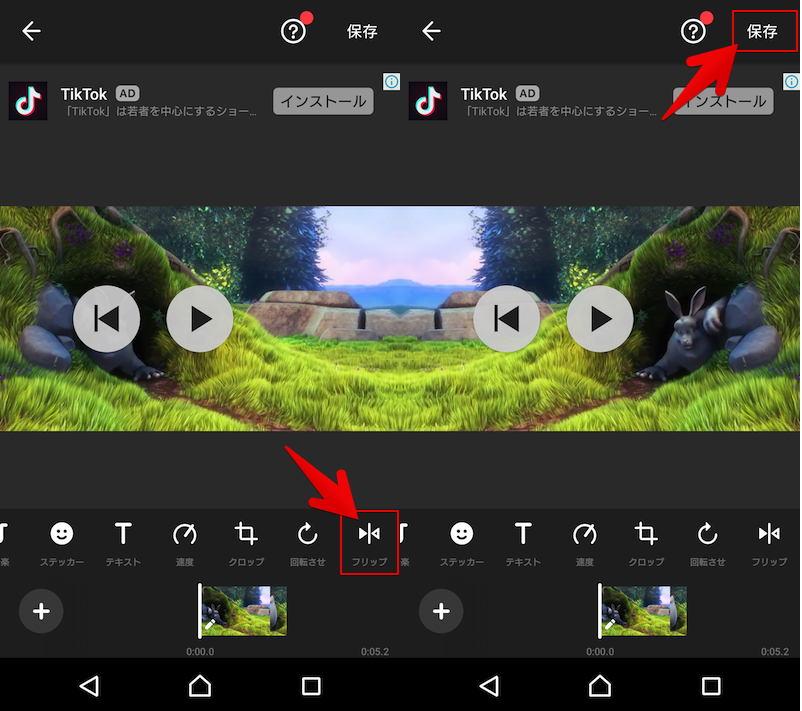
元の動画を残すか、品質はどうするか選び、
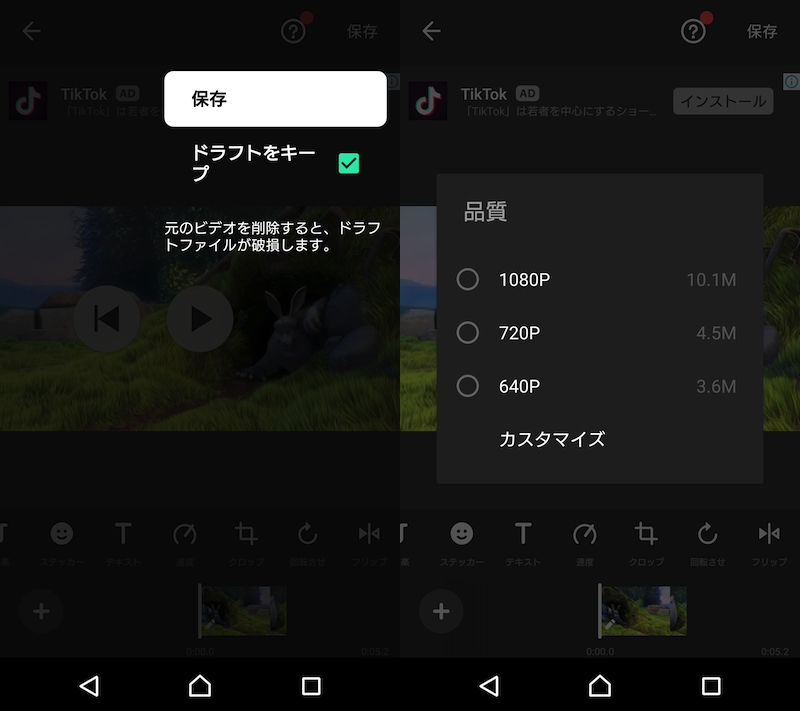
動画の変換作業が始まります。
途中、全画面広告も表示されるので注意しましょう。
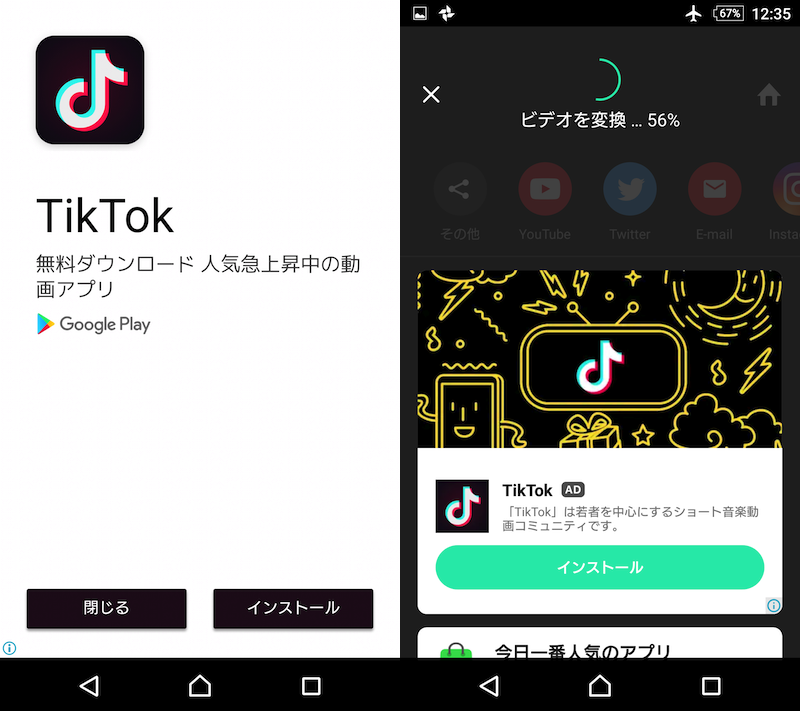
「保存済み」と表示されれば完了です。
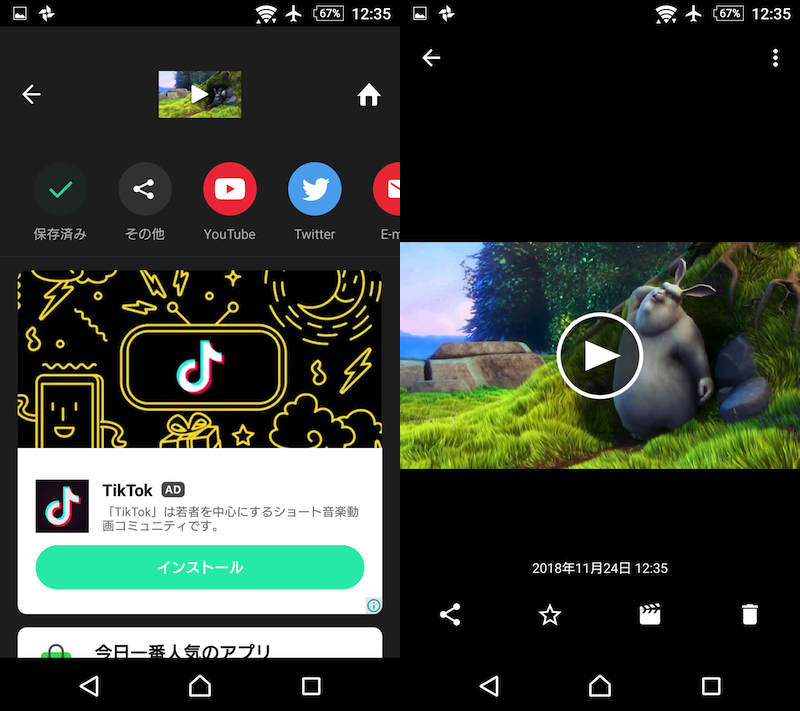
補足:Googleフォトを便利に使う情報まとめ
本ブログでは、ほかにもGoogleフォトを便利に使う豆知識をまとめています。
例えば、Googleフォトには「超優秀な検索機能」があり、様々なキーワードで写真や動画の絞り込みが可能です。
- 人物名で探す
- 場所で探す
- 季節や時間帯で探す
- 写真の種別で探す
- イベント内容で探す
- 一緒に写ってる対象物で探す
探したい写真の特徴(例:どこで撮影したか / 誰と撮影したか)を検索窓に入力するだけで、Googleの賢い画像識別技術によって高確率で目的の画像を探し当てることができます。

ほかにも便利な情報をまとめて、関連記事【Googleフォトを便利に使う豆知識まとめ! iOSやAndroidで写真をクラウドで賢く保存しよう】で解説しています。

〆:Android上の操作だけで向きを変更できる!
以上、Androidで写真の向きを変える方法! スマートフォン上で画像や動画の表示を回転/反転しよう の說明でした。
わざわざパソコンを用意しなくても、Androidでアプリを用意すれば写真や動画の向きを変更できます。
ぜひお試しあれ。
コメント
当方、redmi 5gを使用しています。色々やったがうまくいかず、inshotoを使用してやっと回転出来ました。このソフトウェアも初めて知りました。勉強になりました。