Macのダッシュボード(Dashboard)機能を利用していますか?
デスクトップからよく使う情報へカンタンにアクセスできる「掲示板」のような機能で、現在地の天気やメモ、電卓など好みのウィジェットを配置することで自由に機能をカスタマイズできます。
ただ全く利用していないユーザーからすると、意図せずダッシュボードを起動してしまうこともあり、正直邪魔な存在となることも。
そこで本記事では、Macにおける3種類のダッシュボード基本操作を說明しています。
- ダッシュボードを起動する方法
- ダッシュボードをオフにする方法
- (開いた)ダッシュボードを閉じる方法
ダッシュボードを起動する方法
Macのダッシュボードを起動させる方法はいくつかあります。
- 「ダッシュボード」アプリアイコンから起動する
- fn + F12 を同時押しで起動する
- ウィンドウの左右スワイプで起動する
「ダッシュボード」アプリアイコンから起動する
Dockやアプリケーション一覧にある「ダッシュボード」のアプリアイコンをクリックすることで起動できます。
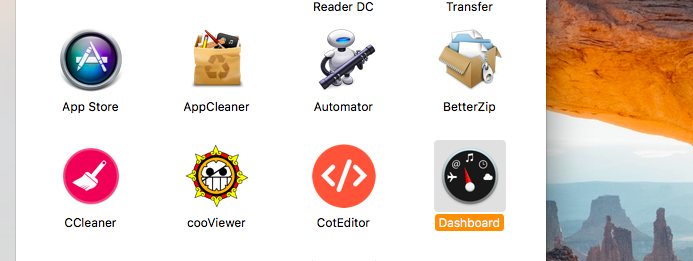
他の方法に比べ起動まで時間がかかりますが、最もオーソドックスな手法となります。
fn + F12 を同時押しで起動する
初期設定の状態で fn + F12 のショートカットキー同時押しで起動することもできます。
また「システム環境設定」の「Mission Control」内で、「キーボードとマウスのショートカット」で「Dashboardを表示」のプルダウンを操作して、キーの組み合わせをカスタマイズすることも可能です。
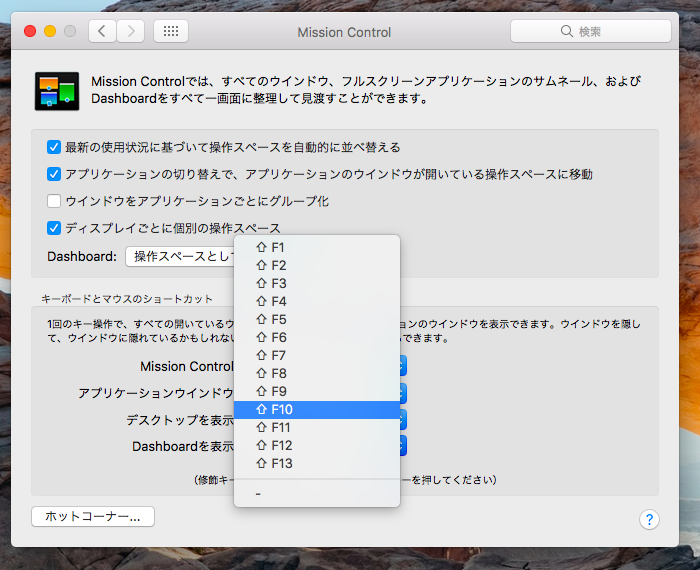
ウィンドウの左右スワイプで起動する
いくつか条件が重なった場合、ウィンドウの左右スワイプで起動することもできます。
具体的には「Dashboard」の表示方法が「操作スペースとして表示」に設定されている場合、ウィンドウの切り替え動作で起動できます(「操作スペースとして表示」は下記に詳細說明あり)。
ウィンドウの切り替えは、オーソドックスな方法では control + ← or → の組み合わせが有名です。
また「トラックパッド」の「その他のジェスチャ」設定で、「フルスクリーンアプリケーション間をスワイプ」で設定している指定のスワイプ方法でも切り替え可能です。
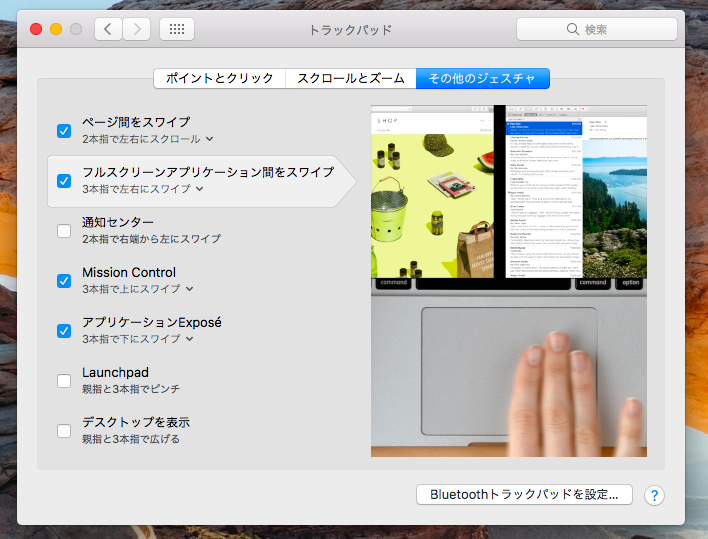
意図せず起動することも
以上の通りダッシュボードを起動する方法は複数種類あるため、意図せず起動コマンドを実行してしまいダッシュボードが表示されるケースがあります。
そこで下記より、ダッシュボード機能自体をオフにすることで、起動コマンドを実行しても無効とする設定方法を紹介します。
ダッシュボードをオフにする方法
ダッシュボードのオン / オフは「システム環境設定」より変更できます。また同時にダッシュボードの表示種別も設定できます。
どちらも共通して「システム環境設定」→「Mission Control」と進み、「Dashboard」項目でプルダウンより選択ができます。
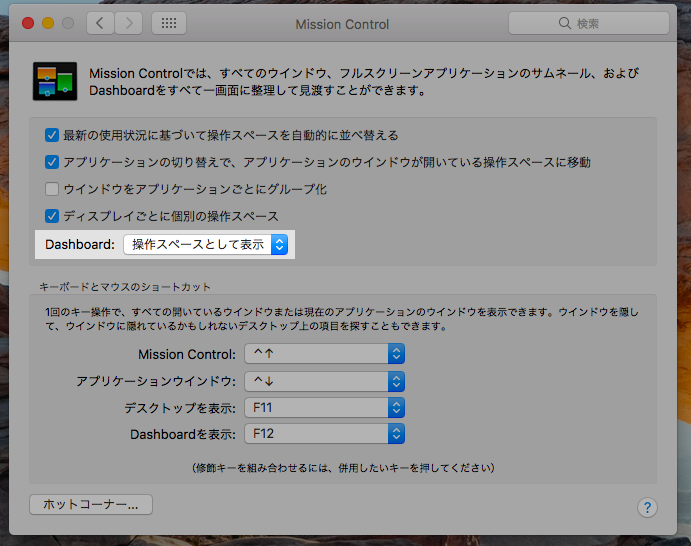
ダッシュボードをオフ(切)にする
プルダウンより「切」を選ぶと、ダッシュボード機能がオフになります。
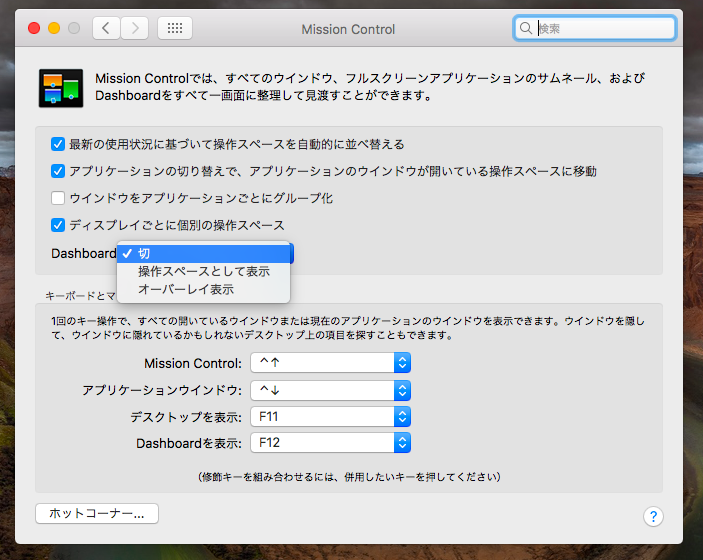
この状態で先ほど紹介した「①:ダッシュボードを起動する方法」を実行しても無効となり、ダッシュボードが起動しなくなります。
「操作スペースとして表示」にする
プルダウンより「操作スペースとして表示」を選ぶと、専用のスペース(ウィンドウ)上にダッシュボードが表示されるようになります。
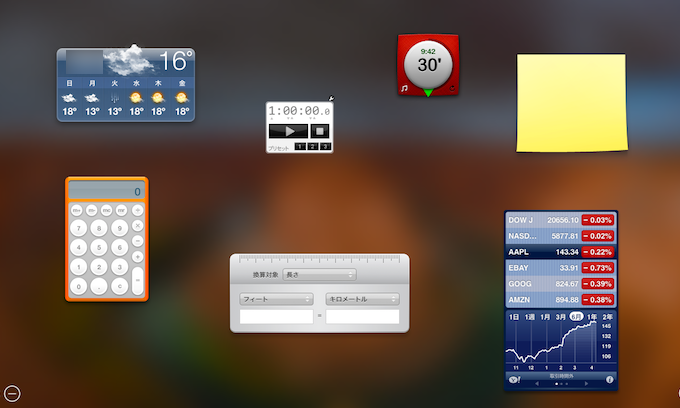
「オーバーレイ表示」にする
プルダウンより「オーバーレイ表示」を選ぶと、ダッシュボード専用のスペース(ウィンドウ)は作成されず、現在のウィンドウ上に重なる形でダッシュボードが表示されます。
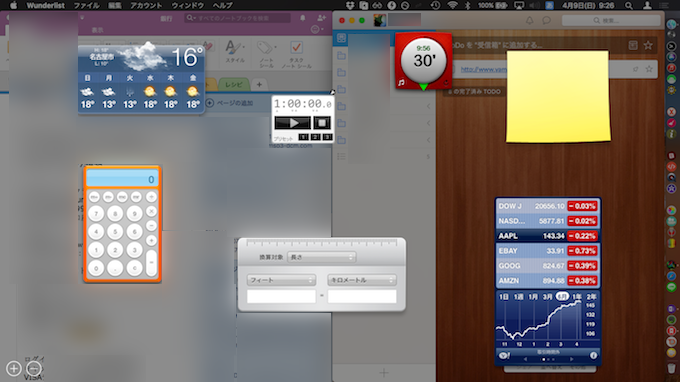
(開いた)ダッシュボードを閉じる方法
ダッシュボード起動後、先ほどの「①:ダッシュボードを起動する方法」をもう一度実行してダッシュボードを閉じる(終了する)ことができます。
- fn + F12 を同時押しで閉じる
- ウィンドウの左右スワイプで閉じる
また「②:ダッシュボードをオフにする方法」で紹介した、表示方法を「操作スペースとして表示」にしている場合、右下の矢印アイコンより戻ることもできます。
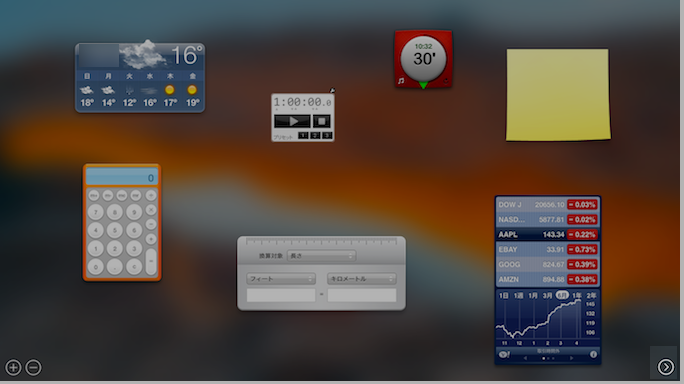
いずれの表示方法でも、esc を押すことでダッシュボードを閉じることも可能です。
補足:
メニューバー関連の便利な豆知識まとめ
Macのメニューバーに表示されるアイコンやデザインは、いろいろとカスタマイズできます。
例えば「Vanilla」というアプリを使えば、アイコンを(擬似的に)非表示とできます。

macOSの標準機能では対象外となるアイコン(例:Wi-Fi / Time Machine)も非表示とできるため、メニューバーをスッキリできます。
詳細は関連記事【Vanilla – Macメニューバーの常駐アイコンを非表示にする方法! サードパーティー製アプリも消せる】で解説しています。

このようなMacのメニューバーをカスタマイズする情報は、関連記事【macOSメニューバー関連の便利な豆知識まとめ! Macの機能/アイコンをカスタマイズしよう】で解説しています。

Dock関連の便利な豆知識まとめ
Dockのデザインや機能は、いろいろとカスタマイズできます。
例えば「Tab Launcher」というアプリを使えば、Dock上にタブを設定できます。

アプリのジャンルごとタブを作成すれば、目的のアプリを探しやすくなります。
詳細は関連記事【[Mac] Dockのアイコンをグループ化する方法! アプリ別にタブ表示して整理できる】で解説しています。

このようなMacのDockをカスタマイズする情報は、関連記事【MacのDockをカスタマイズする豆知識まとめ! macOSのドックを整理しよう】で解説しています。

〆:用途に合わせてダッシュボードを設定しよう!
以上、[Mac] ダッシュボード(Dashboard)を起動する / オフにする / 閉じる方法まとめ の說明でした。
もし普段からダッシュボードを使っているなら2パターンの表示方法を試してみて下さい。
またボクのように全く使っていないなら、「システム環境設定」より機能自体をオフにしましょう。
ぜひ、ご参考あれ。
コメント