本記事では、Macでブルーライトカット機能を使う方法を紹介します。
パソコンの使いすぎで、目が疲れている方はぜひどうぞ。
Androidでブルーライトカット機能を設定する方法は、関連記事【Androidでナイトモードを設定する方法! スマホにブルーライトカットのフィルターを付けよう】で解説しています。

Macでブルーライトカットする方法
前提:ブルーライトとは?
ブルーライトとは、可視光線(目に見える光)の中でも380~500nm(ナノメートル)波長の光で、網膜まで届くエネルギーの強い光を指します。
このブルーライトは、LEDがバックライトとして使用されるパソコンの液晶画面から強く発生するため、健康のために何らかの対策が必要です。
が、実はMacの場合、端末上の操作だけで画面が発するブルーライトを弱めることができます。
その中でもオススメの2つを紹介します。
- 標準機能のNight Shiftを使う
- アプリf.luxを使う
方法①:標準機能のNight Shiftを使う
1つ目が、最新のMacで搭載される標準機能「Night Shift」を使う方法です。
macOS Sierra 10.12.4のアップデートにより搭載された新機能で、日暮れ後にディスプレイの色味を暖色系の色域に自動的に切り替え、ブルーライトを弱めることができます。
この「日暮れ後」の判断基準として、Mac本体の「時刻」と「位置情報」を使って現在地の日の入りの時刻を推定し、その時刻が過ぎると自動で「Night Shift」が有効になります(朝になると通常の設定に戻ります)。
Night Shift – システム条件
「Night Shift」機能はmacOS Sierra 10.12.4以降を搭載した、下記に該当するMacである必要があります。
- MacBook (2015 年前期以降に発売されたモデル)
- MacBook Air (2012 年中期以降に発売されたモデル)
- MacBook Pro (2012 年中期以降に発売されたモデル)
- Mac mini (2012 年後期以降に発売されたモデル)
- iMac (2012 年後期以降に発売されたモデル)
- Mac Pro (2013 年後期以降に発売されたモデル)
また下記に該当する外部ディスプレイでの利用もサポートされています。
- Apple LED Cinema Display
- Apple Thunderbolt Display
- LG UltraFine 5K Display
- LG UltraFine 4K Display
Night Shift – 使い方
システム条件を満たしていれば、さっそく「Night Shift」機能を使ってみましょう。
まず「システム環境設定」より「ディスプレイ」へ進み、
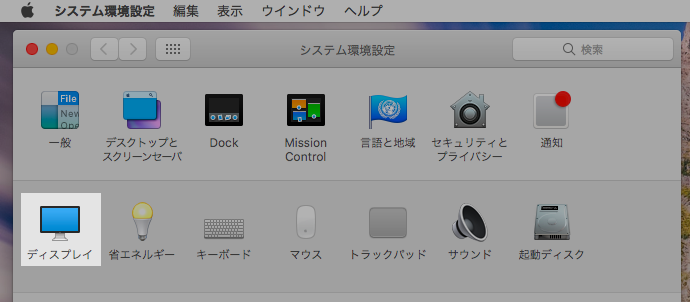
「Night Shift」タブを開きます。
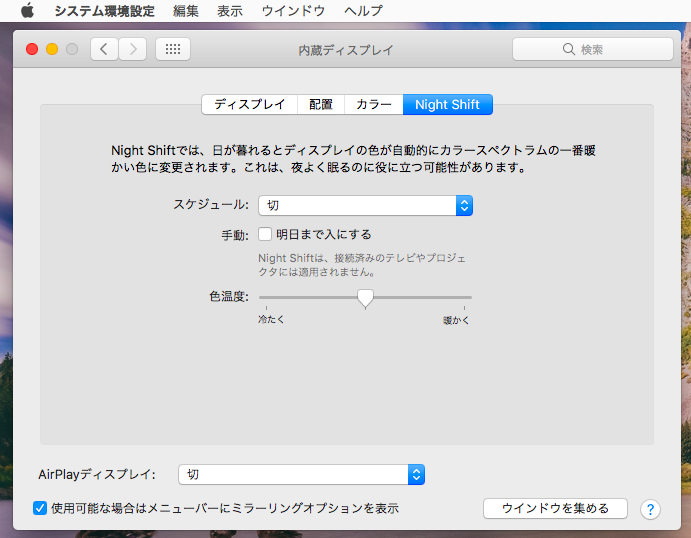
スケジュール – Night Shiftの自動設定をスケジュールする
「スケジュール」項目では、プルダウンメニューよりNight Shiftを自動で有効にするタイミングを指定できます。
デフォルトでは「切」となっていますが、
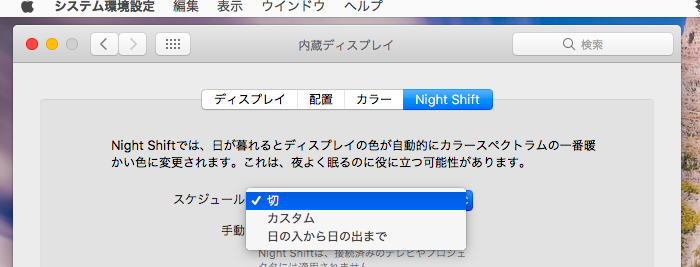
「カスタム」にすると、好きな時間をNight Shiftを有効にするタイミングとして指定できます。
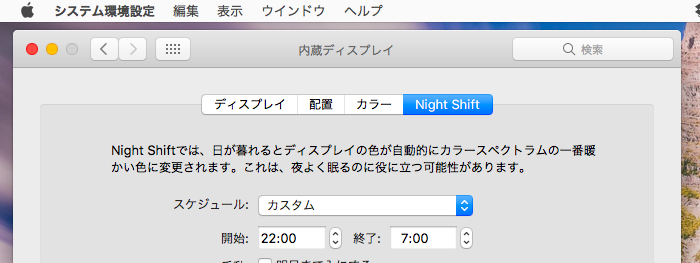
また「日の入から日の出まで」にすると(冒頭紹介した通り)、Mac本体の「時刻」と「位置情報」を使って現在地の日の入りの時刻を推定し、その時刻が過ぎると自動で「Night Shift」が有効になります(朝になると通常の設定に戻ります)。
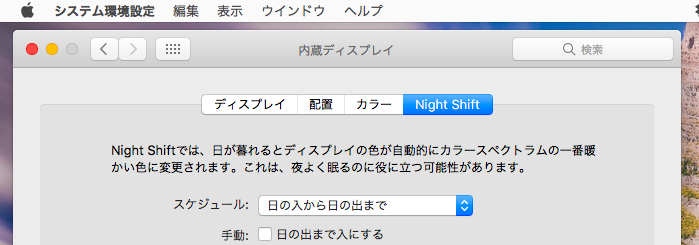
手動 – Night Shiftを今すぐ有効/無効にする
「手動」項目にチェックを入れる or 外すと、スケジュール設定に関わらず今すぐ「Night Shift」機能を有効 or 無効に変更できます。
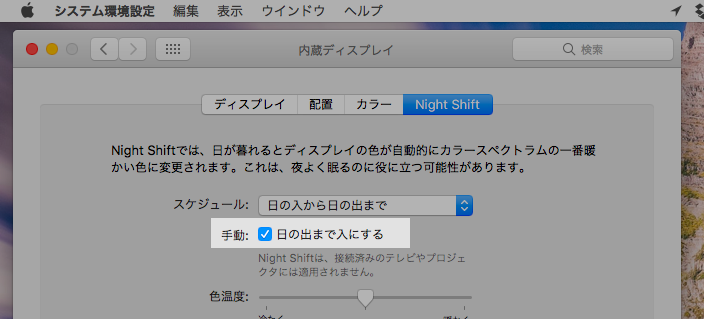
自分のタイミングですぐにNight Shiftのオン / オフを切り替えたい場合に便利です。
また現在のスケジュール設定状態によって、その後の動作は下記の通り決まります。
「手動」項目にチェックを入れる場合
- 午前 7 時まで「Night Shift」が有効になり、スケジュールを使っている場合は、指定した時刻になると「Night Shift」が自動的に無効になります。
「手動」項目からチェックを外す場合
- 「Night Shift」がすぐに無効になり、スケジュールを使っている場合は、指定した時刻になると再び「Night Shift」が有効になります。
ちなみに、通知センターからも手動で有効状態へ切り替えが可能です。
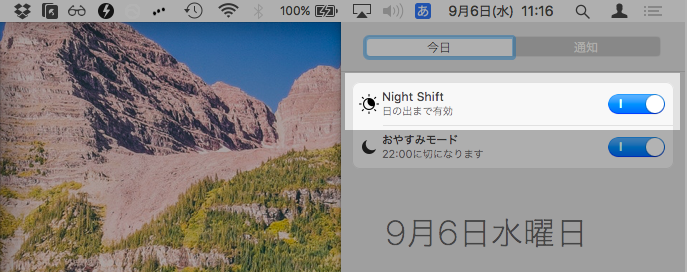
自分のタイミングで頻繁に「Night Shift」機能のオン / オフを手動で行うなら、通知センターからの方が便利ですね。
色温度 – Night Shiftの色味を調整する
「色温度」項目のスライダを左右に動かすことで、Night Shift有効時の色温度を暖かく or 冷たく調整できます。

色温度を暖かく(=右に動かす)すると、黄色みが強く青みが弱くなり、冷たく(=左に動かす)とその逆になります。
参考 Apple – Mac で Night Shift を使う方法
参考:Shifty – Night Shiftの使い勝手がさらに向上するアプリもオススメ
「Shifty」というアプリを使えば、Night Shiftの各種調整をメニューバーから素早く実施できたり、特定アプリのみNight Shift設定を無効にしたりと、さらに便利な使い方を実現できます。
詳細は関連記事【MacのNight Shiftを特定アプリでは無効とする方法! メニューバーから素早く調整できる】で解説しています。

方法②:アプリf.luxを使う
2つ目が、サードパーティ製アプリ「f.lux」を使う方法です。
先に取り上げた「Night Shift」のシステム条件を満たせないMacをお使いなら、別途アプリを導入することでも同様の機能を実現できます。
f.lux – 使い方
下記サイトよりZipファイルをダウンロードし、展開後にアプリを起動します。
サイト f.lux – ダウンロード
アプリはMacのセキュリティ設定によってはそのまま開けないので、「システム環境設定」より許可をしましょう。
詳細は関連記事【Mac「開発元が未確認のため開けません」を解決する方法! App Storeからダウンロードされないアプリを実行しよう】で解説しています。

初回起動時に、現在地情報が表示されるので「Confirm」で設定します。この位置情報を元に、日の出・日の入時刻が自動設定されます。

基本設定はコレだけ。後は「日の入」時刻を検知すると、「日の出」時刻まで自動でf.luxが有効となり、ディスプレイ画面が目に優しい暖色系に変化します。
f.lux – そのほか詳細設定
またメニューバーに常駐するアイコンより「Preferences…」へ進むことで、
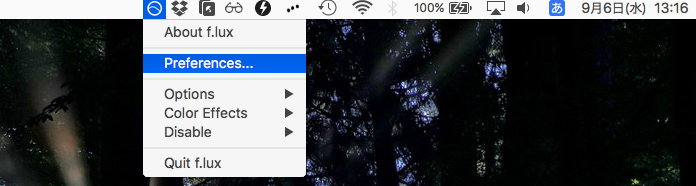
現在地情報や日の出・日の入情報を確認・変更もできます。またタブを「Daytime」から「Sunset」や「Bedtime」に切り替えることで、f.luxが有効となった際のディスプレイ画面の変化もチェックできます。

さらに「Color Effects」の「OS X Dark theme at sunset」にチェックを入れることで、夜の時間帯になると自動的にMacの「ダークモード」が設定されるようになります。
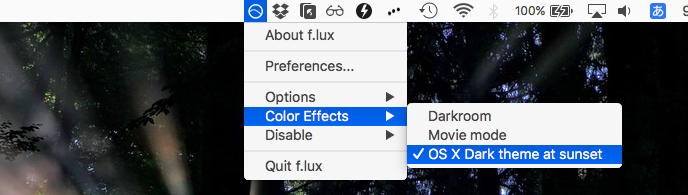
「ダークモード」の說明や本機能の詳細については、関連記事【MacでメニューバーとDockをダークモードにする方法! 黒を基調とした暗いデザインに変更できる】で解説しています。

補足:
Macで特定スクリーンを真っ暗にする方法
Macの画面を外部ディスプレイなど複数スクリーンに映す際、特定スクリーンのみを真っ暗にしたいなら「Screen Commander」というアプリがオススメです。
特にMacの画面を第三者に見せながらプレゼンテーションをする際、スクリーンに表示したくない特定画面のみ暗転できるので便利です。
詳細は関連記事【Macで特定スクリーンを真っ暗にする方法! 外部ディスプレイ接続時に一部画面だけ非表示としよう】で解説しています。

Macのディスプレイを限界より暗くする方法
Macのディスプレイを限界より暗くしたい場合、![]() QuickShadeというアプリがオススメです。
QuickShadeというアプリがオススメです。
標準の輝度調整では明るすぎると感じていれば、ぜひお試し下さい。
詳細は関連記事【Macで画面の明るさを限界よりさらに暗くする方法! macOSのディスプレイ輝度を調整しよう】で解説しています。

〆:目に優しいMacライフを過ごそう!
以上、Macにブルーライトカット機能を設定する方法! ディスプレイ画面を暖色系にして目の疲れを軽減しよう の説明でした。
記事中で紹介したどちらの方法でも、自動的に夜になるとディスプレイ画面を暖色系に変化できるので、カンタンかつ無料にブルーライトを削減できますよ。
目に疲れに悩んでいる方は、ぜひお試しあれ。

コメント