ドコモのキャリアメール(@docomo.ne.jp)は、メール設定をしている携帯以外でも、2台目のスマートフォン上で確認することができます。

もしモバイル端末ではなくパソコン上でも確認したい場合、大きく下記2通りの方法があります。
- ブラウザ版ドコモメールを使用する
- パソコンのメーラーにドコモメールを設定する
そこで本記事では、それぞれの方法についてその手順を紹介します。
Photo by docomodake
ブラウザ版ドコモメールを使用する方法
ブラウザ版ドコモメールの特徴
ドコモ公式のブラウザ版ドコモメールを使用する方法があります。
ドコモメールと紐付いているdアカウント(旧:docomo ID)情報でログインするだけで、パソコンでもカンタンにドコモメールを使用できるのが特徴です。
さっそく下記よりその手順を說明します。
手順①:dアカウントを取得する
まずは確認したいドコモメールアドレスで、dアカウント(旧docomo ID)を取得する必要があります。
まだdアカウントを取得していないなら、先に入手しておく必要があります。
スマートフォンやタブレット、パソコンどの端末からも取得可能です。

また、もし現在dアカウントを取得しているか分からない場合は、発行済みか確認する方法があります。

それぞれ詳細は関連記事を参考下さい。
手順②:ドコモメール(ブラウザ版)へログインする
次に、ドコモメール(ブラウザ版)のログインページへアクセスし、
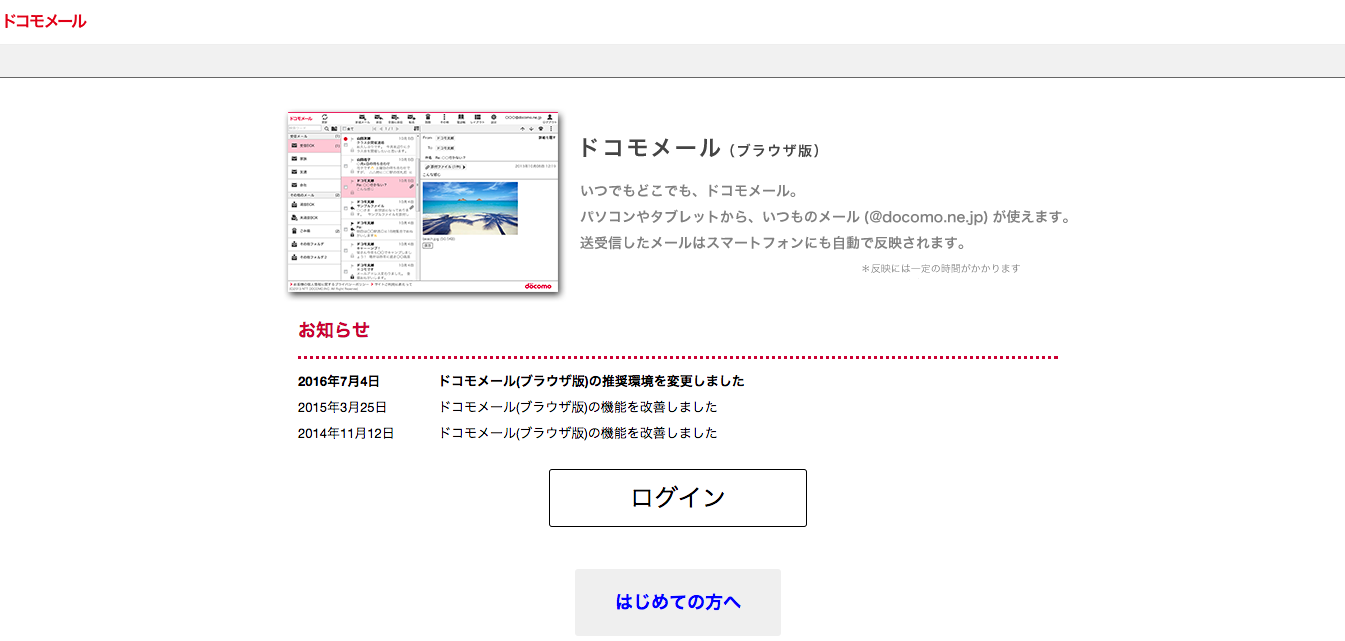
ドコモメールで設定しているdアカウント(旧:docomo ID)情報を入力します。
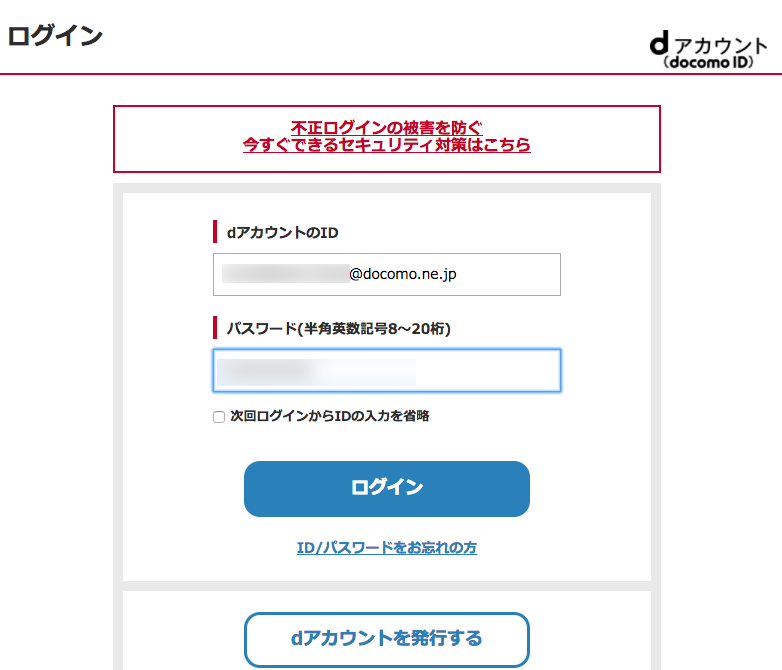
設定は以上で、ブラウザ上でドコモメールを確認したり、新規メールを送信したりできます。
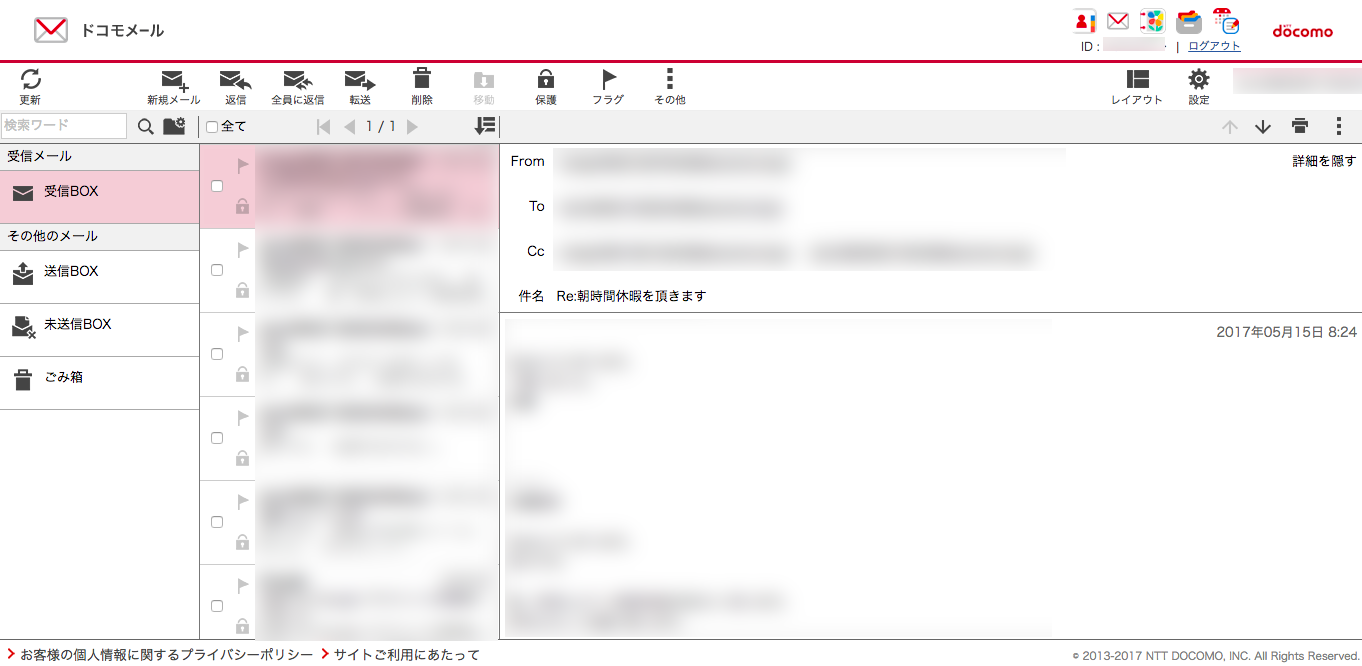
パソコンのメーラーにドコモメールを設定する方法
PCメーラー版ドコモメールの特徴
パソコンの標準メーラーアプリ(例:Outlook)にドコモメールを設定する方法があります。
準備は先述したブラウザ版の手順と比べ面倒ですが、普段から使用しているメーラー上でドコモメールも確認できるようになるため、複数アドレスの管理の面でオススメできるのが特徴です。
さっそく下記よりその手順を說明します。
手順①:dアカウントを取得する
まずは確認したいドコモメールアドレスで、dアカウント(旧docomo ID)を取得する必要があります。
まだdアカウントを取得していないなら、先に入手しておく必要があります。
スマートフォンやタブレット、パソコンどの端末からも取得可能です。

また、もし現在dアカウントを取得しているか分からない場合は、発行済みか確認する方法があります。

それぞれ詳細は関連記事を参考下さい。
手順②:dアカウント利用設定を有効にする
次に、ドコモメールを使っているスマートフォンで「dメニュー」→「お客様サポート」へアクセスします。
ここで、パソコンのメーラーにドコモメールを使用できるように設定変更が必要です。
まず「お客様サポート」にある「各種設定」内の「メール設定」を選択し、spモードパスワードを入力。
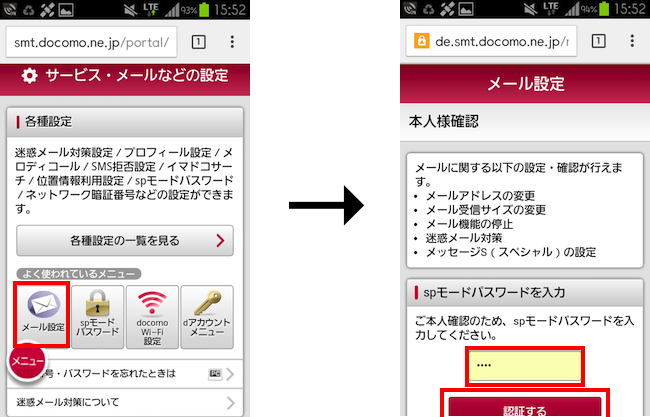
spモードパスワードが分からない場合や連続して間違えてロックがかかった場合は、別途解除の手続きが必要です。
詳細は関連記事【[ドコモ] spモードパスワードを変更したりロック解除して初期化(リセット)する方法まとめ】で解説しています。

続いて、その後の画面内にある「dアカウント利用設定の確認 / 変更」を選択します。
すると、dアカウントでドコモメールを利用するかどうか選択できるので、「利用する」にチェックを入れます。
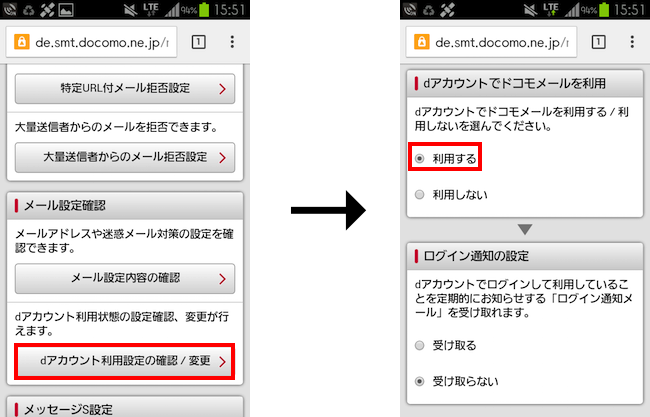
これで事前準備は完了です。
手順③:PCのメーラーアプリでドコモメールを設定する
まず「メール」アプリを起動し、
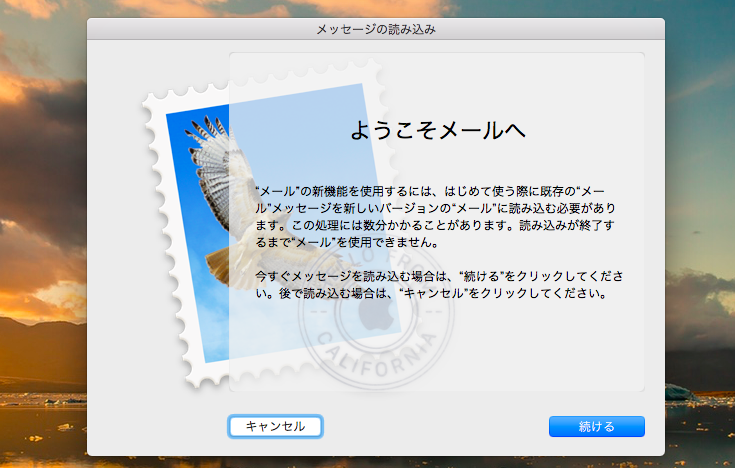
メニューバーから「アカウントを追加…」へ進みます。
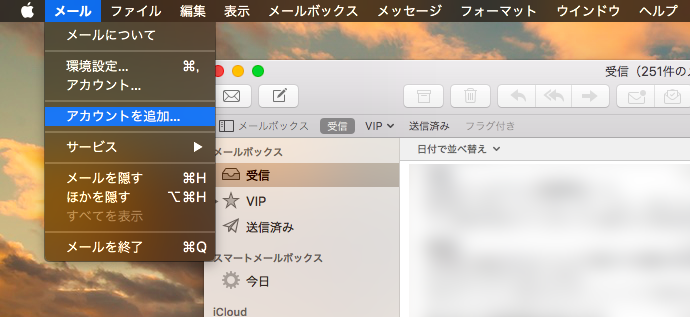
追加するメールアカウント種別は「その他」を選び、
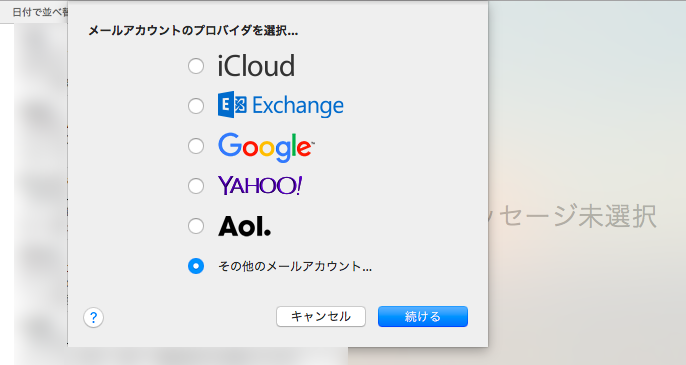
「メールアドレス」にはドコモメールアドレス(@docomo.ne.jp)を、「パスワード」はdアカウントのパスワードを入力します。
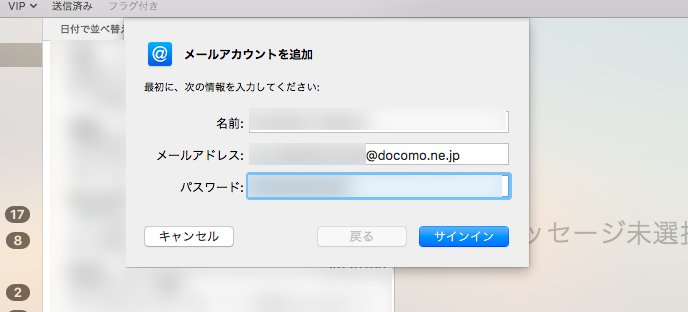
最後に「メール」をこのアカウントで使用するよう選べば、
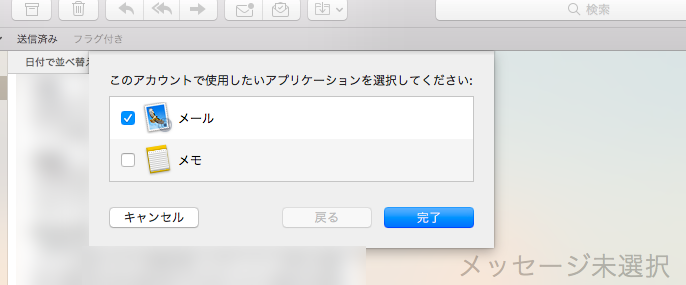
MacのメールアプリでIMAP形式のドコモメールを設定できました。
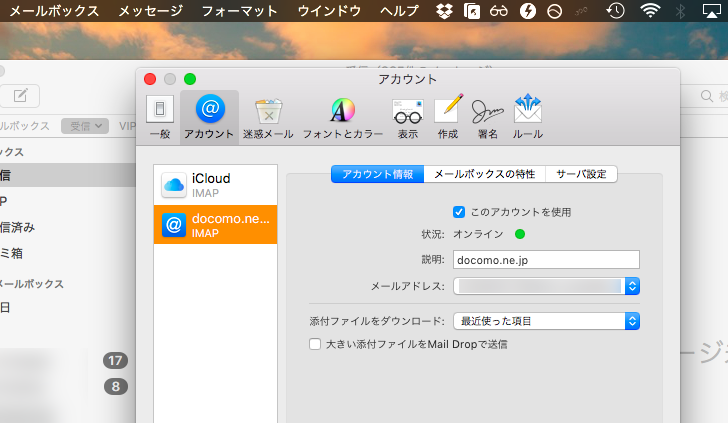
〆:パソコンからもドコモメールをチェックしよう!
以上、ドコモのキャリアメールをパソコンで送受信する方法! PCのブラウザやメーラー上で確認しよう の說明でした。
dアカウントの取得や利用設定の有効化など、初期設定で必要な手順は多いですが、一度パソコンからもドコモメールを確認できるようにすれば、以後カンタンにチェックできるようになります。
用途に合わせて、ブラウザ版・メーラー上でドコモメールを設定してみて下さい。
ぜひ、お試しあれ。
コメント
[…] ドコモのキャリアメールをパソコンで送受信する方法! PCのブラウザやメーラー上で確認しよう […]
[…] 12/23 マニア 2024年10月13日2024年12月23日 あっとはっく ドコモのキャリアメールをパソコンで送受信する方法! PCのブラウザやメー… […]
[…] 12/23 マニア 2024年12月23日 あっとはっく ドコモのキャリアメールをパソコンで送受信する方法! PCのブラウザやメー… […]
[…] 12/23 マニア 2024年12月22日2024年12月23日 あっとはっく ドコモのキャリアメールをパソコンで送受信する方法! PCのブラウザやメー… […]
[…] 12/23 マニア 2024年12月23日 あっとはっく ドコモのキャリアメールをパソコンで送受信する方法! PCのブラウザやメー… […]