スマートフォンやタブレットを複数台を持っていて、1台目でドコモメール(@docomo.ne.jp)を利用している場合、2台目からでも同じドコモメールの内容を確認できたら便利ですよね。
そこで本記事では、ドコモメールを他の端末(スマートフォン / タブレット / パソコン)からもチェックする方法を紹介します。
ドコモメールを他端末で確認できるようにするためには、大きく2段階に手順が分かれます。
- 受信したいドコモメールアドレスでdアカウントを取得&設定する
- 2台目でメール設定を行う
ドコモメールは標準機能として「自動転送」はできない仕様ですが、その代わりに2台目でメールを確認できるよう設定することが可能です。
この方法により、2台目の端末にドコモのSIMカードが入っていなくても、1台目で受信するドコモメールを遠隔でチェックできるようになります。
Android・iPhone、それぞれを例に說明しているのでぜひご覧あれ。
ドコモメールをパソコン上で確認したい場合は、関連記事【ドコモのキャリアメールをPC(パソコン)のブラウザやメーラー上で確認&送受信する方法】をご覧下さい。

Photo by docomodake
事前準備:dアカウントを取得&設定する
手順①:dアカウントを取得する
まずは他端末で受信したい1台目のドコモメールアドレスで、dアカウント(旧docomo ID)を取得する必要があります。
もし1台目のドコモメールアドレスで、まだdアカウントを取得していないなら、先に入手しておく必要があります。
スマートフォンやタブレット、パソコンどの端末からも取得可能です。

また、もし現在dアカウントを取得しているか分からない場合は、発行済みか確認する方法があります。

それぞれ詳細は関連記事をご覧下さい。
手順②:dアカウント利用設定を有効にする
次に、1台目のスマートフォンで「dメニュー」→「お客様サポート」へアクセスします。
ここで、dアカウントを使ってメールをチェックできるよう、設定を変更する必要があります。
まず「お客様サポート」にある「各種設定」内の「メール設定」を選択し、spモードパスワードを入力。
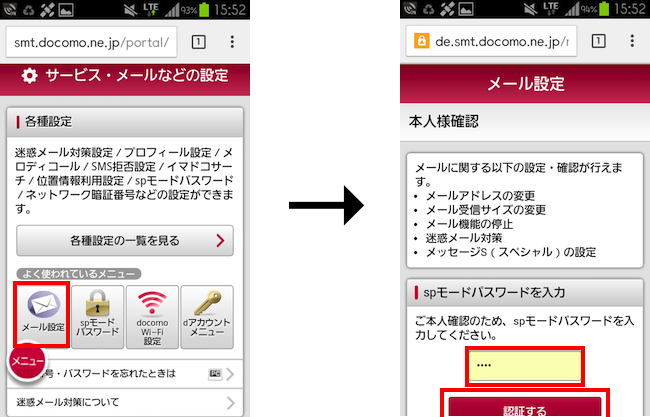
spモードパスワードが分からない場合や連続して間違えてロックがかかった場合は、別途解除の手続きが必要です。
詳細は関連記事【[ドコモ] spモードパスワードを変更したりロック解除して初期化(リセット)する方法まとめ】で解説しています。

続いて、その後の画面内にある「dアカウント利用設定の確認 / 変更」を選択します。
すると、dアカウントでドコモメールを利用するかどうか選択できるので、「利用する」にチェックを入れます。
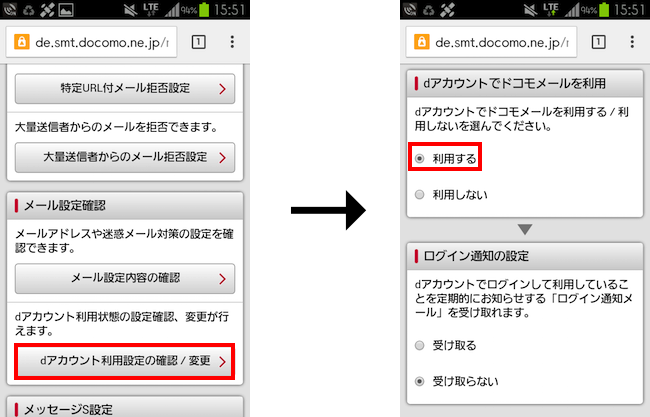
これで事前準備は完了です。
いよいよ2台目(1台目のドコモメールを確認したい端末)でメール設定を行いますが、AndroidとiPhoneとで手順が異なるため、それぞれ分けて解説します。
2台目のAndroid端末で確認する方法(Eメール)
Androidの場合、IMAP設定ができるメーラーアプリを使って、1台目のドコモメールをチェックできるように設定を行います。
本記事では、 一部Android機にプリインストールされている「Eメール」アプリと、全Android機で利用できる「Gmail」アプリと、2パターンを例として説明します。
下記より、まずは「Eメール」アプリの場合を説明します。
手順①:受信サーバーのセットアップ
Eメールアプリを起動すると、メールアドレスとパスワードを求められるので、確認したいドコモメールアドレスとdアカウントのパスワードを入力し、「手動セットアップ」を選択します。
次に、アカウントのタイプを「IMAP」とし、受信メールサーバーを下記の通り設定します。
- ユーザー名:dアカウント
- パスワード:dアカウントのパスワード
- IMAPサーバー:imap.spmode.ne.jp
- ポート:993
- セキュリティ設定:SSL、又は、SSL/TLS
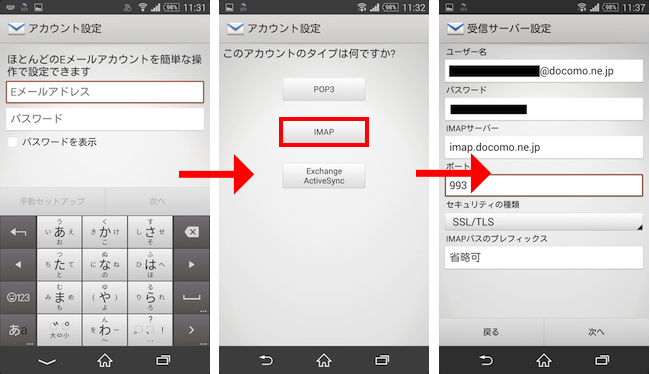
手順②:送信サーバーのセットアップ
続いて送信サーバーの設定です。下記の通り入力して下さい。
- SMTPサーバー:smtp.spmode.ne.jp
- ポート:465
- セキュリティ設定:SSL、又は、SSL/TLS
- ユーザー名:dアカウント
- パスワード:dアカウントのパスワード
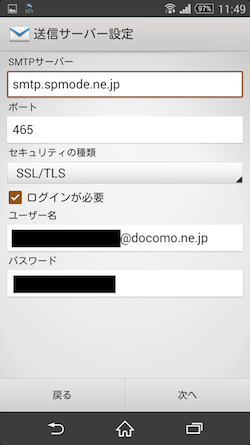
手順③:細かいアカウント設定をして完了
後は、いくつかアカウント設定があるだけ。基本的にデフォルトでよいでしょう。
最後に、このアカウントの名前を決めて、完了。
下記の通り、2台目のEメールアプリ上で、ドコモメールを確認できるようになります。
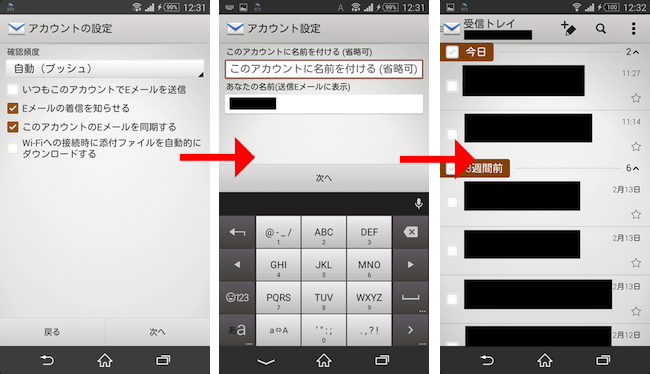
2台目のAndroid端末で確認する方法(Gmail)
続いて、AndroidでGmailアプリを使った設定方法です。
基本的に上記に説明したEメールのパターンと同じ手順になります。
手順①:メールをセットアップ
Gmailを開き、新規アカウントを追加します。
メールの種類は個人(IMAPまたはPOP)、メールアドレスは確認したいドコモメールアドレスを入力します。
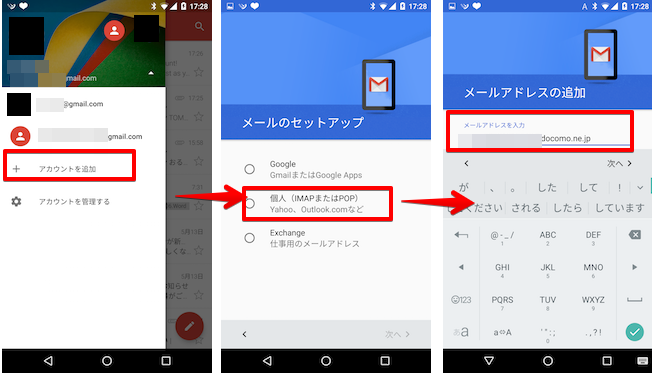
続いて、アカウントの種類は「個人用(IMAP)」、パスワードはdアカウントのパスワードを入力します。

手順②:受信サーバーと送信サーバーを設定
続いてサーバーの設定をします。内容は先ほどのEメールアプリの場合と同様です。
受信サーバーは下記の通り設定し、
- ユーザー名:dアカウント
- パスワード:dアカウントのパスワード
- IMAPサーバー:imap.spmode.ne.jp
- ポート:993
- セキュリティ設定:SSL、又は、SSL/TLS
送信サーバーも下記の通りです。
- SMTPサーバー:smtp.spmode.ne.jp
- ポート:465
- セキュリティ設定:SSL、又は、SSL/TLS
- ユーザー名:dアカウント
- パスワード:dアカウントのパスワード
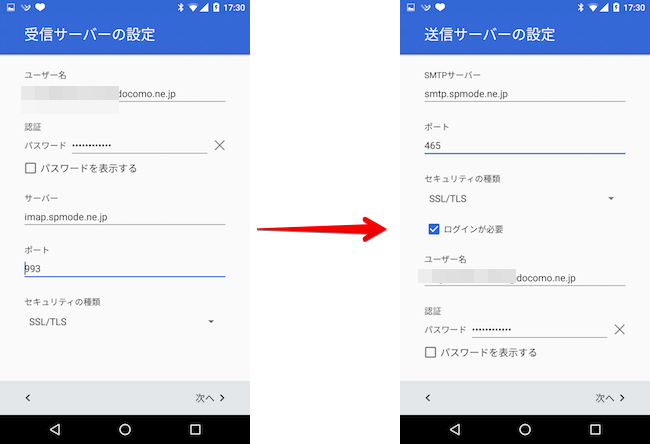
手順③:細かいアカウント設定をして完了
後はアカウントのオプションをいくつか設定すれば、完了。
Gmailアプリ上で、他端末のドコモメールを確認できるようになります。
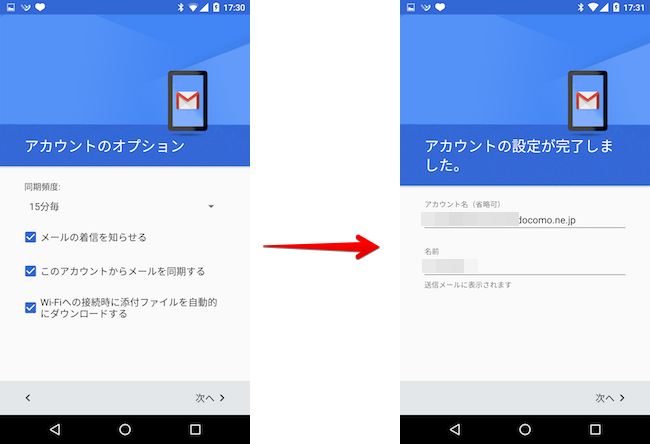
2台目のiPhone端末で確認する方法
最後に2台目端末がiPhoneの場合の設定方法です。
iPhoneにプリインストールされている「メール」アプリを使った方法を解説します。
手順①:新規アカウントを作成
「メール」アプリを起動します。ここで、iPhoneでまったくメール設定をしていないと、「ようこそメールへ」と表示されるので、一番下の「その他」を選択します。
また、すでに何らかのメールを設定している場合は、「設定」→「メール/連絡先/カレンダー」と進み、アカウント項目内で、「アカウントを追加」を選択します。
どちらを選んでも、新規アカウント設定画面になるので、下記の通り入力します。
- 名前:好きな名前でOK(例:ドコモメールなど)
- メール:dアカウント
- パスワード:dアカウントのパスワード
- 説明:好きな説明でOK(例:docomo.ne.jpなど)
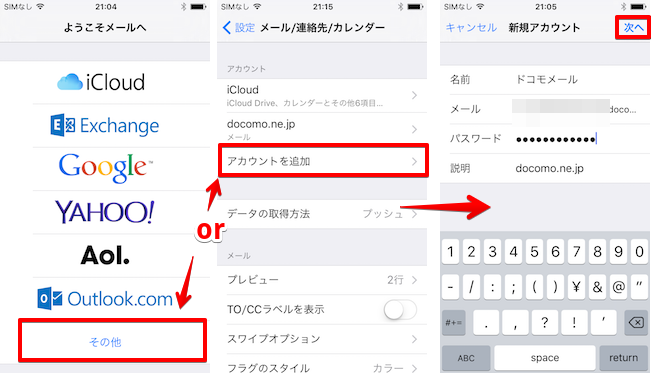
手順②:サーバーの設定
続いて、新規アカウントの受信・送信サーバーの設定を行います。
上部タブの「IMAP/POP」は「IMAP」を選択し、名前・メール・説明は先ほど入力した通りでOK。
その下にある2項目はそれぞれ、受信メールサーバは下記の通り、
- ホスト名:imap.spmode.ne.jp
- ユーザ名:dアカウント
- パスワード:dアカウントのパスワード
送信メールサーバは下記の通りに設定します。
- ホスト名:smtp.spmode.ne.jp
- ユーザー名:dアカウント
- パスワード:dアカウントのパスワード
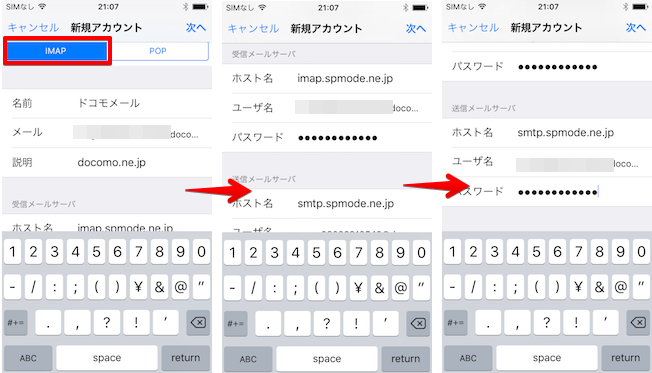
手順③:設定を保存して完了
無事サーバの確認が取れると、下記画像の通り”チェック”が表示され、次の画面へ。
ドコモメールを確認するだけならメールにのみ、トグルがオンになっていればOK。
以上で完了。iPhoneから1台目のドコモメール内容をチェックできるようになりました。
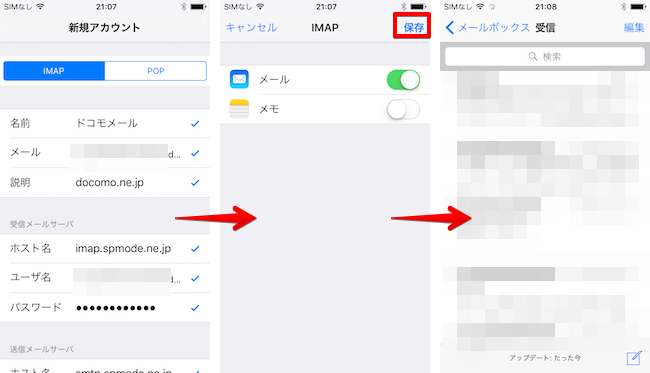
〆:設定は面倒だけど やる価値あり!
以上、2台持ち必須! ドコモのキャリアメールを他端末で確認する方法 [Android / iPhone] の說明でした。
ちなみに今回の方法は「IMAP」形式での確認なので、サーバーにはメールは残ったままです。
つまり、他の端末でドコモメールを確認しても、本来のドコモメールアプリ上からメールが消えることはない、ということになります。
2台持ちで、ドコモメールのチェックが煩わしいと悩んでいた人は、ぜひお試しあれ。
コメント
ずっと設定できなかったのですがこちら拝見してGメールで設定できました。
ありがとうございました♪