ドコモでスマートフォンを契約すると「docomo Wi-Fi永年無料キャンペーン」が自動適用され、外出先のカフェやホテル、新幹線などの場所でWi-FIを利用できます。
さらにドコモ契約のスマートフォン以外(例:パソコン / タブレット)でも、事前設定さえすれば無料でdocomo Wi-Fiを使えます。
そこで本記事では、docomo Wi-Fiにパソコンやタブレットでログインする方法を紹介します。
最初にパスワードを設定すれば、公共の場でドコモの高速インターネットを楽しめますよ。
photo by Free Images
docomo Wi-Fiの基本
無料のdocomo Wi-Fiは、下記いずれかに該当すれば使用できます。
- ドコモのスマートフォンでISP契約(spモード)がある
- ドコモのタブレットでISP契約(spモード)がある
- ドコモのWi-FiルーターでISP契約(mopera U)がある
「ISP契約」は平たく表現すると「インターネット接続で必要な契約」となるため、基本的に契約必須のオプションです。
つまり一般的なドコモユーザであれば、ほぼ全ての人が無料でdocomo Wi-Fiを使用する権利を持っています。
このdocomo Wi-Fiはドコモ契約のSIMカードがささっている端末に加え、別の端末でも無料で接続が可能なので、外出先で大変便利なサービスです。
具体的にdocomo Wi-Fiをパソコンやタブレットで使用する流れです。
- ドコモ契約の端末でdocomo Wi-Fiの契約情報を確認する
- 別の端末でdocomo Wi-Fiに接続する
下記より順番に解説します。
ドコモWi-FiをPCで接続する方法
手順①:ドコモ契約の端末でdocomo Wi-Fiの契約情報を確認する
ドコモ契約のスマートフォンでMy docomo(お客様サポート)へアクセスします。
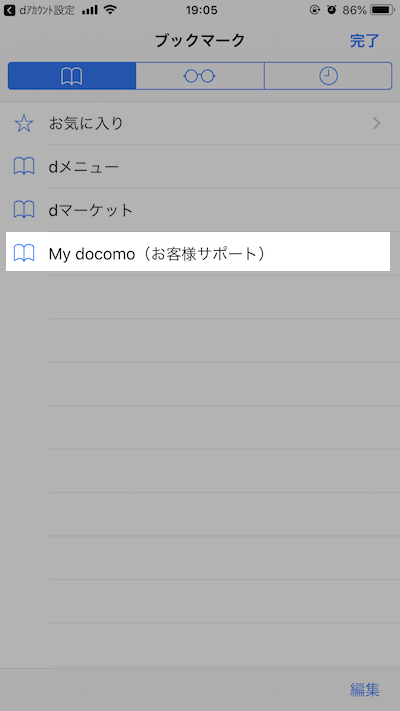
例えばiPhoneならSafariのブックマークにデフォルトで入っている。
次に「ネットワーク関連」項目にて「docomo Wi-Fi設定」へ進みます。
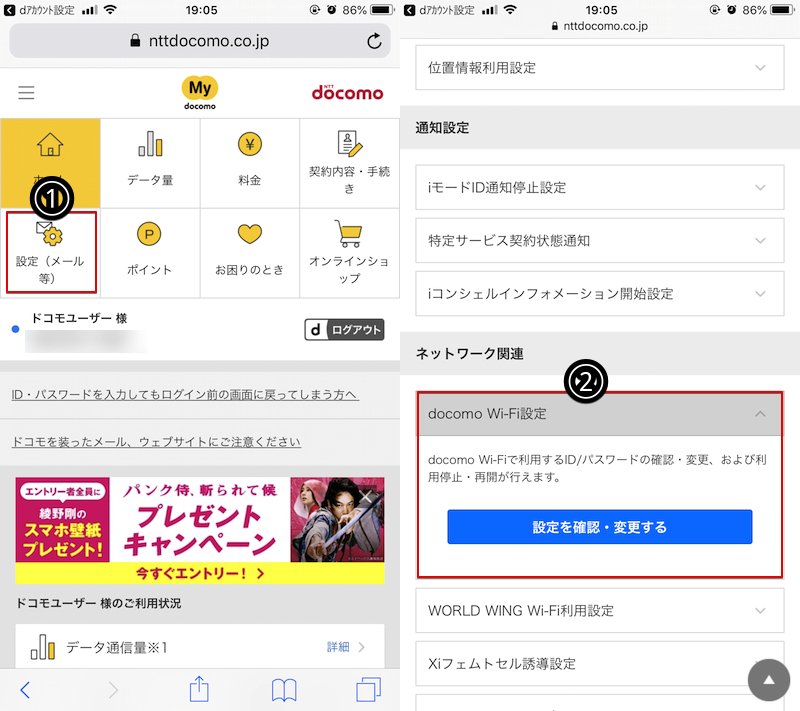
My docomoトップの「設定(メール等)」ページ内リンクをタップすると移動しやすい。
ここでdアカウントの認証が必要です。
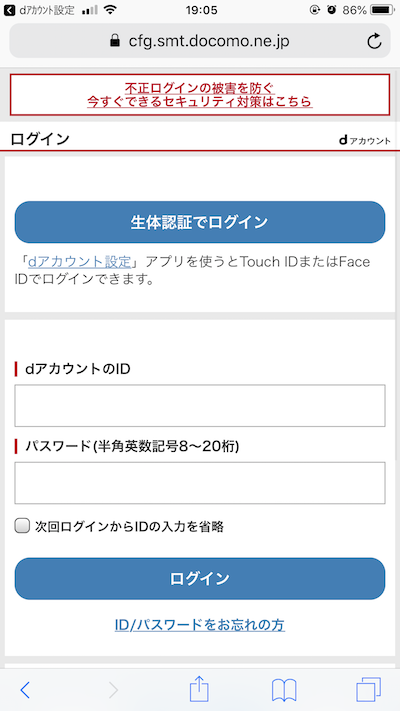
もしdアカウントのIDやパスワードを忘れたら、関連記事【ドコモのdアカウントを設定する方法まとめ! docomo IDとパスワードを確認/変更/ロック解除しよう】をご覧下さい。

iPhoneとAndroid共通で「dアカウント設定」アプリを使えば、生体認証(例:指紋)でdアカウントにログインできて便利です。
契約中のdocomo Wi-Fi情報が表示されるので、このうち下記3点をメモします。
- docomo Wi-Fi ユーザID
- docomo Wi-Fi パスワード
- 「SSID:0000docomo」のセキュリティキー
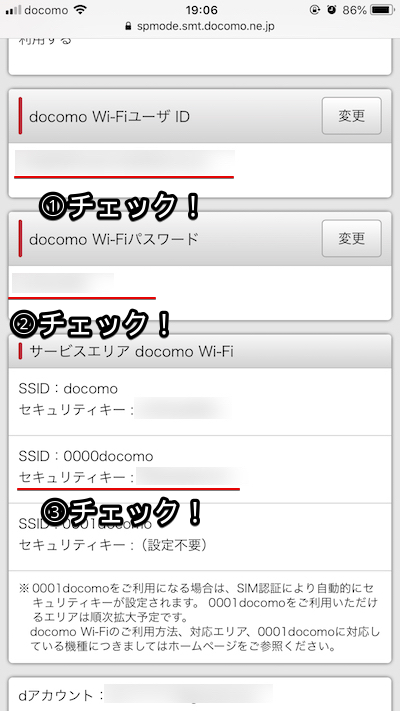
「SSID:docomo」は旧式(WEP方式)のdocomo Wi-Fiで、現在は使用できません。
「SSID:0001docomo」はSIM認証方式のdocomo Wi-Fiで、主にドコモ契約のスマートフォンで接続する際に使用するネットワーク名です。
ドコモ契約の端末で行う作業は以上です。
手順②:別の端末でdocomo Wi-Fiに接続する
パソコン側のWi-Fi検索で「SSID:0000docomo」を見つけます。
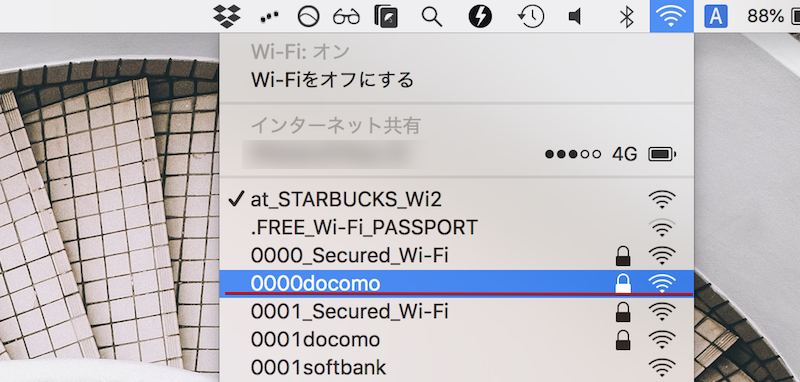
初回のみパスワードが要求されるので、先ほどメモした「SSID:0000docomo」のセキュリティキーを入力します。
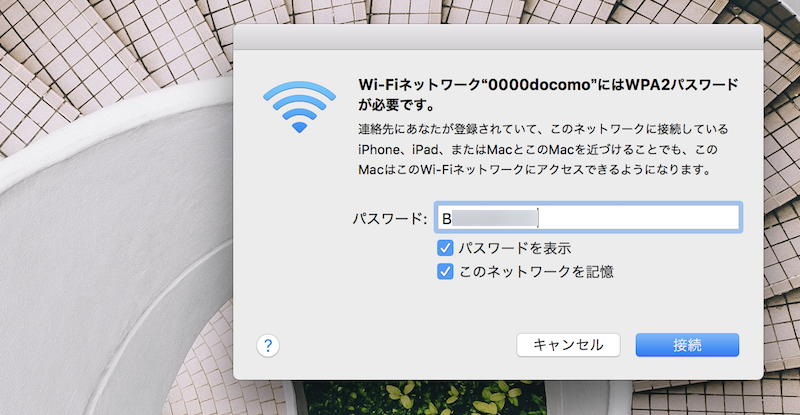
するとブラウザが自動起動してログイン画面が表示されるので、先ほどメモしたdocomo Wi-FiのユーザIDとパスワードを入力します。
ユーザIDのプルダウンメニューには選択肢が複数表示されますが、大多数のユーザーは下記いずれかに該当します。
- ドコモ契約のスマートフォンまたはタブレットを使用中:spモード
- ドコモ契約のWi-Fiルーターを使用中:mopera U
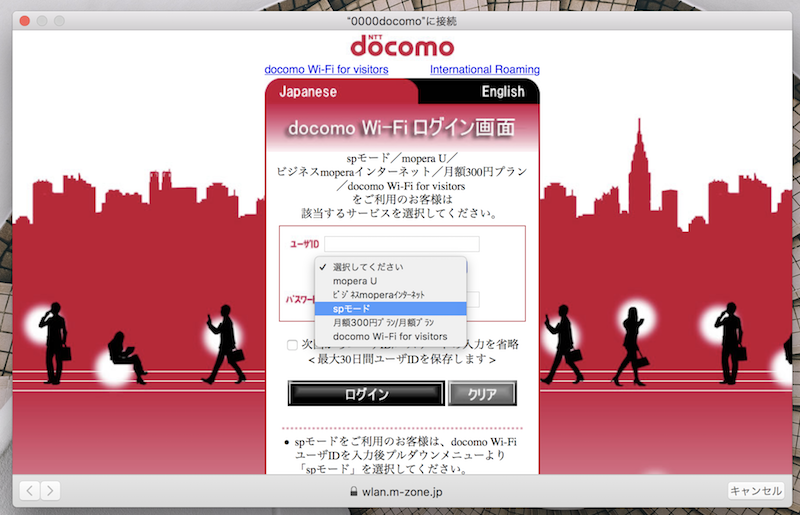
後は「ログイン」をクリックすると「Welcome to docomo Wireless LAN Service !!」と表示されるので、インターネットへ接続できていれば成功です。
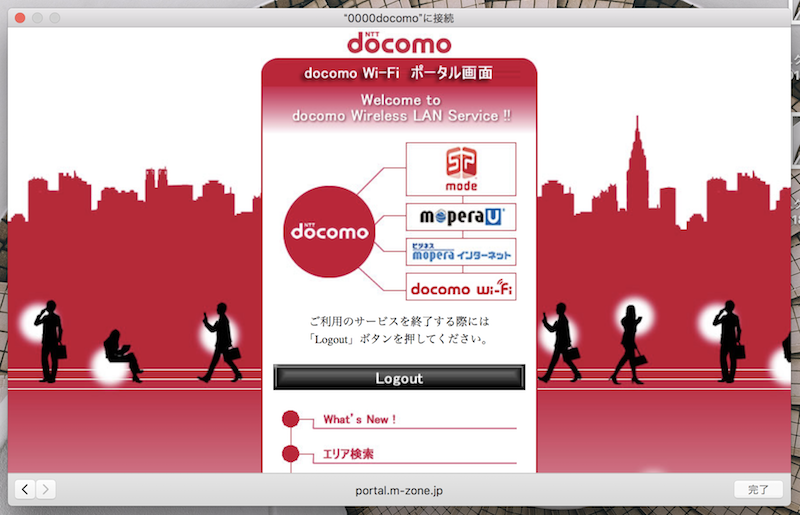
補足:複数端末での同時接続は許容されていない
docomo Wi-Fiの欠点として、複数端末での同時接続は許容されておらず、常に1台のデバイスのみ使用ができます。
例えばパソコン側でdocomo Wi-Fiを使っている最中にスマートフォン側で接続を試みても、「二重ログインはできません」と表示されアクセスできません。
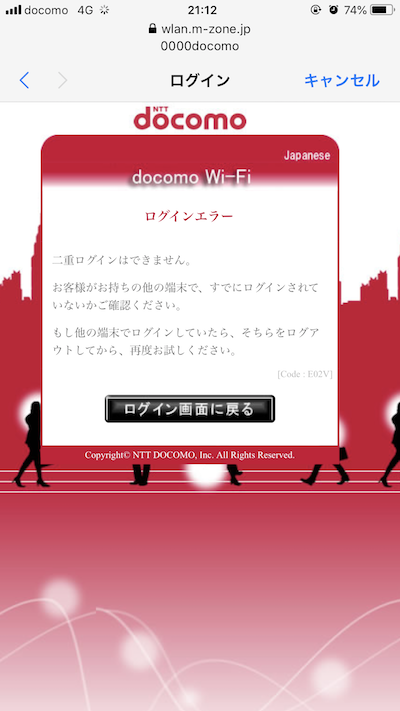
もしdocomo Wi-Fiへの接続がうまくいかない場合、接続済みの端末側でdocomo Wi-Fiのログイン画面を開き「Logout」を選べばログアウトされ、別端末にdocomo Wi-Fiが開放されます。
なお、パソコン側で接続したWi-Fiをスマートフォンやタブレットに共有する設定をすれば、この欠点を擬似的に解決できます。
Macにおける手順の詳細は、関連記事【Macで接続中のWi-FiをBluetooth PANでiPadやAndroidにインターネット共有する方法】で解説しています。

〆:docomo Wi-Fiを使いこなそう!
以上、docomo Wi-Fiにパソコンでログインする方法! PCでパスワードを設定してドコモの高速インターネットに新幹線などで接続しよう の説明でした。
docomo Wi-Fiのサービスエリアは広く、カフェや新幹線で重宝します。
せっかくの権利なので、使わないともったいないですよ。
ぜひお試し下さい。



コメント