本記事では、Androidアプリの更新履歴を確認する方法を解説します。
頻繁にアップデートされるため、最新バージョンで何が変化したか把握できると便利ですよ。
Google Playのアプリ更新履歴を確認する方法
![]() Playストアのアカウントメニューより アプリとデバイスの管理 を開くと、
Playストアのアカウントメニューより アプリとデバイスの管理 を開くと、
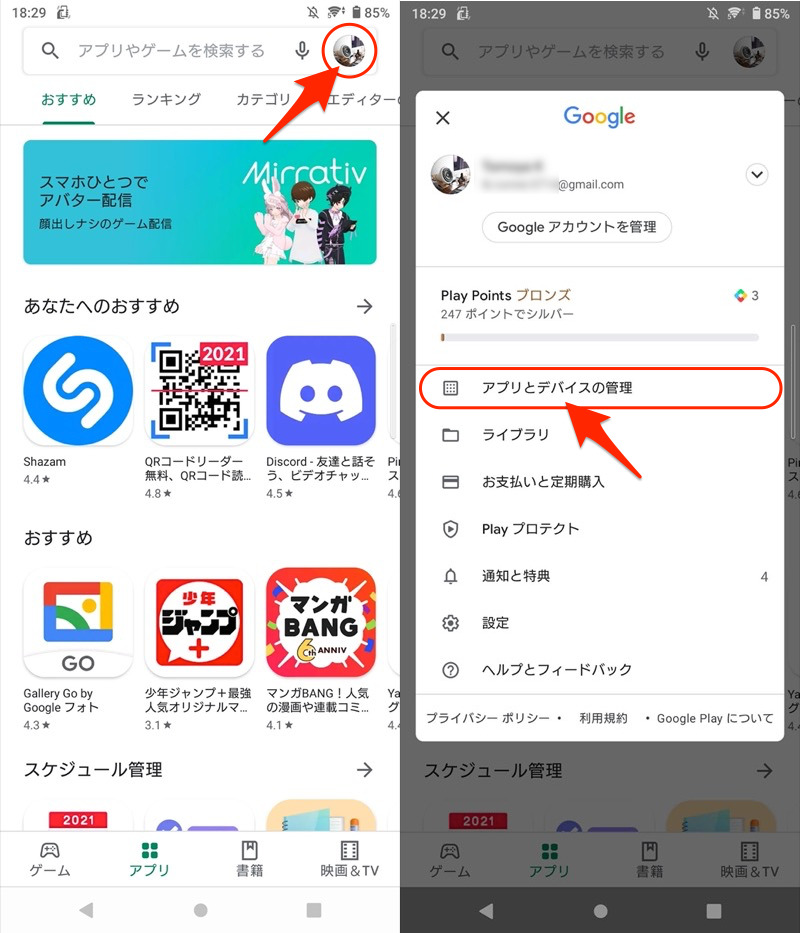
「概要」・「管理」という2つのタブがあります。
うち「管理」タブで、アップデート履歴を確認できます。
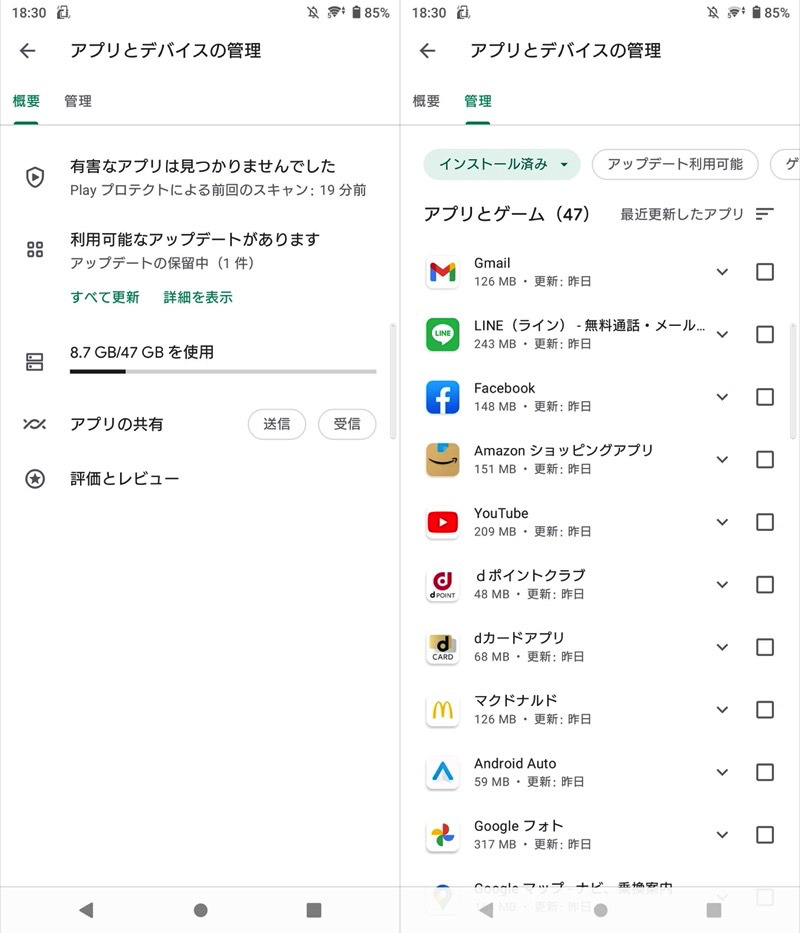
左が概要タブ、右が管理タブの機能一例。
履歴を確認する、2パターンの手順を紹介します。
- インストール済みアプリの更新履歴を確認する
- 未インストールアプリの更新履歴を確認する
方法①:インストール済みアプリの更新履歴を確認する
「管理」タブで”インストール済み”フィルタがかかっていると、最近アップデートしたアプリが表示されます。
それぞれの![]() アイコンをタップすると、具体的なアップデート情報(何が変わったか)を確認できます。
アイコンをタップすると、具体的なアップデート情報(何が変わったか)を確認できます。
またアップデートが直近であれば、「いつ更新したか」も表示されます。
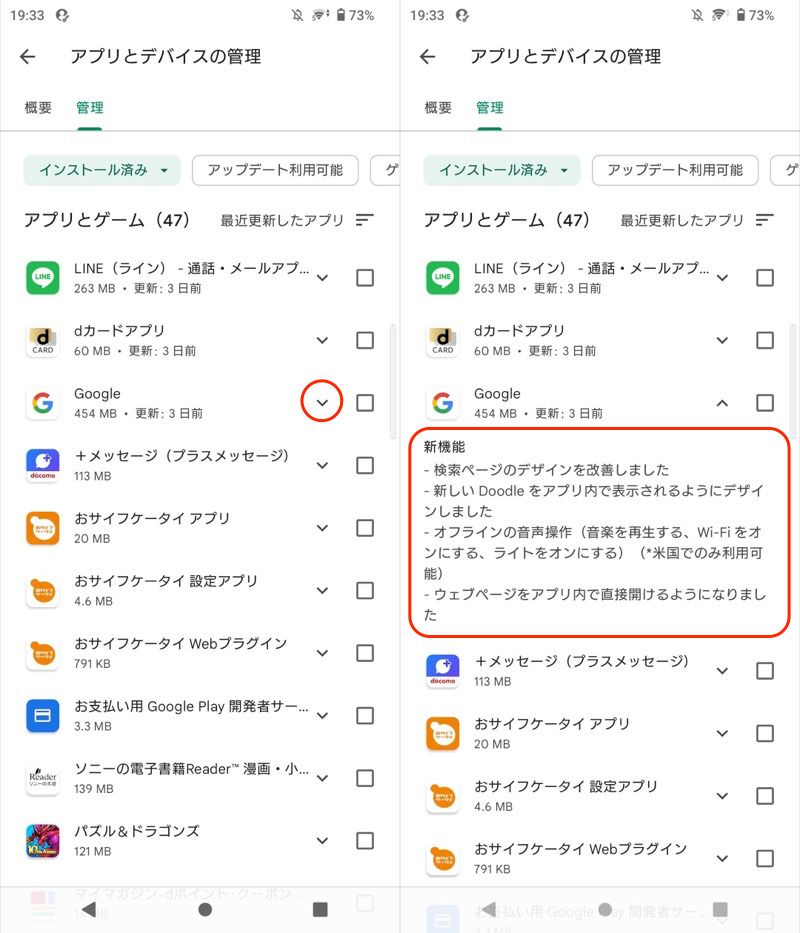
Googleアプリのアップデート内容を表示した例。
ここで表示されるアップデート情報をタップすれば、アプリの詳細ページへ切り替わります。
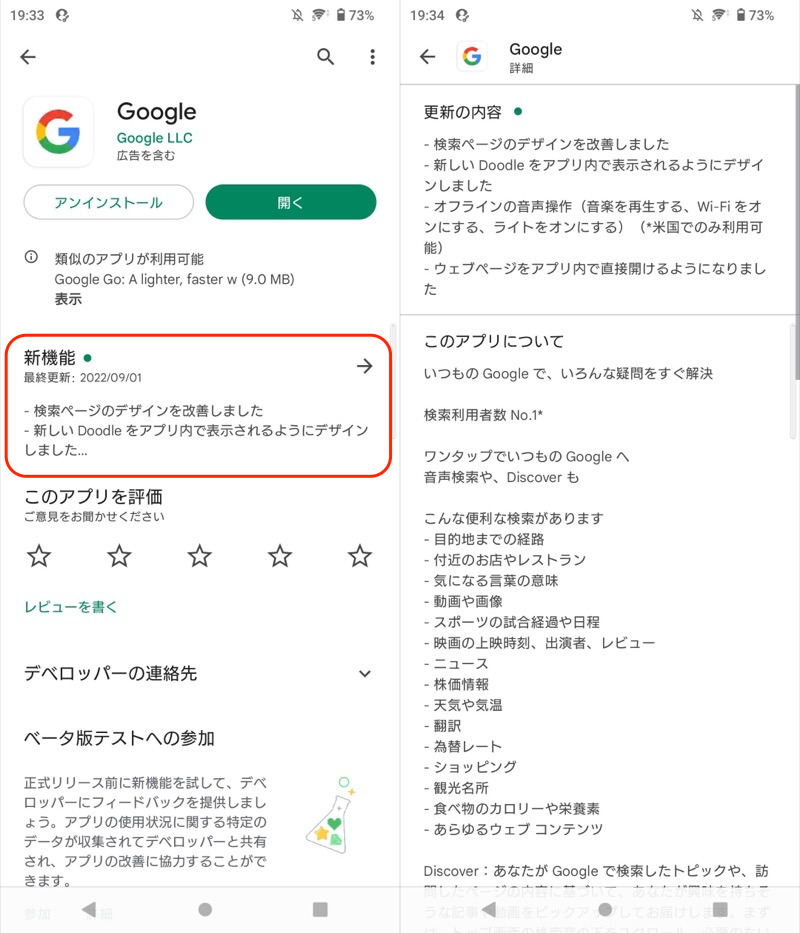
詳細なアップデート内容と合わせて、アプリの機能を確認できる。
さらに以前にアップデートした内容を確認したい場合は、表示順序を並び替えましょう。
アップデートしてから日が経っているアプリであっても、具体的なアップデート情報(何が変わったか)を確認できます。
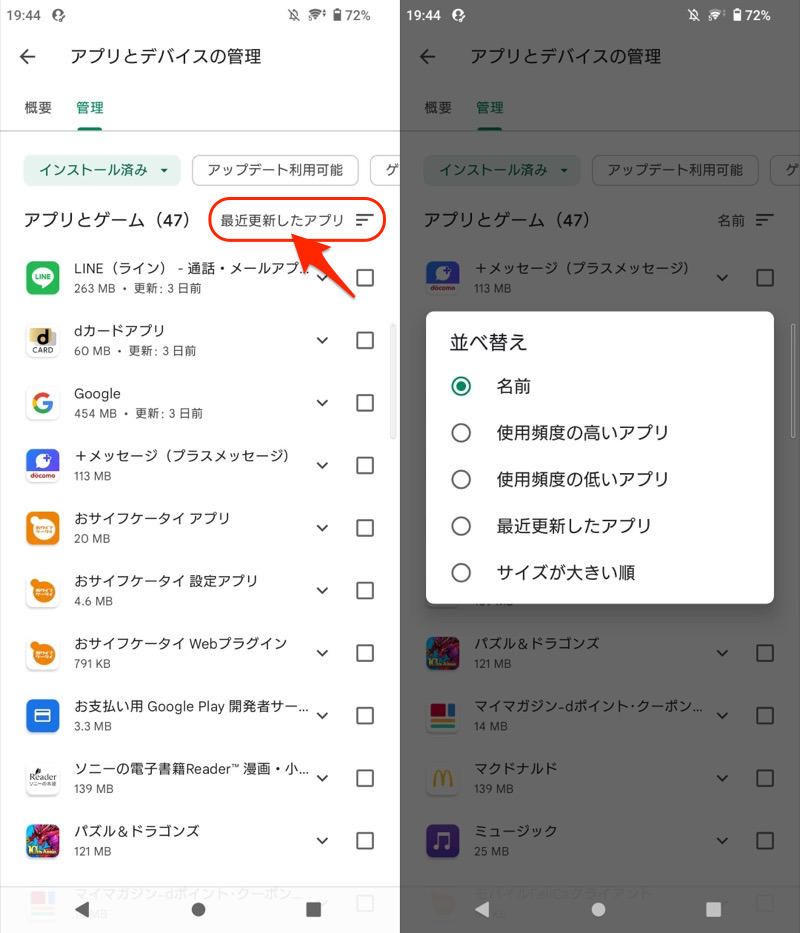
「名前」順に並び替える例。
方法②:未インストールアプリの更新履歴を確認する
「管理」タブで”未インストール”フィルタがかかっていると、次の2条件を同時に満たすアプリ一覧が表示されます。
- 過去インストールした履歴のあるアプリ
- 操作中の端末にインストールされていないアプリ
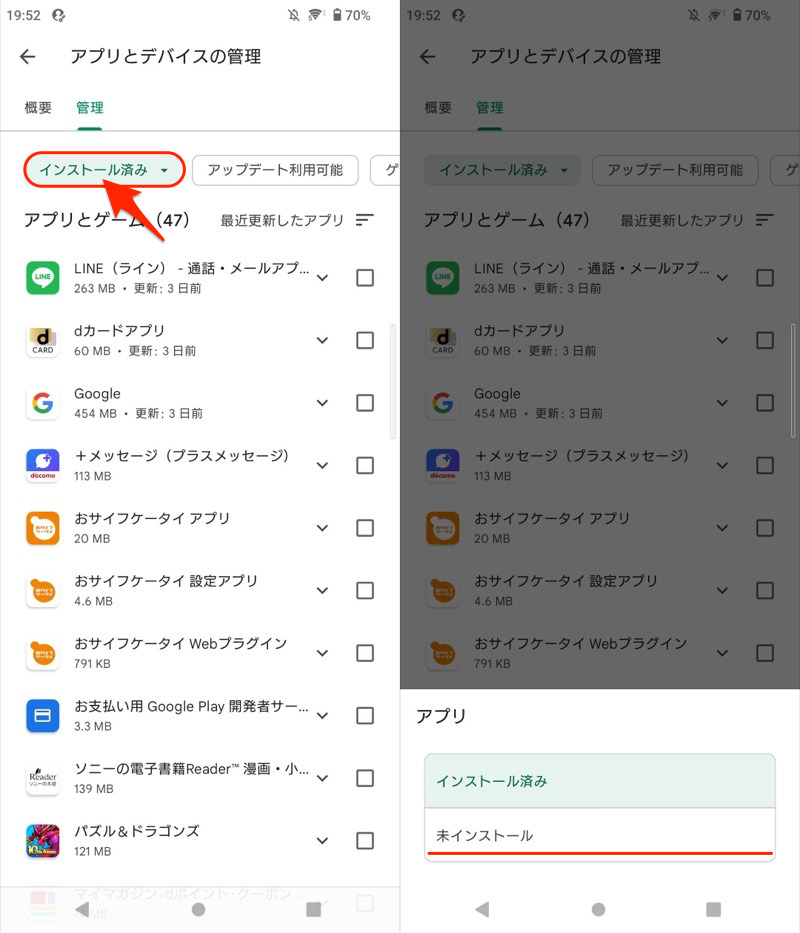
それぞれの![]() アイコンをタップすると、直近のアップデート情報(何が変わったか)を確認できます。
アイコンをタップすると、直近のアップデート情報(何が変わったか)を確認できます。
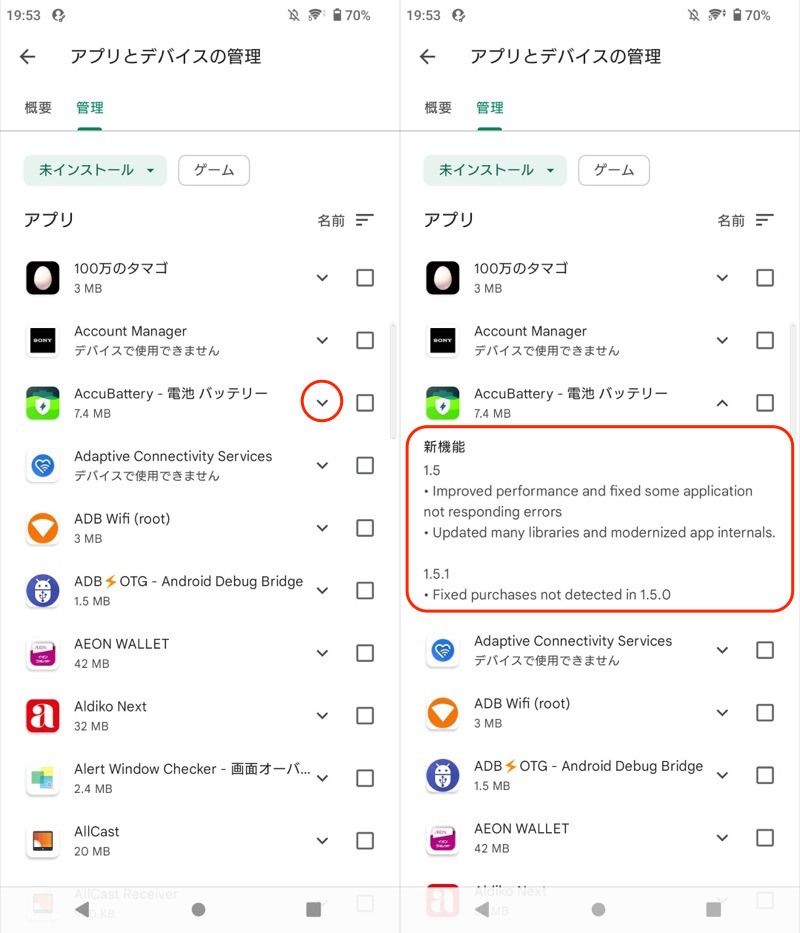
AccuBatteryのアップデート内容を表示した例。
過去に使用履歴のないアプリも、![]() Playストア上の詳細ページより、最新のアップデート情報を確認できます。
Playストア上の詳細ページより、最新のアップデート情報を確認できます。
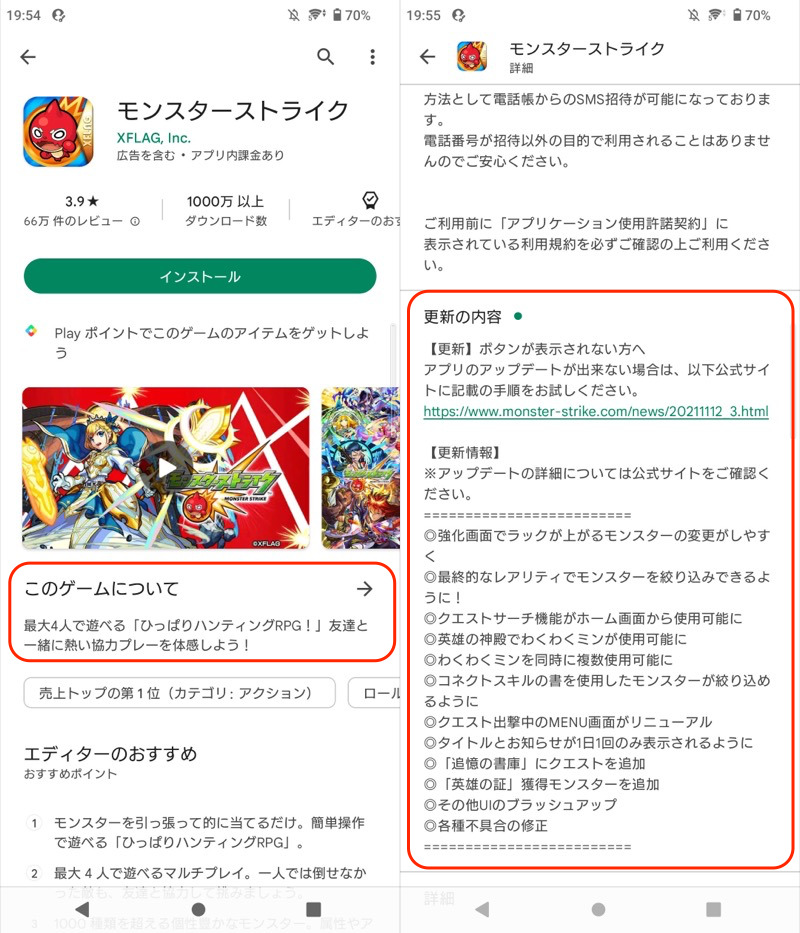
モンスターストライクのアップデート内容を表示した例。
もし使用した履歴があるにも関わらず「管理」タブでアプリが表示されない場合、Google Playでログインしているアカウントを確認して下さい。
Googleアカウントごとアプリの使用履歴が記録されるため、アカウントを切り替えることで解決できる可能性があります。
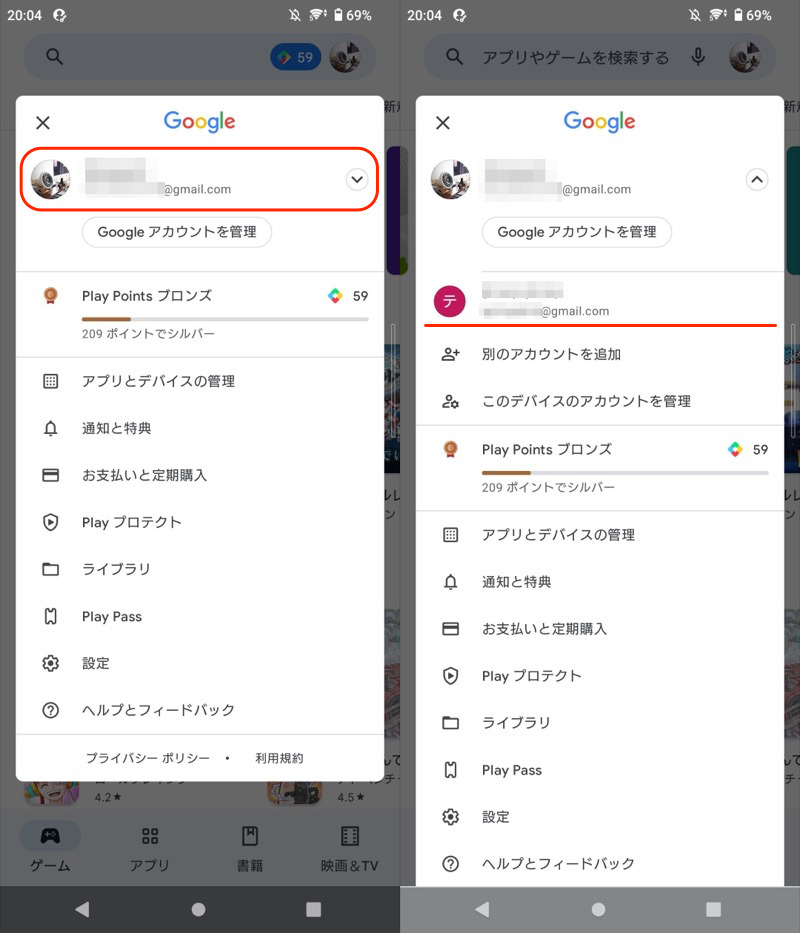
ログイン中のアカウント情報を確認して(左)、必要に応じて別アカウントへ切り替えよう(右)。
補足:Androidのアプリバージョンに関するアレコレ
本パートでは、アプリのバージョンに関わる細かい情報を補足します。
- 補足①アプリのインストール履歴を削除する方法
- 補足②現行のアプリバージョンを確認する方法
- 補足③Google Playでアプリの自動更新を止める方法
アプリのインストール履歴を削除する方法
アプリをアンインストールしても、下記のように”そのアプリを使っていた痕跡”は残り続けます。
- Playストアの「ライブラリ」にインストール履歴として残る
- Playストアの検索バーに検索履歴として残る
- Googleアカウントのアクティビティに検索履歴・使用履歴として残る
これらは適切な操作で削除可能です。
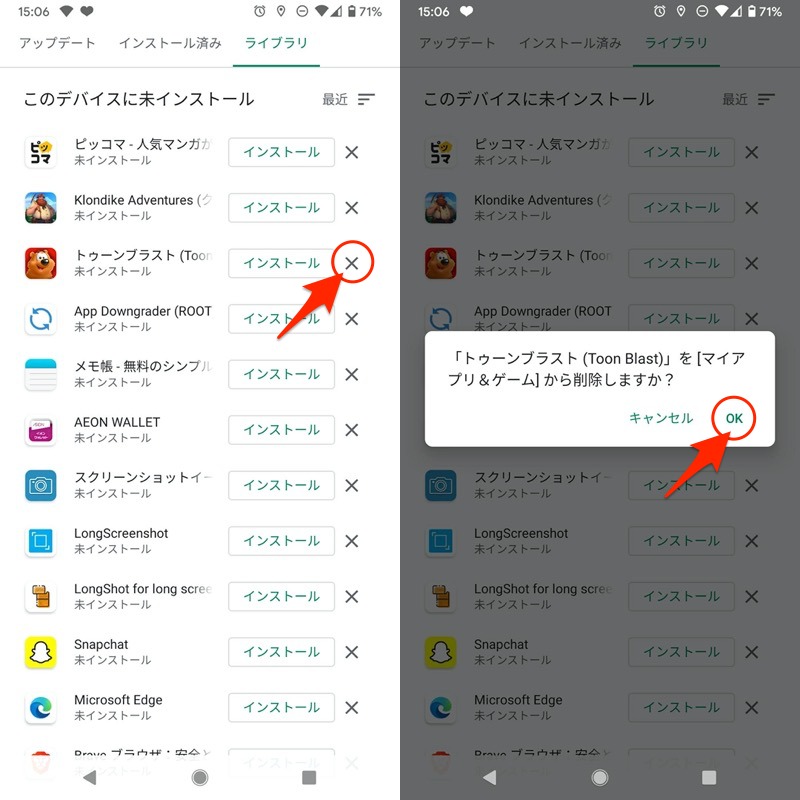
「ライブラリ」でトゥーンブラストの履歴を削除する例。
Androidのアプリ履歴の管理について、詳細は関連記事【Google Playのダウンロード履歴を消す方法! Androidで過去にインストールしたアプリ使用履歴を削除しよう】で解説しています。

現行のアプリバージョンを確認する方法
端末にインストールしているアプリの現行バージョンは、![]() 設定アプリで確認できます。
設定アプリで確認できます。
アプリ一覧から、対象のアプリを選択。
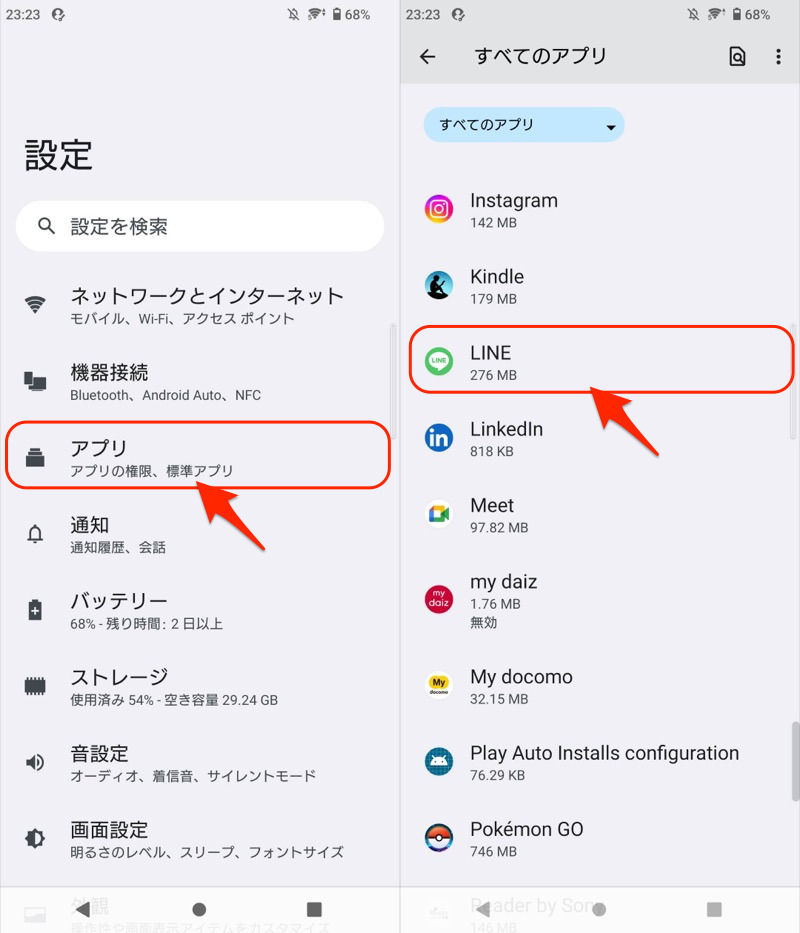
Xperia 10 II(Android 12)設定画面の例。
アプリ情報ページで、現在のバージョンが表示されます。
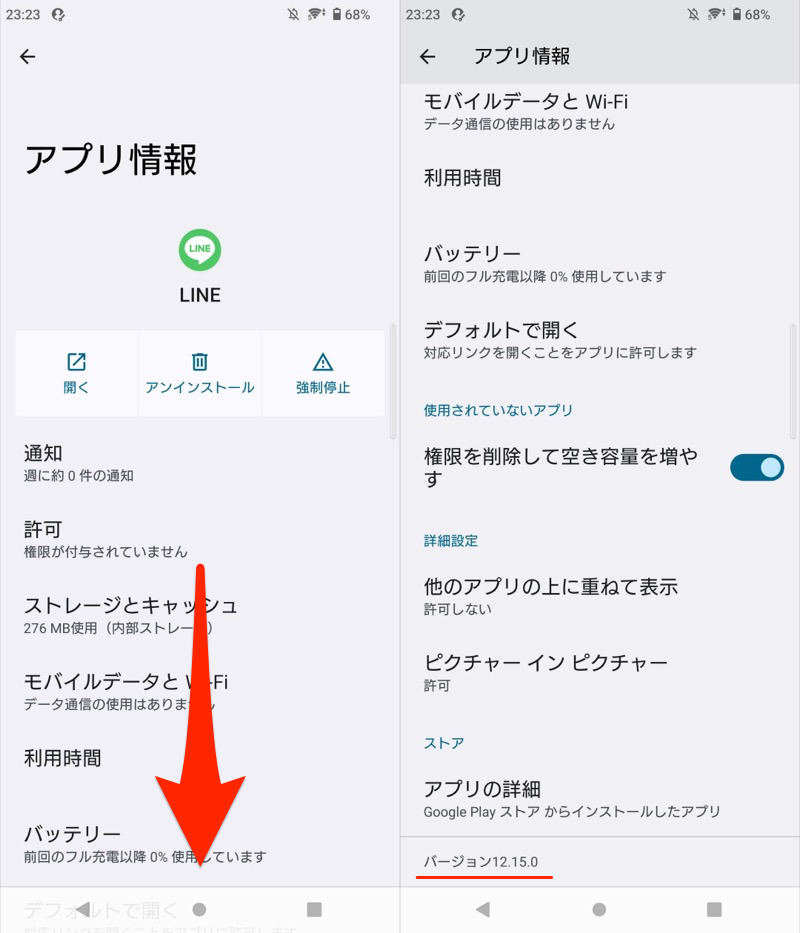
下へスクロールすると(左)、LINEアプリの現行バージョンが12.15.0とわかる(右)。
より詳しい説明は、関連記事【Androidでインストール中のアプリバージョンを確認する方法! 使っているソフトver.をチェックしよう】で解説しています。

Google Playでアプリの自動更新を止める方法
バージョンが変わると不具合が発生するリスクがあるため、重要なアプリの場合、少し様子を見てからアップデートしたいですよね。
そのような場合、指定アプリのみ自動更新をオフにする設定が便利です。
![]() Playストアで対象アプリを開き、メニューから 自動更新の有効化 のチェックを外せばOK。
Playストアで対象アプリを開き、メニューから 自動更新の有効化 のチェックを外せばOK。
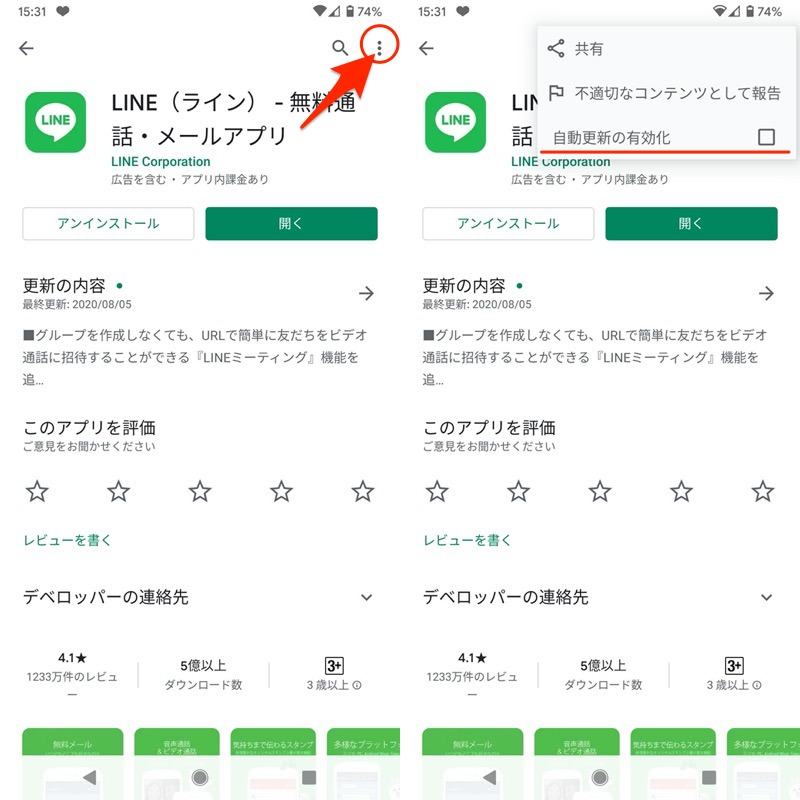
LINEで自動アップデートを個別にオフとした例。
より詳しい説明は、関連記事【Playストアで自動更新を停止する方法! Androidで個別アプリのアップデートをオフにしよう】で解説しています。

〆:賢くアプリ更新履歴をチェックしよう!
以上、Androidでアプリのアップデート履歴を確認する方法! Playストアの更新情報を表示しよう の説明でした。
Google Play上の操作でアプリ更新履歴をチェックできるので、知っていると便利ですよ。
ぜひ、お試しあれ。
コメント