本記事では、Androidのストレージ内に隠しフォルダを作る方法を解説します。
非表示にしたい秘密のファイルがあれば、ぜひどうぞ。
この記事はAndroid向けです。iPhoneの手順は、関連記事【iPhoneの写真を隠す方法! 非表示フォルダでロックをかけよう】で解説しています。

秘密の隠しフォルダを作る方法
Google公式の![]() Filesアプリなら、以下2パターンの操作で、秘密のファイルを隠すことが可能です。
Filesアプリなら、以下2パターンの操作で、秘密のファイルを隠すことが可能です。
- 安全なフォルダでパスワードをかける
- 目に見えない隠しフォルダを作る
①:安全なフォルダでパスワードをかける
![]() Filesアプリ「見る」タブのコレクションにある 安全なフォルダ を開き、パスワードを設定します。
Filesアプリ「見る」タブのコレクションにある 安全なフォルダ を開き、パスワードを設定します。
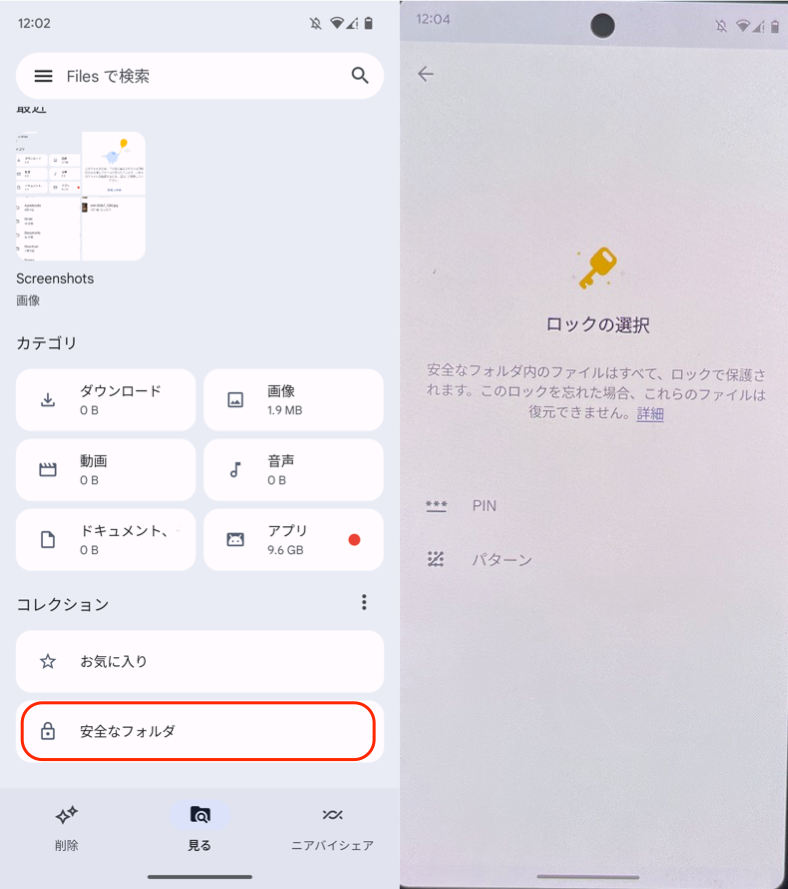
(左)安全なフォルダ (右)PINまたはパターンから選べる
あとは![]() Filesアプリで隠したいファイルを表示、メニューから 安全なフォルダに移動 するだけ。
Filesアプリで隠したいファイルを表示、メニューから 安全なフォルダに移動 するだけ。
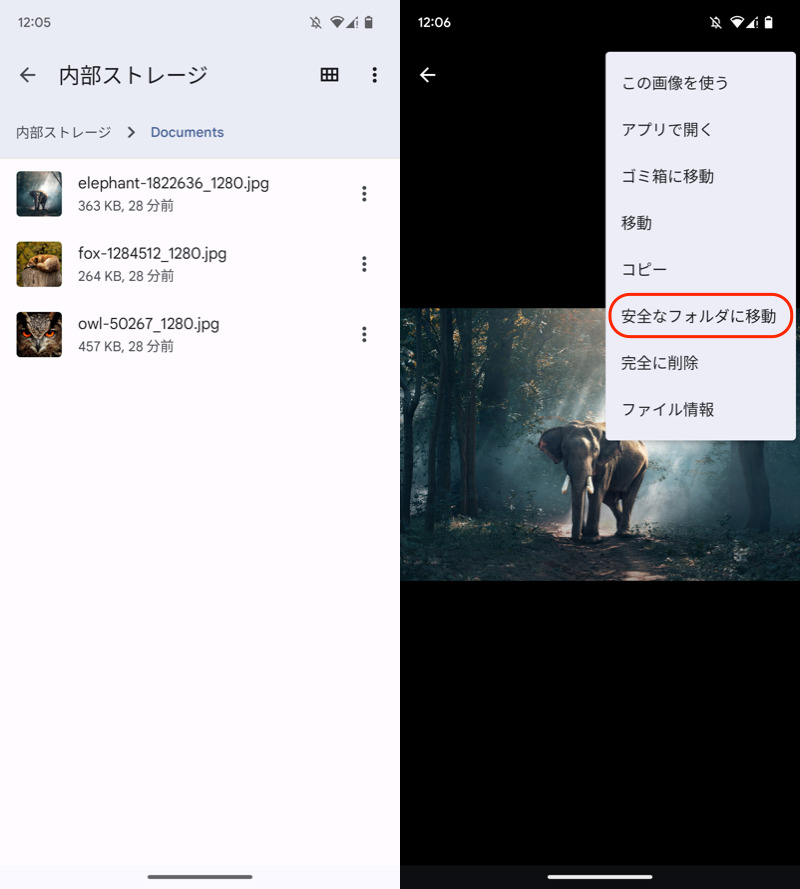
(左)隠したいファイルを選ぶ (右)安全なフォルダに移動
対象のファイルは内部ストレージから見えなくなり、パスワードが必要な「安全なフォルダ」に保存されます。
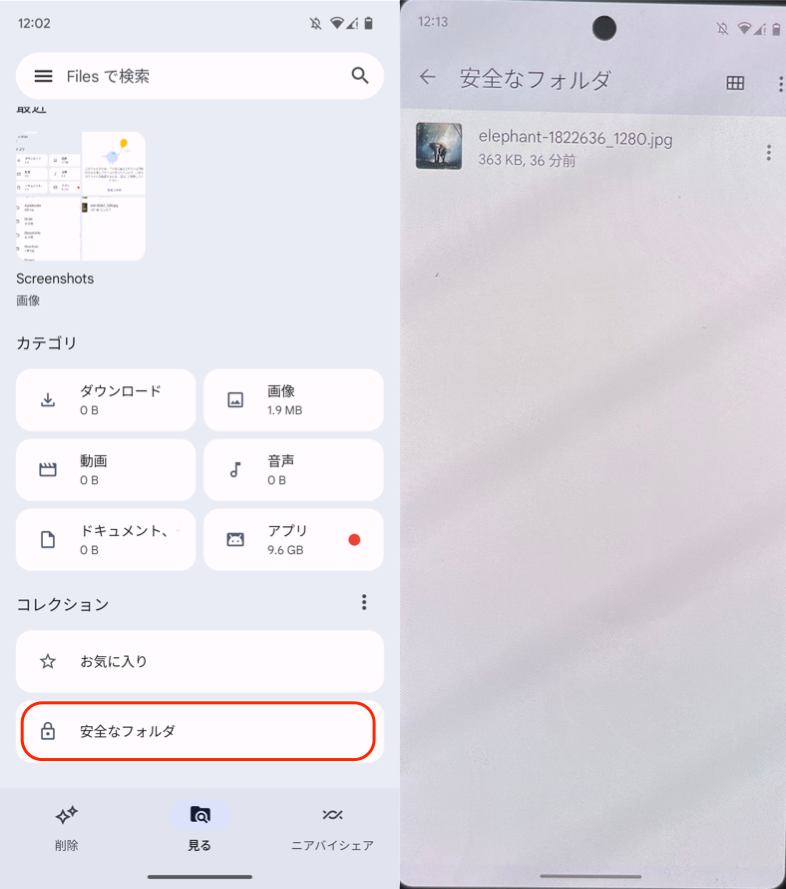
安全なフォルダでのみ、確認できるファイルになる。
ファイルを元に戻したい場合、安全なフォルダから移動 すればOK。
ストレージ内の元あった場所で表示されるようになります。
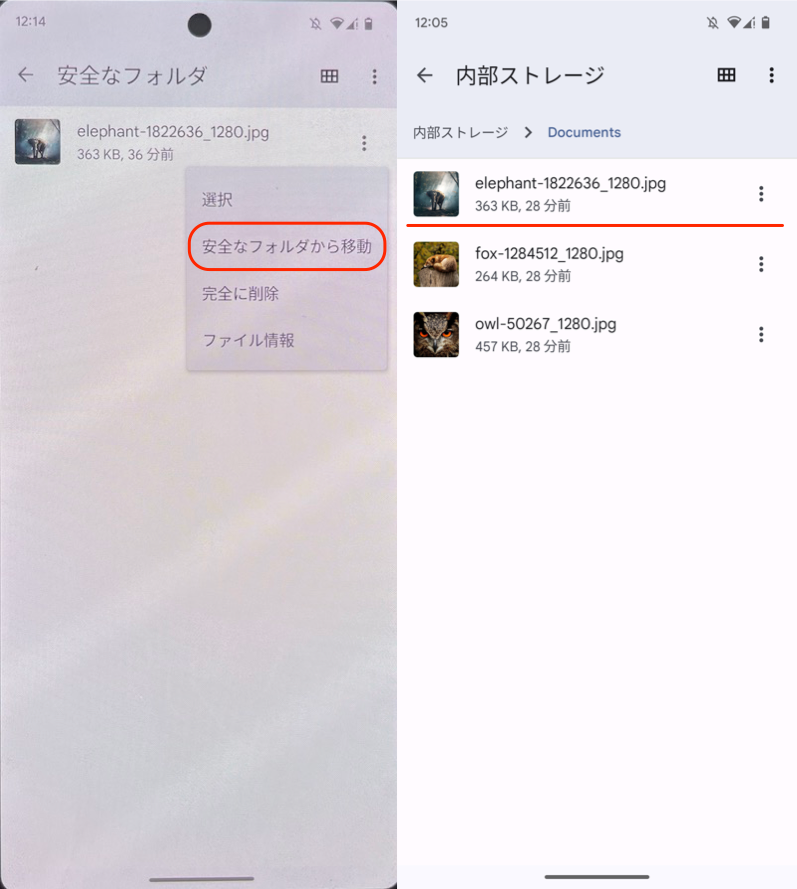
(左)安全なフォルダから移動 (右)元の場所に再表示される
次の操作を行いたい場合、設定から実行できます。
- 安全なフォルダのパスコードを変更したい
- 安全なフォルダの設定をリセットしたい
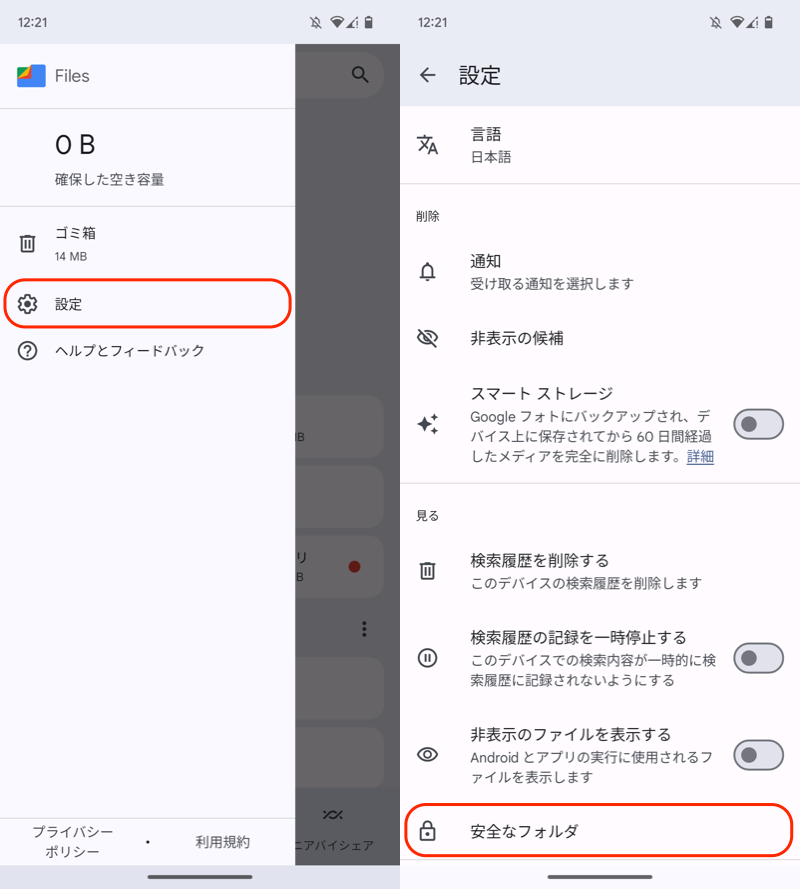
メニューから設定(左)、安全なフォルダ(右)と進む。
ロックの変更 は、現在のパスコードが必要となります。
パスコードを忘れてしまった場合、安全なフォルダのリセット で初期化できますが、中身のファイルもすべて消えます。
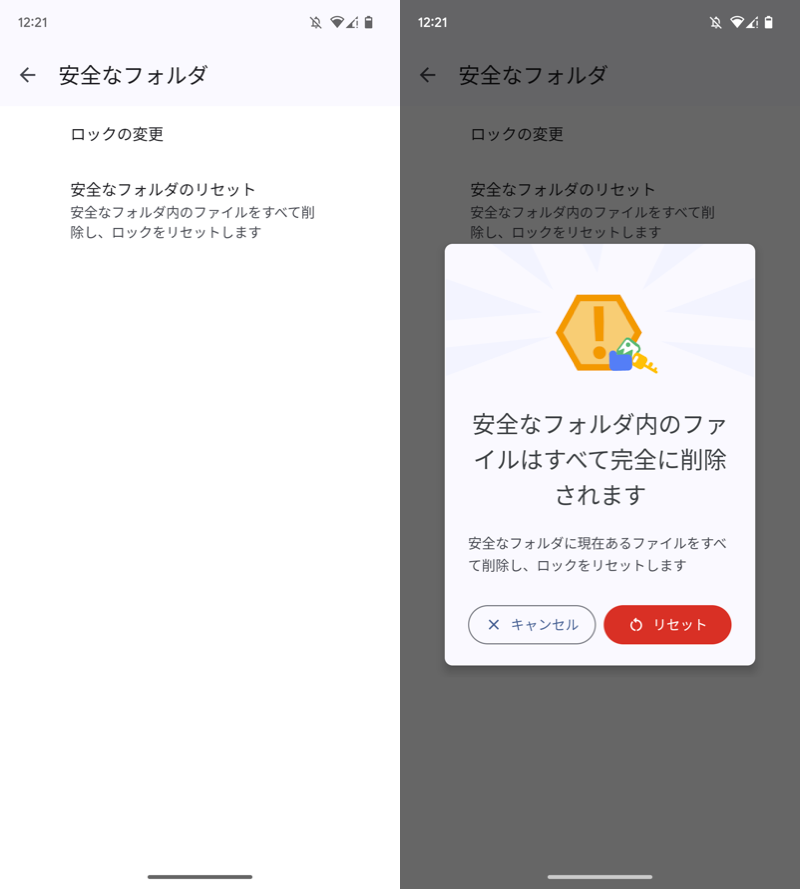
「安全なフォルダのリセット」は最後の手段
②:目に見えない隠しフォルダを作る
Androidでは通常、名前が.(ドット)から始まるファイル/フォルダは表示されません。
これは![]() Filesアプリで、表示/非表示を切り替え可能です。
Filesアプリで、表示/非表示を切り替え可能です。
まず 設定 から 非表示のファイルを表示する を![]() オンにします。
オンにします。
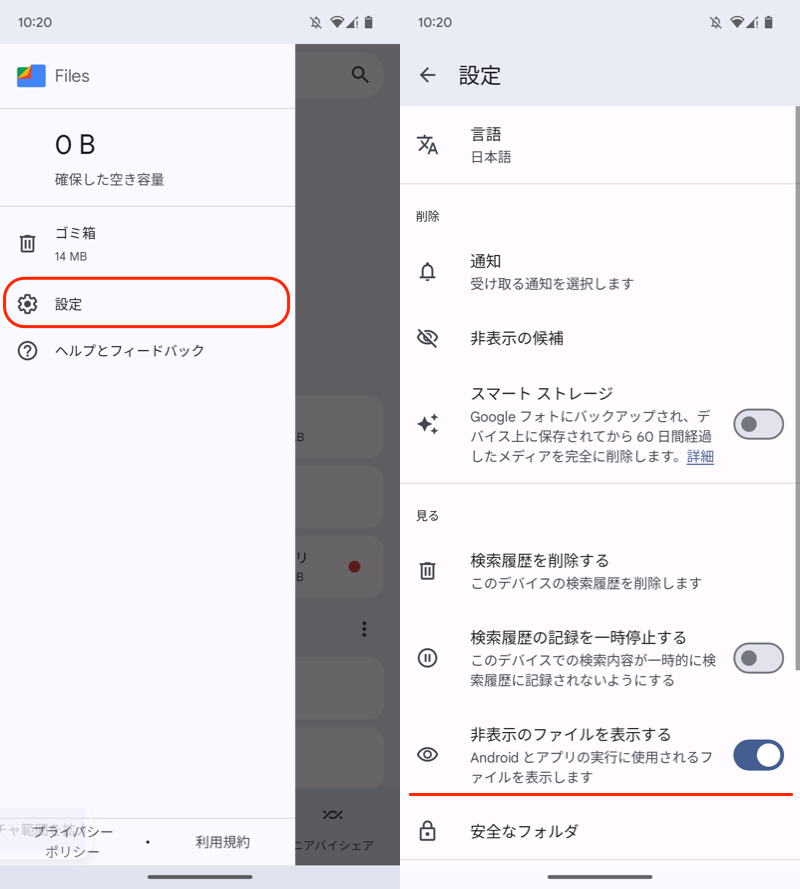
「非表示のファイルを表示する」をオンにする
好きな場所に、名称の先頭に.(ドット)を付けたフォルダを新規作成します。
あとは隠したいファイルを、このフォルダ内に保存するだけ。
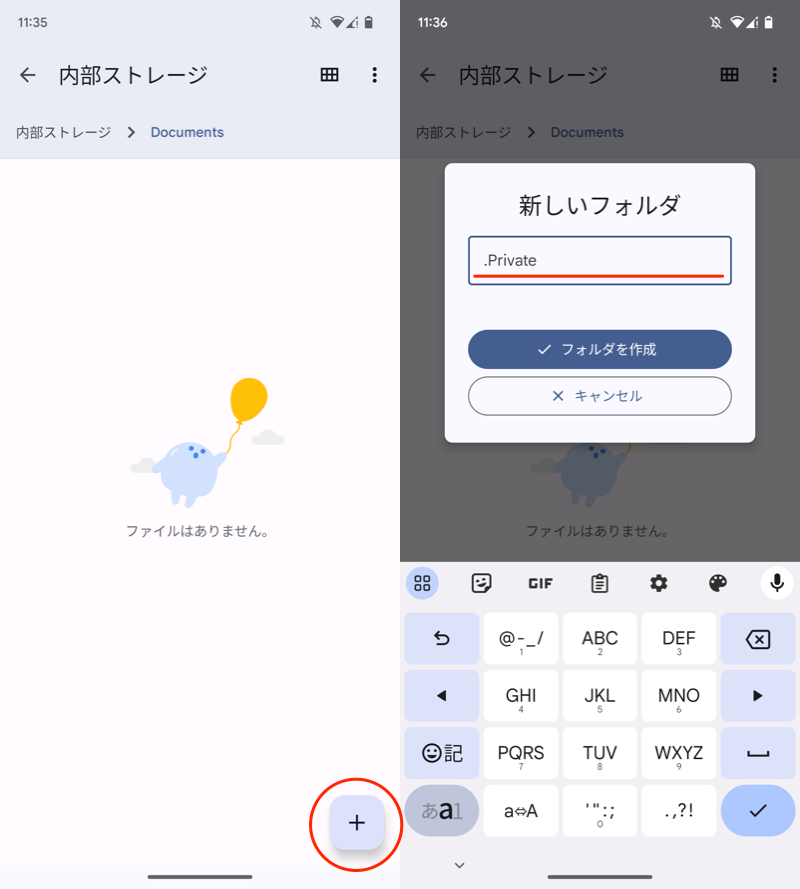
(左)任意の場所で+アイコンをタップ (右)新フォルダ名称の頭に.(ドット)を付ける
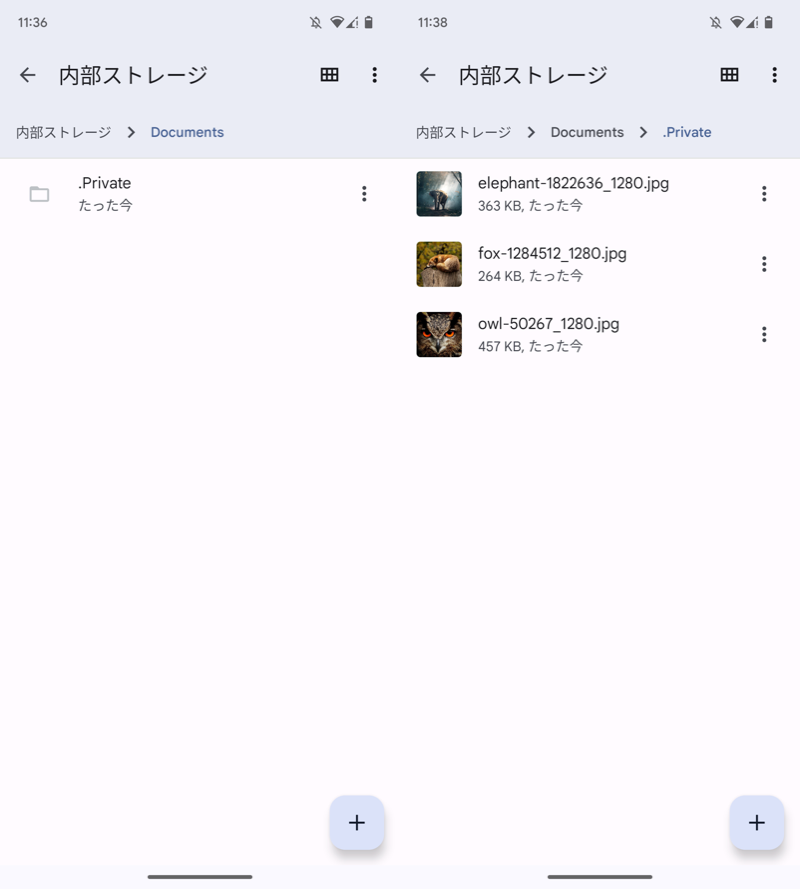
(左)用意したフォルダ (右)中に隠したいファイルを移動させる
最後に 設定 から 非表示のファイルを表示する を![]() オフに戻せば、.(ドット)から始まるフォルダは見えなくなります。
オフに戻せば、.(ドット)から始まるフォルダは見えなくなります。
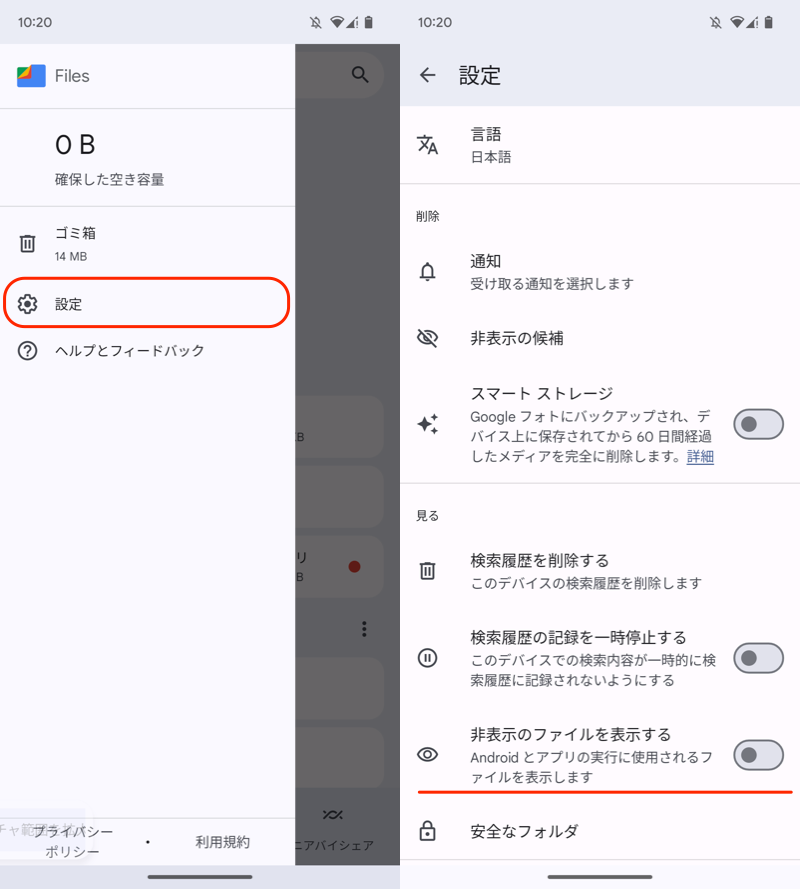
「非表示のファイルを表示する」をオフにする
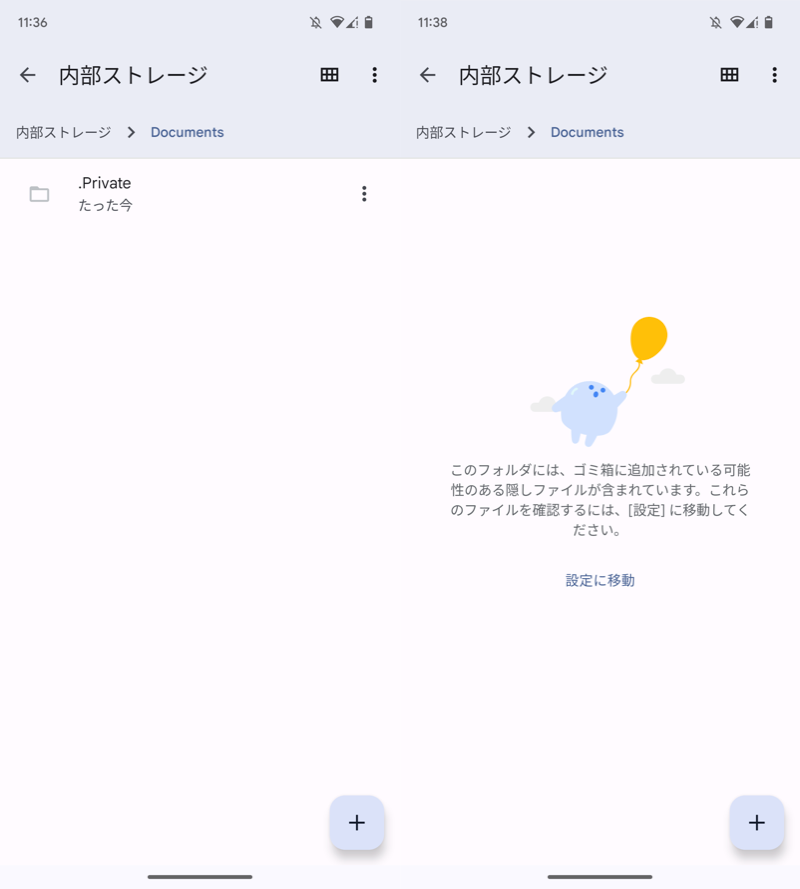
左が変更前、右が変更後。存在するはずのフォルダが、見えなくなる。
補足:写真を非表示にしてパスワードをかける方法
本記事では、フォルダを隠す内容を説明しました。
もし秘密にしたいファイルが写真の場合、![]() Googleフォトの「ロックされたフォルダ」機能が便利かもしれません。
Googleフォトの「ロックされたフォルダ」機能が便利かもしれません。
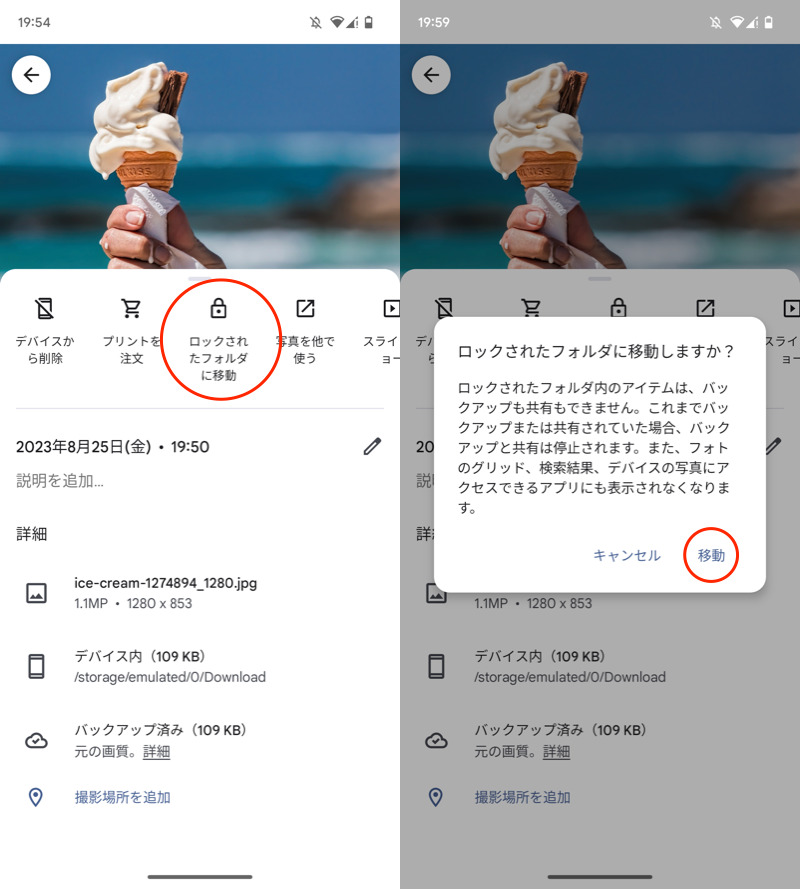
隠したい写真を、ロックされたフォルダに移動する。
写真や動画はすべて、非表示アルバムに移動されます。
鍵付きのフォルダとなり、開くときに画面ロックのパスワード認証が必要です。
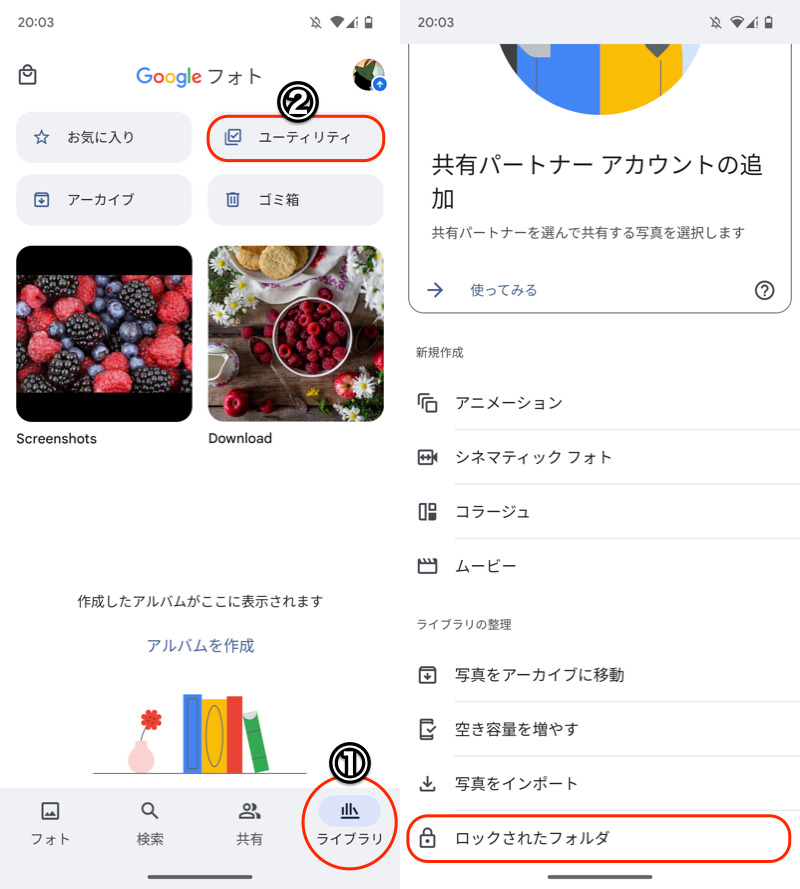
(左)①ライブラリ→②ユーティリティ (右)ロックされたフォルダ
詳しい説明は、関連記事【Androidの写真を隠す方法! 秘密の非表示アルバムでロックをかけよう】で解説しています。

〆:見られたくないファイルを守ろう!
以上、Androidでファイル/フォルダを隠す方法! スマホのフォルダにパスワードをかけよう の説明でした。
![]() Filesアプリなら、大切なファイルを守ることができます。
Filesアプリなら、大切なファイルを守ることができます。
頻繁にアクセスするものなら、安全なフォルダでパスワードをかけるとよいでしょう。
表示する機会は少なく、存在自体を隠したいものは、.(ドット)から始まるフォルダをお試しください。
ご参考あれ。
コメント