本記事では、Androidでスクロール機能を強化する4つの方法を紹介します。
- 自動スクロールする方法
- 画面の一番上/下へ一気にスクロールする方法
- 画面のボタンをタップしてスクロールする方法
- デバイスの音量ボタンを押してスクロールする方法
![]() Chromeなどブラウザで長文サイトを見るとき、また
Chromeなどブラウザで長文サイトを見るとき、また![]() Instagramや
Instagramや![]() twitterなど縦に長いアプリを使うとき、これら方法を知ってると便利です。
twitterなど縦に長いアプリを使うとき、これら方法を知ってると便利です。
各方法を順番に解説しているので、ぜひどうぞ。
Androidで自動スクロールする方法
3パターンの方法があります。
| 方法 | メリット | デメリット | 難易度 |
|---|---|---|---|
| ①:専用アプリのウィジェットを使う |
|
|
★☆☆☆ |
| ②:ブックマークレットを使う |
|
|
★★☆☆ |
| ③:専用のブラウザを使う |
|
|
★☆☆☆ |
それぞれカンタンに解説します。
方法①:専用アプリのウィジェットでスマホをオートスクロールする
![]() Automatic Scrollというアプリを使えば、表示されるスクロールボタンをタップして、自動スクロールできます。
Automatic Scrollというアプリを使えば、表示されるスクロールボタンをタップして、自動スクロールできます。
初期設定で各種権限を許可すると、ウィジェットが表示されます。
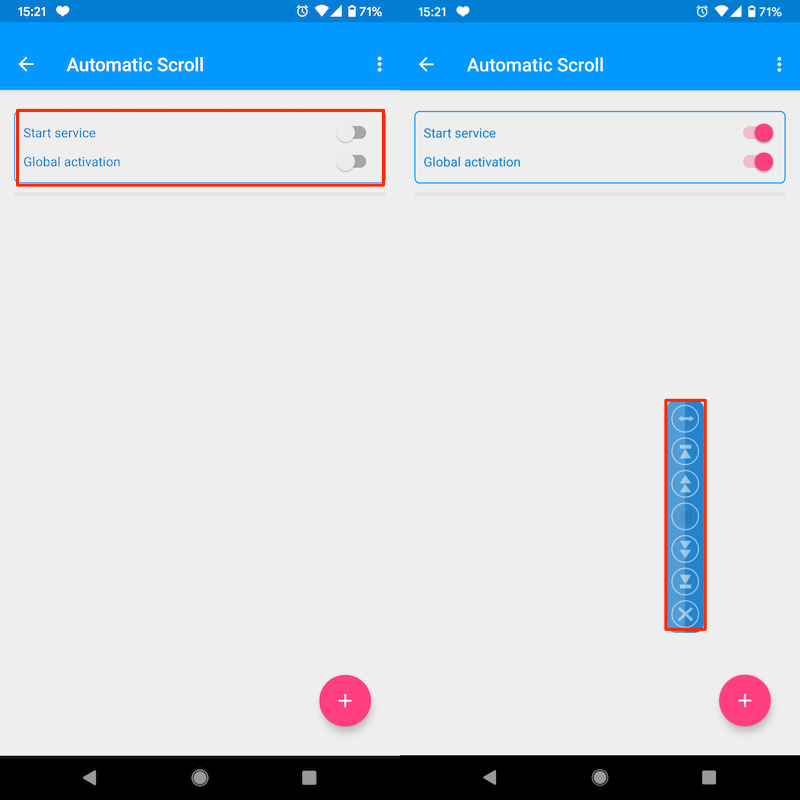
(左)権限を付与する (右)ウィジェットが表示される
任意のアプリでウィジェットを操作し、![]() ボタンで上へ、
ボタンで上へ、![]() ボタンで下へ自動スクロールすれば成功です!
ボタンで下へ自動スクロールすれば成功です!
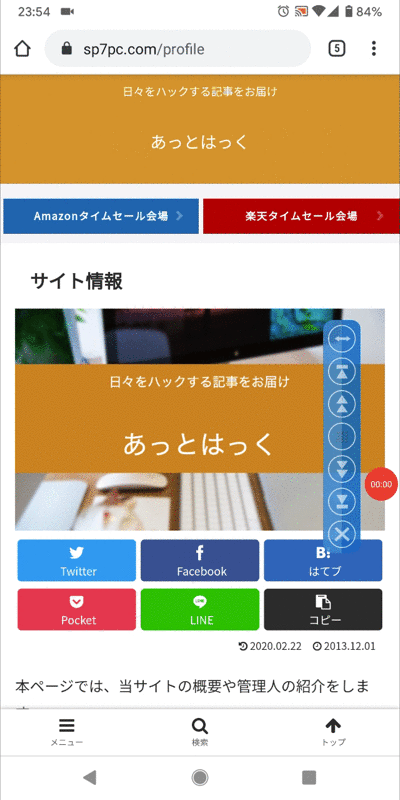
Chromeで自動スクロールした例。
![]() Chromeはもちろん、
Chromeはもちろん、![]() Instagramや
Instagramや![]() twitterなど縦に長いページで活躍します。
twitterなど縦に長いページで活躍します。
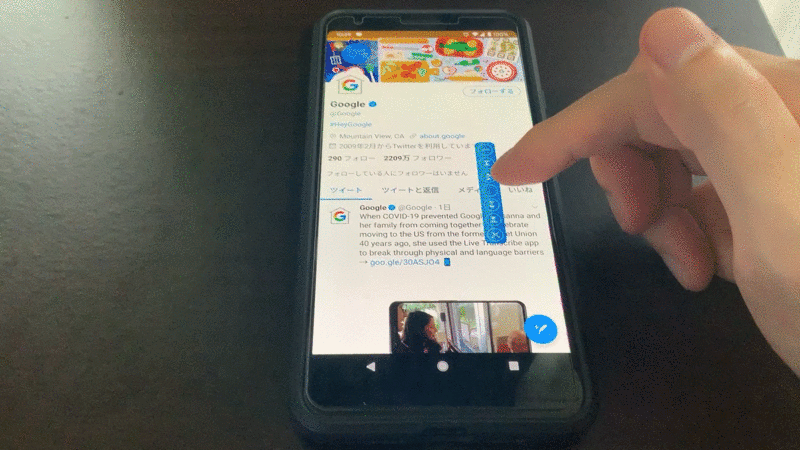
twitterで自動スクロールした例。
なおスクロール速度を調整するには、![]() Automatic Scrollの有料版(Pro version)購入が必要です。
Automatic Scrollの有料版(Pro version)購入が必要です。
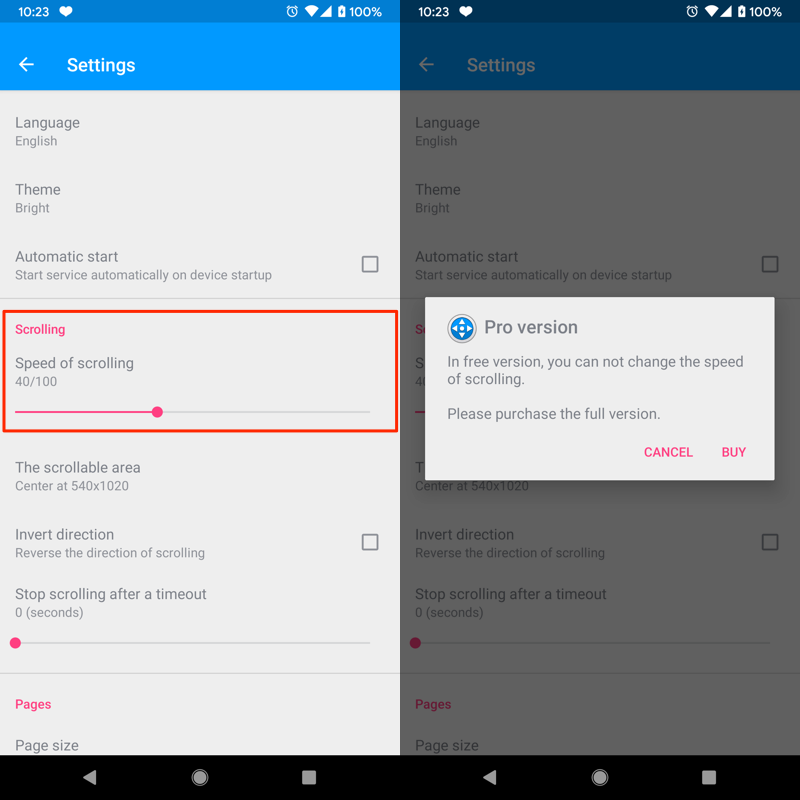
(左)メニューのSettings→Scrollingより速度調整できる (右)無料版だと使えない
無料版では一部の機能制限はありますが、どのアプリでも自動スクロールを手軽に実現できてオススメできます。
なお代替アプリとしては、![]() 簡単スクロールがオススメです。
簡単スクロールがオススメです。
![]() Automatic Scrollと比べて動作が不安定ですが、無料版でも自動スクロールの速度調整が可能です。
Automatic Scrollと比べて動作が不安定ですが、無料版でも自動スクロールの速度調整が可能です。
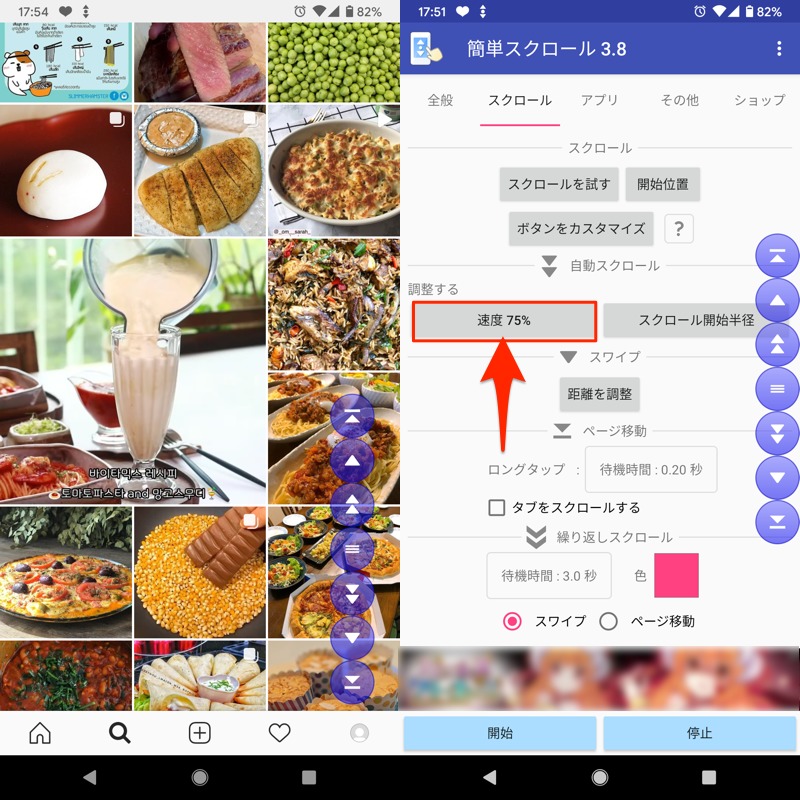
(左)インスタで簡単スクロールを操作する例 (右)無料版でも自動スクロール速度を調整できる
方法②:ブックマークレットでスマホをオートスクロールする
ブラウザでブックマークレットを登録すれば、好きな速度でページ内を自動スクロールできます。
まず下記のブックマークレットを登録します。
▼ページを自動スクロールする
javascript:(function(){var%20a={pageX:function(){return%20self.pageXOffset||document.documentElement.scrollLeft},pageY:function(){return%20self.pageYOffset||document.documentElement.scrollTop},run:function(){t=this;var%20b=("createTouch"%20in%20document&&navigator.userAgent.search(/iphone|ipad|android/i)!=-1)?true:false;if(b){self.addEventListener("touchmove",function(c){c=c||event;if(b&&c.touches){c=c.touches[0]}t.ey=c.clientY},false)}else{self.addEventListener(((typeof%20document.onmousewheel=="undefined")?"DOMMouseScroll":"mousewheel"),function(){if(t.i){clearInterval(t.i)}t.i=null},false)}self.addEventListener(((b)?"touchstart":"mousedown"),function(c){c=c||event;if(b&&c.touches){c=c.touches[0]}if(t.i){clearInterval(t.i)}t.i=null;t.sy=c.clientY;t.st=(new%20Date()).getTime()},false);self.addEventListener(((b)?"touchend":"mouseup"),function(i){var%20f=(b&&i.touches)?t.ey:(i||event).clientY;var%20h=t.sy-f;var%20d=(new%20Date()).getTime()-t.st;if(d<200||(h>-20&&h<20)){t.s=null;t.w=null}else{var%20g=h/d;var%20c=parseInt(d/h);if(c<0){c=-c}t.w=(c>10)?c:10;t.t=t.pageY();t.s=parseInt(g*t.w)||((g>0)?1:-1);if(t.i){clearInterval(t.i)}t.i=setInterval(function(){t.t+=t.s;var%20l=t.t;var%20j=self.innerHeight||document.documentElement.clientHeight;var%20e=document.documentElement.scrollHeight-j;var%20k=true;if(t.s<0){if(l<0){l=0;if(t.t<-j){t.t=e;l=e}else{if(t.pageY()<=l){k=false}}}}else{if(l>e){l=e;if(t.t>e+j){t.t=0;l=0}else{if(t.pageY()>=l){k=false}}}}if(k){self.scrollTo(t.pageX(),l)}},t.w)}},false)}};a.run()})();
参考 CMONOS – 自動スクロールするブックマークレット
ブックマークレットをコピーしてから、任意のサイトをブックマークに追加します。
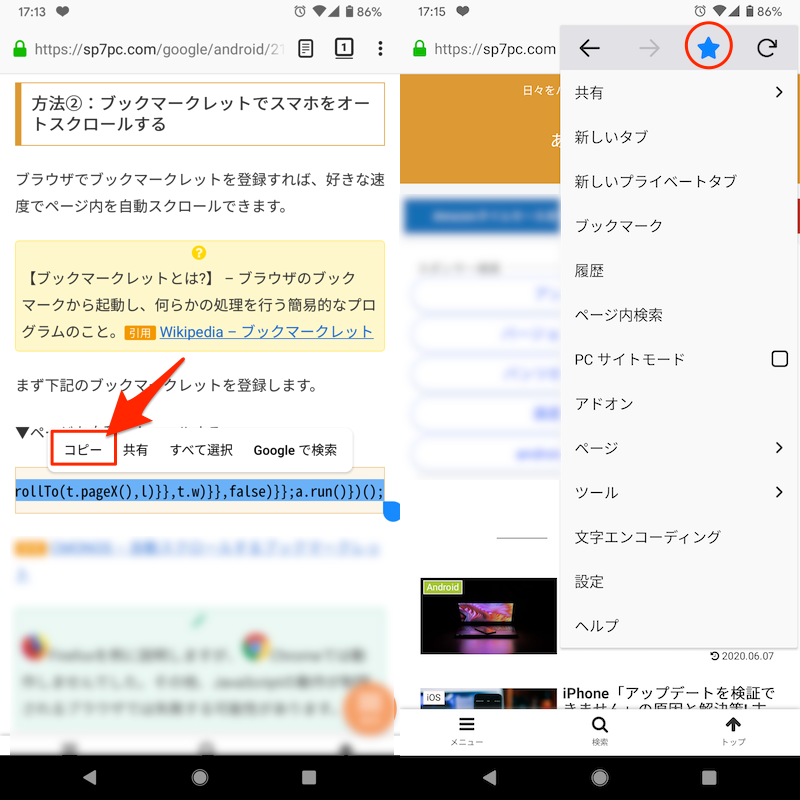
(左)ブックマークレットをコピー (右)Firefoxメニューの☆アイコンをタップすればブックマーク登録できる
次にFirefoxメニューから ブックマーク を開き、先ほど追加したブックマークを長押しで 編集 をタップ。
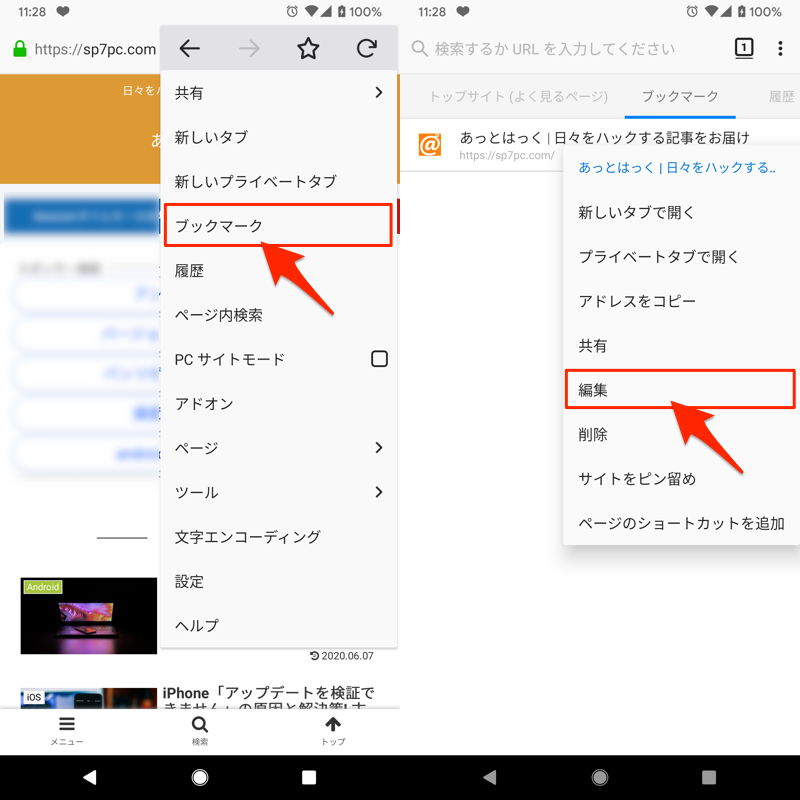
名前とURLを変更します。
名前には好きなブックマーク名を付けます。ここで決めた名前でブックマークレットを呼び出すことになるため、覚えやすい名称にした方が良いでしょう。
URLにはコピーしたブックマークレットを貼り付けます。
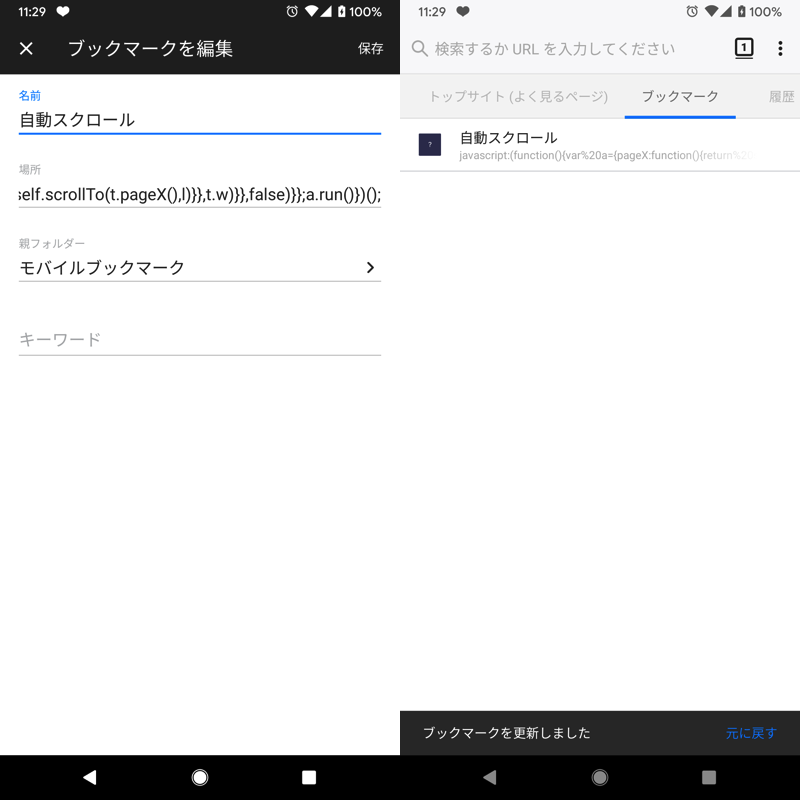
(左)自動スクロールのブックマーク編集例 (右)変更後のブックマーク
ブックマークレットを登録できたら、さっそく使ってみましょう。
Android版Firefoxの場合、ブックマークレットはアドレスバーより呼び出すことで機能します。
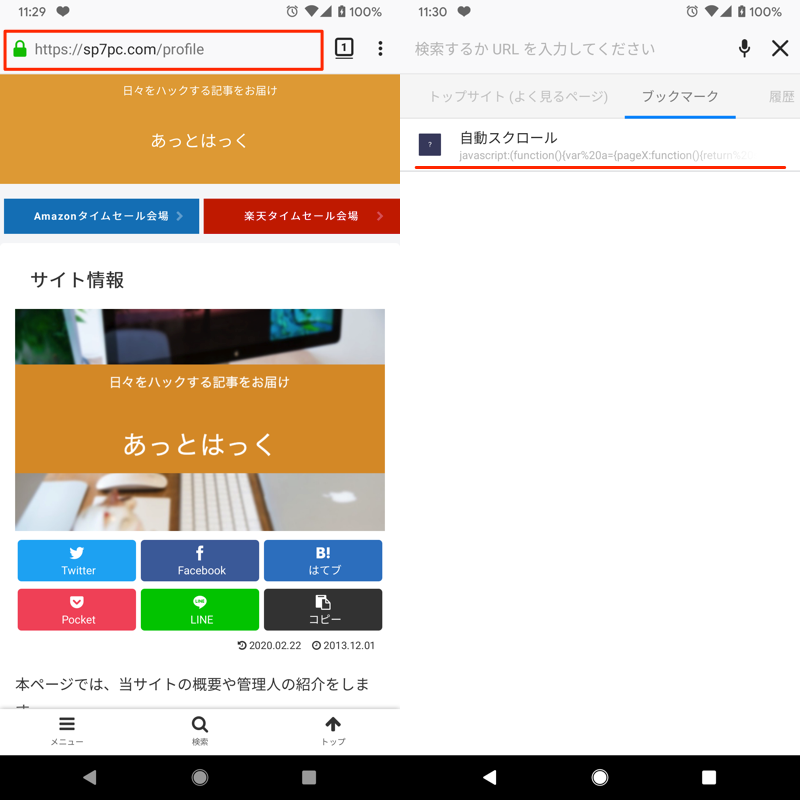
ブックマークレットをタップしてから、ページを上下にスワイプすると、スワイプした方向へ自動スクロールが始まります。
さらにスワイプの強弱でスクロール速度も微調整可能です(例:速くスワイプすると、自動スクロールのスピードもアップ)。
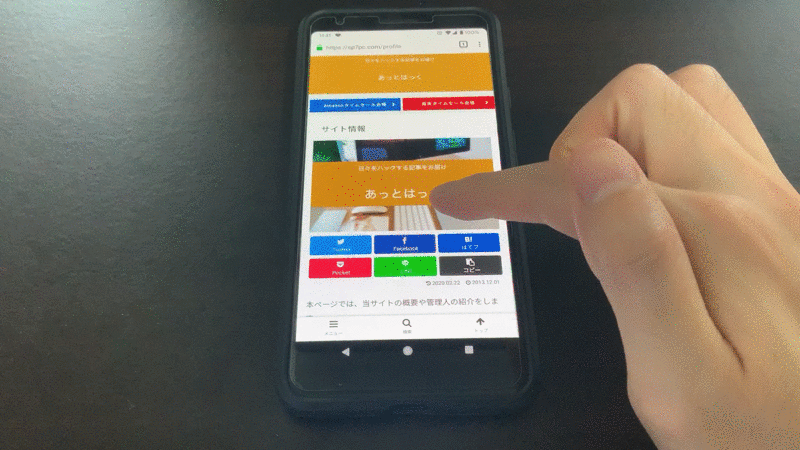
Firefoxで自動スクロールした例。
方法③:専用のブラウザでスマホをオートスクロールする
![]() 自動スクロールブラウザというアプリなら、自動スクロールが標準搭載される専用のブラウザを使えます。
自動スクロールブラウザというアプリなら、自動スクロールが標準搭載される専用のブラウザを使えます。
![]() スクロールボタンをタップすれば、下へ自動スクロールします。
スクロールボタンをタップすれば、下へ自動スクロールします。
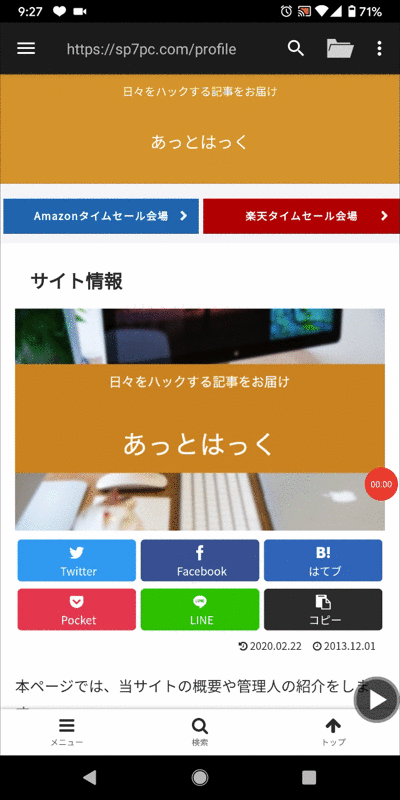
右上メニューより 各種設定 へ進めば、スクロールの速度や機能をカスタマイズできます。
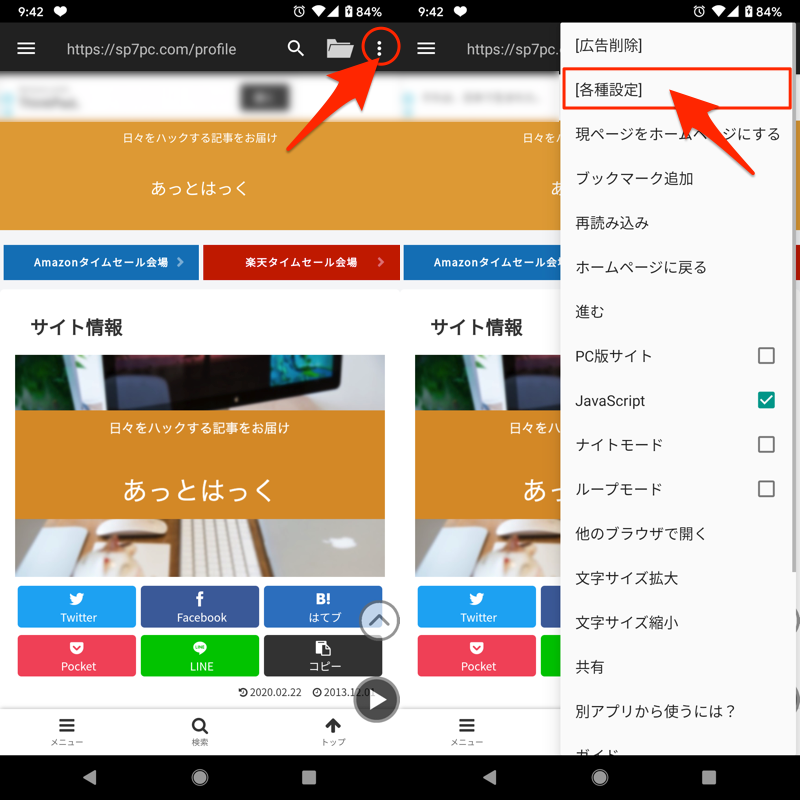
スクロール速度は 各種設定 の スクロールレベル より調整可能です(レベルを上げるほどスピードアップ)。
また自動スクロール中に出るスライダを動かすことでも操作できます(右に動かすほどスピードアップ)。
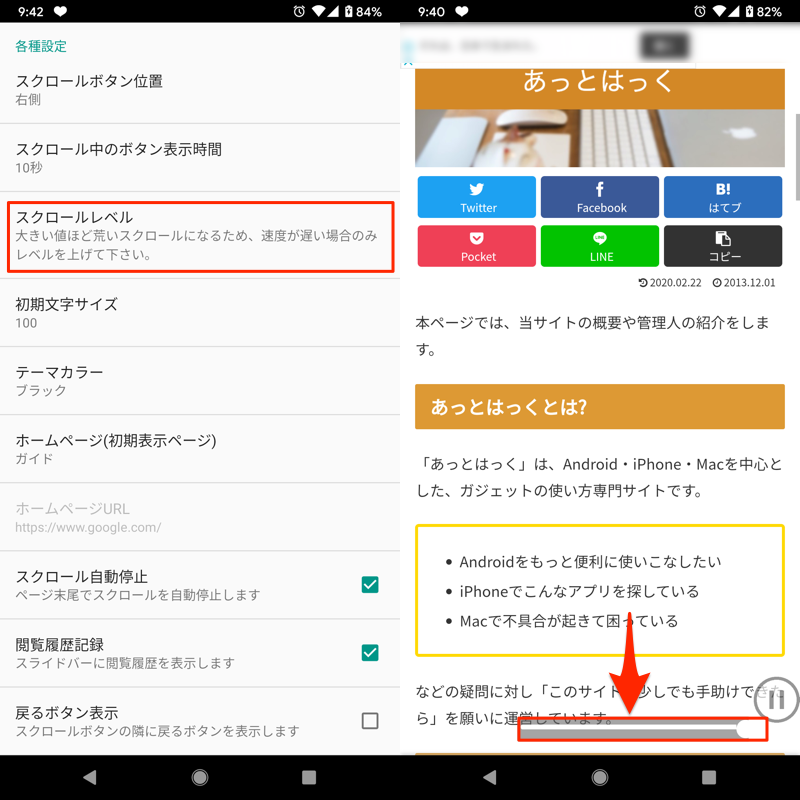
(左)各種設定のスクロールレベル項目 (右)表示されるスライダ
各種設定 の ページトップボタン表示 を有効にすれば、画面最上部へスクロールするボタンも配置できます。
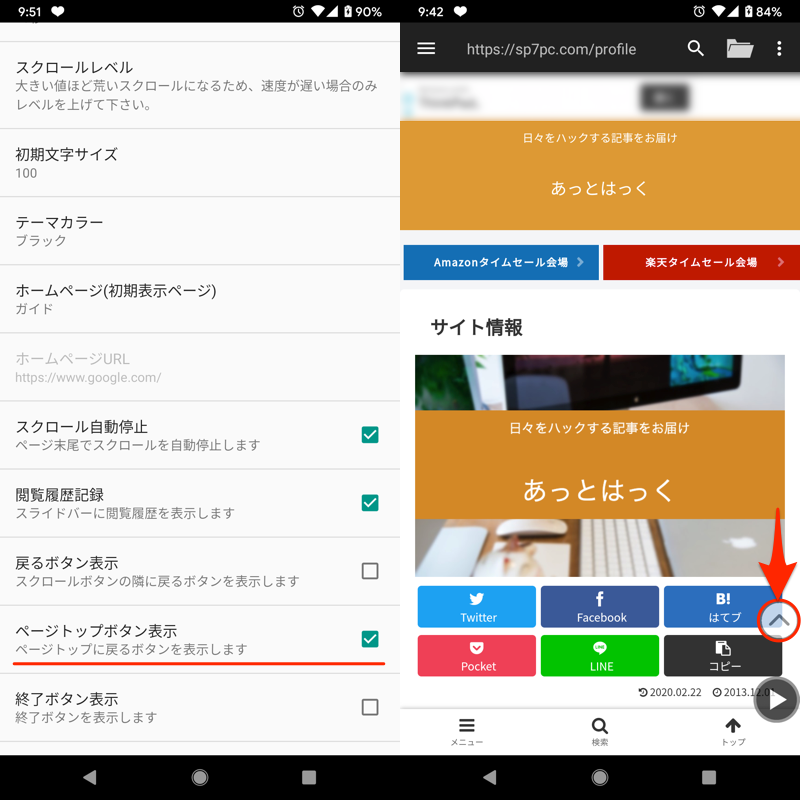
(左)各種設定のページトップボタン項目 (右)表示されるボタン
普段は別のブラウザアプリ(例:![]() Chrome /
Chrome / ![]() Firefox)を使っているなら、自動スクロールしたいページで 共有 メニューから
Firefox)を使っているなら、自動スクロールしたいページで 共有 メニューから![]() 自動スクロールブラウザで開けばOK。
自動スクロールブラウザで開けばOK。
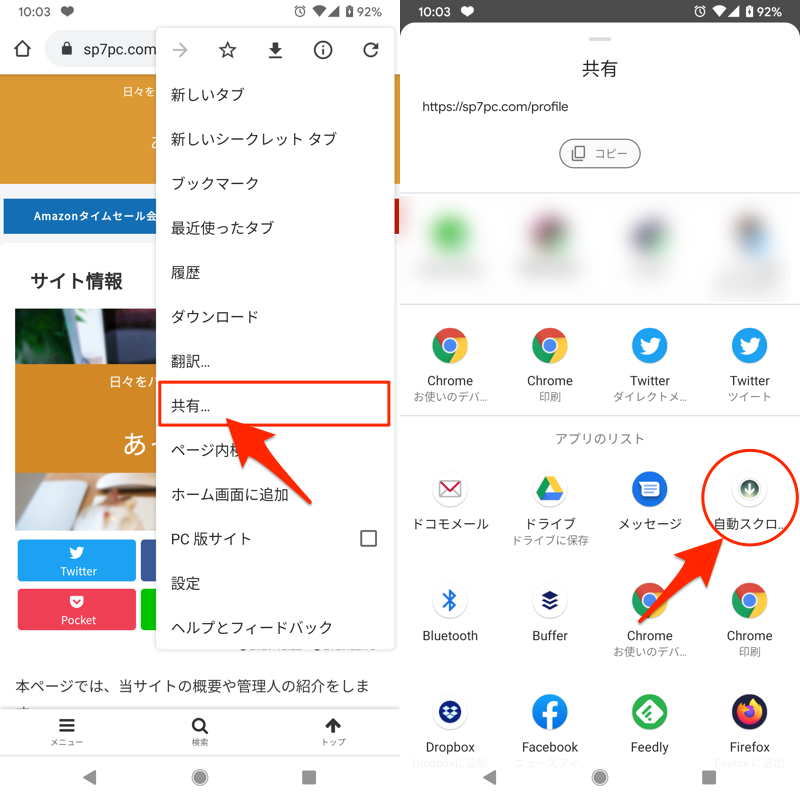
Chromeの例。メニューから共有を開き、自動スクロールブラウザを選ぶ。
Androidで画面の一番上/下へ一気にスクロールする方法
3パターンの方法があります。
| 方法 | メリット | デメリット | 難易度 |
|---|---|---|---|
| ①:専用アプリのウィジェットを使う |
|
|
★☆☆☆ |
| ②:ブックマークレットを使う |
|
|
★★☆☆ |
| ③:Xposedモジュールを使う |
|
|
★★★★ |
それぞれカンタンに解説します。
方法①:専用アプリのウィジェットで最上部へ戻る/最下部へ進む
![]() Automatic Scrollというアプリを使えば、表示されるスクロールボタンをタップして、ページ内の最上部/最下部へジャンプできます。
Automatic Scrollというアプリを使えば、表示されるスクロールボタンをタップして、ページ内の最上部/最下部へジャンプできます。
初期設定で各種権限を許可すると、ウィジェットが表示されます。
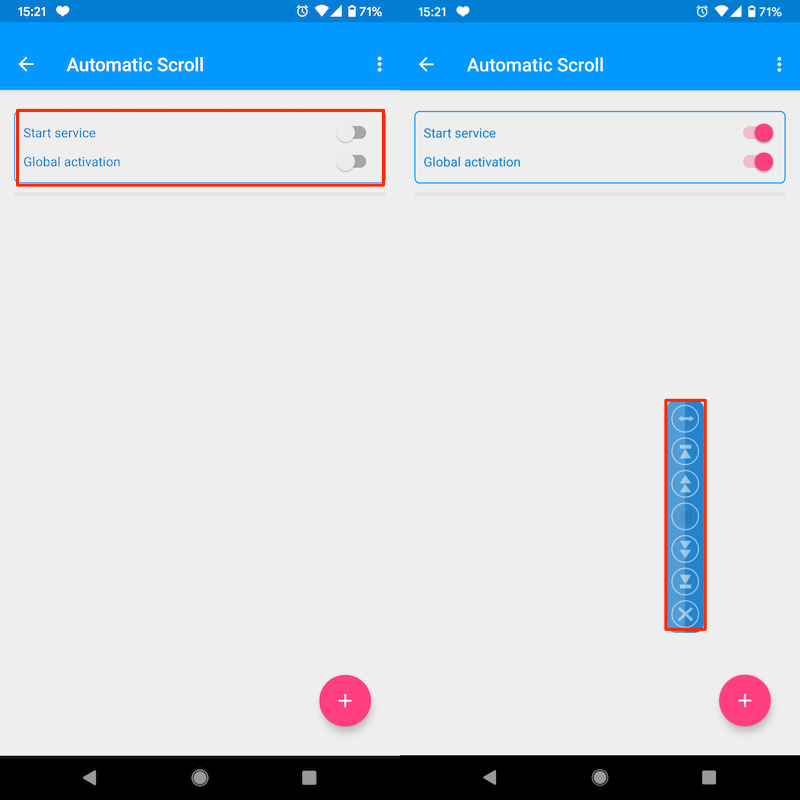
(左)権限を付与する (右)ウィジェットが表示される
任意のアプリでウィジェットを操作し、![]() ボタンで一番上まで戻る、
ボタンで一番上まで戻る、![]() ボタンで一番下まで進めば成功です!
ボタンで一番下まで進めば成功です!
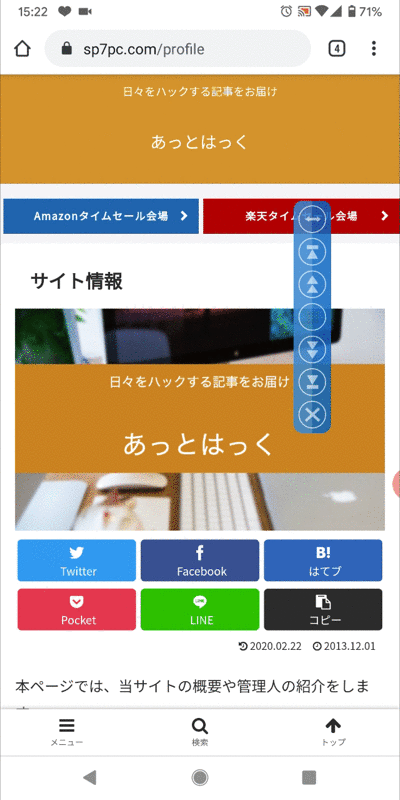
Chromeでページ最上部/最下部まで移動した例。
![]() Chromeはもちろん、
Chromeはもちろん、![]() Instagramや
Instagramや![]() twitterなど縦に長いページで活躍します。
twitterなど縦に長いページで活躍します。
方法②:ブックマークレットで最上部へ戻る/最下部へ進む
ブラウザでブックマークレットを登録すれば、ページ内の最上部/最下部へジャンプできます。
まず下記2種類のブックマークレットを登録します。
▼ページの一番上まで戻る
javascript:window.scrollTo(0,0);
▼ページの一番下まで進む
javascript:window.scrollTo%280%2C100000%29
ブックマークレットをコピーしてから、任意のサイトをブックマークに追加します。
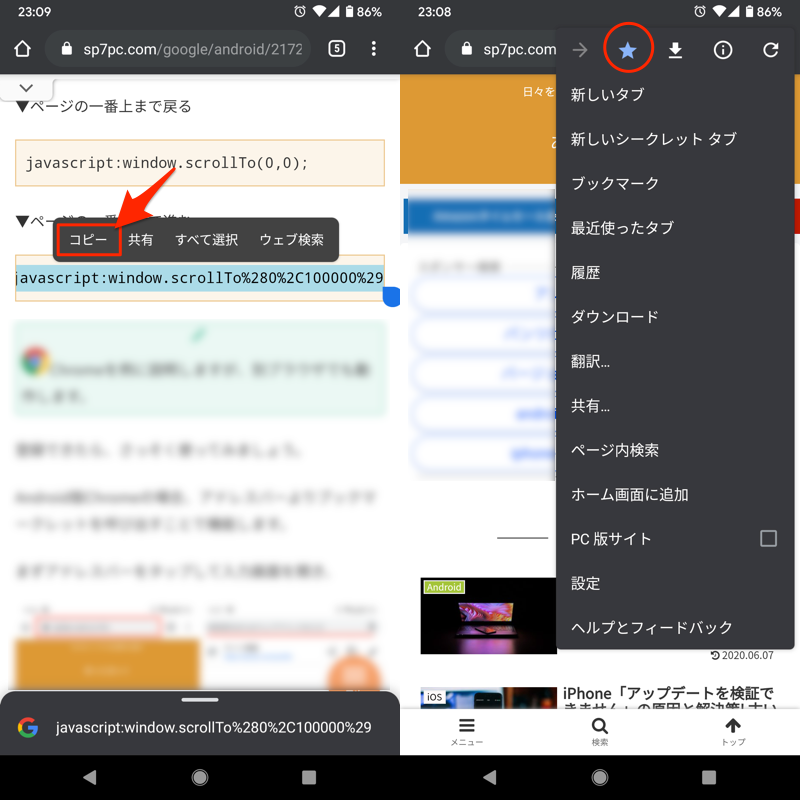
(左)ブックマークレットをコピー (右)Chromeメニューの☆アイコンをタップすればブックマーク登録できる
次にChromeメニューから ブックマーク を開き、先ほど追加したブックマークを長押しで![]() 編集アイコンをタップ。
編集アイコンをタップ。
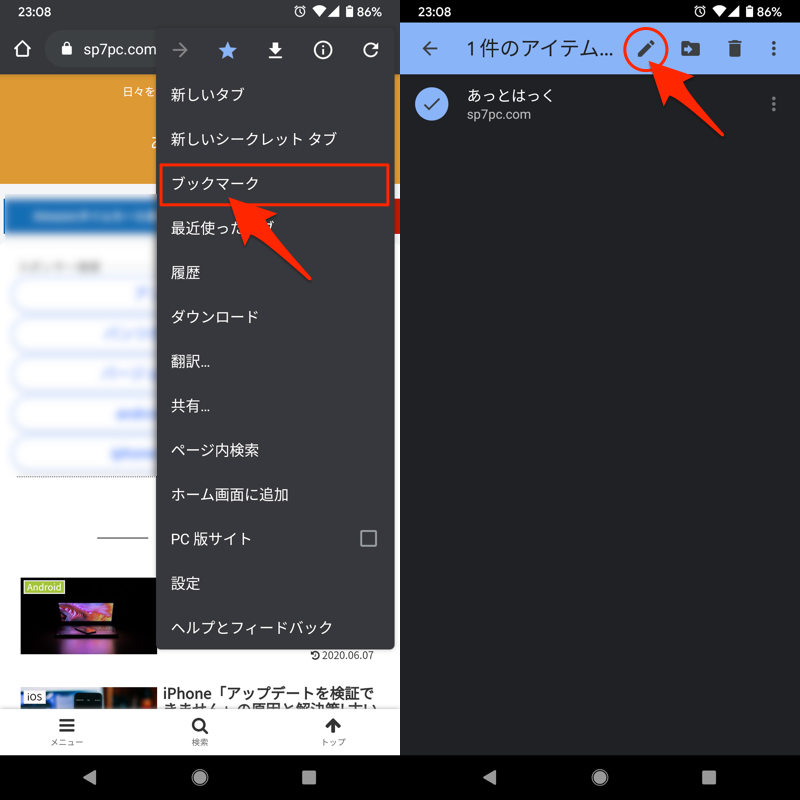
名前とURLを変更します。
名前には好きなブックマーク名を付けます。ここで決めた名前でブックマークレットを呼び出すことになるため、覚えやすい名称にした方が良いでしょう。
URLにはコピーしたブックマークレットを貼り付けます。
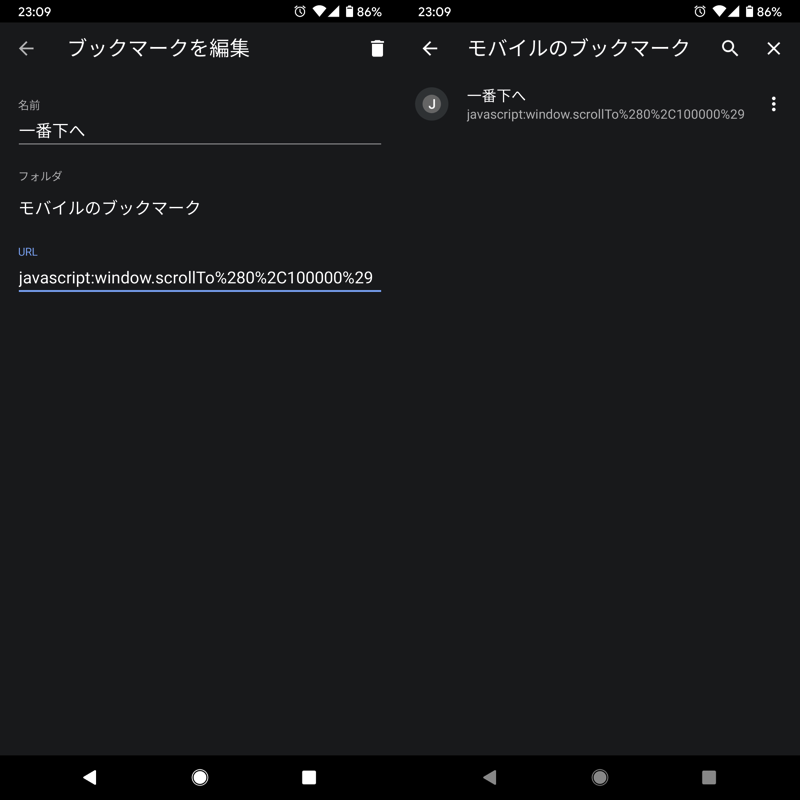
(左)ページの一番下まで進むブックマークの編集例 (右)変更後のブックマーク
2種類のブックマークレットを登録できたら、さっそく使ってみましょう。
Android版Chromeの場合、ブックマークレットはアドレスバーより呼び出すことで機能します。
まずアドレスバーをタップして入力画面を開き、
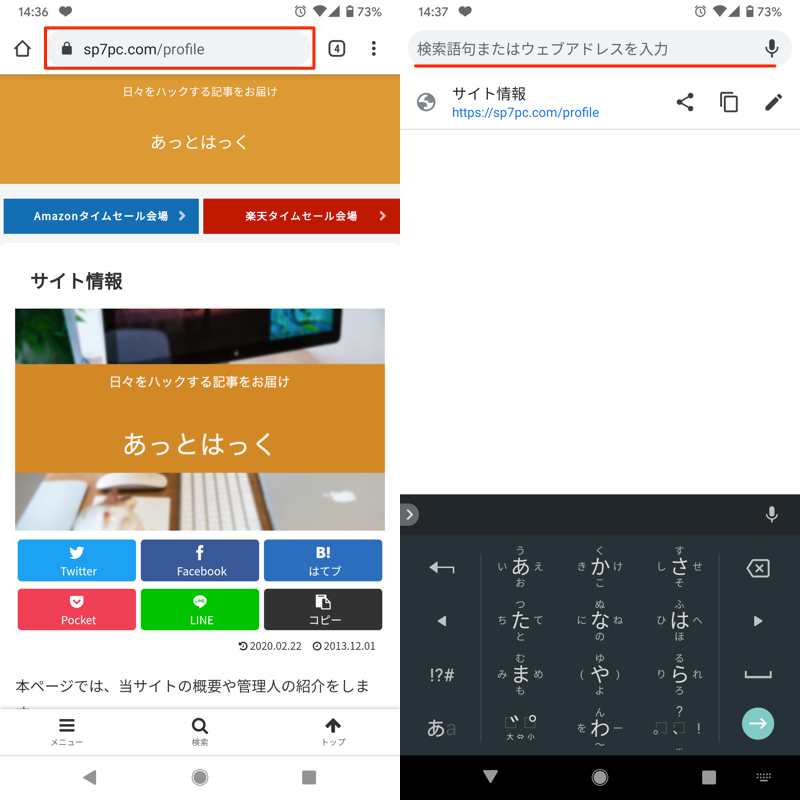
登録したブックマークレットの名前を検索・実行して、ページの最上部 or 最下部まで移動できれば成功です!
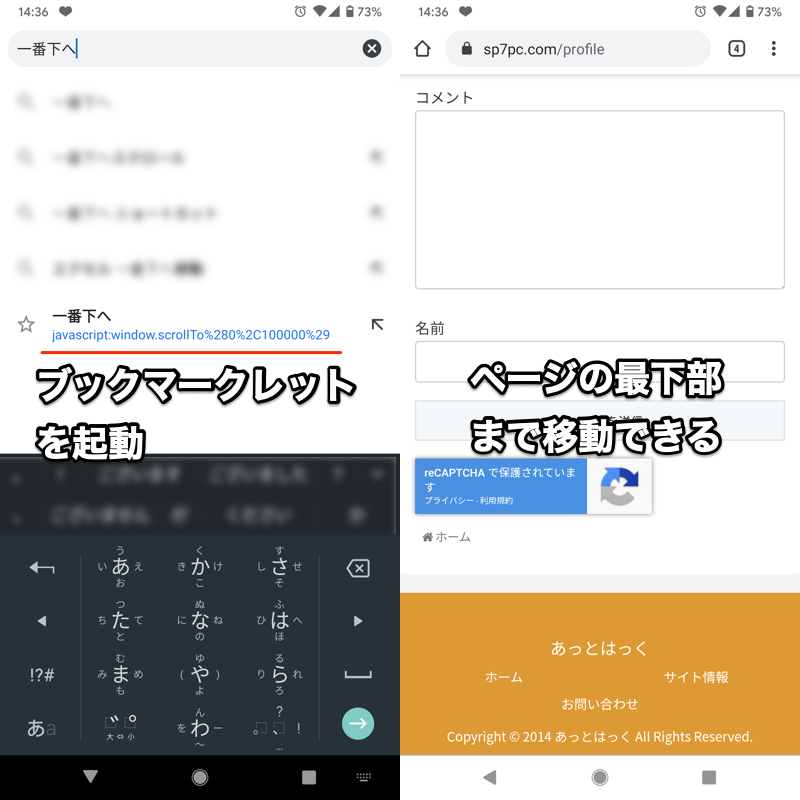
ページ最下部まで移動するブックマークレットを使用した例。
方法③:Xposedモジュールで最上部へ戻る/最下部へ進む(要root)
![]() Xposed edgeというアプリで好きなジェスチャーを登録すれば、ページ内の最上部/最下部へジャンプできます。
Xposed edgeというアプリで好きなジェスチャーを登録すれば、ページ内の最上部/最下部へジャンプできます。
まず大前提として、root済みAndroidにXposedを導入する必要があります。
Xposedの説明や導入手順の詳細は、関連記事【AndroidにXposedを導入する方法! フレームワークとモジュールでスマホを超強化しよう [要root]】で解説しています。

![]() Xposed Installerを起動して、
Xposed Installerを起動して、![]() Xposed edgeを有効にした後、再起動します。
Xposed edgeを有効にした後、再起動します。
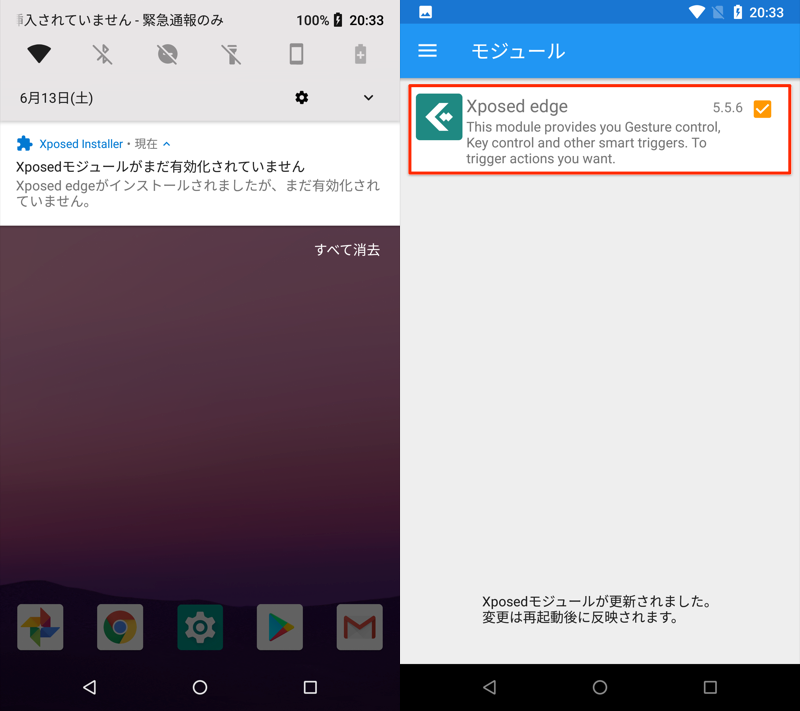
次に![]() Xposed edgeで、ジェスチャーを登録します。
Xposed edgeで、ジェスチャーを登録します。
Gestures より Left top および Right bottom それぞれを開き、
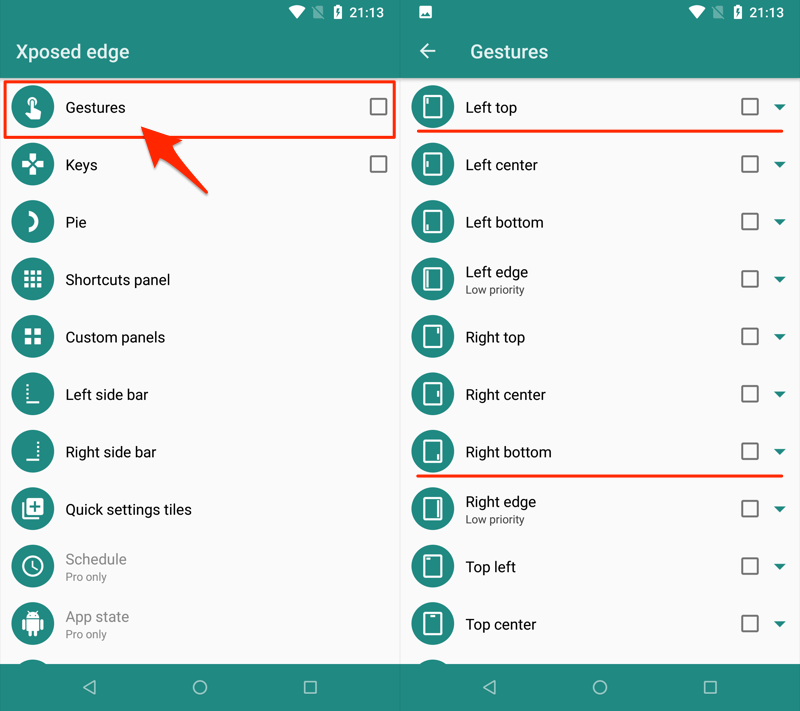
Double tap に対し、「Fast scroll」項目の Scroll to top または Scroll to bottom を配置します。
また Left top と Right bottom それぞれにチェックを入れて、設定を有効にするのを忘れずに。
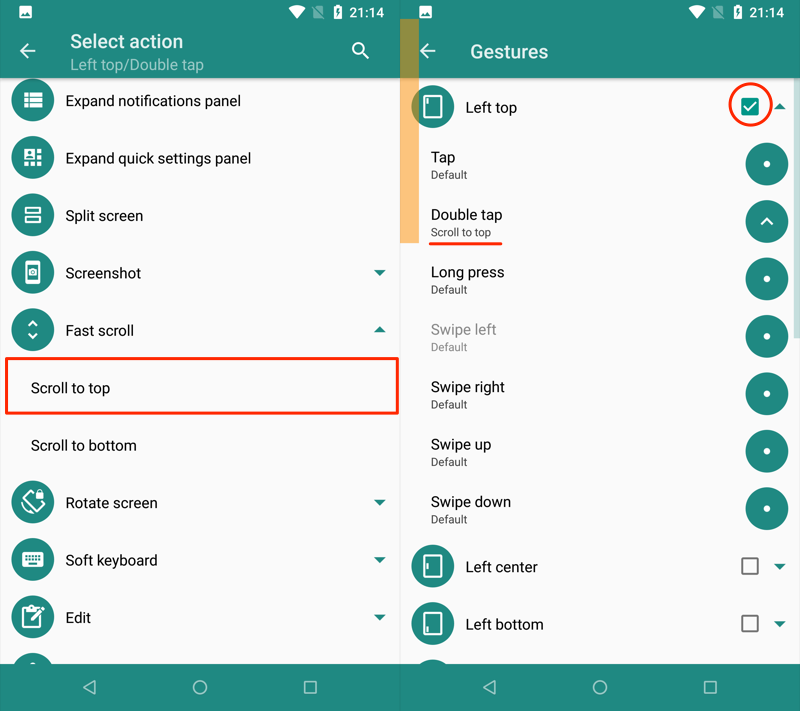
(左)Left topにScroll to topを配置した例 (右)設定したジェスチャーはチェックを入れて有効にする
Left top と Right bottom 両方を設定できたら、最後に Gestures をチェックすれば準備OK。
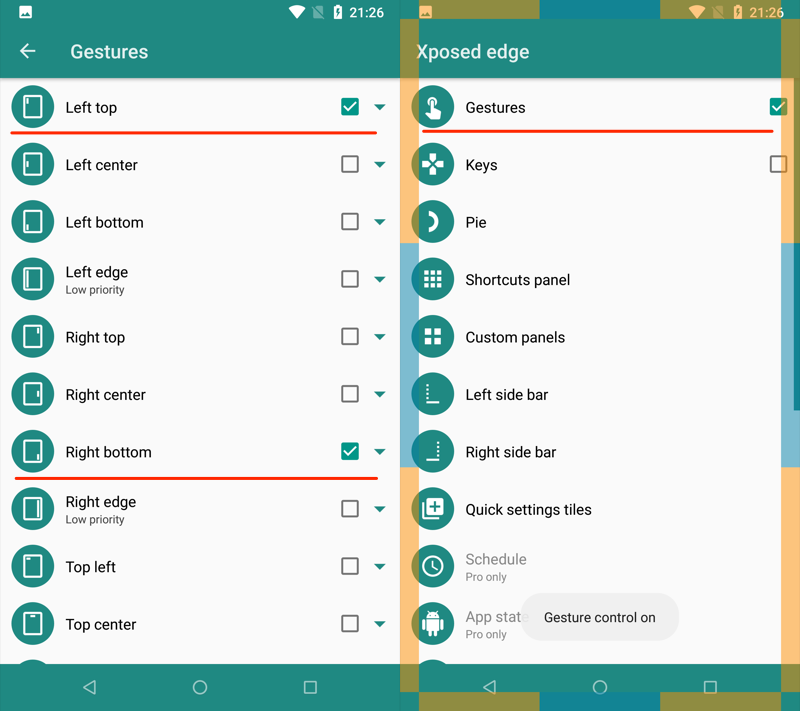
(左)Left topとRight bottom両方を設定した (右)Gestures自体にもチェックを入れる
任意のアプリで登録したジェスチャーを実行し、ページの最上部 or 最下部まで移動できれば成功です!
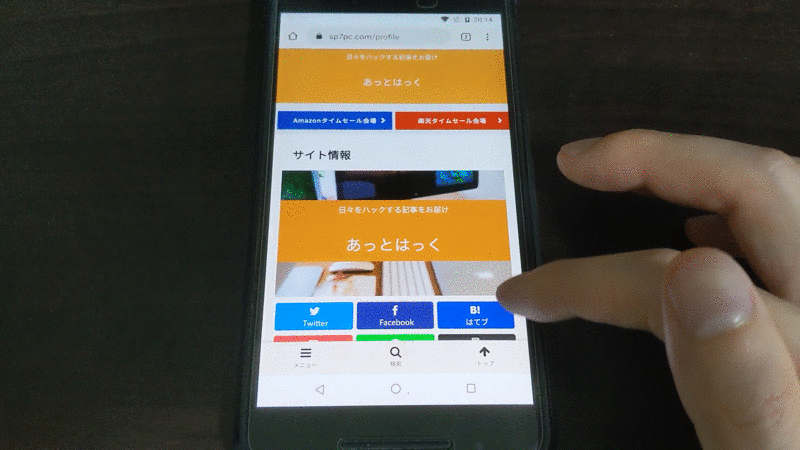
Chromeの例。画面左上をダブルタップでページ一番上へ、右下をダブルタップで一番下へ移動する。
![]() Chromeはもちろん、
Chromeはもちろん、![]() Instagramや
Instagramや![]() twitterなど縦に長いページで活躍します。
twitterなど縦に長いページで活躍します。
他にも「音量キーを押して一番上まで戻る/一番下まで進む」など、多様なパターンを登録可能です。
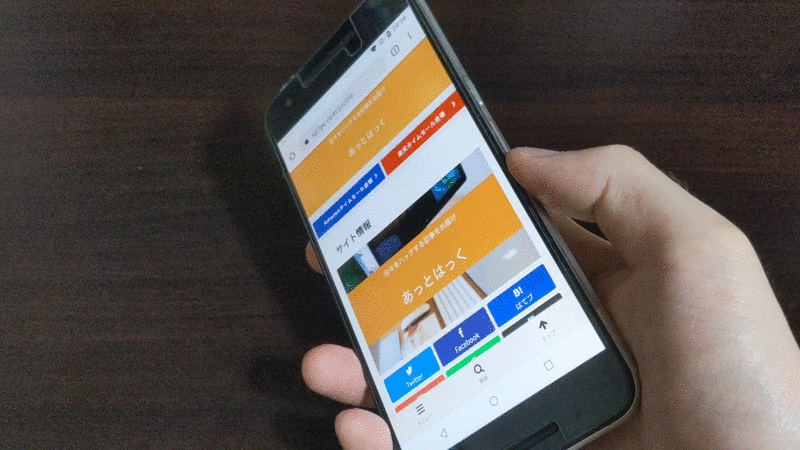
Chromeの例。音量アップキーをダブルタップでページ一番上へ、音量ダウンキーをダブルタップで一番下へ移動する。
導入のハードルは高いですが、![]() Xposed edgeは入れる価値のあるオススメアプリです。
Xposed edgeは入れる価値のあるオススメアプリです。
Androidで画面のボタン/音量キーでスクロールする方法
スマートフォンでは、指を上下にスワイプでスクロールするため、長時間繰り返すと指が疲れてきますよね。
そのようなときは、本パートで紹介する別の手段でスクロールする方法がオススメです。
- 説明①スマホ画面のボタンをタップしてスクロールする方法
- 説明②スマホの音量ボタンを押してスクロールする方法
方法①:スマホ画面のボタンをタップしてスクロールする
![]() Tap Scrollというアプリを使えば、画面上にスクロールボタンを表示して、タップで上下移動ができます。
Tap Scrollというアプリを使えば、画面上にスクロールボタンを表示して、タップで上下移動ができます。
初期設定で各種権限を与えた後、Start をタップして![]() スクロールボタンが表示されます。
スクロールボタンが表示されます。
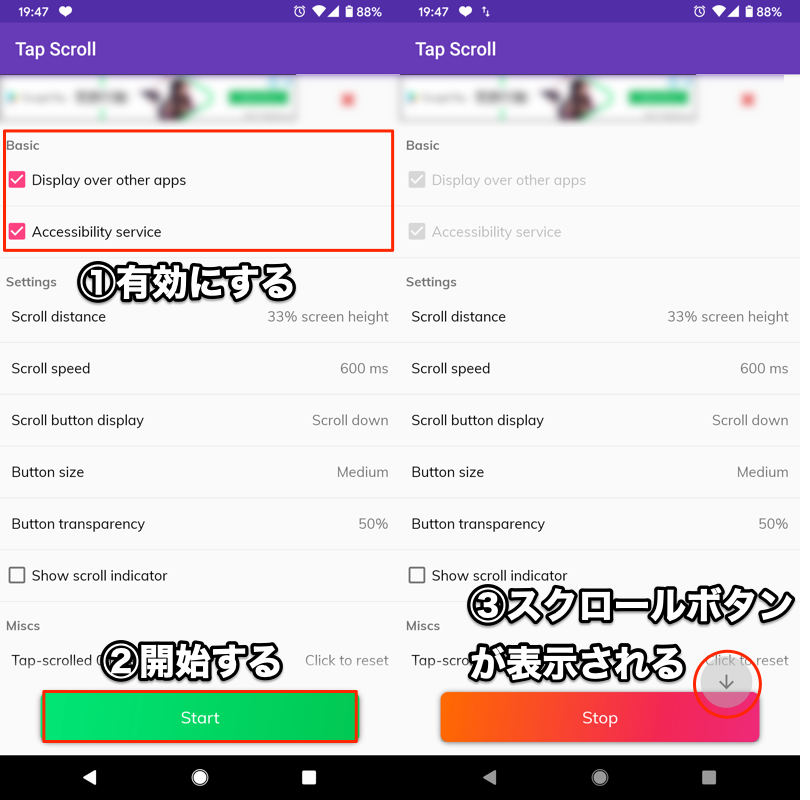
①権限を与え、②Startをタップして、③スクロールボタンが表示される。
任意のアプリで![]() スクロールボタンをタップすれば、スクロールできます。
スクロールボタンをタップすれば、スクロールできます。
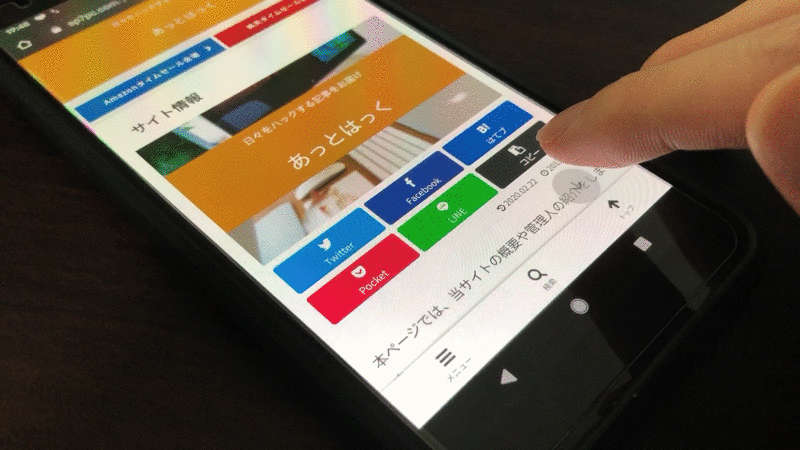
Chromeでスクロールボタンを使う例。
![]() スクロールボタンは常に表示されるので、
スクロールボタンは常に表示されるので、![]() Instagramや
Instagramや![]() twitterなど、スクロールを多用するアプリで活躍します。
twitterなど、スクロールを多用するアプリで活躍します。
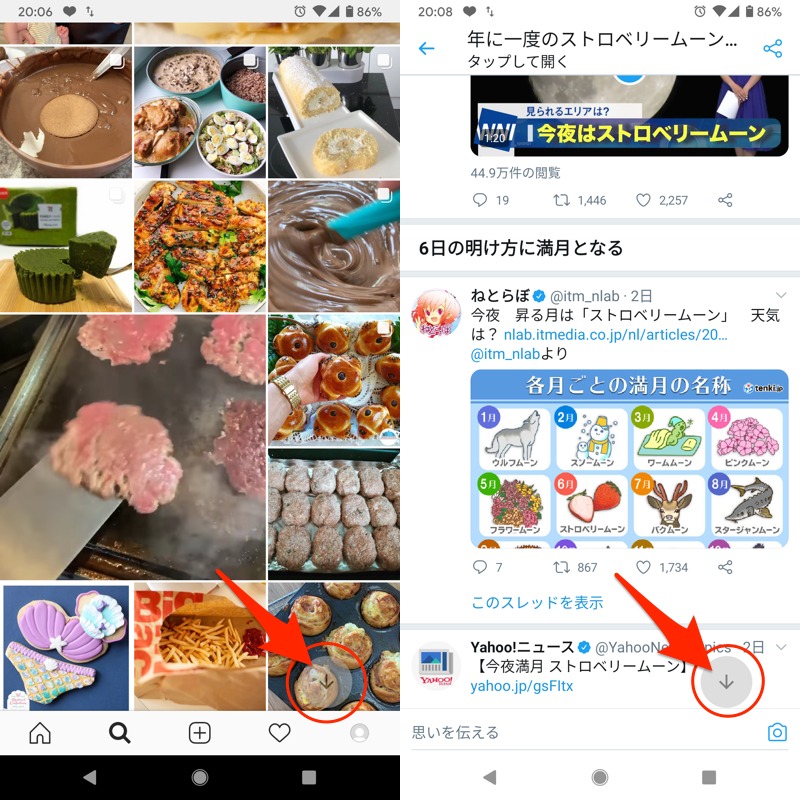
Instagram(左)やtwitter(右)など、どのアプリでもボタンが出る。
画面上の![]() スクロールボタンの位置は、ドラッグで自由に調整可能です。
スクロールボタンの位置は、ドラッグで自由に調整可能です。
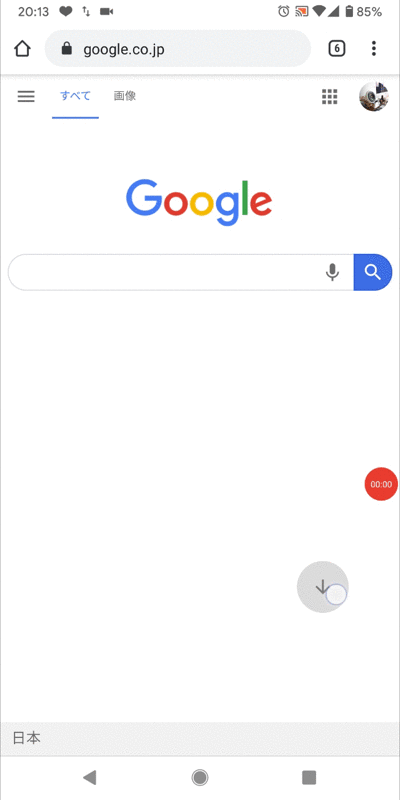
その他、![]() Tap Scrollの設定では細かい機能調整ができます。
Tap Scrollの設定では細かい機能調整ができます。
| 設定名 | 機能 |
|---|---|
| Scroll distance | 1タップごとのスクロール間隔を調整 |
| Scroll speed | 1タップごとのスクロール速度を調整 |
| Scroll button display | スクロールボタンを変更( |
| Button size | スクロールボタンの大きさを調整 |
| Button transparency | スクロールボタンの透明度を調整 |
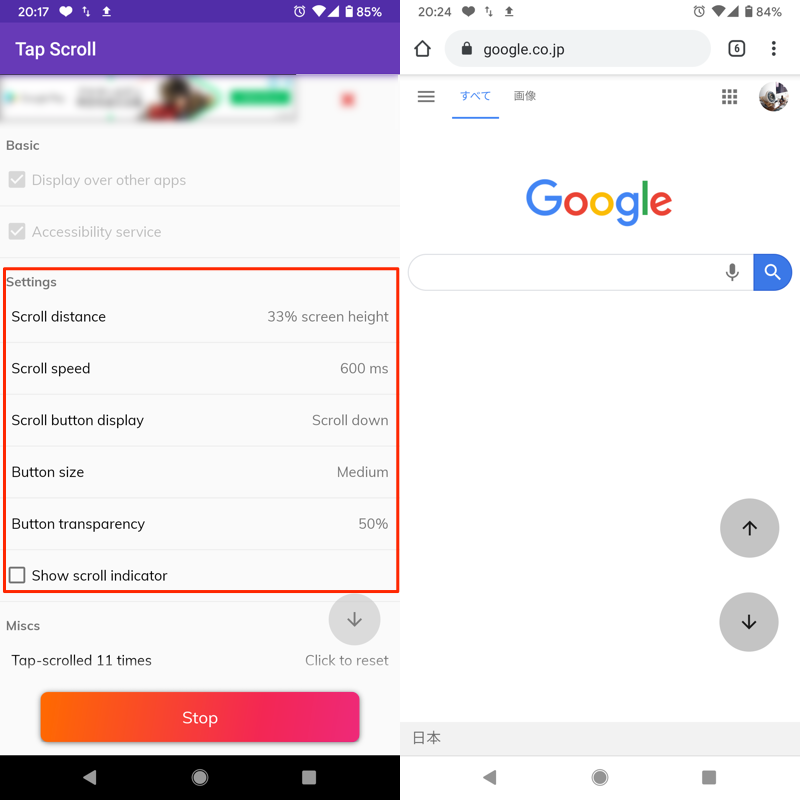
(左)設定項目が並ぶ (右)例えばスクロールアップ&ダウン両方のボタンを表示できる
方法②:スマホの音量ボタンを押してスクロールする
![]() Button Mapperというアプリを使えば、デバイスの音量キーを押下して、画面をスクロールできます。
Button Mapperというアプリを使えば、デバイスの音量キーを押下して、画面をスクロールできます。
初期設定で各種権限を与えた後、音量アップ ・ 音量ダウン それぞれでカスタマイズを有効にして、
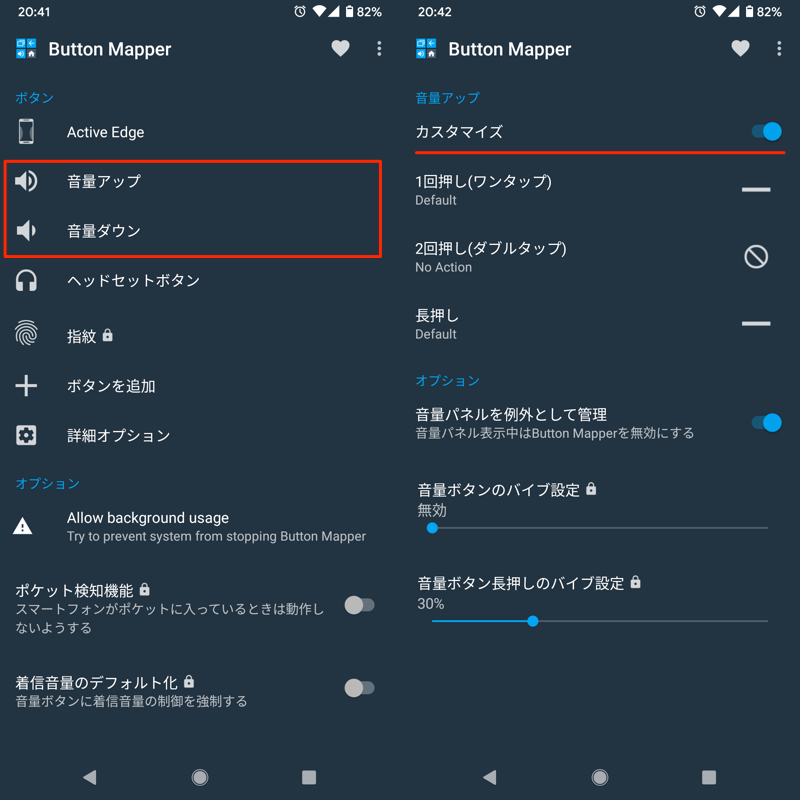
上にスクロール ・ 下にスクロール を割り当てれば準備OK。
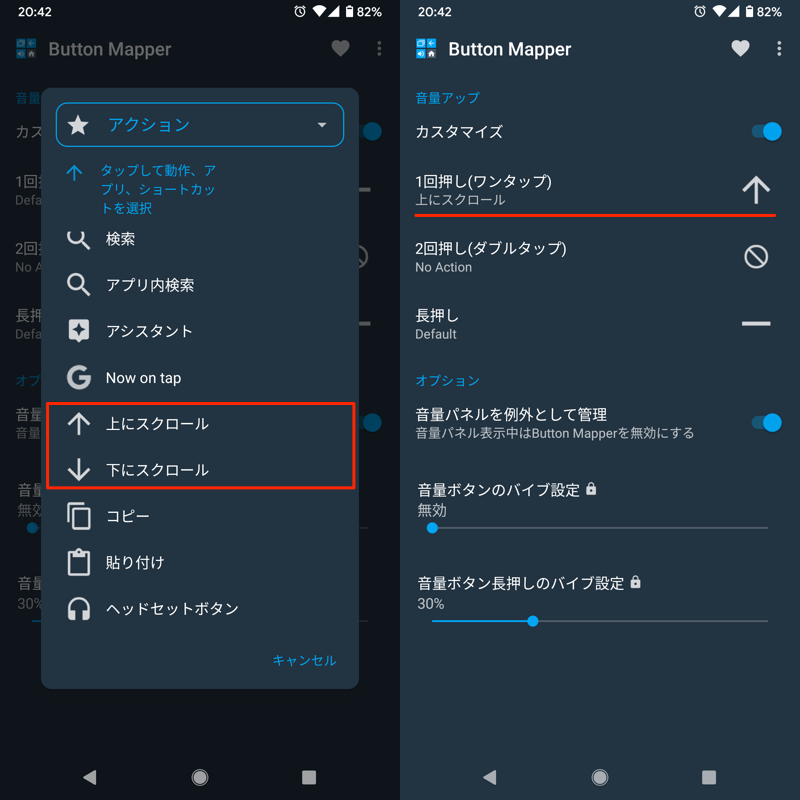
(右)音量アップの1回押しに「上にスクロール」を割り当てた例。
任意のアプリでデバイスの音量キーを押せば、スクロールできます。
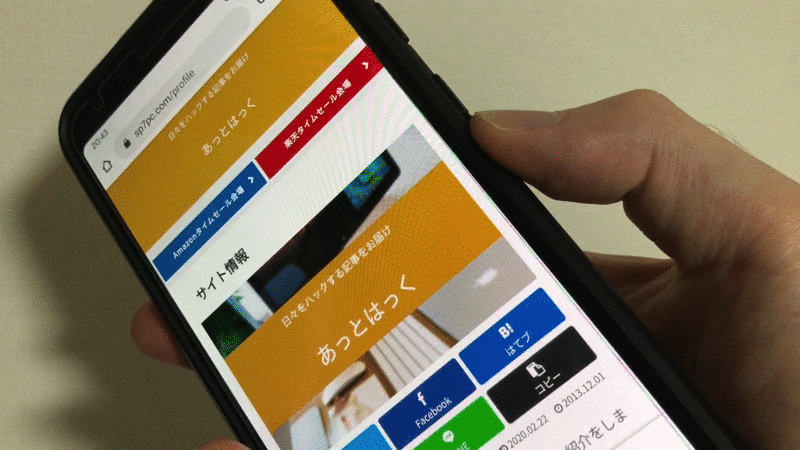
Chromeを音量ボタンでスクロールする例。
![]() Button Mapperは常に動作するため、
Button Mapperは常に動作するため、![]() Instagramや
Instagramや![]() twitterなど、スクロールを多用するアプリで活躍します。
twitterなど、スクロールを多用するアプリで活躍します。
![]() Button Mapperに関する詳細な情報は、関連記事【Androidで音量ボタンの割り当てを変える方法! ボリュームキーにショートカット設定しよう】で解説しています。
Button Mapperに関する詳細な情報は、関連記事【Androidで音量ボタンの割り当てを変える方法! ボリュームキーにショートカット設定しよう】で解説しています。

補足:ChromeやAndroid OSでオススメのジェスチャー
このパートでは、![]() ChromeやAndroidデバイスを操作する上で、知ってると操作が速く&快適になるジェスチャーを紹介します。
ChromeやAndroidデバイスを操作する上で、知ってると操作が速く&快適になるジェスチャーを紹介します。
- 説明①Chromeを便利にするジェスチャーと//flags設定まとめ
- 説明②Androidの操作を便利にする隠れジェスチャーまとめ
- 説明③Androidの画面を自動タップする方法
Chromeを便利にするジェスチャーと//flags設定まとめ
![]() Chromeには、知ってると操作に役立つ豆知識がいろいろあります。
Chromeには、知ってると操作に役立つ豆知識がいろいろあります。
例えば複数タブを開いているとき、アドレスバーを左右スワイプで、前後のタブへ移動できます。
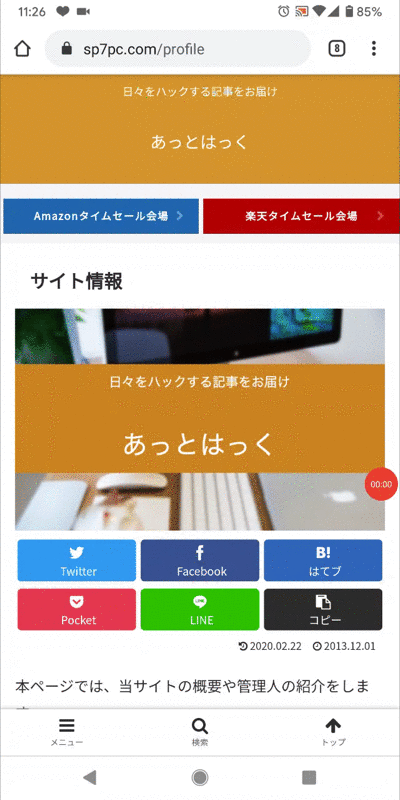
また![]() Chromeのアドレスバーに下記を入力すると、
Chromeのアドレスバーに下記を入力すると、
chrome://flags
アプリに標準搭載される前の実験的な機能(試験運用機能)を試すことができます。
| 名称 | 機能 | Chrome バージョン要件 |
|---|---|---|
|
左右スワイプで ページを進む/戻る |
– |
|
タブをグループ化する | – |
|
ツールバーを下に配置する | – |
|
ホームページのボタン を表示する |
– |
|
下にスワイプでページ更新 を無効にする |
バージョン75 未満のみ |
|
新規タブにおすすめの記事 を表示しない |
バージョン80 未満のみ |
|
タブ一覧の表示形式を変える | 一部制限あり |
|
サイト全体にダークテーマ を適用する |
– |
|
あらゆるサイトに簡易表示 を適用する |
– |
このような![]() Chromeの便利なジェスチャーと試験機能をまとめて、関連記事【Android版Chromeのflags設定まとめ! おすすめジェスチャーでスマホを使いこなそう】で解説しています。
Chromeの便利なジェスチャーと試験機能をまとめて、関連記事【Android版Chromeのflags設定まとめ! おすすめジェスチャーでスマホを使いこなそう】で解説しています。

Androidの操作を便利にする隠れジェスチャーまとめ
Android全般に共通する便利なジャスチャーもあります。
例えば任意のアプリ画面を拡大 / 縮小する場合、通常はピンチイン・ピンチアウトの2本指を使います。
ただ他にも、画面上のズームしたい部分を指1本で連続タップし、そのまま上下にずらせば拡大 / 縮小できます。

Googleマップを指1本で拡大・縮小する操作例。
このように知っておくと便利なAndroidのジェスチャー機能は、関連記事【Androidの操作を便利にする隠れジェスチャー機能の豆知識まとめ! 意外と知らないマル秘裏ワザ】で解説しています。

Androidの画面を自動タップする方法
もしスマホのアプリで、毎回決められた操作をしているなら、自動タップが便利です。
例えば![]() オートクリッカーを使えば、画面上の特定箇所 or 複数箇所をひたすら連続でタップできます。
オートクリッカーを使えば、画面上の特定箇所 or 複数箇所をひたすら連続でタップできます。
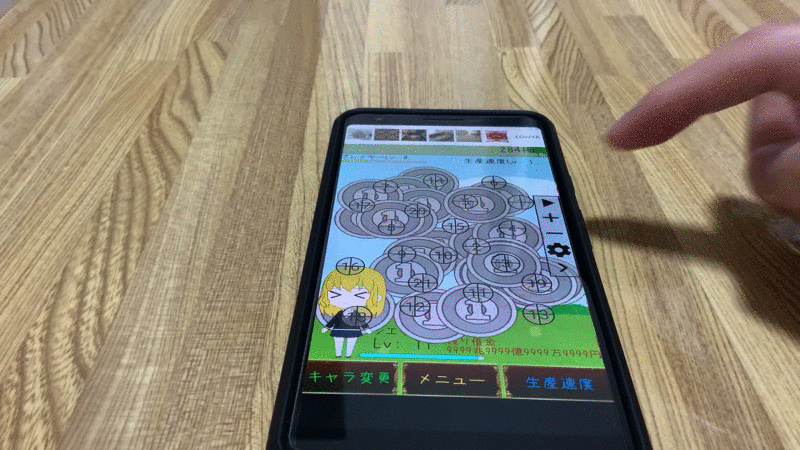
オートクリッカーで設置した複数ポイントを超高速でタップする例。
また![]() FRepを使えば、あらかじめ入力操作を記録して再生することで、オートタップを実現できます。
FRepを使えば、あらかじめ入力操作を記録して再生することで、オートタップを実現できます。
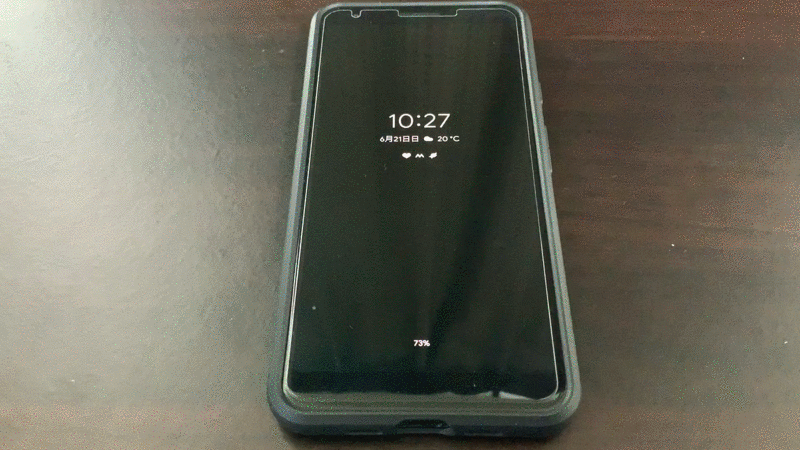
FRepで一定時間ごとスリープから復帰して、Chromeの履歴を削除する例。
詳細は関連記事【Androidをアプリで自動タップする方法! スイコンでスマホをオートタッチしよう】で解説しています。

〆:スマホを快適にスクロールしよう!
以上、Androidで自動スクロールする方法! スマホのChromeをアプリやボタンで一気に画面の最上部/下部へ移動しよう の説明でした。
Androidで長いページをスクロールするなら、本記事で紹介した自動スクロールや、ページの一番上/下へジャンプする方法を知ってると便利です。
ぜひ、お試しあれ。
コメント