この記事では、GalaxyシリーズでAndroid OSをダウングレードする方法を解説します。
バージョンアップ後、元に戻す方法をお探しであれば、ぜひどうぞ。
関連記事 機種別AndroidのOSをダウングレードする方法まとめ
GalaxyでAndroid OSをバージョンダウンする方法
次の流れで作業します。
- ファームウェアを入手する
- Bootloader Unlockする
- Odinでファームウェアを更新する
なお記事中では、Galaxy A20をAndroid 11→Android 10にダウングレードするケースを例に説明します。
1. ファームウェアを入手する
Galaxyシリーズは、Samsung社が公式にファームウェアを公開していないため、外部サイトなどから探してくる必要があります。
例えばSamFwというサイトがオススメです。
まず自分のGalaxy端末に合ったファームウェアを見つけるため、機種名を検索します。
今回、ドコモのGalaxy A20が対象だったので、SC-02Mという型番で探しました。
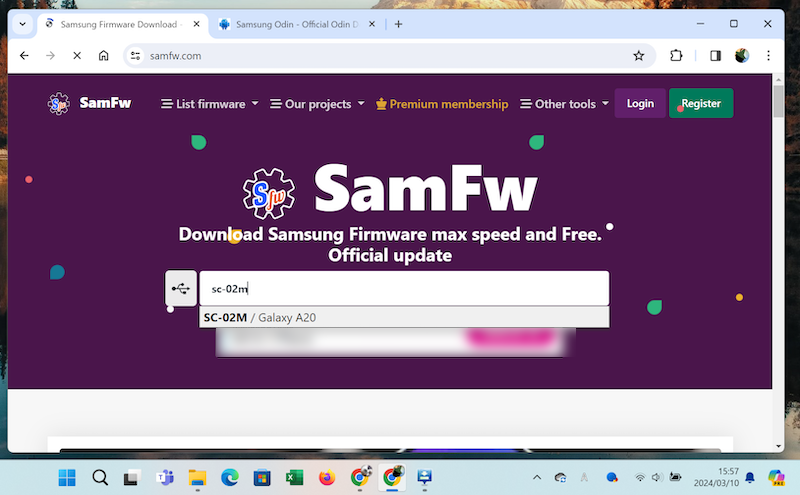
SC-02M / Galaxy A20で検索
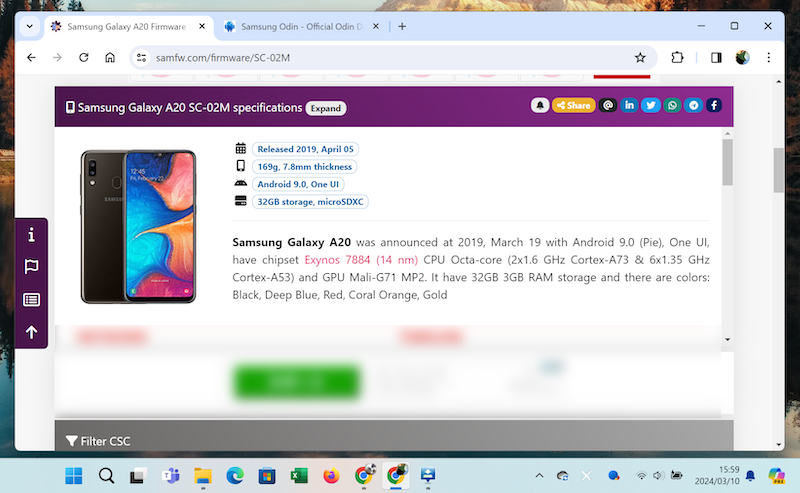
ドコモ版Galaxy A20が見つかる
この中から、ダウングレードしたいOSバージョンを見つけ、ファームウェアを入手します。
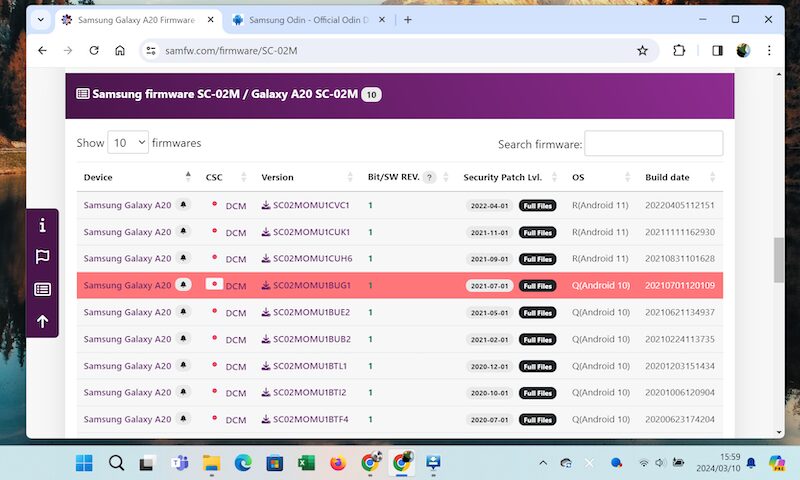
Android 10のファームウェアを選択する例
もし目的のファームウェアが見つからない場合、他サイトとしてSAMMOBILE・UPDATOなどがあります。
2. Bootloader Unlockする
ブートローダー(Bootloader)とは、Androidの起動直後にOSを読み込んで、最初に実行するプログラムのことです。
セキュリティ上、通常はロックがかかっているので解除します。
ただ留意すべきデメリットもあります。
▼Bootloader Unlockの特徴
| メリット | デメリット |
|---|---|
|
|
事前に次の点を確認します。
- パソコンとUSBケーブルが必要なので準備しておく
- Galaxyが初期化されるのでバックアップしておく
次にUSBデバッグ・OEMロック解除をオンにします。
開発者向けオプションが有効になっていない場合、![]() 設定アプリの 端末情報 → ソフトウェア情報 で「ビルド番号」を連続タップしてください。
設定アプリの 端末情報 → ソフトウェア情報 で「ビルド番号」を連続タップしてください。
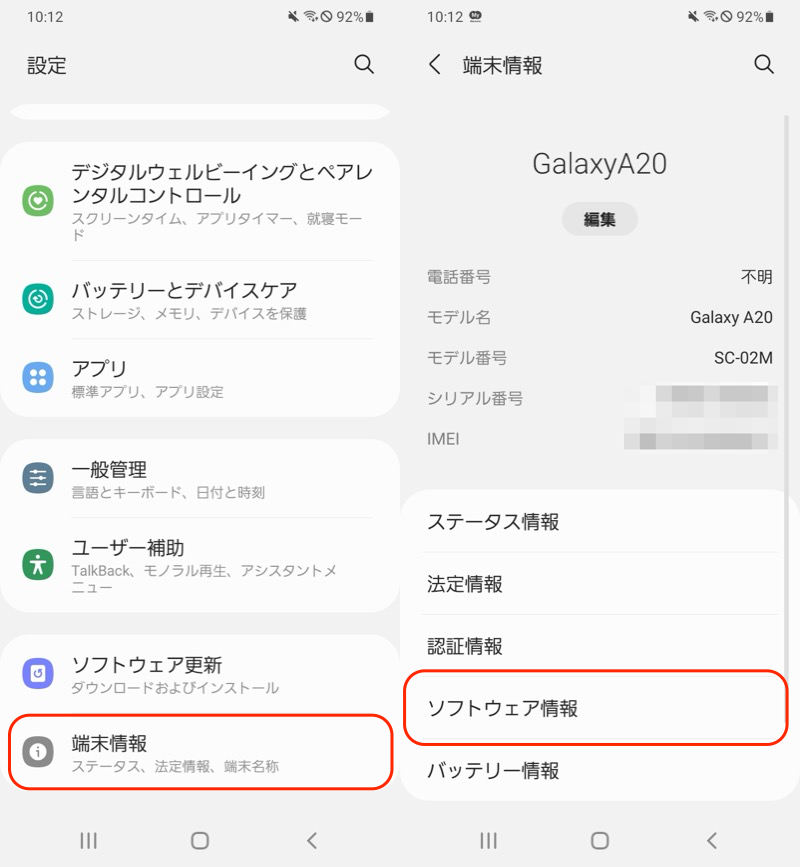
(左)端末情報 (右)ソフトウェア情報
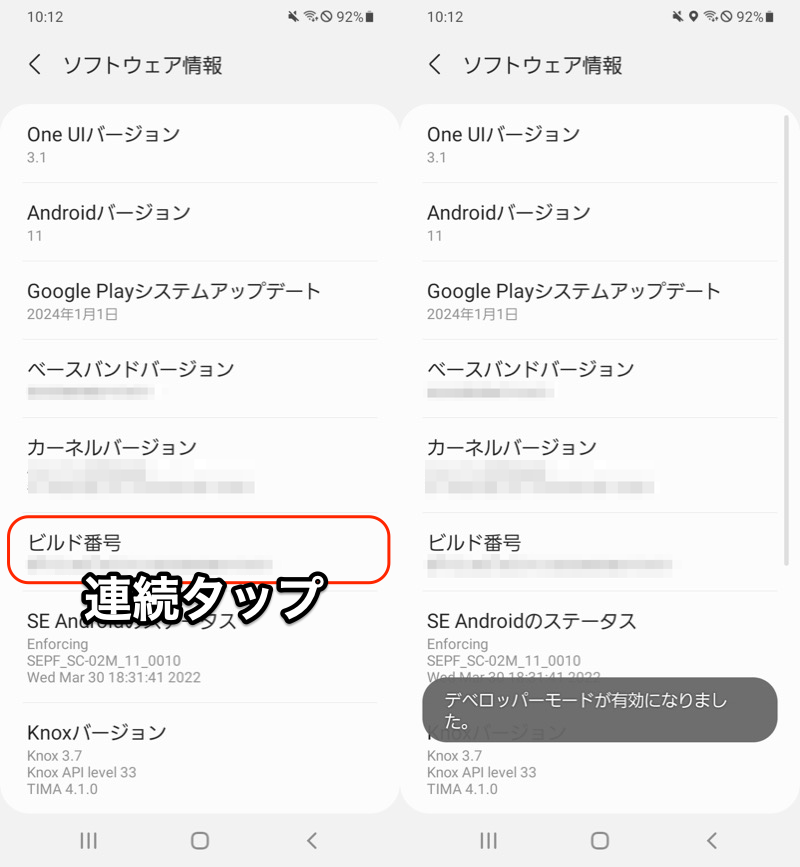
ビルド番号を連続タップして、デベロッパーモードをオンにする
開発者向けオプションを開き、OEMロック解除 と USBデバッグ を![]() オンにします。
オンにします。
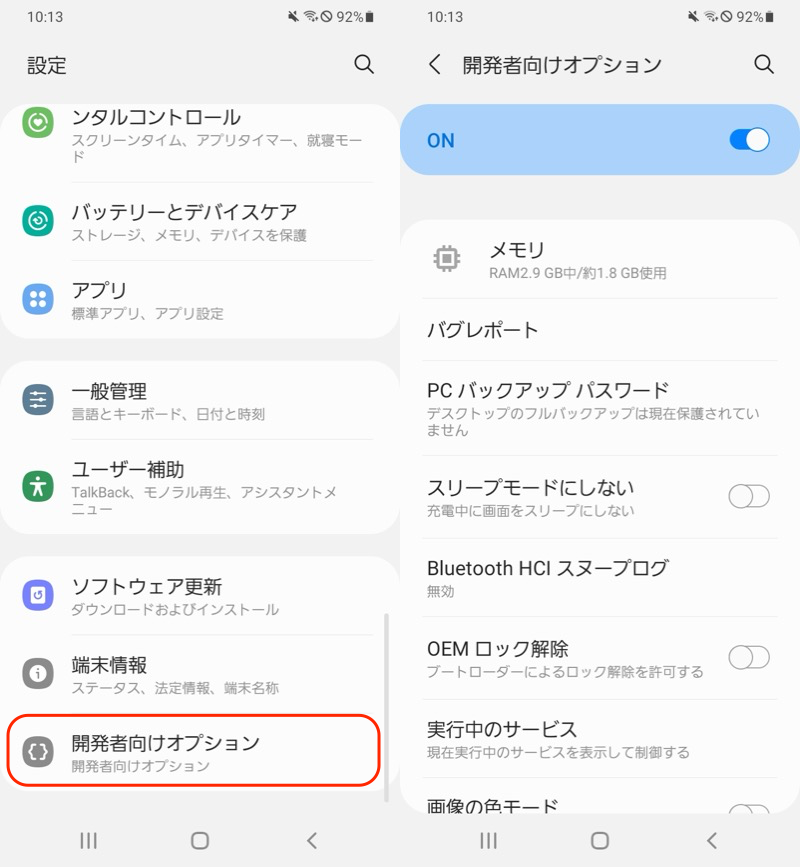
開発者向けオプションを開く
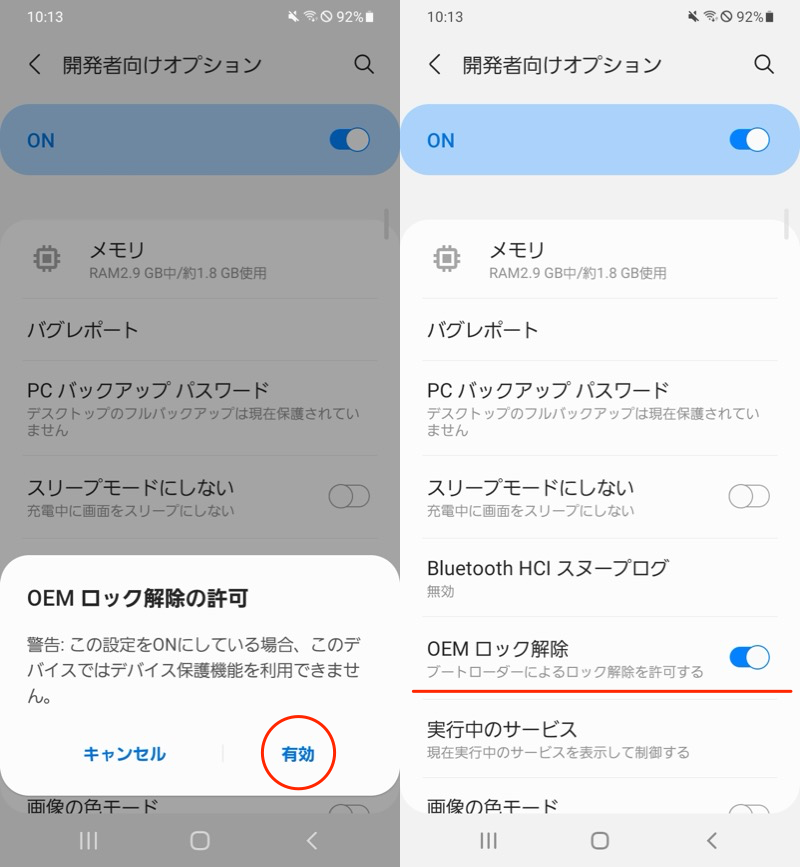
OEMロック解除をオン
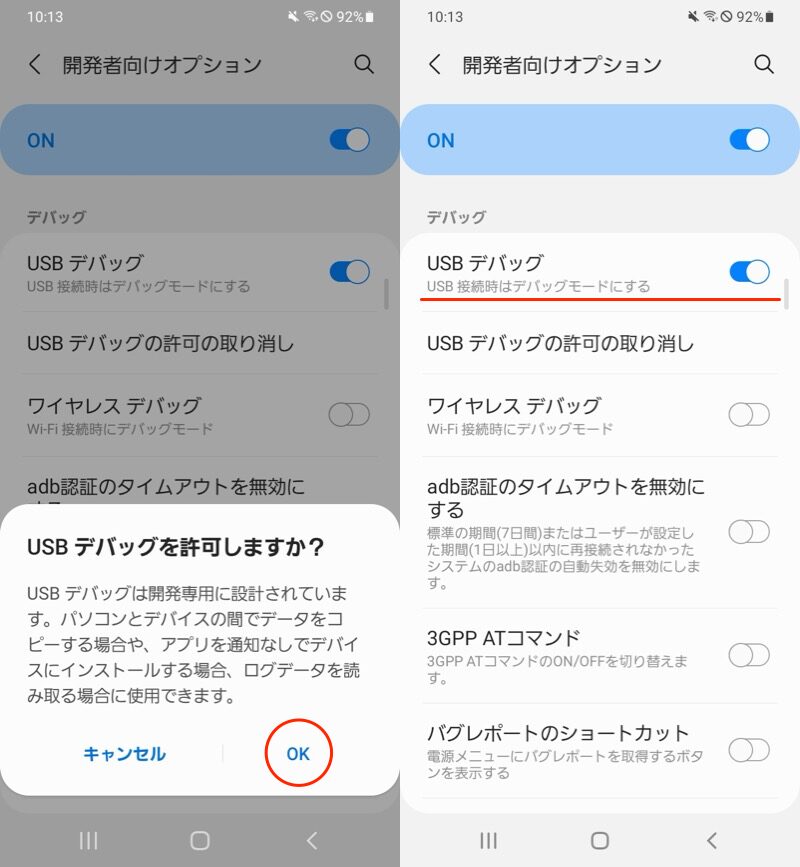
USBデバッグをオン
Galaxy本体の電源をオフにします。
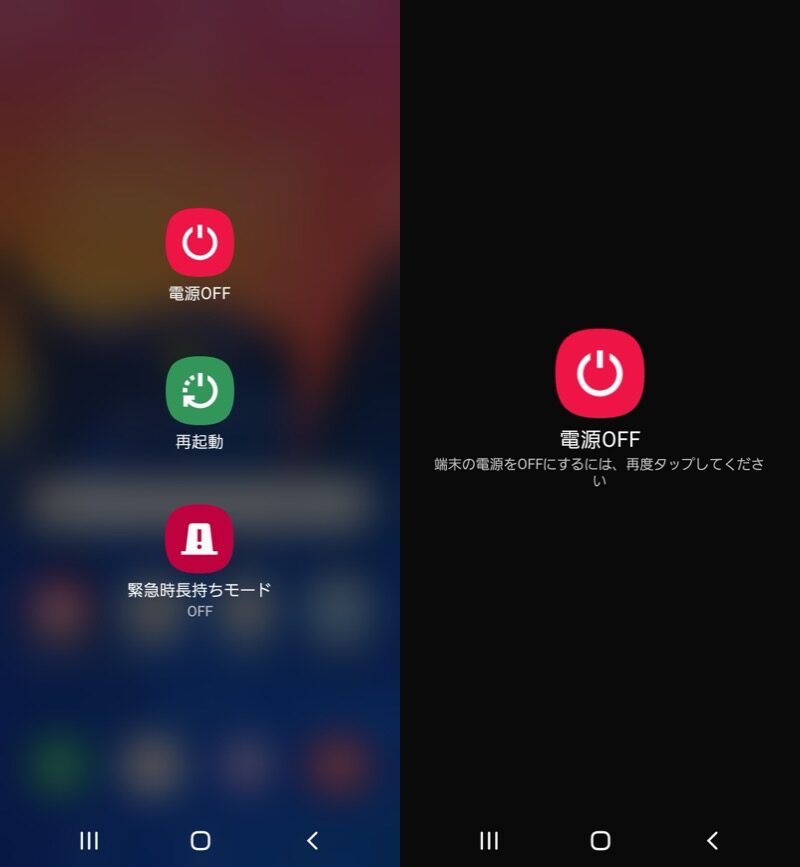
シャットダウンする
Galaxy本体の音量アップ・ダウンキーを両方押しながら、パソコンにUSB接続すると画面が切り替わります。
「Warning」画面の表示メッセージにしたがい、音量アップキー長押しで「Device unlock mode」に入ります。
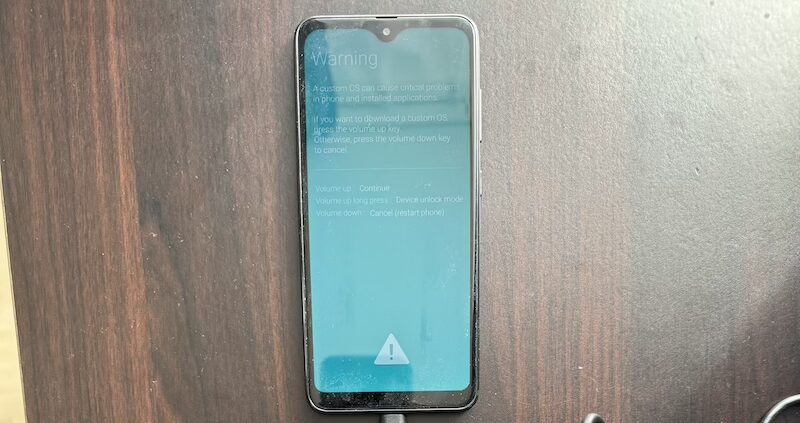
音量アップキー長押し
次に「Unlock bootloader?」画面の表示メッセージにしたがい、音量アップキーを押して実行します。
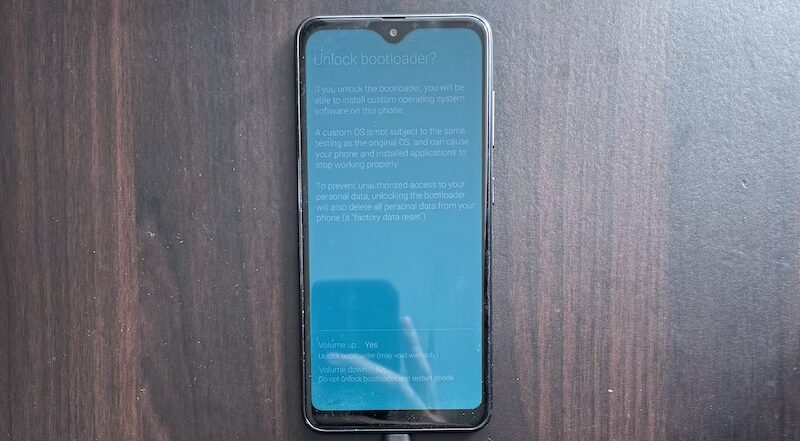
音量アップキーを押す
Galaxyが再起動を繰り返すので、しばらく待ちます。
また今後は再起動する度、ブートローダーが解除されていることを示すメッセージが出るようになります。

bootloader unlockのメッセージが出るようになる
工場出荷状態の画面となれば、ブートローダーのアンロックは完了です。
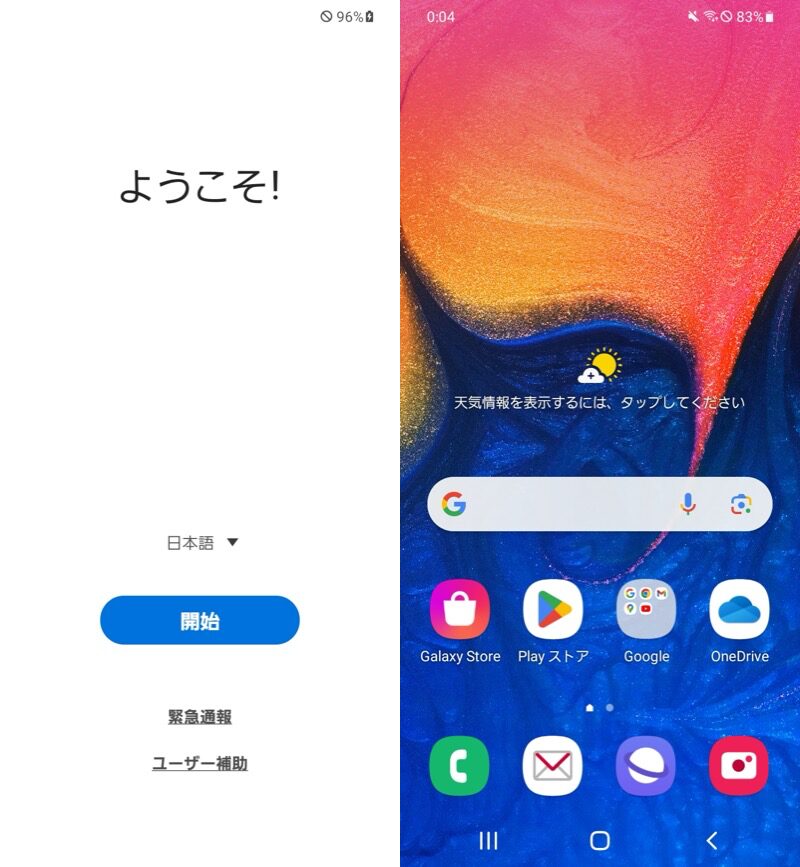
ブートローダーを解除すると、端末が初期化される。
ブートローダーに関する詳しい情報は、関連記事【Galaxyでブートローダーをアンロックする方法! AndroidでOEMロック解除してBootloader Unlockしよう】で解説しています。

3. Odinでファームウェアを更新する
ファームウェアを読み込むとき、Odin(オーディン)というソフトを使います。
こちらのサイトから、パソコンにダウンロードしてください。
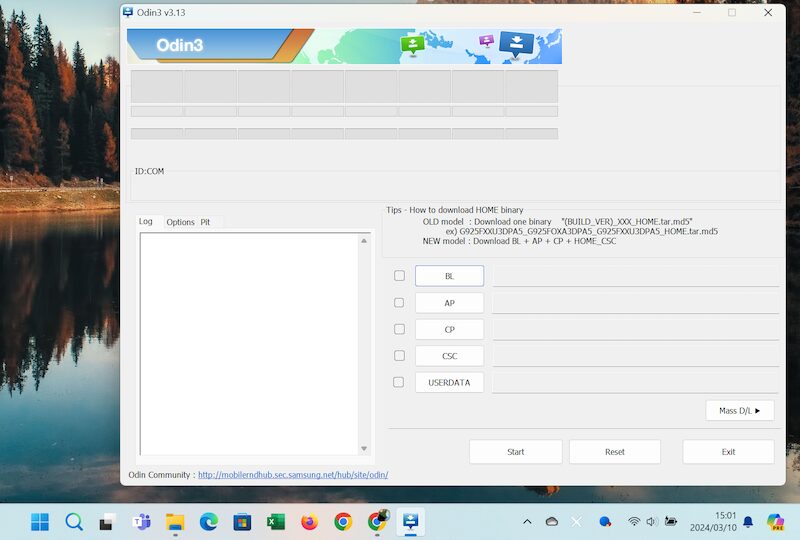
Odinを起動した画面
Galaxy本体の電源をオフにして、音量アップ・ダウンキーを両方押しながら、パソコンにUSB接続すると画面が切り替わります。
「Warning」画面の表示メッセージにしたがい、音量アップキーを押して、次の画面で待機します。
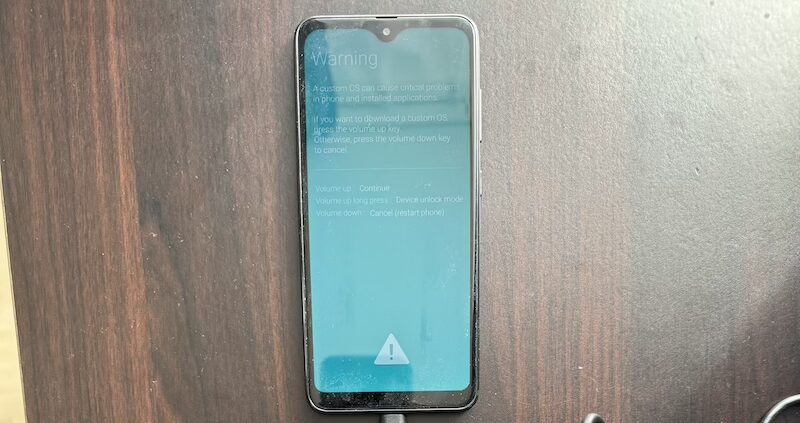
音量アップキーを押す
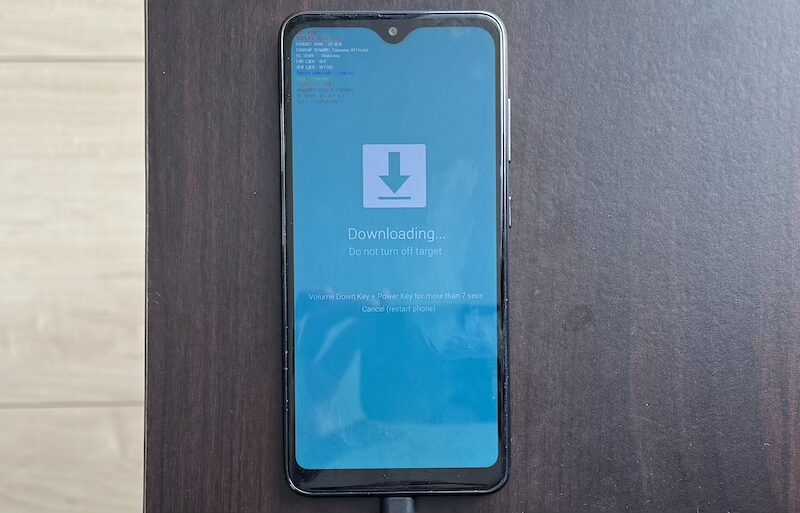
Downloading…画面で待機
ここからパソコンの操作に戻ります。
用意しておいたファームウェアを使うので、Zipファイルなどは解凍しておきましょう。
中身を確認すると、AP_xxx、BL_xxx、CP_xxx、CSC_xxx、といったファイルが出てきます。
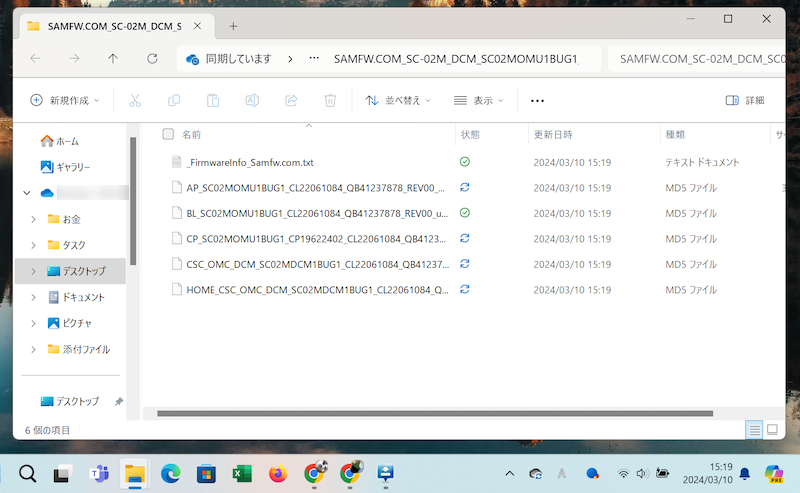
SC-02M / Galaxy A20のファームウェアの例
Odinを起動して、4つのボタン BL・AP・CP・CSC をクリックして、名称に合わせてBL_xxx、AP_xxx・・・ファイルを選択します。
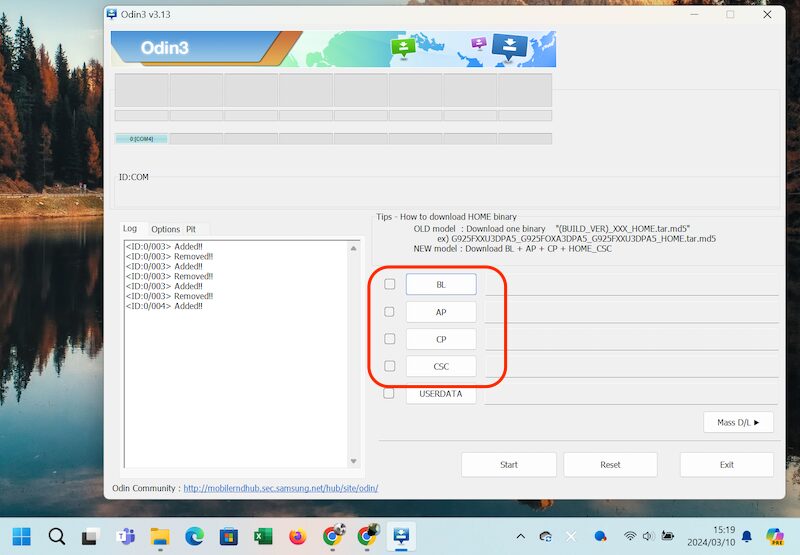
4つのボタンをクリック
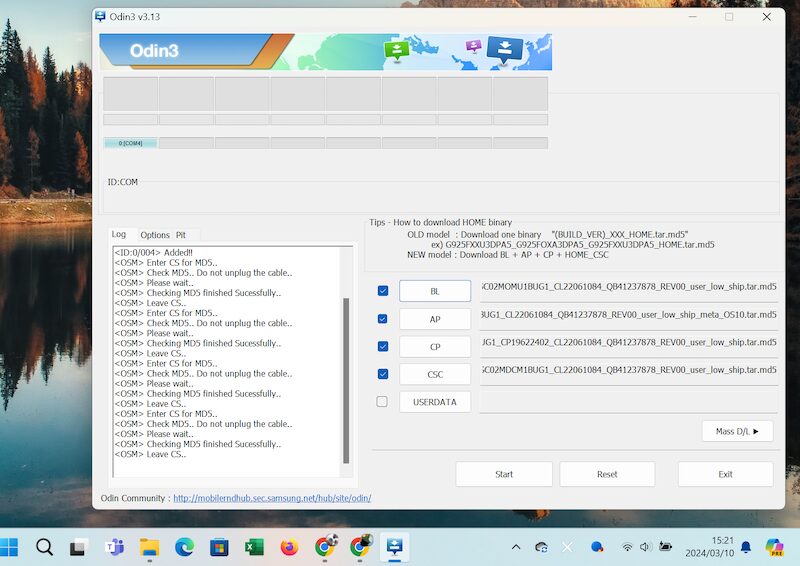
ファイルをセットできた
Start をクリックして、ファームウェア更新を開始します。
Odin左上の緑バーが、作業プロセスを示します。
Galaxy側も、画面内で作業プロセスが表示されます。
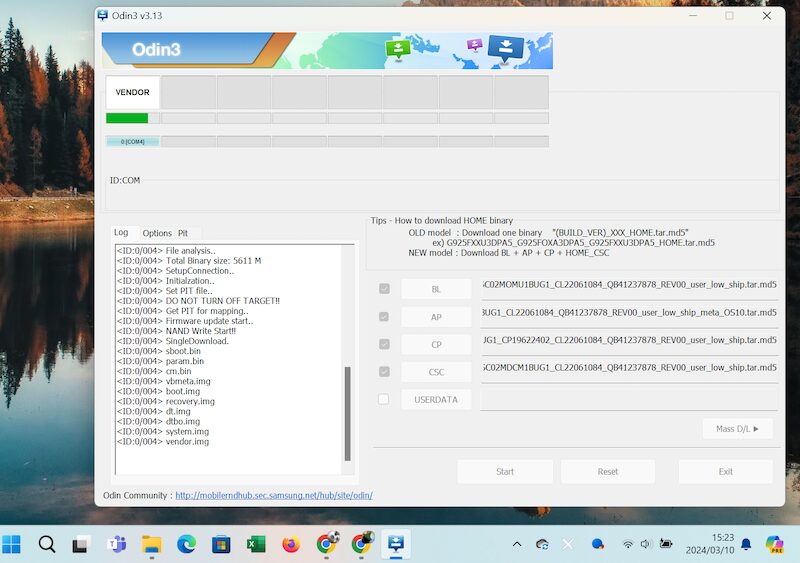
左上の緑バーが進んでいく
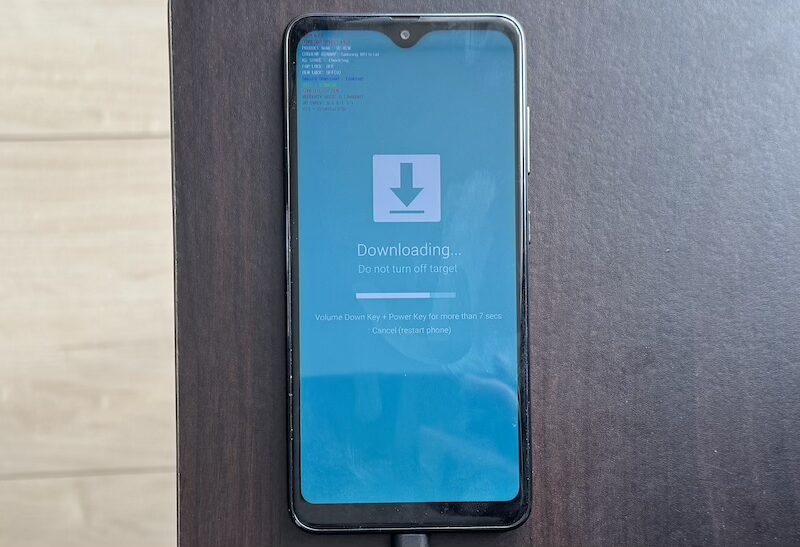
Galaxy画面内でもバーが進んでいく
Odinの画面で「PASS!」と出たら完了です。
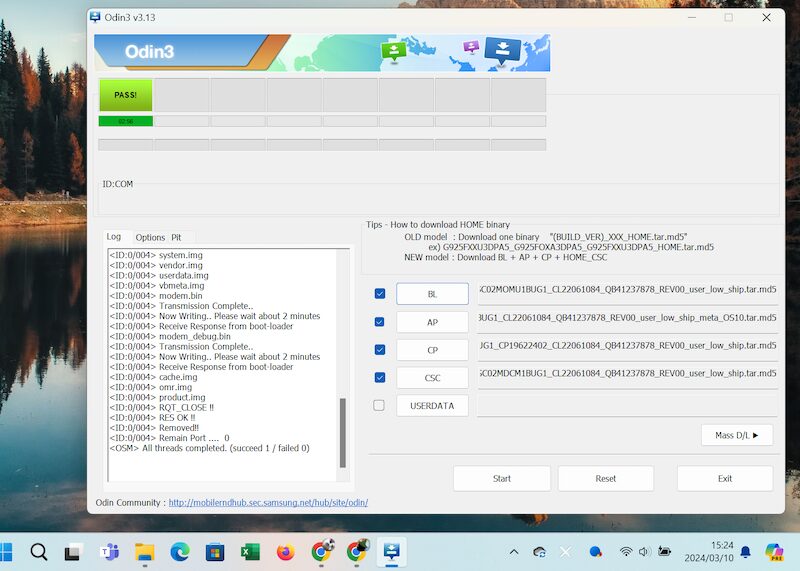
左上にPASS!と表示される
GalaxyのOSバージョンがダウングレードされていれば成功です。
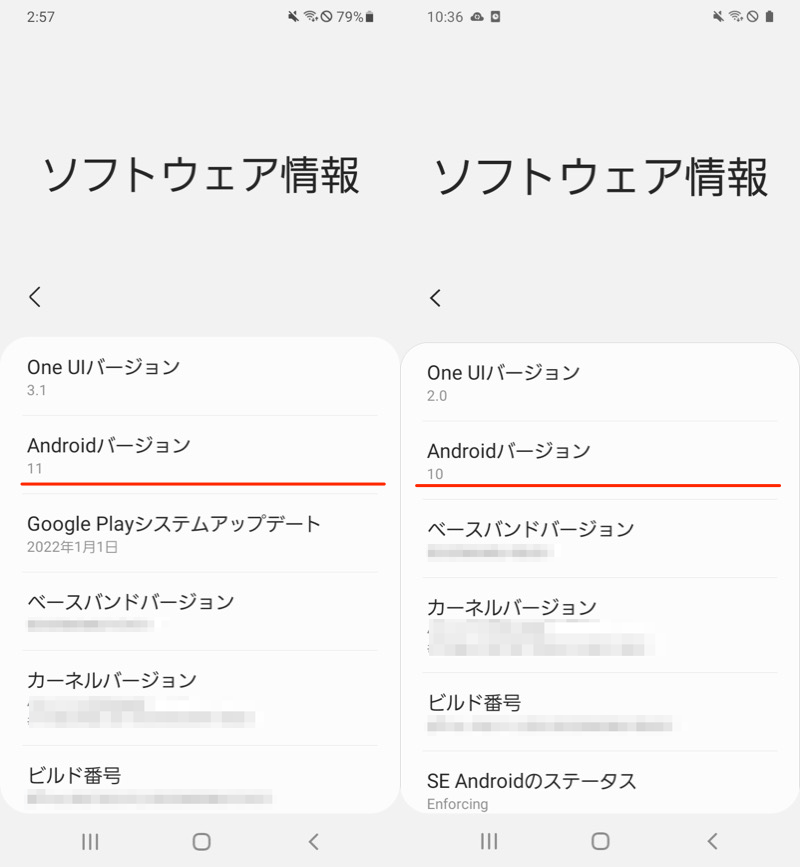
Android 11→Android 10にダウングレードできた例
〆:Galaxyを好きなOSバージョンへ落とそう!
以上、GalaxyのOSをダウングレードする方法! アップデートしたソフトウェアバージョンを下げて元に戻そう の説明でした。
目当てのファームウェアを見つけるのが少し難しいですが、GalaxyでもOSバージョンを戻すことが可能です。
ただデータが初期化される等、いろいろリスクもあるため事前に準備しておきましょう。
ご参考あれ。
コメント
こんにちは。興味深く読ませて頂きました。少し違った見方なのですが、逆にAndroid12(OneUI4.1)環境を強制的にOneUI6.0へアップグレードも、この方法で可能なのでしょうか?
うーん、どうでしょう
そのデバイスがほんらい非対応のOneUIだと、失敗する可能性は高いと思います
(カスタムROMとか工夫すればいけるかもしれませんが・・・このあたりはボクも勉強中です)
3の方法についてです。
ファイルがaddedしか出てこず、困っております。
バージョンが新しいと不可能ということなのでしょうか?
ONE UI 7から5へダウングレードする予定です。