この記事では、Androidロック画面に天気情報を表示する方法を解説します。
天気予報や気温をすぐ確認したい方は、ぜひどうぞ。
本記事はAndroid向けです。iPhoneの手順は、関連記事【iPhoneロック画面に天気を表示する方法! 天候で変化する壁紙を設定しよう】で解説しています。

Androidロック画面に天気/気温を表示する方法
3パターン紹介します。
- 天気アプリでロック画面に通知を常駐させる
- Always On Display(アンビエント表示)で表示する
- 天気ウィジェットを表示する
方法①:天気アプリでロック画面に通知を常駐させる
画面にしたがって、![]() Yahoo!天気の初期設定をします。
Yahoo!天気の初期設定をします。
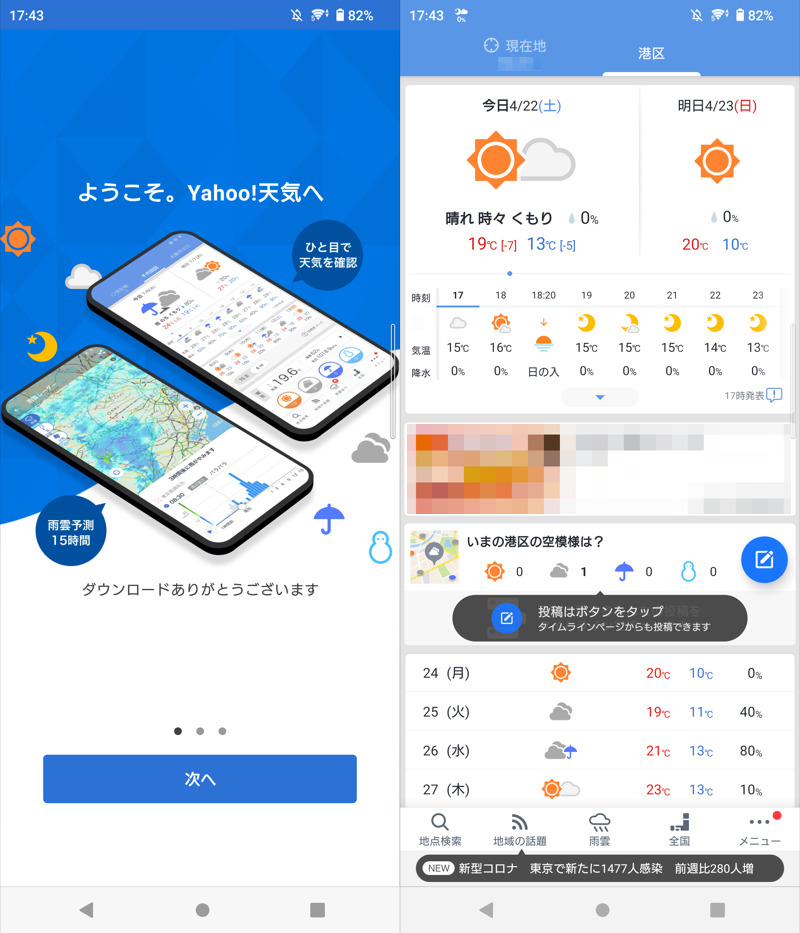
(左)画面にしたがって各種権限付与する (右)現在地の天気が表示される
これで通知パネルに天気情報が表示され、ロック画面上でも確認できます。
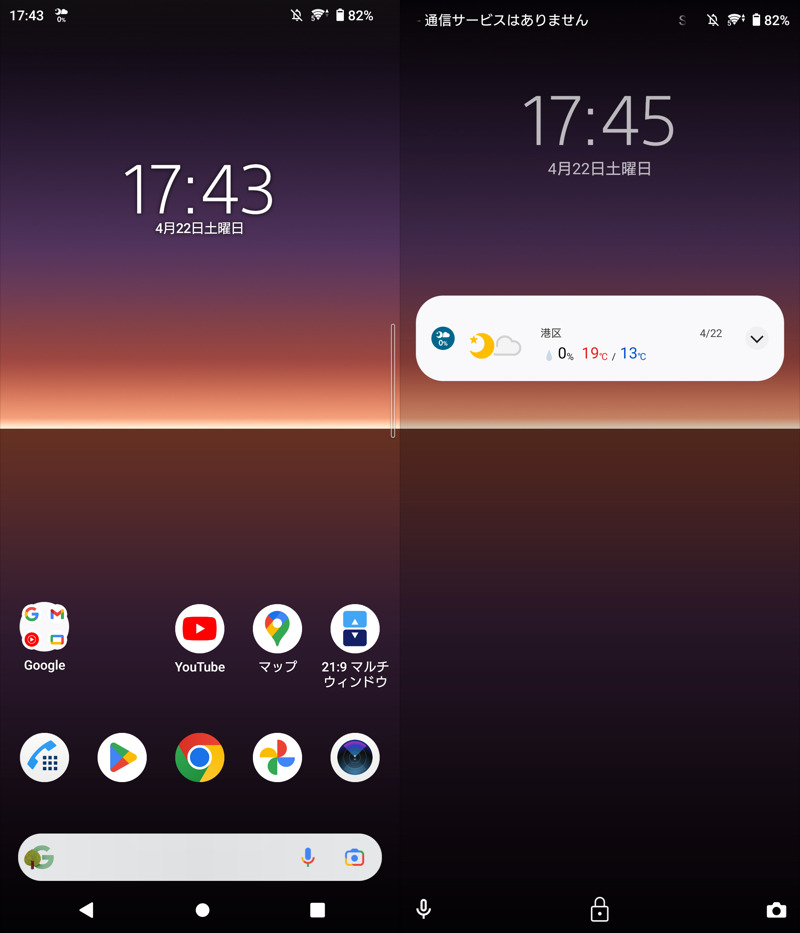
(左)ステータスバーにアイコンが出る (右)ロック画面上で天気が表示される
もしロック画面に通知が出ない場合、![]() 設定アプリを確認しましょう。
設定アプリを確認しましょう。
画面設定 → ロック画面 より通知内容をすべて表示します。
通知表示の維持 も![]() オンにしましょう。
オンにしましょう。
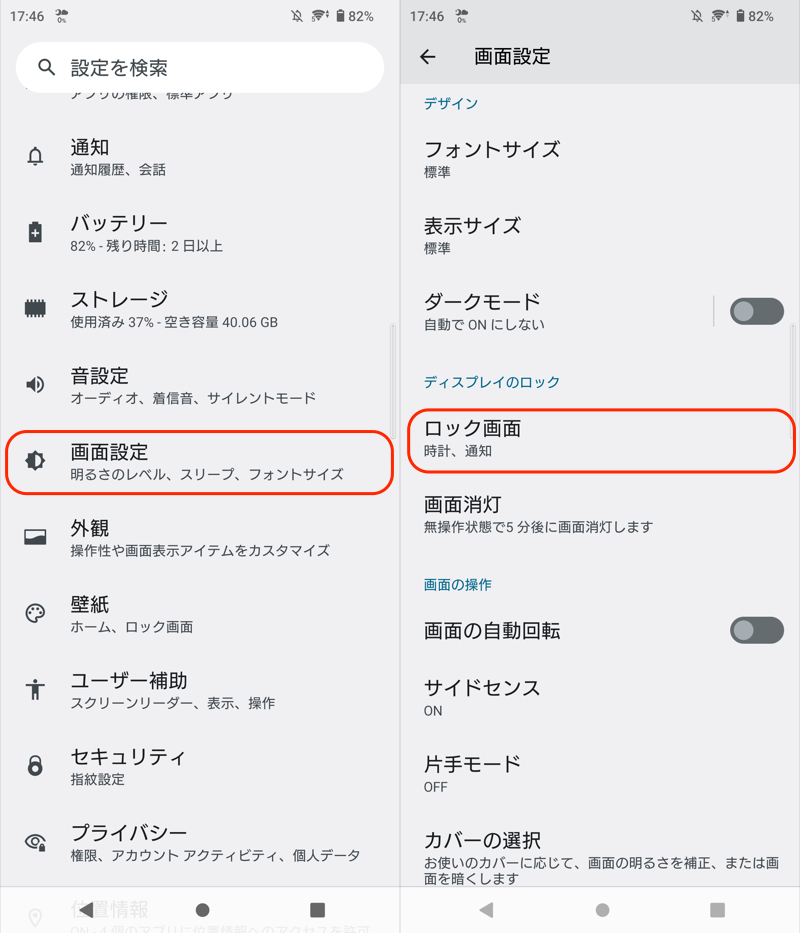
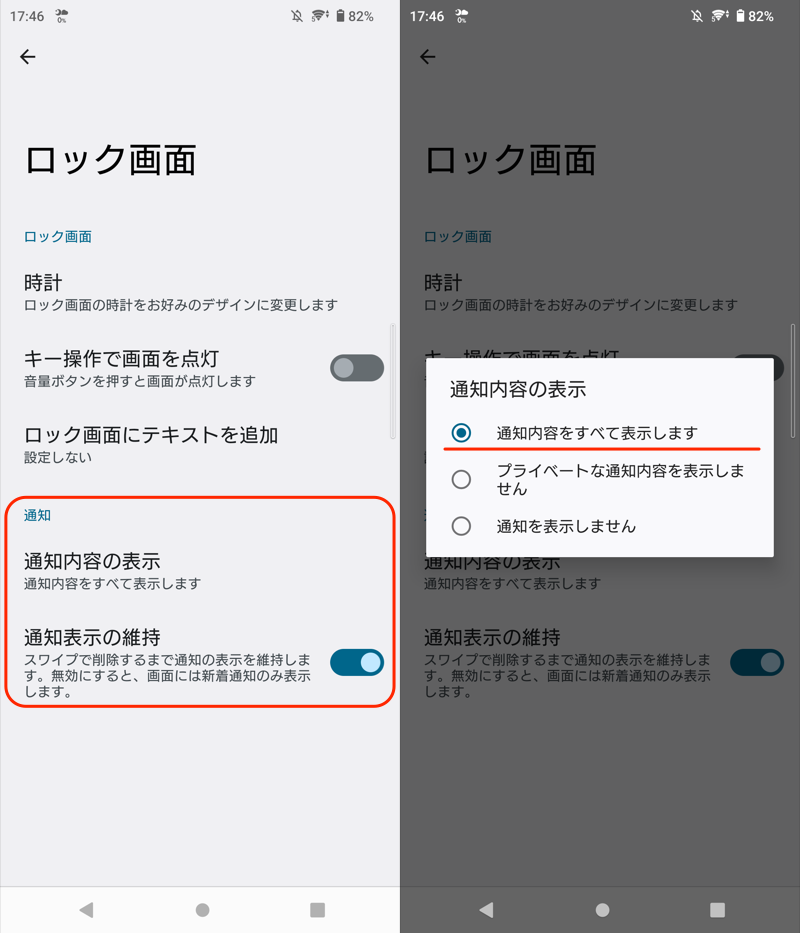
方法②:Always On Display(アンビエント表示)で表示する
Always On Display(アンビエント表示)を使えば、スリープ中も画面上に次のような情報を表示できます。
- 時計
- バッテリー残量
- 天気…etc
機種によって対応状況が異なるので、お使いのスマートフォンで確認してみましょう。
![]() 設定の ディスプレイ → 詳細設定 → ロック画面 → 時間と情報を常に表示 を
設定の ディスプレイ → 詳細設定 → ロック画面 → 時間と情報を常に表示 を![]() オンにします。
オンにします。
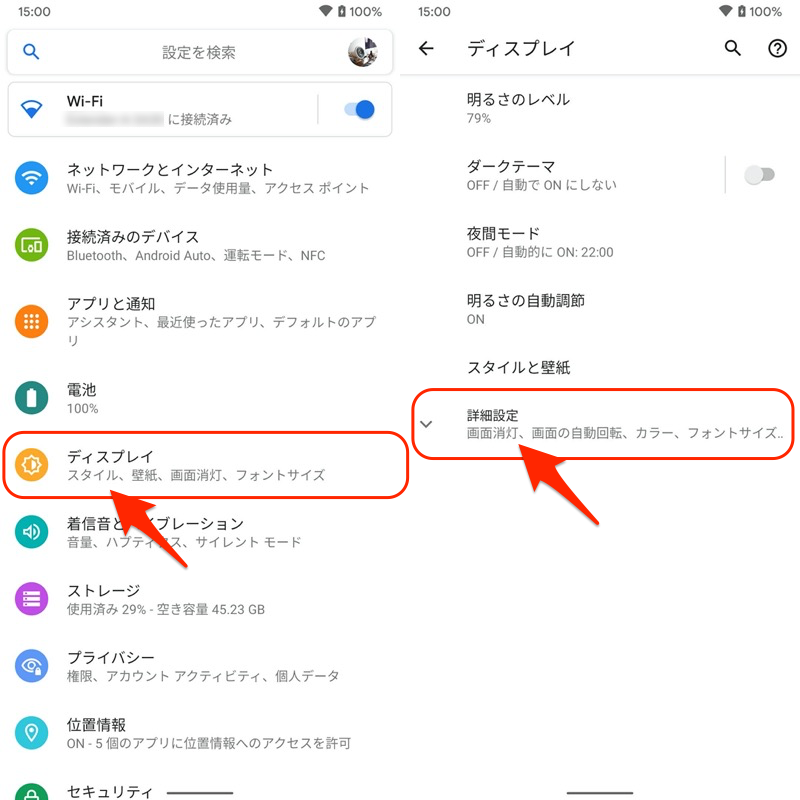
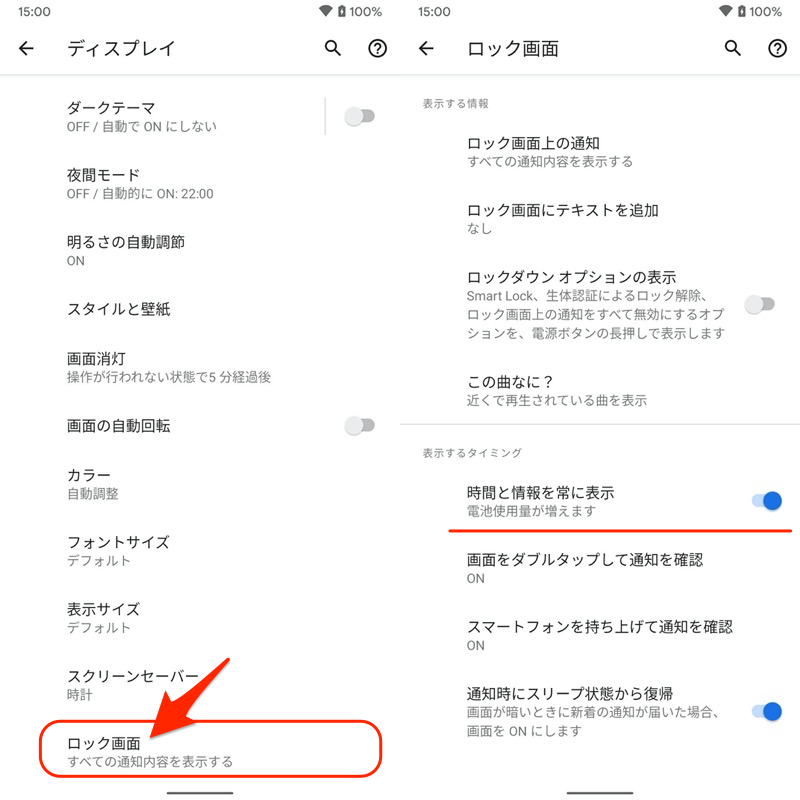
これでスリープ状態でも、常に天気情報を表示できます。
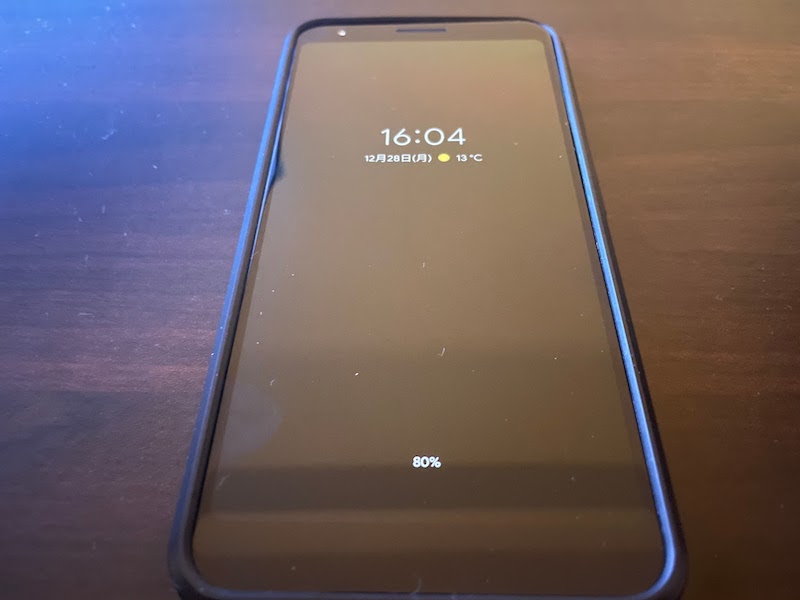
スリープ状態でも常に時刻や天気、バッテリー残量等が表示される。
Always On Display(アンビエント表示)の詳細は、関連記事【Always On Displayの使い方! Galaxyのアンビエント表示をAndroid全機種で設定しよう】で解説しています。

方法③:天気ウィジェットを表示する
一部の機種は、ロック画面のウィジェットをカスタマイズできるので、天気情報も表示できます。
![]() 設定より ロック画面 → ウィジェット と進み、天気予報を
設定より ロック画面 → ウィジェット と進み、天気予報を![]() オンにします。
オンにします。
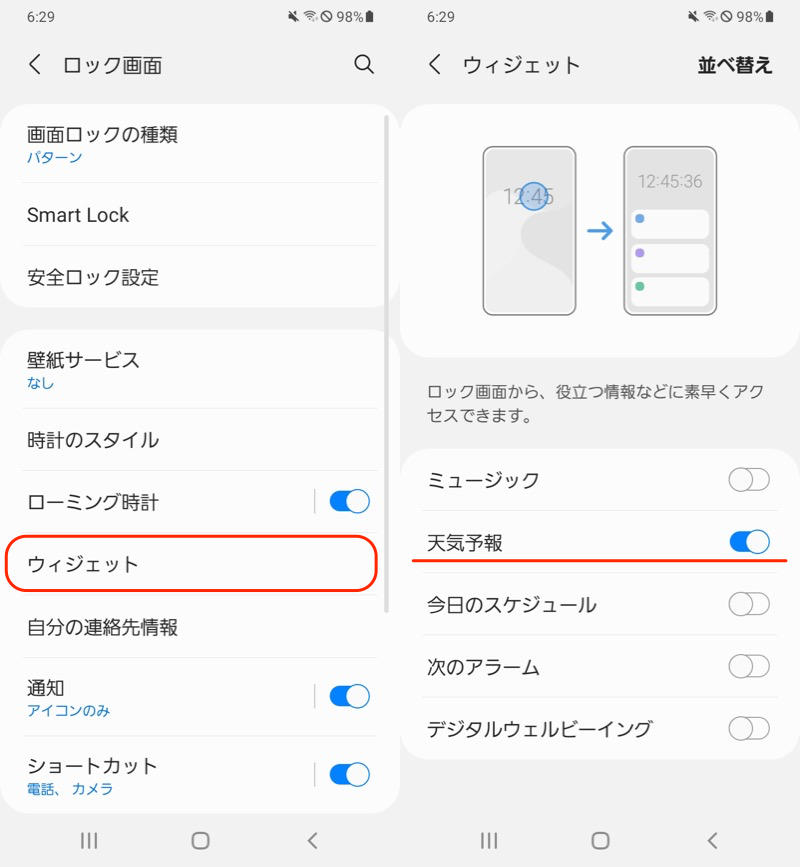
ロック画面の時計をタップすると、セットした天気ウィジェットが表示されます。
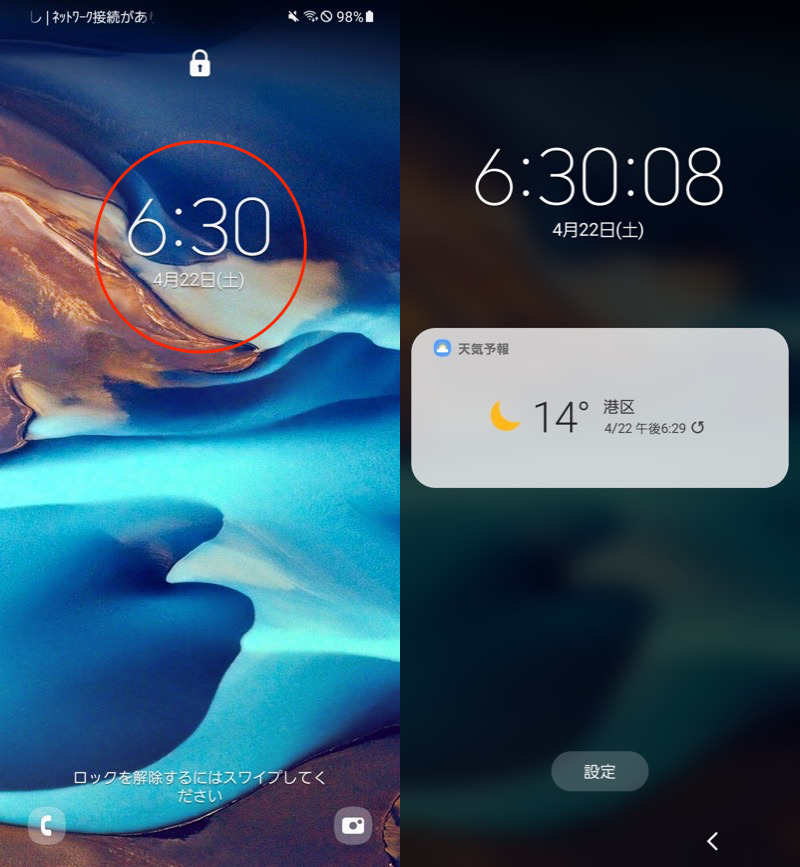
参考:Googleの天気情報について
Googleから届く天気情報は、ロック画面に表示させることも可能です。
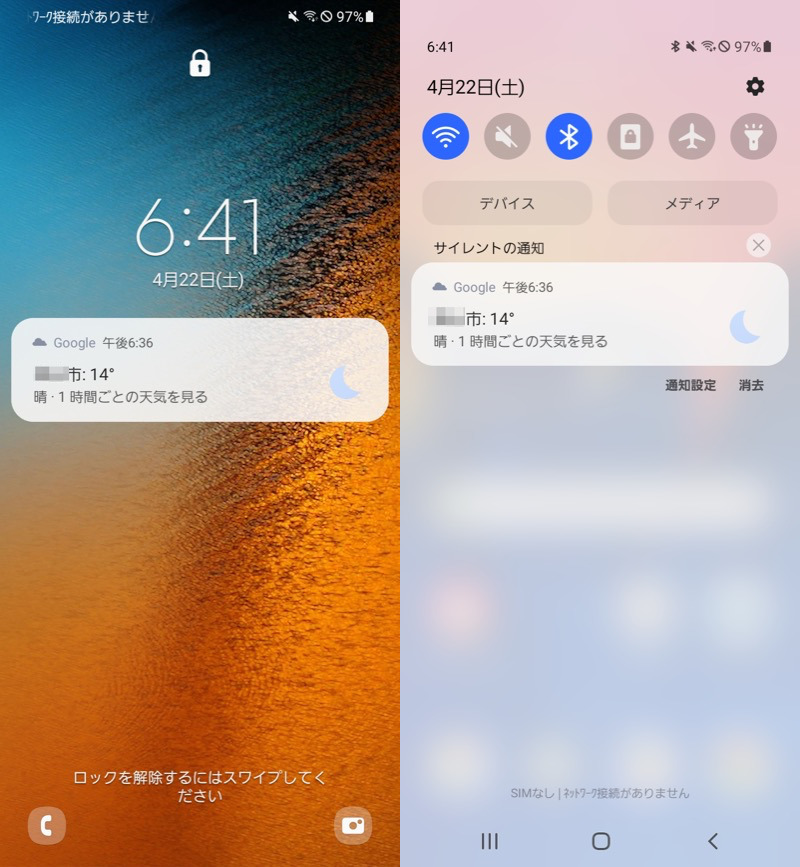
Googleの天気通知は、ロック画面上でも表示される。
うまくロック画面で表示されない場合、通知設定が許可されているか確認しましょう。
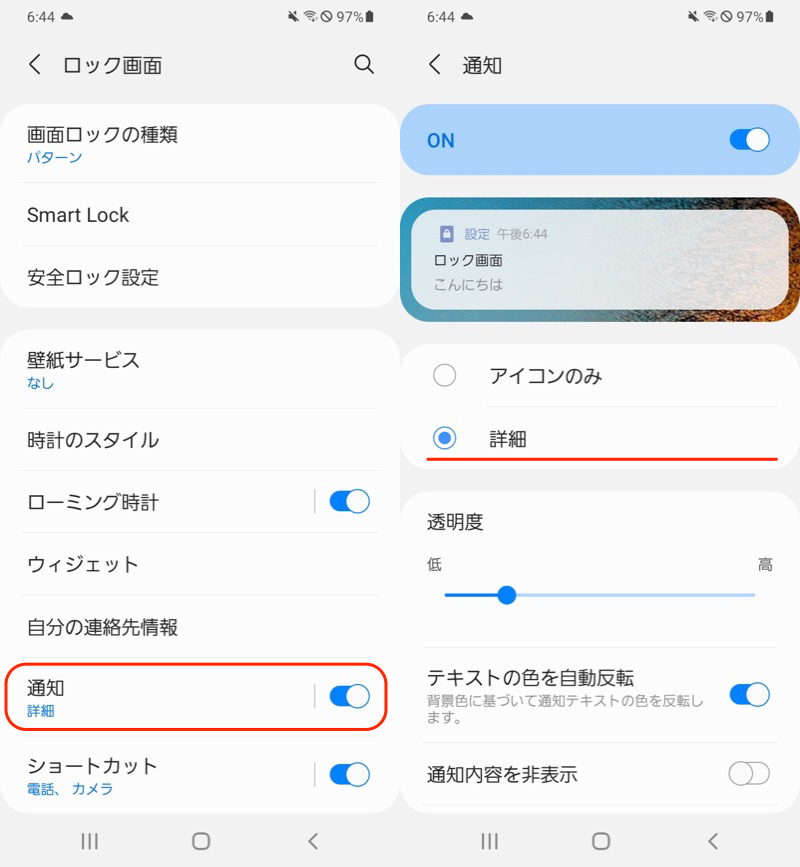
Galaxy A20の例。設定のロック画面→通知より、詳細まで表示を許可する。
また、この通知は![]() Googleアプリと関連しています。
Googleアプリと関連しています。
通知がまったく出てこない場合、![]() Googleアプリを無効化していないか、通知を拒否していないか確認しましょう。
Googleアプリを無効化していないか、通知を拒否していないか確認しましょう。
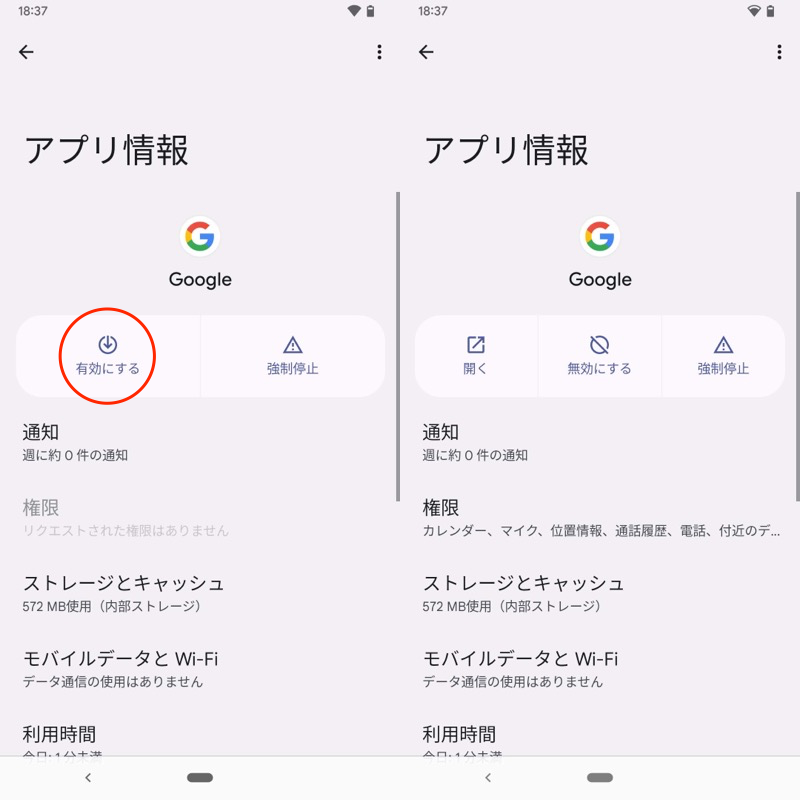
Googleアプリのアプリ情報を開き、無効になっていれば有効にする。
アプリ無効化の詳細は、関連記事【Androidで消せないアプリを無効化する方法! 削除できないプリインストールソフトを停止しよう】で解説しています。

補足:Google Pixelのロック画面に天気が表示されない場合
Pixelシリーズではデフォルトで、ロック画面に天気予報が表示されます。
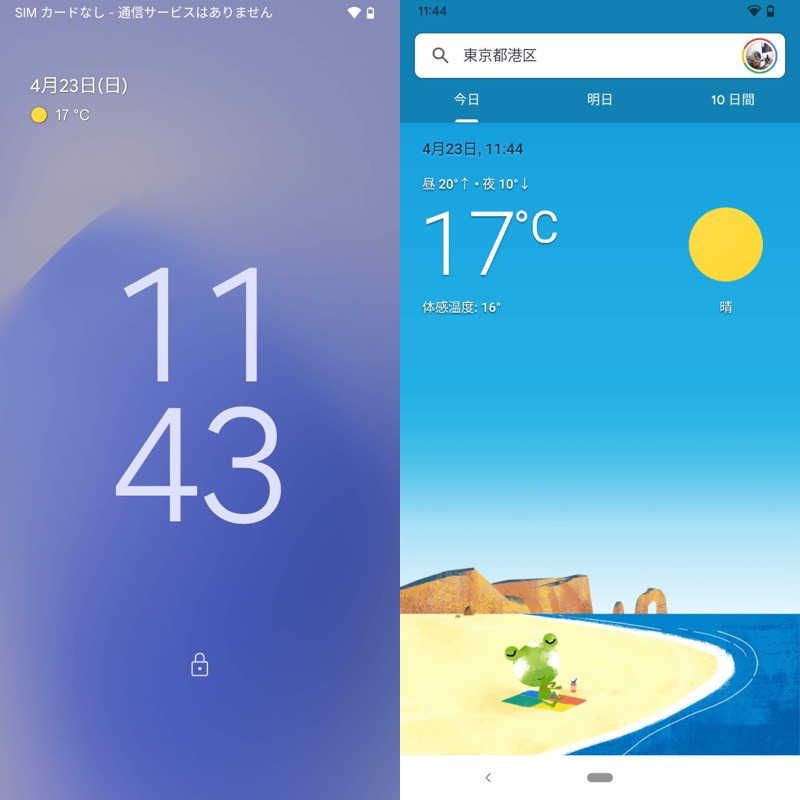
(左)ロック画面に天気が表示される (右)タップするとカエル天気予報が出る
ただ、なぜか天気予報が消えてしまうケースがあります。
この機能はPixelシリーズのランチャーアプリ(ホームアプリ)、![]() Pixel Launcherのスナップショット(旧:At A Glance)で制御されるため、設定を確認しましょう。
Pixel Launcherのスナップショット(旧:At A Glance)で制御されるため、設定を確認しましょう。
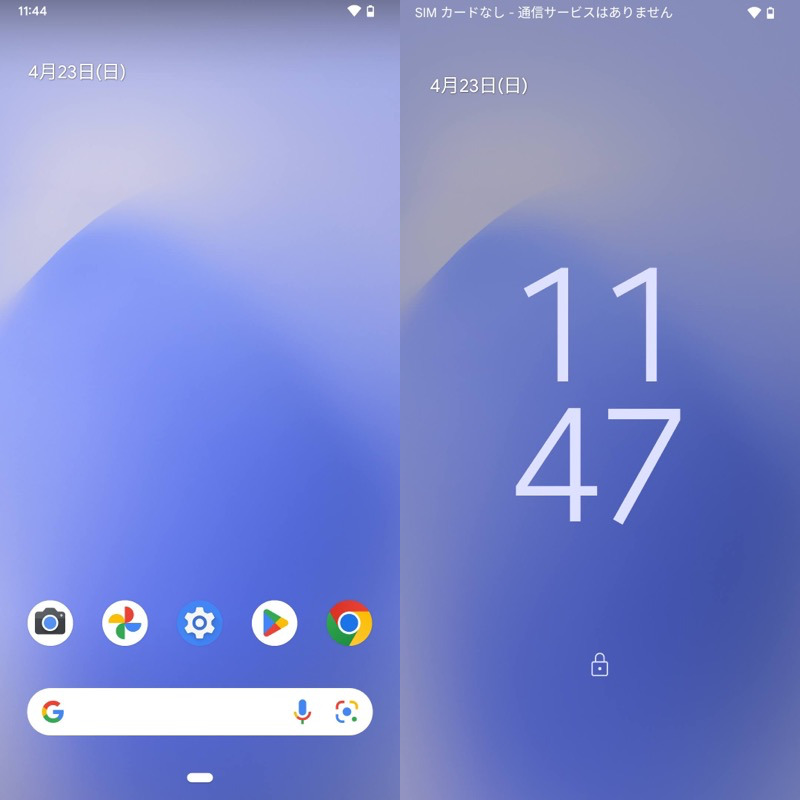
ホーム画面やロック画面から、天気情報が消えた例。
もしサードパーティ製のランチャーアプリ(ホームアプリ)をお使いの場合、一時的に![]() Pixel Launcherに切り替えてください。
Pixel Launcherに切り替えてください。
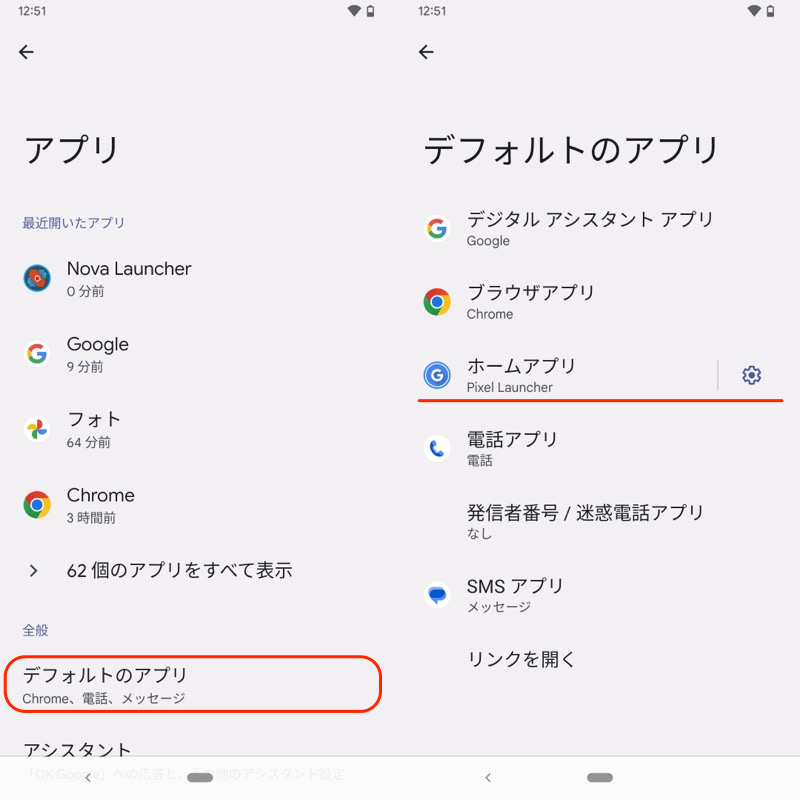
設定の「アプリ」→「デフォルトのアプリ」で、ホームアプリをPixel Launcherにする。
ホーム画面の空きスペースを長押し、ホームの設定を開き、スナップショットの![]() 設定へ進みます。
設定へ進みます。
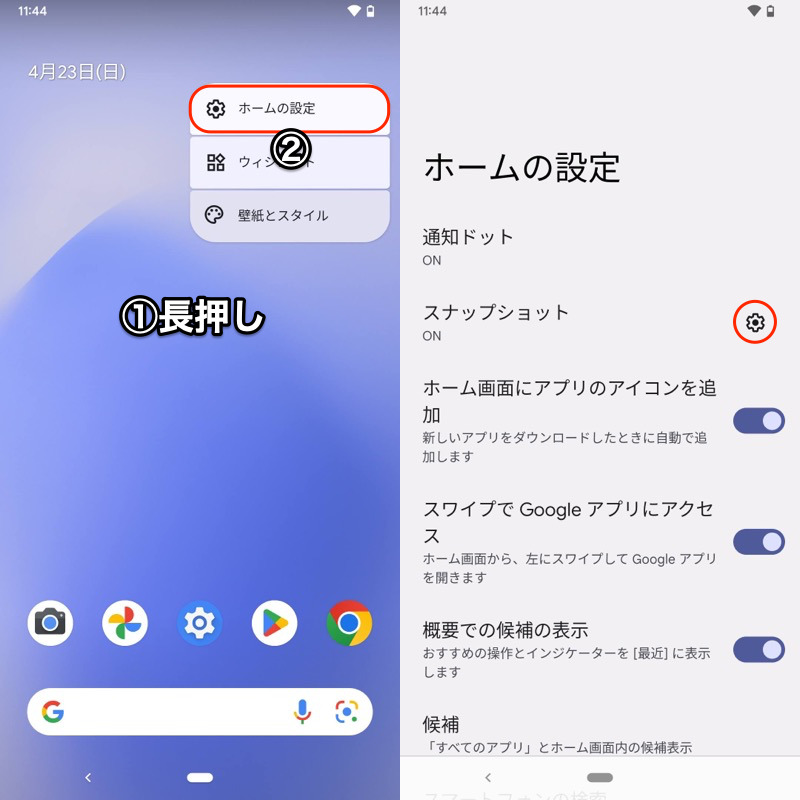
(左)①空きスペースを長押し→②ホームの設定 (右)赤枠の設定を開く
その他の機能 より天気を![]() オンにします。
オンにします。
これでロック画面に天気や気温が表示されます。
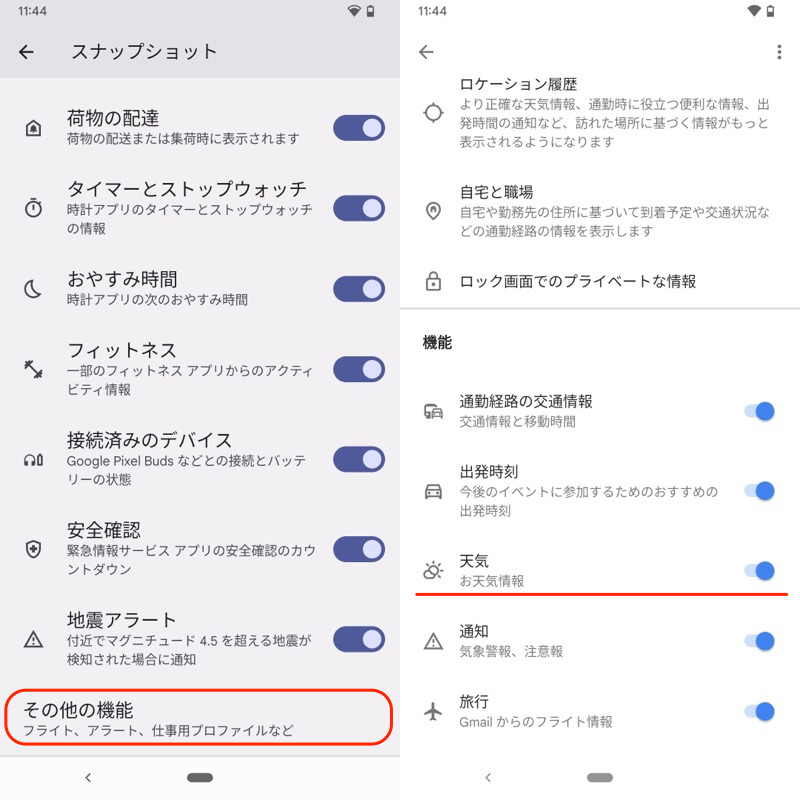
〆:ロック画面から天気をチェックしよう!
以上、Androidロック画面に天気を表示する方法! Googleの天気予報を設定しよう の説明でした。
ロック解除せずとも天気予報を確認できるので、便利です。
ぜひ、お試しあれ。
なおホーム画面の天気表示に関する詳細は、関連記事【Androidホーム画面に天気を表示する方法! 現在地とは違う天気予報を設定しよう】で解説しています。

コメント