この記事では、二画面にアプリを分割表示できる機能「マルチウィンドウ」について解説します。
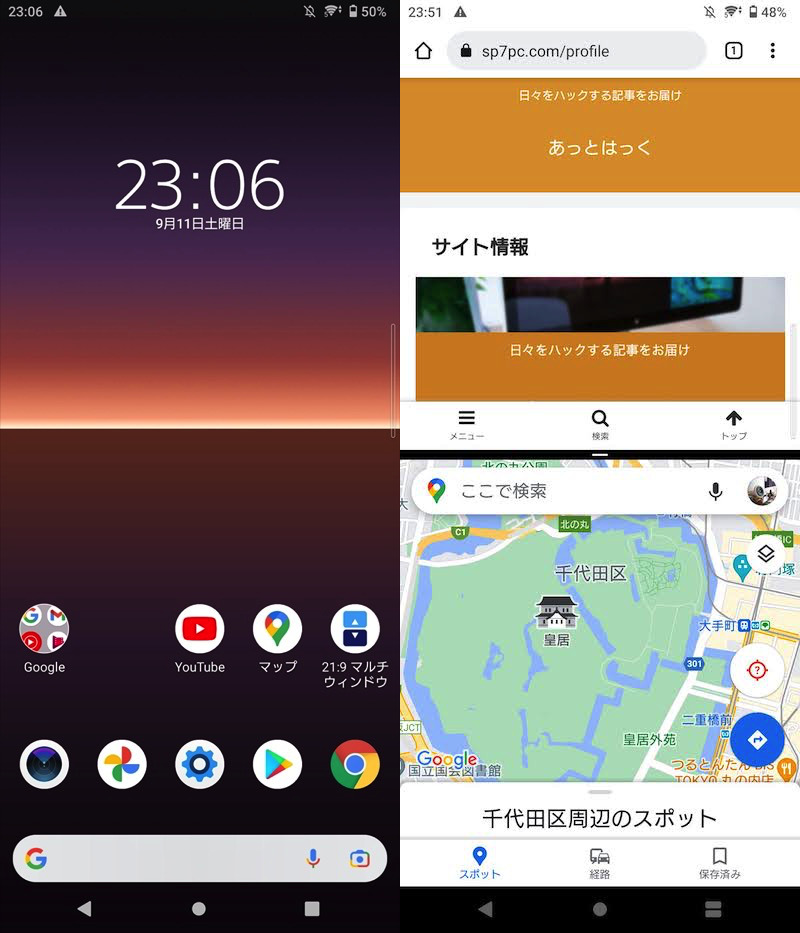
(右)ChromeとGoogleマップを二画面で表示した例
この機能をうまく活用すれば、2つのアプリを同時に動かすことが可能です。
- YouTubeを視聴しながら、もう一方の画面で作業する
- ゲームをしながら、ブラウザで検索をする
さらに記事後半では、マルチウィンドウ関連のマニアックな情報まで網羅しています。
合わせてご覧あれ。
マルチウィンドウでアプリを複数起動するやり方
このパートでは、マルチウィンドウ機能の具体的な使い方を紹介します。
- 説明①分割画面を起動/解除する手順
- 説明②分割画面のサイズを変える/アプリを切り替える手順
- 説明③Android 8以前の端末向け手順
手順①:分割画面を起動/解除する
基本的な機能立ち上げと、元に戻すやり方を解説します。
起動する手順
あらかじめ、マルチウィンドウの上画面に表示したいアプリを起動しておきます。
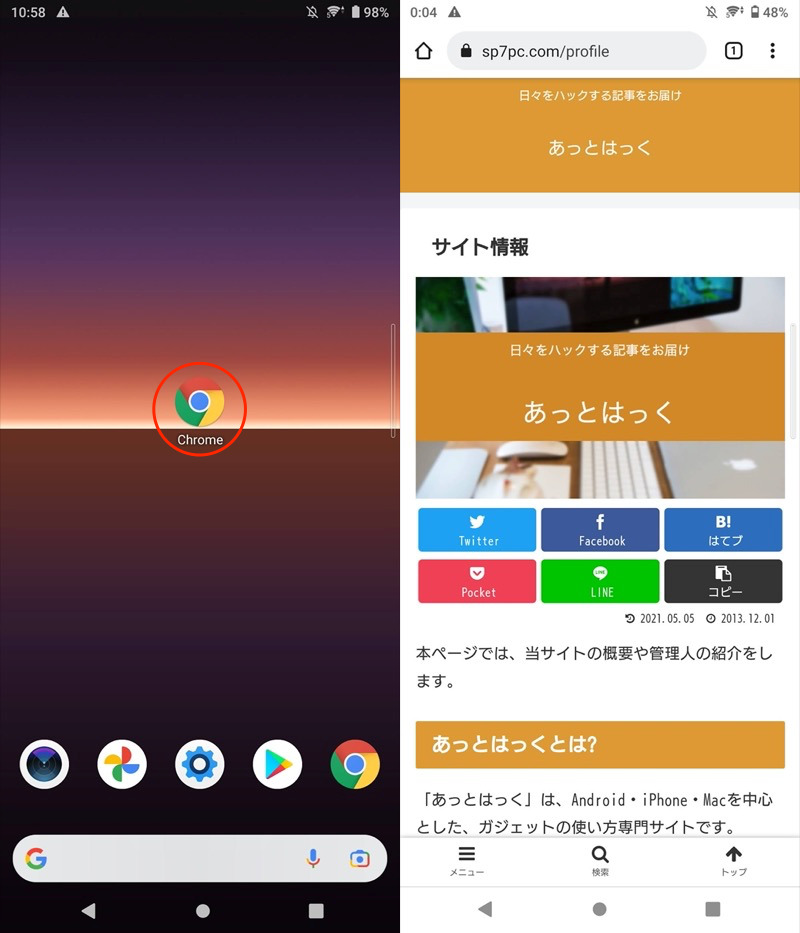
Chromeアプリを起動する例。
次に、最近使ったアプリ(マルチタスク)を表示します。
お使いのナビゲーションバー種別によって、表示手順が異なります。
| 種別 | 最近使ったアプリの表示 |
|---|---|
| 3ボタンナビゲーション | ■最近ボタンをタップ |
| 2ボタンナビゲーション | 画面下端から上へスワイプ |
| ジェスチャーナビゲーション | 画面下端から上へスワイプ&ホールド |

上から3ボタンナビゲーション、2ボタンナビゲーション、ジェスチャーナビゲーションのデザイン。
各ナビゲーションバーの特徴や操作方法の詳細は、関連記事【Androidでナビゲーションバーのカスタマイズ方法まとめ! 画面下ボタンの見た目や機能を変えよう】で解説しています。

最近使ったアプリ(マルチタスク)画面上で、マルチウィンドウ化したいアプリのアイコンを長押し、分割画面 を選択します。
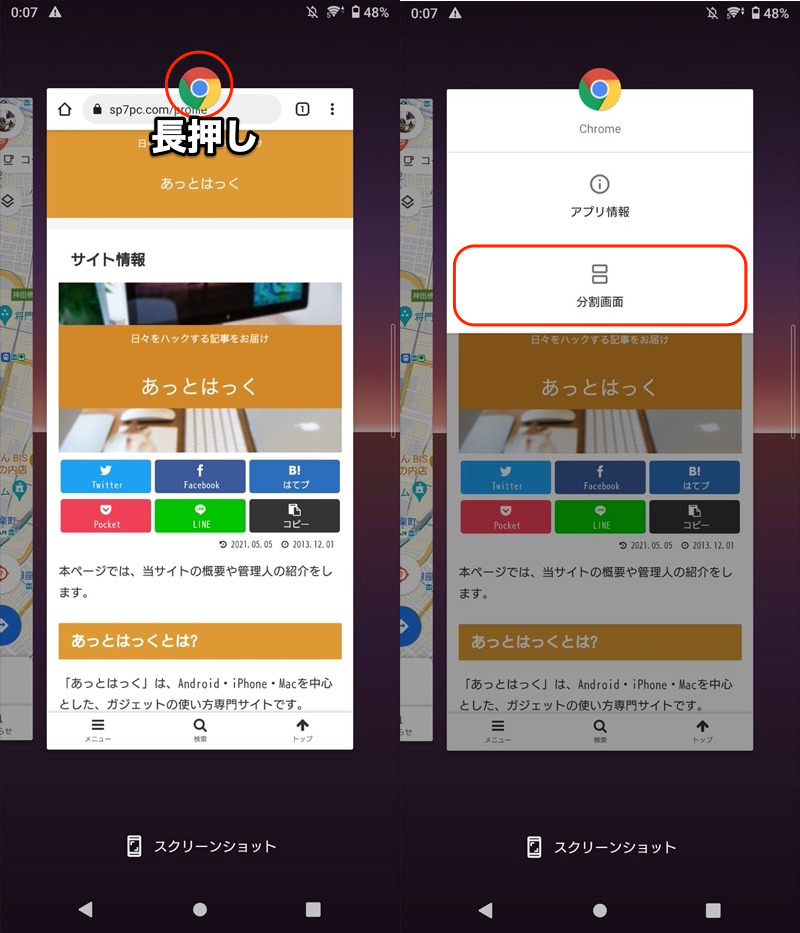
Chromeを分割画面する例。
これでマルチウィンドウの上画面がセットされたので、続いて下画面に表示したいアプリを選べばOK。
2つのアプリが、分割画面で起動されます。
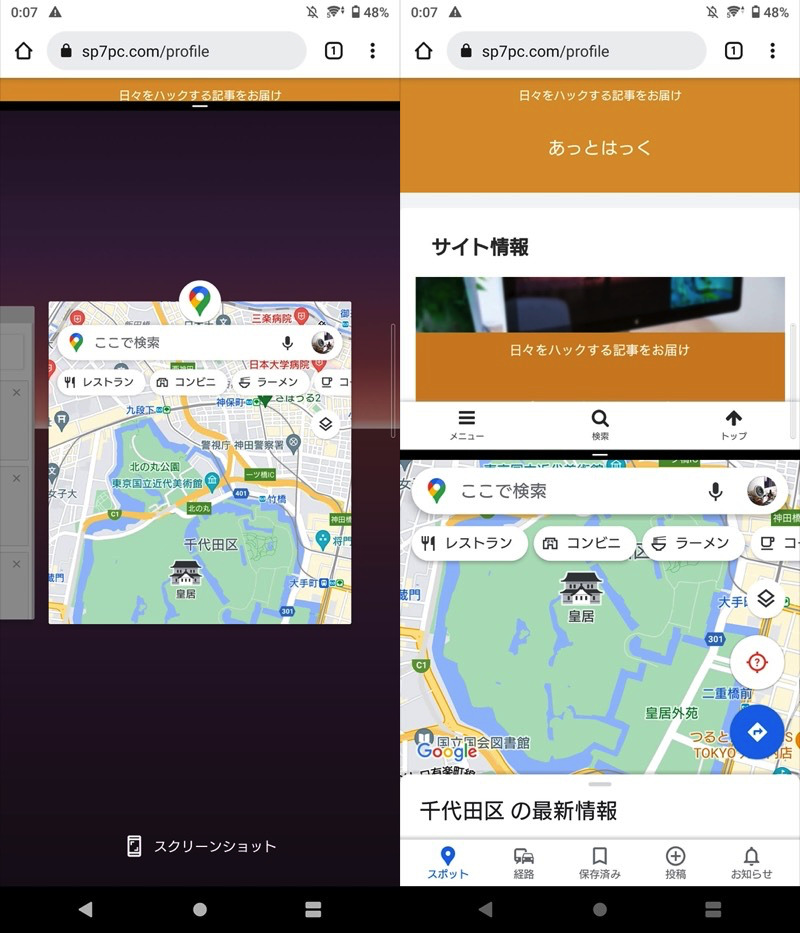
2つ目のアプリとして、Googleマップを選ぶ例。
操作動画です。
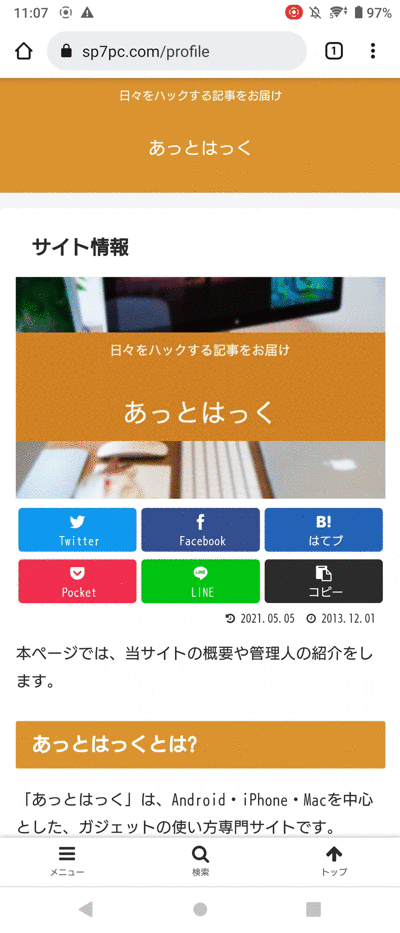
Chromeとマップを分割表示する例。
ちなみに下画面のアプリは、一度ホーム画面へ戻ってから選択も可能です。
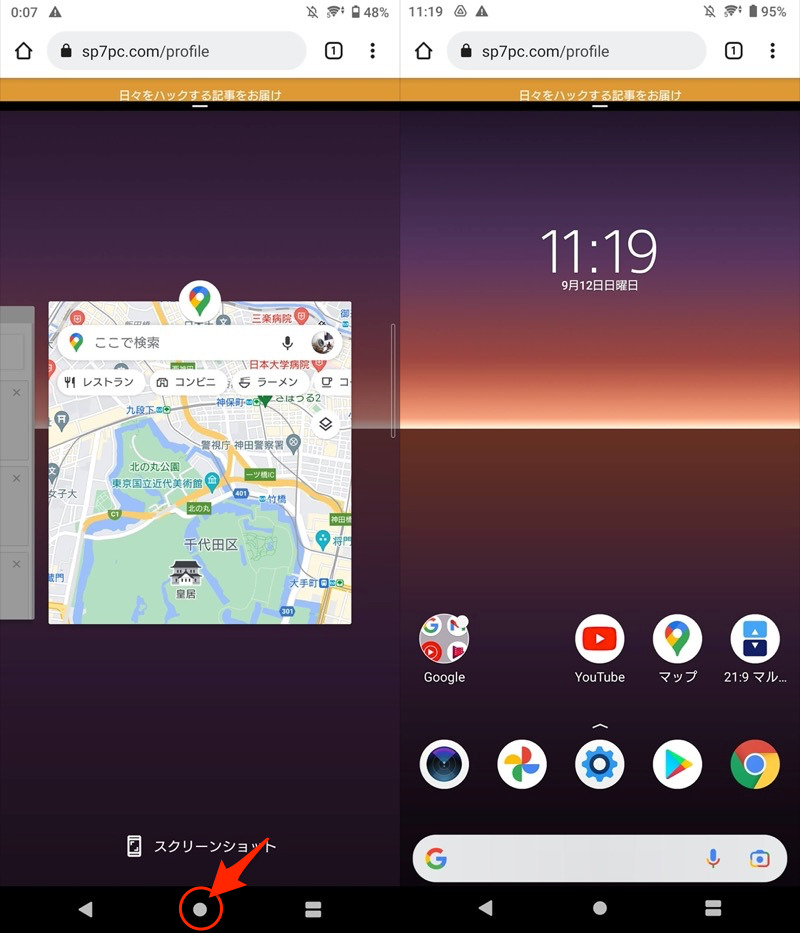
一度ホーム画面へ戻った例。このままアプリをタップすれば、それが2画面目として起動する。
以上、基本的な起動手順です。
もし失敗する場合、次の2点が原因かもしれません。
- Android OSバージョンが9以降ではない
- 一部アプリはマルチウィンドウに対応していない
Android OSバージョンが9以降ではない
ここで紹介した手順は、Android 9以降の端末向けです。
もしAndroid 7〜8の端末をお使いの場合、後半のパートで説明しています(コチラをタップしてジャンプ)。
Android OSバージョンは通常、![]() 設定から確認できます。
設定から確認できます。
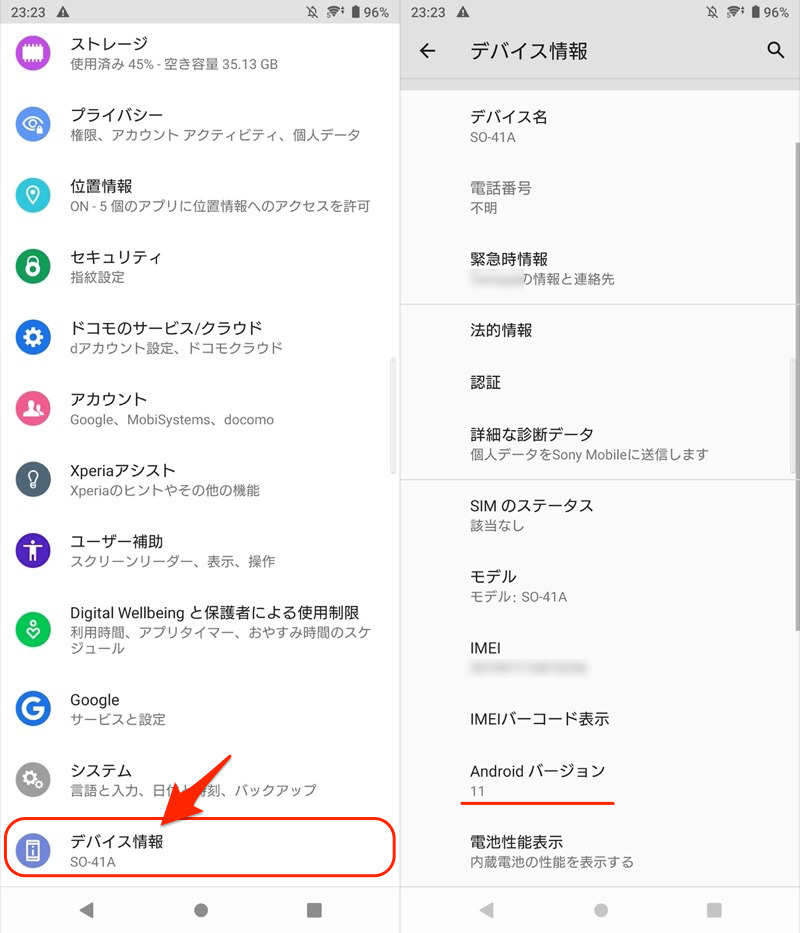
Xperia 10 IIの例。Android 11と出る。
OSバージョン確認手順の詳細は、関連記事【AndroidのOSバージョンを調べアップデートする方法! 最新機能へソフトウェアを上げよう】で解説しています。

一部アプリはマルチウィンドウに対応していない
アプリによっては、分割画面で表示できないケースがあります。
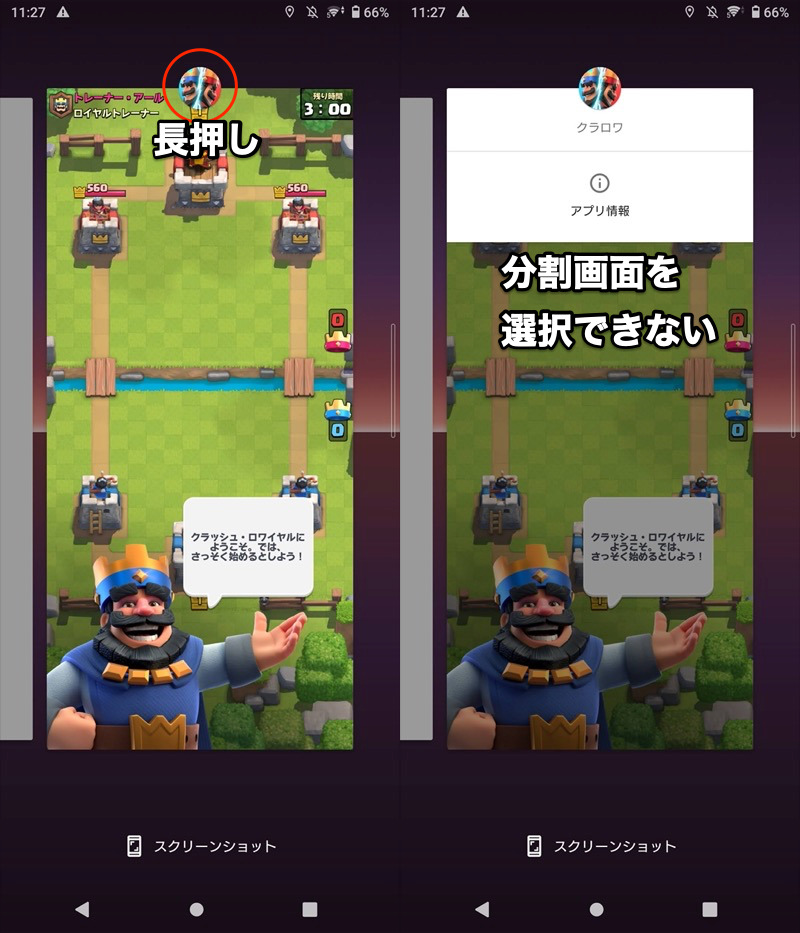
クラッシュ・ロワイヤルの例。アプリアイコンを長押しで、分割画面を選べない。
こちらは説明が長くなるため、後半のパートで解説しています(コチラをタップしてジャンプ)。
解除する手順
分割画面の中央にある境界線を、上下いずれか端まで伸ばせばOK。
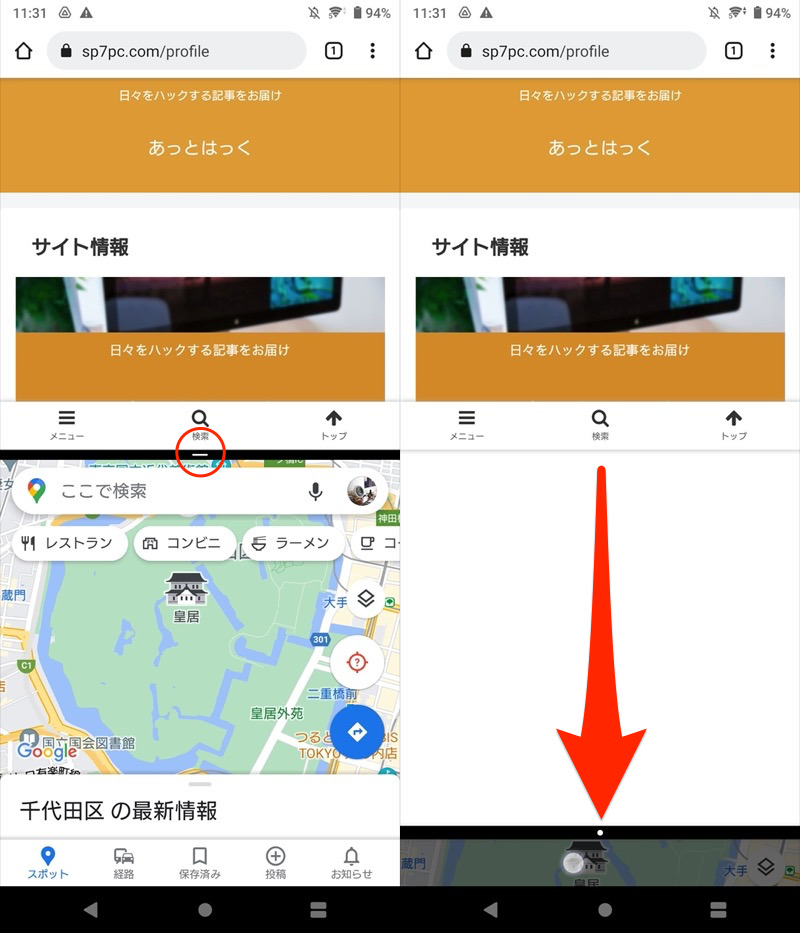
境界線を下端まで伸ばし、Chromeをフルスクリーン表示に戻す例。
両アプリのうち、画面に残した方が元のフルスクリーンで表示されます。
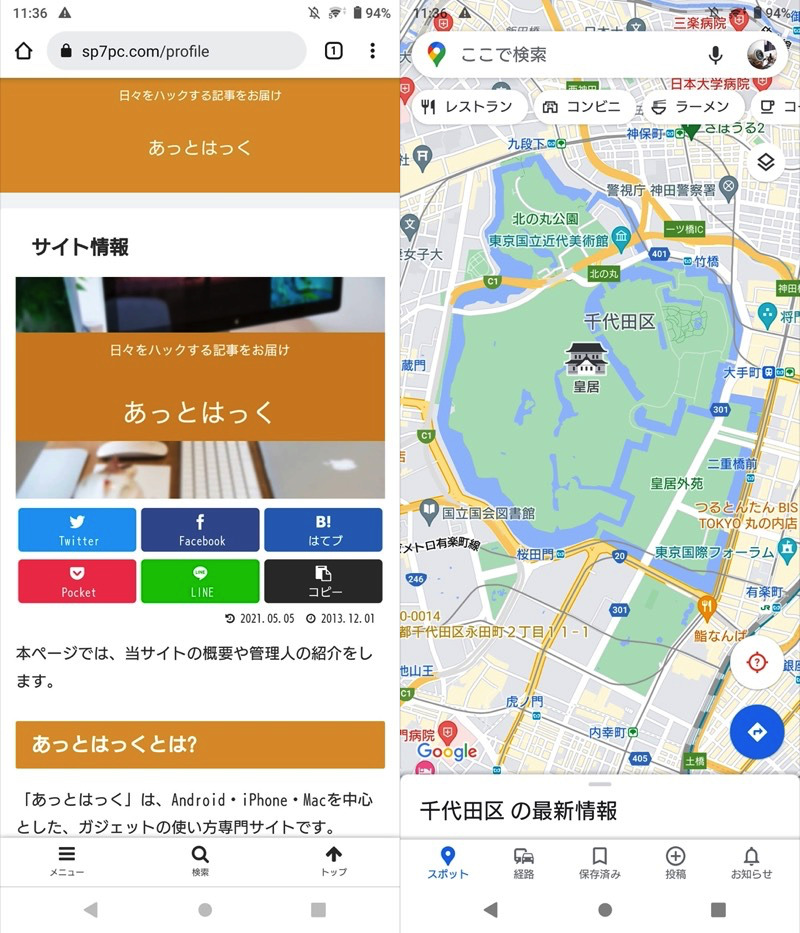
(左)上画面のChromeを残す例 (右)下画面のGoogleマップを残す例
操作動画です。
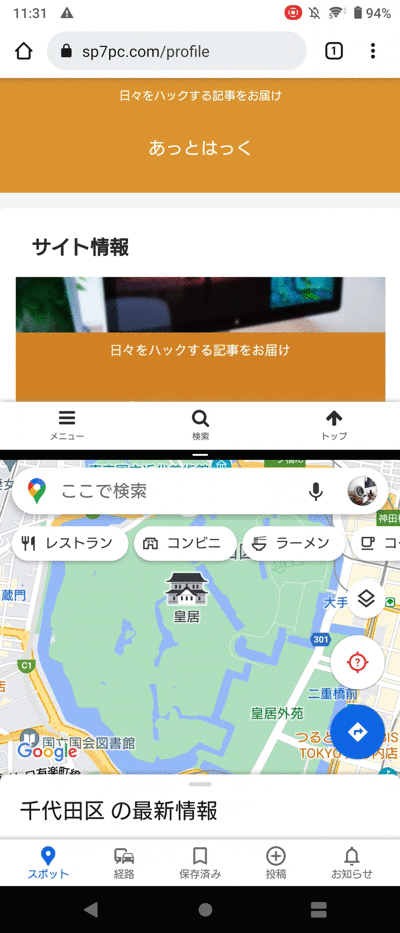
Chromeを元の画面に戻す例。
手順②:分割画面のサイズを変える/アプリを切り替える…etc
マルチウィンドウ起動中の操作を解説します。
- 分割画面のサイズを変える
- 分割画面のアプリを切り替える
- 分割画面を横向きで使う
- 分割画面中のボタン操作
分割画面のサイズを変える
分割画面の中央にある境界線を上下へ伸ばせば、サイズ調整できます。
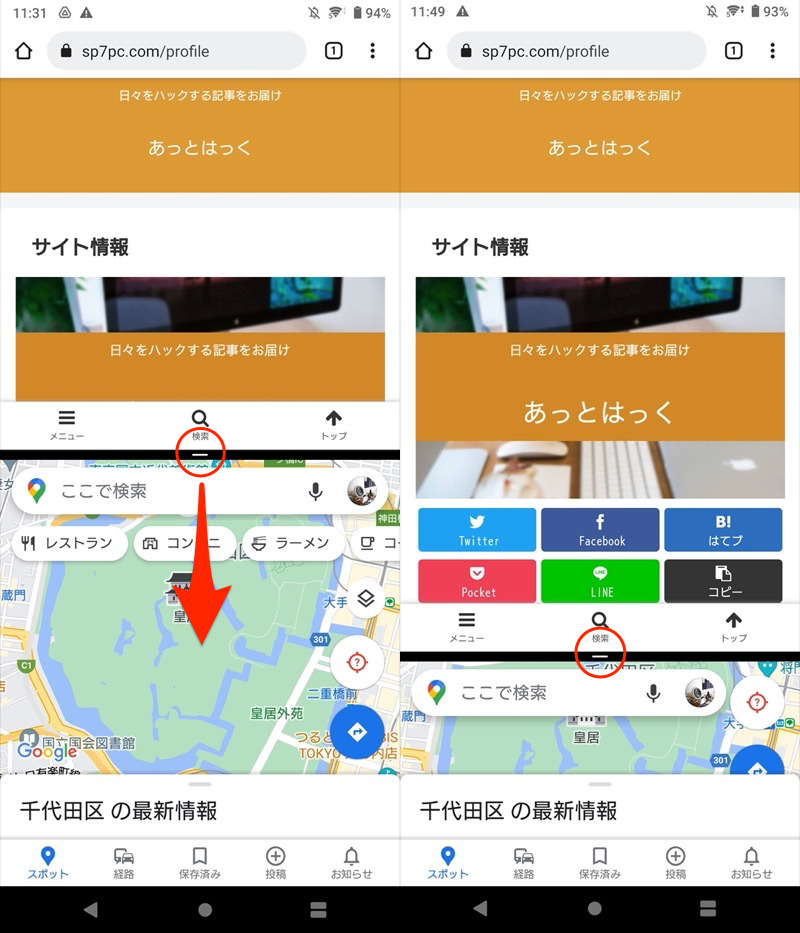
上画面Chromeの表示範囲を拡大する例。
たいていの機種は、3段階のサイズに調整可能です。
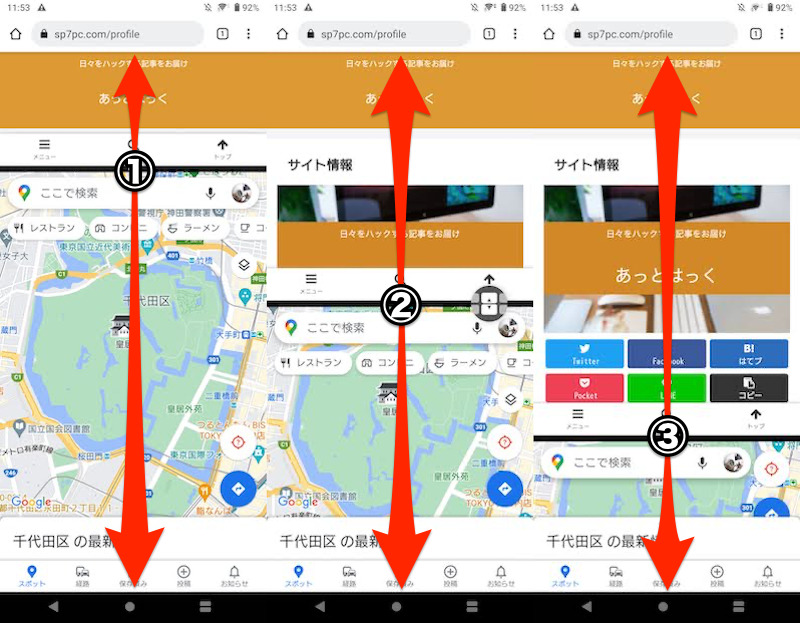
分割画面のアプリを切り替える
マルチウィンドウ起動中、最近使ったアプリ(マルチタスク)を開いて、切り替えたいアプリを選べばOK。
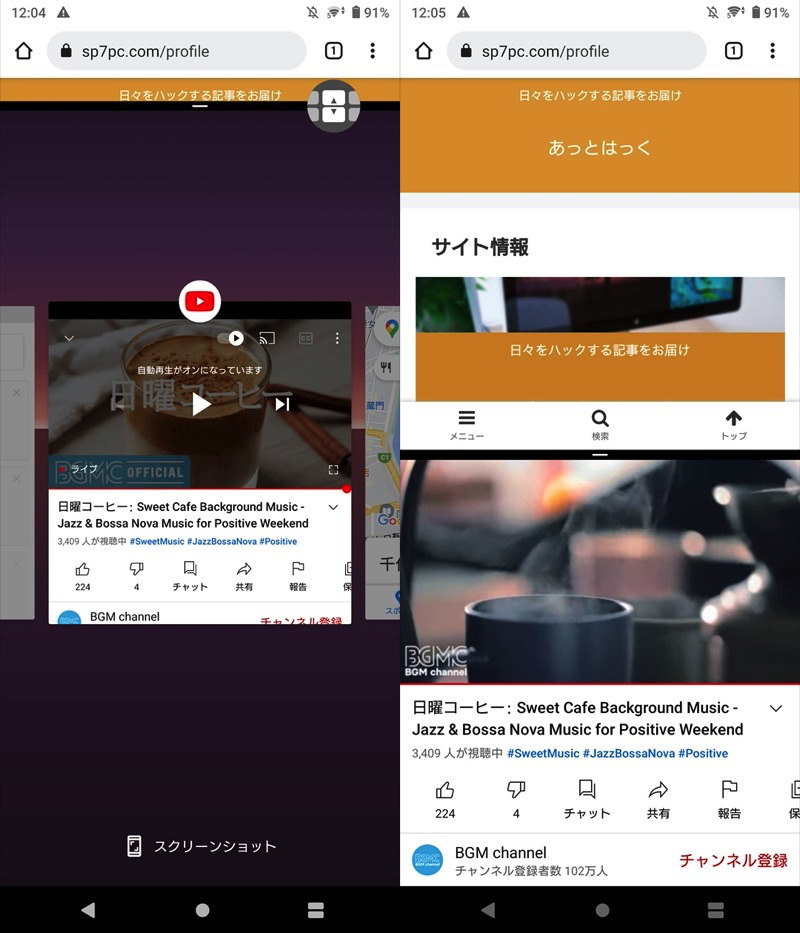
最近使ったアプリ画面より(左)、2つ目のアプリをYouTubeへ変える例(右)。
または、一度ホーム画面へ戻ってから選択も可能です。
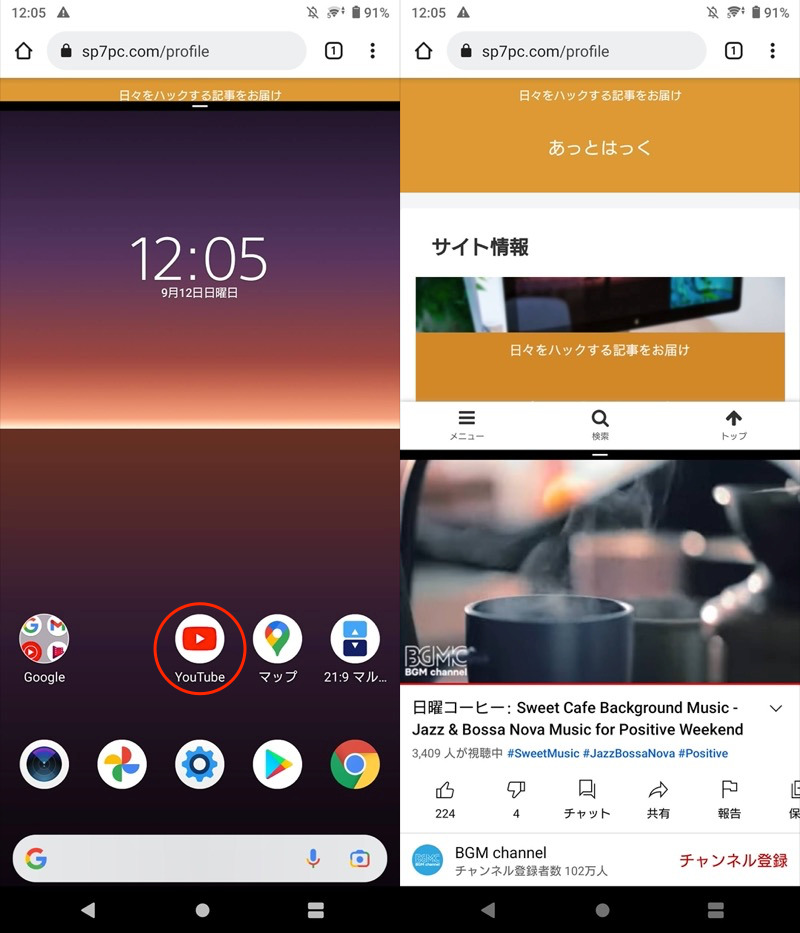
ホーム画面より(左)、2つ目のアプリをYouTubeへ変える例(右)。
いずれの手順も、分割画面のうち下側のアプリが変更されます。
分割画面を横向きで使う
マルチウィンドウは画面向き・横でも使用できます。
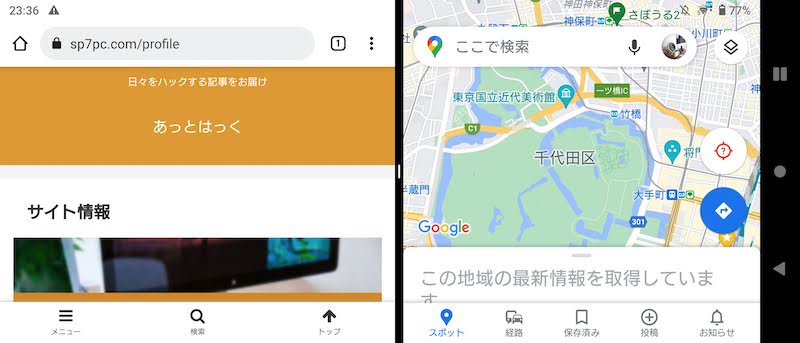
横向きで、Chrome(左)とGoogleマップ(右)を画面分割する例。
横向きであっても、分割画面のサイズ変更やアプリ切り替えの操作手順は同じです。
なおAndroidの画面向きは、クイック設定パネルで![]() 自動回転をオンにすれば、切り替え可能です。
自動回転をオンにすれば、切り替え可能です。
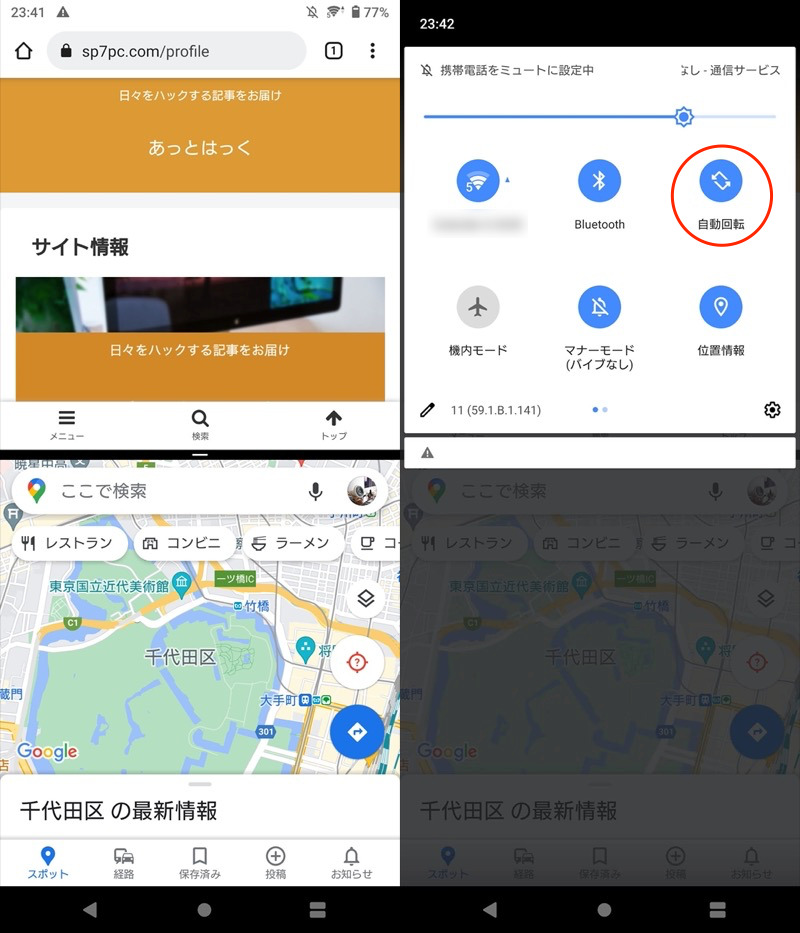
Androidの画面回転について、詳細は関連記事【Androidでアプリごと自動で画面回転する方法! 常に横固定やホーム/ロックの向きを強制的に切り替えよう】で解説しています。

分割画面中のボタン操作
マルチウィンドウ起動中、ナビゲーションバーの3ボタン(◉ホーム / ◀戻る / ■最近)は次のような動作をします。
2ボタンナビゲーションやジェスチャーナビゲーションであっても同じです。
なおナビゲーションバーの基本は、関連記事【Androidでナビゲーションバーのカスタマイズ方法まとめ! 画面下ボタンの見た目や機能を変えよう】で解説しています。

| ボタン | 動作 |
|---|---|
| ◉ホーム | 下画面でホーム画面を表示 (そのままタップで別アプリへ切り替え) |
| ◀戻る | 上画面or下画面のうち アクティブな画面で戻る |
| ■最近 | 下画面でマルチタスク画面を表示 (そのままタップで別アプリへ切り替え) |
▼ホームボタン:下画面でホーム画面を表示
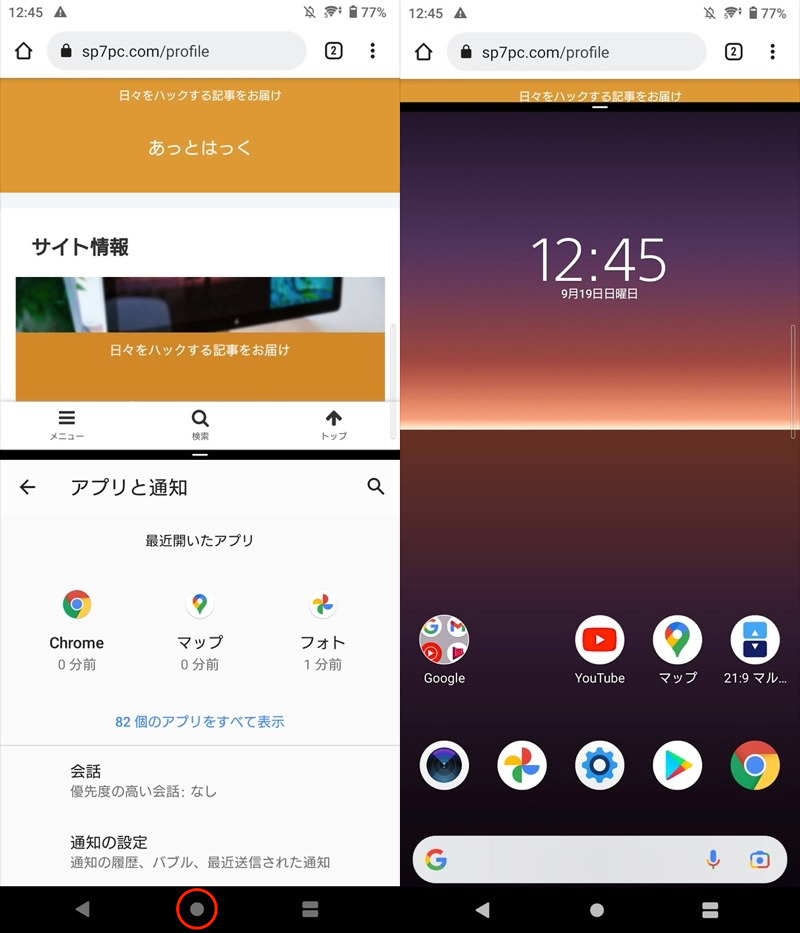
ホームボタンをタップで(左)、2画面目でホームが表示される(右)。
▼戻るボタン:上画面or下画面のうち、アクティブな画面で戻る
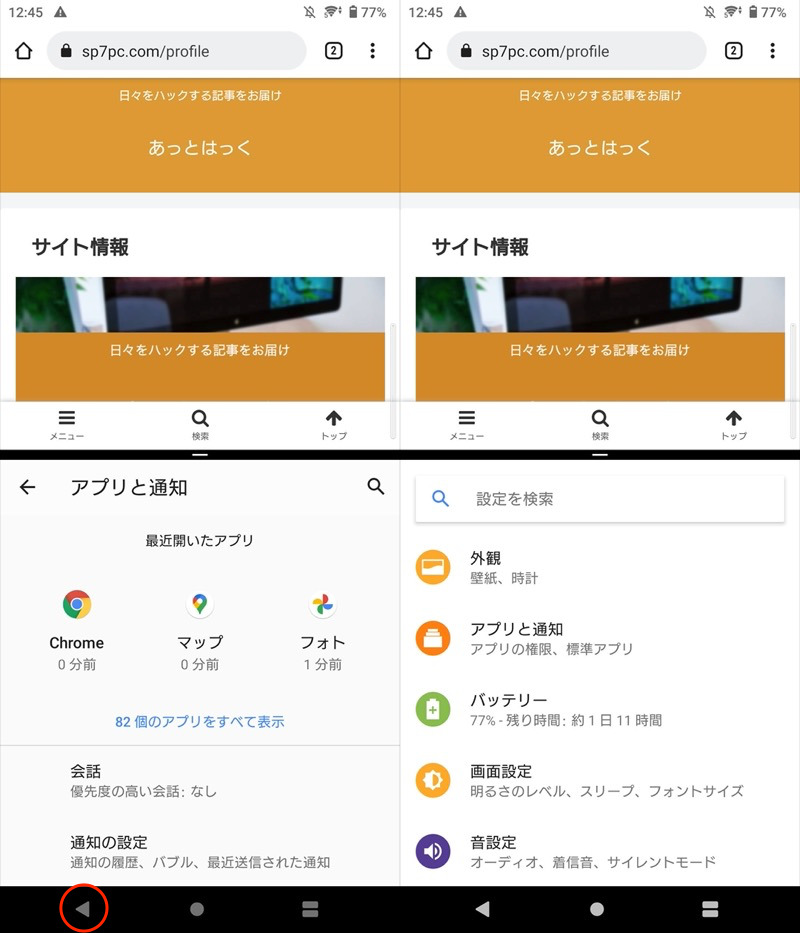
2画面目がアクティブの例。戻るボタンをタップで(左)、2画面目が戻る(右)。
▼最近ボタン:下画面でマルチタスク画面を表示
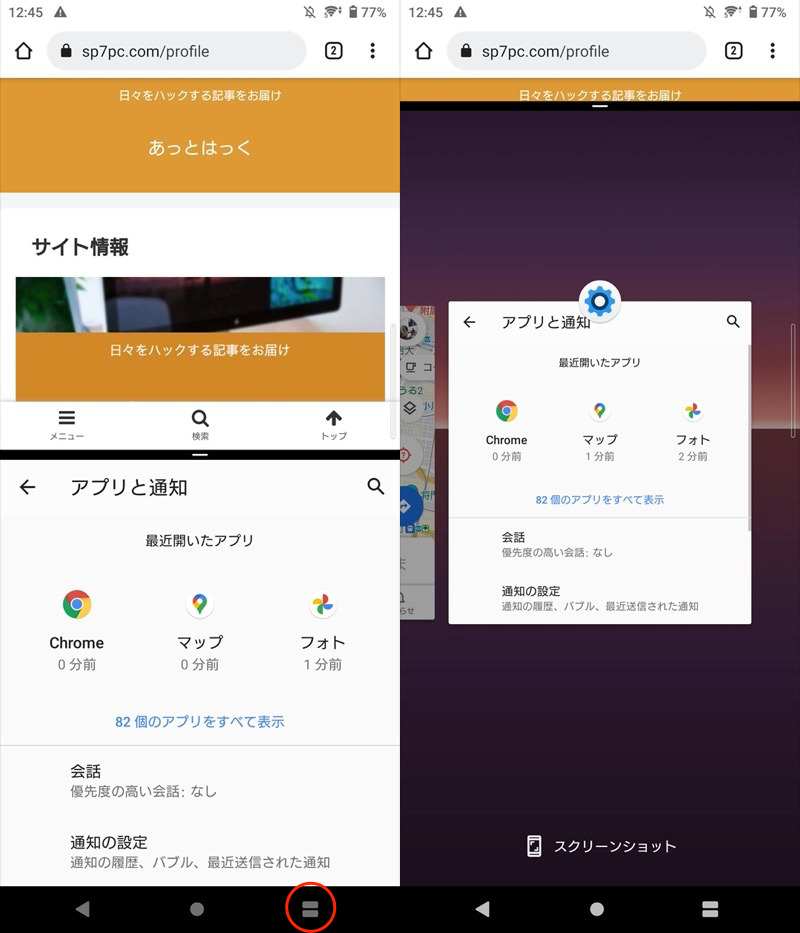
最近ボタンをタップで(左)、2画面目でマルチタスクが表示される(右)。
参考:分割画面を起動/解除する方法(〜Android 8向け)
Android 8まではナビゲーションバーに3つのボタン(◉ホーム / ◀戻る / ■最近)が表示されていたため、現在と操作性が違っていました。
ここではAndroid 8以前の機種向けに、マルチウィンドウを開始・終了する手順を解説します。
起動する手順
マルチウィンドウの上画面に表示したいアプリを起動して、ナビゲーションバーの■最近ボタンを長押しタップします。
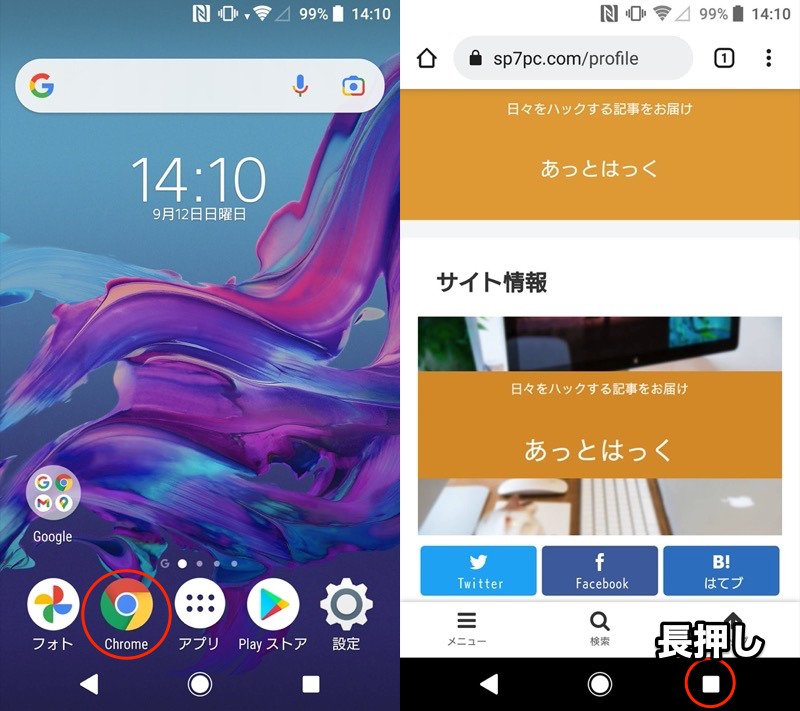
Chromeアプリを起動する例。
または最近使ったアプリ(マルチタスク)を表示して、マルチウィンドウ化したいアプリのアイコンを長押し、「分割画面を使用するにはここにドラッグします」へドラッグ&ドロップします。
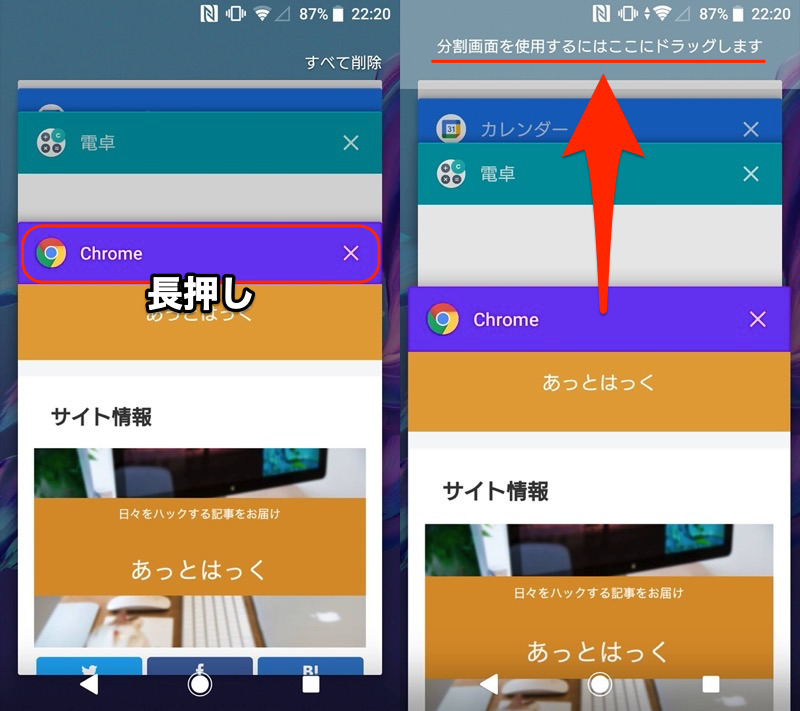
Chromeアプリで試す例。
これでマルチウィンドウの上画面がセットされたので、続いて下画面に表示したいアプリを選べばOK。
2つのアプリが、分割画面で起動されます。
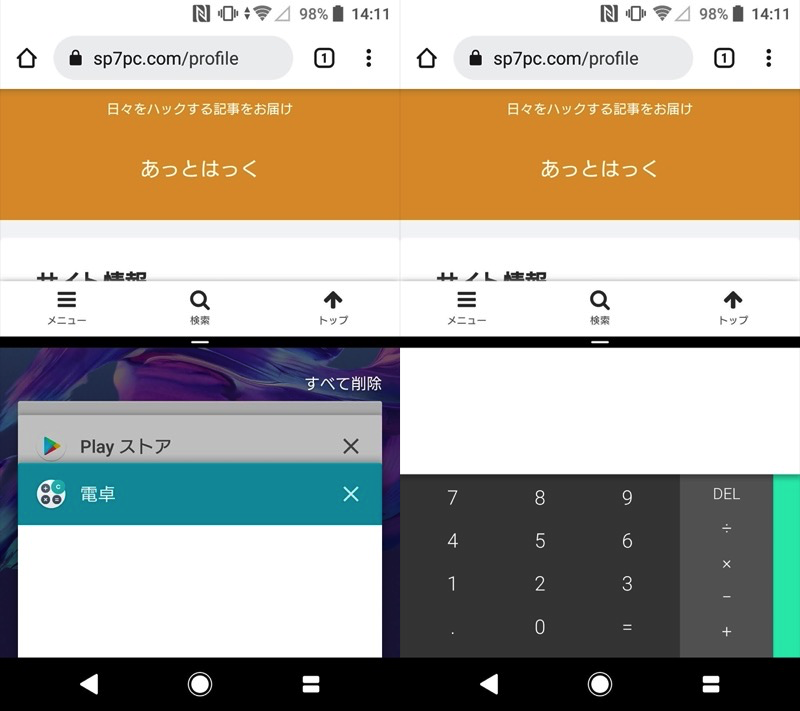
2つ目のアプリとして、電卓を選ぶ例。
ちなみに下画面のアプリを決める際、◉ホームをタップすればアプリ一覧から選択も可能です。
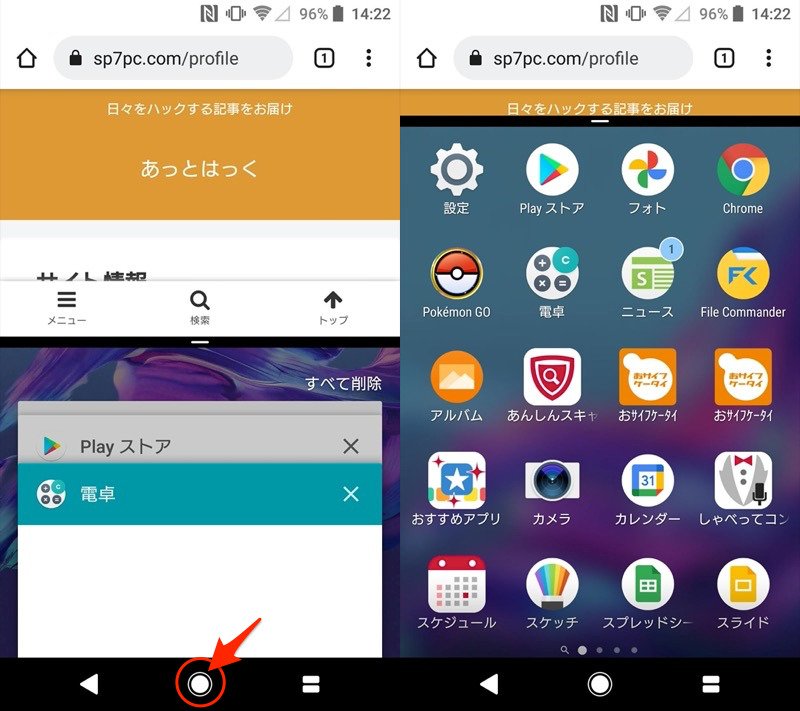
アプリ一覧から選べば、それが2画面目として起動する。
解除する手順
2パターンの手順があります。
1つ目として、ナビゲーションバーの![]() ボタンを長押しタップで、マルチウィンドウが終了します。
ボタンを長押しタップで、マルチウィンドウが終了します。
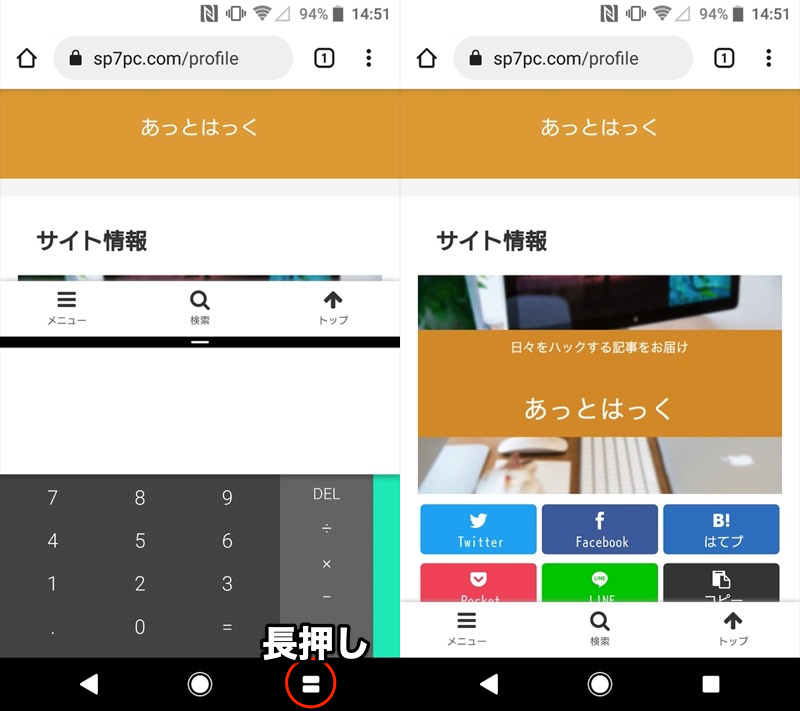
Chromeをフルスクリーン表示に戻す例。
2つ目として、分割画面の中央にある境界線を、上下いずれか端まで伸ばせばOK。
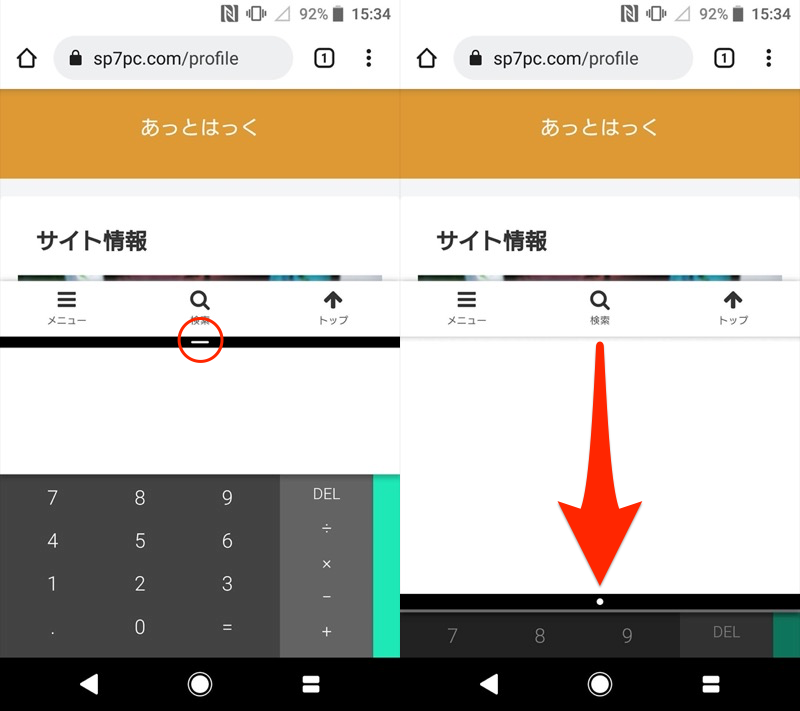
境界線を下端まで伸ばし、Chromeをフルスクリーン表示に戻す例。
補足:Androidで画面分割を使いこなす情報まとめ
マルチウィンドウは便利ですが、いろいろ制約があります。
このパートでは、そんな弱点を克服する細かい情報を補足します。
- 補足①マルチウィンドウできないゲームアプリを対応させる方法
- 補足②マルチウィンドウでサイズ変更できない原因と解決策
- 補足③マルチウィンドウの画面を両方ともアクティブにする方法
- 補足④マルチウィンドウで両画面に同じアプリを表示する方法
- 補足⑤マルチウィンドウでアプリペアのショートカットを配置する方法
- 補足⑥Android 9以降も長押しでマルチウィンドウを起動する方法
- 補足⑦マルチウィンドウの上下アプリを入れ替える方法
- 補足⑧ピクチャーインピクチャー/フリーフォームモードの使い方
マルチウィンドウできないゲームアプリを対応させる方法
アプリによっては、分割画面で表示できないケースがあります。
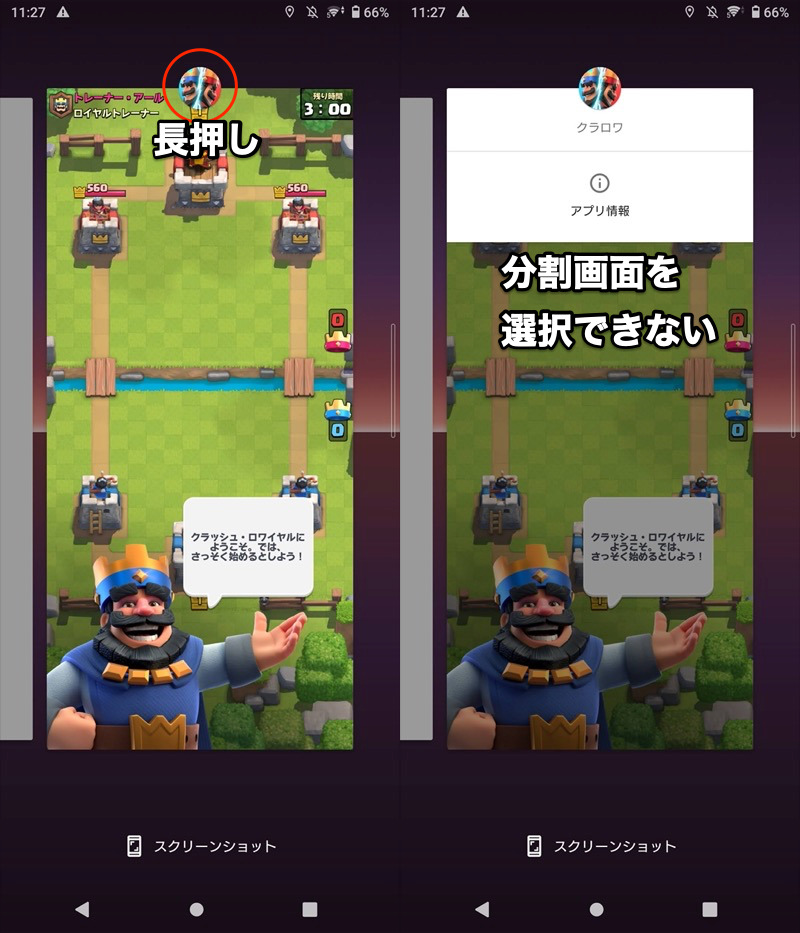
クラッシュ・ロワイヤルの例。アプリアイコンを長押しで、分割画面を選べない。
これは不具合ではなく、アプリ側でマルチウィンドウ機能を制限しているのが原因です。
が、開発者向けオプションを使えば、これを無理やり有効にできます。
初めて開発者向けオプションを使う場合、デバイス情報の ビルド番号 を連続タップして、メニューを表示させて下さい。
詳細は関連記事【Androidの開発者向けオプションを表示/非表示にする方法! デベロッパーモードで隠れ機能を使おう】で解説しています。

![]() 設定より 開発者向けオプション を開き、アクティビティをサイズ変更可能にする をオンにしてから、端末を再起動してください。
設定より 開発者向けオプション を開き、アクティビティをサイズ変更可能にする をオンにしてから、端末を再起動してください。
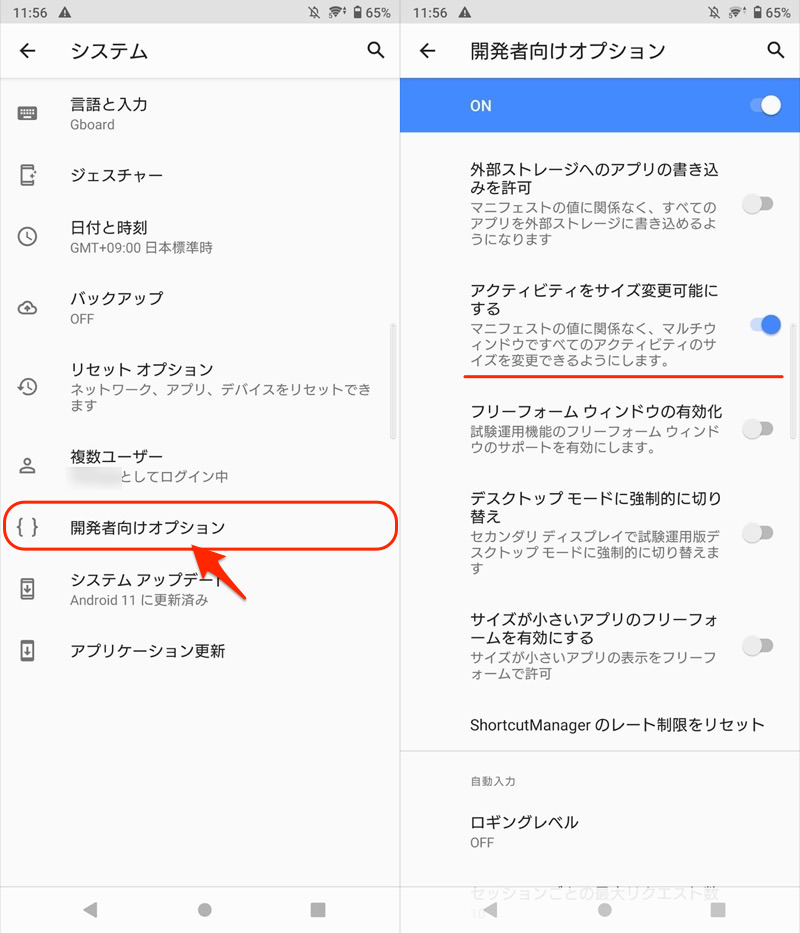
これで、どのアプリも分割画面で表示可能となります。
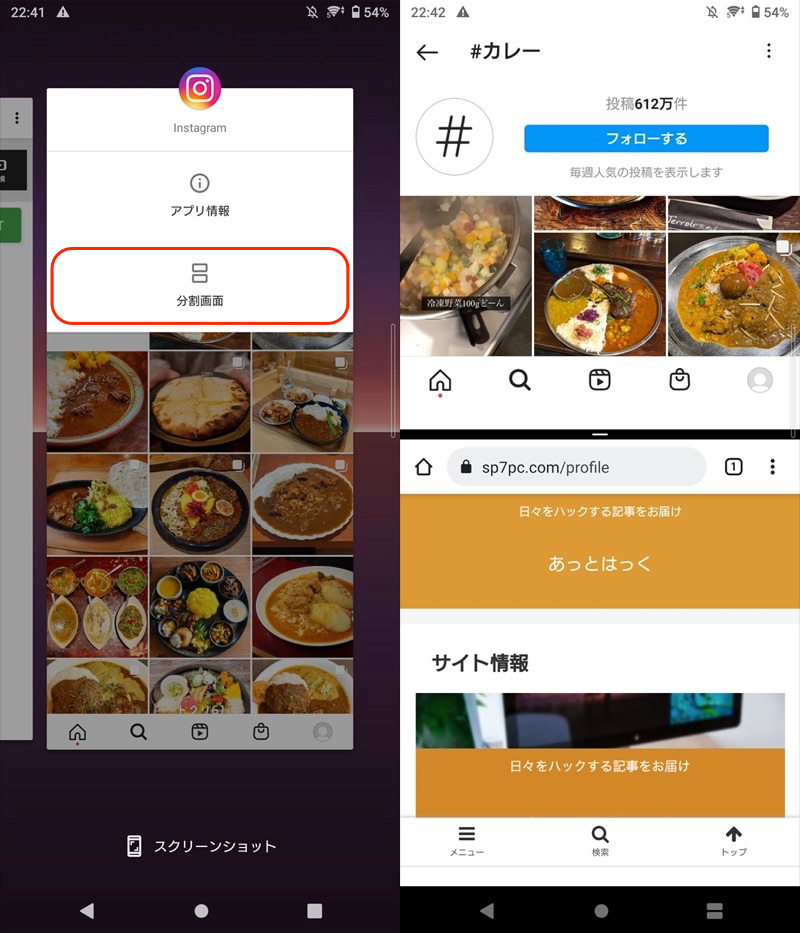
通常は非対応のInstagramを、無理やりマルチウィンドウ化した例。
強制的にマルチウィンドウしたいアプリがあれば、お試し下さい。
この方法では、うまくいかないケースもあります。
説明が長くなるため、詳細は関連記事【画面分割できないアプリの解決策! Androidのアクティビティをサイズ変更可能にしよう】で解説しています。

マルチウィンドウでサイズ変更できない原因と解決策
機種によっては、分割画面のサイズを変えられないケースがあります。
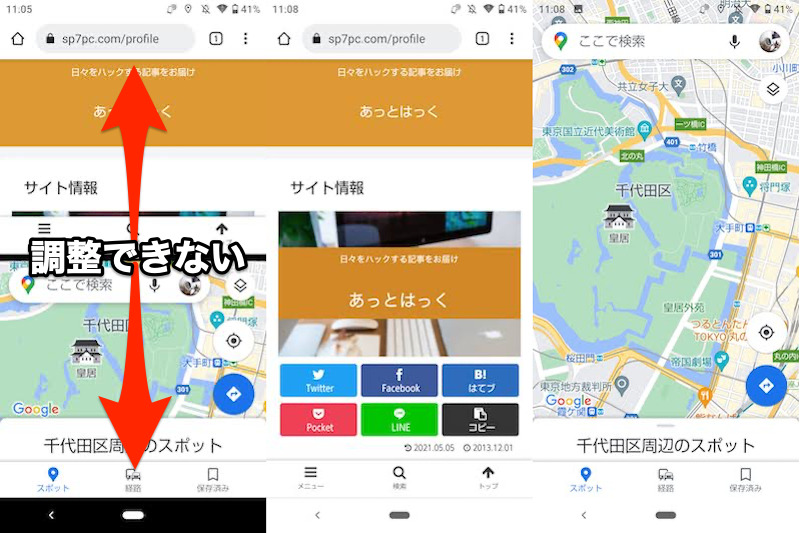
中央の境界線を上下へ伸ばしてもサイズ調整できず(左)、分割画面が解除される(中・右)。
これは不具合ではなく、画面の表示サイズによって調整可否が決まります。
つまり画面の表示サイズを縮小すれば、この問題を解決できます。
![]() 設定から ユーザー補助 → 表示サイズ と進み、
設定から ユーザー補助 → 表示サイズ と進み、
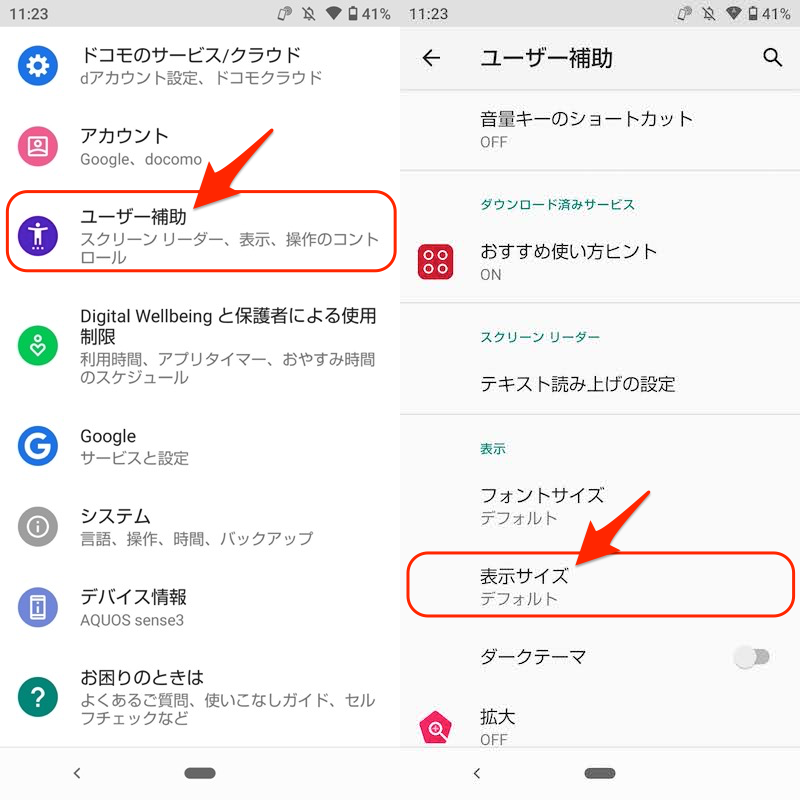
スライダを動かして、サイズを小さくします。
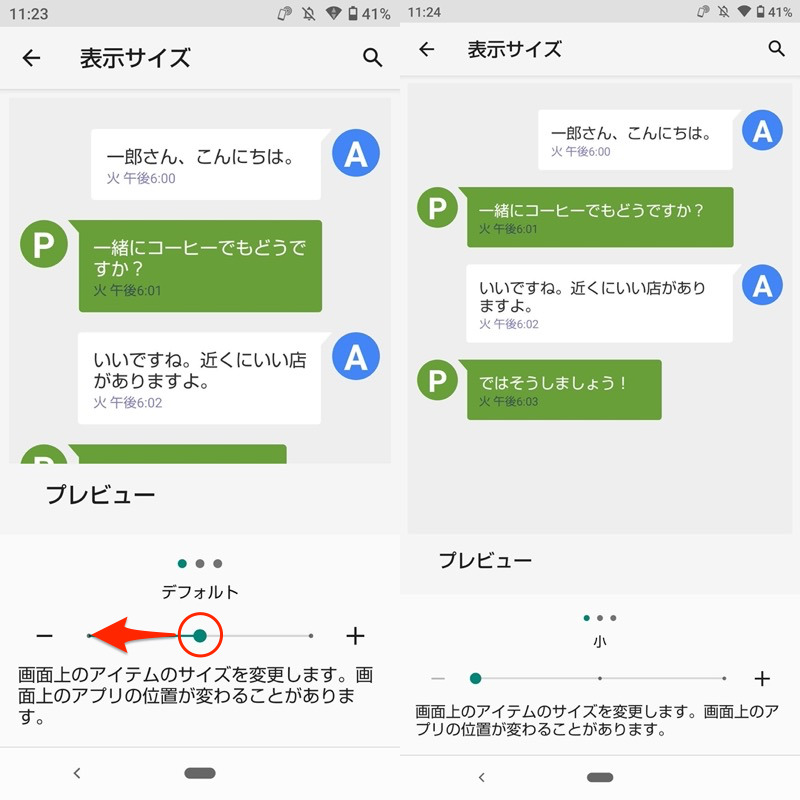
表示サイズを最小にした例。
これでマルチウィンドウのサイズ変更が可能となります。
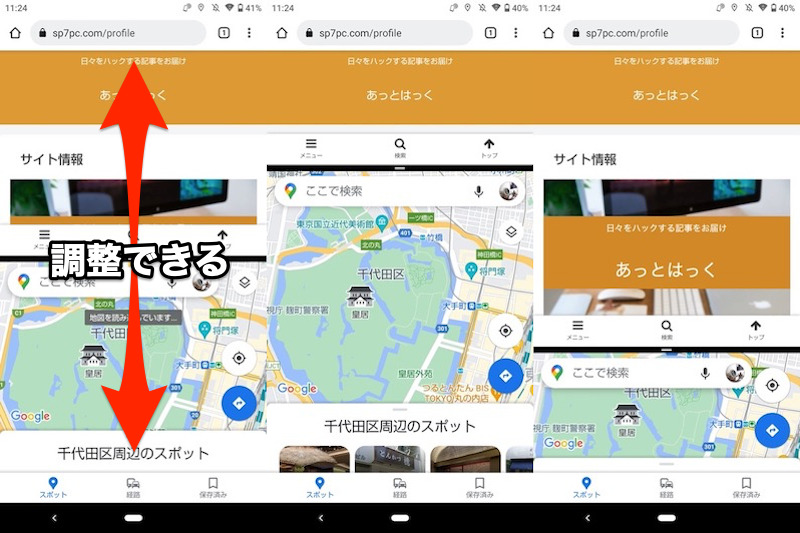
中央の境界線を上下へ伸ばせば(左)、分割画面のサイズ調整ができる(中・右)。
ちなみに機種によっては、サイズ調整の段階をさらに増やせることも。
例えばXperia 10 IIの場合、表示サイズを最小にすると、マルチウィンドウを5段階のサイズに調整可能となります。
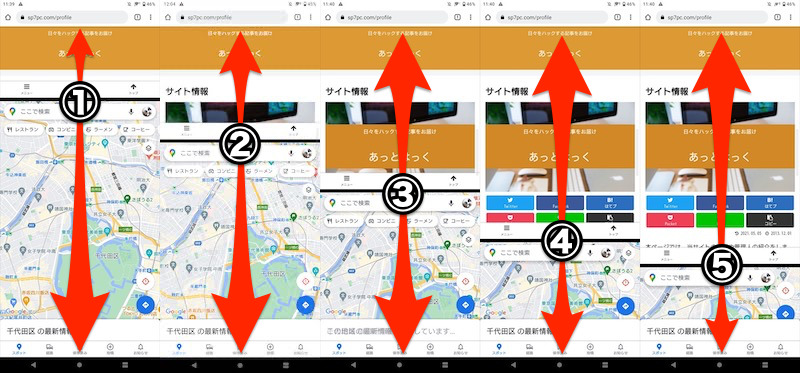
Androidの画面サイズ変更について、詳細は関連記事【Androidの文字を大きく表示する方法! 画面やChromeのフォントサイズを拡大しよう】で解説しています。

なお画面向き・横のマルチウィンドウは、たとえ表示サイズを小さくしても調整不可能です。
ただ機種によって異なり、例えばXperia 10 IIは横向きであっても、分割画面をサイズ変更できます。
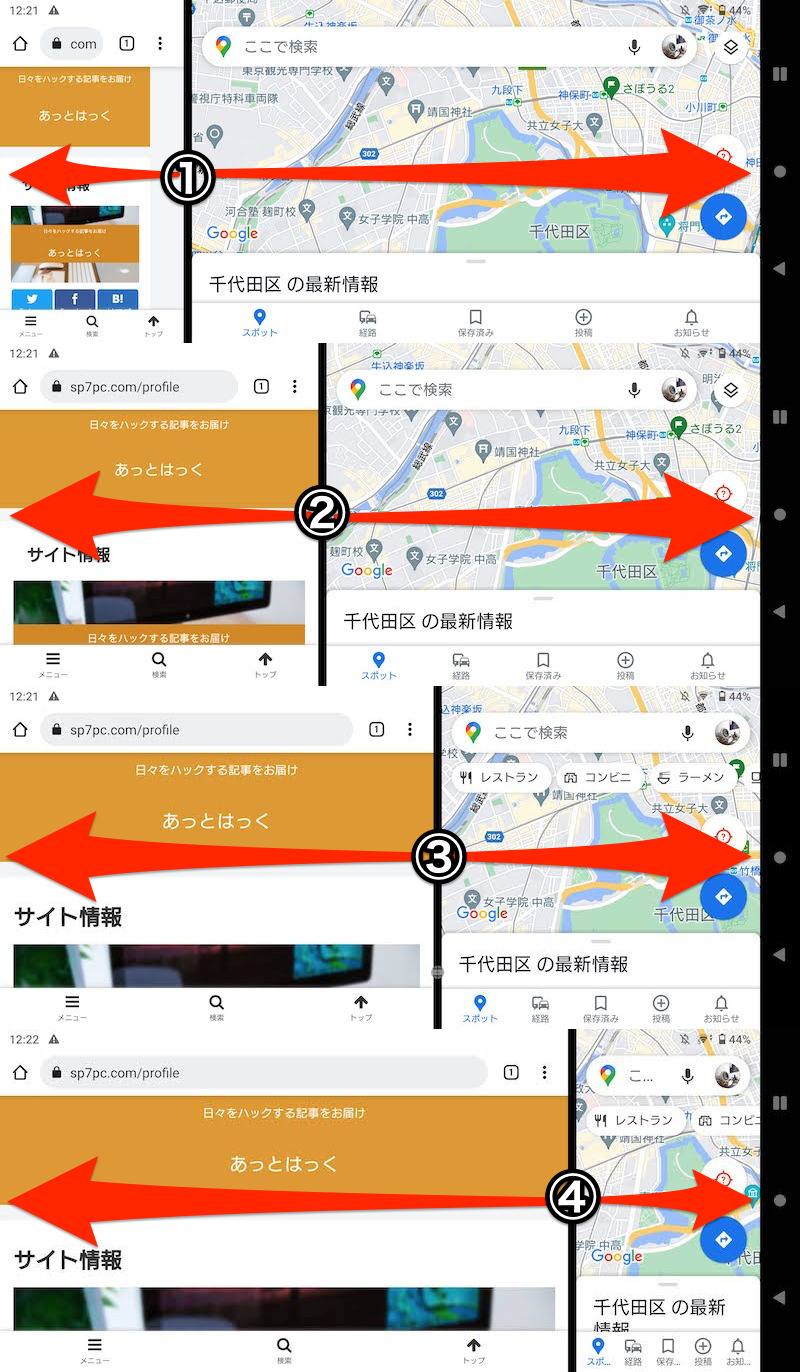
マルチウィンドウの画面を両方ともアクティブにする方法
2画面で表示したアプリのうち、片方を操作している最中、もう一方が止まるケースがあります。
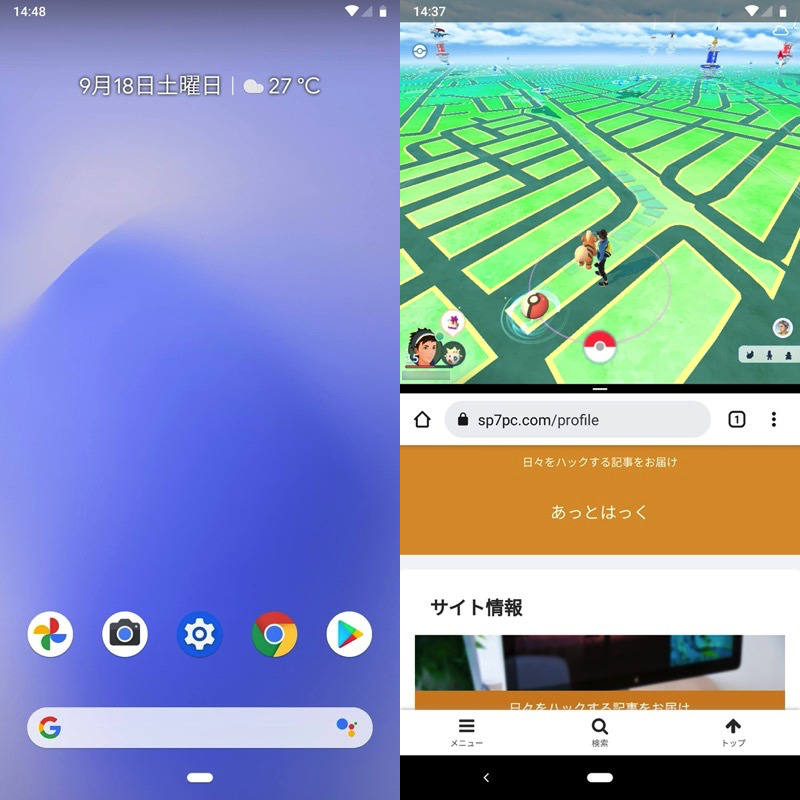
(右)例えば下画面でブラウザ操作中、上画面のゲームは止まる。
これは不具合ではなく、マルチウィンドウ機能の仕様で、Google公式ページにも解説があります。
Android 9.0以前が実行されている場合、フォーカスのあったアプリのみが再開状態になっていました。それ以外の表示アクティビティは一時停止状態になります。
Android 10の場合、この動作は変更になりました。端末がマルチウィンドウモードの場合、すべてのアクティビティが再開状態にとどまります。
つまりAndroid 10以降の端末であれば、マルチ再開が搭載され、2画面どちらもアクティブ表示(マルチレジューム)できます。
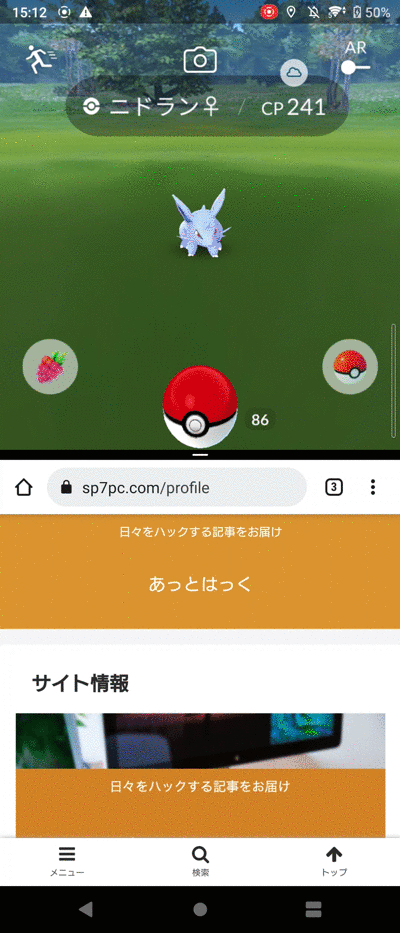
下画面でブラウザ操作中、上画面でもゲームを進行できる例。
先に紹介した「マルチウィンドウできないゲームアプリを対応させる方法」と組み合わせることで、2画面でゲームを同時進行することも可能です。
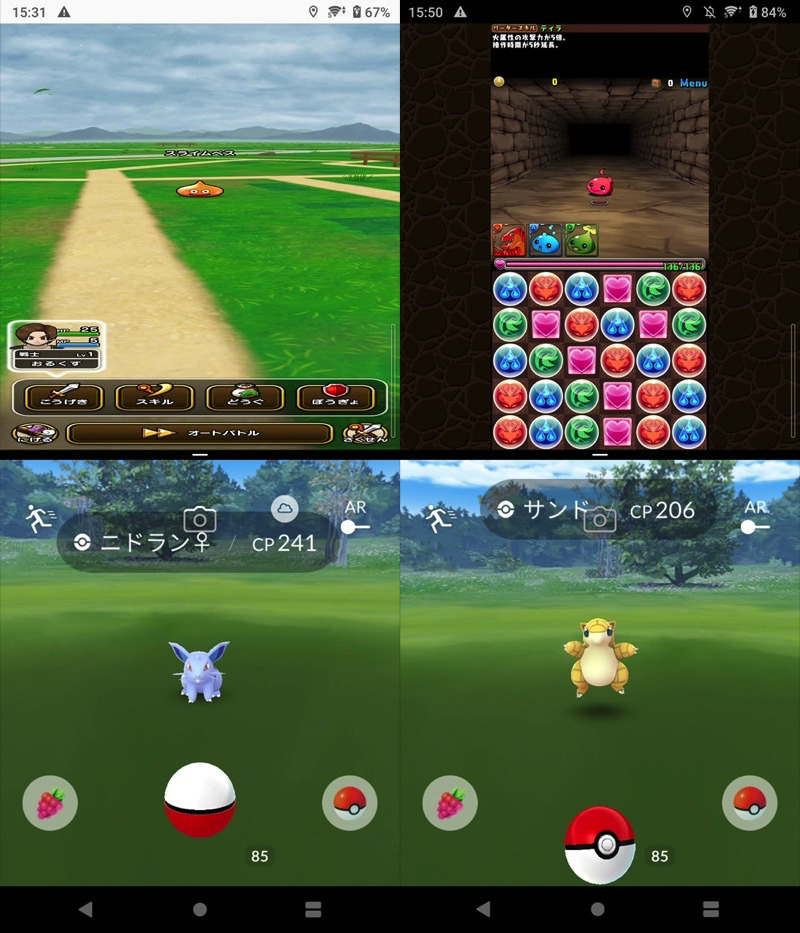
Pokémon GOと合わせて、ドラクエウォーク(左)やパズドラ(右)を動かす例。
さらに応用として、アプリを複製するクローンアプリと組み合わせれば、2画面どちらも同じアプリをアクティブ表示(マルチレジューム)可能です。
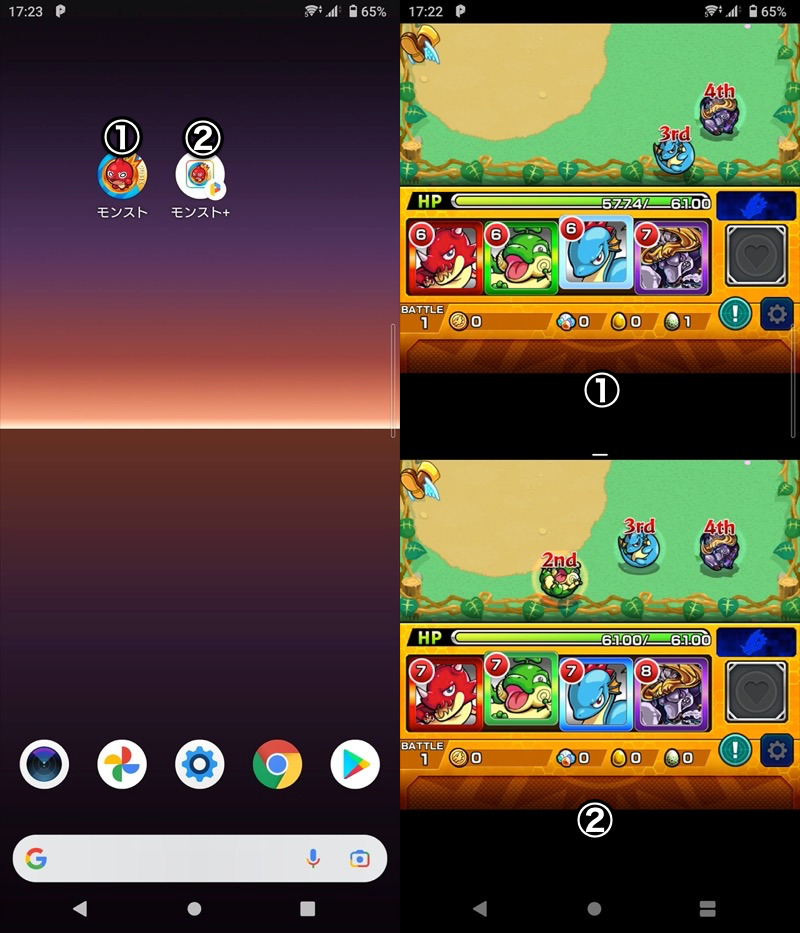
上下両画面とも、モンスターストライクが表示される例。
クローンアプリの説明は長くなるため、詳細を関連記事【Androidで同じアプリを複数起動する方法! クローンアプリで同時に動かそう】で解説しています。

次のようなデメリットもありますが、画面の大きなハイスペック端末をお使いであれば試す価値アリです。
- BGMは両ゲームから流れるため工夫が必要(片方はオフにするなど)
- 端末の負荷(バッテリー消費)が大きい
- ゲームによってはレイアウトが崩れる
- ゲームの規約に違反しないか確認が必要
なおAndroid OSバージョンは通常、![]() 設定から確認できます。
設定から確認できます。
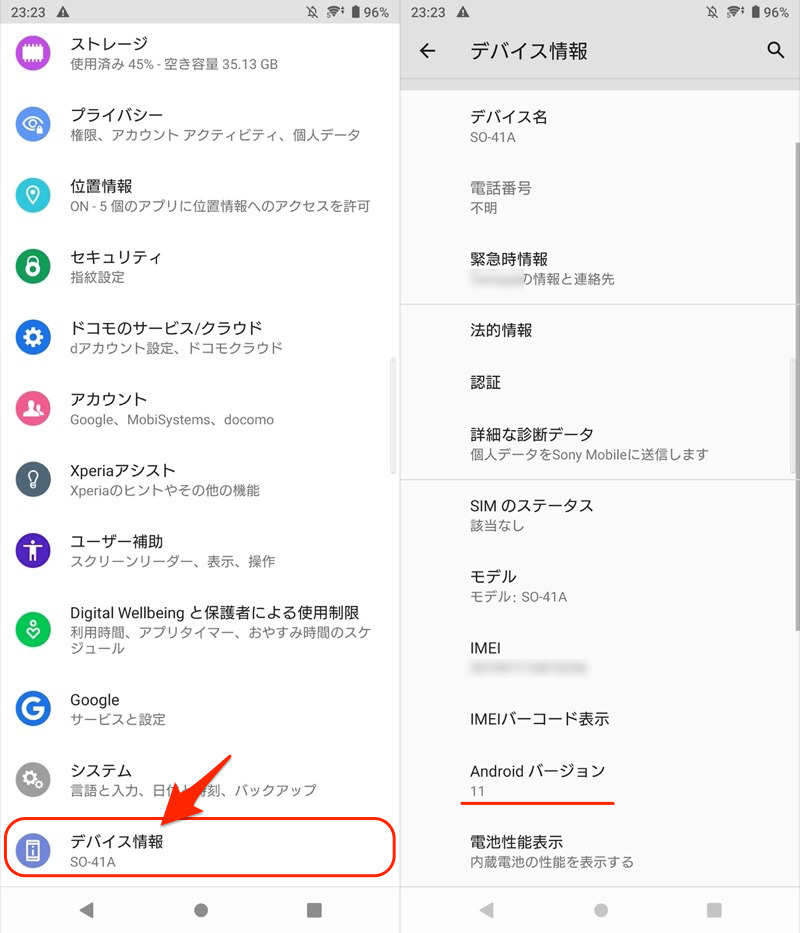
Xperia 10 IIの例。Android 11と出る。
OSバージョン確認手順の詳細は、関連記事【AndroidのOSバージョンを調べアップデートする方法! 最新機能へソフトウェアを上げよう】で解説しています。

マルチウィンドウで両画面に同じアプリを表示する方法
マルチウィンドウは通常、同じアプリを両画面で動かせません。
が、様々な方法でこの制約を突破できます。
ここではアプリ別に、下記3パターンの説明をします。
 Chromeを分割画面で同時に表示する
Chromeを分割画面で同時に表示する ファイルを分割画面で同時に表示する
ファイルを分割画面で同時に表示する- その他アプリを分割画面で同時に表示する
Chromeを分割画面で同時に表示する
まずマルチウィンドウの1画面目に![]() Chromeをセットします。
Chromeをセットします。
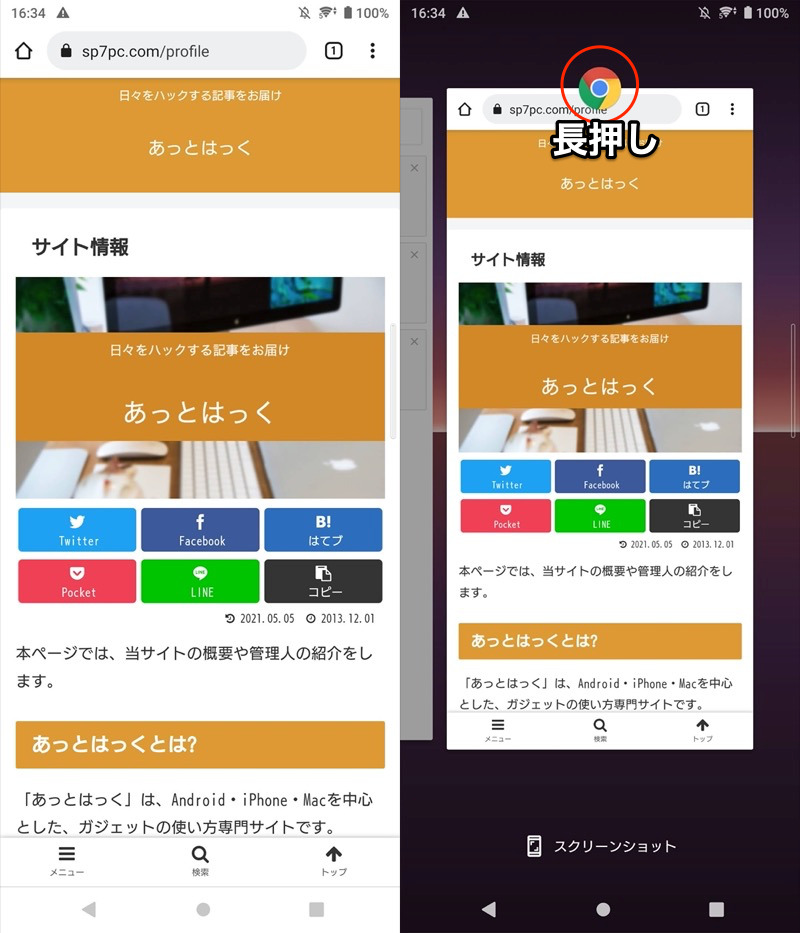
2画面目には、適当なアプリを選んで下さい。
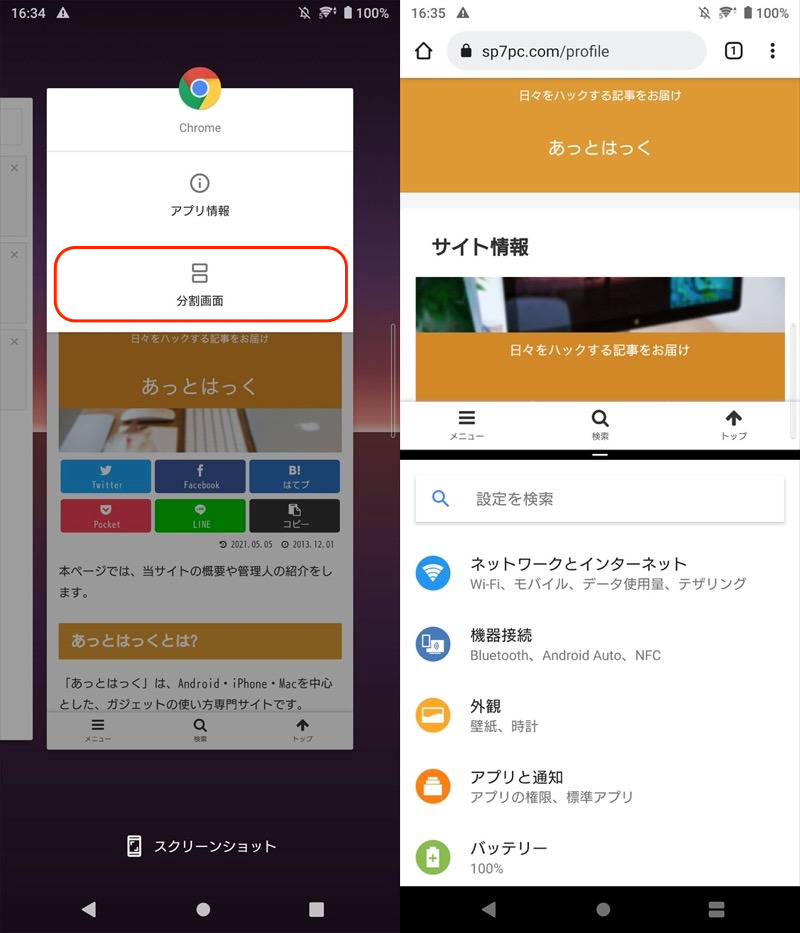
2画面目に設定アプリを表示する例。
この状態で![]() Chromeのメニューを開くと、新しいウィンドウ を選択できます。
Chromeのメニューを開くと、新しいウィンドウ を選択できます。
実行すると、新しいタブがもう一方の画面に表示されます。
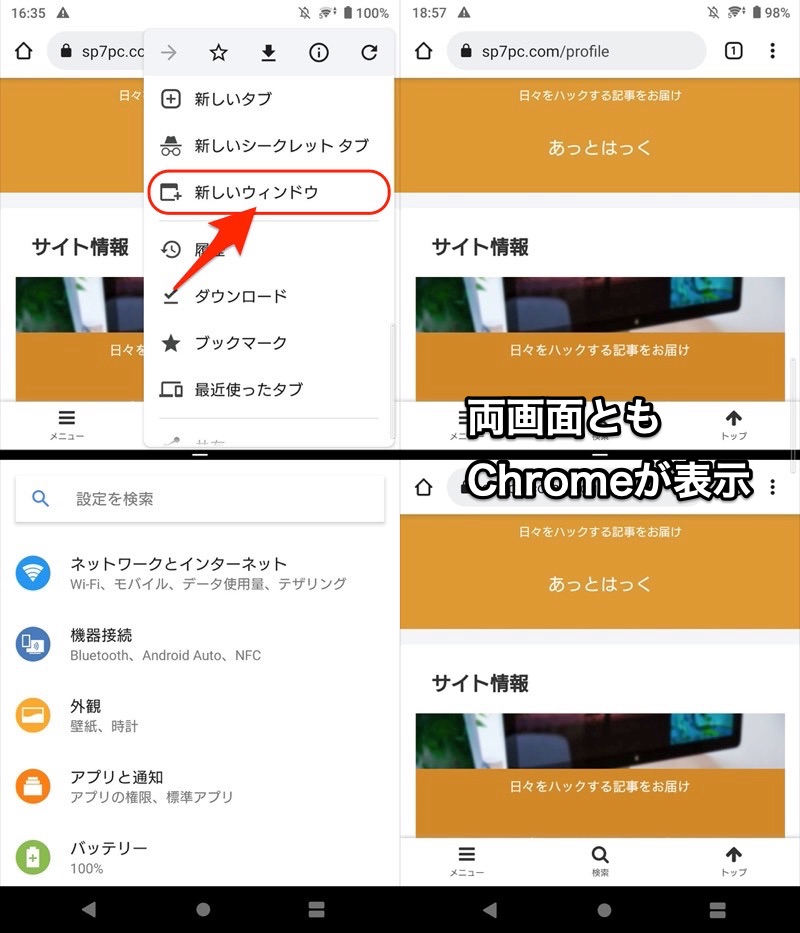
(右)分割画面の上下どちらもChromeアプリが表示される
2画面はそれぞれ別ベージを表示できるので、例えば片方でコピーしたテキストを、もう一方でペーストも可能です。
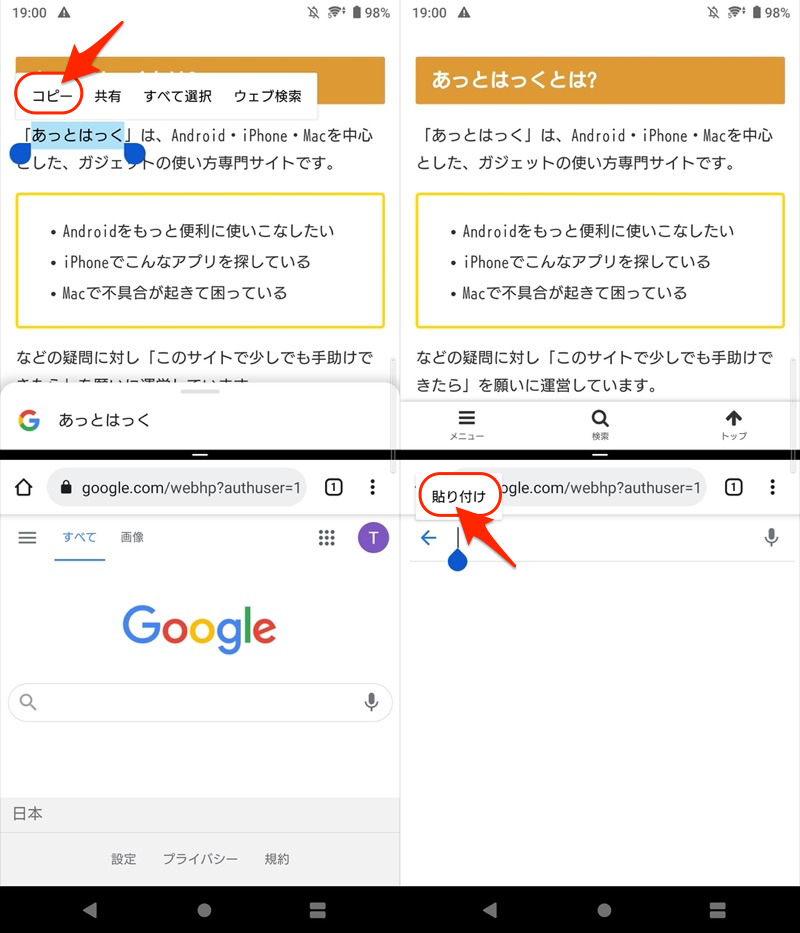
上画面でコピーして(左)、下画面に貼り付けできる(右)。
ファイルを分割画面で同時に表示する
Androidにプリインストールされるファイルマネージャー![]() ファイルを使います。
ファイルを使います。
まずマルチウィンドウの1画面目に![]() ファイルをセットします。
ファイルをセットします。
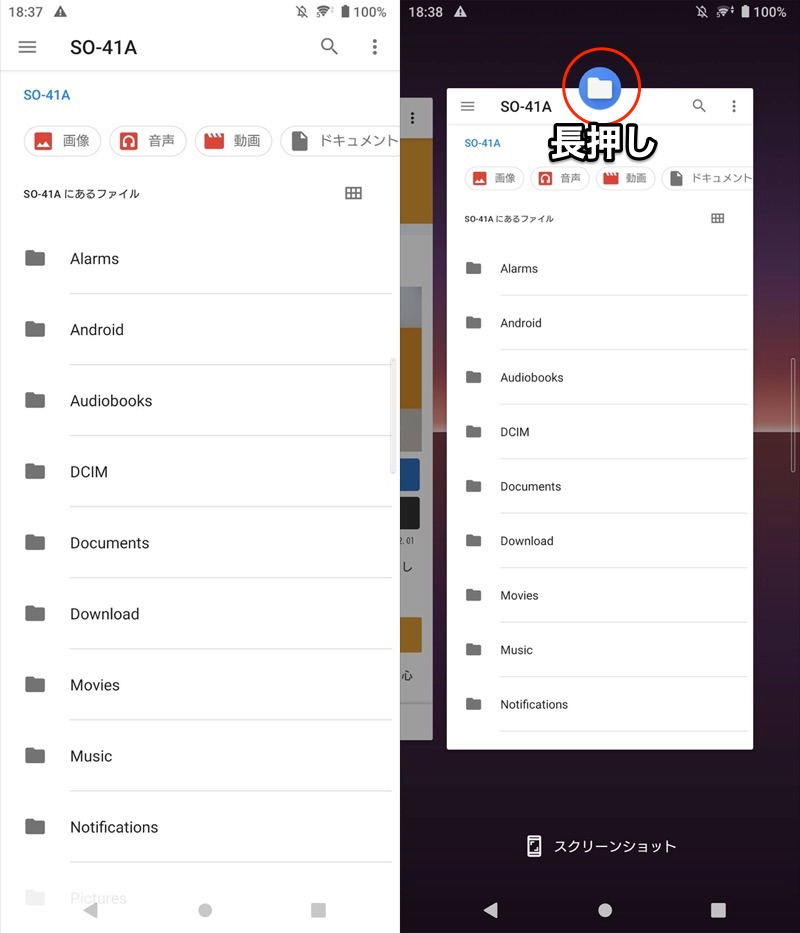
2画面目には、適当なアプリを選んで下さい。
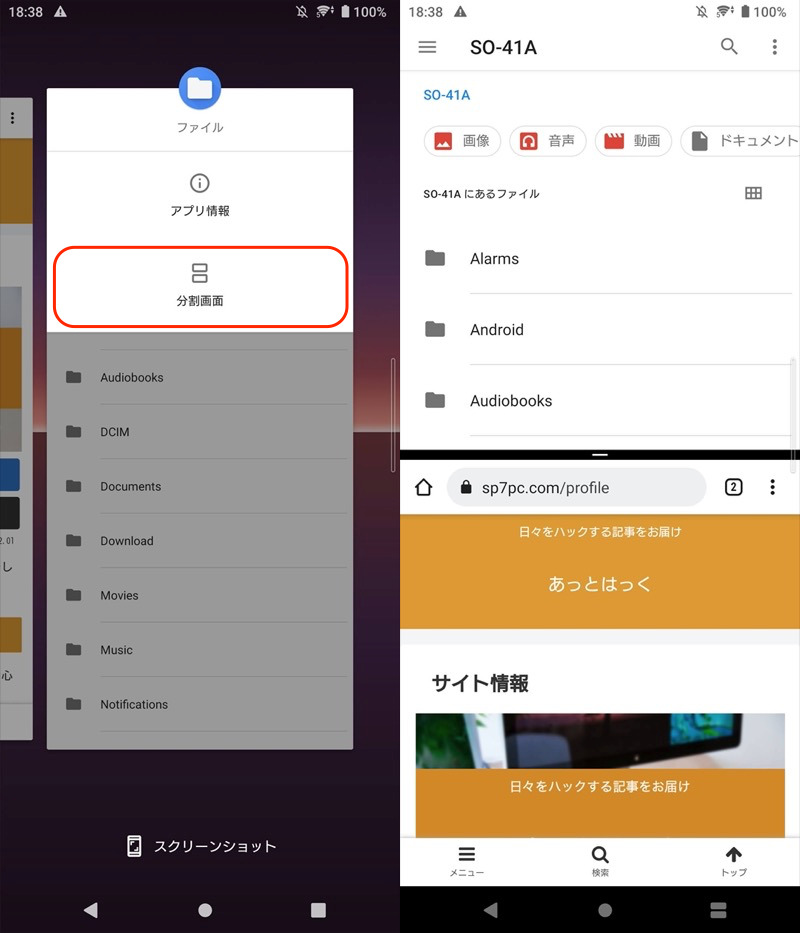
2画面目にChromeアプリを表示する例。
この状態で![]() ファイルのメニューを開くと、新しいウィンドウ を選択できます。
ファイルのメニューを開くと、新しいウィンドウ を選択できます。
実行すると、もう一方の画面にも表示されます。
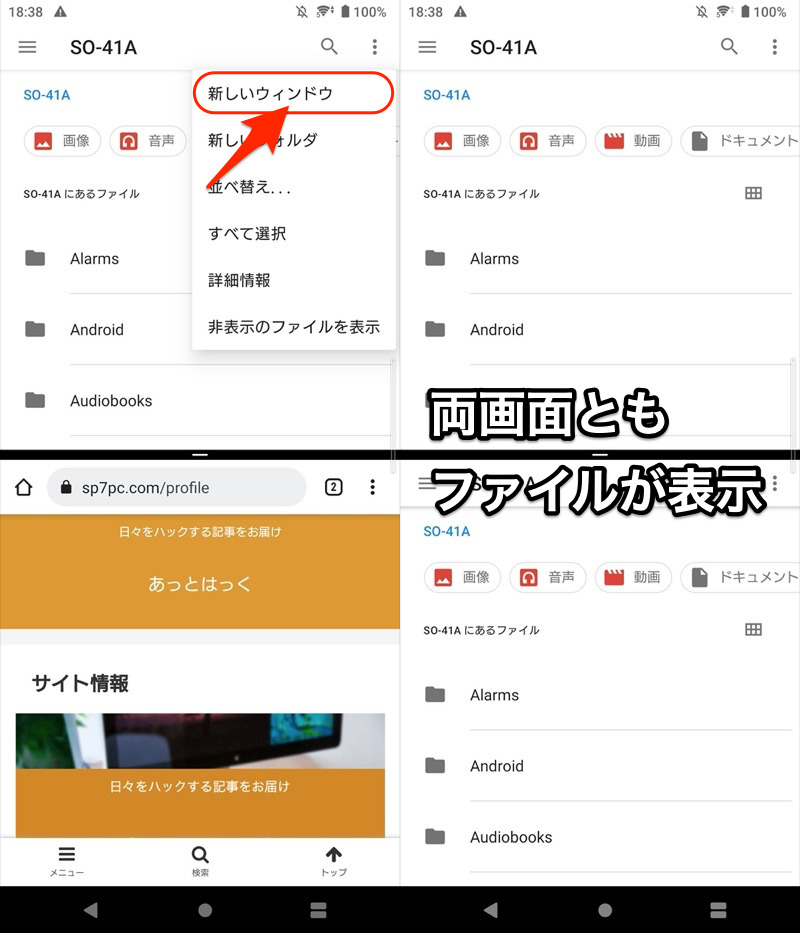
(右)分割画面の上下どちらもファイルアプリが表示される
2画面はそれぞれ別階層を表示でき、ドラッグ&ドロップでファイル移動にも対応しています。
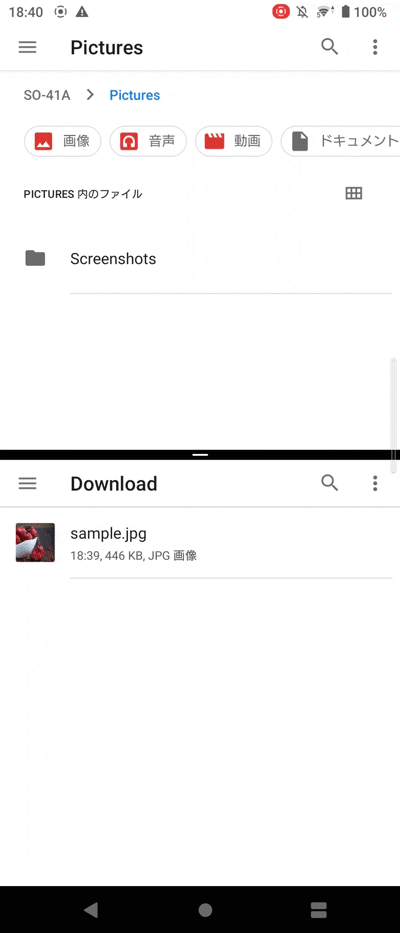
下画面のファイルを、上画面のフォルダへ移動する例。
なお機種によっては、ホーム画面に![]() ファイルのアイコンが存在しません。
ファイルのアイコンが存在しません。
この場合、下記いずれかの手順で![]() ファイルを表示できます。
ファイルを表示できます。
- サードパーティ製のショートカットアプリから起動する
- ストレージ設定から起動する
1. サードパーティ製のショートカットアプリから起動する
![]() ファイルはAndroid OSに組み込まれた機能であり、表に出ていないだけで端末内に存在しています。
ファイルはAndroid OSに組み込まれた機能であり、表に出ていないだけで端末内に存在しています。
![]() Filesは、そんな隠れた
Filesは、そんな隠れた![]() ファイルを呼び出すショートカット専用アプリです。
ファイルを呼び出すショートカット専用アプリです。
使い方は単純で、ホーム画面に追加された![]() Filesアイコンをタップすれば、そのまま
Filesアイコンをタップすれば、そのまま![]() ファイルが表示されます。
ファイルが表示されます。
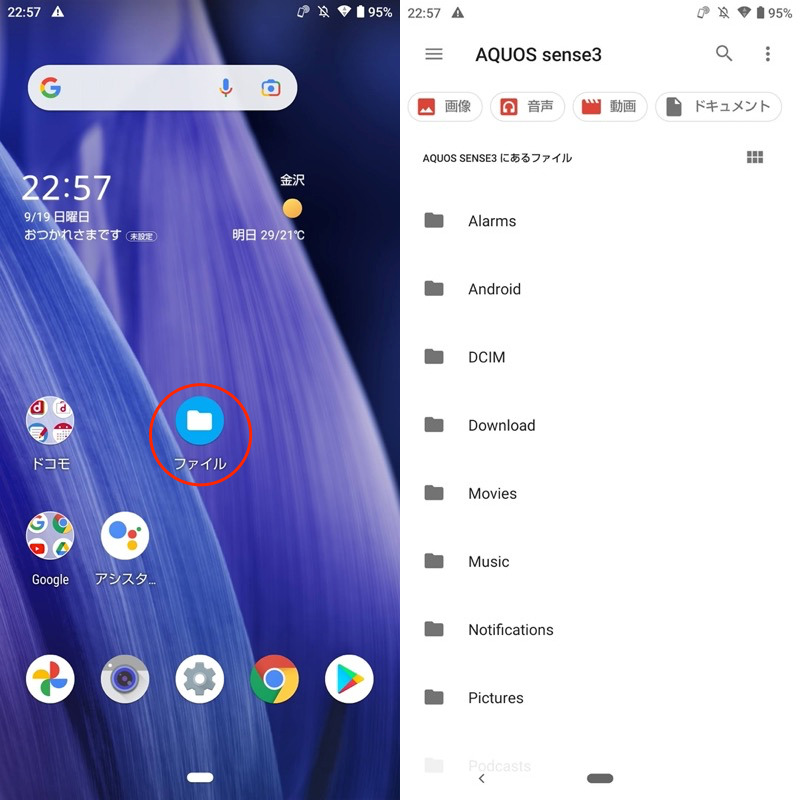
2. ストレージ設定から起動する
![]() ファイルはAndroid OSに組み込まれた機能であり、
ファイルはAndroid OSに組み込まれた機能であり、![]() 設定アプリからアクセス可能です。
設定アプリからアクセス可能です。
![]() 設定から ストレージ → 内部共有ストレージ と進み、
設定から ストレージ → 内部共有ストレージ と進み、
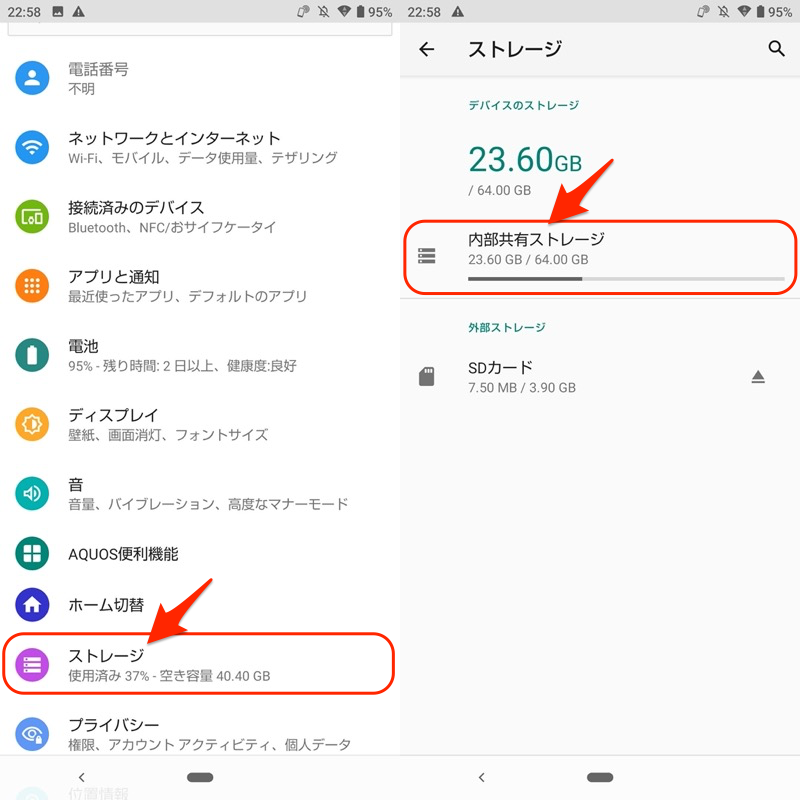
「ファイル」をタップで、![]() ファイルが表示されます。
ファイルが表示されます。
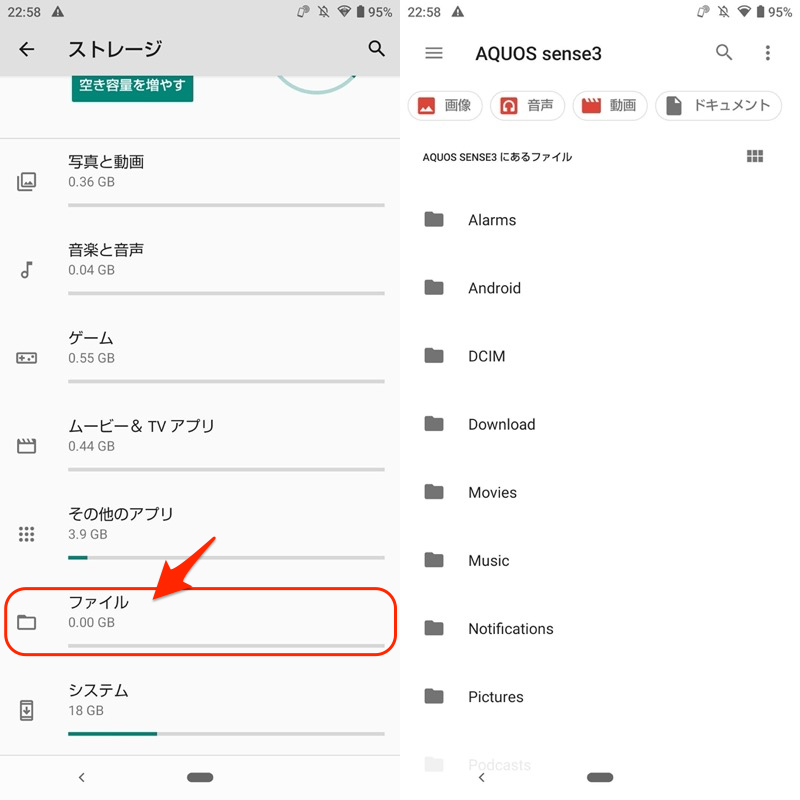
その他アプリを分割画面で同時に表示する
アプリを複製するクローンアプリを使えば、好きなアプリを2画面どちらも表示できます。
例えば、![]() Parallel Space(並行世界)というアプリがオススメです。
Parallel Space(並行世界)というアプリがオススメです。
画面に従って各種権限を付与した後、複製するアプリを選択。
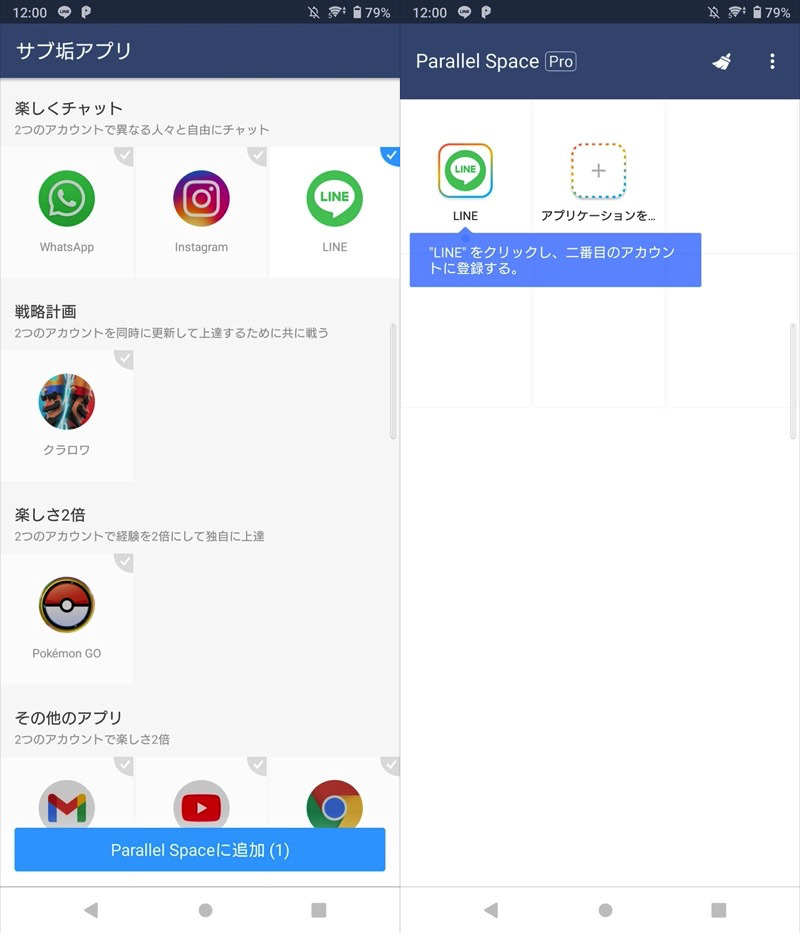
LINEアプリを選択する例。
そのまま開けば、2つ目のアプリとして動かすことが可能です。
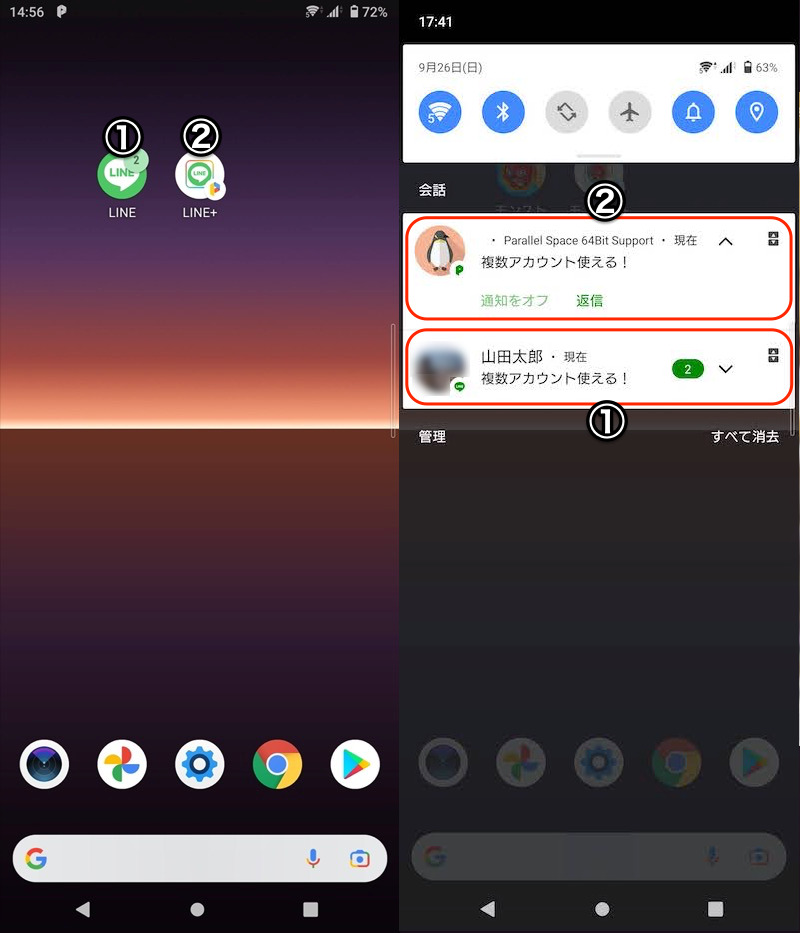
(左)ホーム画面に各アイコンを設置 (右)それぞれの通知を同時に受け取れる
その他のクローンアプリ含め、詳細は関連記事【Androidで同じアプリを複数起動する方法! クローンアプリで同時に動かそう】で解説しています。

マルチウィンドウでアプリペアのショートカットを配置する方法
マルチウィンドウの起動は手順を踏む必要があるため、いつも同じアプリを2画面表示させる場合に面倒です。
そこで便利なのがショートカットアプリで、あらかじめ決めたアプリの組み合わせを、自動でマルチウィンドウ表示できます。
![]() Playストアで配信されるアプリのうち、下記2つがオススメです。
Playストアで配信されるアプリのうち、下記2つがオススメです。
![]() Split Screen Launcherを例に紹介します。
Split Screen Launcherを例に紹介します。
トップ画面の SHORTCUT を開き、「Top app」・「Bottom app」それぞれペアにしたいアプリを選択します。
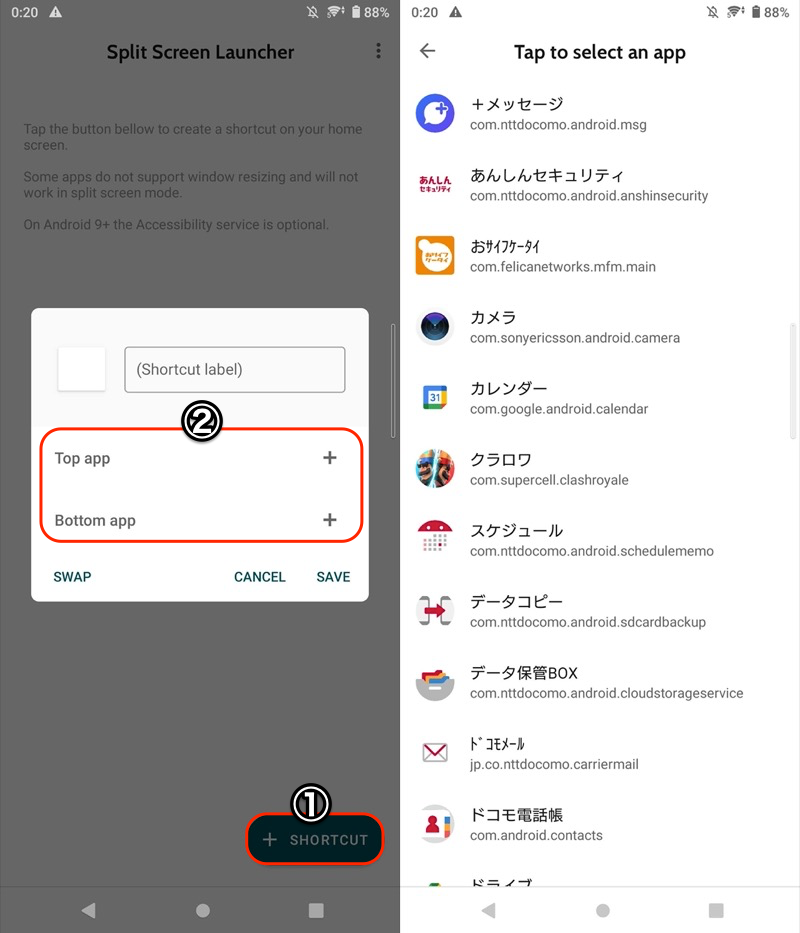
あとはショートカット名を決めて、ホーム画面にアイコンを設置するだけ。
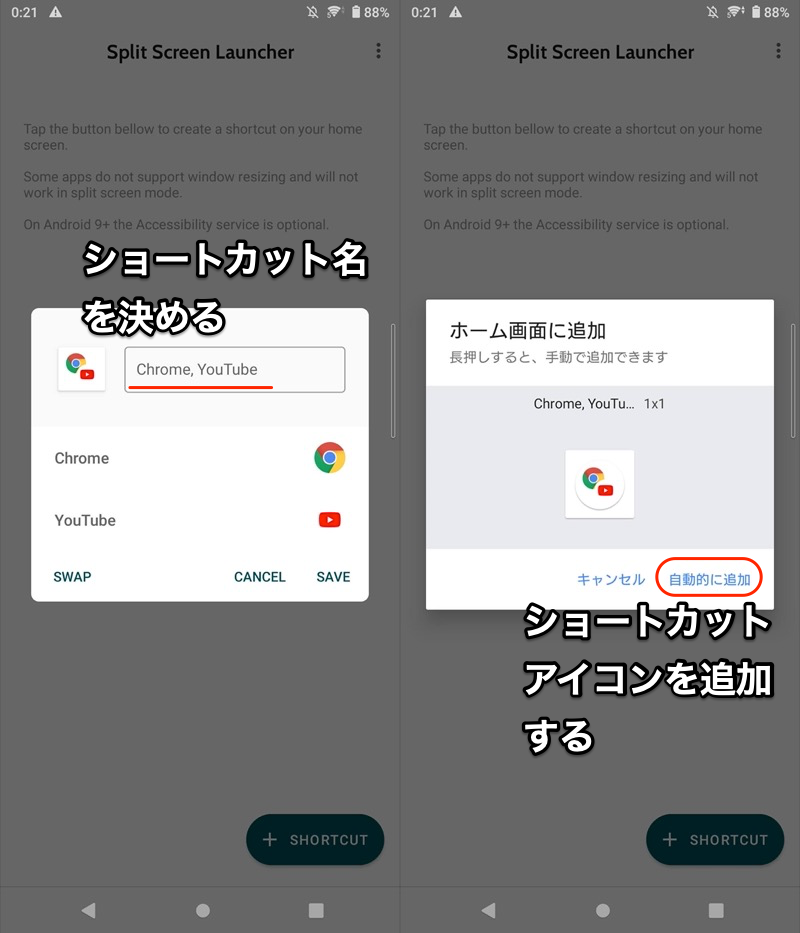
ChromeとYouTubeをペアにする例。
ショートカットアイコンをタップするだけで、アプリペアをマルチウィンドウ表示できます。
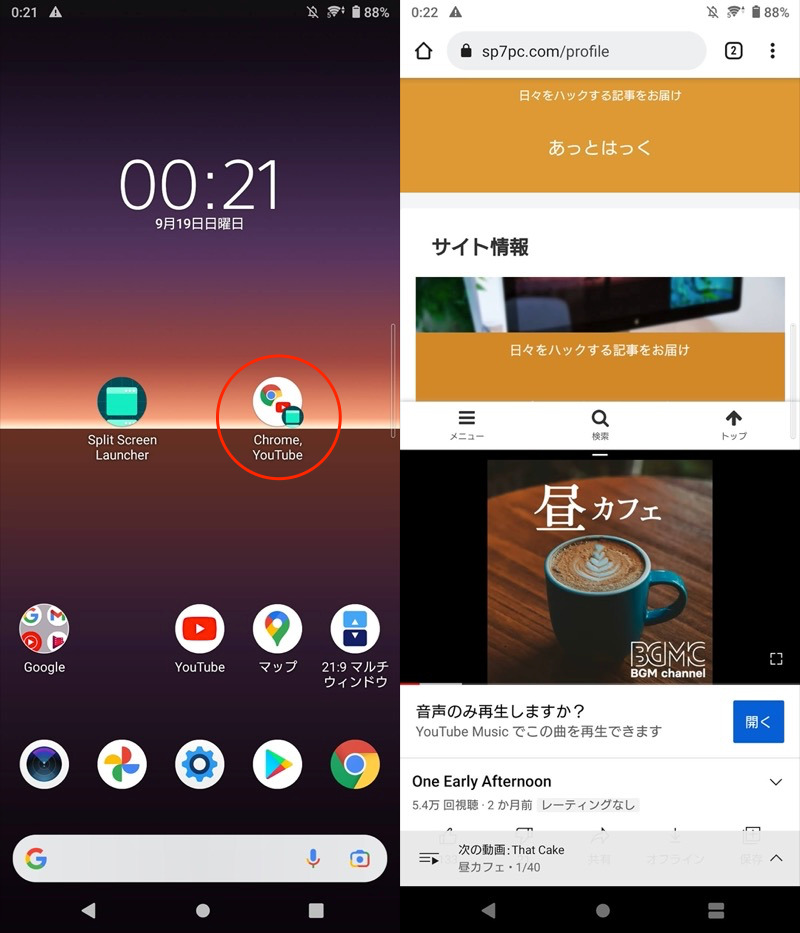
ペアにしたChromeとYouTubeを自動で分割表示できる例。
操作動画です。
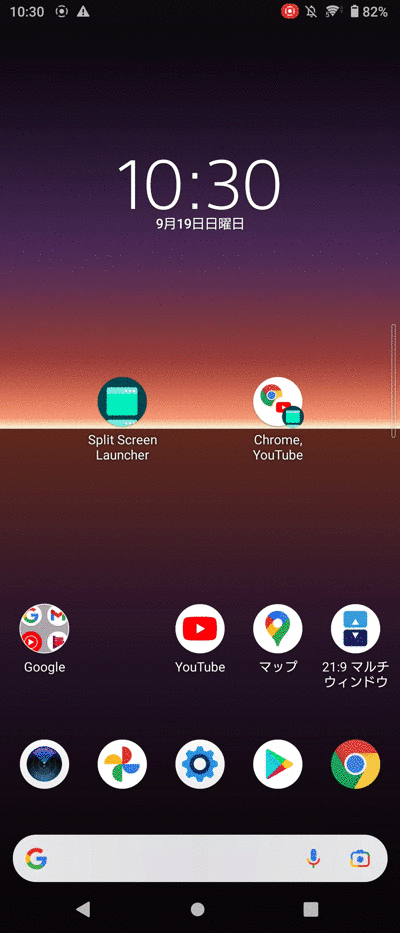
ChromeとYouTubeをペアで分割画面表示した例。
いつも同じ組み合わせでマルチウィンドウ表示しているなら、オススメですよ。
なおXperiaシリーズをお使いであれば、独自機能![]() サイドセンスが便利です。
サイドセンスが便利です。
![]() 設定から 画面設定 → サイドセンス → マルチウィンドウメニュー設定 → ペア設定 と進み、
設定から 画面設定 → サイドセンス → マルチウィンドウメニュー設定 → ペア設定 と進み、
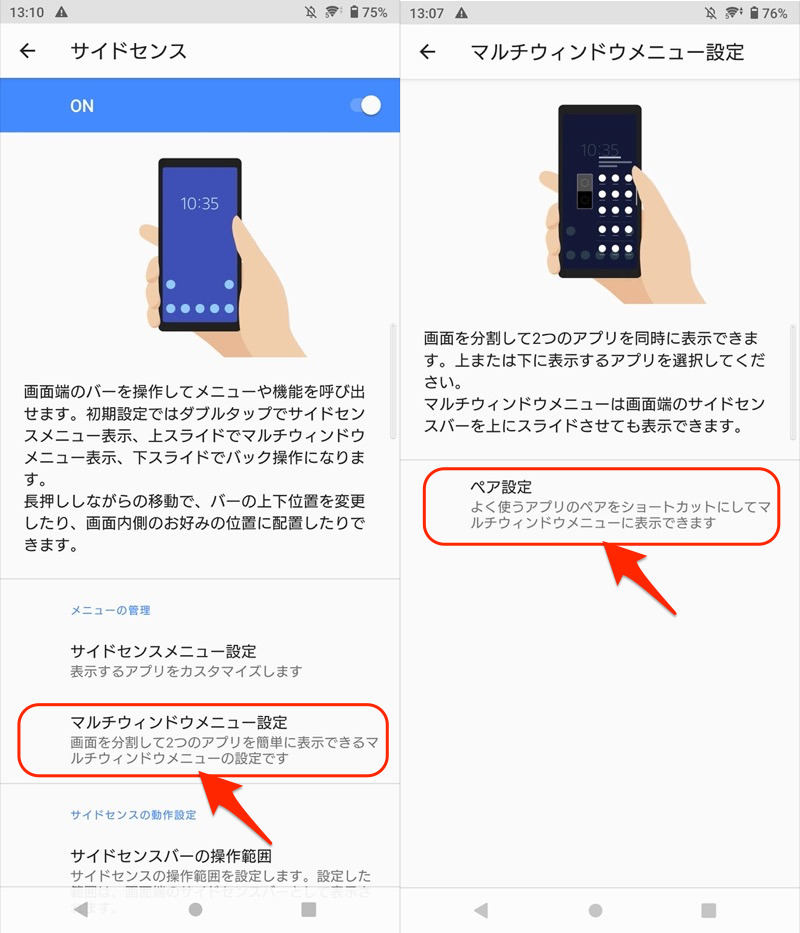
ペアを追加 で好きな組み合わせを選択、保存 します。
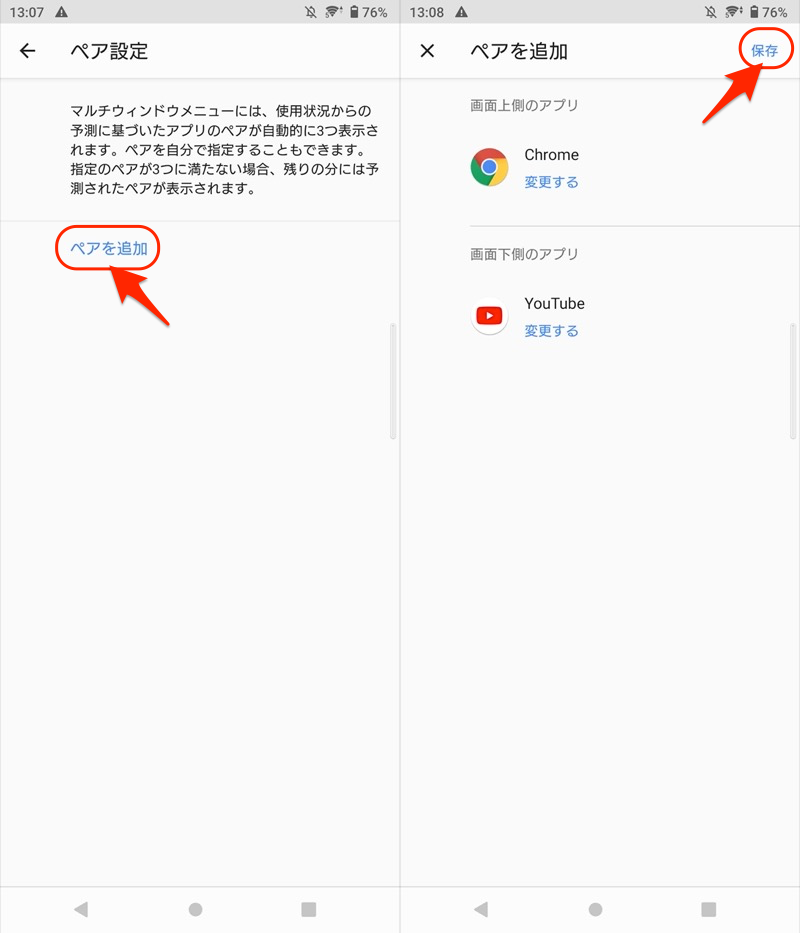
ChromeとYouTubeをペアにする例。
![]() サイドセンスのマルチウィンドウメニューに表示されるショートカットアイコンをタップするだけで、同時に分割表示できます。
サイドセンスのマルチウィンドウメニューに表示されるショートカットアイコンをタップするだけで、同時に分割表示できます。
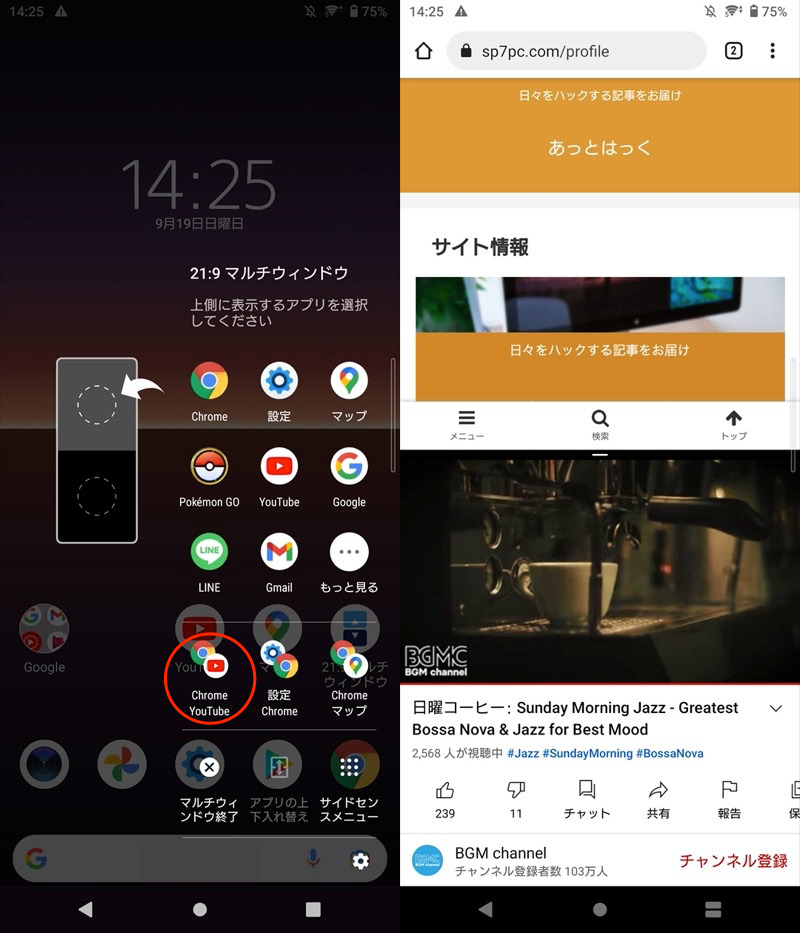
ペアにしたChromeとYouTubeを自動で分割表示できる例。
![]() サイドセンスの使い方は、ソニー公式のXperia使いこなしガイドで詳しく解説されているので、ご参考下さい。
サイドセンスの使い方は、ソニー公式のXperia使いこなしガイドで詳しく解説されているので、ご参考下さい。
Android 9以降も長押しでマルチウィンドウを起動する方法
Android 9より2ボタンナビゲーションが導入されたことで、ナビゲーションバーの■最近ボタン長押しでは、マルチウィンドウを起動不可となりました。
が、![]() Split Screen Shortcutというアプリを使えば、この機能を復活できます。
Split Screen Shortcutというアプリを使えば、この機能を復活できます。
まず Split Screen をタップすると、アクセス権付与を求められます。
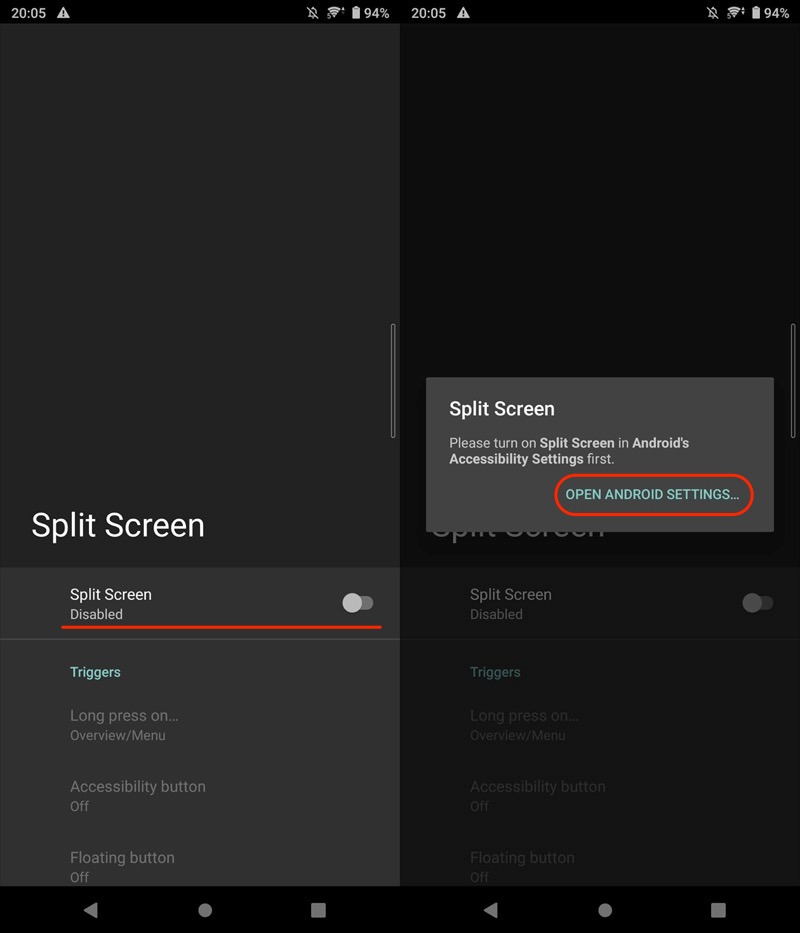
画面に従って、操作して下さい。
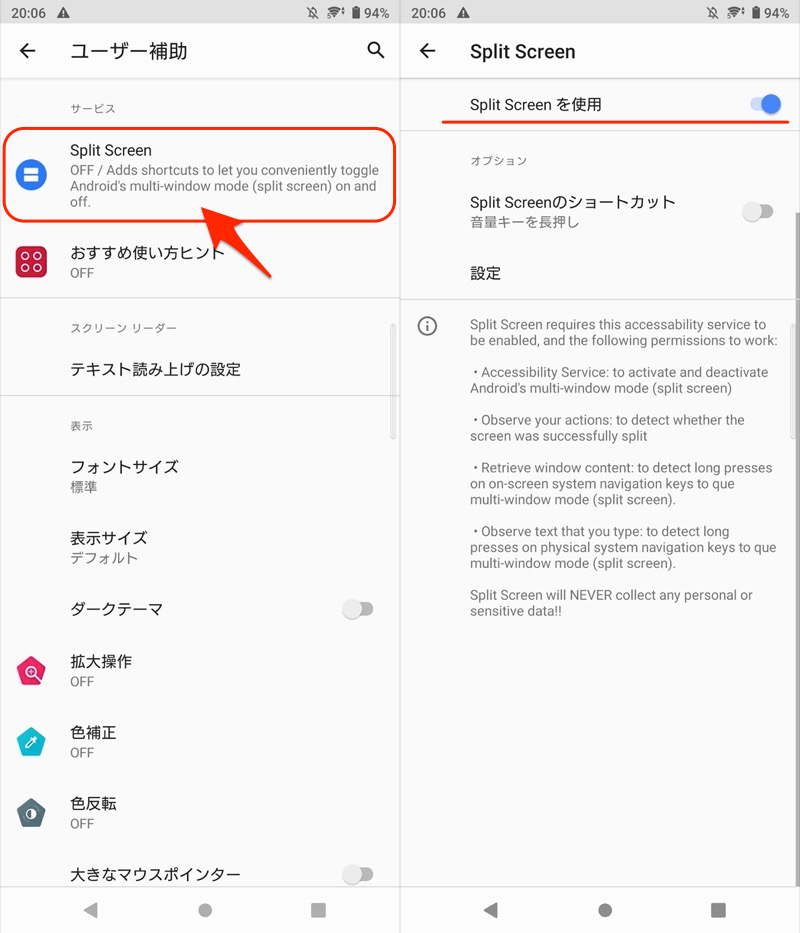
![]() Split Screen Shortcutで Split Screen がオンになっていれば準備OK。
Split Screen Shortcutで Split Screen がオンになっていれば準備OK。
デフォルトでは、ナビゲーションバーの■最近ボタン長押しがセットされています。
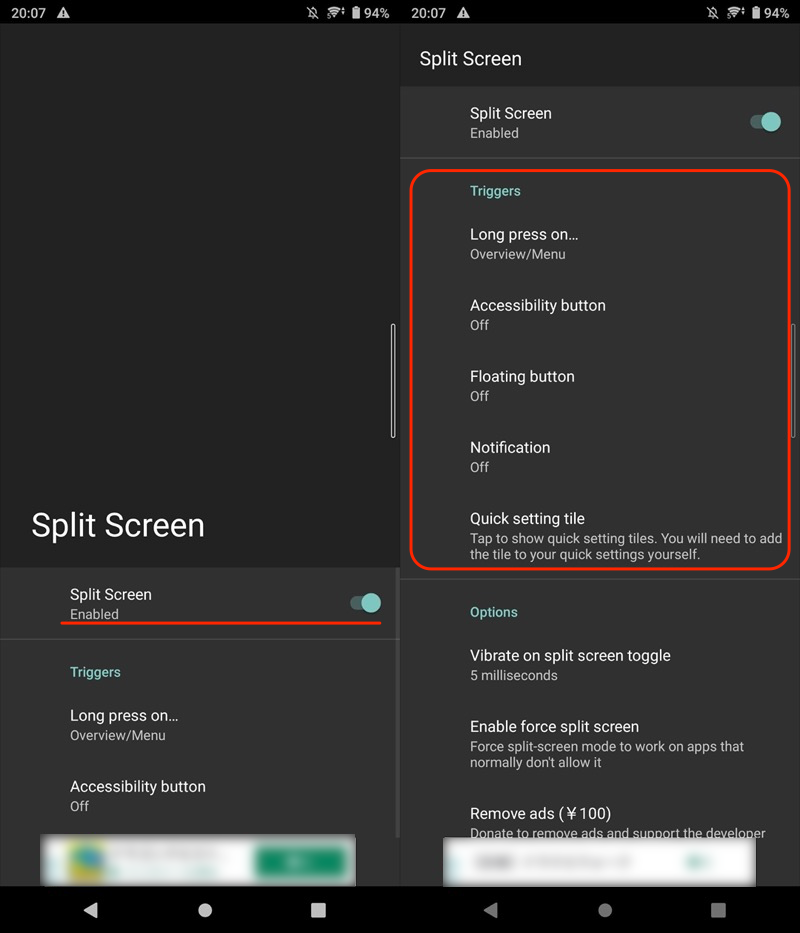
これでAndroid 9以降であっても、■最近ボタン長押しで、マルチウィンドウが起動可能になります。
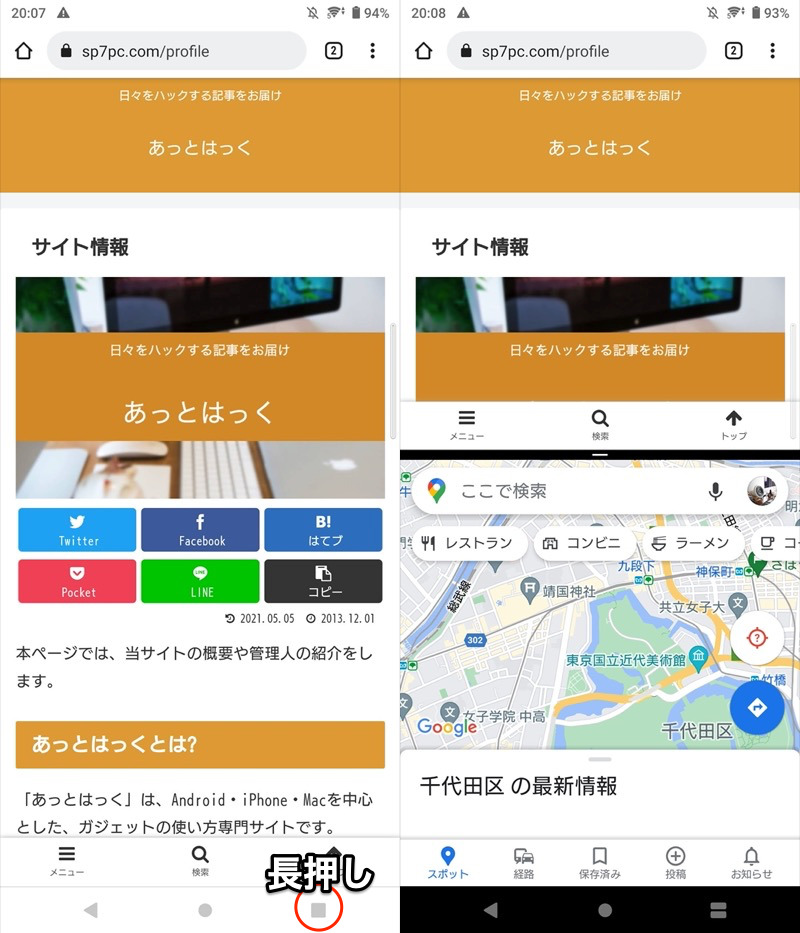
最近の機種でも、■最近ボタン長押しで分割画面を起動できる。
そのほか、クイック設定パネルに追加した専用タイルからマルチウィンドウを起動する、など様々なパターンが用意されています。
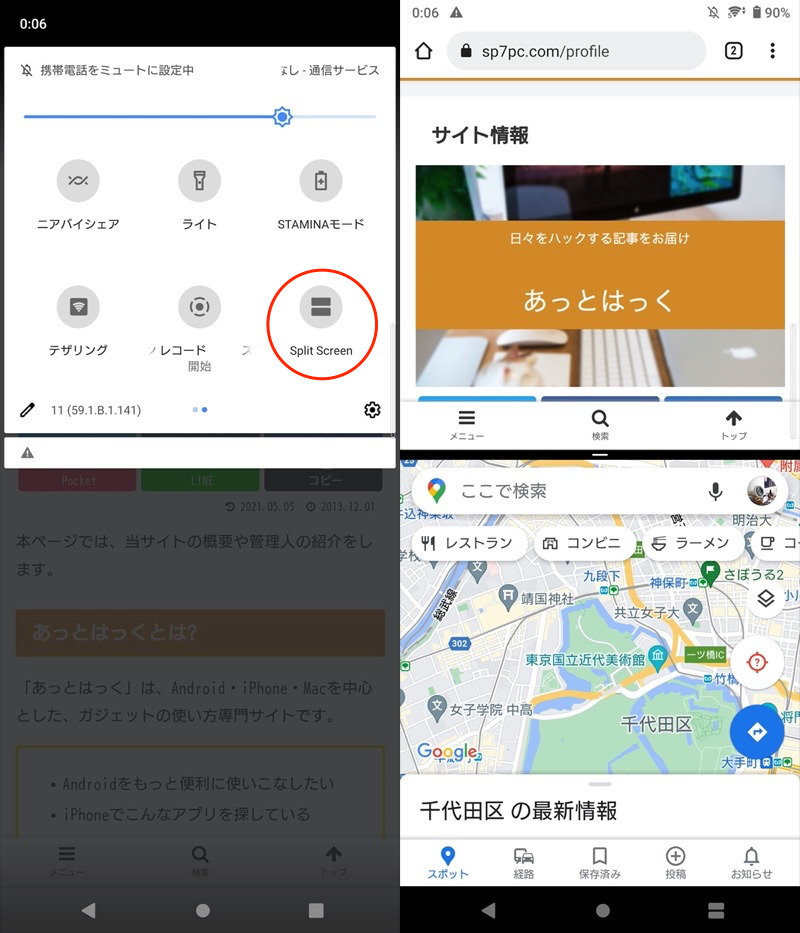
以上、![]() Split Screen Shortcutの説明でした。
Split Screen Shortcutの説明でした。
Android 9以降の操作性に不便を感じていれば、試す価値アリですよ。
マルチウィンドウの上下アプリを入れ替える方法
上側(1画面目)のアプリを切り替えたい場合、一度マルチウィンドウを解除した後、最初からやり直す必要があります。
が、機種によっては独自機能で、マルチウィンドウを維持したまま、上下アプリの切り替えが可能です。
ここでは次の機種を例に、解説します。
- Xperiaシリーズ
- Galaxy/Huaweiシリーズ
Xperiaシリーズ
プリインストールアプリ![]() サイドセンスの機能で実現できます。
サイドセンスの機能で実現できます。
分割画面の中央にある境界線をタップすると、![]() マルチウィンドウスイッチが表示されます。
マルチウィンドウスイッチが表示されます。
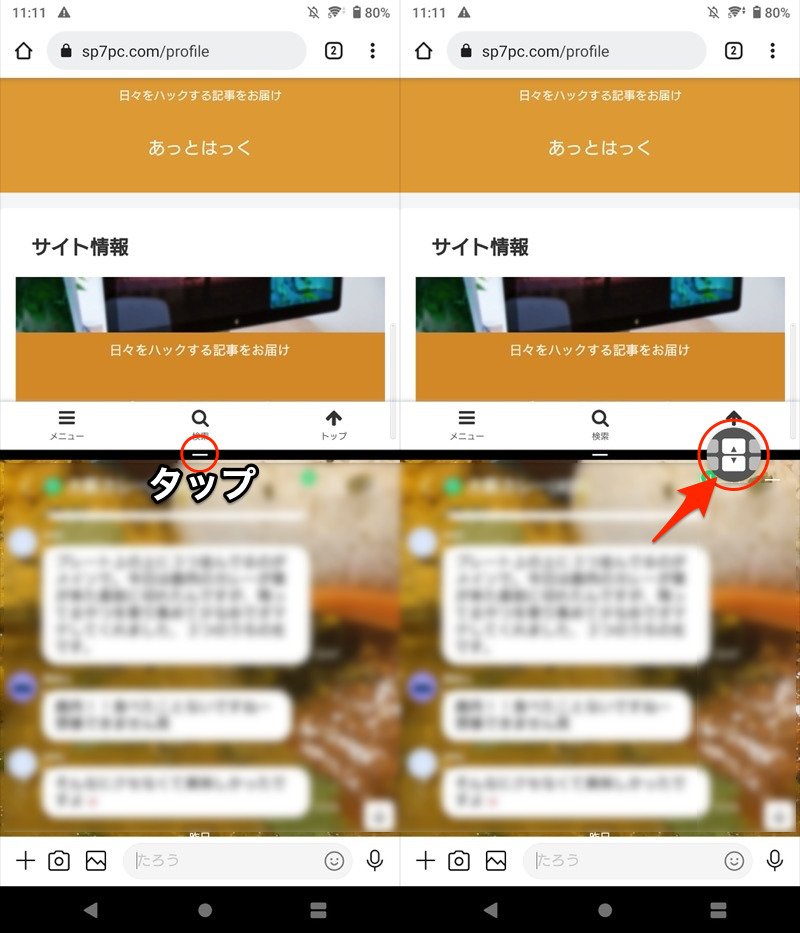
Chrome(上)とLINE(下)を分割画面している例。
![]() マルチウィンドウスイッチをタップすると、上下に表示するアプリの切り替え画面となります。
マルチウィンドウスイッチをタップすると、上下に表示するアプリの切り替え画面となります。
それぞれ横にスライドでアプリを変更した上で、右下 確定 で完了です。
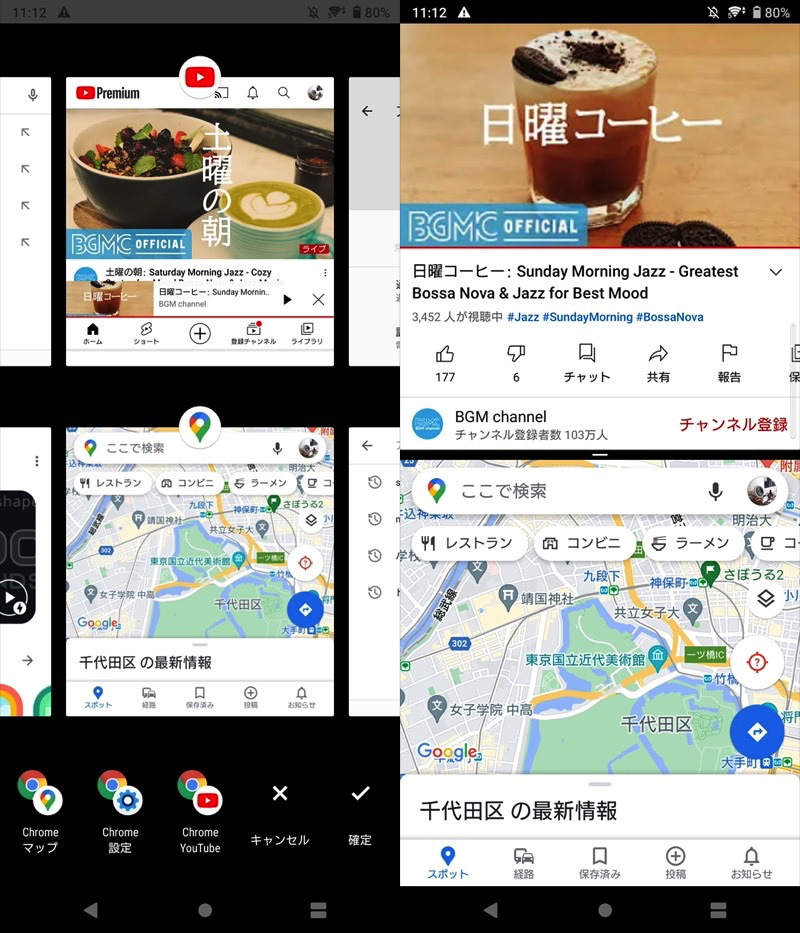
(左)アプリ切り替え画面 (右)YouTubeとGoogleマップに入れ替える例
ちなみに![]() サイドセンスでは、ほかにもXperia独自機能が搭載されます。
サイドセンスでは、ほかにもXperia独自機能が搭載されます。
例えば、デフォルトでホーム画面に設置される![]() 21:9マルチウィンドウをタップで、すぐに分割画面を起動できます。
21:9マルチウィンドウをタップで、すぐに分割画面を起動できます。
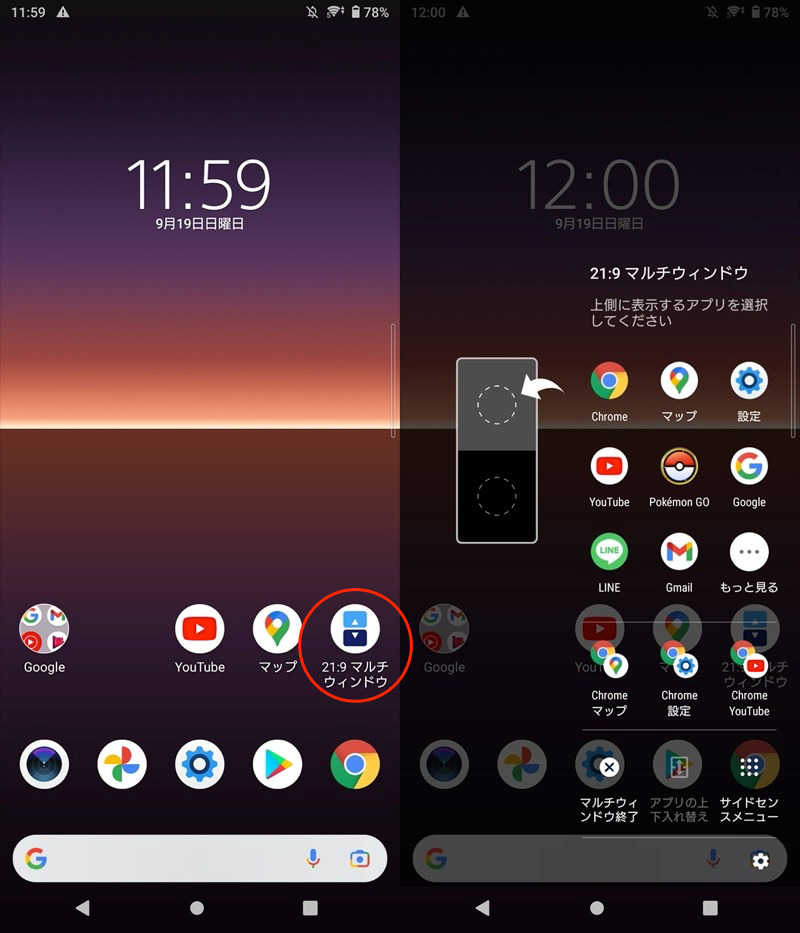
ソニー公式のXperia使いこなしガイドで詳しく解説されているので、ご参考下さい。
なお![]() 21:9マルチウィンドウのアイコンが消えた場合、
21:9マルチウィンドウのアイコンが消えた場合、![]() サイドセンスのウィジェットとして追加できます。
サイドセンスのウィジェットとして追加できます。
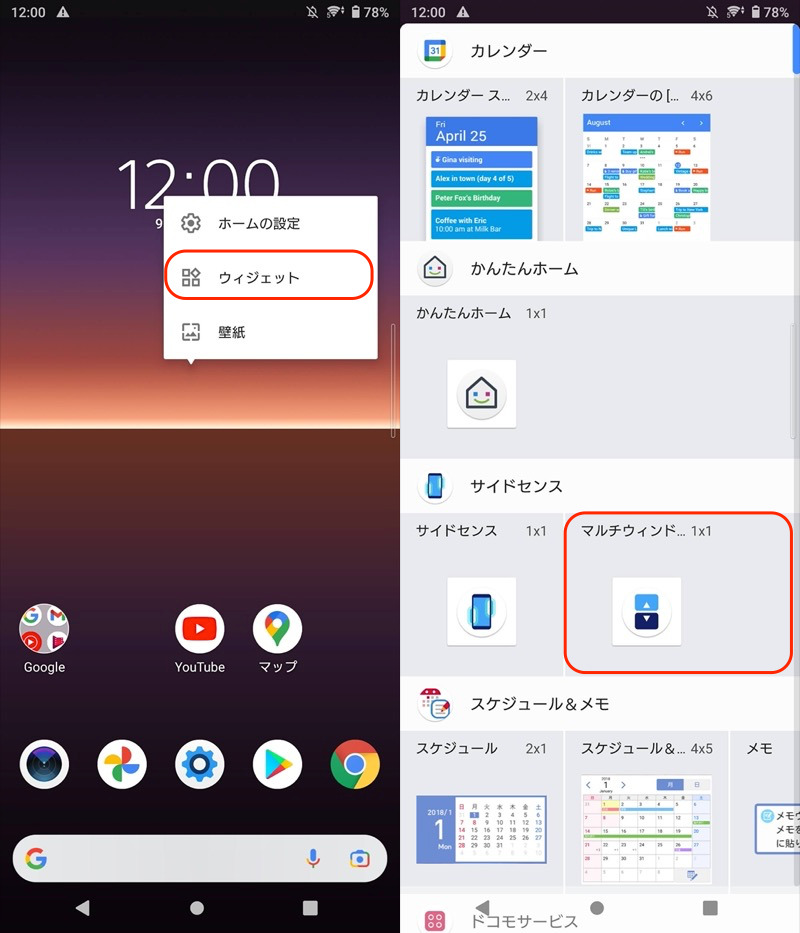
Galaxy/Huaweiシリーズ
分割画面の中央にある境界線をタップすると、![]() 入れ替えアイコンが表示されます。
入れ替えアイコンが表示されます。
これをタップで、上下ウィンドウのアプリが切り替わります。
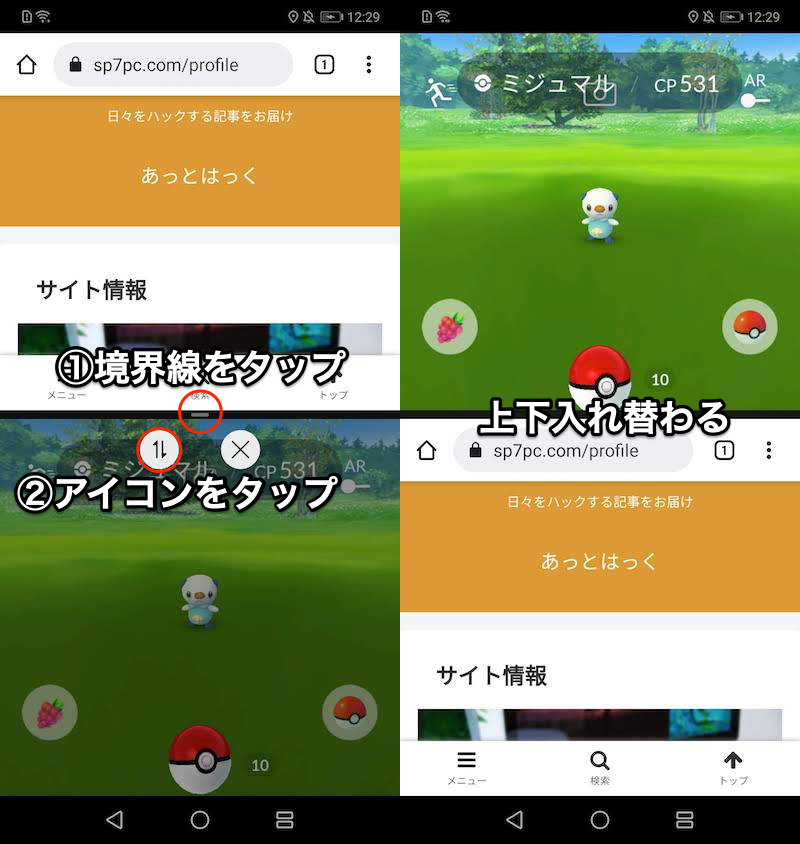
ChromeとポケモンGOの画面を入れ替える例。
Huaweiを例に説明しましたが、Android 11以降のGalaxyシリーズであれば、同機能が搭載されます。
サムスン公式のGalaxy使い方ページで詳しく解説されているので、ご参考下さい。
ピクチャーインピクチャー/フリーフォームモードの使い方
実はAndroidのマルチウィンドウには、3パターンの種類があります。
| 名称 | 機能 | 1画面の アプリ数 |
OS要件 |
|---|---|---|---|
| 分割画面モード | 画面を2つに分割して アプリを表示 |
2つまで | Android 7.0以上 |
| ピクチャーイン ピクチャーモード |
画面の端に小窓を出して アプリを表示 |
2つまで | Android 8.0以上 |
| フリーフォームモード | アプリをウィンドウ化して 画面に複数表示 |
制限なし | Android 7.0以上 |
いずれも「画面上に複数アプリを表示する」特徴は共通していますが、画面サイズや表示するアプリ数に差分があります。
分割画面モード(スプリットスクリーンモード)
画面を2つに分割して、それぞれに異なるアプリを同時に表示できる機能です。
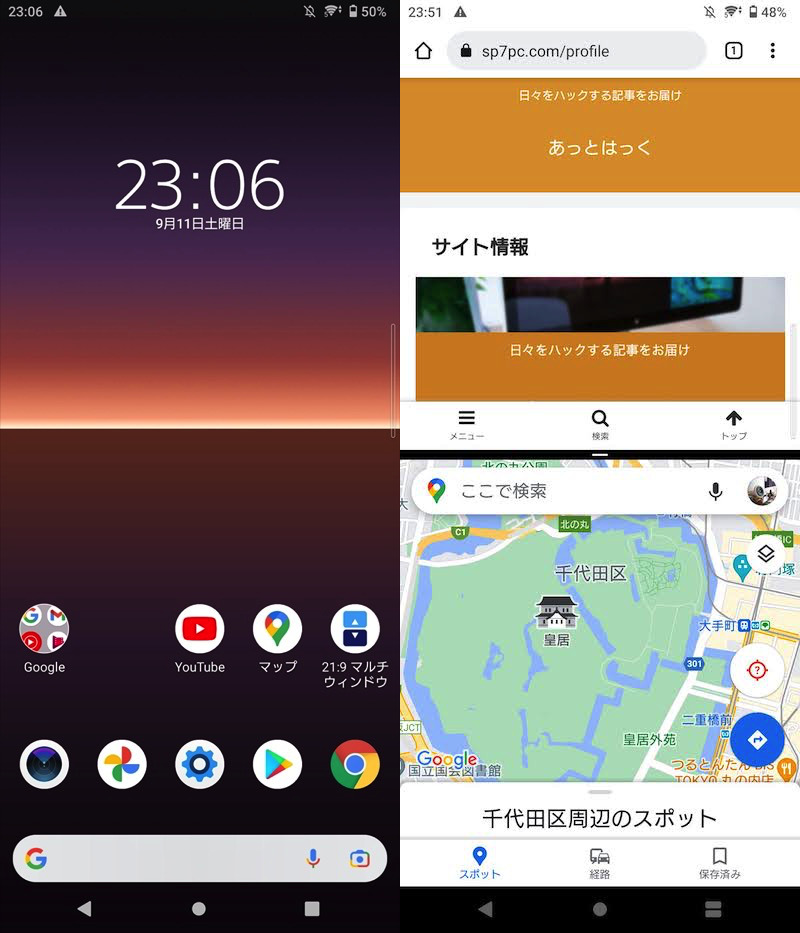
(右)ChromeとGoogleマップを二画面で表示した例
マルチウィンドウとは単に分割画面モードを指している場合も多く、3つの中で最もメジャーな機能です。
ピクチャーインピクチャーモード
画面の端に小窓を出してアプリを表示し、そのまま別アプリも同時に操作できる機能です。
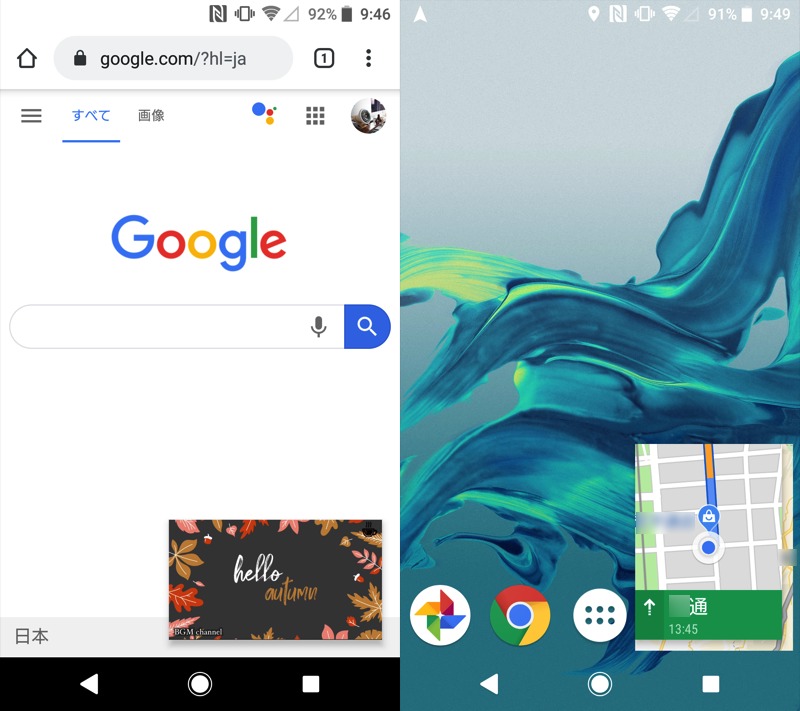
左がYouTube、右がGoogleマップをPIPした例。
特に![]() YouTubeで利用されることが多いです。
YouTubeで利用されることが多いです。
機能の説明は長くなるため、関連記事【AndroidでYouTubeをピクチャーインピクチャーする方法! 動画をPIP再生するやり方で小窓表示しよう】で解説しています。

フリーフォームモード
パソコンのようにアプリをウィンドウ化して、画面に複数表示できる機能です。
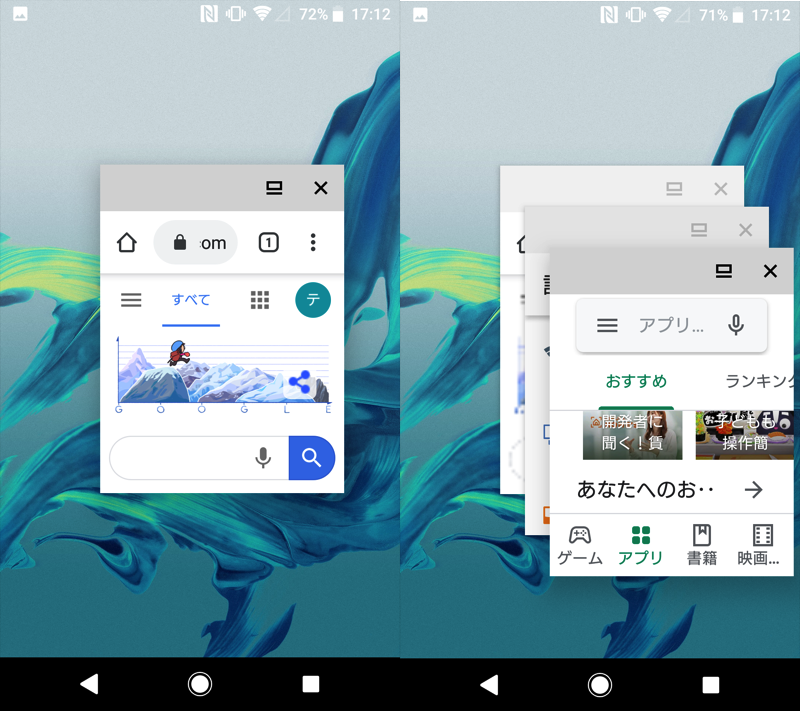
(左)Chromeをウィンドウ化した例 (右)Chrome・設定・Playストアを並べた例
他2つのモードと比較して、最も自由度が高いです。
- 1画面に3以上のアプリウィンドウを同時表示できる
- ウィンドウの位置は自由に移動できる
- ウィンドウのサイズは自由に調整できる
機能の説明は長くなるため、関連記事【AndroidのTaskbarでフリーフォームモードを設定する方法! フローティングウィンドウでアプリを独立表示しよう】で解説しています。

〆:Androidでマルチウィンドウを使ってみよう!
以上、Androidでマルチウィンドウを設定する方法! 複数アプリを二画面分割しよう の説明でした。
マルチウィンドウは、ながら作業に最適です。
 YouTubeを流しながら、
YouTubeを流しながら、 Twitterをする
Twitterをする 電卓をたたきながら、
電卓をたたきながら、 メモをとる
メモをとる Googleマップを出しながら、
Googleマップを出しながら、 ポケモンGOをプレイする
ポケモンGOをプレイする
よく一緒に使うアプリで、ぜひお試しあれ。
参考 Android Developers – マルチウィンドウのサポート
参考 Android Source – マルチウィンドウのサポート
参考 Xperia使いこなしガイド – 21:9マルチウィンドウ
参考 arrows life – マルチウィンドウを使ってみよう
コメント
Android7以降でないと使えないとありましたが、6.0.1でマルチウィンドウは使えています。(SC02G を使用)
対応アプリでないと2画面にはならないらしい点は残念でしたが。