この記事では、指紋認証リーダーに新しい機能を割り当てる方法を解説します。
ぜひ、ご覧あれ。
前提:Androidの指紋認証の基本について
本パートでは、スマートフォンの指紋認証に関する基本情報を解説します。
- 説明①指紋認証のメリット/デメリット
- 説明②指紋認証の基本的な設定手順
指紋認証のメリット/デメリット
指紋認証の特徴です。
| メリット | デメリット |
|---|---|
|
|
メリット:スピーディかつ高セキュリティ
一番のメリットは、以下のようなシーンで、素早く認証できる点です。
- 画面ロックの解除
- お金の決済
- アプリの起動
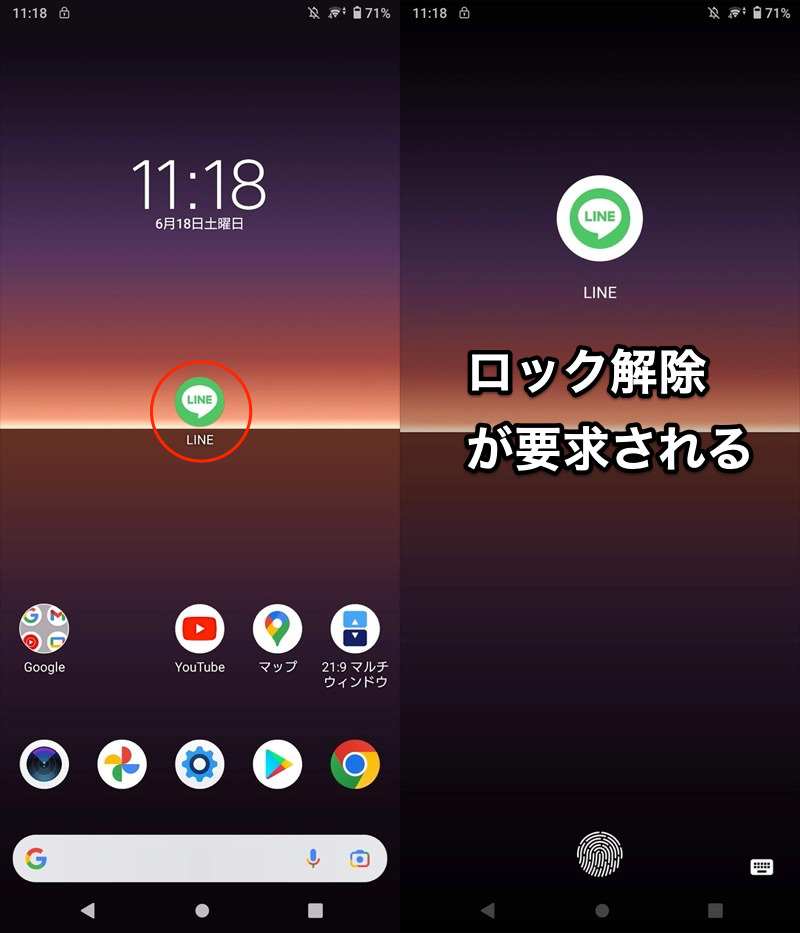
例えば、LINEアプリにパスワードをかけ、指紋で解除できる。
また複製できないため、パスワードやパターンのように、第三者に漏れるリスクがありません。
さらに顔認証に比べ、暗い場所やマスクをしてる状況など、対応するシーンが多いのも特徴です。
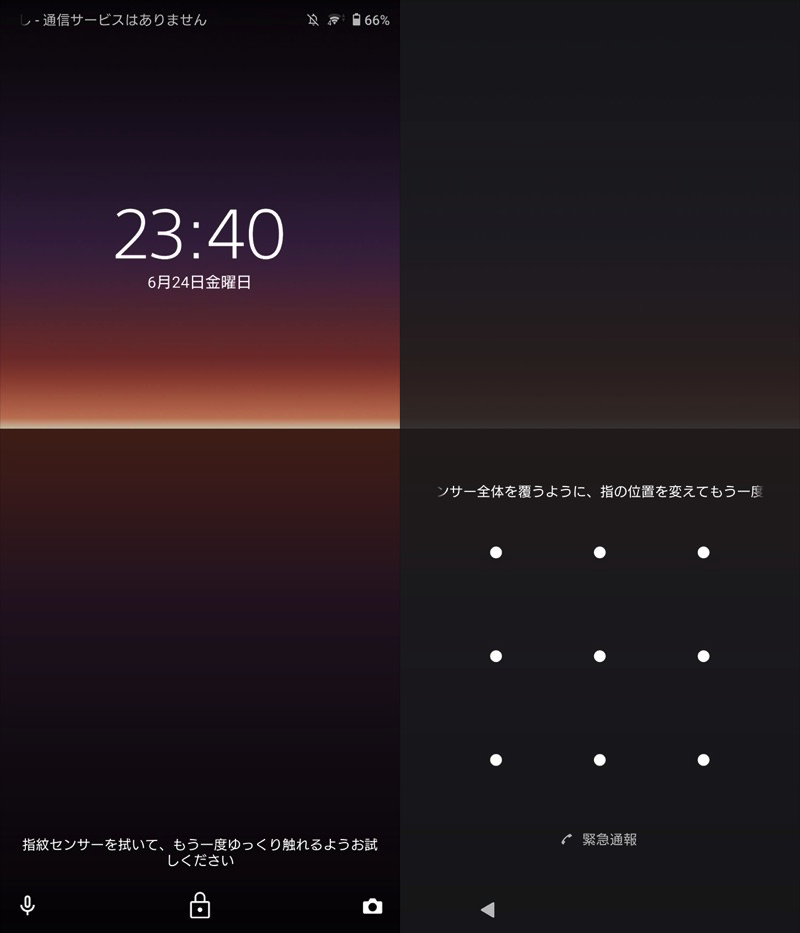
パターンロックの場合、情報が漏れると、本人でなくても勝手に解除できてしまう。
デメリット:本人の意思に関わらず認証可能
指さえ触れれば認証できてしまうため、例えば就寝中など勝手に指紋を使われるリスクがあります。
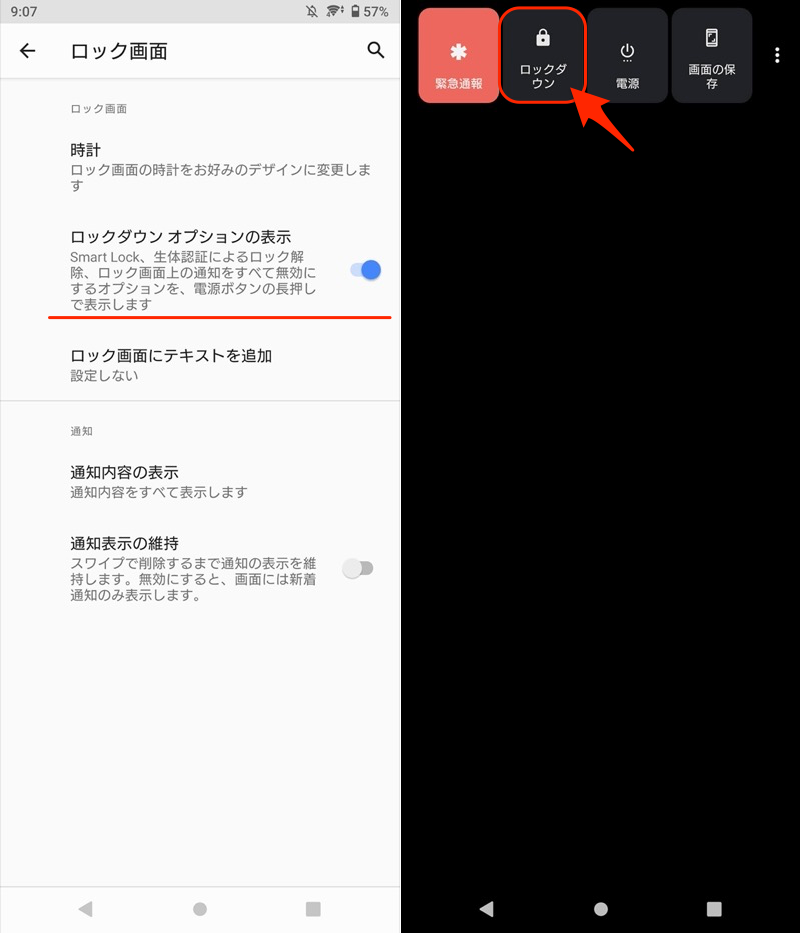
ロックダウンを設定する画面。
また以下のように、登録した指を使えない状況下では、うまく指紋認証できません。
- 手袋をしている
- 指を怪我している
- 指が濡れている
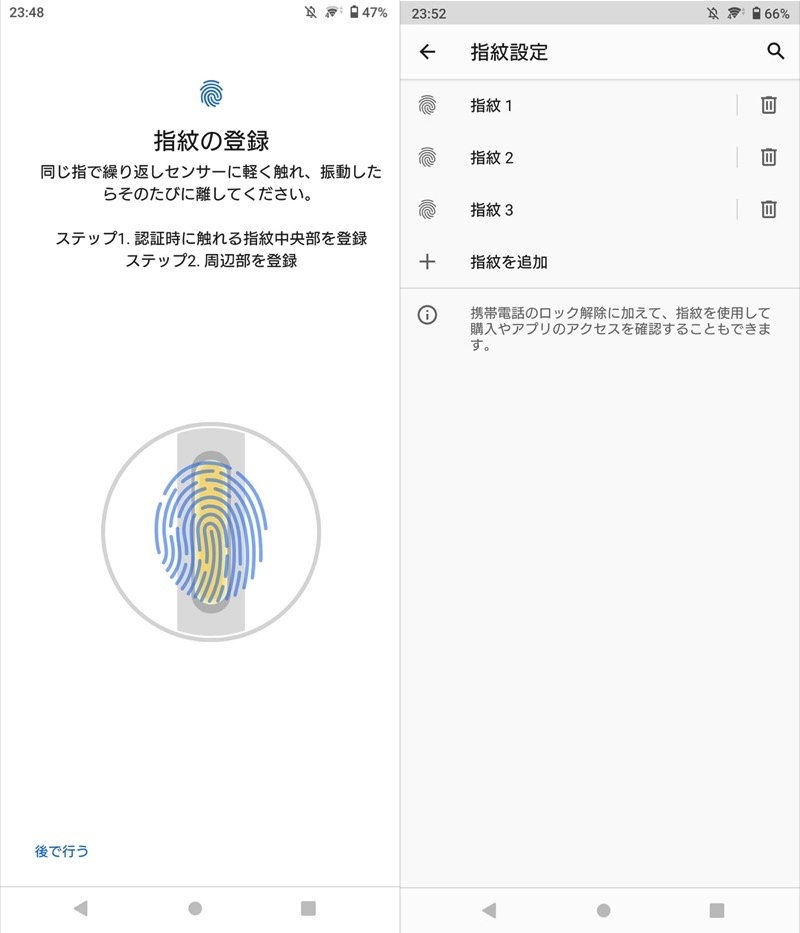
複数の指を認証対象として登録する例。
以上、指紋認証の特徴でした。
基本的に便利ですが、苦手なシーンもあるので、通常のパスワードやパターンと併用して使い分けるのが重要です。
指紋認証の基本的な設定手順
![]() 設定から セキュリティ → 指紋設定 と進み、
設定から セキュリティ → 指紋設定 と進み、
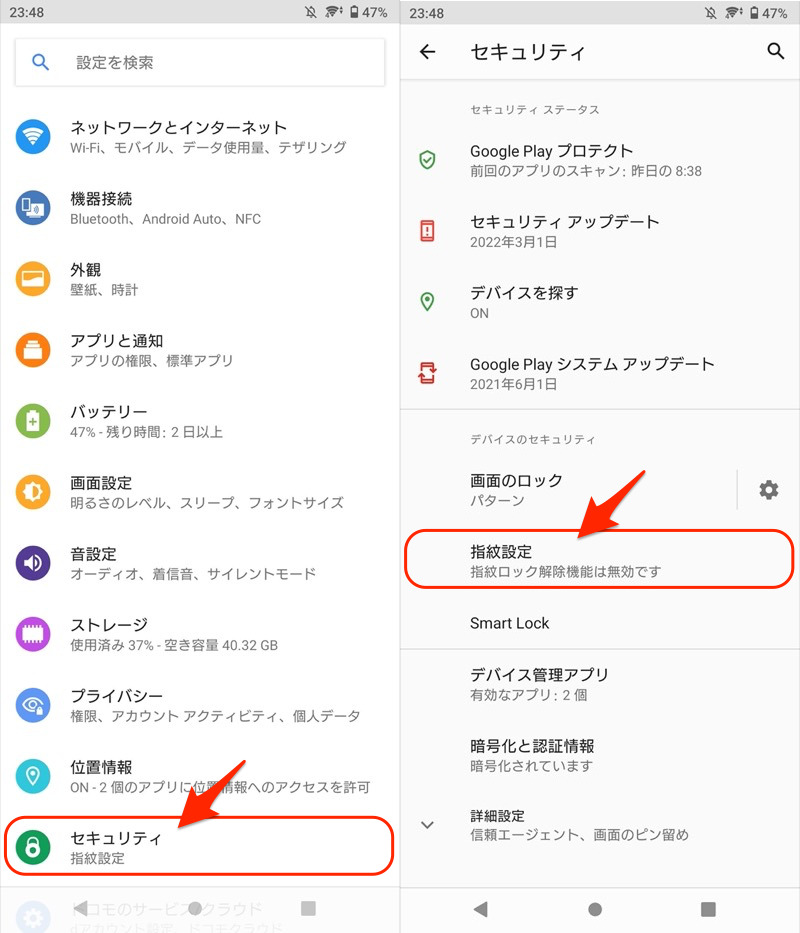
認証したい指で指紋を登録します。
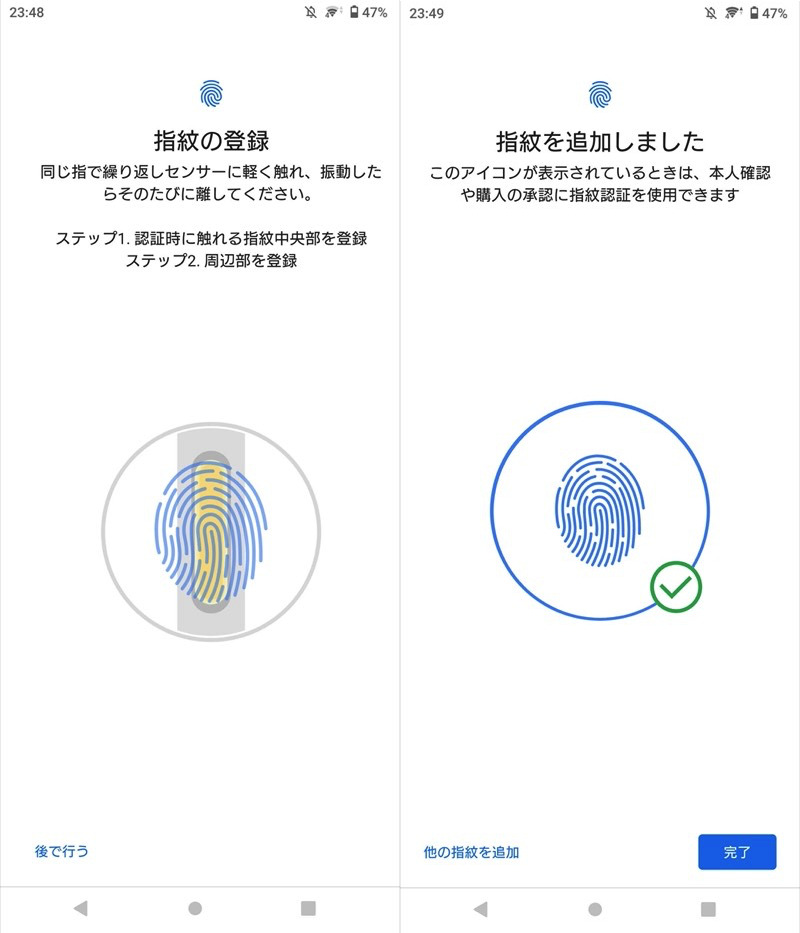
指紋認証でロック画面解除できれば成功です。
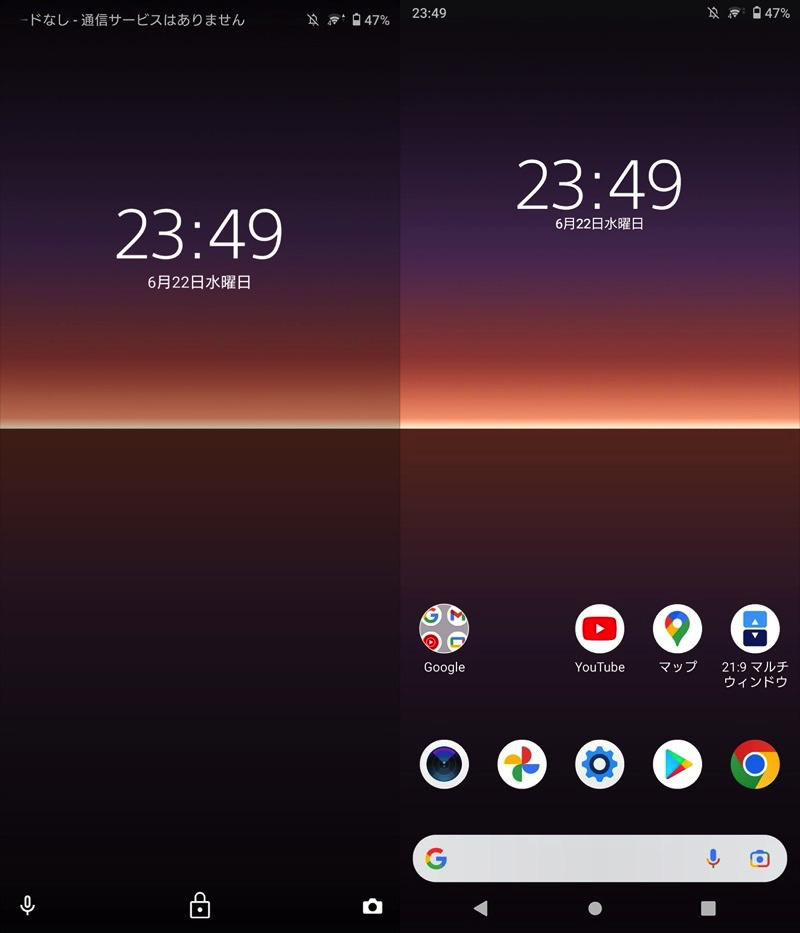
ロック画面で認証リーダーに指を触れるだけで(左)、ロック解除できる(右)。
お使いの機種でメニューが見つからない場合、![]() 設定内を”指紋”等のキーワードで検索しましょう。
設定内を”指紋”等のキーワードで検索しましょう。
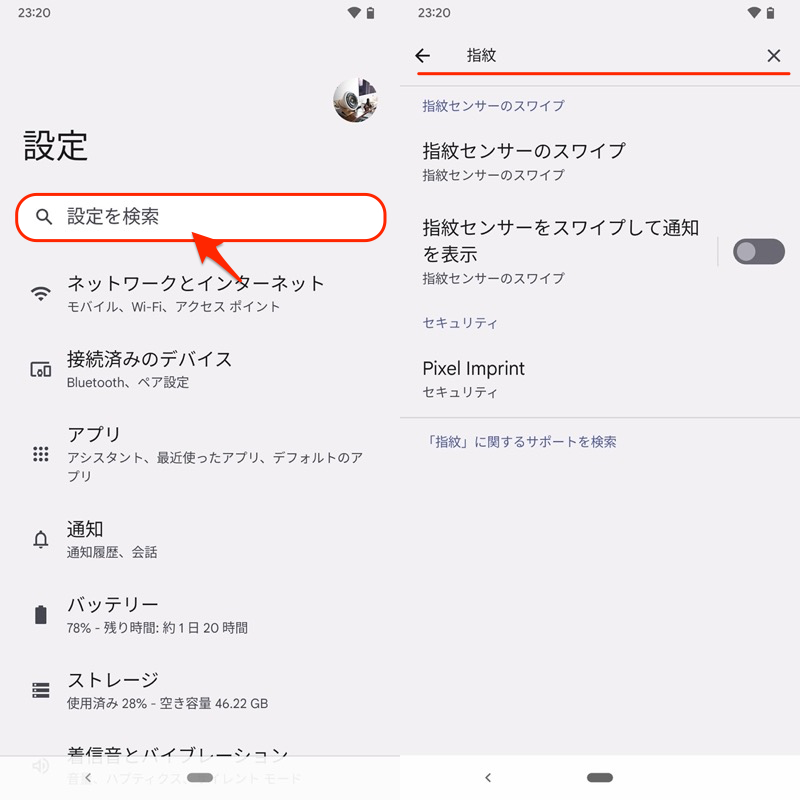
Pixel 3a XLの設定画面例。”指紋”と検索すれば、メニューが見つかる。
以上、基本的な指紋認証の設定でした。
Androidの標準機能としては、これ以上の設定は(原則)存在しません。
が、次のパートで解説するサードパーティ製アプリを使えば、好きな機能を割り当てることが可能です。
Androidで指紋認証をカスタマイズする方法
本パートでは、指紋認証に好きな機能を割り当てる方法として、2つのアプリを解説します。
| アプリ | できるコト |
|---|---|
MacroDroid |
指紋ジェスチャーで 好きな機能を起動できる |
アプリロック |
特定アプリにパスワードをかけ 指紋でロック解除できる |
指紋ジェスチャに好きな機能を割り当てる方法
![]() MacroDroidというアプリを使えば、指紋認証センサーに好きな機能を割り当て可能です。
MacroDroidというアプリを使えば、指紋認証センサーに好きな機能を割り当て可能です。
具体的な設定手順を解説します。
まず マクロを追加 より トリガー を設定しましょう。
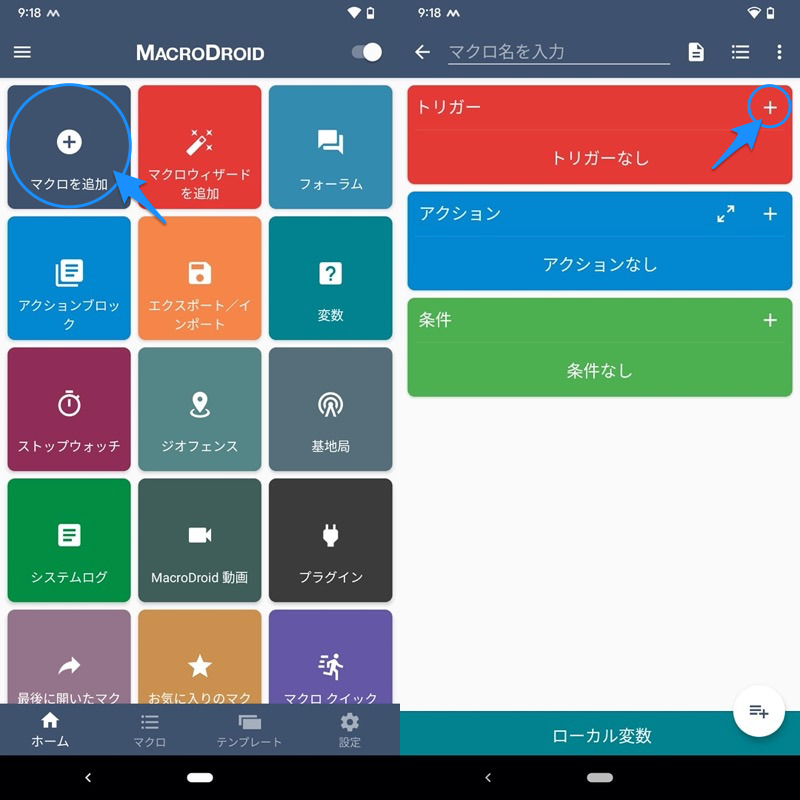
ユーザー操作 → 指紋ジェスチャ より、指紋認証センサーをスワイプする向きを決めます。
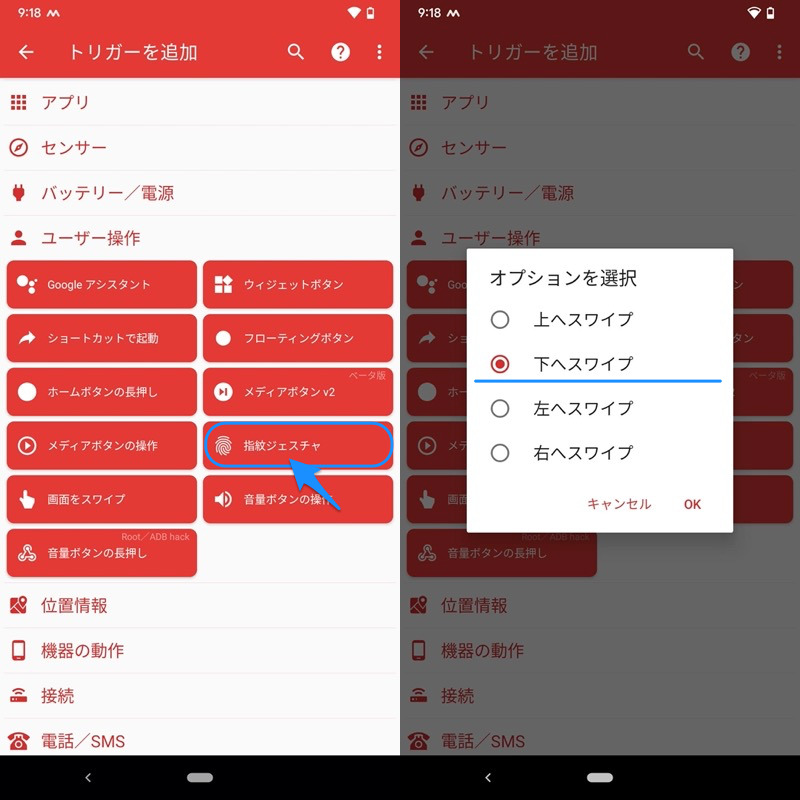
(右)スワイプする向き「下」を選んだ例。
あとは アクション から、割り当てたい機能を選び、最後に名前を決めて保存すれば完了です。
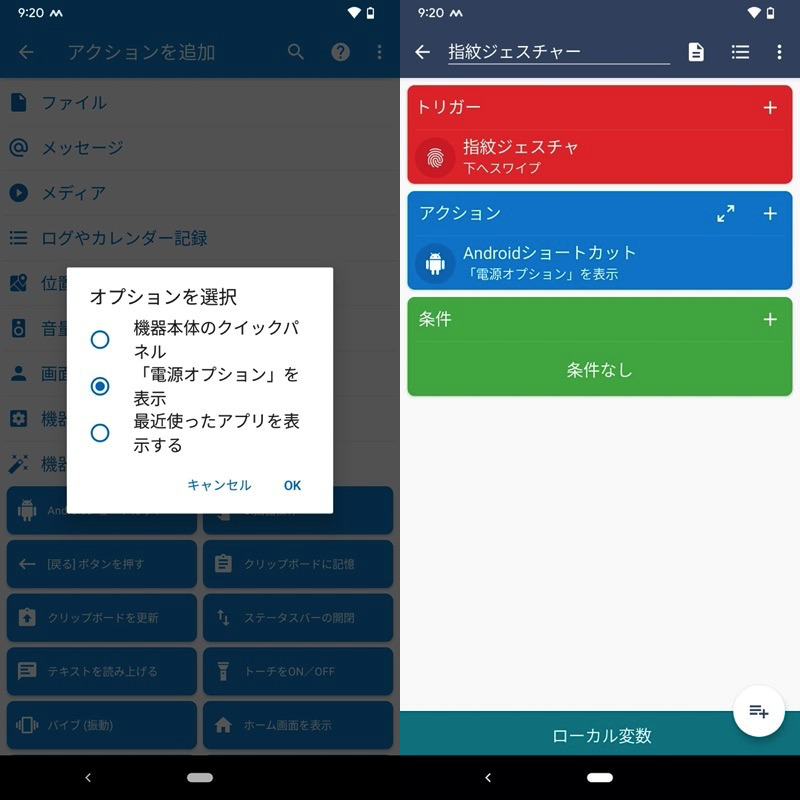
指紋ジェスチャーで、電源メニューを開くマクロ例。
指紋認証センサーに触れて、設定したアクションが起動すれば成功です。
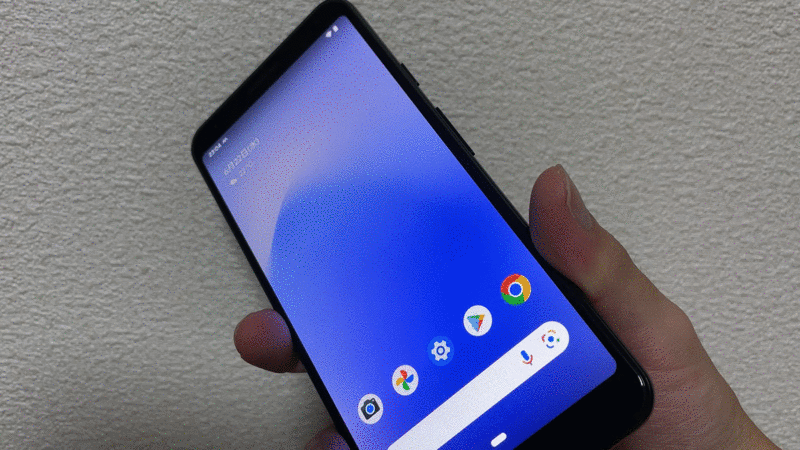
指紋ジェスチャーで、電源メニューを開く動作例。
以上が基本的な設定手順で、あとは![]() MacroDroidの中から便利な機能を見つけるだけ。
MacroDroidの中から便利な機能を見つけるだけ。
▼マクロ例1:指紋ジェスチャーでライト点灯/消灯
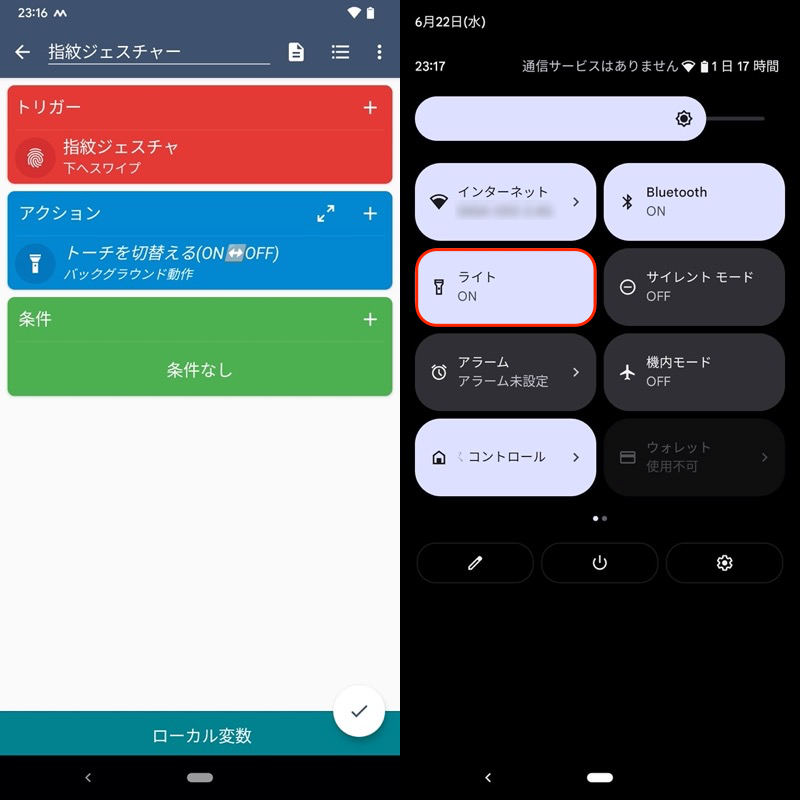
(左)マクロ例 (右)指紋ジェスチャーでライト点灯できる
▼マクロ例2:指紋ジェスチャーでスクリーンショット撮影
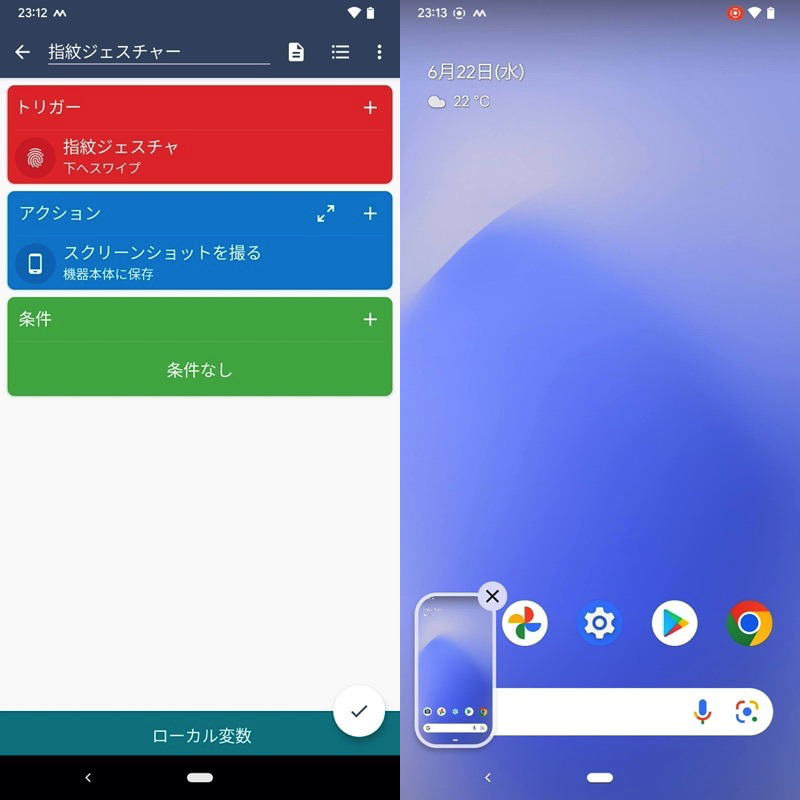
(左)マクロ例 (右)指紋ジェスチャーでスクショ撮影できる
▼マクロ例3:指紋ジェスチャーでスリープ
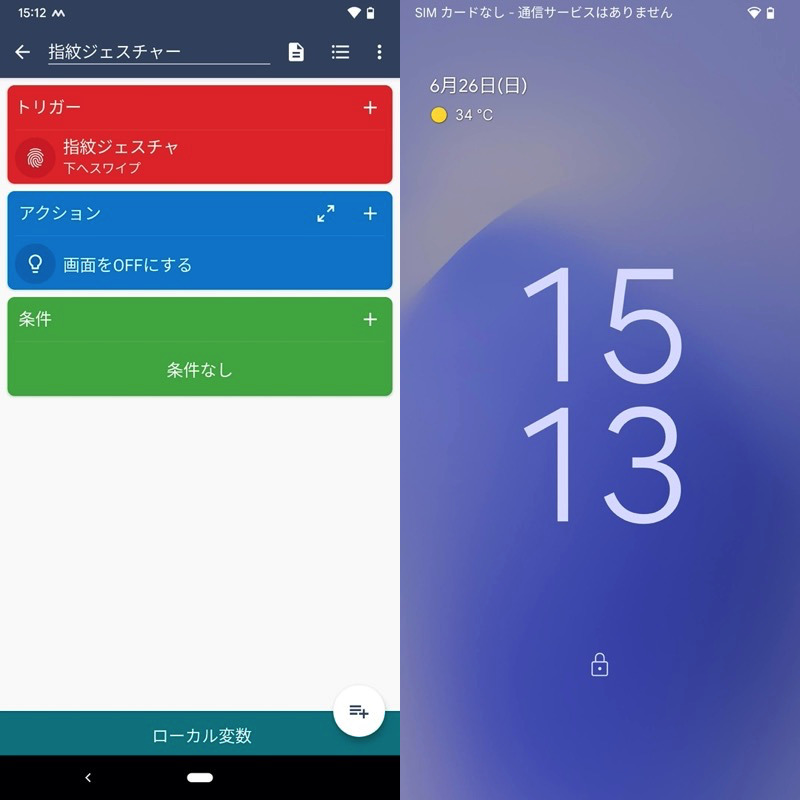
(左)マクロ例 (右)指紋ジェスチャーで画面オフできる
設定できるアクション数は多く、また複数をかけ合わせることも可能です。
より複雑な条件でカスタマイズしたい方にオススメです。
![]() MacroDroidは便利なマクロがたくさんあります。
MacroDroidは便利なマクロがたくさんあります。
まとめて関連記事【MacroDroidでオススメのマクロ集まとめ! ルーティン作業はアクション/トリガーで自動化しよう】で解説しています。

なお以前であれば、![]() Playストアで配信される類似アプリとして、
Playストアで配信される類似アプリとして、![]() Fingerprint Quick Actionや
Fingerprint Quick Actionや![]() Fingerprint Gesturesなどオススメでした。
Fingerprint Gesturesなどオススメでした。
ただAndroid 9より、バックグラウンドでの指紋ジェスチャーが制限されたため、これらアプリはAndroid 9以降の端末で正常に動作しません。
指紋認証でアプリのパスワードを解除する方法
サードパーティ製アプリ![]() アプリロックを使えば、アプリごとパスワードをかけ、生体認証(指紋/顔)でロック解除できます。
アプリロックを使えば、アプリごとパスワードをかけ、生体認証(指紋/顔)でロック解除できます。
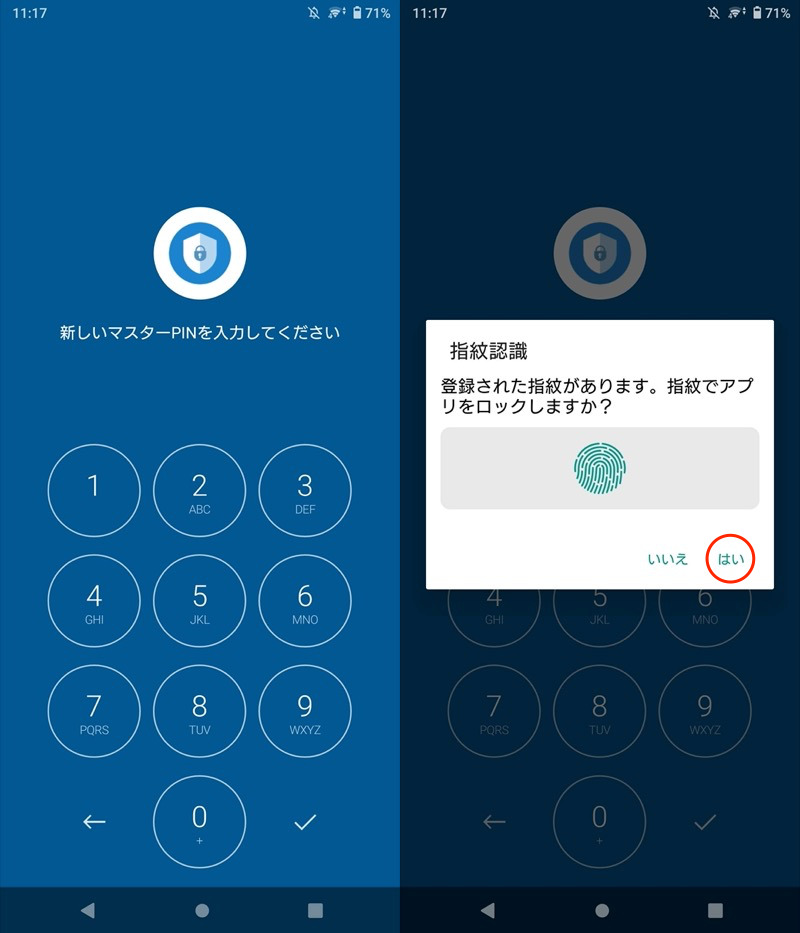
アプリの設定画面。ロック解除に指紋をセットできる。
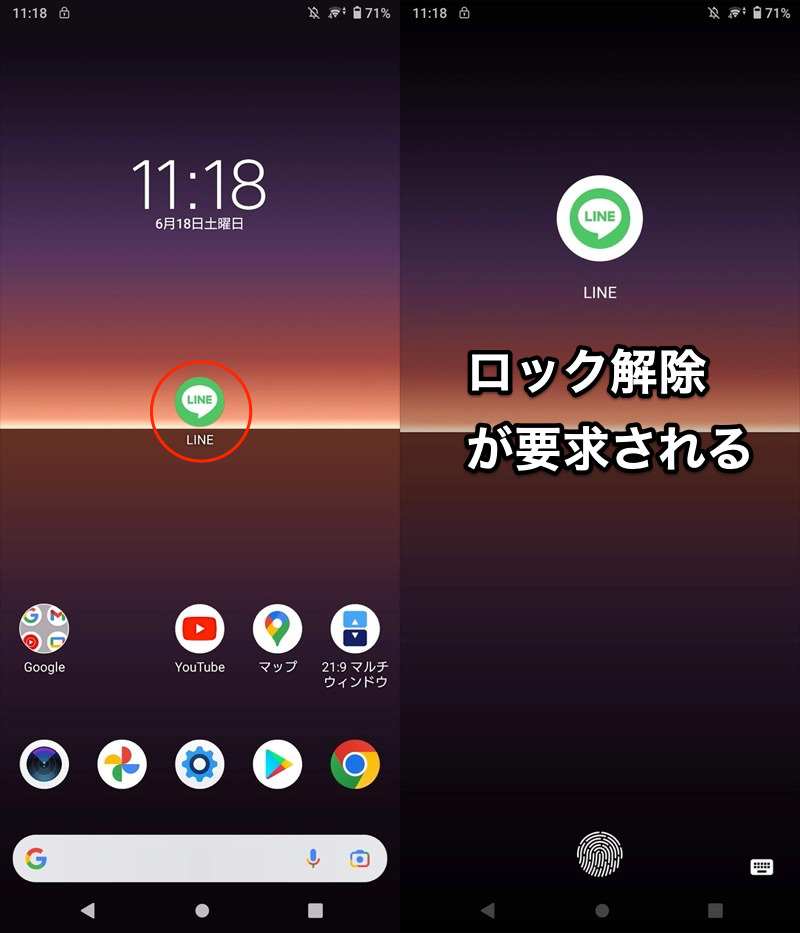
LINEを開こうとするとロックがかかり、生体認証で解除できる例。
アプリ起動にパスワードを設定するセキュリティ系アプリはたくさんありますが、指紋認証で解除できれば、セキュリティと利便性を同時に実現できますよ。
![]() アプリロックの詳細は、関連記事【Androidアプリをパスワードで個別ロックする方法! アプリを開くときパスコードを要求しよう】で解説しています。
アプリロックの詳細は、関連記事【Androidアプリをパスワードで個別ロックする方法! アプリを開くときパスコードを要求しよう】で解説しています。

参考:端末の標準機能で指紋認証の割り当てを変える方法
機種によっては、標準機能として指紋ジェスチャーをカスタマイズ可能です。
例えばAQUOS sense3の場合、![]() 設定より AQUOS便利機能 → 指紋センサー と進めば、
設定より AQUOS便利機能 → 指紋センサー と進めば、
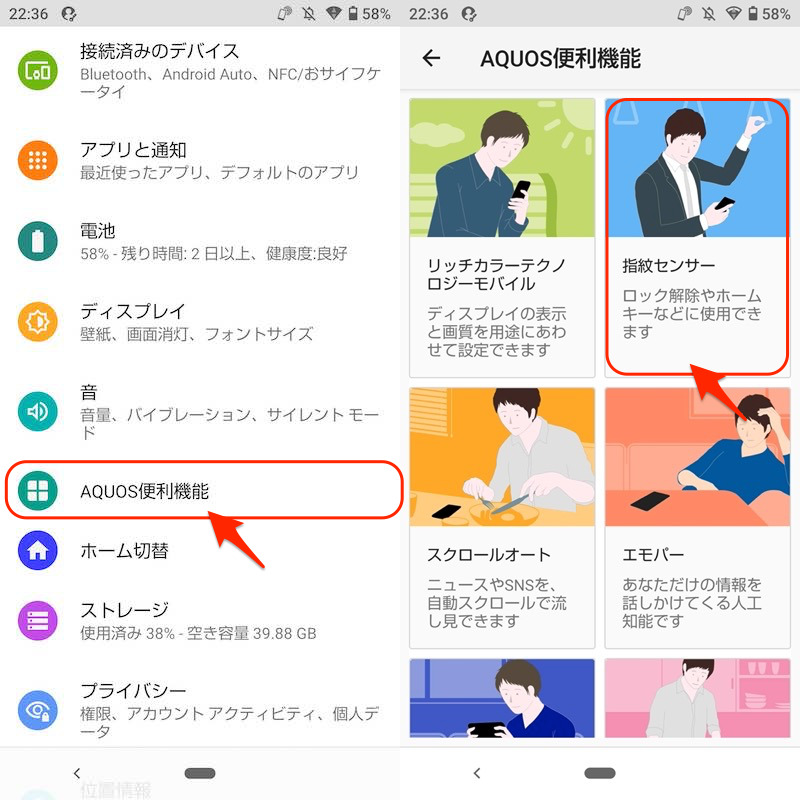
3つのジェスチャーを変更できます。
| ジェスチャー | 動作 |
|---|---|
| 指紋センサーに触れる | ◉ホーム |
| 指紋センサーを左右になぞる | ◀戻る/■最近 |
| 指紋センサーを長押し | 好きなアプリ起動 |
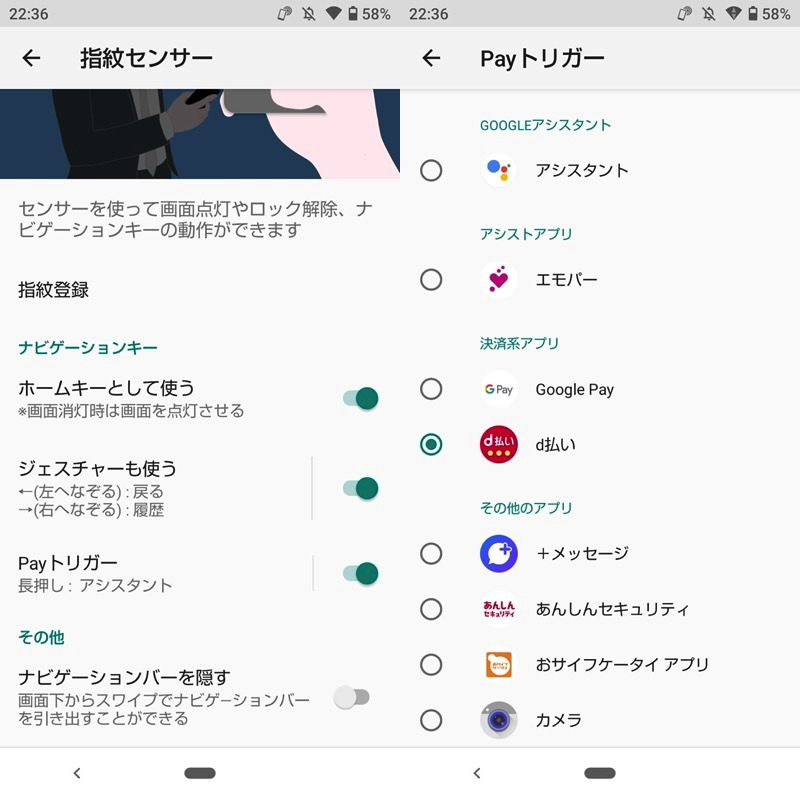
(右)Payトリガーに設定するアプリを選べる。
またPixel 3a XLであれば、指紋センサーのスワイプで通知を表示できます。
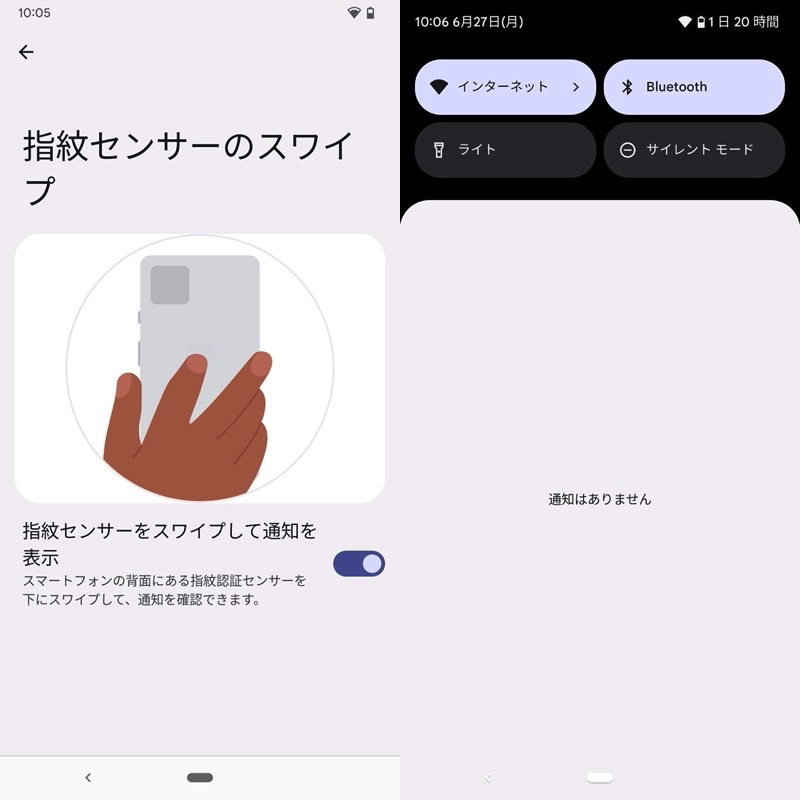
(右)指紋センサーに触れるだけで、通知ドロワーを出せる。
お使いの機種にも搭載される可能性があるため、![]() 設定で”指紋”など検索してみて下さい。
設定で”指紋”など検索してみて下さい。
補足:そのほか指紋認証の設定に関するアレコレ
本パートでは、Androidの指紋認証に関連する細かい情報を補足します。
興味があれば、どうぞ。
- 補足①指紋認証を一時的に無効化する方法
- 補足②「指紋ハードウェアは使用できません」を解決する方法
- 補足③そのほか物理ボタンを活用する方法まとめ
指紋認証を一時的に無効化する方法
指紋認証は本人の意思と関係なく画面ロックを解除できるため、例えば就寝中など意識がない状況で、勝手にロック解除されてしまうリスクがあります。
その対策として有効なのが、Android 9より導入されたロックダウンという機能です。
この機能を使えば、ロック画面において、一時的に以下の機能を無効化できます。
- 生体認証(指紋/顔)によるロック解除
- Smart Lockによるロック解除
- ロック画面上の通知表示
つまり就寝前にロックダウンを有効にすれば、寝てる間、勝手に指紋認証を使われるリスクがなくなります。
使い方として、![]() 設定より 画面設定 → ロック画面 → ロックダウンオプションの表示 を有効にします。
設定より 画面設定 → ロック画面 → ロックダウンオプションの表示 を有効にします。
これで電源メニューに ロックダウン というボタンが追加されます。
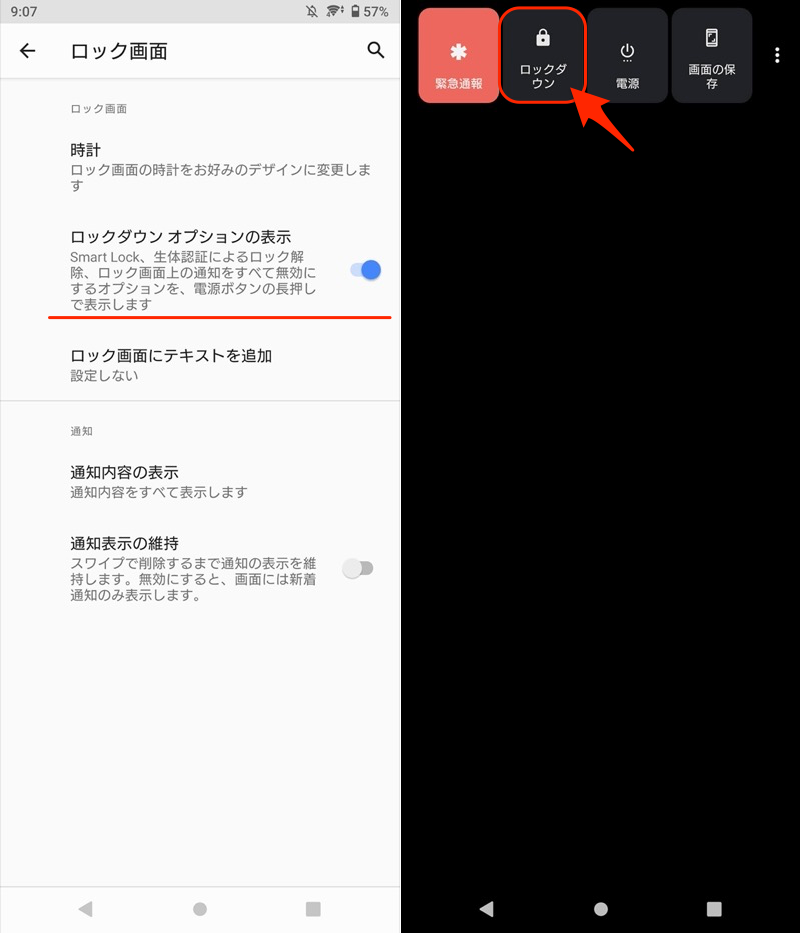
Xperia 10 IIの設定画面の例。
電源メニューの ロックダウン を実行すると、ロック画面が表示されます。
解除するには、生体認証”以外”の方法(例:暗証番号 / パターン)が必要となります。
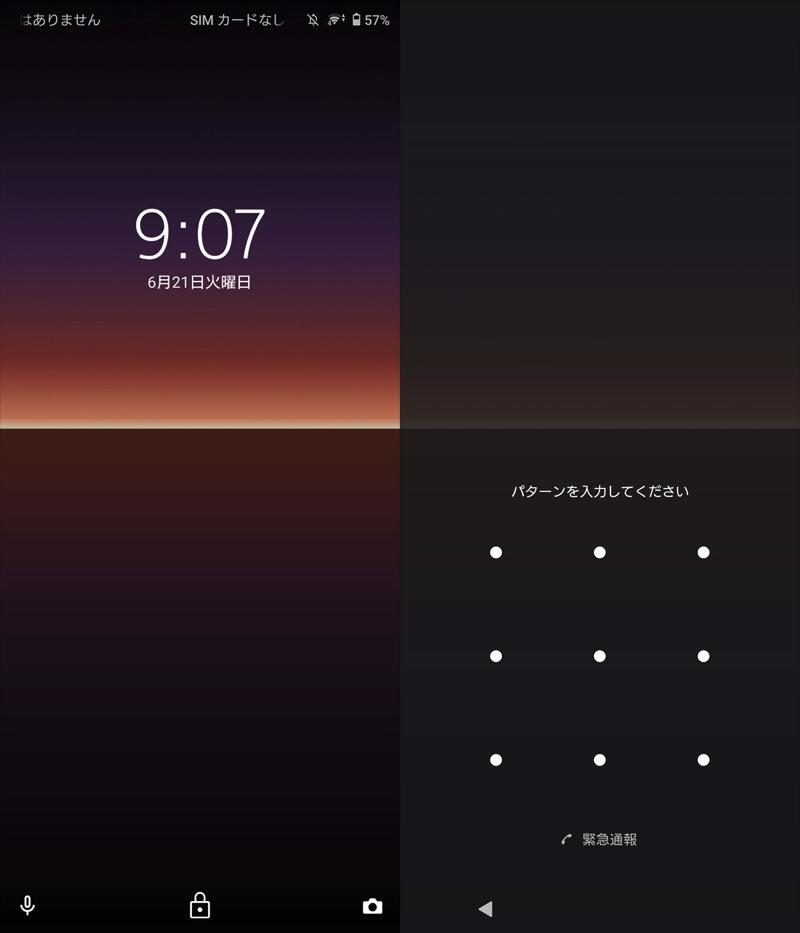
ロックダウン中の画面。生体認証で解除はできない。
以上、指紋認証を無効化する説明でした。
より詳しい情報は、関連記事【Androidの生体認証を一時的に無効化する方法! 寝てる間に指紋認証を勝手に使われるのを防ごう】で解説しています。

「指紋ハードウェアは使用できません」を解決する方法
Androidで指紋認証を使っていると、次のメッセージが表示され、うまくロック解除できないシーンがあります。
指紋ハードウェアは使用できません。
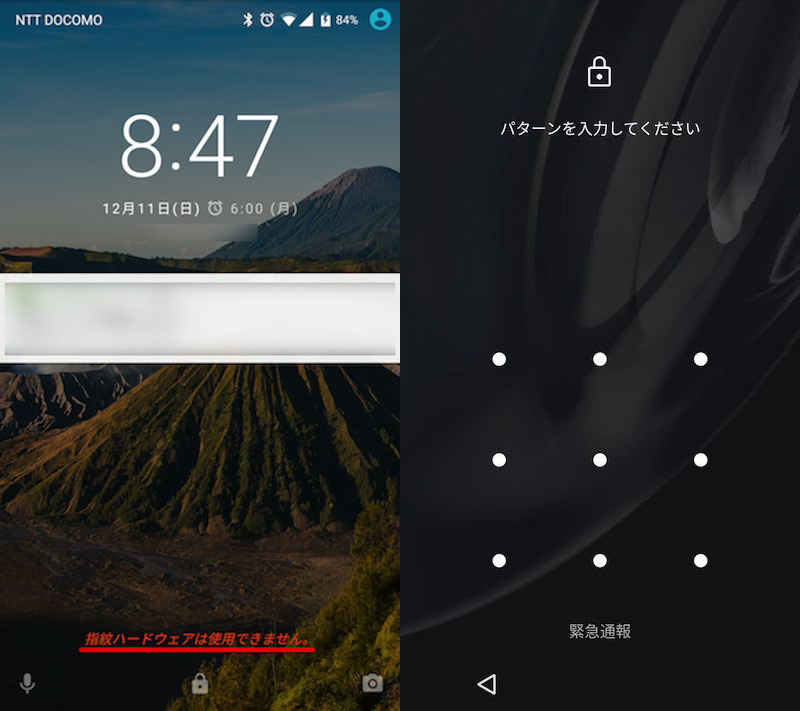
(左)表示されるメッセージ (右)指紋認証以外でロック解除が必要となる
このエラーは次の4点が有効です。
- Androidを再起動する
- 指紋を登録し直す
- ソフトウェアをバージョンアップする
- 指紋センサーの動作検証を行う(Xperia向け)
詳細は関連記事【Android「指紋ハードウェアは使用できません」対処方法! エラーを解決して認証させよう】で解説しています。

そのほか物理ボタンを活用する方法まとめ
本記事は「指紋認証リーダー」に着目した内容でしたが、それ以外にもAndroidの物理ボタンやセンサー機能を有効活用するアプリ等はたくさん存在します。
例えば![]() Button Mapperというアプリを使えば、音量アップ・ダウンキー押下で好きな機能を呼び出せます。
Button Mapperというアプリを使えば、音量アップ・ダウンキー押下で好きな機能を呼び出せます。
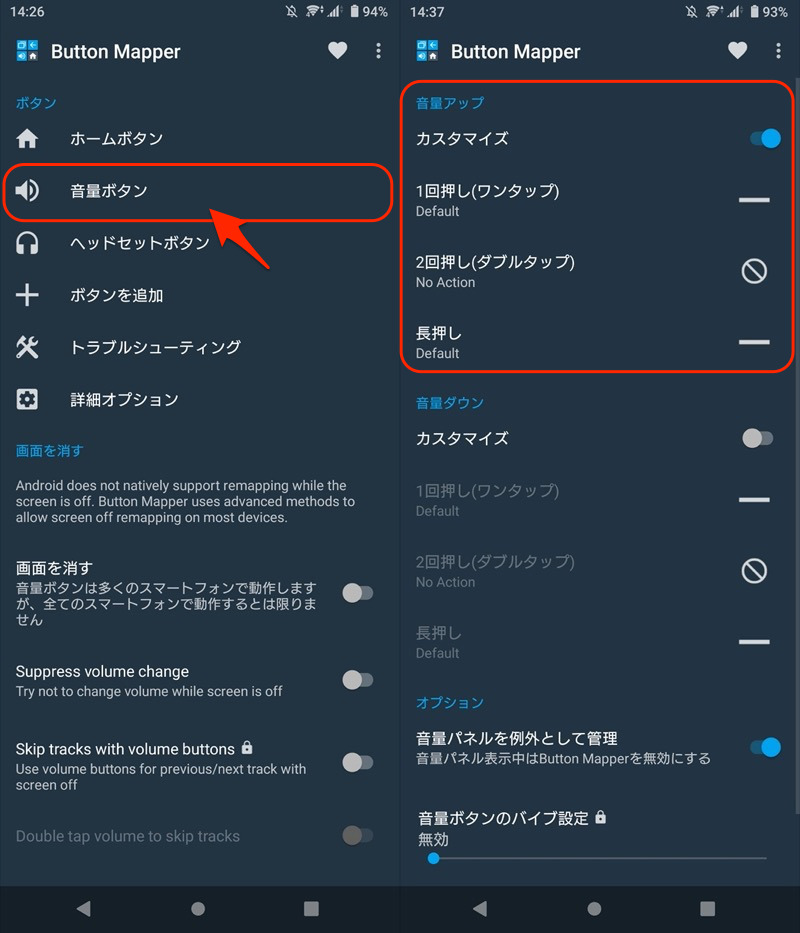
Button Mapperの設定画面例。
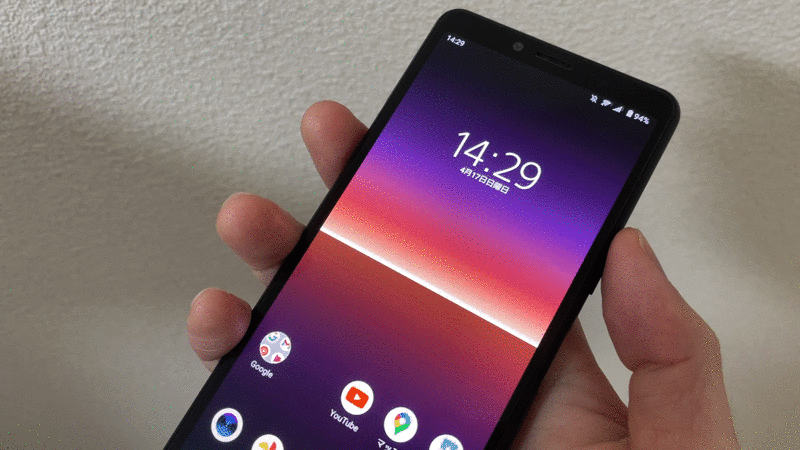
音量ボタンを2回押しで、電源メニューを表示する動作例。
このような物理ボタンやセンサー機能を活用する情報を、関連記事【Androidで物理ボタン/センサーの割り当てを変える方法! スマホのハードキーをカスタマイズしよう】で解説しています。

〆:指紋認証の機能をカスタマイズしよう!
以上、Androidの指紋認証に新しい機能を割り当てる方法! ジェスチャーを追加してアプリ起動や設定切り替えをしよう の説明でした。
通常の指紋認証機能では、ロック画面の解除やアプリ課金の認証など、主にセキュリティ面の用途で活用されますが、紹介したアプリを使えば様々な機能追加ができるようになります。
指紋認証リーダーが搭載されるAndroidをお持ちなら、ぜひ一度お試しあれ。
コメント