この記事では、スマートフォンの電源ボタンに好きな機能を割り当てる方法として、以下2パターンを紹介します。
- 電源キー押下に新しい機能を割り当てる方法
- 電源キー長押しで表示される電源メニューをカスタマイズする方法
よく使う機能をショートカットとして設定したいなら、ぜひどうぞ。
電源キー押下に新しい機能を割り当てる方法
スマートフォンの電源ボタンは、押す回数・長さによって機能が異なります。
| 操作 | デフォルト機能 |
|---|---|
| 1回押す | 画面オン/オフ |
| 2回連続で押す | カメラ起動 ※一部機種のみ |
| 3回以上 連続で押す | – |
| 長押し | 電源メニューを表示 |
| ずっと長押し | 強制再起動 ※一部機種のみ |
このうち、本パートでは以下操作に関して、機能の割り当てを変更する手順を解説します。
- 2回連続押しで、カメラを起動させる or させない
- 長押しで、電源メニュー表示 or Googleアシスタント表示
- 3回以上連続押しで、好きな機能を起動
方法①:電源ボタン2回押しの機能を変える
Androidでは、電源ボタンを2回連続で押すと、![]() カメラをすぐ起動できる機能があります。
カメラをすぐ起動できる機能があります。
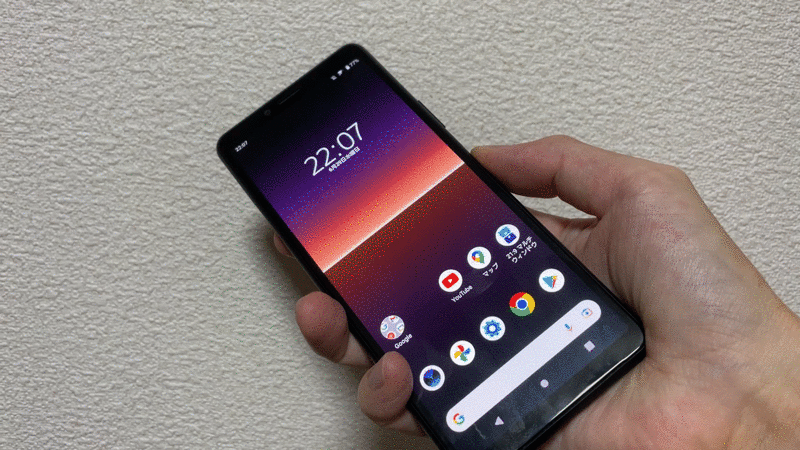
Xperia 10 IIでカメラをクイック起動した例。
この機能は、標準設定の中で無効化できます。
例えばXperia 10 II(Android 11)の場合、![]() 設定から システム → ジェスチャー と進み、
設定から システム → ジェスチャー と進み、
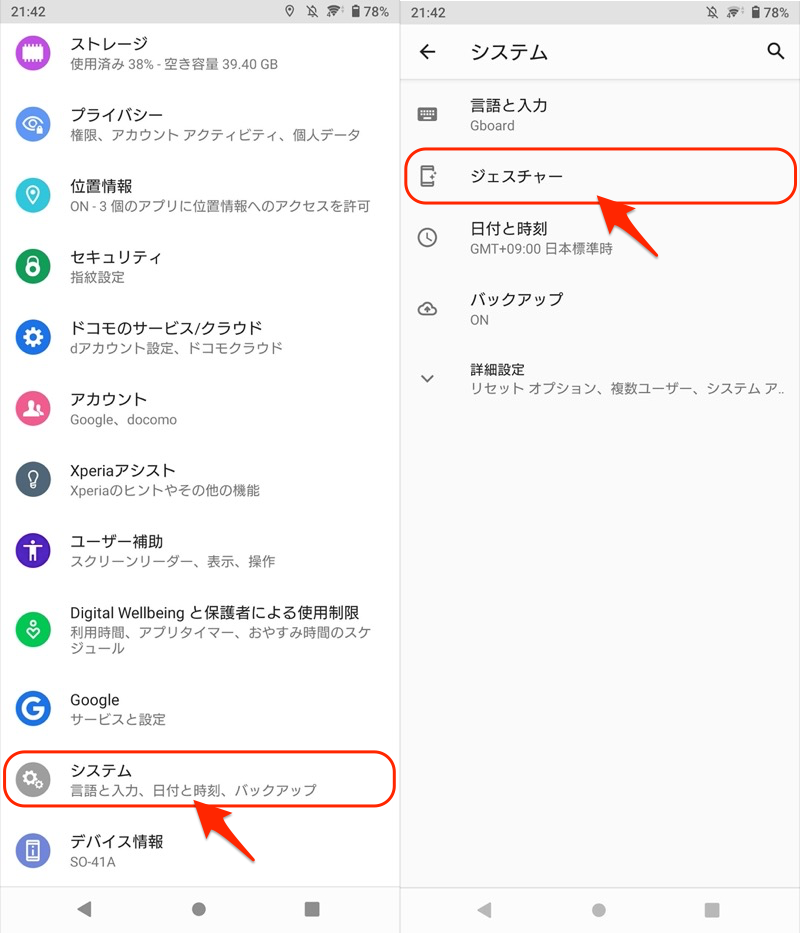
電源キーオプション を「設定なし」にすればOK。
これで電源ボタンを連続で押しても、![]() カメラは起動しなくなります。
カメラは起動しなくなります。
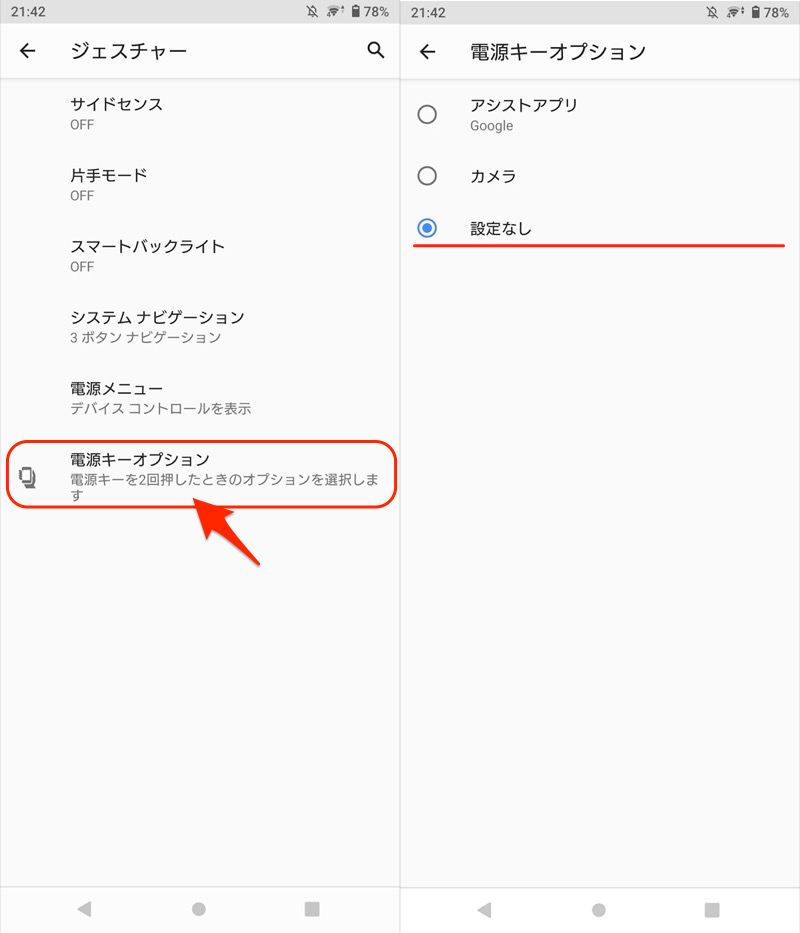
![]() カメラが意図せず起動してしまい、困っていればお試し下さい。
カメラが意図せず起動してしまい、困っていればお試し下さい。
各メーカー別の詳細手順は、関連記事【Androidのカメラを電源ボタンで起動させない方法! ロック画面のクイック起動を無効化しよう】で解説しています。

方法②:電源ボタン長押しの機能を変える
通常、電源ボタン長押しで電源メニューが表示されます。
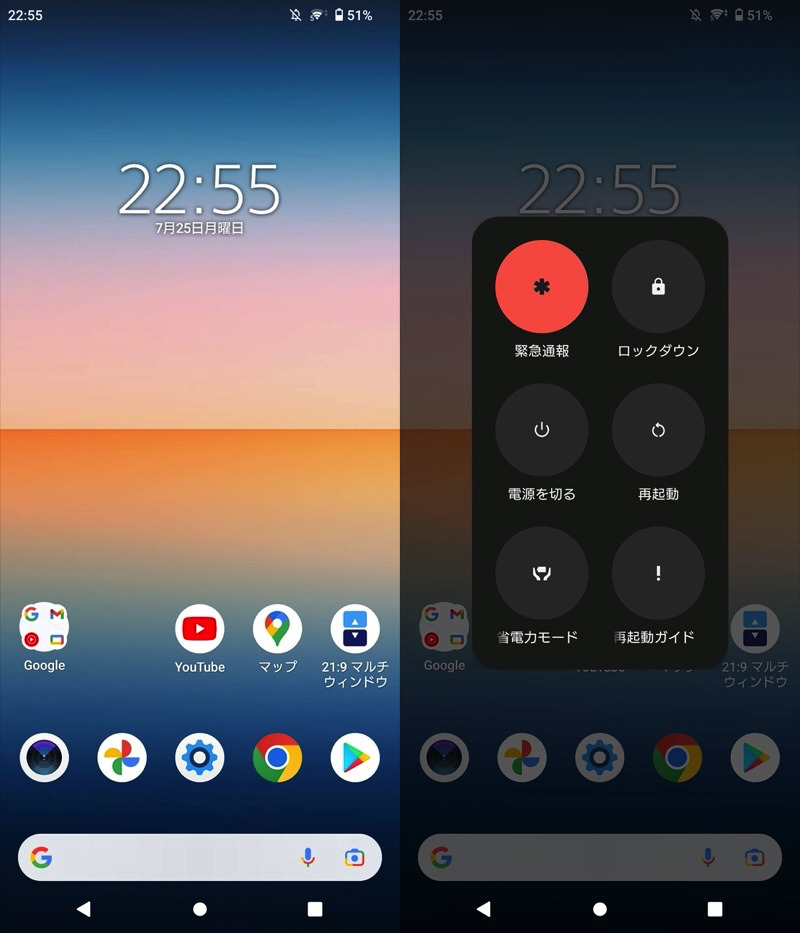
Xperia 10 II(Android 12)電源メニューの例。
ただ一部の機種は、これを![]() Googleアシスタント起動に置き換え可能です。
Googleアシスタント起動に置き換え可能です。
例えばPixel 3a XL(Android 12)の場合、![]() 設定から システム → ジェスチャー と進み、
設定から システム → ジェスチャー と進み、
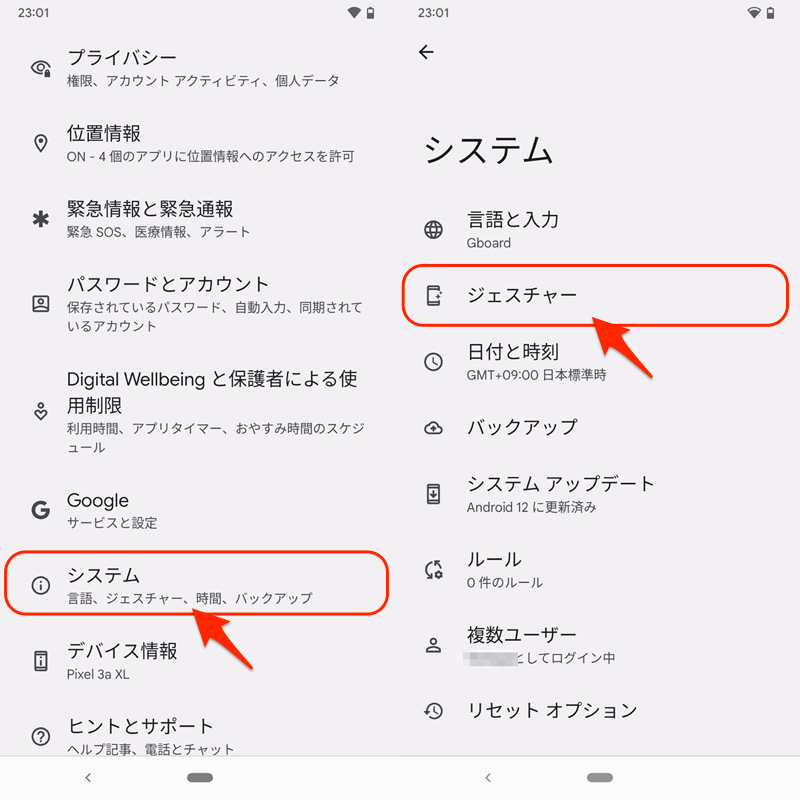
電源ボタンを長押しする より、長押しでアシスタントを呼び出す をオン/オフ切り替えればOK。
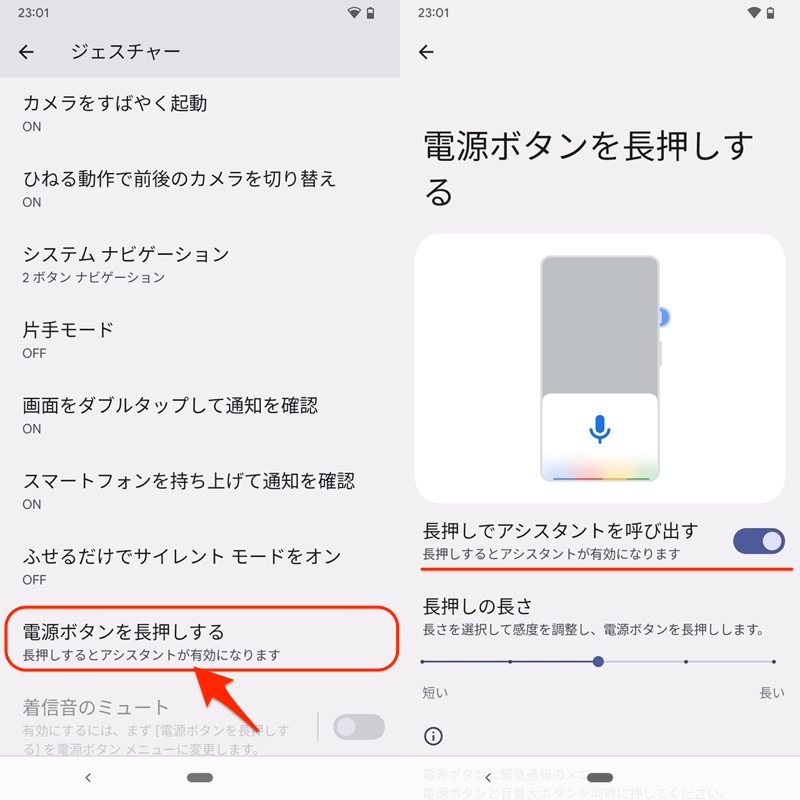
電源ボタン長押しで、![]() Googleアシスタントが開けば成功です。
Googleアシスタントが開けば成功です。
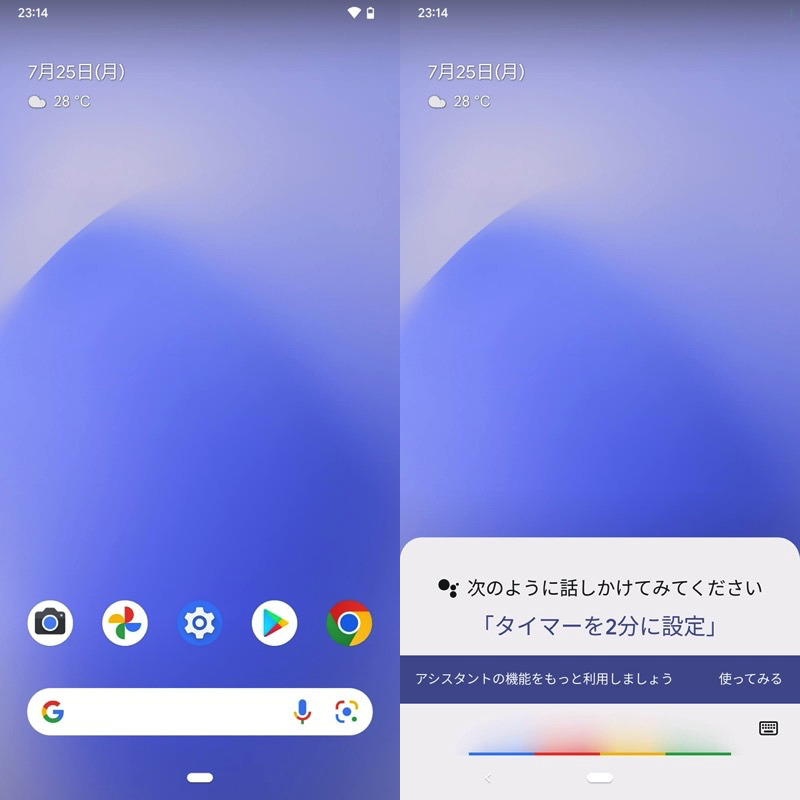
電源ボタン長押しでGoogleアシスタントが起動する。
うまく見つからない場合、![]() 設定の検索メニューより”電源”などキーワードで調べてみて下さい。
設定の検索メニューより”電源”などキーワードで調べてみて下さい。
![]() Googleアシスタントの使用頻度が多ければ、オススメですよ。
Googleアシスタントの使用頻度が多ければ、オススメですよ。
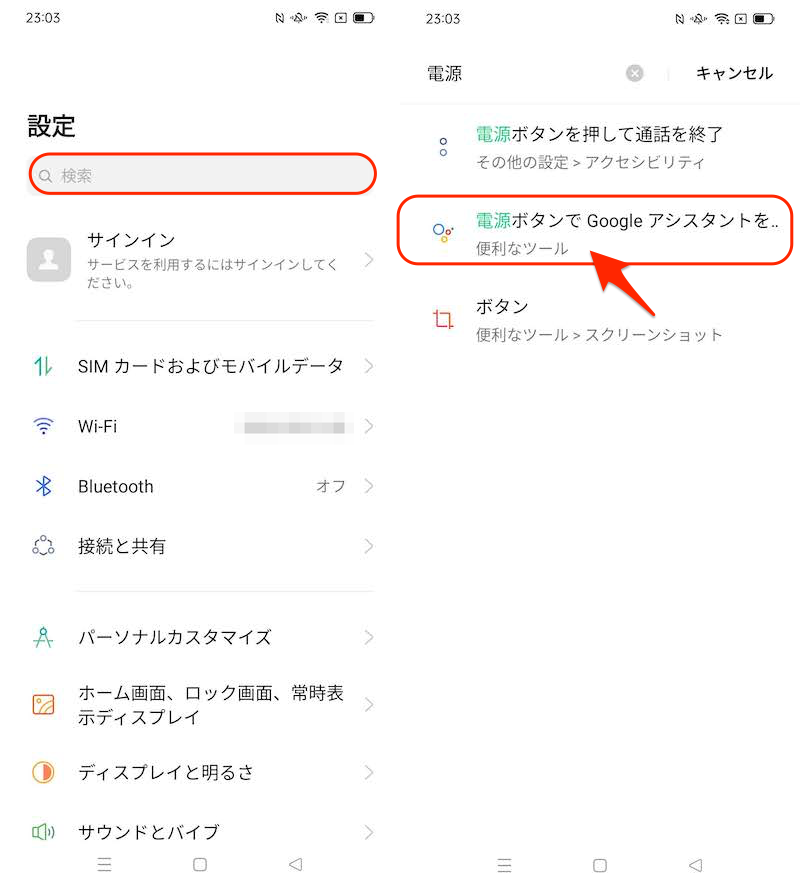
OPPO Reno3 Aで検索した例。メニューが見つかる。
またGalaxyシリーズの場合、専用アプリRegiStarを導入することで、電源キー長押しに好きな機能を割り当て可能です。
説明が長くなるため、詳細は関連記事【RegiStar - Galaxyで背面タップする方法! 設定アプリをカスタマイズしよう】で解説しています。

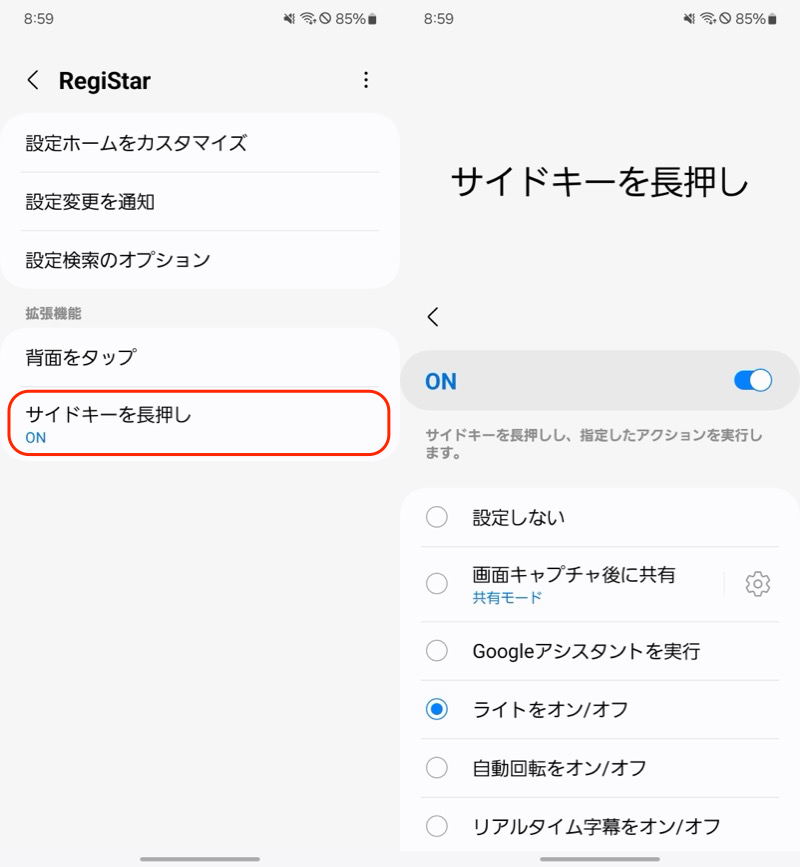
サイドキー(電源ボタン)長押しに、新しい機能をセットする例
方法③:電源ボタン3-5回押しの機能を変える
![]() MacroDroidというアプリを使えば、電源ボタンを3回以上押したときの動作を変更できます。
MacroDroidというアプリを使えば、電源ボタンを3回以上押したときの動作を変更できます。
まず マクロを追加 より トリガー を設定しましょう。
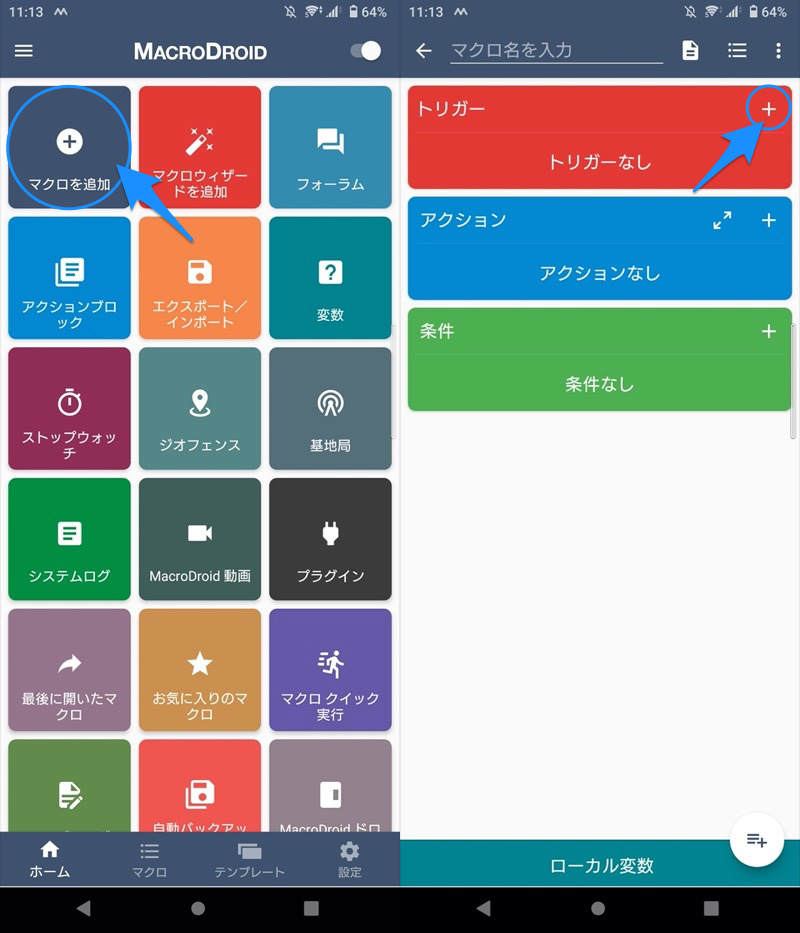
バッテリー/電源 → 電源ボタンの操作 より、押す回数を選べばOK。
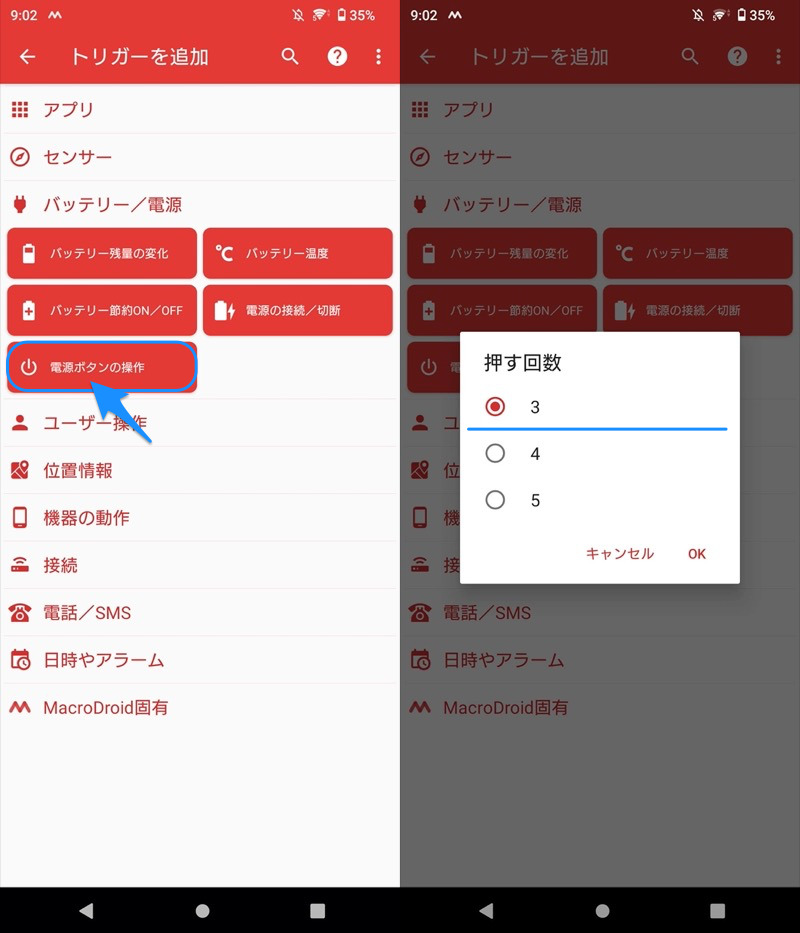
トリガーを「電源ボタンを3回押す」とした例。
トリガーの設定は以上です。
あとは好きなアクションを割り当てるだけ。
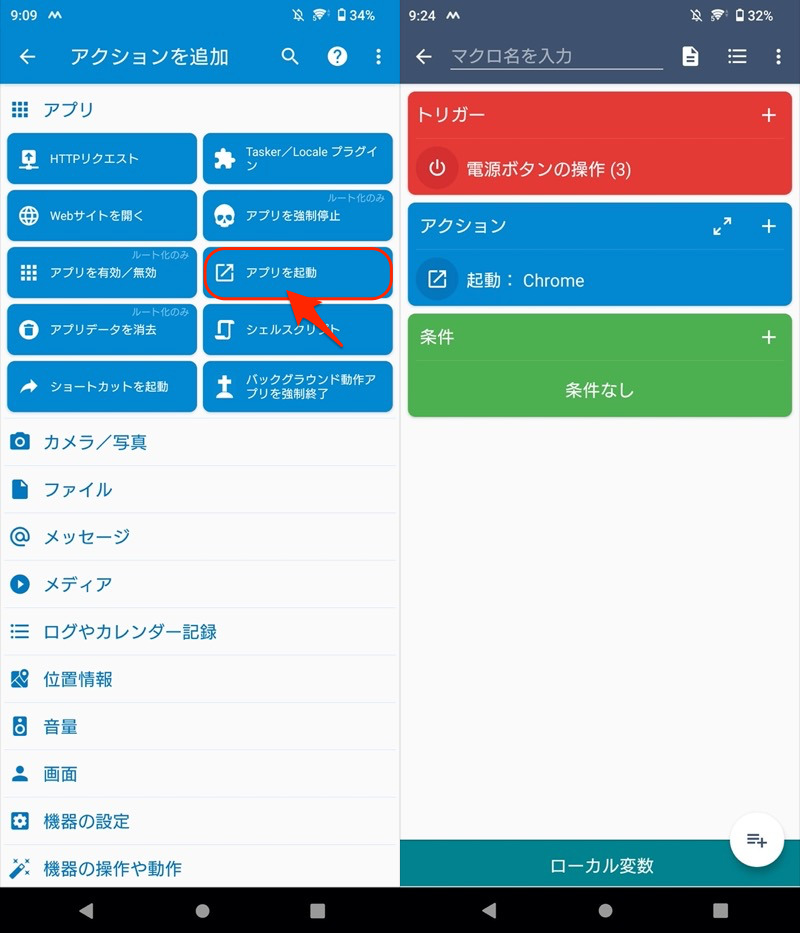
アクションを「アプリ起動:Chrome」とした例。
ただこの状態だと、電源ボタンの以下デフォルト機能と競合して、うまく動作しません。
| 操作 | 機能 |
|---|---|
| 1回押す | 画面オン/オフ |
| 2回連続で押す | カメラ起動 ※一部機種のみ |
そこで3点の追加設定をします。
 MacroDroidの「画面をONにする」アクションを追加する
MacroDroidの「画面をONにする」アクションを追加する 設定の「電源ボタンですぐにロックする」をオフにする
設定の「電源ボタンですぐにロックする」をオフにする- 「電源ボタン2回押しで
 カメラ起動」をオフにする
カメラ起動」をオフにする
▼「画面をONにする」アクションを追加する
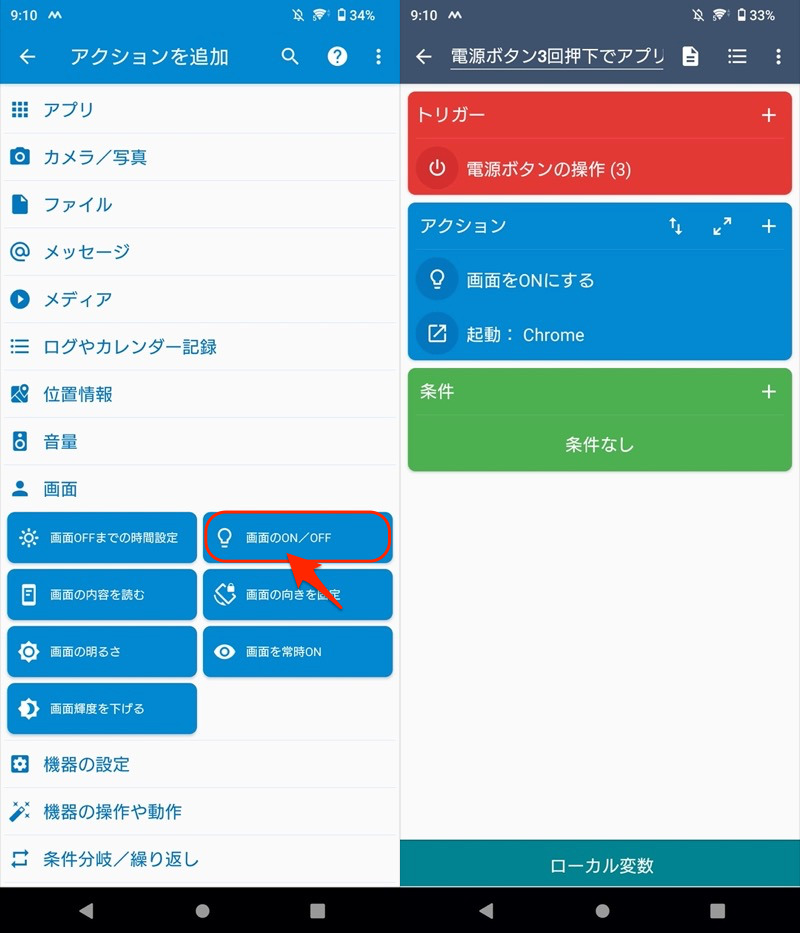
電源ボタンを押すと、画面が消えてしまう対策として設定する。
▼設定の「電源ボタンですぐにロックする」をオフにする
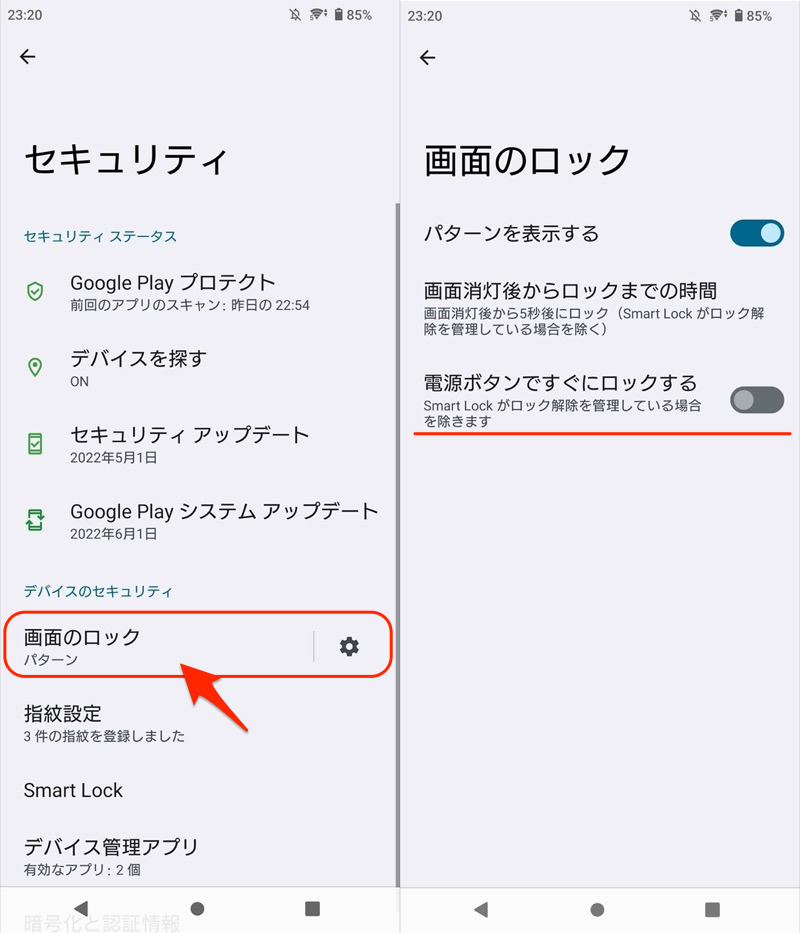
Xperia 10 IIの例。「セキュリティ」→「画面のロック」と進めばOK。
▼「電源ボタン2回押しでカメラ起動」をオフにする
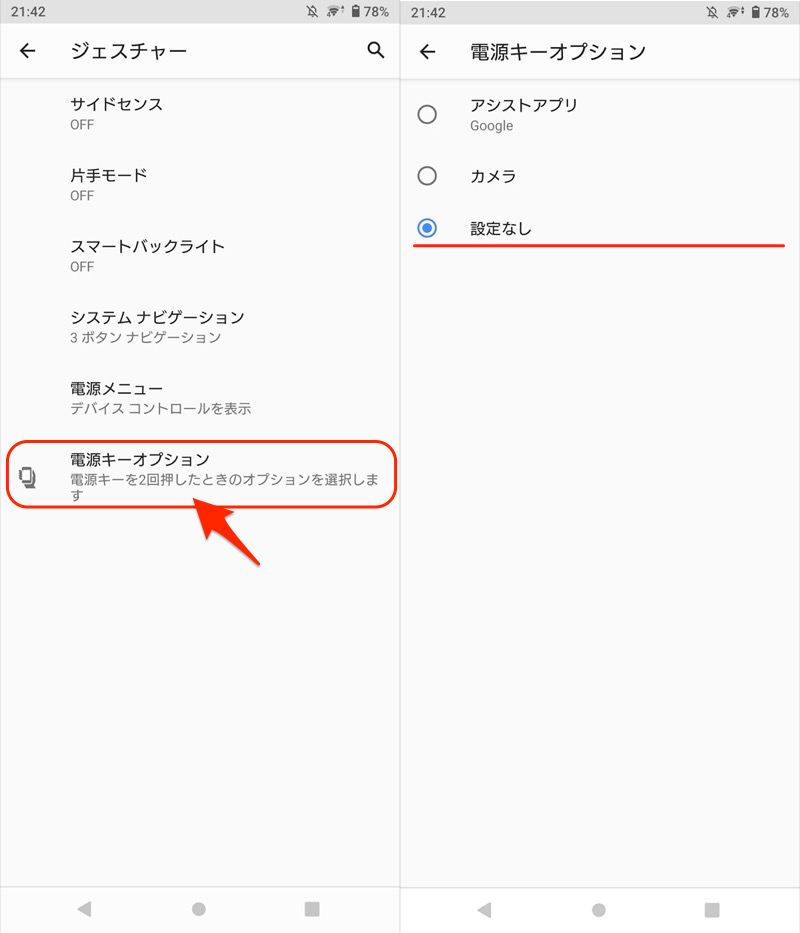
Xperia 10 IIの例。設定の「システム」→「ジェスチャー」より、メニューを確認できる。
各メーカー別の詳細手順は、関連記事【Androidのカメラを電源ボタンで起動させない方法! ロック画面のクイック起動を無効化しよう】で解説しています。

以上で準備OK。
電源ボタンを3〜5回押下して、好きな機能を起動できれば成功です。

電源ボタンを3回連続で押して、Chromeを起動する例。
以上、![]() MacroDroidを使った説明でした。
MacroDroidを使った説明でした。
デフォルトの電源ボタンの仕様と競合しがちなので、お使いの機種に合わせて微調整することをオススメします。
![]() MacroDroidは便利なマクロがたくさんあります。
MacroDroidは便利なマクロがたくさんあります。
まとめて関連記事【MacroDroidでオススメのマクロ集まとめ! ルーティン作業はアクション/トリガーで自動化しよう】で解説しています。

電源メニューに新しい機能を割り当てる方法(Android 11向け)
Androidでは通常、電源ボタン長押しメニューから 再起動 や 電源を切る を選択できます。
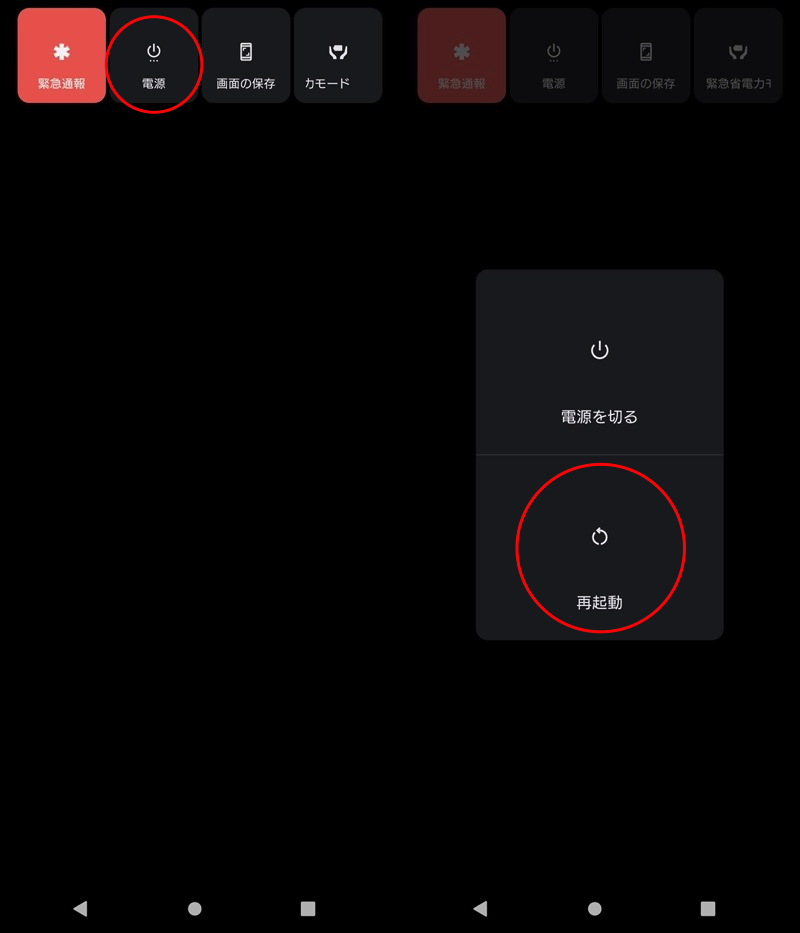
Xperia 10 IIの電源メニュー例。
さらにAndroid 11よりデバイスコントロールが導入され、電源メニュー内に新しい機能を追加可能となりました。
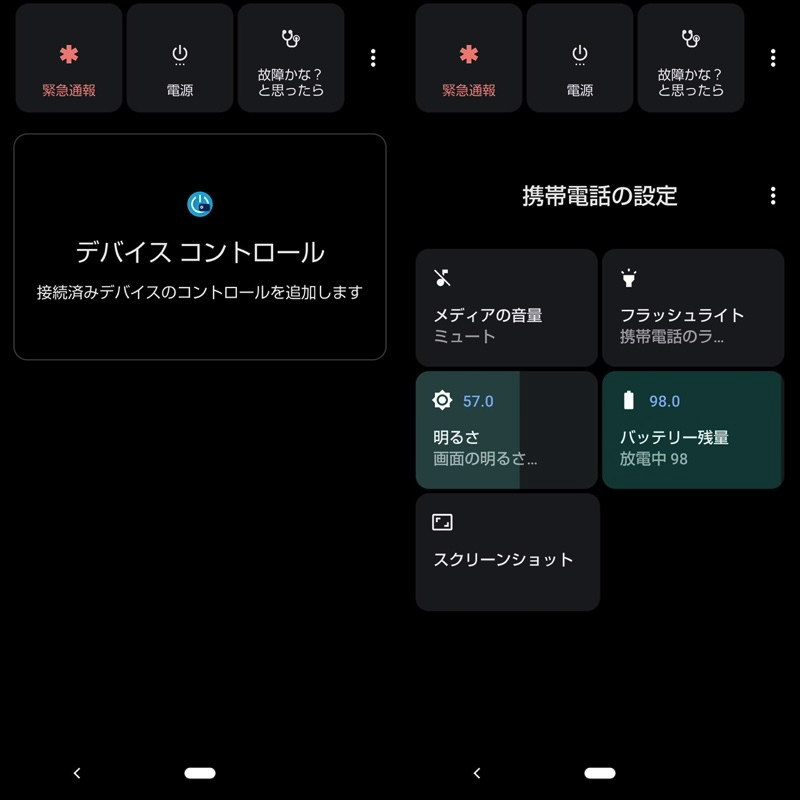
デバイスコントロールに機能を追加した画面。
本パートではその手順として、2つのアプリを紹介します。
 Power menu controls
Power menu controls MacroDroid
MacroDroid
なお、今回の内容はAndroid 11″のみ”対象となり、以下OSバージョンは非対応です。
| OSバージョン | 非対応の理由 |
|---|---|
| Android 10以下 | デバイスコントロール非搭載のため |
| Android 12 | デバイスコントロールの仕様が変わり 電源メニューのカスタマイズはできないため |
方法①:Power menu controlsを使う
![]() Power menu controlsというアプリを使えば、電源メニューに好きな機能を割り当てできます。
Power menu controlsというアプリを使えば、電源メニューに好きな機能を割り当てできます。
まず初期設定として、画面に従って各種権限を付与します。
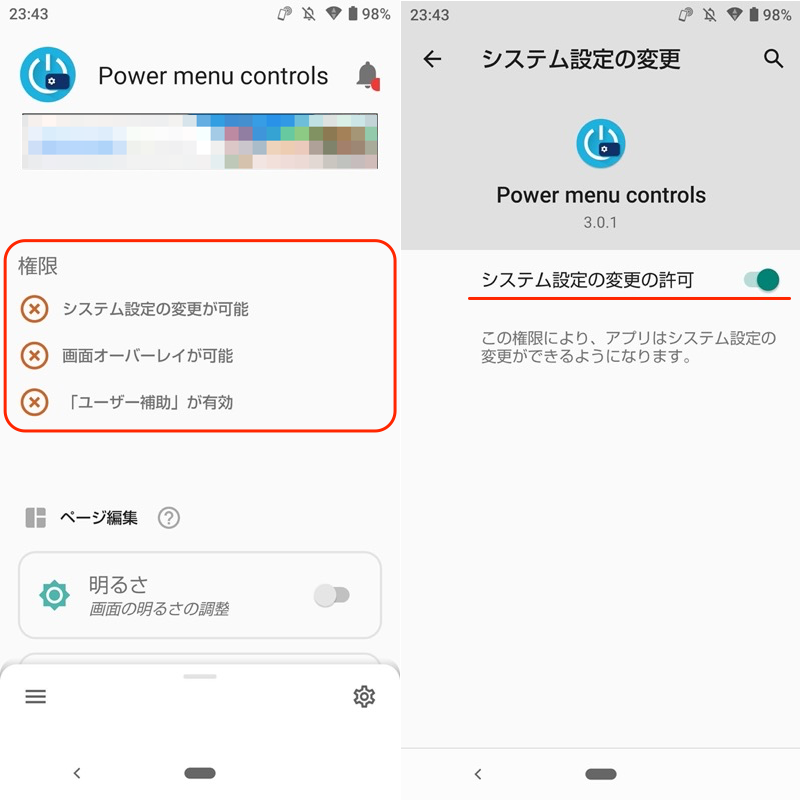
権限を付与する画面。
すべての権限を付与したら、電源メニューへ追加したい機能にチェックを入れます。
▼主な機能一覧
| 名称 | 機能 |
|---|---|
| 明るさ | 画面の明るさを調整 |
| 明るさの自動調整 | 明るさ自動調整のオン/オフ |
| フラッシュライト | フラッシュライトのオン/オフ |
| マナーモード | マナーモードのオン/オフ |
| スリープ時間 | 画面自動オフの時間調整 |
| 画面の回転 | 画面の向きを固定 |
| ウェイクロック | スリープ時間に関わらず 画面を常時オン |
| メディア/アラーム/ 着信音と通知音の音量 |
各機能の音量を調整 |
| バッテリー残量 | バッテリー状況を表示 |
| スクリーンショット | スクリーンショットを撮影 |
| 画面分割の開始 | マルチウィンドウへ切り替え |
| Bluetooth | Bluetoothのオン/オフ |
| キーボードの変更 | 別のキーボードへ切り替え |
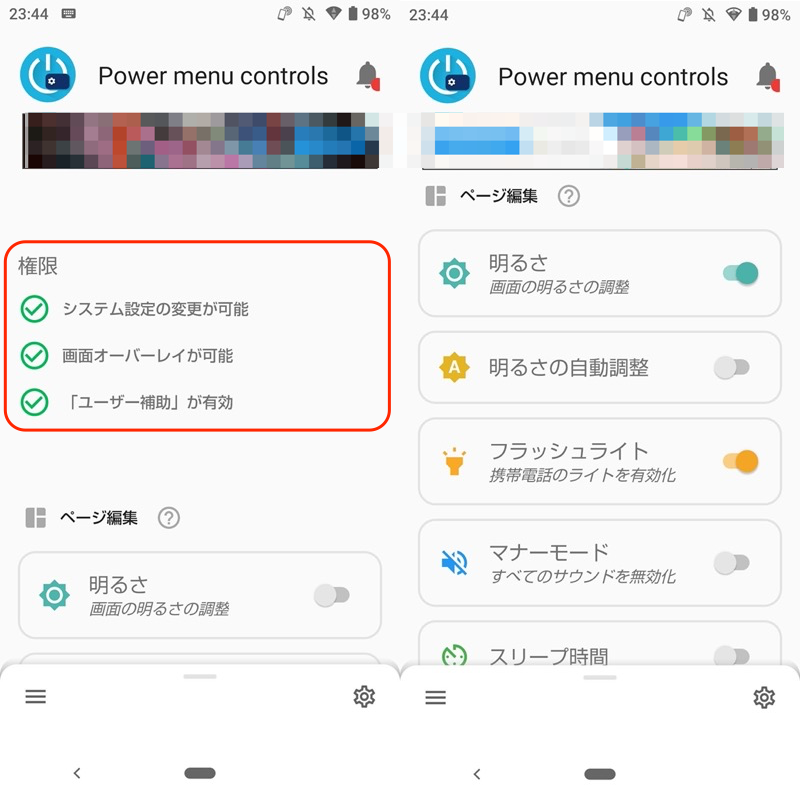
(左)権限付与できればOK (右)機能一覧
この状態で電源メニューに表示される デバイスコントロール より、![]() Power menu controlsを追加。
Power menu controlsを追加。
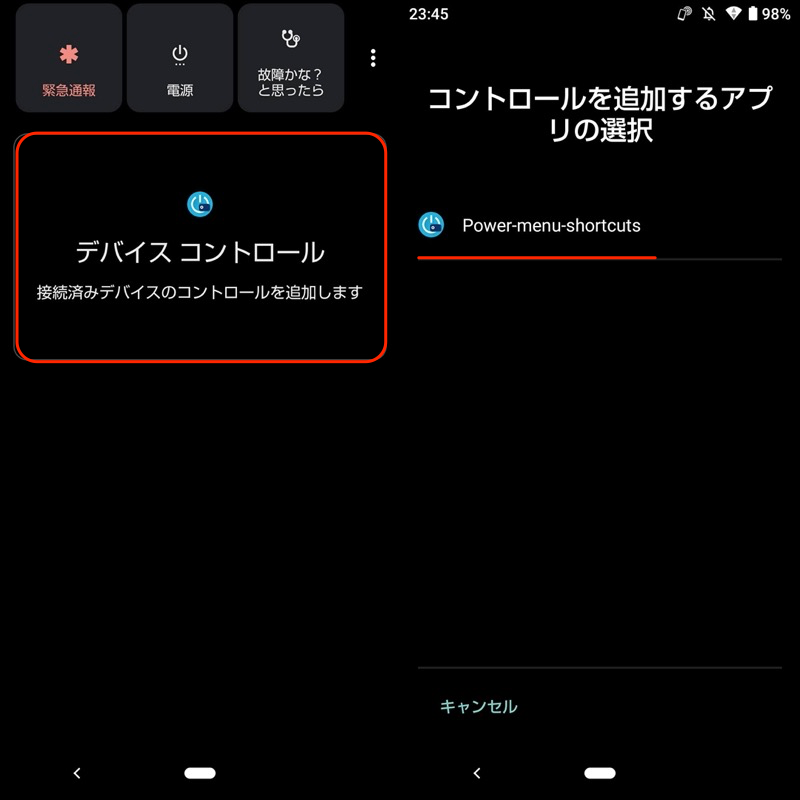
改めて追加したい機能にチェックを入れて 保存 すれば準備OK。
電源メニューに選択した機能が表示されていれば、成功です。
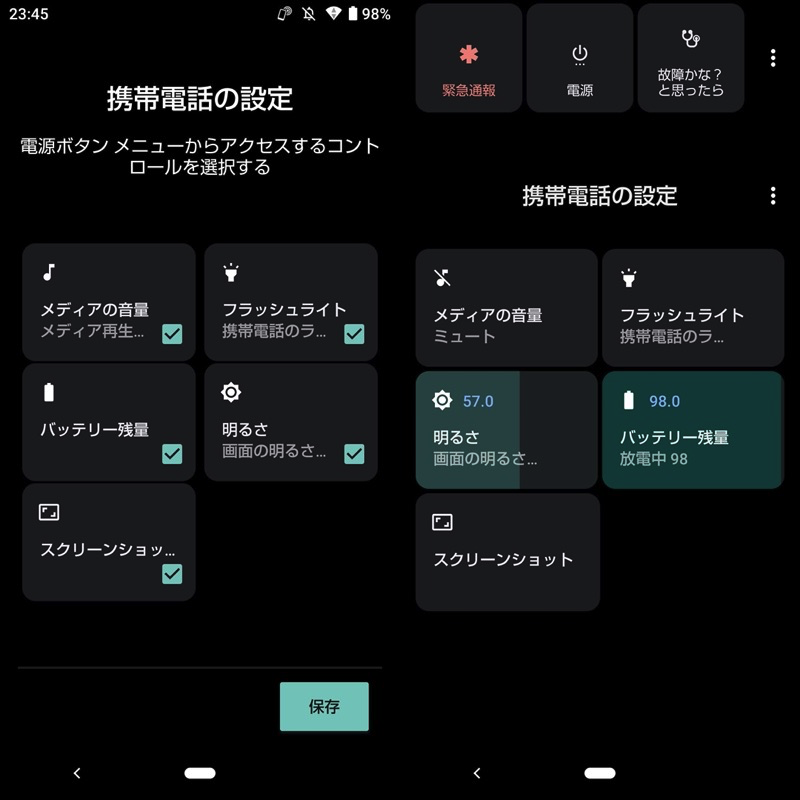
(右)電源メニューに新しい機能が追加される。
▼タップして再生(音は出ません)
以上、![]() Power menu controlsを使った説明でした。
Power menu controlsを使った説明でした。
どの画面からも電源メニューへアクセスできるため、よく使う機能を割り当てると便利ですよ。
なおAndroid 12よりデバイスコントロールの仕様が変わり、電源メニューではなく、クイック設定パネルに表示されます。
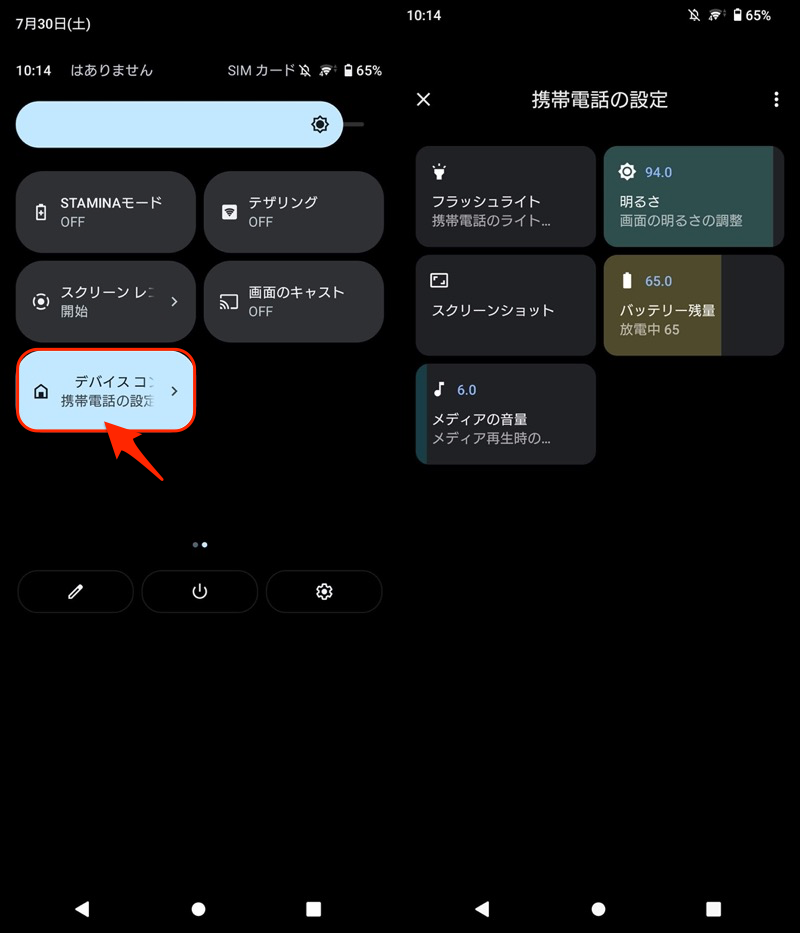
Xperia 10 II(Android 12)のクイック設定パネルの画面。
クイック設定パネルの詳細は、関連記事【Androidのクイック設定パネルをカスタマイズする方法まとめ! 上からスワイプのタイルを編集しよう】で解説しています。

方法②:MacroDroidを使う
![]() MacroDroidというアプリを使えば、電源メニューに好きな機能を割り当てできます。
MacroDroidというアプリを使えば、電源メニューに好きな機能を割り当てできます。
まず マクロを追加 より トリガー を設定しましょう。
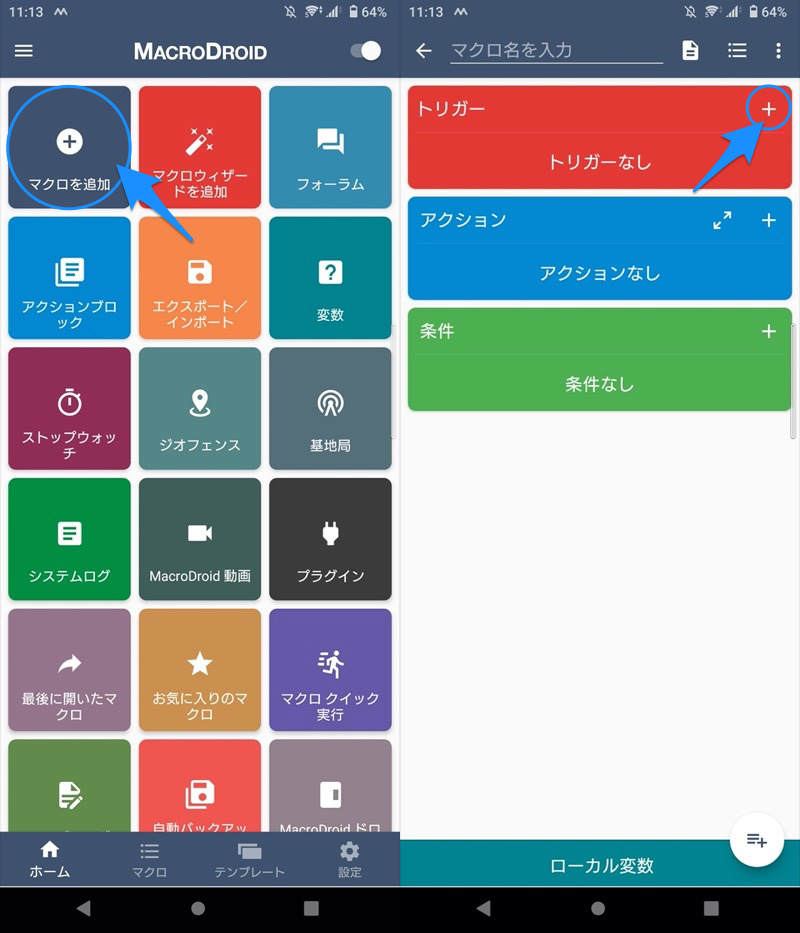
MacroDroid固有 → 空のトリガー を選べばOK。
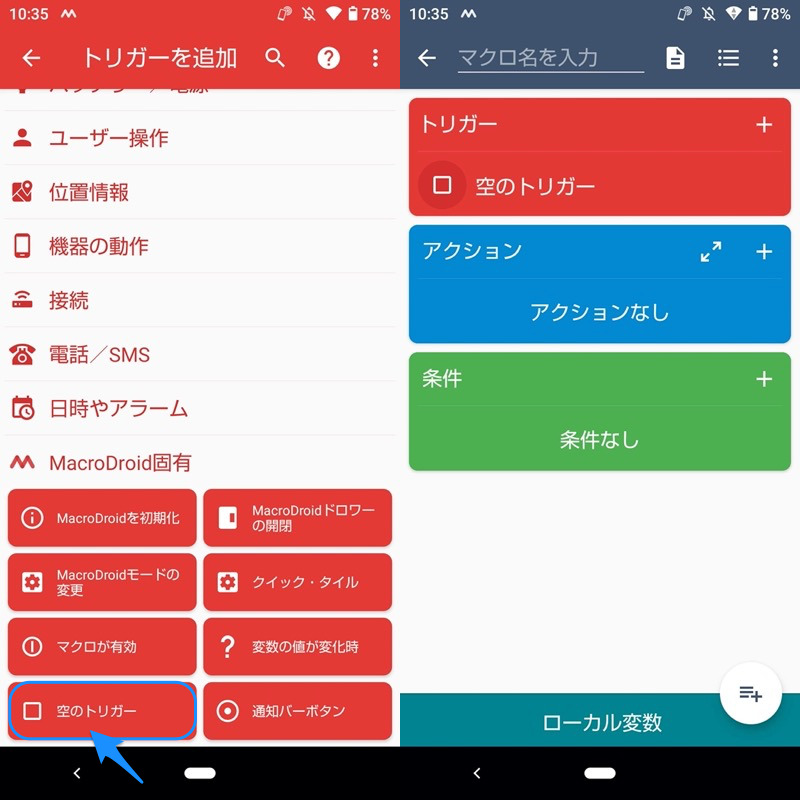
トリガーの設定は以上です。
あとは電源メニューに表示したい、好きなアクションを割り当てるだけ。
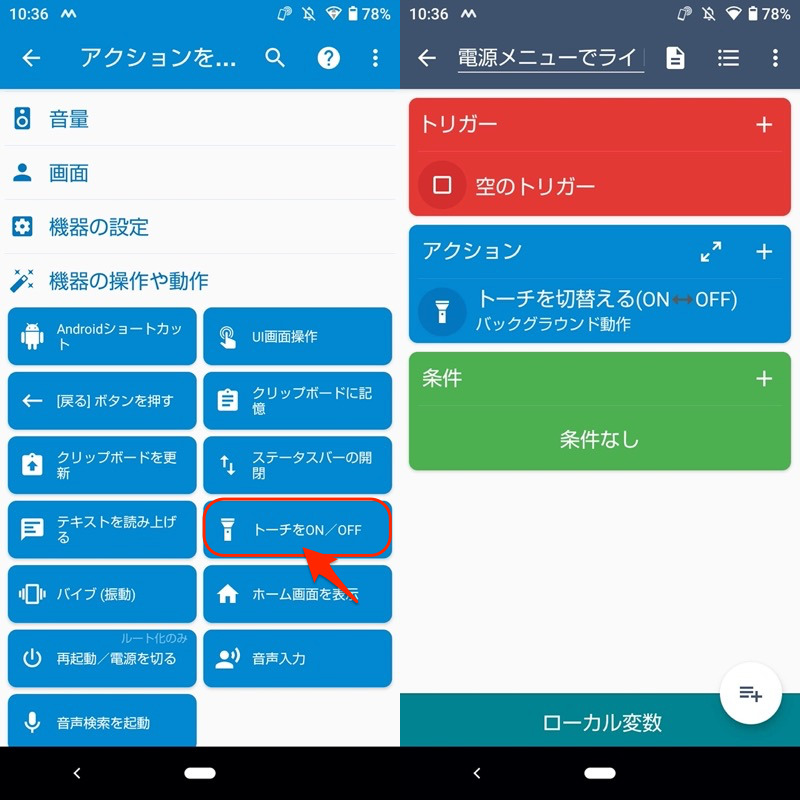
アクションを「ライトを点灯」とした例。
この状態で電源メニューに表示される デバイスコントロール より、![]() MacroDroidを追加。
MacroDroidを追加。
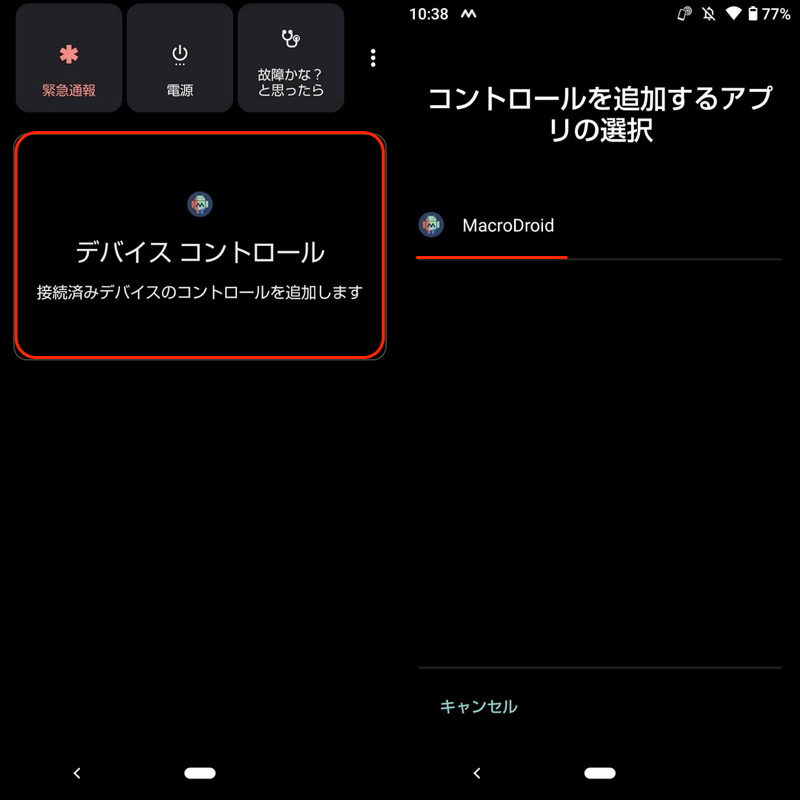
作成したマクロにチェックを入れて 保存 すれば準備OK。
電源メニューに選択した機能が表示・動作すれば、成功です。
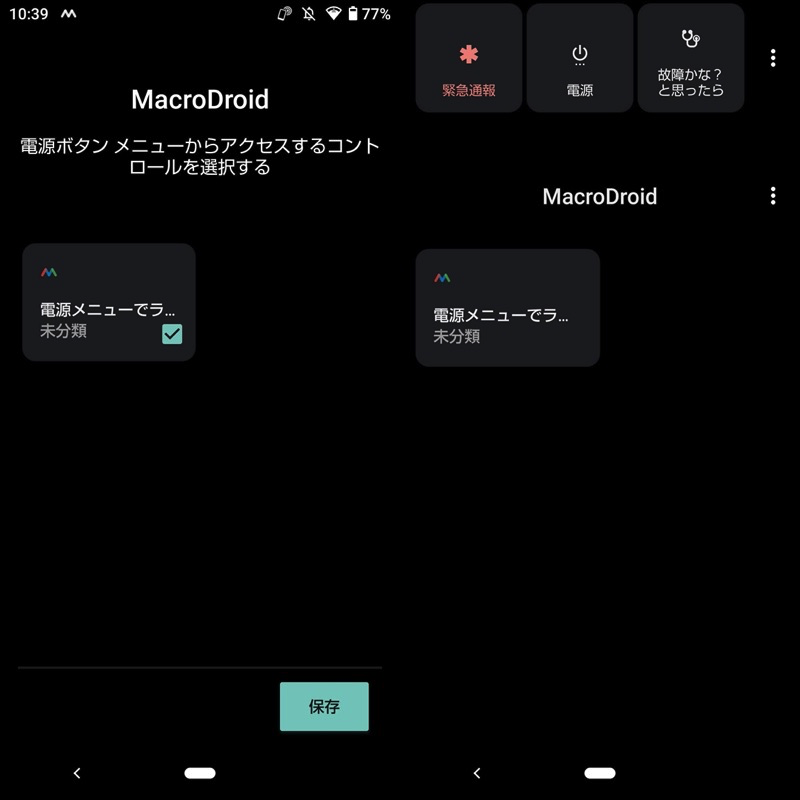
(右)電源メニューに新しい機能が追加される。
またアクションによっては、設定するマクロの工夫が必要です。
例えばスクリーンショット撮影の場合、3つのアクションを順番に動作させる必要があります。
- 戻るボタンを押す
- 待機
- スクリーンショットを撮る
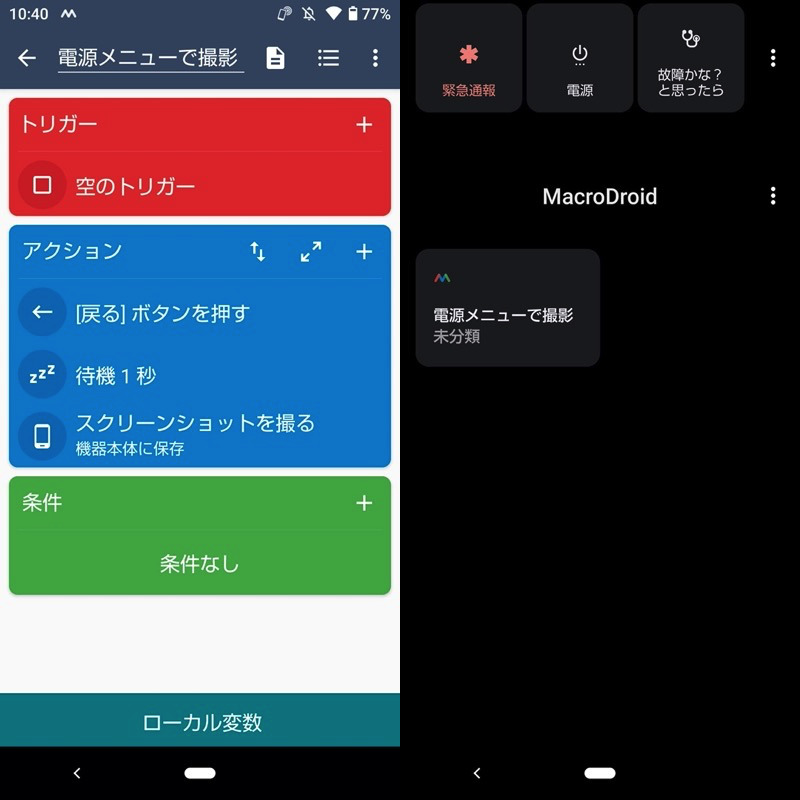
アクション「スクリーンショット」にした際のマクロ例。
以上、![]() MacroDroidを使った説明でした。
MacroDroidを使った説明でした。
多くのアクションが用意されているため、割り当てたい機能もきっと見つかるはずです。
参考:電源メニューにロックダウンを表示する方法
Android 9よりロックダウンという機能が実装されました。
この機能を使えば、ロック画面において、一時的に以下の機能を無効化できます。
- 生体認証(指紋/顔)によるロック解除
- Smart Lockによるロック解除
- ロック画面上の通知表示
ロックダウン機能は、電源メニューに追加できます。
![]() 設定より 画面設定 → ロック画面 と進み、
設定より 画面設定 → ロック画面 と進み、
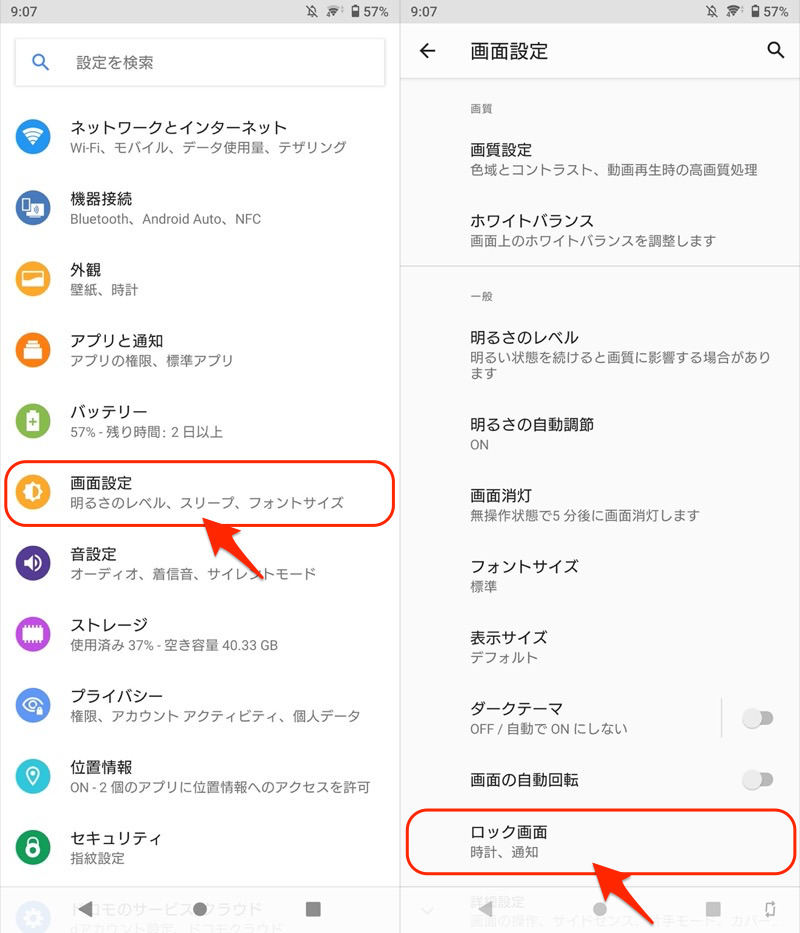
ロックダウンオプションの表示 を有効にします。
これで電源メニューに ロックダウン というボタンが追加されます。
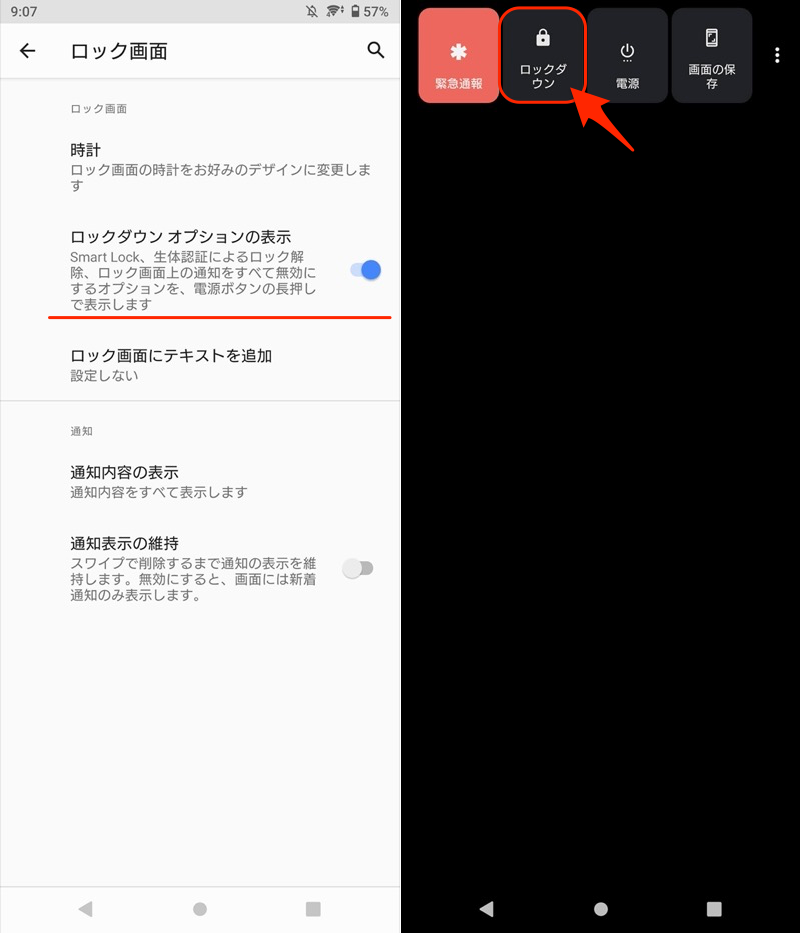
電源メニューの ロックダウン を実行すると、ロック画面が表示されます。
解除するには、生体認証”以外”の方法(例:暗証番号 / パターン)が必要となります。
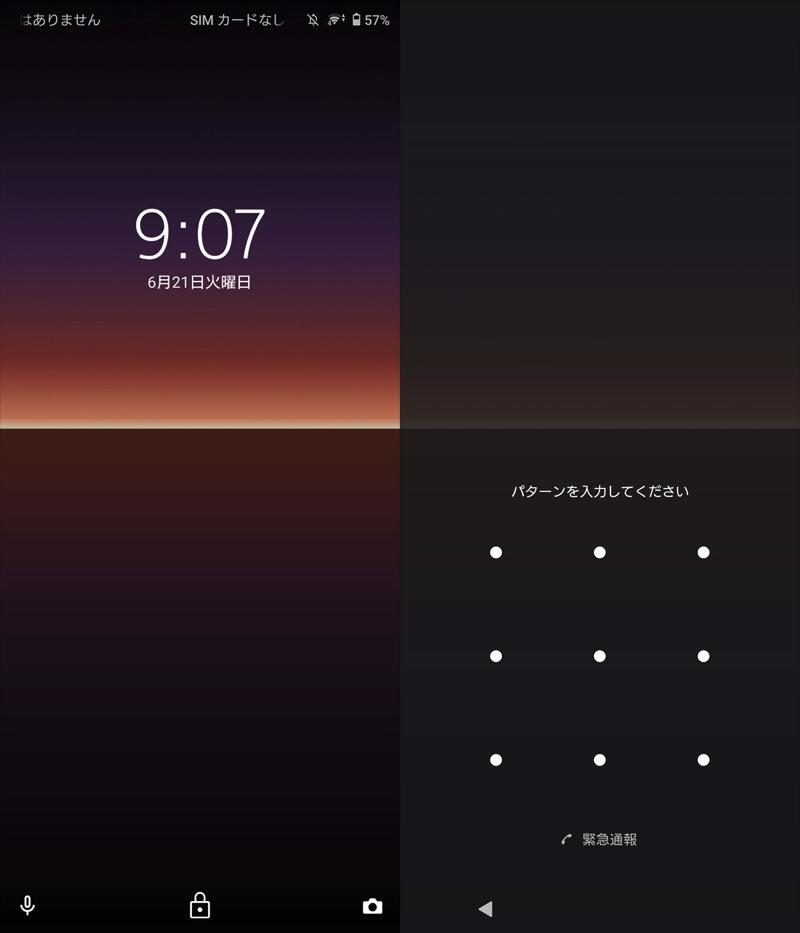
ロックダウン中の画面。生体認証で解除はできない。
お使いの機種でロックダウンのメニューが見つからない場合、![]() 設定から”ロック”等のキーワードで検索してみて下さい。
設定から”ロック”等のキーワードで検索してみて下さい。
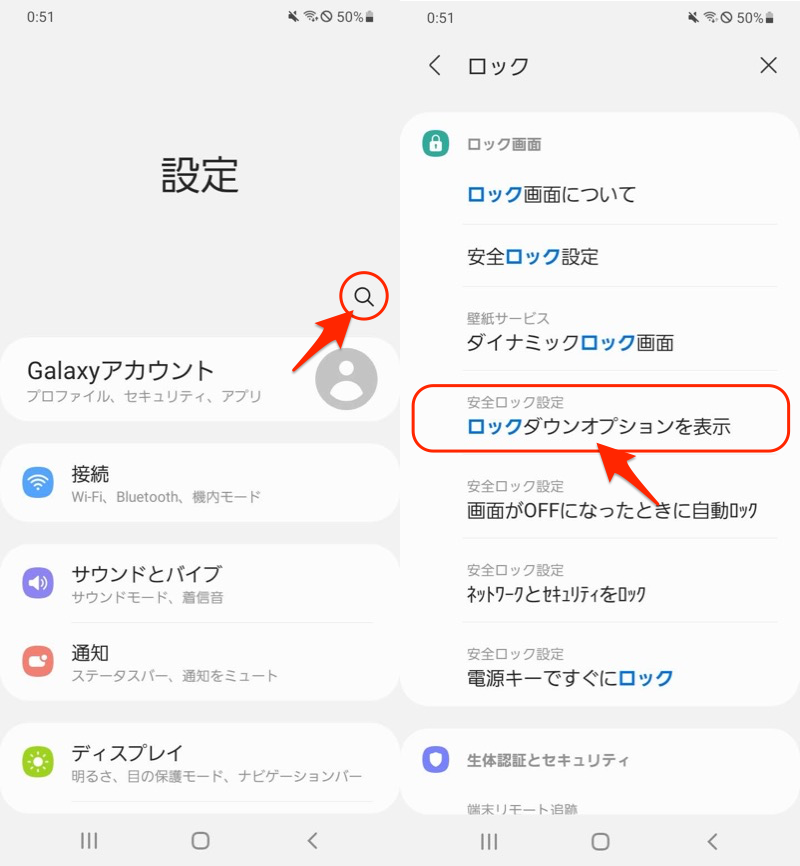
Galaxy A20で設定アプリ内を検索する例。
以上、ロックダウンの説明でした。
カンタンな操作で生体認証を無効化できて便利ですよ。
生体認証の無効化について、詳細は関連記事【Androidの生体認証を一時的に無効化する方法! 寝てる間に指紋認証を勝手に使われるのを防ごう】で解説しています。

参考:電源メニューからセーフモードを起動する方法
Androidでは、電源メニューの 電源を切る 長押しでセーフモードへ切り替えできます。
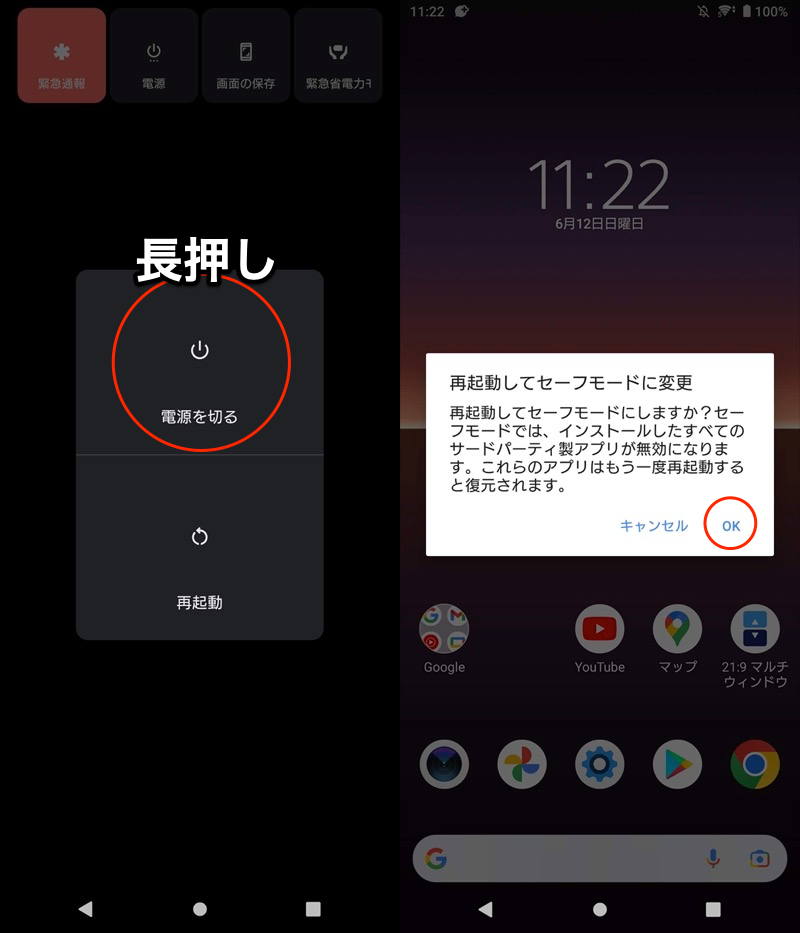
Xperia 10 IIの電源メニューの例。
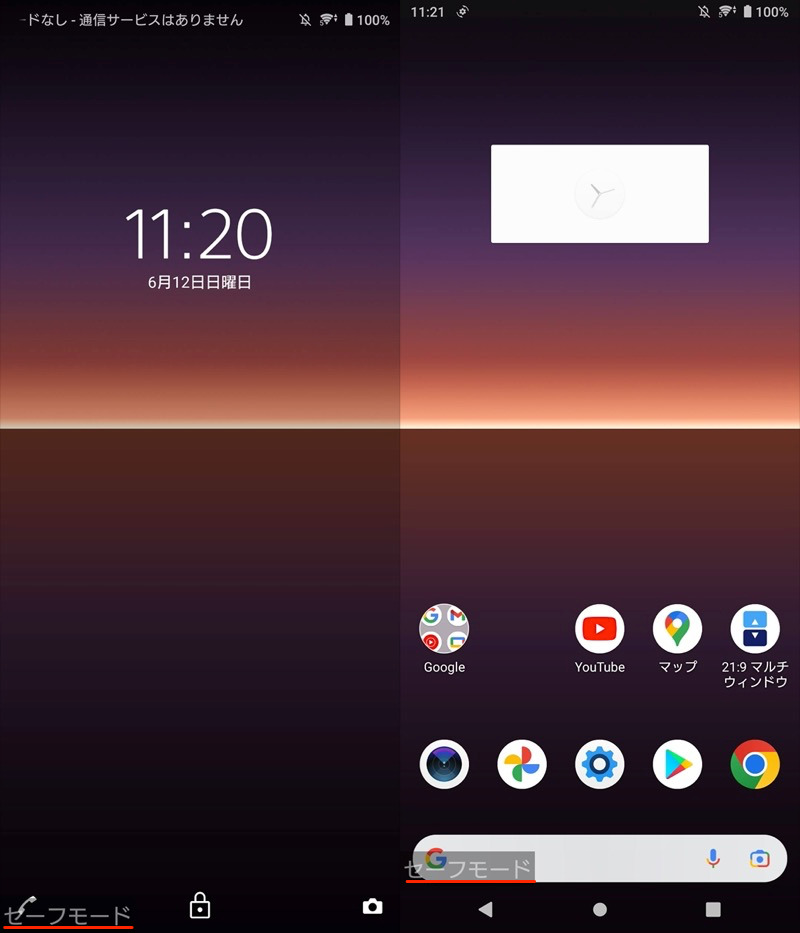
セーフモード中の画面。左下に「セーフモード」と表記が出る。
何らかの不具合が起きていて、サードパーティ製アプリに起因する問題か調べたいシーンで、知ってると便利です。
セーフモードの詳細は、関連記事【Androidでセーフモードの設定方法まとめ! スマホをセーフモードで起動/解除しよう】で解説しています。

補足:電源ボタンの機能に関するアレコレ
本パートでは、スマートフォンの電源ボタンに関わる、細かい情報を補足します。
- 補足①電源ボタンでライトを点灯/消灯する方法
- 補足②電源ボタンで通話を終了する方法
- 補足③電源ボタン5回押しで緊急SOSをかける方法
- 補足④物理ボタンやセンサー機能をカスタマイズする方法まとめ
電源ボタンでライトを点灯/消灯する方法
![]() Power Button Torchというアプリを使えば、電源ボタン押下でフラッシュライトを点灯/消灯できます。
Power Button Torchというアプリを使えば、電源ボタン押下でフラッシュライトを点灯/消灯できます。
初期設定は特になく、インストールした![]() Power Button Torchを起動するだけでOK。
Power Button Torchを起動するだけでOK。
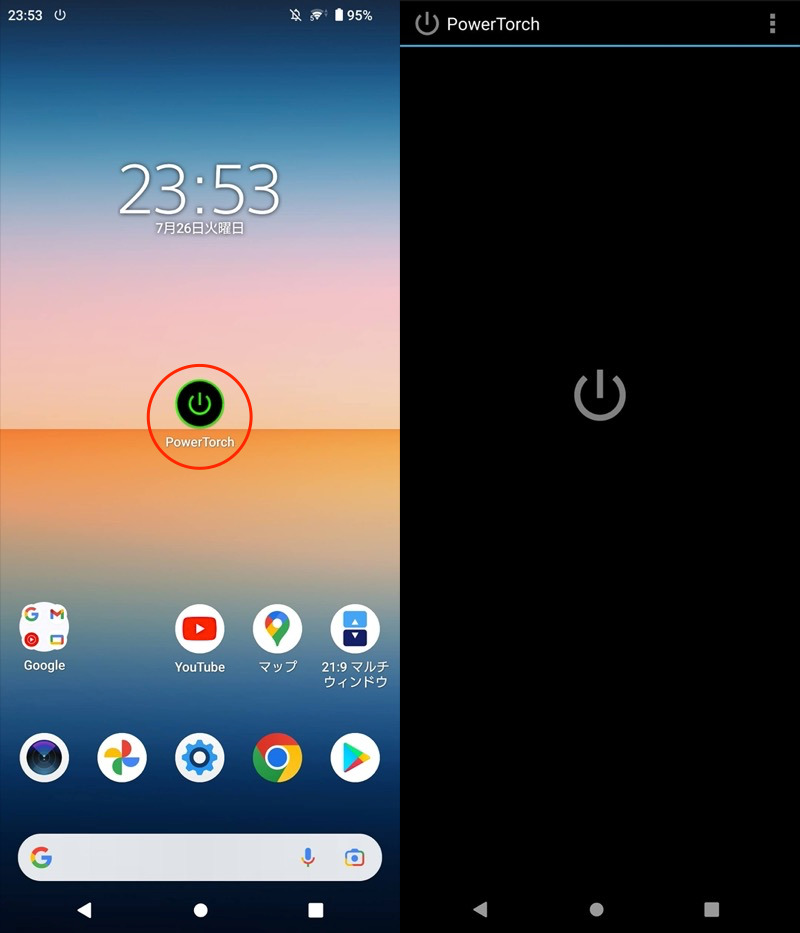
電源ボタンを3回連続で押して、ライトが点灯すれば成功です。
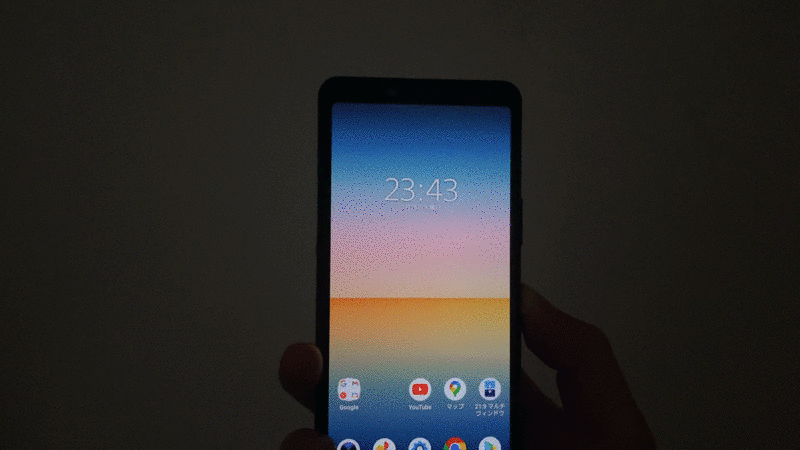
電源ボタンを押す回数・間隔は、![]() Power Button Torchの Settings より微調整できます。
Power Button Torchの Settings より微調整できます。
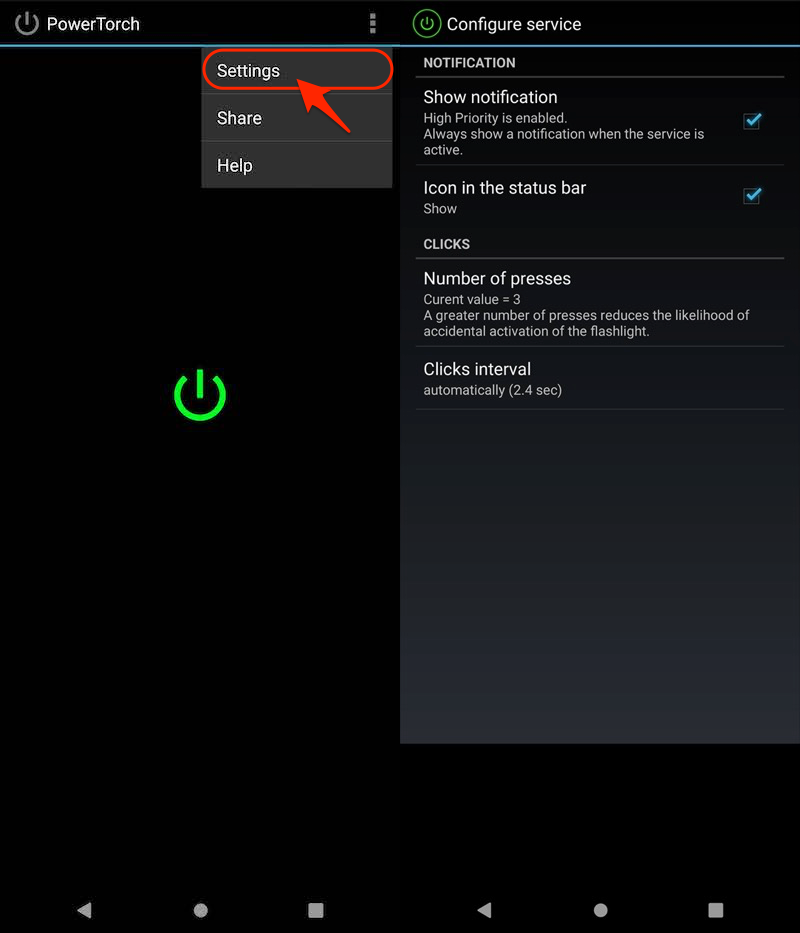
他にも音量ボタン押下など、様々なライト点灯の方法があります。まとめて関連記事【Androidでライトを使う方法! ホーム画面のショートカットからスマホの懐中電灯をつけよう】で解説しています。

電源ボタンで通話を終了する方法
![]() 設定より ユーザー補助 → システム操作 と進み、電源ボタンで通話を終了 を有効にすればOK。
設定より ユーザー補助 → システム操作 と進み、電源ボタンで通話を終了 を有効にすればOK。
(原則)デフォルトでは、オフになってます。
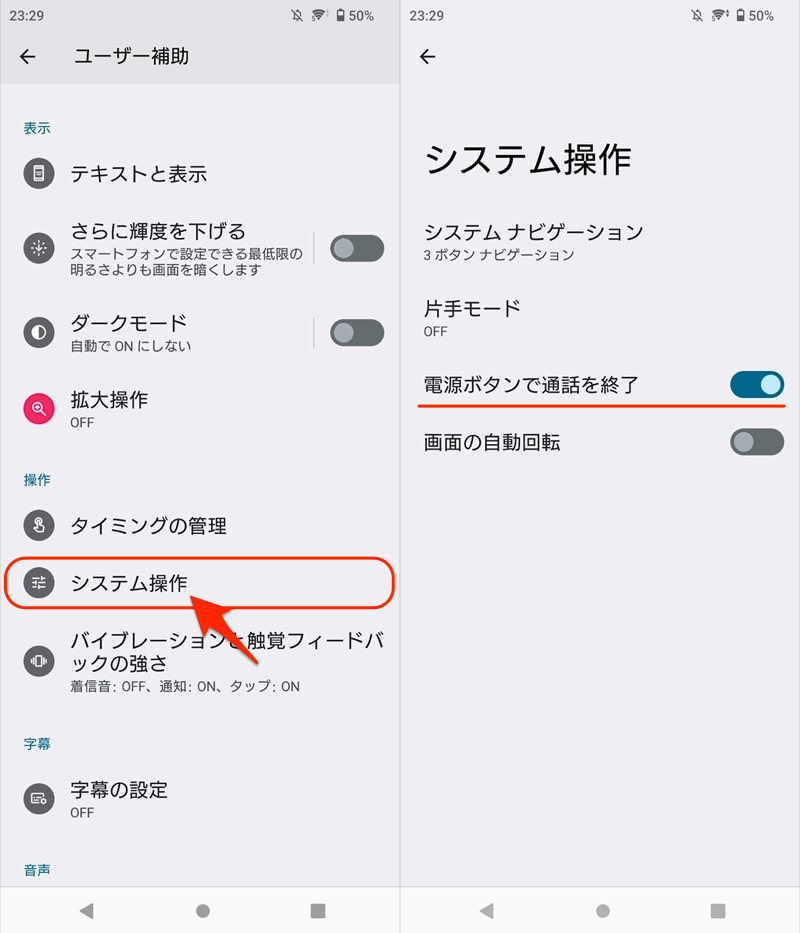
通話中、電源ボタンを押すだけで![]() 電話が終了します。
電話が終了します。
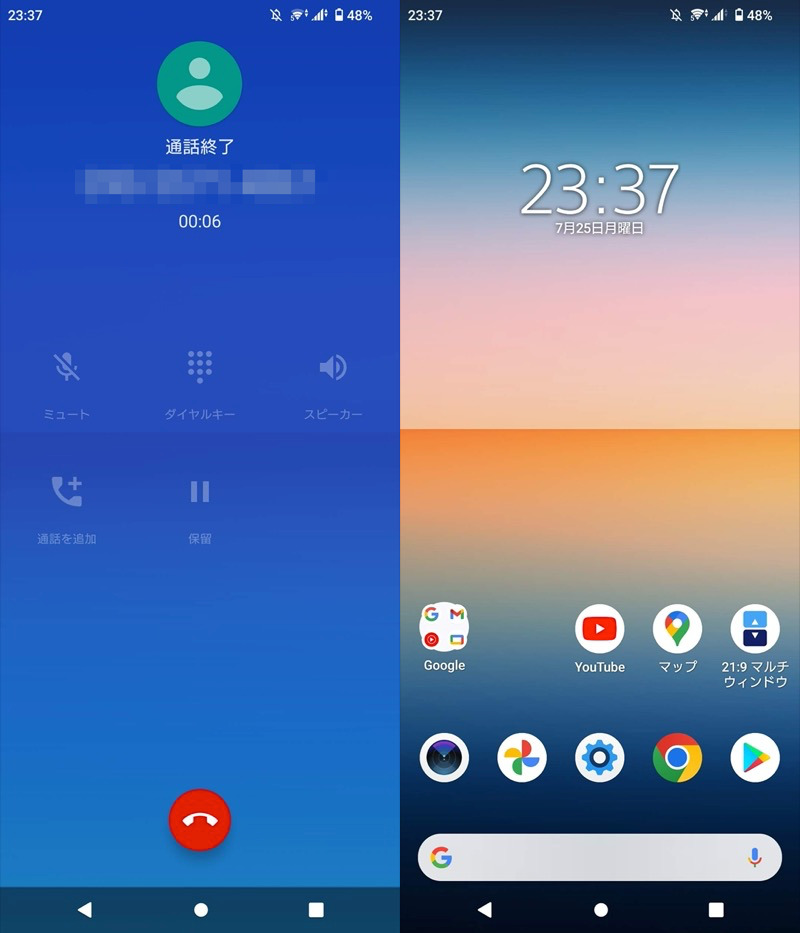
電源ボタン5回押しで緊急SOSをかける方法
Androidでは、緊急時に電源ボタンを5回連続で押すと、緊急SOSを発信できます。

もしオフにしたい場合、![]() 設定より 緊急情報と緊急通報 → 緊急SOS と進み、緊急SOSの使用 を無効にすればOK。
設定より 緊急情報と緊急通報 → 緊急SOS と進み、緊急SOSの使用 を無効にすればOK。
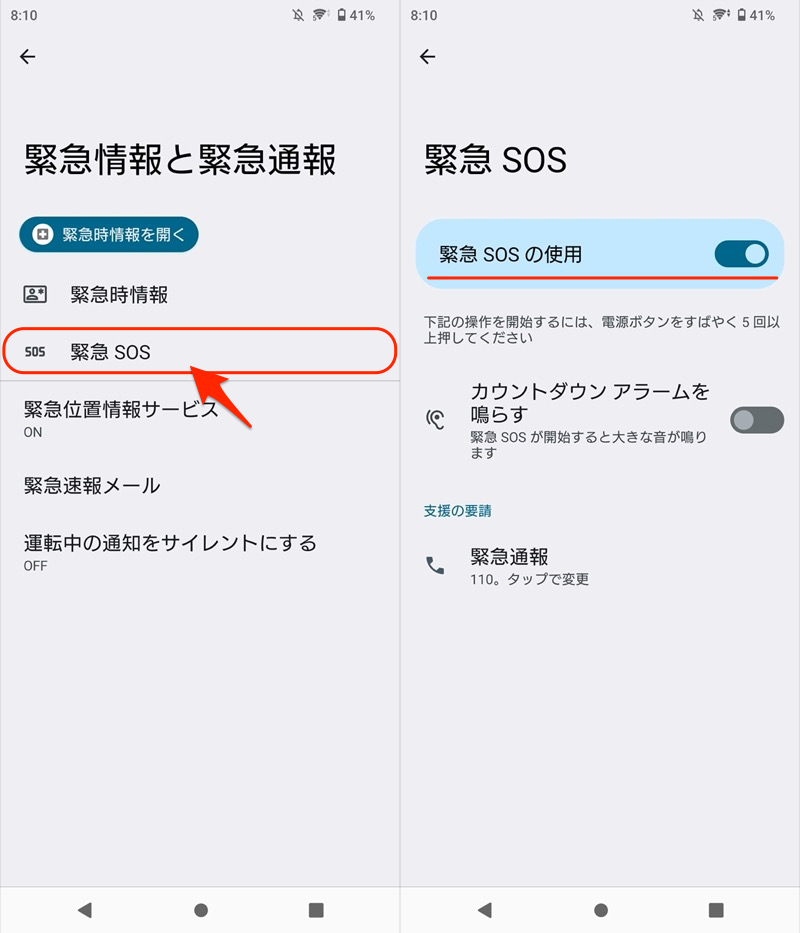
緊急情報について、詳細を関連記事【Androidのロック画面に緊急情報を表示する方法! もしもの時に備え健康状態を記載しよう】で解説しています。

物理ボタンやセンサー機能をカスタマイズする方法まとめ
Androidでは電源ボタン以外にも、物理ボタンやセンサー機能をカスタマイズできます。
例えば、![]() Button Mapperというアプリを使えば、以下のボタン押下で好きな機能を呼び出せます。
Button Mapperというアプリを使えば、以下のボタン押下で好きな機能を呼び出せます。
- 音量アップ・ダウンキー
- シャッターボタン(カメラボタン)
- イヤホンボタン
▼割り当てる機能の一例
- ライト点灯/消灯
- 画面オン/オフ
- 曲送り
- 上/下に画面スクロール
- 電源メニュー表示
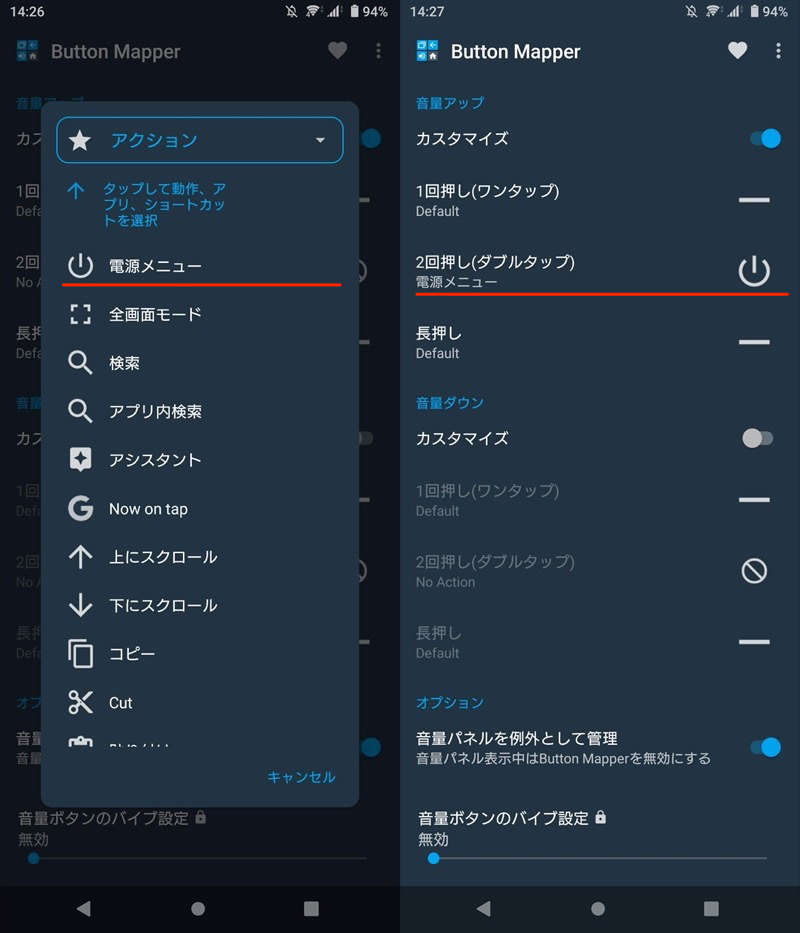
Button Mapperの画面。音量アップボタンの2回押しで、電源メニューを開く設定例。
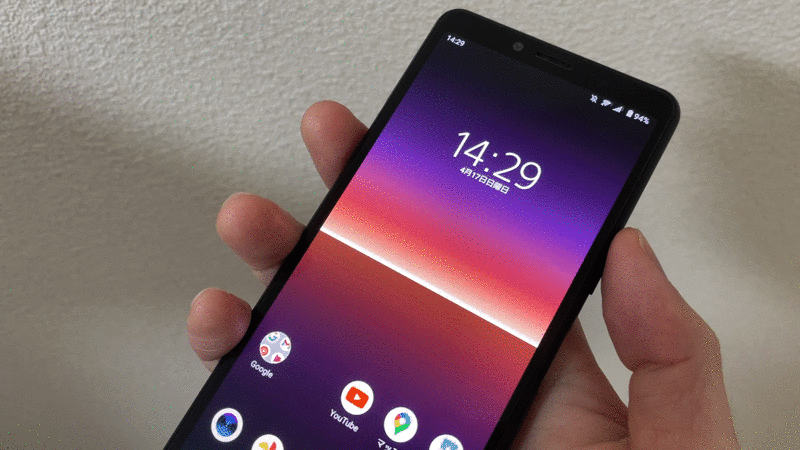
音量ボタンを2回押しで、電源メニューを表示する動作例。
詳細は関連記事【Androidで物理ボタン/センサーの割り当てを変える方法! スマホのハードキーをカスタマイズしよう】で解説しています。

〆:電源ボタンを有効活用しよう!
以上、Androidで電源ボタンの割り当てを変える方法! 電源キー長押し設定をカスタマイズしよう の説明でした。
物理ボタンをカスタマイズするアプリとして![]() Button Mapperなど有名ですが、電源ボタンの割り当ては変更できません。
Button Mapperなど有名ですが、電源ボタンの割り当ては変更できません。
このように電源ボタンの設定変更はかなり制限されていますが、本記事で紹介した方法なら、部分的に改変可能です。
ぜひ、お試しあれ。
コメント