本記事では、アプリを強制停止する方法を解説します。
アンインストールや無効化との違いも触れているので、ぜひどうぞ。
Androidでアプリを強制停止する方法
本パートでは、具体的に強制停止する手順を解説します。
- 前提強制停止とは?無効化との違いについて
- 手順①アプリを強制停止する
- 手順②アプリの強制停止を解除する
- 参考なぜか強制停止を解除できない原因と解決策
前提:強制停止とは?無効化との違いについて
Androidでは、いらないアプリに対して、実行できる操作は大きく4パターンあります。
- アプリをアンインストール(削除)する
- アプリを無効化する
- アプリを非表示とする
- アプリを強制停止する
各操作の大まかな特徴です。
| ①: アンインストール |
②: 無効化 |
③: 非表示 |
④: 強制停止 |
|
|---|---|---|---|---|
| アプリの データ |
消える | 消えない | 消えない | 消えない |
| アプリの 動作 |
止まる | 止まる | 止まらない | 止まる (一時的) |
| アプリの 表示 |
消える | 消える | 消える | 消えない |
| 主な対象 アプリ |
Playストアから 追加したアプリ |
プリインストール アプリ |
すべての アプリ |
すべての アプリ |
| 詳細 | 関連記事 | 関連記事 | 関連記事 | 本記事で解説 |
うち”強制停止”は”無効化”と特徴が似ており、よく比較されますが、利用シーンに違いがあります。
| 無効化の利用シーン | 強制停止の利用シーン |
|---|---|
| 今後も使わない アプリをずっと止めたい |
不具合検証のため アプリを一時的に止めたい |
無効化したアプリは、ユーザーが再有効化の操作をしないかぎり、ずっと動作停止したままで、アイコンも見えなくなります。
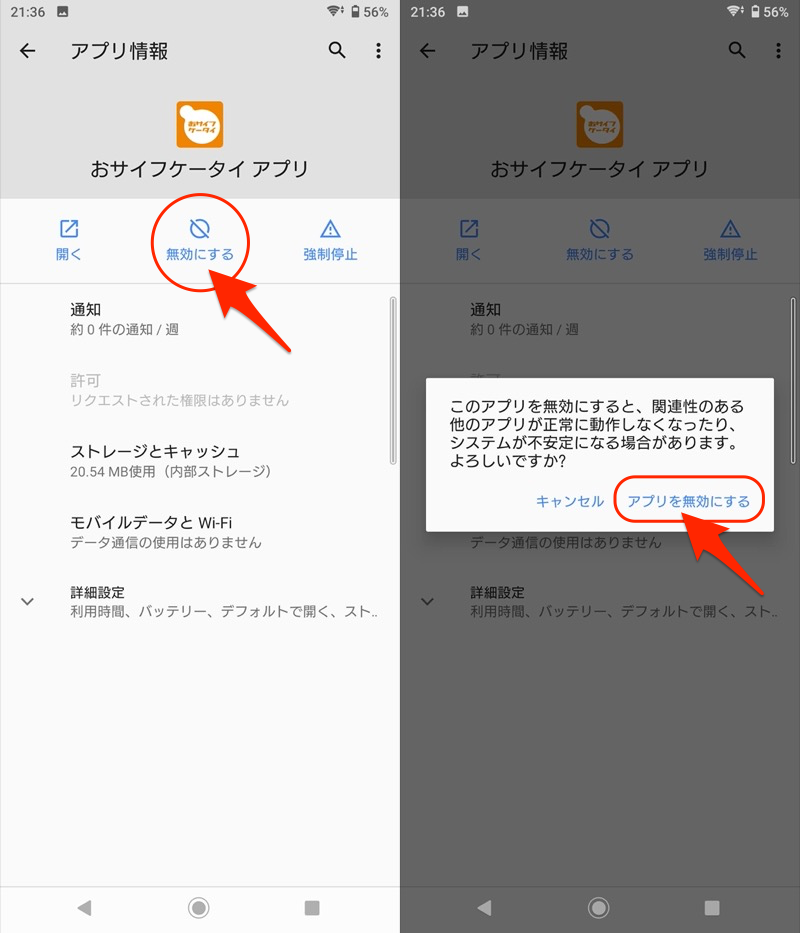
おサイフケータイアプリを無効化する例。アイコンは消え、ずっと停止したままとなる。
一方、強制停止は、あくまで一時的にアプリ動作を止める機能であり、しばらくすると自動的に再始動します(アイコンも消えません)。
さらに対象アプリに制限はないため、例えば無効化が禁止されるプリインストールアプリに対しても実行可能です。
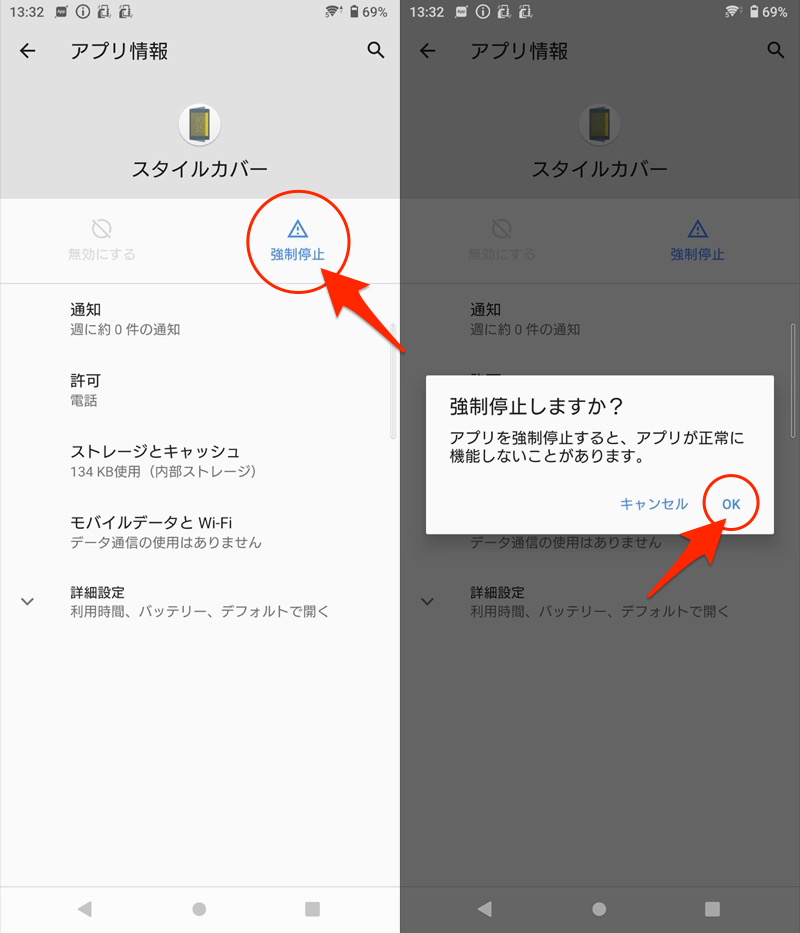
”無効化”メニューがグレーアウトされ選択できないアプリも、強制停止は実行できる。
このように強制停止は一時点の効力しかないため、不要なアプリに対する操作としては不完全です。
一方、何らかのバグが起きていたり、スマートフォン全体へ悪影響を与えていると疑われるアプリに対して、一時的に動作を止める機能として活躍します。
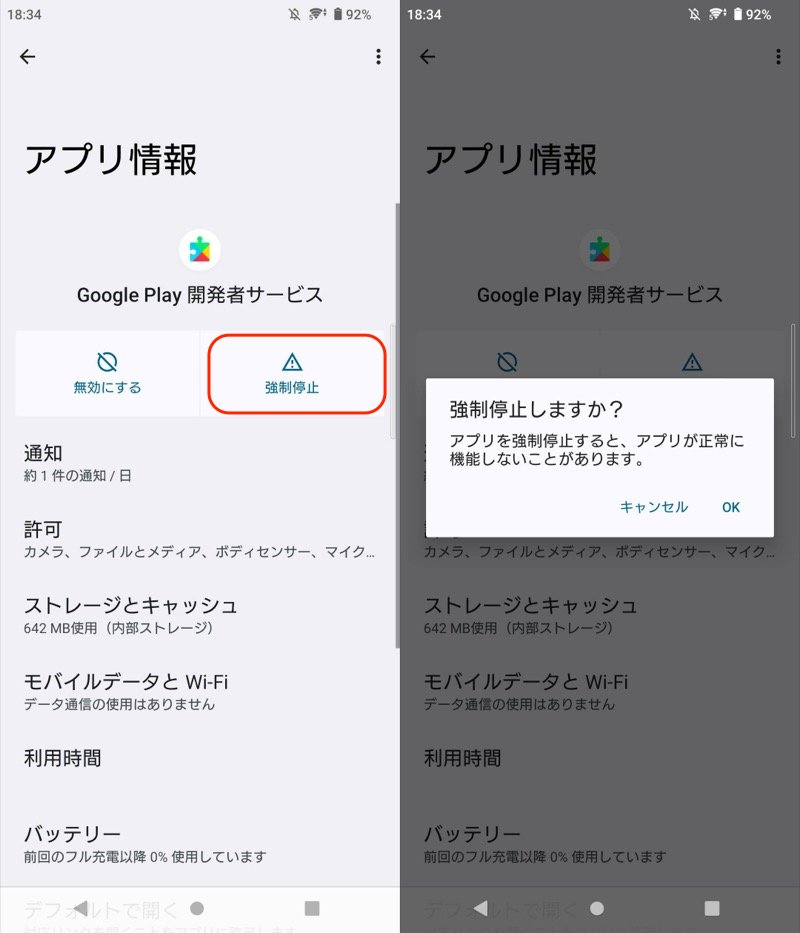
例えばGoogle Play開発者サービスは、強制停止すべきではない。
手順①:アプリを強制停止する
操作の流れはシンプルです。
- 対象のアプリ情報を開く
- アプリを強制停止する
![]() 設定から アプリ → ●個のアプリをすべて表示 と進み、強制停止したいアプリを選びます。
設定から アプリ → ●個のアプリをすべて表示 と進み、強制停止したいアプリを選びます。
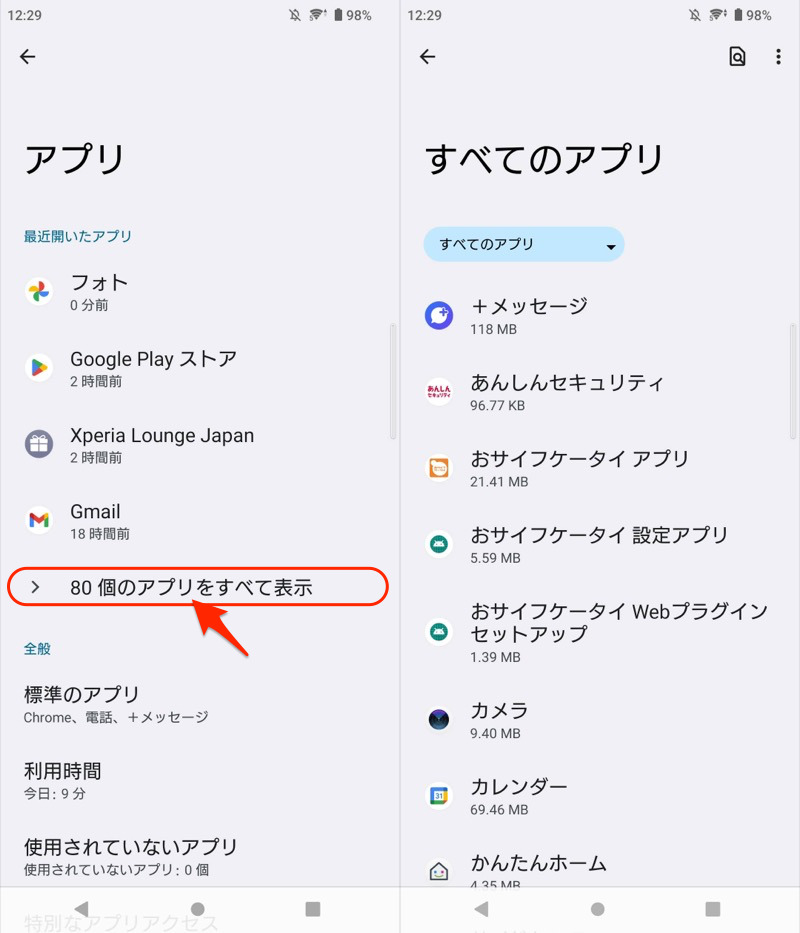
アプリ情報の画面で 強制停止 を実行すればOK。
対象アプリは、バックグラウンドでの動作が停止します。
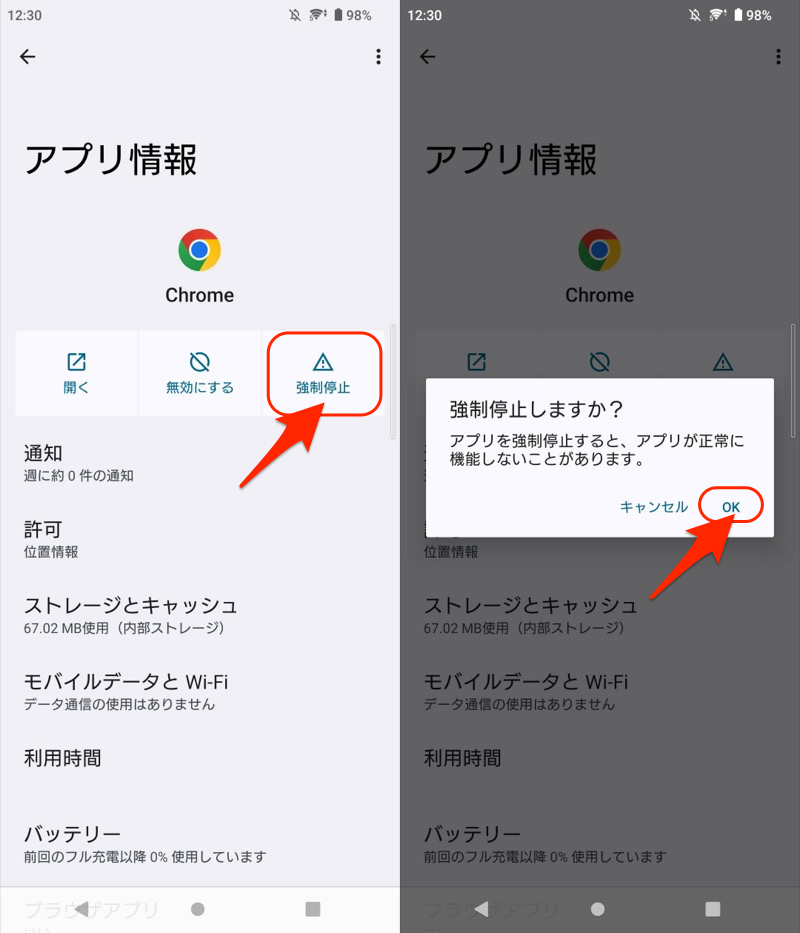
Chromeアプリを強制停止する例。
もし 強制停止 がグレーアウトとなり、タップできない場合、終了済みアプリを表します。
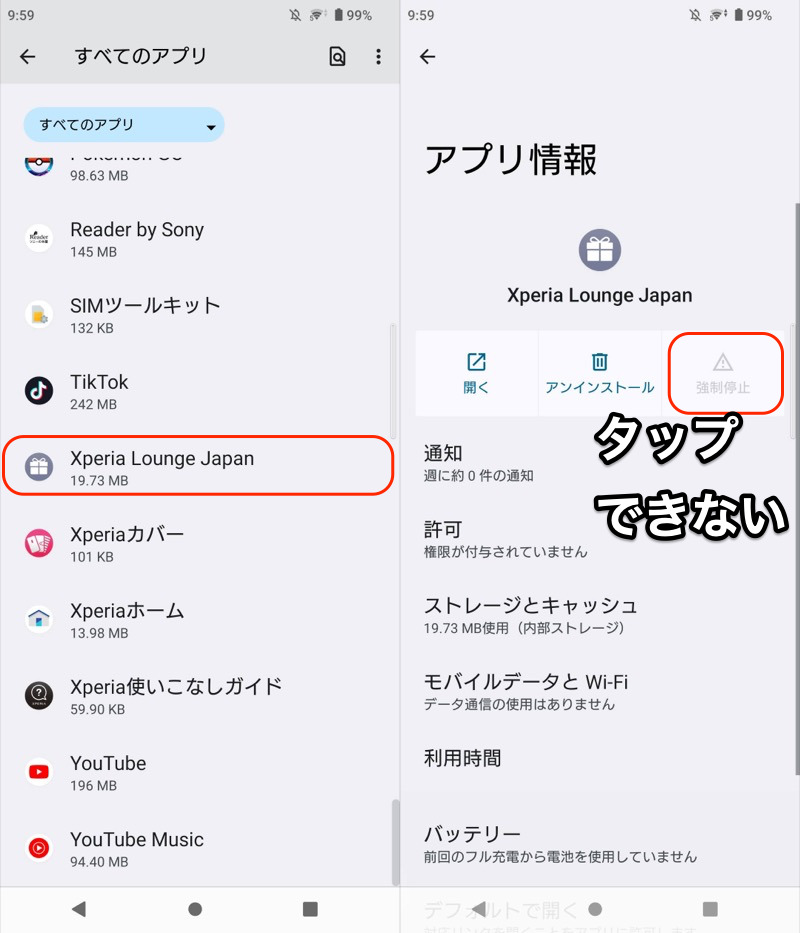
Xperia Lounge Japanがすでに終了済みの例。
手順②:アプリの強制停止を解除する
対象アプリを普段どおり起動すれば、強制停止も解除されます。
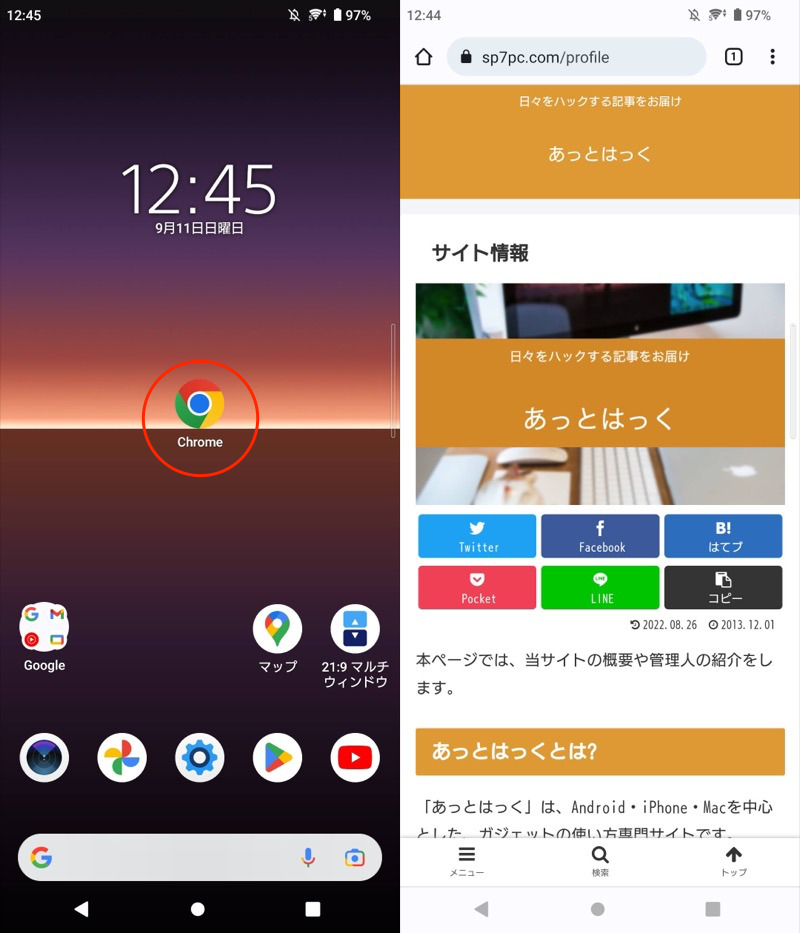
Chromeアプリを開いて、強制停止を解除する例。
よくある勘違いとして、強制停止 ボタンはグレーアウトとなるので、再タップしても解除はできません。
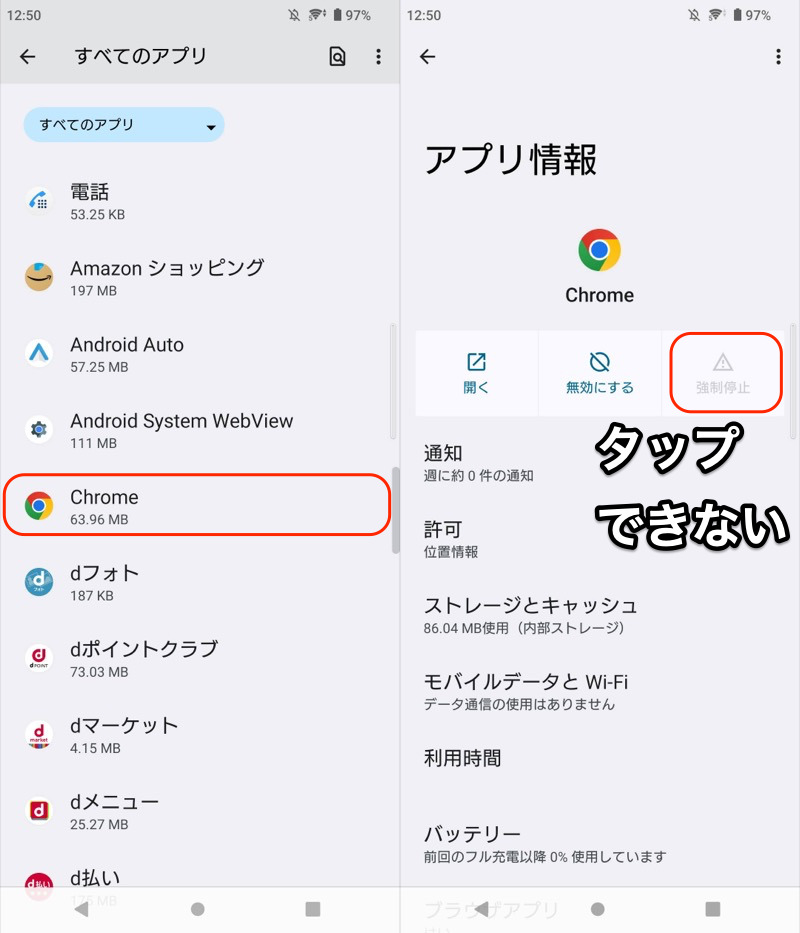
強制停止中のChromeアプリの例。ボタンはグレーアウトとなり、タップはできない。
参考:なぜか強制停止を解除できない原因と解決策
強制停止を解除したいアプリアイコンが見当たらず、困っている場合です。
考えられる原因は3点あります。
| 原因 | 解決策 |
|---|---|
| ①:強制停止ではなく アンインストールしてしまった |
再インストールする |
| ②:強制停止ではなく 無効化してしまった |
有効化する |
| ③:アイコンが非表示 になってるだけ |
再表示する |
原因①:アンインストールしてしまった
アプリ情報の画面で、強制停止 の隣にある アンインストール ボタンをタップした可能性があります。
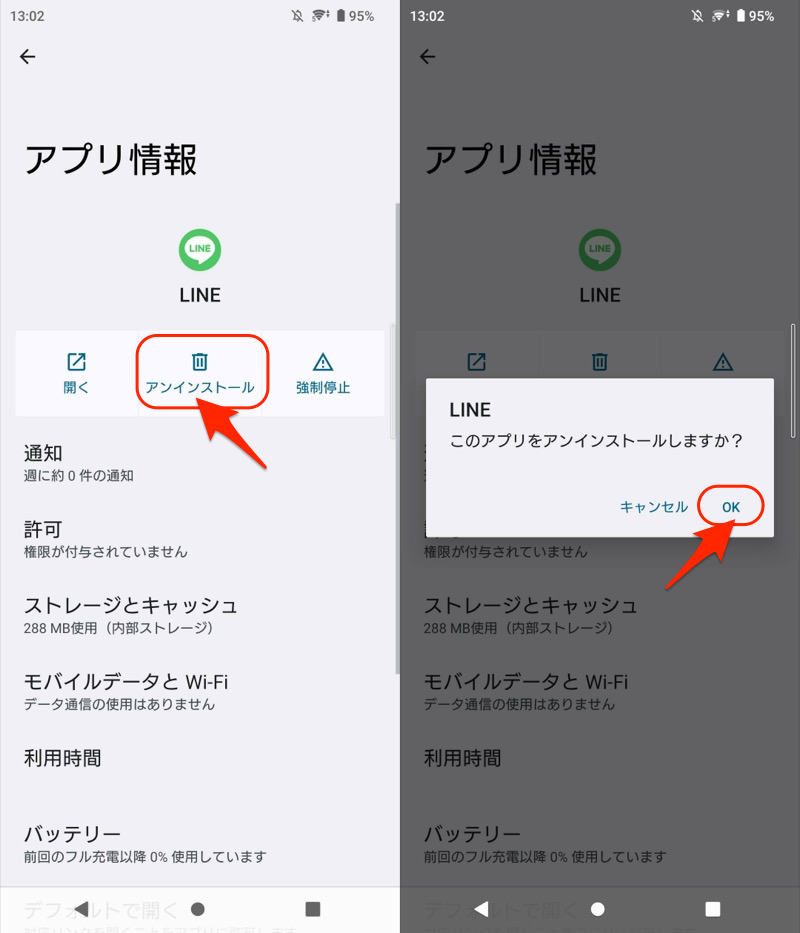
LINEアプリを誤って、アンインストールした例。
![]() Playストアで該当アプリを検索してみましょう。
Playストアで該当アプリを検索してみましょう。
インストール というボタンが表示されれば、これが原因だったとわかるため、再インストールして下さい。
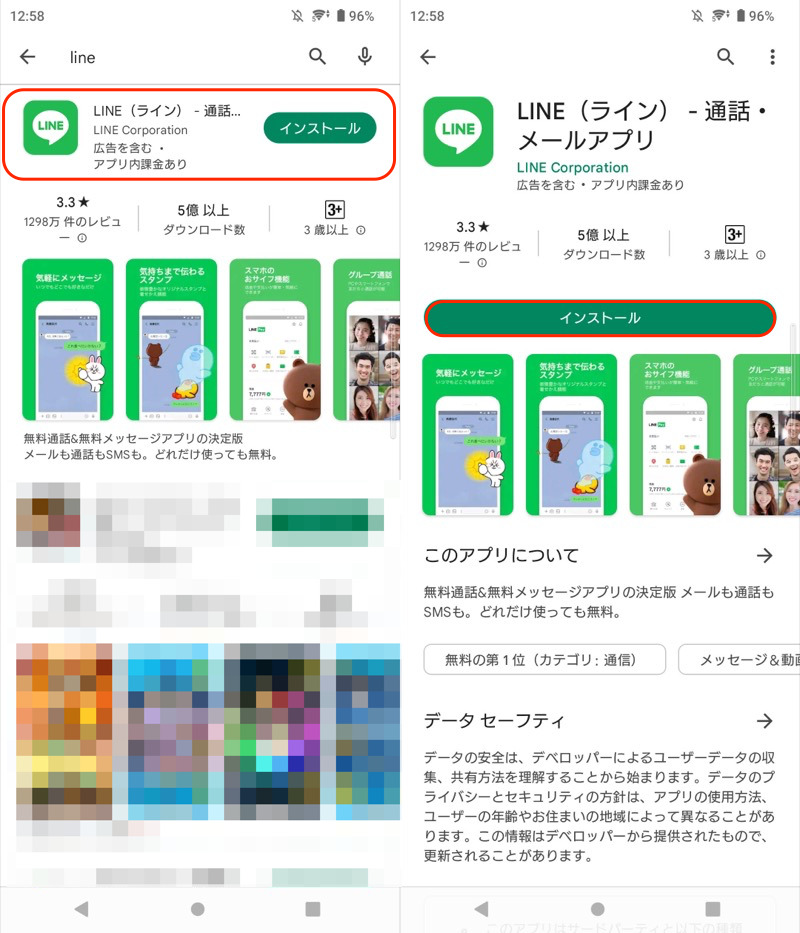
LINEアプリを再インストールする例。
また、有効にする というボタンが表示されれば、もう1つの「無効化してしまった」が原因だったとわかるため、有効化して下さい。
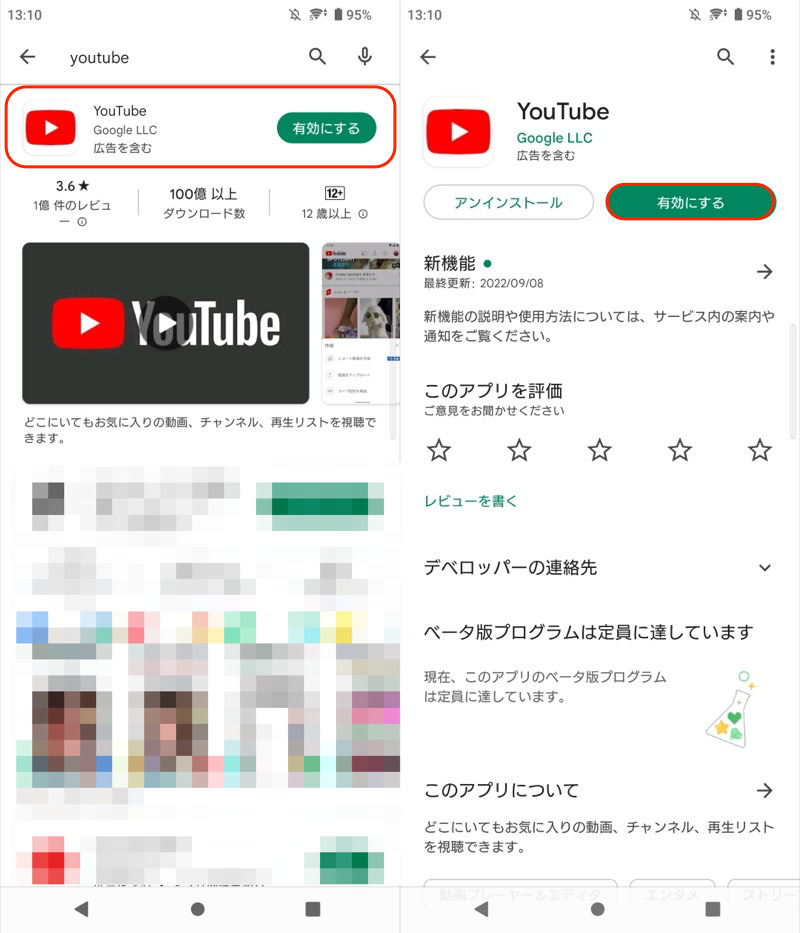
無効化したYouTubeを有効にする例。
一方、開く というボタンが表示される場合、アンインストール/無効化、どちらもされていない状態です。
このまま 開く でアプリを起動すれば、強制停止は解除できます。
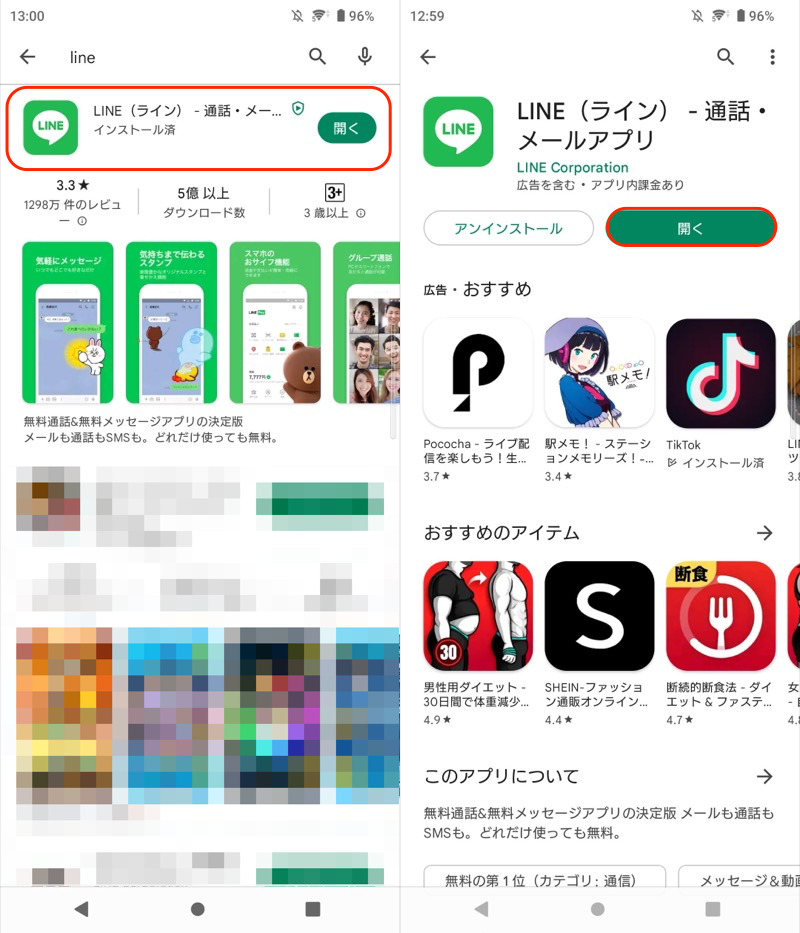
LINEアプリで「開く」ボタンが出る例。
原因②:無効化してしまった
アプリ情報の画面で、強制停止 の隣にある 無効にする ボタンをタップした可能性があります。
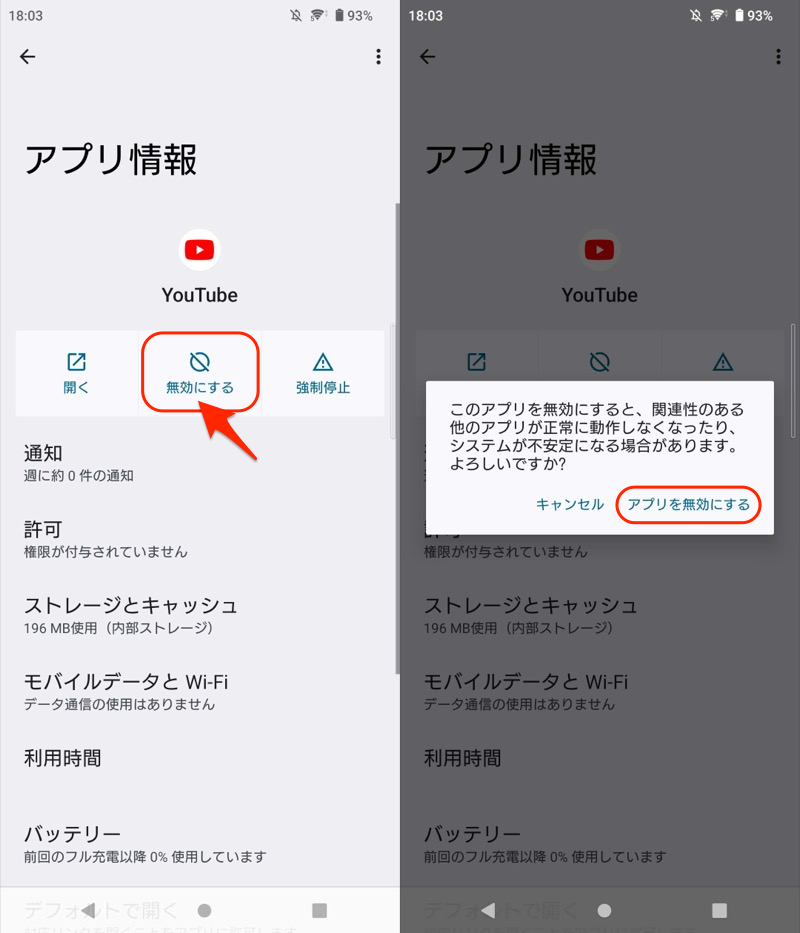
YouTubeアプリを誤って、無効にした例。
![]() 設定のアプリ一覧から対象アプリを見つけ、有効にする を実行して下さい。
設定のアプリ一覧から対象アプリを見つけ、有効にする を実行して下さい。
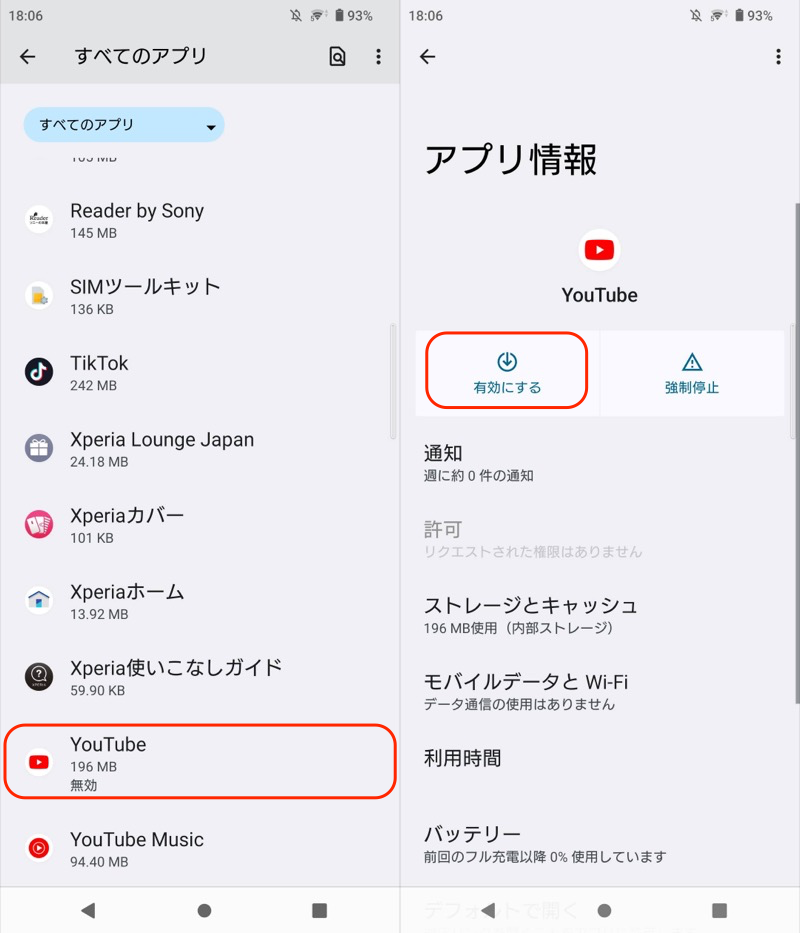
無効化したYouTubeを有効にする例。
うまく見つからない場合、メニューから システムアプリを表示 へ切り替えてみて下さい。
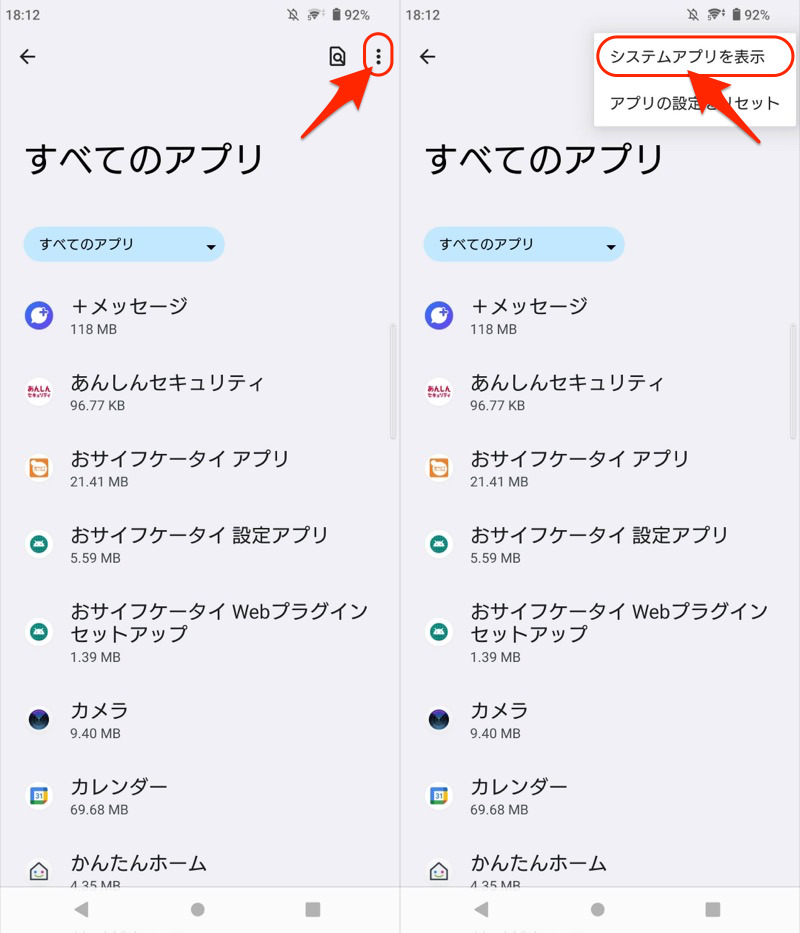
それでも見つからない場合、もう1つの「アンインストールしてしまった」が原因だったかもしれません。
![]() Playストアで該当アプリを検索、インストール というボタンが表示されれば、再インストールしましょう。
Playストアで該当アプリを検索、インストール というボタンが表示されれば、再インストールしましょう。
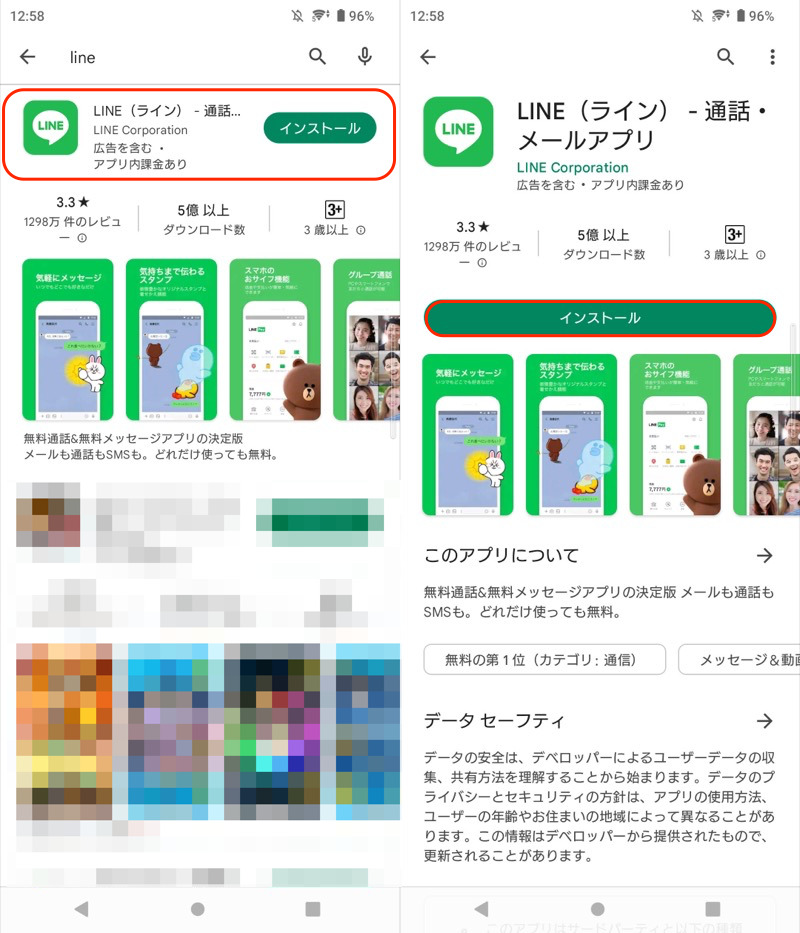
LINEアプリを再インストールする例。
原因③:アイコンが非表示になってるだけ
もしホーム画面にアイコンが出てこない場合、ドロワー上で検索してみましょう。
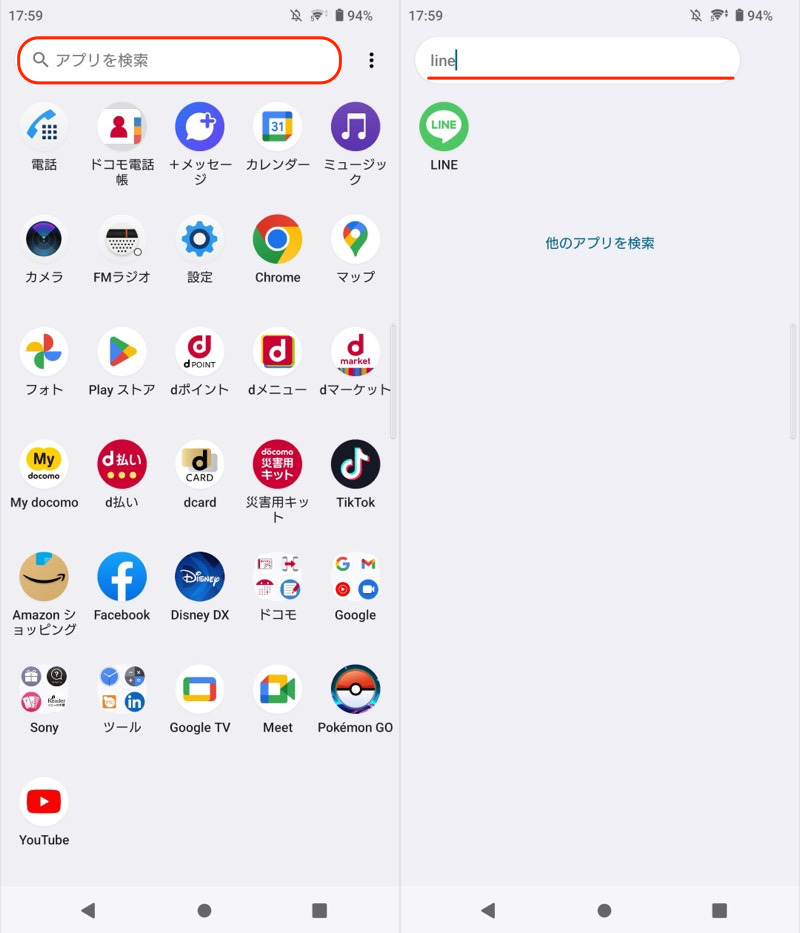
ドロワー上でLINEアイコンを探してみる例。
また一部のランチャーアプリ(ホームアプリ)では、ドロワー上のアプリアイコンを隠す機能があります。
意図せず機能が有効になっていないか、設定を確認してみて下さい。
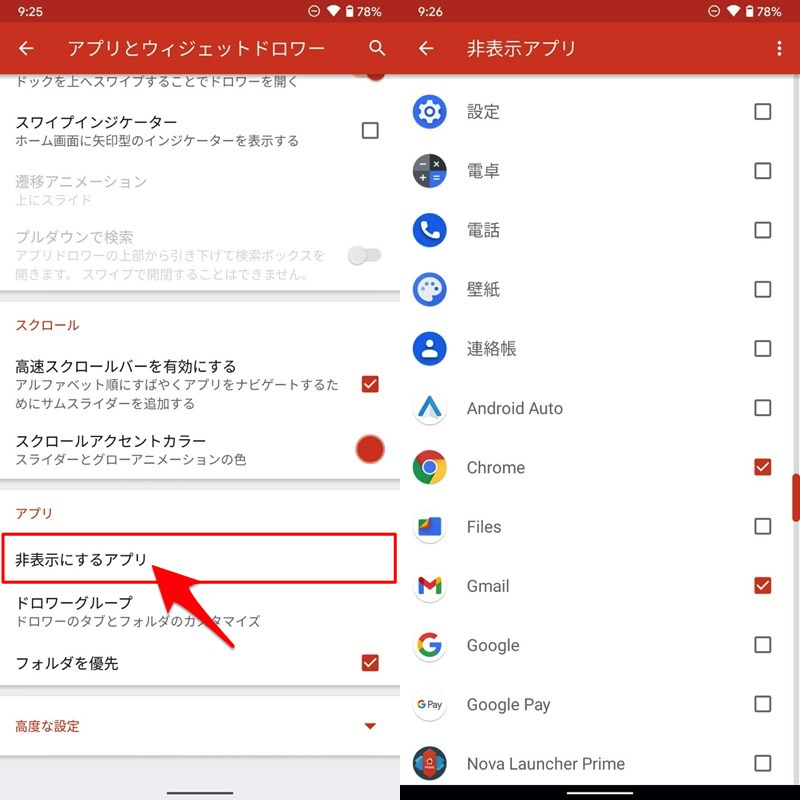
Nova Launcherの例。
アプリアイコンの非表示について、詳細は関連記事【Androidでアプリを非表示にする方法! スマホの最近使ったアプリ候補をホーム画面やドロワーから隠そう】で解説しています。

補足:アプリ強制終了に関するアレコレ
本パートでは、強制停止に関連する細かい情報を補足します。
- 補足①電池の最適化を無効にしてバックグラウンドで停止させない方法
- 補足②セーフモードに切り替えて全アプリを停止する方法
- 補足③エラー「停止しました」・「繰り返し停止しています」の原因と解決策
電池の最適化を無効にしてバックグラウンドで停止させない方法
Androidではバッテリー節約のため、必要でないときアプリ動作が停止する省電力機能が備わっています。
もしバックグラウンドで常駐させたいアプリがあり、勝手に止まって困っているなら、こちらの設定が原因かもしれません。
電池の最適化を無効にする手順はいろいろあり、最も一般的なのは「特別なアプリアクセス」設定から操作する方法です。
![]() 設定より アプリと通知 → 特別なアプリアクセス → 省電力機能 と進み、
設定より アプリと通知 → 特別なアプリアクセス → 省電力機能 と進み、
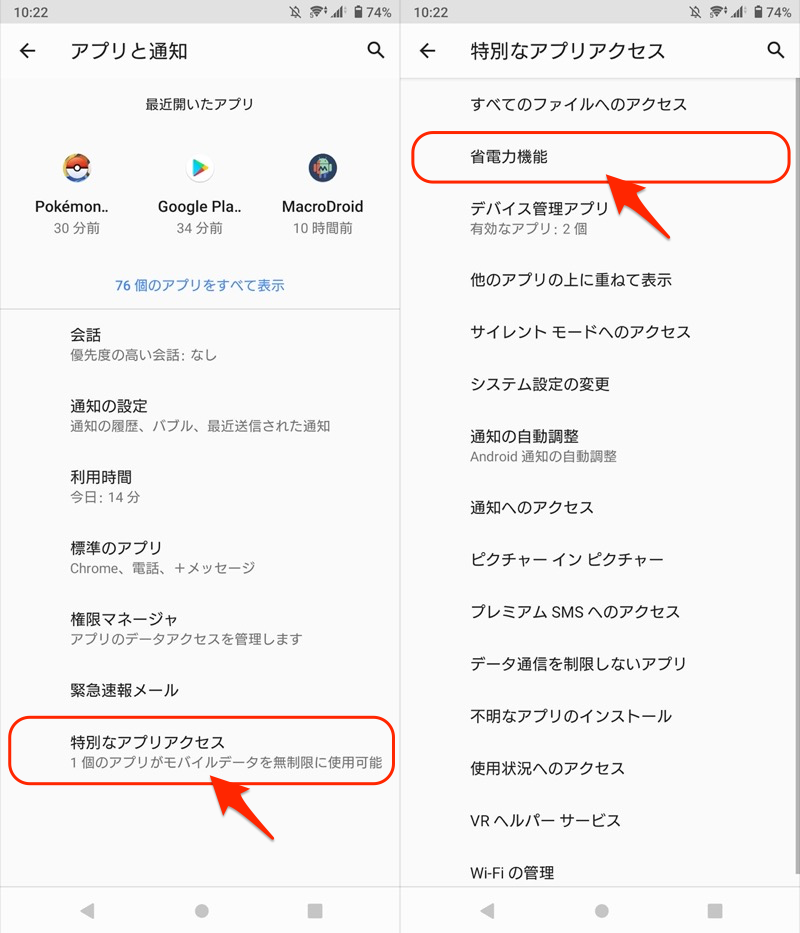
プルダウンメニューで すべてのアプリ へ切替え、対象アプリを 最適化しない とすればOK。
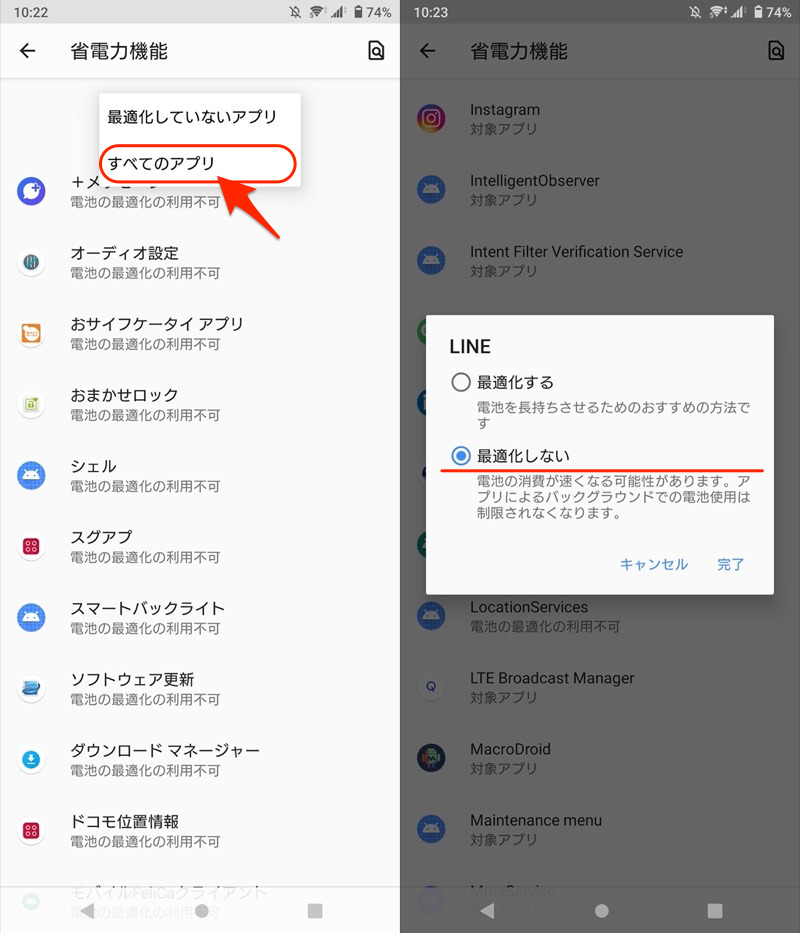
(右)LINEアプリを最適化しない例
これで当該アプリは、バックグラウンドでの電池使用を制限されなくなり、起動が維持されます。
機種によって少し手順が異なります。より詳細な情報は、関連記事【Androidで電池の最適化をオフにする方法! プッシュ通知の遅れを改善しよう】で解説しています。

セーフモードに切り替えて全アプリを停止する方法
何らかの不具合が発生しており、すべてのサードパーティ製アプリを一時停止したいなら、セーフモードが便利です。
起動すると画面に「セーフモード」と表示され、自分でインストールしたアプリやウィジェットのない、まっさらな初期状態に切り替わります。
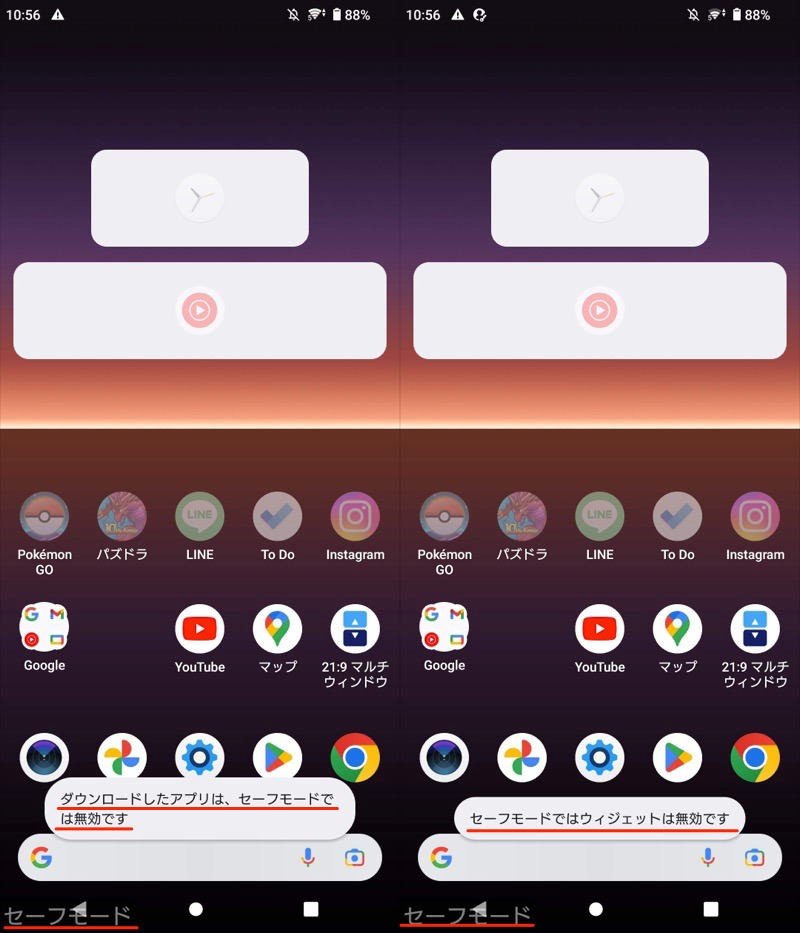
セーフモード中の画面。左下に「セーフモード」と表示され、追加アプリやウィジェットは無効となる。
例えば次のような問題が起きてる場合、セーフモード中に再現するか確認すれば、ダウンロードしたアプリが原因か切り分け可能です。
- 突然再起動する
- フリーズする(画面が固まる)
- クラッシュする(アプリが突然落ちる)
- 動作が遅い
セーフモードの起動手順はいろいろあり、最も一般的なのは電源メニューから「電源を切る」ボタンを長押しする方法です。
これで再起動が始まり、セーフモードに入った状態となります。
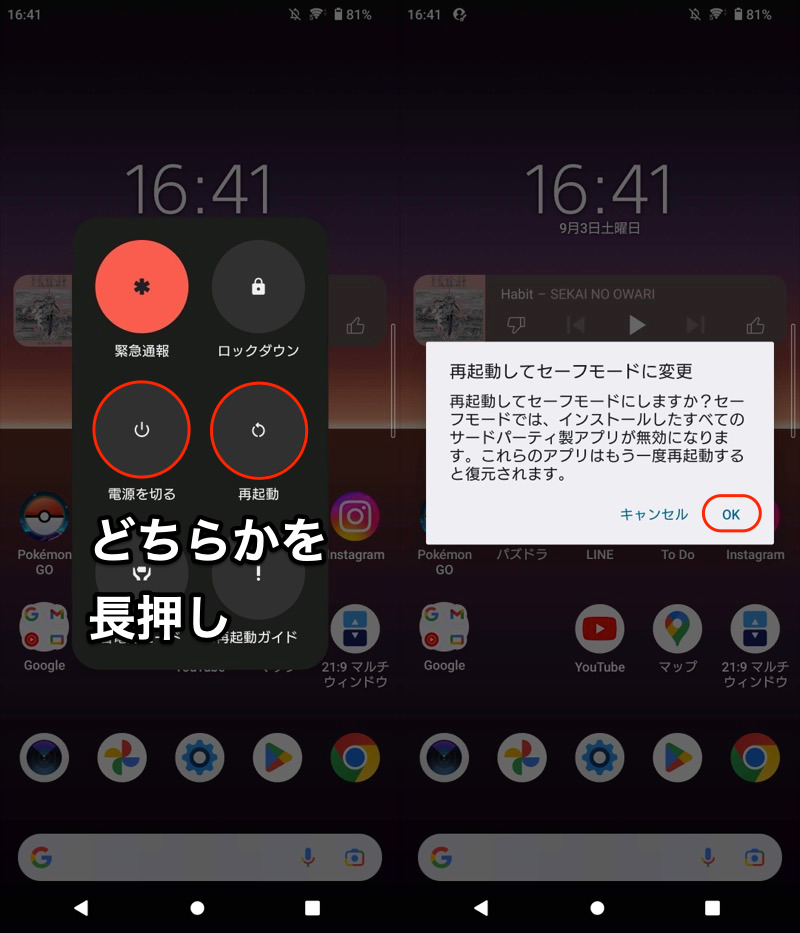
Xperia 10 II(Android 12)の例。
機種によって少し手順が異なります。より詳細な情報は関連記事【Androidでセーフモードの設定方法まとめ! スマホをセーフモードで起動/解除しよう】で解説しています。

エラー「停止しました」・「繰り返し停止しています」の原因と解決策
ある特定のアプリを起動すると、エラー表示が出ることがあります。
- ●●(アプリ名)が停止しました
- ●●(アプリ名)が繰り返し停止しています
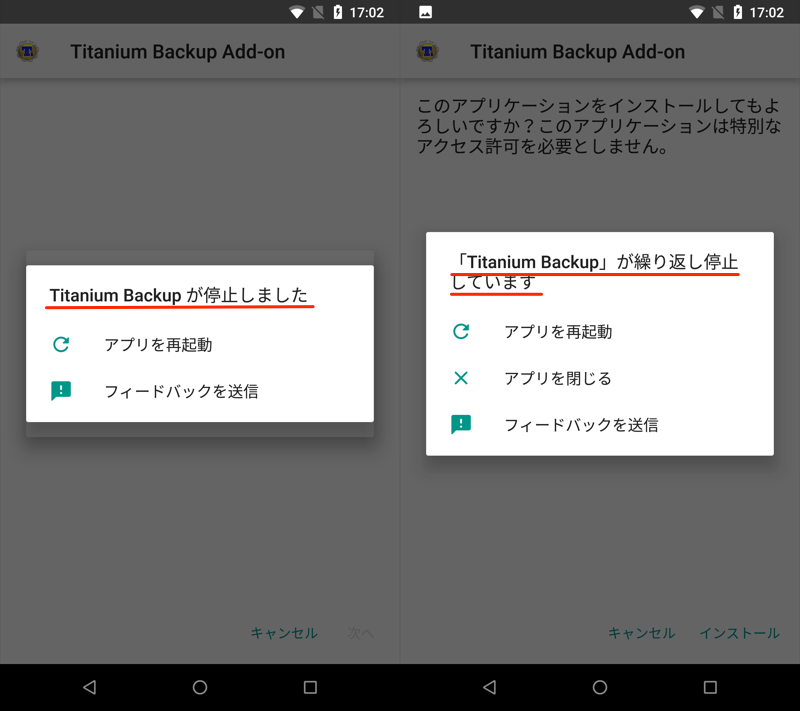
エラーメッセージの一例。
このエラーは、該当アプリで何らかの問題が起きている可能性が高いです。
が、この手のスマホエラーは特定が困難であるため、まずはアプリをリセットする次の操作を実行しましょう。
- Android本体を再起動する
- アプリを最新版へアップデートする
- Android OSをバージョンアップする
- アプリのキャッシュを削除する
- アプリを再インストールする
- アプリを旧バージョンへダウングレードする
詳細は関連記事【Androidでアプリが落ちる「停止しました」の解決方法! 「繰り返し停止しています」通知を対策しよう】で解説しています。

〆:調子の悪いアプリを一時的に止めよう!
以上、Androidでアプリを強制停止する方法! 調子の悪いアプリを強制終了しよう の説明でした。
通常のタスクキルでは止まらないアプリに対して、強制停止を実行すれば無理やり終了させることが可能です。
類似のアンインストール/無効化との違いを理解した上で、ぜひ使ってみてください。
関連記事 Androidでメモリ使用量を調べる方法
コメント