この記事では、PixelシリーズでAndroid OSをダウングレードする方法を解説します。
バージョンアップ後、元に戻す方法をお探しであれば、ぜひどうぞ。
関連記事 機種別AndroidのOSをダウングレードする方法まとめ
PixelでAndroid OSをバージョンダウンする方法
次の流れで作業します。
- Bootloader Unlockする
- ファクトリーイメージを読み込む
なお記事中では、Pixel 7aをAndroid 14→Android 13にダウングレードするケースを例に説明します。
1. Bootloader Unlockする
ブートローダー(Bootloader)とは、Androidの起動直後にOSを読み込んで、最初に実行するプログラムのことです。
セキュリティ上、通常はロックがかかっているので解除します。
ただ留意すべきデメリットもあります。
▼Bootloader Unlockの特徴
| メリット | デメリット |
|---|---|
|
|
事前に次の点を確認します。
- パソコンのadb環境を用意する
- Pixelが初期化されるのでバックアップしておく
adb環境の準備は、Windows・Macそれぞれ関連記事をどうぞ。
パソコンとPixelを接続するケーブルも必要です。


次にUSBデバッグ・OEMロック解除をオンにします。
開発者向けオプションが有効になっていない場合、![]() 設定アプリの デバイス情報 で「ビルド番号」を連続タップしてください。
設定アプリの デバイス情報 で「ビルド番号」を連続タップしてください。
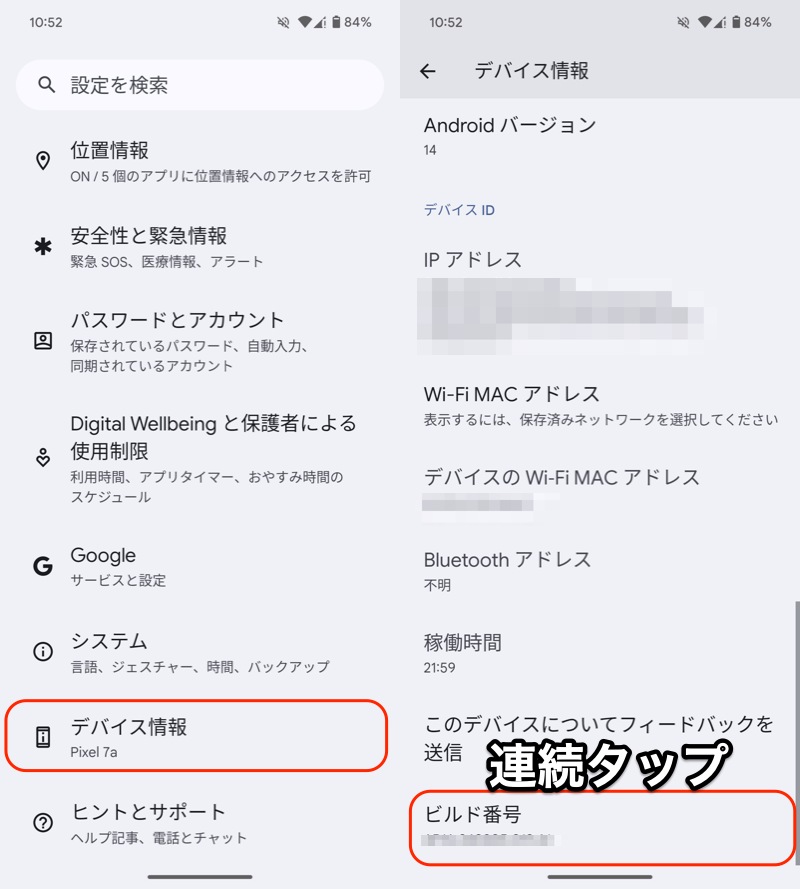
ビルド番号を連続タップして、デベロッパーモードをオンにする
開発者向けオプションを開き、OEMロック解除 と USBデバッグ を![]() オンにします。
オンにします。
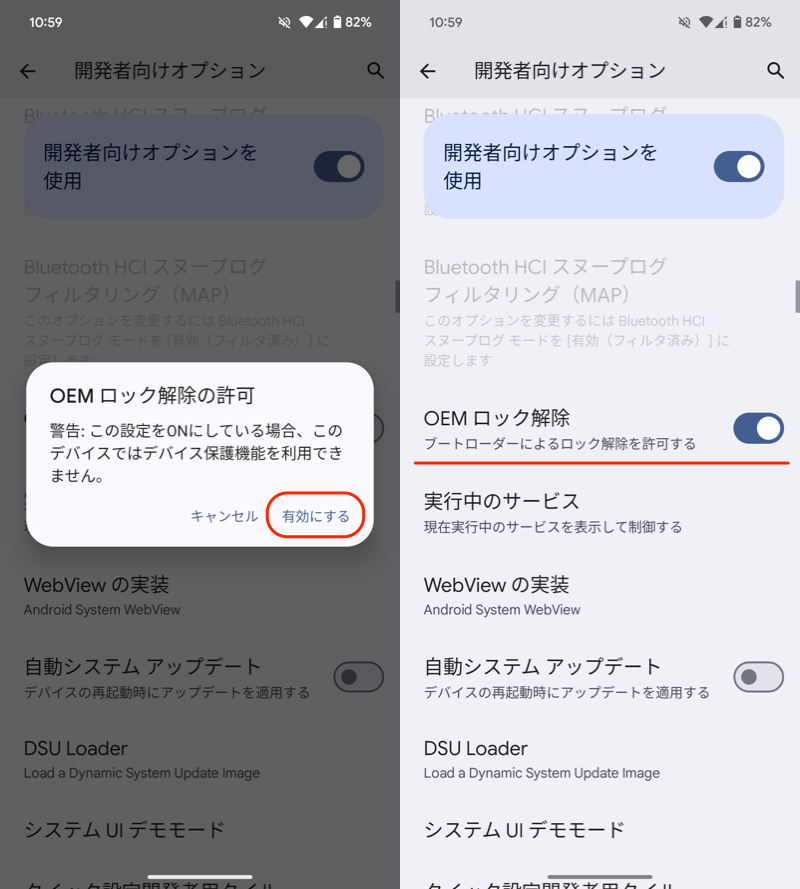
OEMロック解除をオン
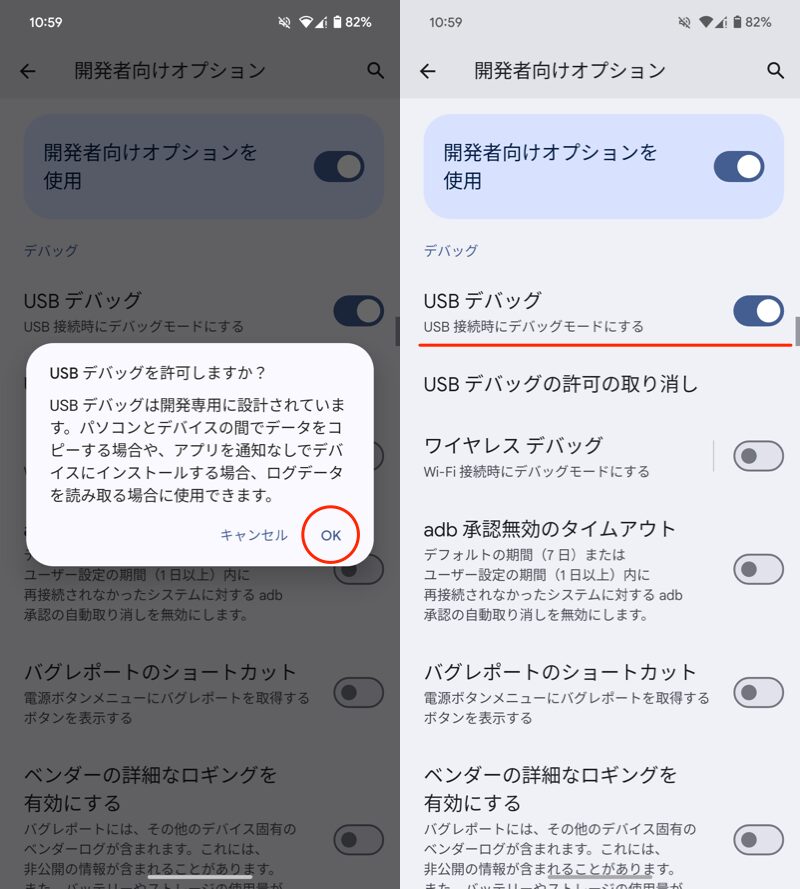
USBデバッグをオン
次にAndroidでブートローダーを起動します。
電源オフ状態、または再起動した直後から、電源ボタンと音量”ダウン”ボタンを同時長押しします。
画面がfastbootモードへ切り替わります。
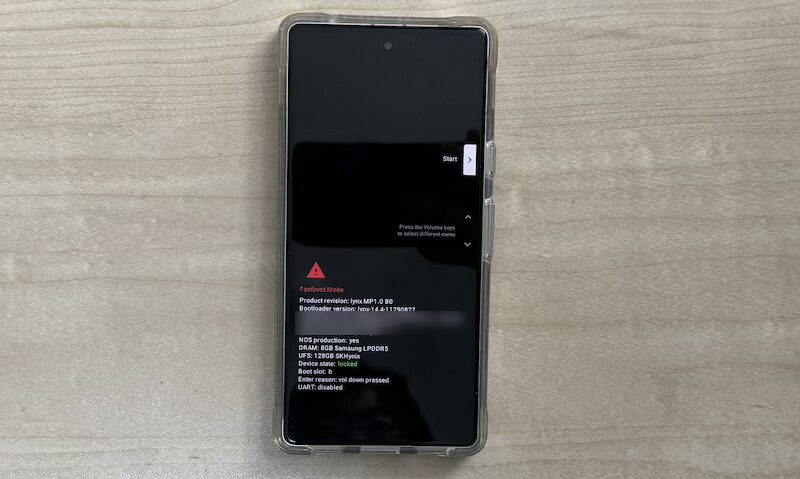
背景黒のfastbootモードが表示される
パソコンとUSB接続の上、次のコマンドを実行して、ブートローダーを解除します。
fastboot flashing unlock
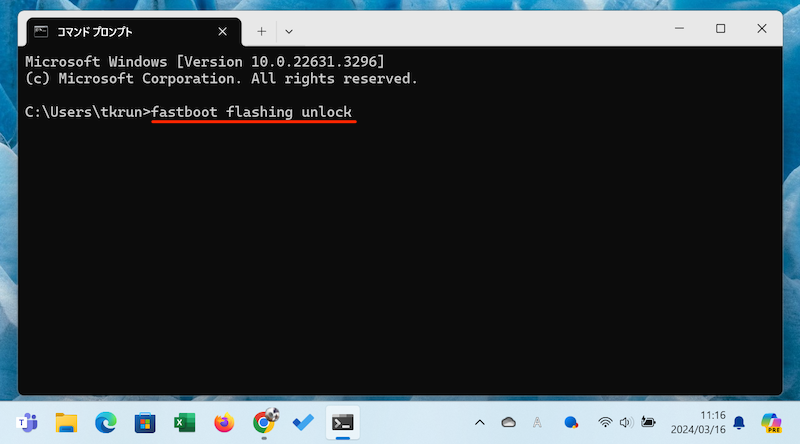
fastboot flashing unlock
うまくコマンドが通ると、Bootloader Unlockに関する画面が表示されます。
音量アップ・ダウンキーでメニューを「Unlock the bootloader」に切り替え、電源キーで決定します。
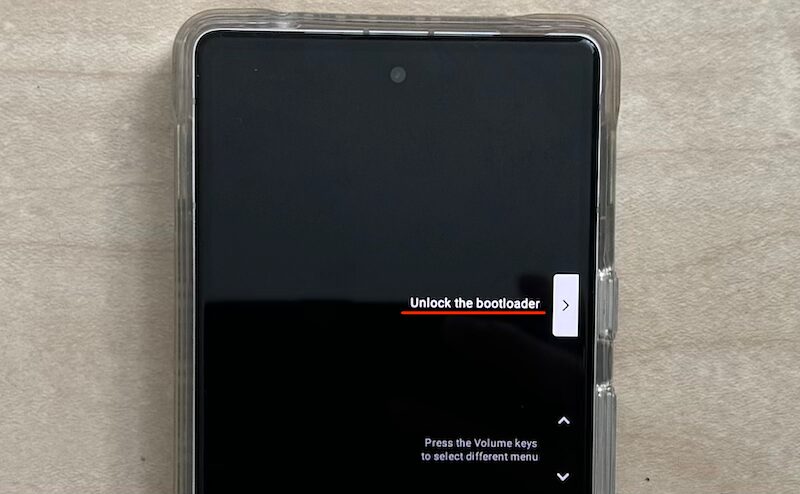
「Unlock the bootloader」メニューが出るまで、音量キーを押下する。
再びfastbootモードの画面となり、Device stateが「unlocked」へ切り替わっているはずです。
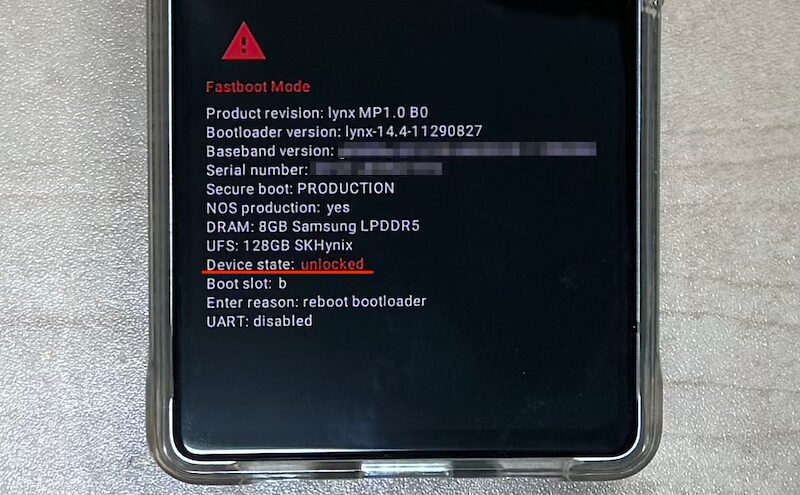
ブートローダーがアンロックされた
そのまま電源キーを押せば、Androidが再起動します。
工場出荷状態の画面となれば、ブートローダーのアンロックは完了です。
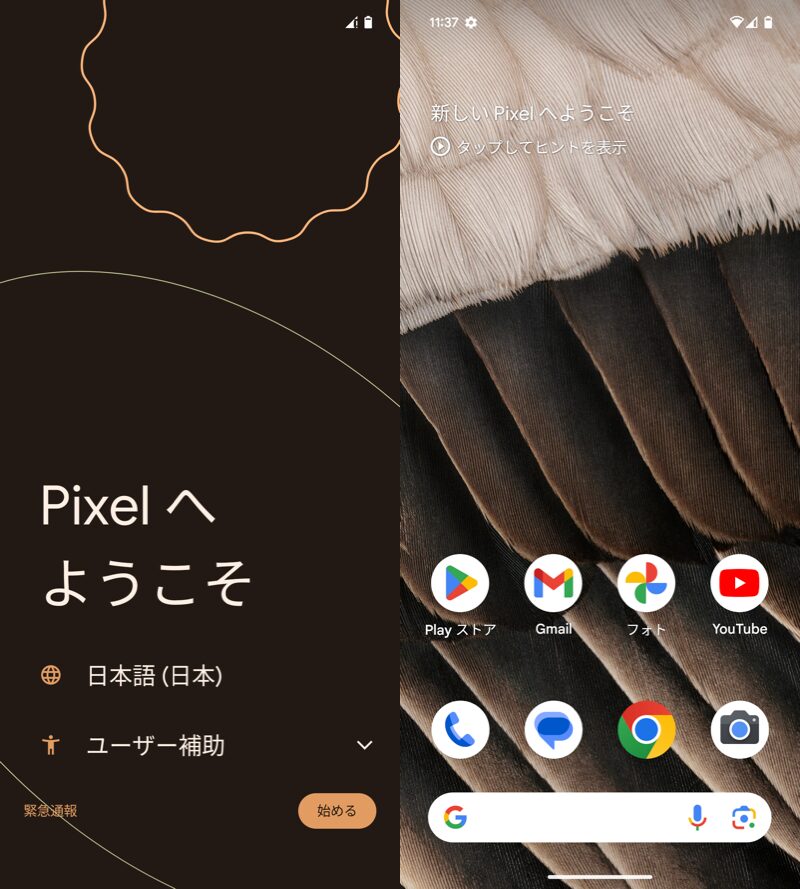
ブートローダーを解除すると、端末が初期化される。
ブートローダーに関する詳しい情報は、関連記事【Pixelでブートローダーをアンロックする方法! AndroidでOEMロック解除してBootloader Unlockしよう】で解説しています。

2. ファクトリーイメージを読み込む
Pixelシリーズは、Google社がファクトリーイメージ(Factory Image)を公開しているため、過去のイメージファイルから好きなOSバージョンへ戻せます。
Googleのデベロッパー向けサイトから、自分のPixel端末に合ったファクトリーイメージをダウンロードしましょう。
端末ごと歴代のAndroid OSバージョンが公開されているため、ダウングレードしたい希望バージョンを見つけ、リンク をクリックします。
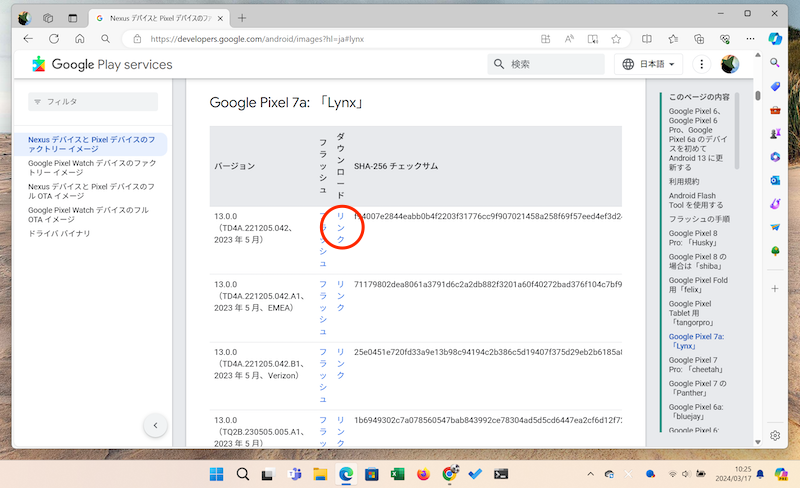
Pixel 7aのOSバージョン13を選択する例
ダウンロードしたZipファイルを展開します。
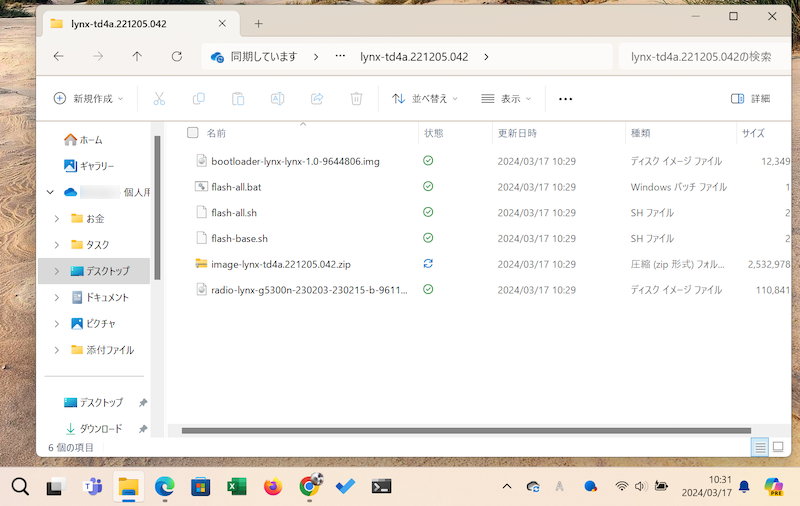
Zipを展開した中身
次にAndroidでブートローダーを起動します。
電源オフ状態、または再起動した直後から、電源ボタンと音量”ダウン”ボタンを同時長押しします。
画面がfastbootモードへ切り替わります。
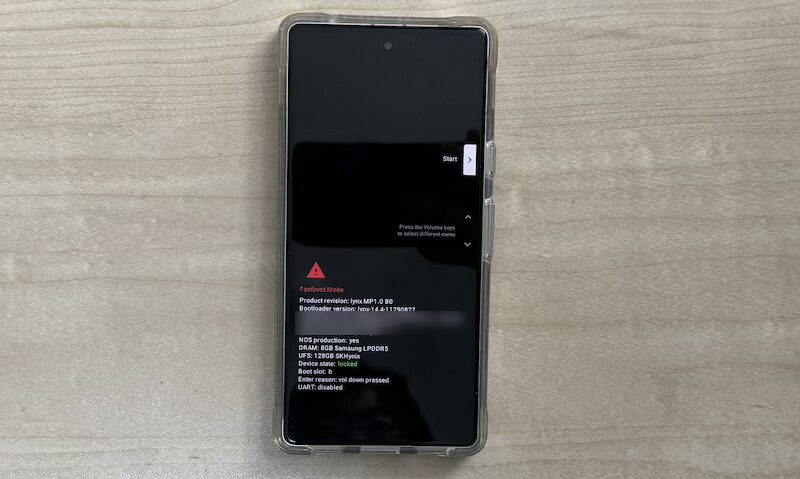
背景黒のfastbootモードが表示される
以降の流れはWindowsとMacで異なるため、それぞれ解説します。
Windowsの手順
ブートローダーを起動したPixelとパソコンを接続します。
その後、展開したフォルダに含まれるファイル「flash-all.bat」をダブルクリックで起動します。
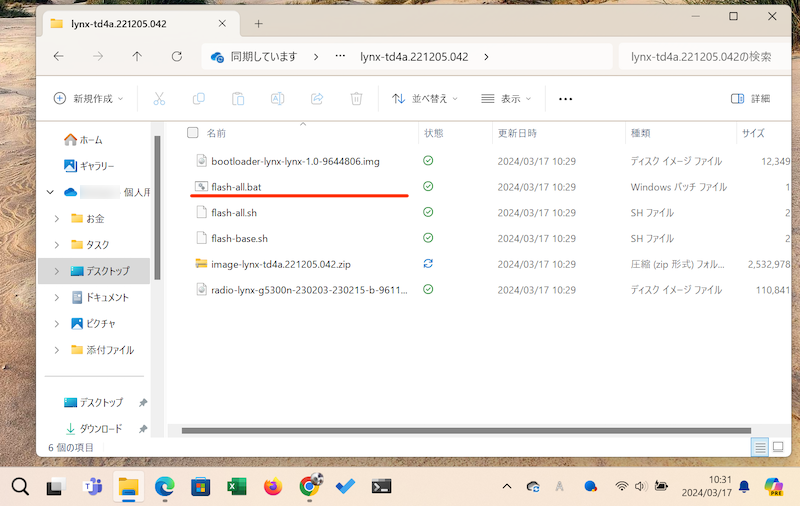
flash-all.batを開く
「WindowsによってPCが保護されました」とメッセージが出る場合、詳細情報 → 実行 と選択してください。
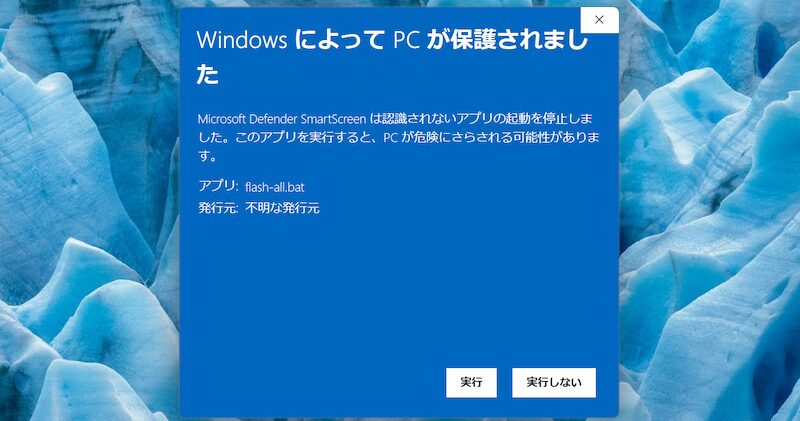
WindowsによってPCが保護されました
![]() コマンドプロンプトが自動起動し、ファクトリーイメージの読み込みが進みます。
コマンドプロンプトが自動起動し、ファクトリーイメージの読み込みが進みます。
しばらく時間がかかるため、待ちましょう。
最後に次のメッセージが表示されれば完了です。
Finished. Total time: ●●s
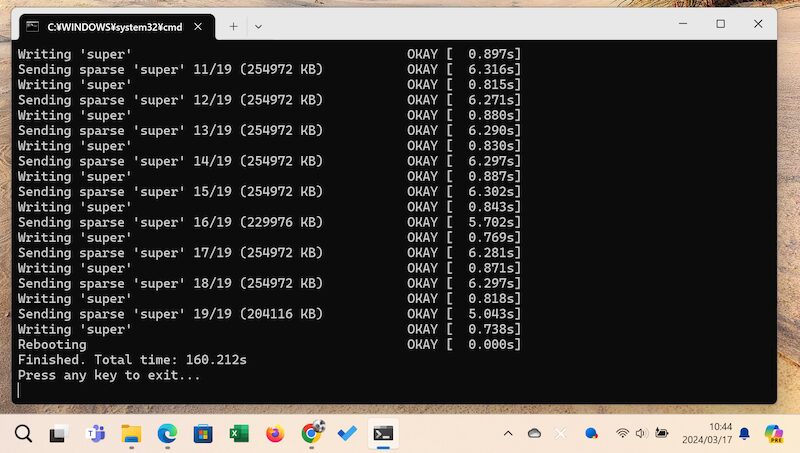
完了画面
Macの手順
ブートローダーを起動したPixelとMacを接続します。
cdコマンドを使って、カレントディレクトリをダウンロードしたファクトリーイメージのフォルダへ変更します。
まず下記コマンドを入力し、後ろに半角スペースを空けます。
cd
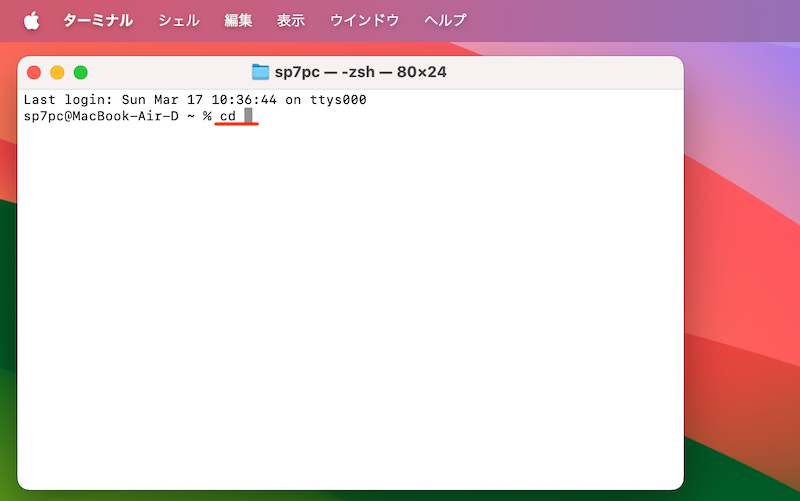
cdと入力して、後ろにスペースを空ける
続けてダウンロード、展開したファクトリーイメージのフォルダをドラッグ&ドロップ、 Enter(Return)キーで実行します。
これでカレントディレクトリが変更されます。
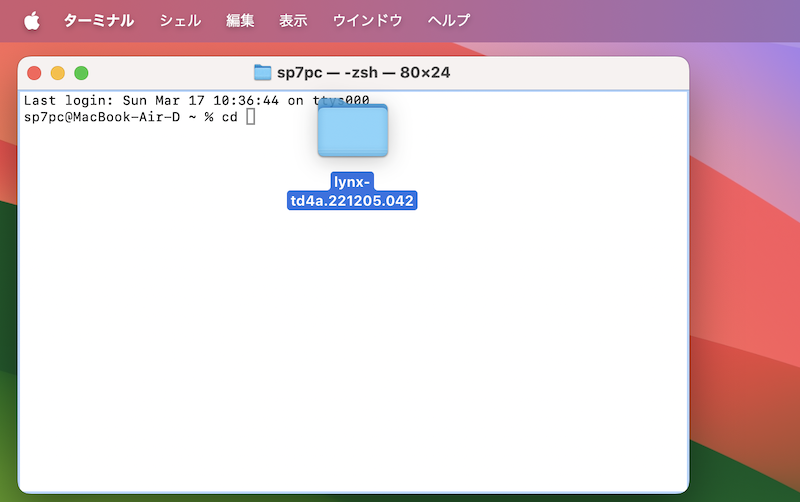
フォルダをドラッグ&ドロップ
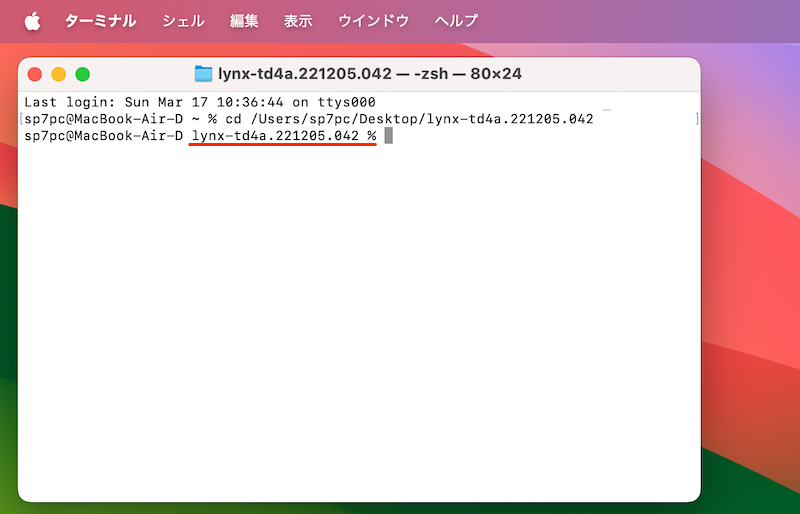
カレントディレクトリが変わる
試しに下記コマンドを実行してください。
ファクトリーイメージのフォルダに含まれるファイルが表示されるはずです。
ls
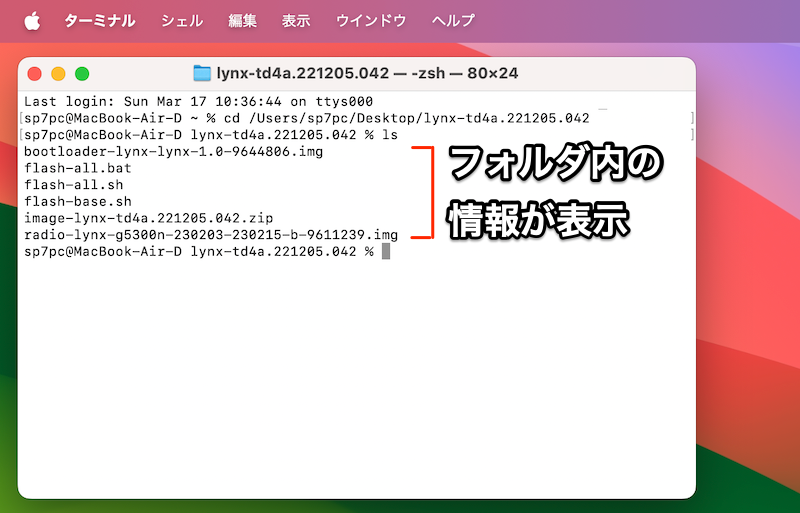
フォルダ内の情報を確認できる
最後に下記コマンドで「flash-all.sh」ファイルを実行します。
sh flash-all.sh
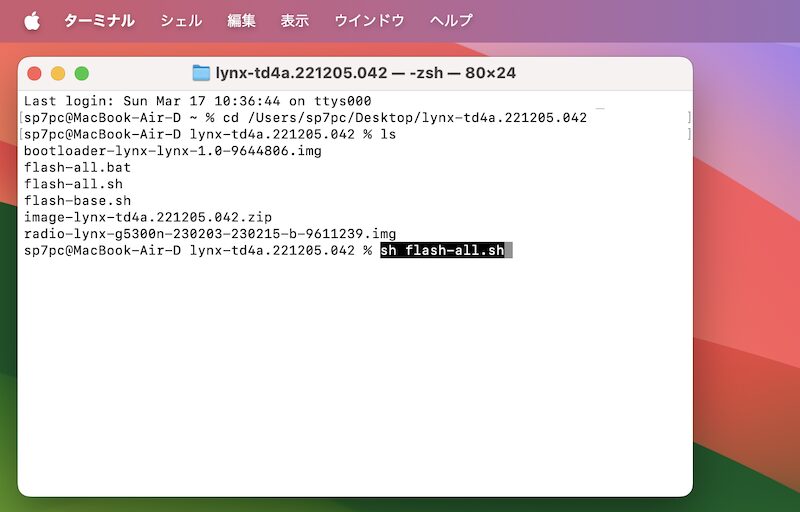
Enter(Return)で実行
ファクトリーイメージの読み込みが進みます。
しばらく時間がかかるため、待ちましょう。
最後に次のメッセージが表示されれば完了です。
finished. total time: ●●s
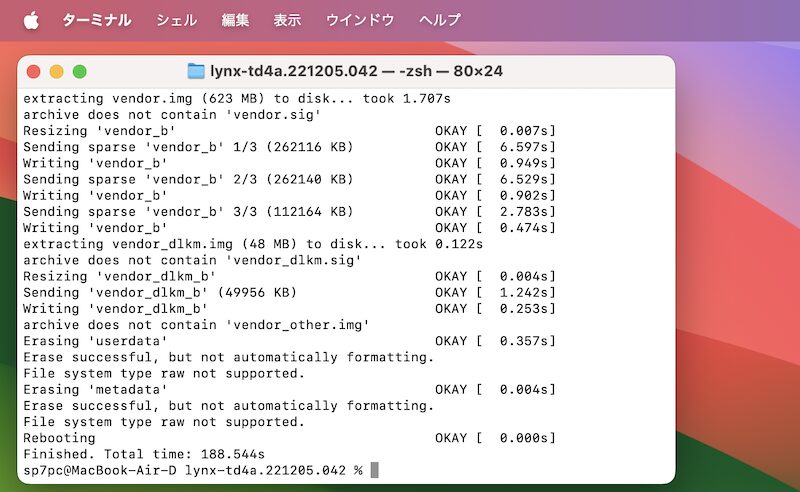
完了画面
ここからスマートフォン側の操作に戻ります。
途中、背景黒のAndroid Recovery(リカバリーモード)が表示される場合、Factory data reset を実行してください。
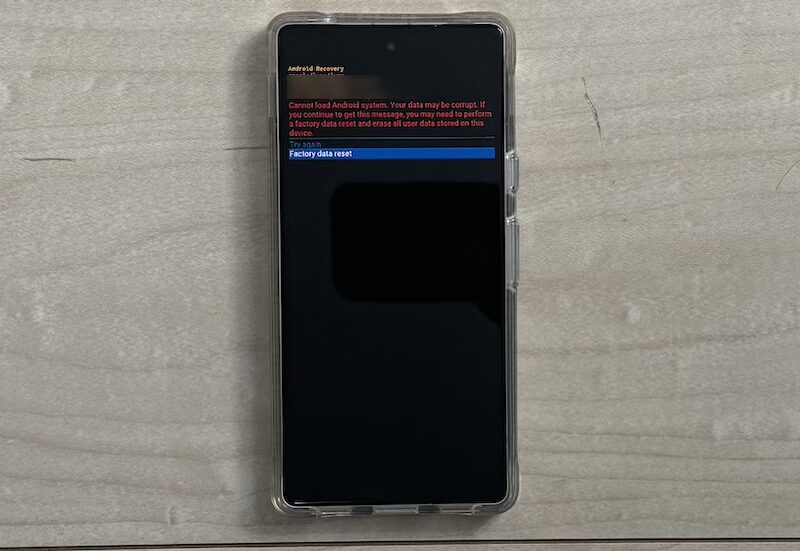
Factory data reset
ファクトリーイメージの読み込みに成功すると、Android側で自動的に再起動・初期化が進みます。
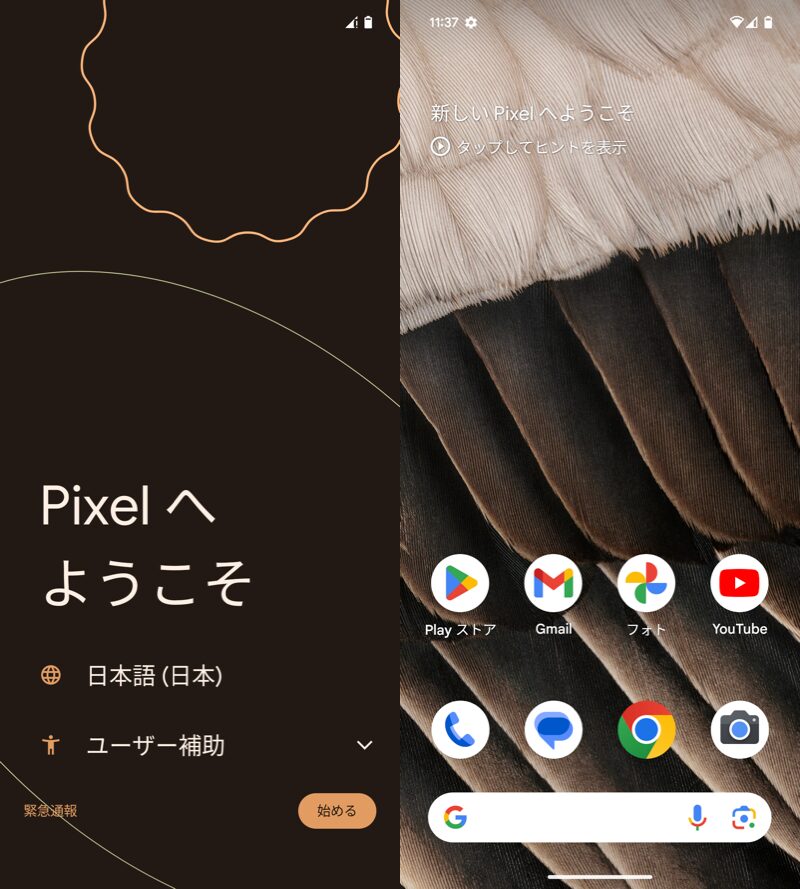
最初の初期設定画面が表示される。
PixelのOSバージョンがダウングレードされていれば成功です。
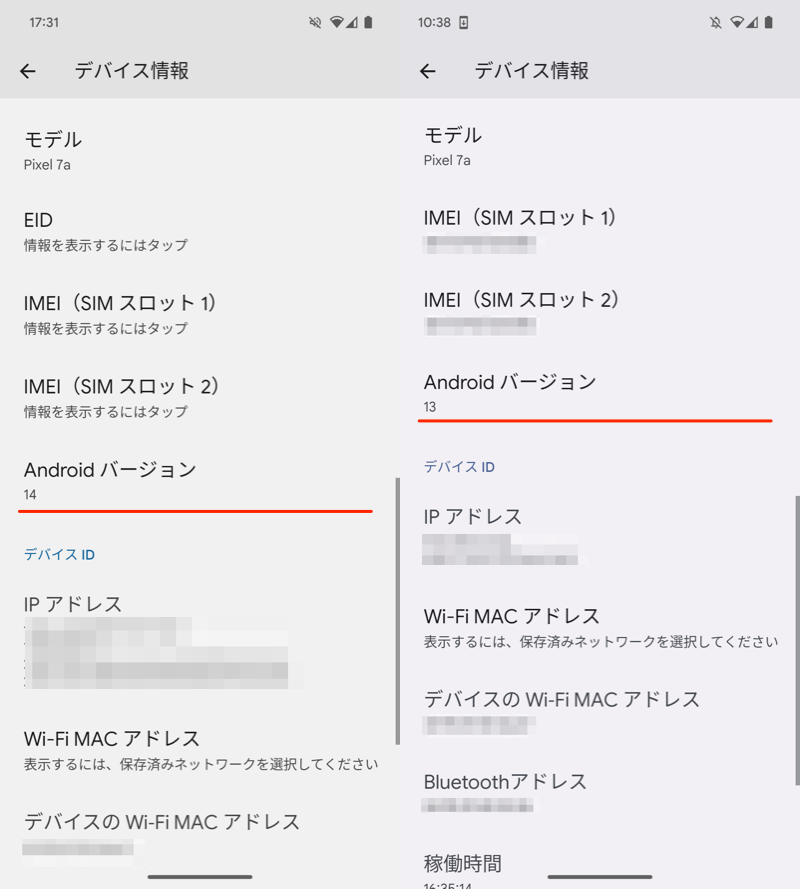
Android 14→Android 13にダウングレードできた例
補足:OSダウングレードに関するアレコレ
本パートでは、Android OSバージョンダウンに関連する細かい情報を補足します。
興味があればどうぞ。
- 補足①ファイルflash-all.batの実行に失敗する原因と解決策
- 補足②元のAndroid OSバージョンに戻す方法
ファイルflash-all.batの実行に失敗する原因と解決策
ファイル「flash-all.bat」を実行してもうまくいかない場合、よくあるミスとその対処法を解説します。
| エラーメッセージ | 原因 |
|---|---|
| waiting for any device | Androidのブートローダーが起動していない |
| パスはサポートされません | ファクトリーイメージの保存場所に問題あり |
| Checking product FAILED | ファクトリーイメージが端末に対応していない |
エラー例①:waiting for any device
![]() コマンドプロンプトで次のメッセージが表示された場合、Androidのブートローダーが起動されているか確認してください。
コマンドプロンプトで次のメッセージが表示された場合、Androidのブートローダーが起動されているか確認してください。
< waiting for any device >
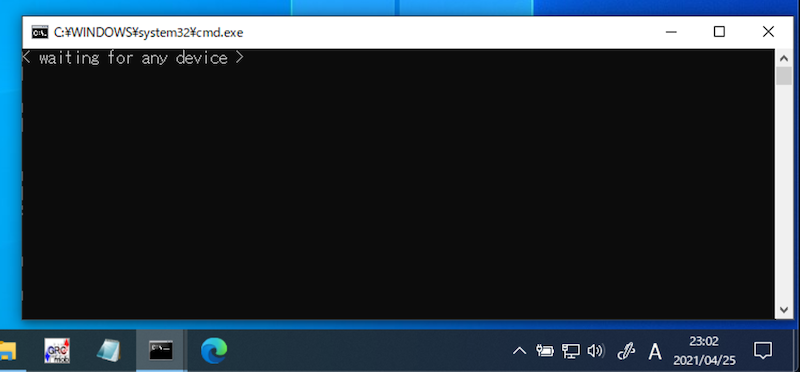
エラー例②:パスはサポートされません
![]() コマンドプロンプトで次のメッセージが表示された場合です。
コマンドプロンプトで次のメッセージが表示された場合です。
パスはサポートされません
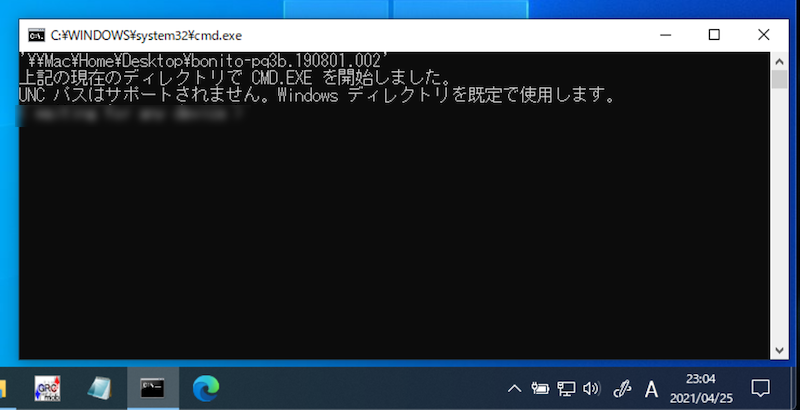
ダウンロードしたファクトリーイメージが保存されるパスを確認してください。
例えば、adbコマンドのパスを通した「Android SDKプラットフォームツール」を保存したディレクトリが「C:\」直下の場合、ファクトリーイメージも「C:\」直下に保存する必要があります。
もし「Desktop」や「Documents」に保存されたままファイル「flash-all.bat」を実行すると、このようなエラーが表示されます。
エラー例③:Checking product FAILED
コマンドプロンプトで次のメッセージが表示された場合です。
Checking product FAILED
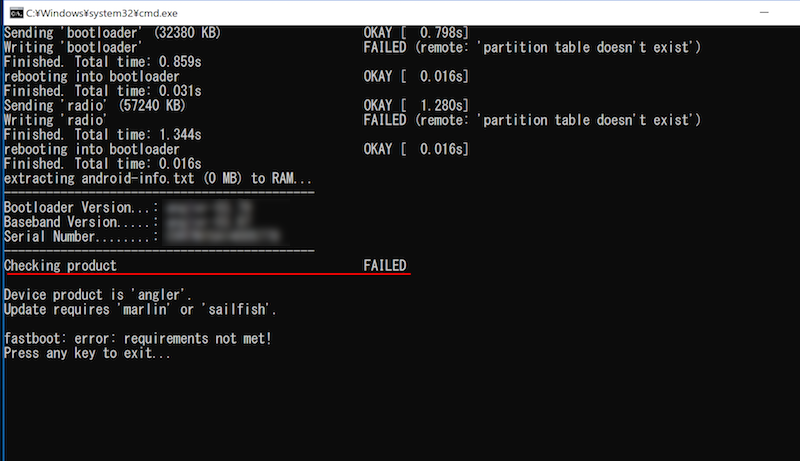
ダウンロードしたファクトリーイメージが端末に対応していない可能性があります。
改めてGoogleのデベロッパー向けサイトから、対応するファクトリーイメージをダウンロードしてください。
元のAndroid OSバージョンに戻す方法
ダウングレード後に元のAndroid OSバージョンへ戻したい場合、2つ方法があります。
| 方法 | メリット | デメリット |
|---|---|---|
| ①:通常のOTA アップデートを実行する |
|
|
| ②:最新のファクトリー イメージを読み込む |
|
|
1. 通常のOTAアップデートを実行する
![]() 設定より システム → システムアップデート を実行すれば、Android OSをバージョンアップ可能です。
設定より システム → システムアップデート を実行すれば、Android OSをバージョンアップ可能です。
配信中の最新OSへバージョンアップしたいなら、こちらの方法がオススメです。
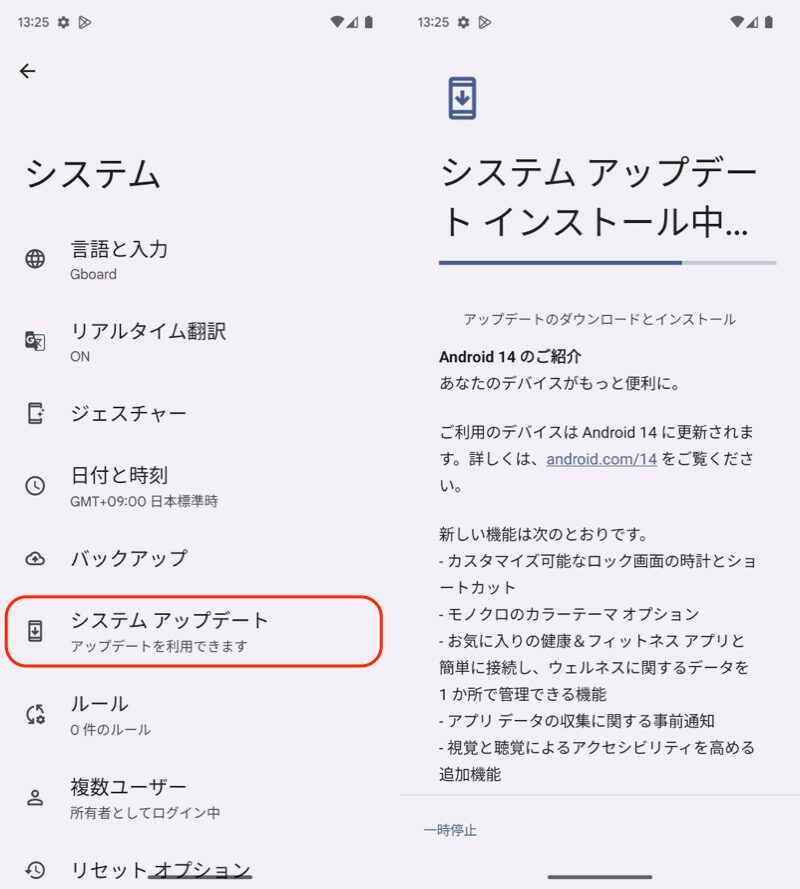
Android 13→14にアップデートする例
2. 最新のファクトリーイメージを読み込む
ダウングレード時と同じ流れで、Googleのデベロッパー向けサイトからファクトリーイメージを見つけ、読み込むことでAndroid OSバージョンが元通りになります。
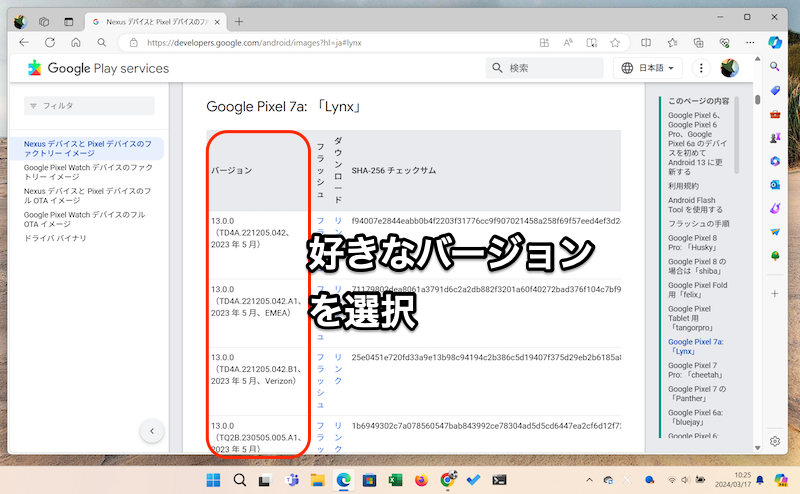
細かいバージョン単位で選べる
マイナーバージョン単位で細かく調整したいなら、こちらの方法がオススメです。
ただしパソコンのadb環境を用意する必要があり、作業は面倒です。
また(ダウングレード時と同じく)ファクトリーイメージを読み込むことで、Androidのデータは初期化されます。
〆:好きなOSバージョンへダウングレードしよう!
以上、PixelのOSをダウングレードする方法! Googleファクトリーイメージでソフトウェアバージョンを下げよう の説明でした。
OSアップデートで後悔しても、GoogleデバイスのPixelシリーズなら元に戻すことが可能です。
なおOSダウングレード後は、セキュリティの関係上、ブートローダーを再ロックすることが推奨されます。
詳しくは関連記事【Pixelでブートローダーをアンロックする方法! AndroidでOEMロック解除してBootloader Unlockしよう】で解説しています。















コメント
Snapshot cancel FAILED (remote: ‘unknown command’)
fastboot: error: Command failed
Press any key to exit…
と出てしまい、終われません。対処法有れば教えてください。
私も、これに悩ませました。
どうやら、古いNexus端末などは、古いadbコマンドを入れなければいけないらしいです。
まず、こちらの、アドレスから、タウンろーどします。
https://dl.google.com/android/repository/platform-tools_r26.0.2-windows.zip
もし、MacOSなら、windows.zipを、mac.zipにしてくださいね。
そして、こちらの、ページを参照して、今まで使っていた、adbを削除します。
左下の、windowsアイコンを左クリック、システムを選択。
システムの情報>システムの詳細設定>環境変数>システムの環境変数>Path>Platformtoolsを削除します。
そしたら、以下のページで、adb環境を再構築します。
(adbコマンドをインストールは、上のリンクから、ダウンロードしてください。)
windowsのやり方を教えましたが、Macだと、やり方が違うので、それだったらおしえてください。
hanaさんと同じような症状だったのでadb環境を再構築しましたが
checking product…
OKAY [ 0.062s]
cheking partition-exists…
FAILED(remote:variable not found)
finished. total time: 0.359s
Press any key to exit…
となったまま動きません。
OSのバージョンをいくつか試しましたが駄目でした。
対処の方法を教えていただけませんか?
よろしくお願いします。