Androidで「表示しているアプリ画面を固定したい!」というシチュエーションはないでしょうか?
- スマートフォンを子供に触らせるとき
- スマートフォンを友人に貸すとき
これはAndroid標準機能「画面の固定(ピン留め)」で実現できます。
本記事では、この機能の特徴と設定手順について説明します。
iPhoneでは標準機能「アクセスガイド」を使って、1つのアプリ画面に固定できます。
詳細は関連記事【画面そのままでiPhoneのタッチを無効にする方法! 画面を触っても動かないようにしよう】で解説しています。

Androidで画面をピン留めして専用端末化する方法
- 前提画面の固定(Screen Pinning)とは?
- 手順①設定で画面の固定を有効にする
- 手順②アプリ切替画面で固定したいアプリを選ぶ
- 手順③画面の固定を解除する
- 参考アプリ画面固定中の注意点
前提:画面の固定(Screen Pinning)とは?
Android 5.0より、起動中のアプリ画面を固定する”ピン留め”(Screen Pinning)機能が追加されました。
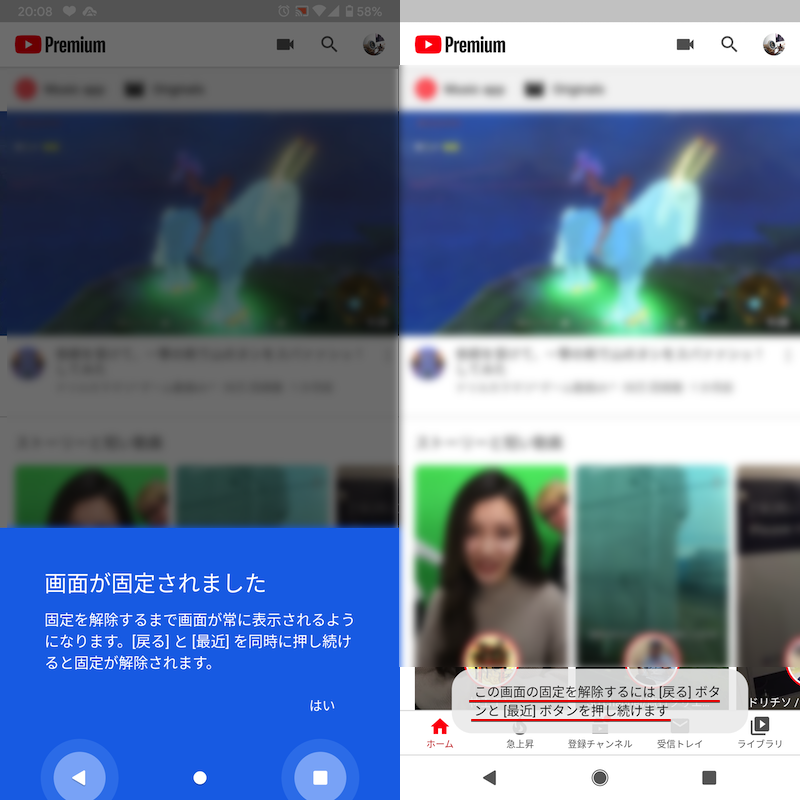
YouTubeアプリ画面を固定した例。
下記のような特徴があるため、どんな操作をしても(基本的に)現在のアプリがずっと表示されます。
| 無効化される機能 | 使える機能 |
|---|---|
|
|
具体的な設定手順について、以降より解説します。
手順①:設定で画面の固定を有効にする
![]() 設定より セキュリティ → 画面の固定 と進み、
設定より セキュリティ → 画面の固定 と進み、
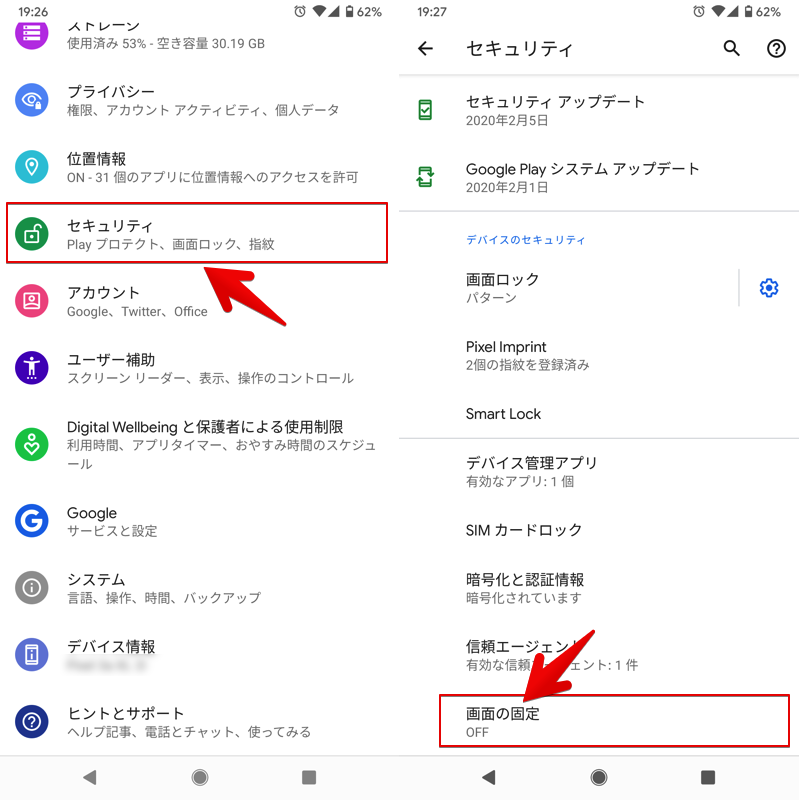
機能を有効にすればOK。
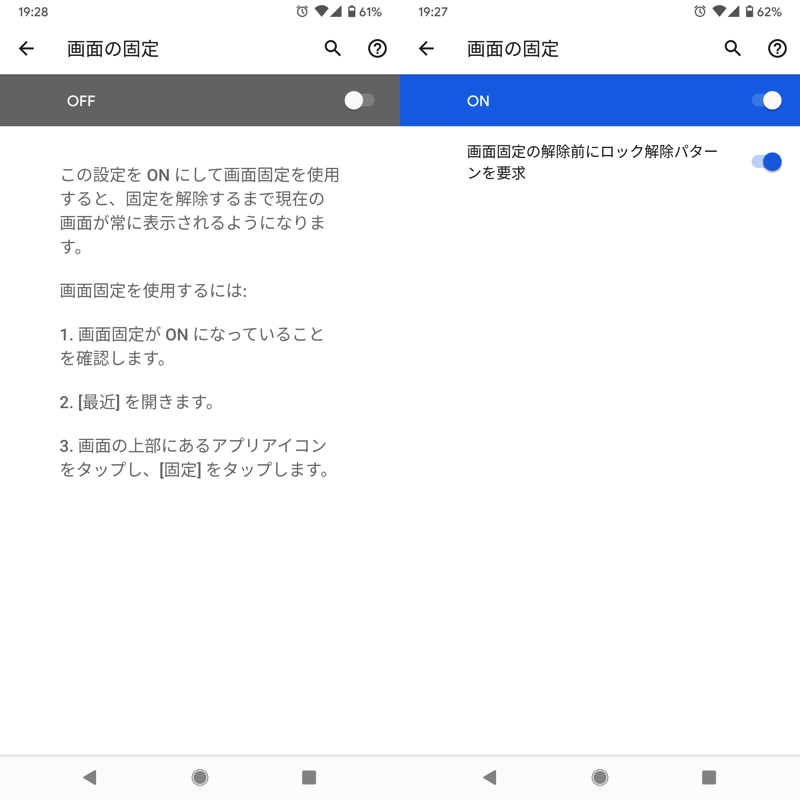
手順②:アプリ切替画面で固定したいアプリを選ぶ
機種やOSバージョンによって、手順は主に2パターンに分かれます。
- 画面のアプリアイコンをタップして 固定 を選択する
- 一番最近開いた画面に表示される
 ピンアイコンをタップする
ピンアイコンをタップする
それぞれカンタンに解説します。
画面のアプリアイコンをタップして固定を選択する
アプリ切替画面を開き、固定したいアプリアイコンをタップして 固定 を実行します。
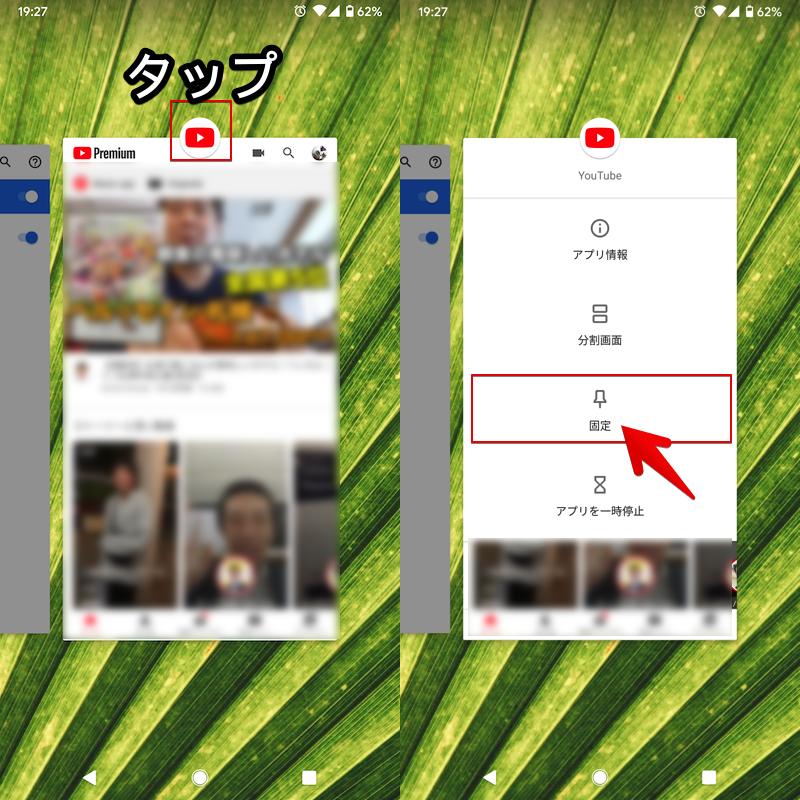
Pixel 3a XLでYouTubeアプリ画面を固定する手順例。
一番最近開いた画面に表示されるピンアイコンをタップする
アプリ切替画面を開き、一番最近開いたアプリに表示される![]() ピンアイコンをタップします。
ピンアイコンをタップします。
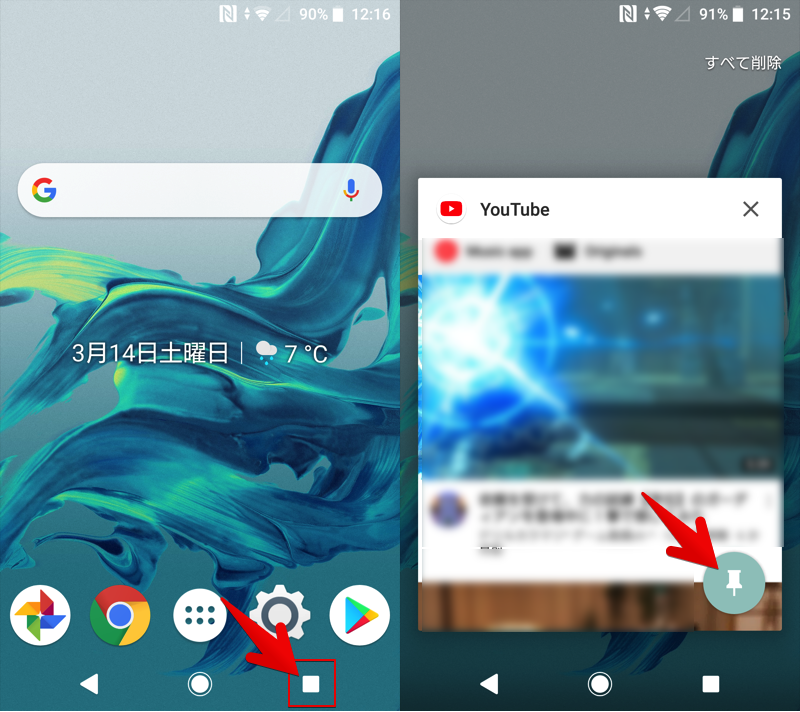
Xperia XZでYouTubeアプリ画面を固定する手順例。
これで画面がピン留めされました。
選択したアプリ内であれば自由に操作できますが、ホームボタン等を押して別アプリへ切替は制限されます。
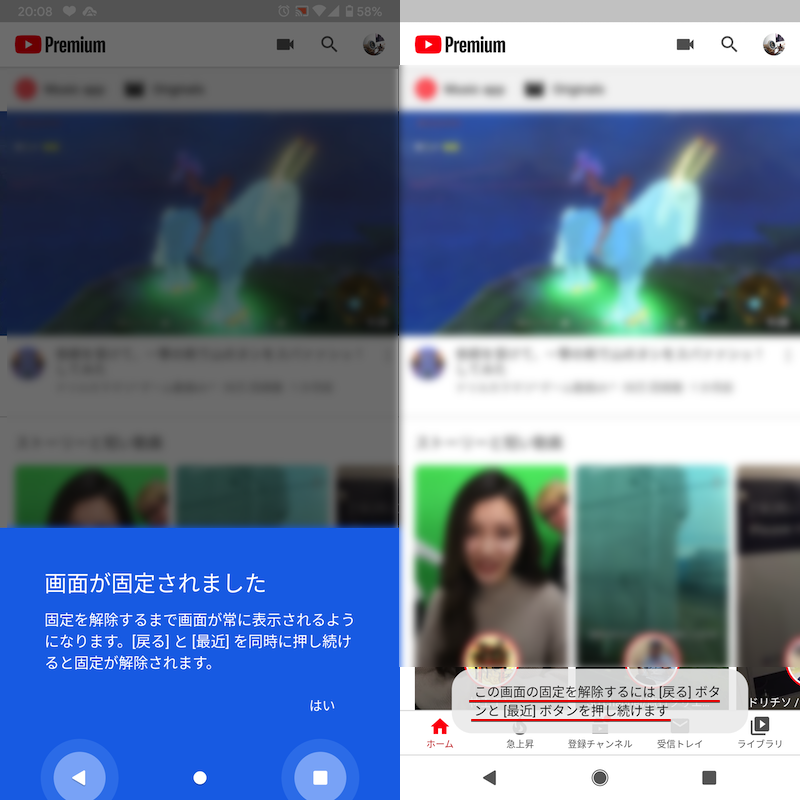
(左)画面固定直後に表示されるメッセージ (右)ホームボタン等を押すと解除手順メッセージが表示される
また 電源 キーでスリープ状態になりますが、スリープ復帰後はロック画面の解除不要で、固定したアプリが表示されます。
手順③:画面の固定を解除する
たいていの場合、ナビゲーションバーの ◀戻る と ■最近 を同時に長押しで、画面の固定は解除されます。
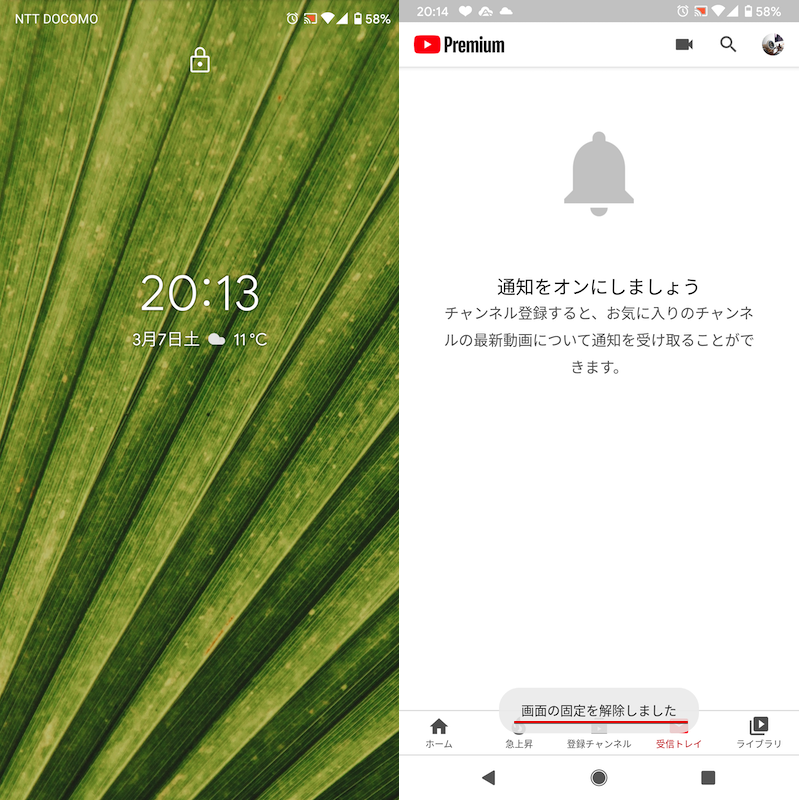
まずロック画面が表示され(左)、その後ピン留めが解除される(右)。
一部、機種やシステムナビゲーションの設定によって解除手順が異なる場合もあります。
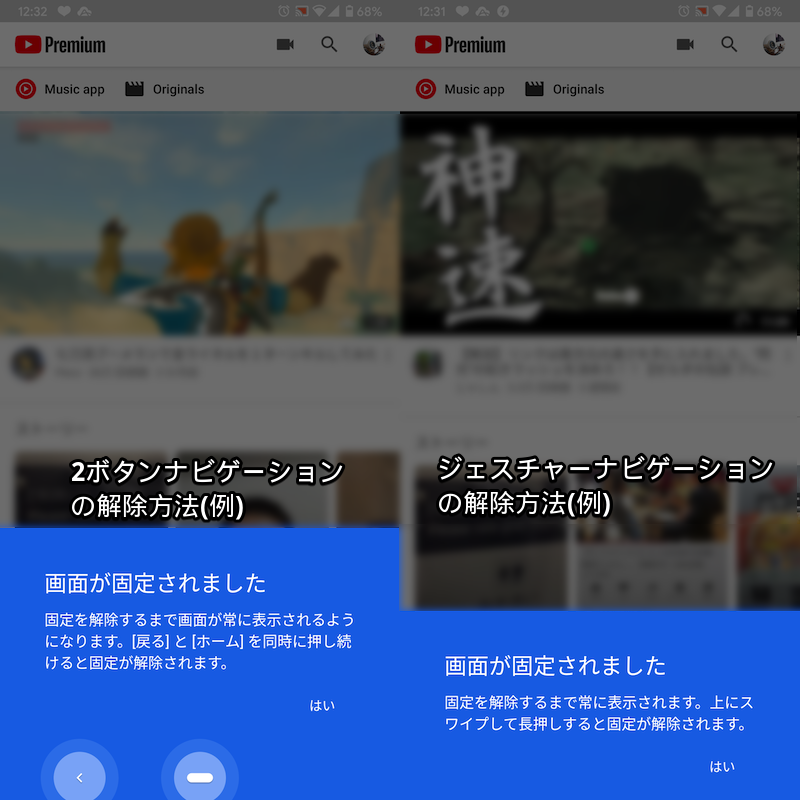
参考:アプリ画面固定中の注意点
冒頭に紹介した通り、画面固定中は次の特徴があります。
| 無効化される機能 | 使える機能 |
|---|---|
|
|
ここで注意点が3つあります。
- 画面固定を解除しないと着信音やアラーム音を止められない
- スクリーンショットは撮影できる
- 電源オフ/再起動すると画面のピン留めが解除される
画面固定を解除しないと着信音やアラーム音を止められない
画面固定中もその他アプリはバックグラウンドで動作はしているため、![]() 電話の着信音や
電話の着信音や![]() 時計のアラーム音は普通に鳴ります。
時計のアラーム音は普通に鳴ります。
が、アプリの切替ができないため、音を止めるには画面の固定を解除する必要があります。
例えば電話がかかってきた場合、着信音は鳴りますが、画面固定中のため、電話に出るポップアップが表示されません。
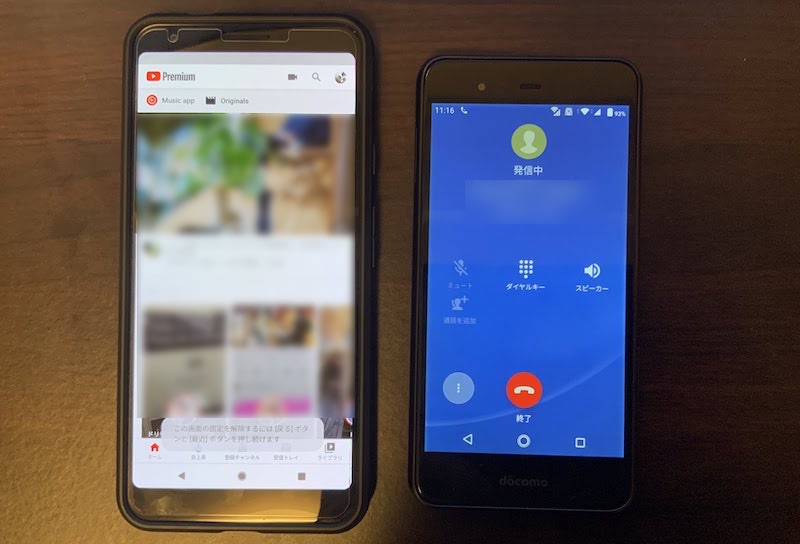
右のスマホから左のスマホへ電話をかけた例。左のスマホで着信音は鳴るが、画面固定中は電話に出れない。
この場合、まず画面の固定を解除し、ロック画面に戻ってから電話に出ることになります。
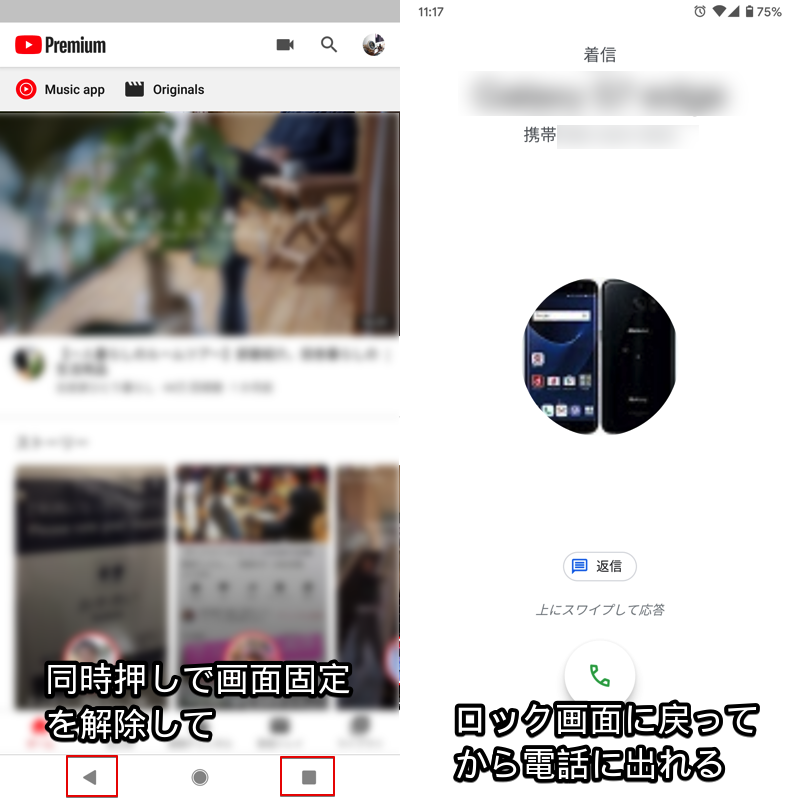
スクリーンショットは撮影できる
画面固定中もスクリーンショット機能は使えます。
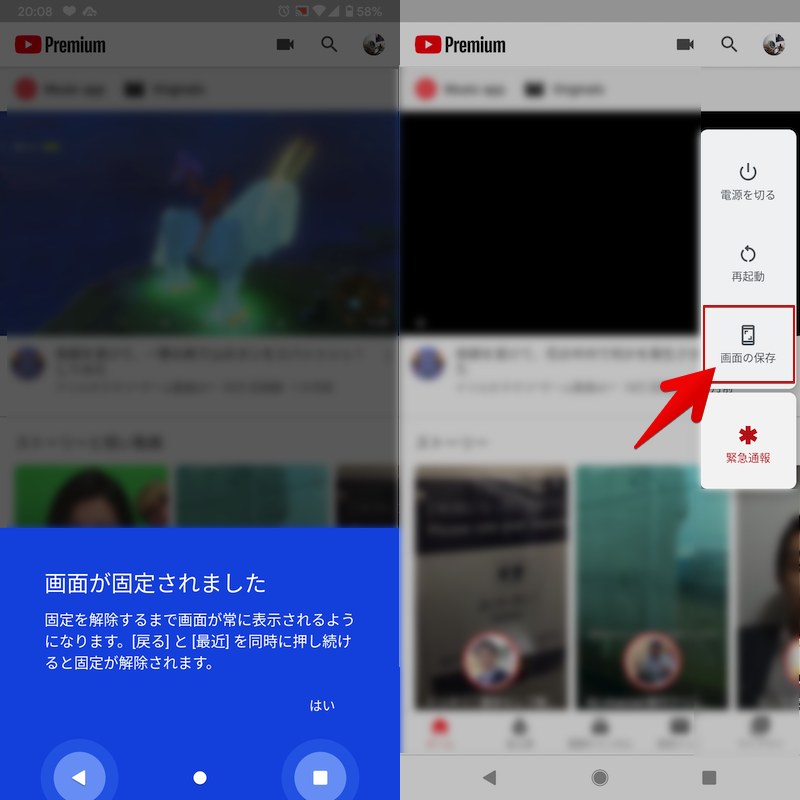
画面固定を解除しない限り、撮影した画像へアクセスできませんが。。。第三者へ貸与するなら、プライバシーの観点で知っておいたほうが良いでしょう。
電源オフ/再起動すると画面のピン留めが解除される
画面固定中も電源を切ったり、再起動は可能です。
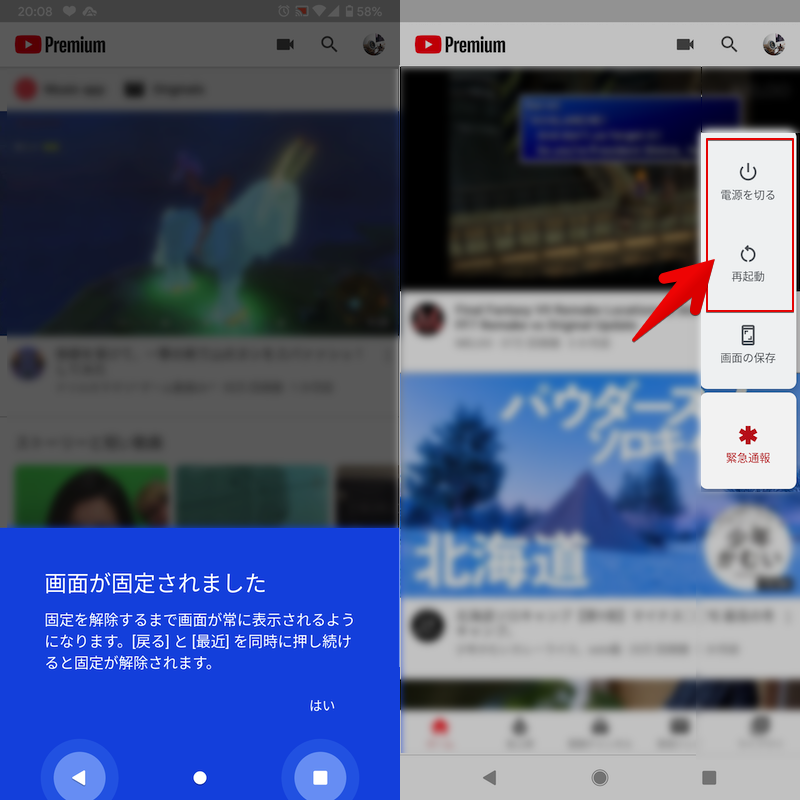
この場合、強制的に画面の固定は解除され、ロック画面が表示されます。
補足:Androidで画面の固定に関するアレコレ
Androidのアプリ画面固定や、画面の向き固定に関するマニアックな情報を補足します。
- 補足①業務用はより強力なDevice Ownerモードがおすすめ
- 補足②家族や友人と共有するスマホならマルチアカウントがおすすめ
- 補足③Androidで画面タッチも無効にする方法
- 補足④Androidで画面の自動回転を固定する方法
- 補足⑤画面だけをオフにしてアプリは動かし続ける方法
業務用はより強力なDevice Ownerモードがおすすめ
今回紹介した画面ピン留め(Screen Pinning)機能は、手順を知ってるユーザーならカンタンに解除できるため、業務用で検討している場合は欠点があります。
そこでオススメなのが、企業向けAndroid Enterpriseで提供されるDevice Ownerモードです。
例えば、デバイス再起動すると自動で指定したアプリが起動し、通常のユーザー操作では解除できないなど、より強力にアプリを固定できます。
導入手順は特殊かつ長いため、記事中では割愛しますが、業務用途であれば検討価値があるでしょう。
参考 Android Enterprise – Device Owner Mode
家族や友人と共有するスマホならマルチアカウントがおすすめ
1台のスマートフォンを家族や友人とシェアしているなら、Android標準のマルチアカウント機能もオススメです。
所有者のメインアカウントとは別に、ゲスト向けの専用アカウントが生成され、Androidを初期状態からセットアップできます。
一方、所有者スペースとは区別されるため、メインアカウントの次のような情報はしっかり保護されます。
- ログインしているGoogleアカウント
- アプリのデータ(例:LINE / Instagram)
- 保存しているメディアファイル(例:写真 / 音楽)
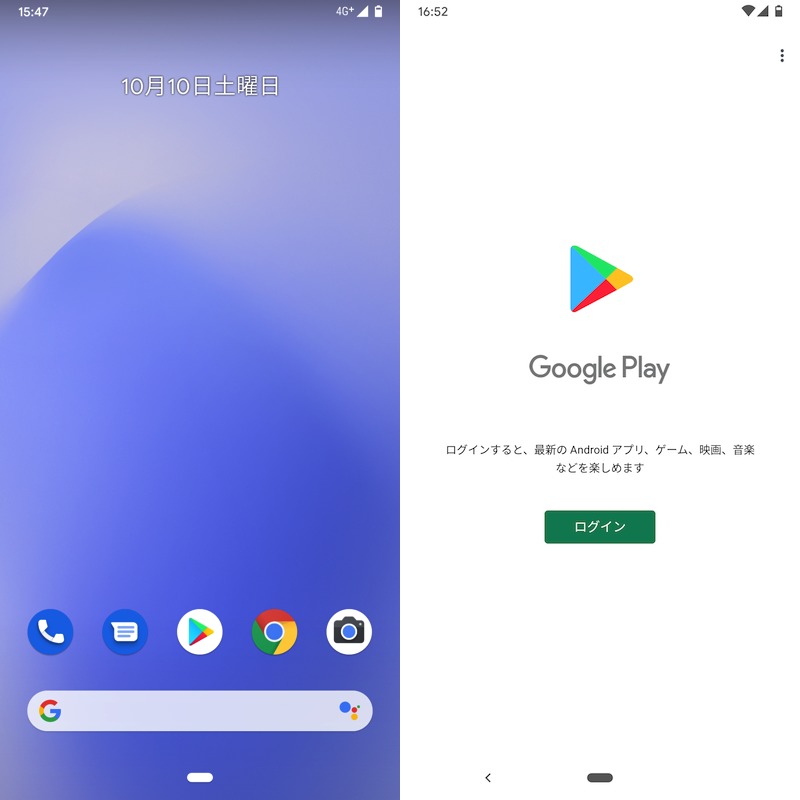
(左)初期化状態からセットアップできる (右)Googleアカウントなどは引き継がれない
もし次のようなニーズがあれば、マルチアカウント機能は解決策としてピッタリです。
| ニーズ | 便利な使い方 |
|---|---|
| 1台のスマートフォンを家族と共有したい | 家族向けユーザーを追加する |
| 1台のスマートフォンを「プライベート用」と 「仕事用」で使い分けたい |
プライベート用ユーザーと 仕事用ユーザーを設定する |
| スマートフォンを一時的に友人や子供に貸したい | ゲストモードにしてから貸す |
詳細な使い方は、関連記事【Androidでゲストモードを設定する方法! スマホにマルチアカウントを追加してユーザーを切り替えよう】で解説しています。

Androidで画面タッチも無効にする方法
今回紹介した画面ピン留め(Screen Pinning)機能は画面タッチを制限できないため、固定したアプリ内であれば自由に操作できます。
もし画面タッチまで含め禁止したい場合、サードパーティ製アプリ![]() 画面そのままロックで実現できます。
画面そのままロックで実現できます。
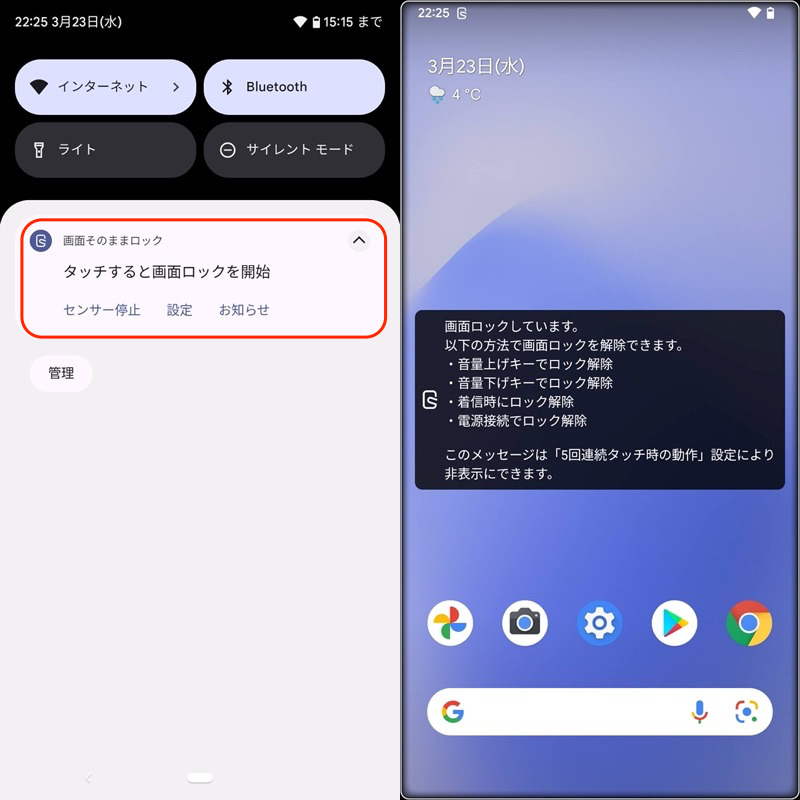
画面ロックを開始した画面。
「画面操作を無効にしつつ、アプリは動かし続けたい」シーンで便利です。

画面ロック中のYouTubeの例。動画は流れつつ、タップが無反応となる。
![]() 画面そのままロックの特徴や使い方の詳細は、関連記事【Androidで画面タッチを無効にする方法! 画面そのままロックで誤操作防止しよう】で解説しています。
画面そのままロックの特徴や使い方の詳細は、関連記事【Androidで画面タッチを無効にする方法! 画面そのままロックで誤操作防止しよう】で解説しています。

Androidで画面の自動回転を固定する方法
スマートフォンの画面向きは”縦”・”横”と自由に変更できますが、Android標準の画面回転機能では次の弱点があります。
- アプリごと指定した向きに固定できない
- 常に横画面で固定できない
- 向きが固定される画面(一部アプリ/ホーム画面/ロック画面)は回転できない
これら機能を実現できるオススメのサードパーティ製アプリが3つあります。
| アプリ名 | 対応する機能 | 特徴 |
|---|---|---|
画面回転制御 |
|
|
強制回転ミニ |
|
|
Rotation Control |
|
|
同類アプリは他にもたくさんありますが、3アプリとも下記点でオススメできます。
- 無料で使える
- Playストアから入手できる(=セキュリティ面で安心)
- 日本語対応している
各アプリの詳細な使い方について、関連記事【Androidでアプリごと自動で画面回転する方法! 常に横固定やホーム/ロックの向きを強制的に切り替えよう】で解説しています。

画面だけをオフにしてアプリは動かし続ける方法
![]() Black Screenというアプリを使えば、起動中のアプリ動作を継続させつつ、画面は黒一色に暗転できます。
Black Screenというアプリを使えば、起動中のアプリ動作を継続させつつ、画面は黒一色に暗転できます。
初期設定すると、画面上にオーバーレイアイコン![]() が表示され、タップすれば画面が真っ暗になります。
が表示され、タップすれば画面が真っ暗になります。
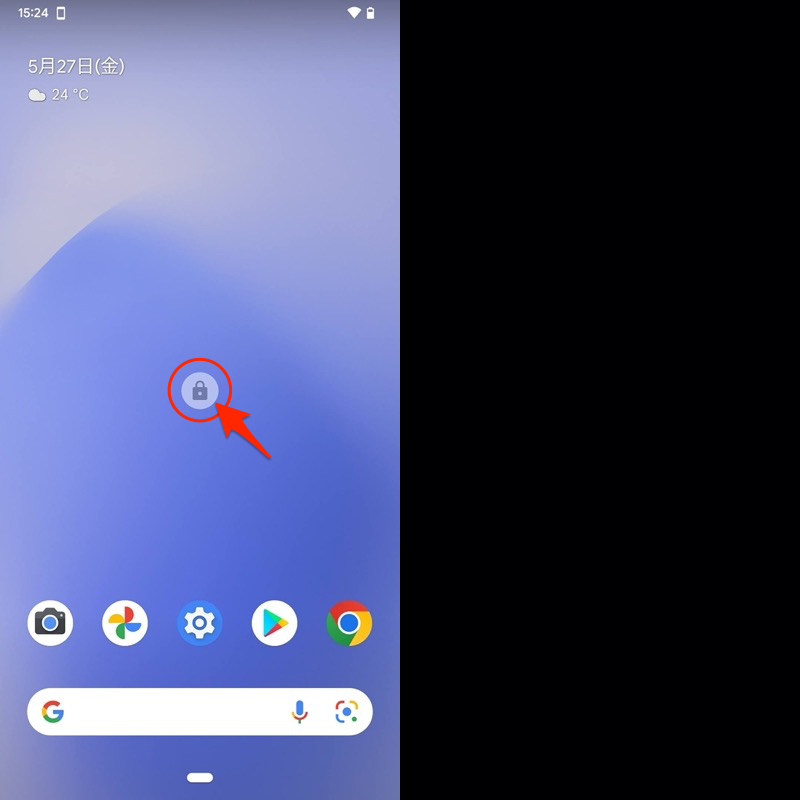
(右)真っ暗になった画面。見た目はスリープ状態と変わらない。
暗転中の画面をタップして ロックを解除する を選べば、元に戻ります。
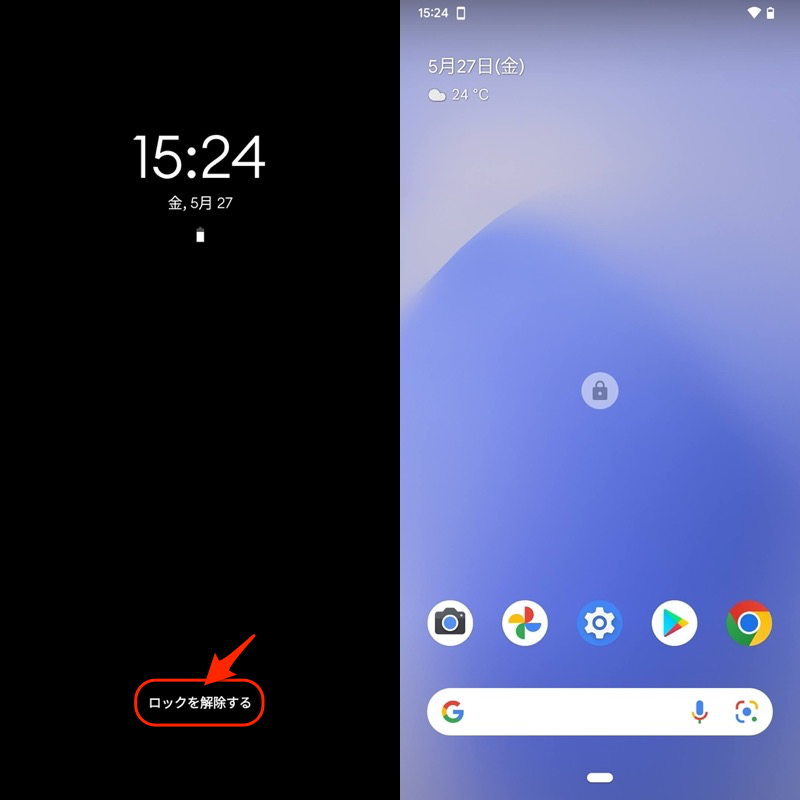
この![]() Black Screenは、例えば次のようなシーンで有用です。
Black Screenは、例えば次のようなシーンで有用です。
- YouTubeを音だけ流したい
- ゲームを起動させつつ放置プレイしたい
- ブラウザのダウンロードを継続して実行したい
普通のスリープ状態だと、起動中のアプリ動作も止まってしまうため、常に同じ画面を表示し続ける必要があり、画面焼け&バッテリー消耗のリスクが高まります。
一方、![]() Black Screenを使えばアプリ動作は継続しつつ、画面は黒一色に暗転するため、一定の効果があります。
Black Screenを使えばアプリ動作は継続しつつ、画面は黒一色に暗転するため、一定の効果があります。
そのほか、Androidにおける焼き付き問題の詳細は、関連記事【Androidで画面の焼き付きを直す方法! スマホの液晶や有機ELの画面焼けを改善しよう】で解説しています。

〆:画面固定で安心してスマホを貸せる!
以上、Androidで画面をピン留めする方法! スマホで表示中のアプリを固定してキオスクモードを設定しよう の説明でした。
画面をピン留めすれば現在のアプリがずっと表示されるため、 第三者へスマートフォンを渡す際に安心です。
設定手順もカンタンなので、ぜひお試しあれ。
コメント