iPhoneと比較したAndroidの魅力の1つが、ロックスクリーンのカスタマイズアプリが豊富に用意されている点があります。
そこで本記事では、ボクが個人的にオススメしている、Android向けロックスクリーンアプリ![]() Hi Lockerの魅力と使い方を紹介します。
Hi Lockerの魅力と使い方を紹介します。
Hi Locker – 使い方
アプリを開くと初期設定が始まります。
まず自分の名前(ハンドルネーム)を入力し、その後「通知へのアクセス許可」を設定します。
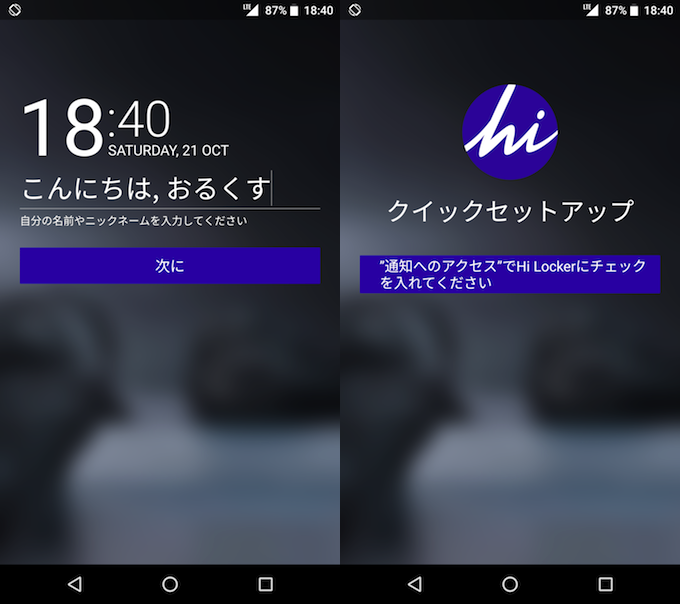
画面に従って、有効にして下さい。
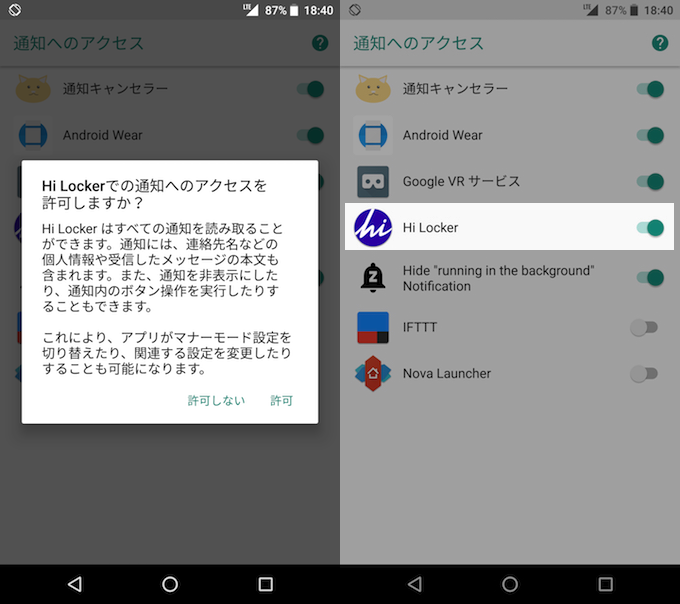
次にAndroid標準機能で設定しているロック機能をオフにします。これは「Hi Locker」側で有効にするロック機能との二重設定を回避するために必要となります。
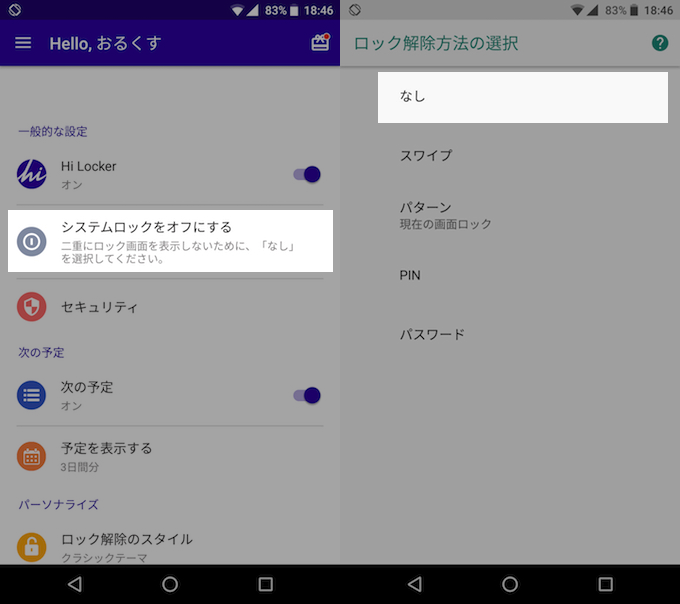
最後に「ユーザー補助」を有効にします。
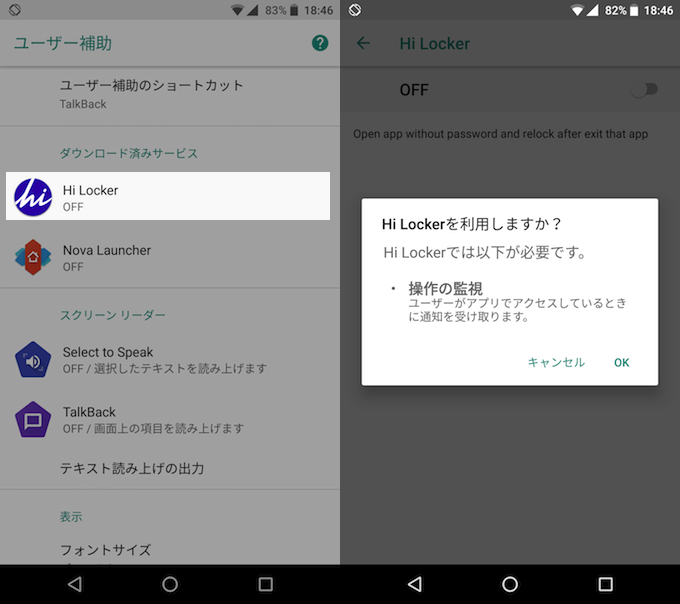
以上で初期設定は完了。ロック画面を表示すると、標準とは異なる「Hi Locker」独特のデザインに変化していることを確認できます。
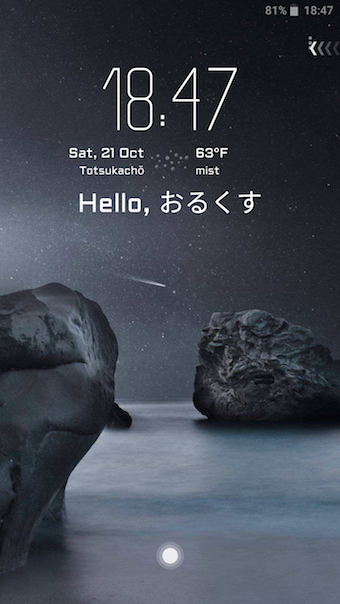
次に「Hi Locker」で知っておくべき基本項目を下記より解説します。
独自のパスワードを設定する
初期設定で標準のロック設定をオフにしたため、ここで設定を終了してしまうと、画面ロックが何も施されていない状態となります。
そこで「Hi Locker」独自のロック機能をオンにする設定を実施しましょう。
設定トップより「セキュリティ」へ進み、セキュリティタイプを「なし」から変更します。
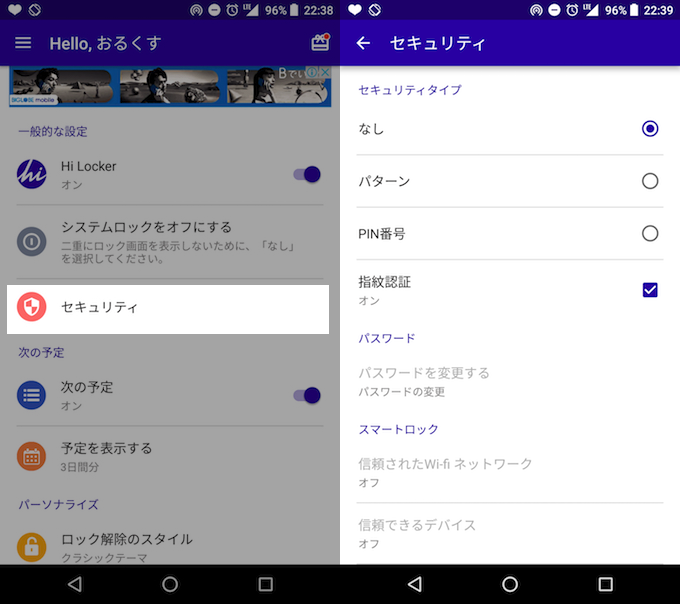
その後、実際にロックがかかることを確認できればOK。
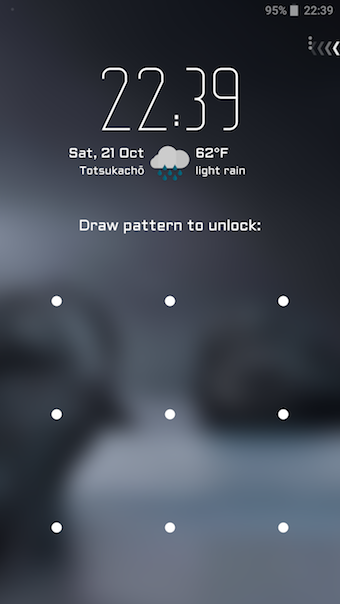
ロックスクリーンの画像を変更する
「Hi Locker」の魅力の1つとして、美しいロックスクリーンが挙げられます。
設定トップより「壁紙」へ進むと、デフォルトで用意される4種類の壁紙から変更が可能で、さらに右下「+(プラス)」ボタンより、好きな壁紙をダウンロードできます。

ロック画面の背景にピッタリの美しい画像が多数用意されていますよ。
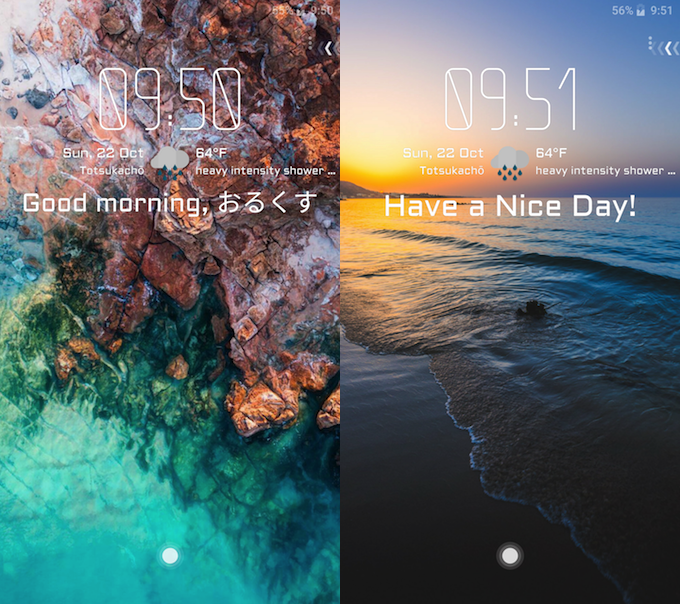
時計や天気のデザインを変更する
さらにロックスクリーンに表示される時計や天気のデザインをカスタマイズすることもでき、設定トップより「時計のスタイル」へ進み実施できます。
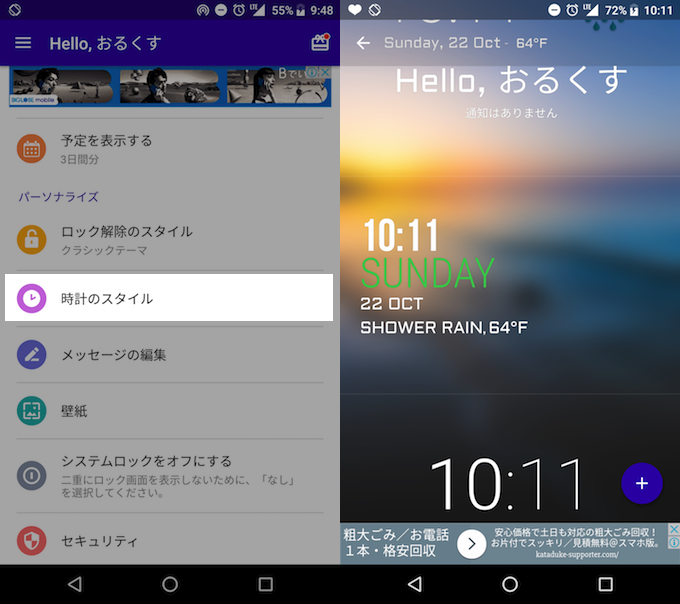
スタイリッシュな文字だけの表記から、可愛いイラストタイプのものまで、幅広く用意されています。
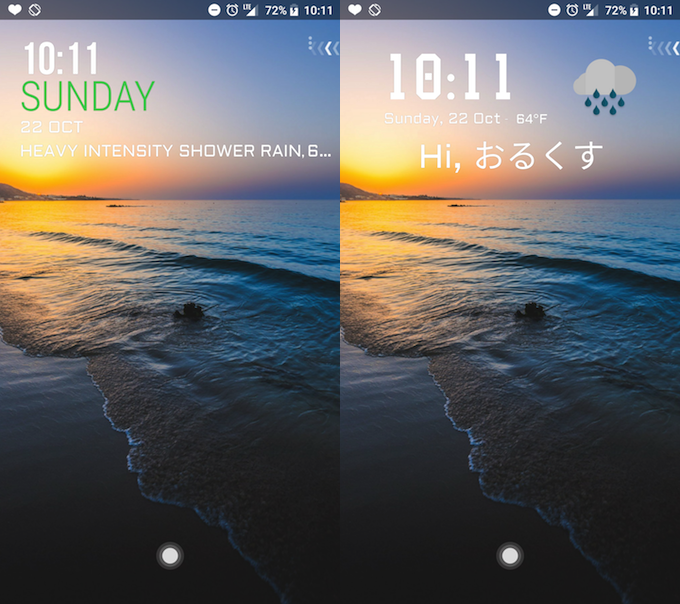
以上が「Hi Locker」の基本となる「セキュリティ関連設定」と「壁紙関連設定」の解説です。
ほかにも、ロックスクリーンに好きなメッセージを表示したり、ロック解除時のアニメーションを変更するカスタマイズ要素が用意されているので、試してみて下さい。
さらに「Hi Locker」で設定しておくと便利な機能の一部を下記より解説します。
特定のWi-Fiネットワーク接続中は自動的にロック解除とする
事前に特定のWi-Fiネットワーク名(SSID)を指定しておくことで、接続中はロックを無効にし、パスコードやパターンを入力せずとも画面を開けるようになります。
設定トップより「セキュリティ」へ進み、スマートロック項目の「信頼されたWi-Fiネットワーク」へ進むと設定ができます。
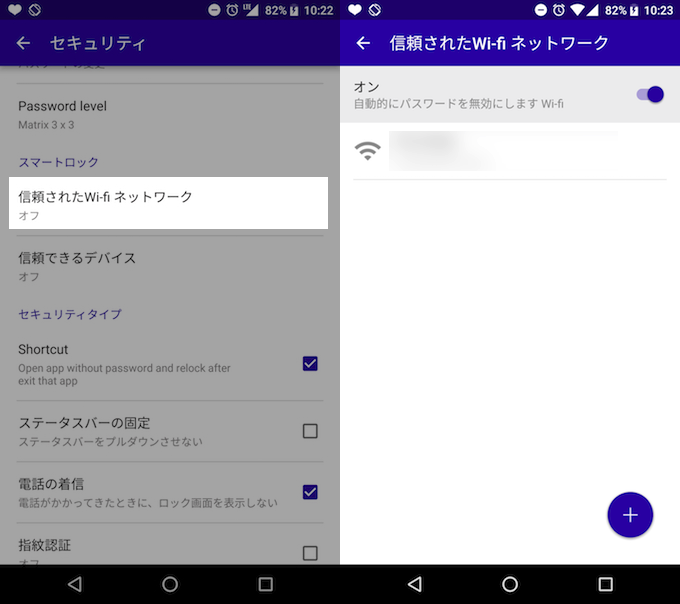
特に自宅や会社のWi-Fiを設定しておけば、わざわざロック解除をする煩わしさがなくなり、とても便利です。
ロックスクリーン上にアプリショートカットを配置する
ロック画面上に特定アプリのショートカットを配置し、そのまま直接開くことができます。
設定トップより「ショートカット」へ進み、変更したいアプリアイコンへドラッグ。
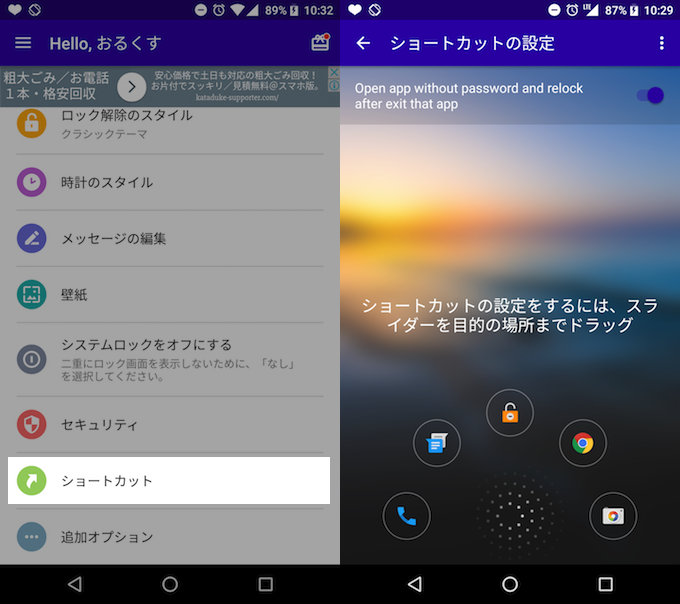
配置できるアプリ一覧となるので、よく使う組み合わせを選択しましょう。
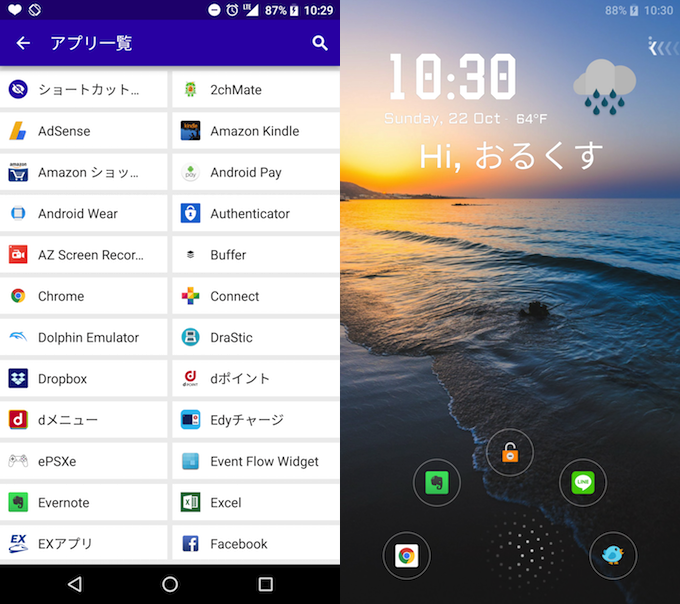
また、設定トップより「セキュリティ」へ進み「Shortcut」にチェックを入れることで、ロック画面からパスワード入力不要で、セットしたアプリを直接起動することもできます。
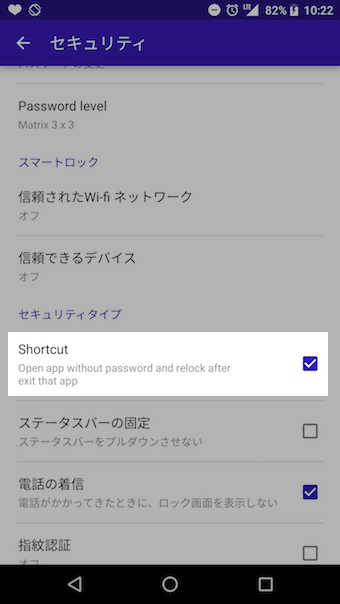
この機能によりアプリを起動した場合、ロック解除するまで当該アプリしか使うことができず、ホームボタンを押すと再びロック画面に戻ります。
例えば、頻繁に電卓アプリを起動するなら、この機能をうまく設定することでパスワード入力の手間を省くことができます。
一方でこの機能をオンにすると、ショートカット配置したアプリは誰でも開けてしまうため、プライバシーに関わるアプリ(例:メッセージ系アプリ)での設定はオススメできません。
「Hi Locker」以外にもロック画面上に好きなアプリを配置する方法があります。
詳細は関連記事【Androidのロック画面からアプリを直接利用する方法! パスワード解除不要でショートカットから素早く起動しよう】で解説しています。

参考:Hi Lockerの欠点
「Hi Locker」の欠点は2点あります。
- セキュリティが不安定
- 広告が多すぎる
前者のセキュリティについて、例えば下記のような経験がありました。
- パスワードを入力していないのに一瞬ホーム画面が表示された
- セキュリティ設定を変更してもすぐに反映されなかった
この手の欠点は「Hi Locker」のみならず、サードパーティ製のロックスクリーン系アプリでも頻繁に感じる部分なので、セキュリティにこだわりがある方は、気をつけた方が良いかもしれません。
後者の広告について、以前に比べ全画面広告が非常に増え、使いづらくなっています。
補足:通常とは異なる方法で指定アプリを起動する方法まとめ
ホーム画面以外から指定アプリを起動する方法はほかにも存在します。
例えば![]() アプリアシストというアプリを使えば、ホームボタン長押しで好きなアプリを起動できます。
アプリアシストというアプリを使えば、ホームボタン長押しで好きなアプリを起動できます。
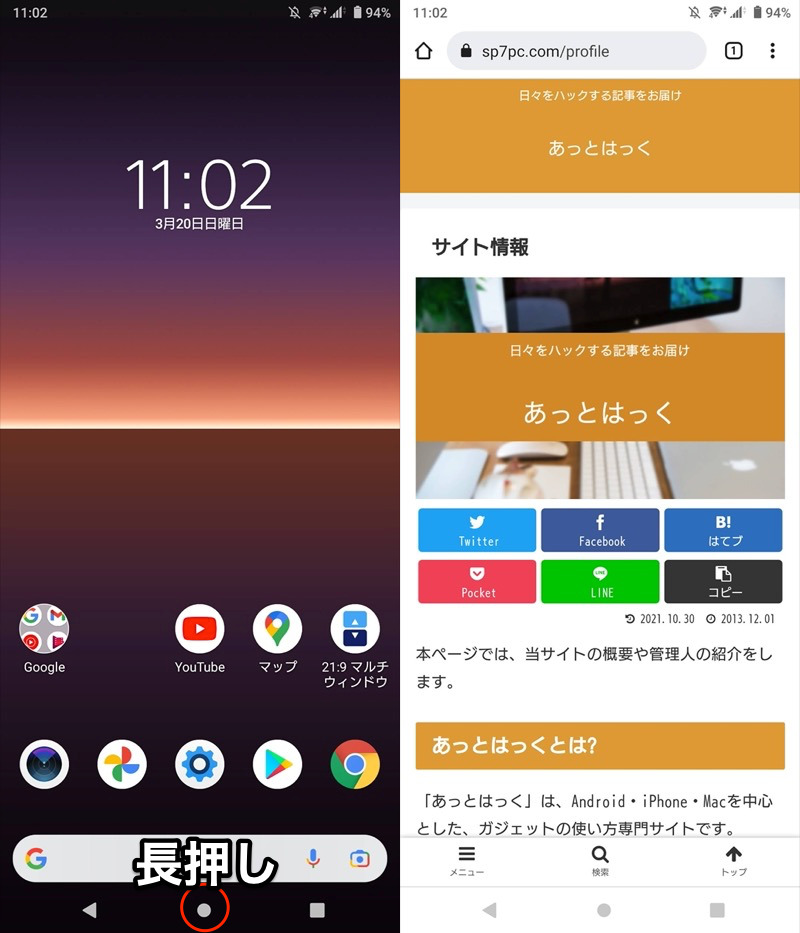
ホームボタン長押しでChromeを起動する例。

そのほかのアプリ含め、まとめて関連記事【[Android] 通常とは異なる方法で指定アプリを起動する方法まとめ! ホーム画面以外から素早く開こう】で解説しています。

〆:高機能かつ負担も少ないオススメなアプリ
以上、Hi Locker – Androidで高機能なロックスクリーンを実現! オススメのスマホ画面管理無料アプリ の説明でした。
手軽に美しいロック画面に変更したい方にオススメです。
ぜひ、お試し下さい。
コメント