Androidで端末暗証番号(画面ロック / パスワード)をを忘れた場合、解決策は強制初期化しかありません。
そこで本記事では、その手順をまとめて紹介します。
画面ロックのパスワードが分からず困っていれば、ぜひご覧下さい。
iPhoneを強制初期化する方法は、関連記事【iPhoneを強制初期化する方法まとめ! パスコードを忘れた/電源が入らないiOSを復元しよう】で解説しています。

photo by victoria white2010
前提:パスワードを忘れたら初期化するしかない
もしAndroidの端末暗証番号(画面ロック / パスワード)を忘れてしまった場合、通常はデータを消去せずに画面ロックを解除する方法はありません。
通常、Androidの初期化は「設定」から実行するのが一般的ですが、今回のケースでは画面ロック解除ができないため使えない方法となります。
通常の初期化方法の詳細は、関連記事【Androidを初期化する方法まとめ! スマートフォンやタブレットの個人情報を消去しよう】で解説しています。

そこで今回紹介する2つの方法により、例えパスワードが分からなくても強制的に初期化を実行することができます。
- Find My Deviceで強制初期化する
- リカバリーモードで強制初期化する
下記よりそれぞれ解説しています。
可能であれば初期化前に必要なデータをバックアップしておくのが理想ですが、今回はそもそもロック画面を解除できないため、バックアップ作業は実行できないでしょう。
一般的なバックアップ手順の詳細は、関連記事【Androidのデータをバックアップする方法! スマートフォンのデータを保存する特徴と使い方まとめ】で解説しています。

パスワードが分からないAndroidを初期化する方法まとめ
Find My Deviceで強制初期化する方法
「Find My Device(旧称:Androidデバイスマネージャー)」を使うことで、たとえ画面ロックを解除できずとも強制的に初期化できます。
初期化したいAndroid機でログインしているGoogleアカウントさえ分かれば、同じアカウントでログインしている別Android機やPC / タブレットのブラウザ上より遠隔でデータ消去指示を飛ばすことが可能です。
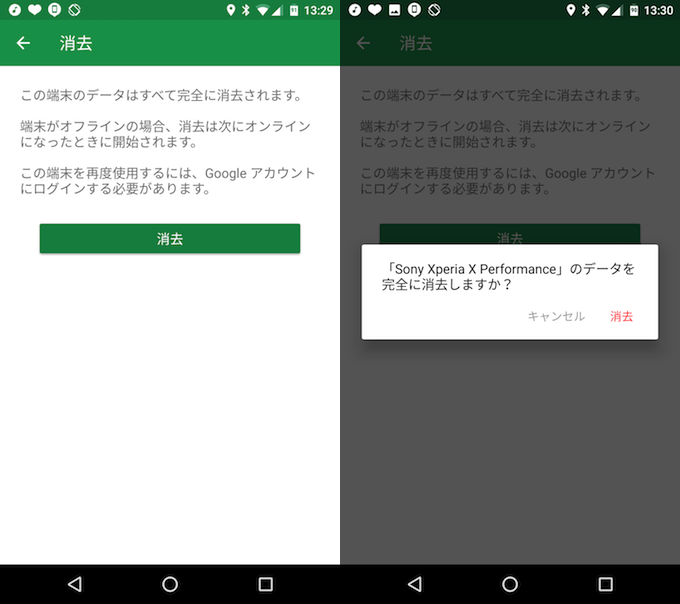
元々は紛失(盗難)したAndroidスマートフォン / タブレットを遠隔初期化するための機能として搭載されていますが、端末暗証番号が分からなくなった場合でも活用することができます。
「Find My Device(端末を探す)」の詳細は、関連記事【Find My Deviceの使い方! 旧Androidデバイスマネージャーで紛失/盗難時に遠隔で場所を特定/画面ロック/データ削除する方法】で解説しています。

リカバリーモードで強制初期化する方法
Android特有の「リカバリーモード」機能を使うことで、たとえ画面ロックを解除できずとも強制的に初期化できます。
リカバリーモードは、電源起動時に側面の「電源ボタン」や「音量ボタン」で特定の操作を行うことで入ることができ、初期化含め一般的に下記メニューを実行できます。
- Reboot system now:端末を再起動=リカバリーモードから戻る
- Reboot to bootloader:ブートローダーを起動
- Apply update from ADB:ADBからOSをアップデート
- Apply update from SD card:SDカードからOSをアップデート
- Wipe data / factory reset:強制初期化(工場出荷状態に戻す)
- Wipe cache partition:キャッシュを削除
- Mount /system:「/system」をマウント
- View recovery logs:リカバリのログを確認
- Power down:電源オフ
これらメニューは「画面操作」&「画面ロック解除」不要で実行できるので、最後の手段としてリカバリーモードを使えば強制的に初期化することができます。
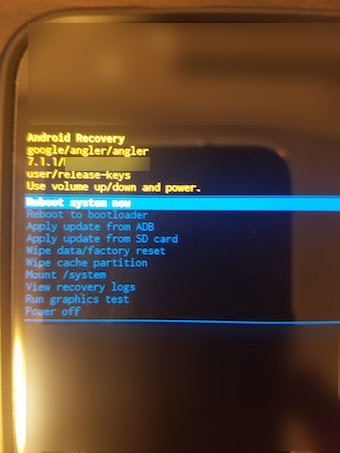
Nexus 6Pのリカバリーモード画面の例。
ただリカバリーモードは、メーカーやブランドによって起動手順が異なるため、自分が所有する機種ごとにその方法を調べる必要があります。
詳細は関連記事【[Android] リカバリーモードの起動手順と強制初期化する使い方 [Galaxy / Nexus]】で解説しています。

また日本版Xperiaシリーズなど、リカバリーモードが使えない(または使うのが難しい)機種もあるため、必ずしも有用な手法ではない点に注意が必要です。
Xperiaについては代替の強制初期化方法が2点あります。
- 初期化モードでXperiaを強制初期化する
- Xperia Companionで強制初期化する
詳細は関連記事【Xperiaをリカバリーモード不要で強制初期化する方法! パスワードを忘れてもファクトリーリセットできる [Android]】で解説しています。

補足:
Device Protection(端末保護機能)に要注意
Androidを強制初期化すると、次のメッセージが表示され、先に進めないケースがあります。
- アカウントの確認 – Googleアカウントでログインしましょう。
- このデバイスはリセットされました。続行するには、このデバイスで前に同期したGoogleアカウントにログインしてください。
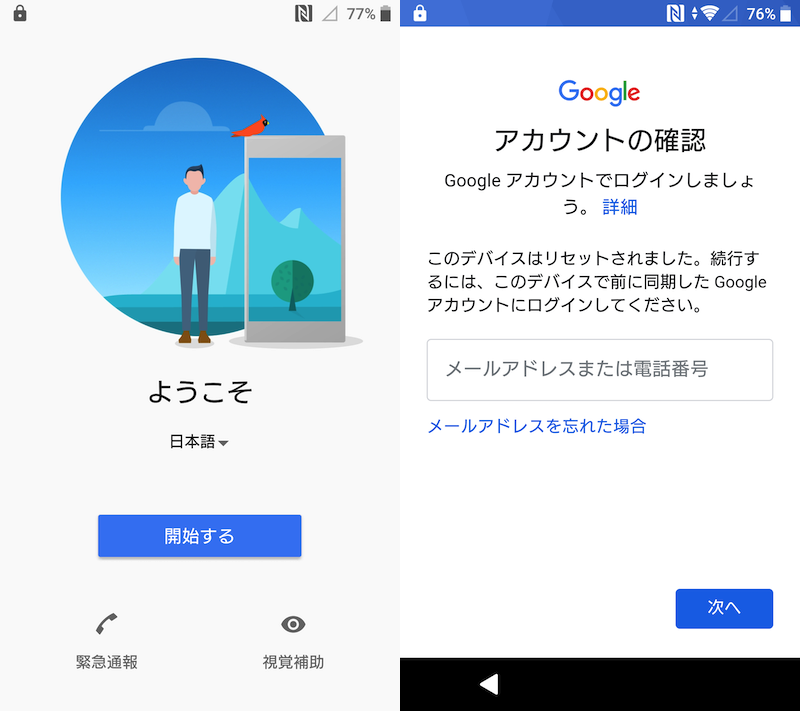
Xperia XZ(Android 8.0)で表示される画面例。
これはAndroidのセキュリティ機能「Device Protection(端末保護機能)」が原因であり、以前までログインしていたアカウント情報を入力しない限り、スマートフォンをまったく使用できません。
「Device Protection(端末保護機能)」の基本や解除手順の詳細について、関連記事【Android「このデバイスはリセットされました」の原因と解決方法! GoogleアカウントのDevice Protection(端末保護機能)を解除しよう】で解説しています。

データを残したままロック解除する例外的な方法
特殊なケースとして、Androidのデータを残したままロック解除する方法はあります。
- 端末リモート追跡サービスを使う(Galaxy限定)
- Androidデバイスマネージャーを使う
端末リモート追跡サービスを使う(Galaxy限定)
Galaxyシリーズなら、事前にGalaxyアカウントを設定しておくことで、初期化せずに画面ロックを強制的に解除できます。端末のデータも消えません。
詳細は関連記事【暗証番号を忘れたAndroidの画面ロックを強制解除する方法! パスワードが分からないスマートフォンを初期化せずリセットしよう [Galaxy限定]】で解説しています。

Androidデバイスマネージャーを使う
かつて存在した「Androidデバイスマネージャー」というGoogle公式サービスを使用すれば、パスワードやパターンを忘れた際、新しいパスワードへ上書きができたため、端末を初期化せず、データを残したままロック解除が可能でした。
ただその後、サービス名は「Find My Device」へ変更され、2018年1月現在、すでにパスワードやパターンが設定されている端末に対しては、新しいパスワードを設定することはできず、メッセージや電話番号のみ画面上に表示できる仕様となっています。
「Find My Device」の詳細は、関連記事【Find My Deviceの使い方! 旧Androidデバイスマネージャーで紛失/盗難時に遠隔で場所を特定/画面ロック/データ削除する方法】で解説しています。

〆:強制初期化の手順を覚えておこう
以上、[Android] 暗証番号を忘れた端末をリセットする方法! 画面ロックやパスワードの分からないスマートフォンは強制初期化しよう の說明でした。
Androidの場合、画面ロックの解除方法はパスコードやパターンロック、指紋認証など様々ありますが、万が一忘れてしまった場合は初期化するしか方法がないため、日頃からデータのバックアップをしておくことをオススメします。
ぜひ、ご参考あれ。
コメント
auXPERIAsov36の再起動時にパスワードを忘れてしまって購入時のパスワードとか思いあたるパスワードをいれましたがだめでした
何とかして解除する方法教えてください
パスワードがわからない場合、強制初期化する必要があります。Xperiaシリーズの初期化手順は関連記事【Xperiaをリカバリーモード不要で強制初期化する方法! パスワード不明でもデータ削除できる [Android]】で解説しています。
暗証番号でロックをしない解除する方法
アンドロイドタブレット暗証番号が分かりません,強制初期化もなんだかの理由できません
ディグノスマホ503kcの強制初期のの仕方教えてください!
データを消したくないが、ロック解除出来ないですか?
初期化初期化初期化初期化初期化ってぶち殺すぞ
中古でPINロックが掛かったスマホ購入してしまったんですけど、
解除か初期化のどちらか出来ませんか?
パターンのロックしかしてないはず!?今までそれで開いていましたが、ある日壁紙変更したら、いきなりロック!!ロックの解除と出るばかり!うぅぅぅ クソ中華