本記事は、遠く離れた場所でもパソコンからAndroidを遠隔操作できるソフト![]() AnyDesk(エニーデスク)を解説します。
AnyDesk(エニーデスク)を解説します。
類似ソフトと比較した特徴です。
- インターネットに接続できれば物理的な距離に制限なし
- 個人利用であれば無償で利用可能。通信量等の制限もなし
同一ネットワーク上にないスマートフォンをリモート操作したいなら、ぜひどうぞ。
AnyDeskの使い方
- 説明①初期設定の手順
- 説明②パソコンからAndroidをリモート操作する方法
- 説明③Android同士をリモート操作する方法
①:初期設定の手順
まず、操作したい対象のAndroidに、![]() AnyDeskをインストールします。
AnyDeskをインストールします。
起動すると![]() プラグインの追加インストールが求められるので、画面に従って実行。
プラグインの追加インストールが求められるので、画面に従って実行。
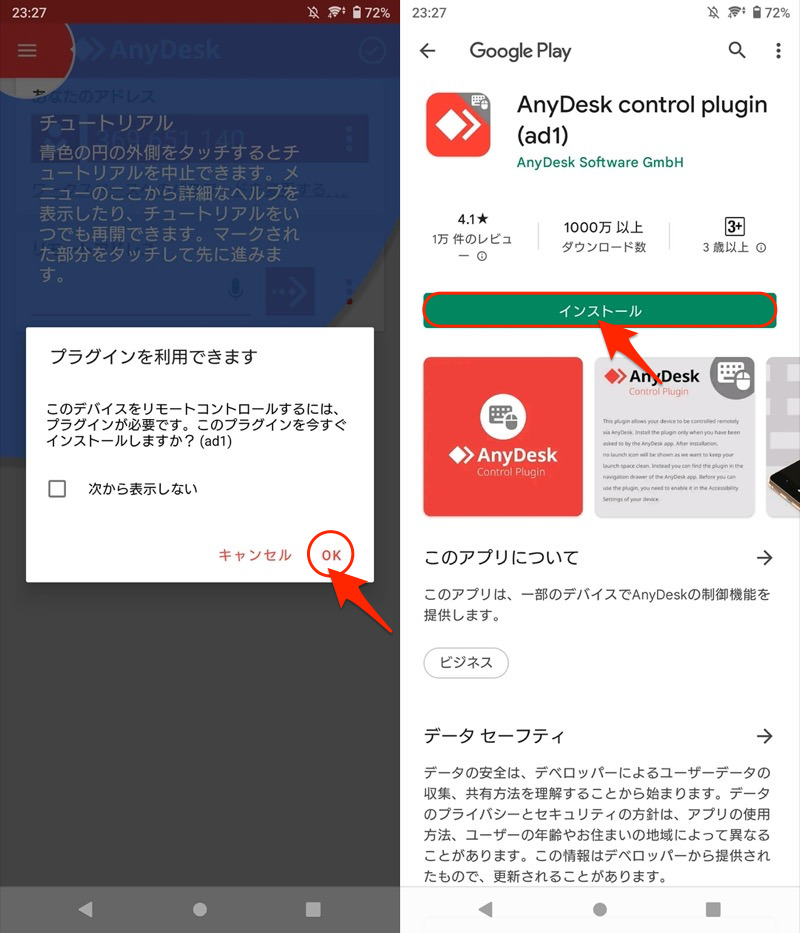
AnyDeskを開くと、プラグインの追加インストールが要求される。
![]() AnyDeskを再び開くと、プラグインのアクティベーションのため、各種権限を付与します。
AnyDeskを再び開くと、プラグインのアクティベーションのため、各種権限を付与します。
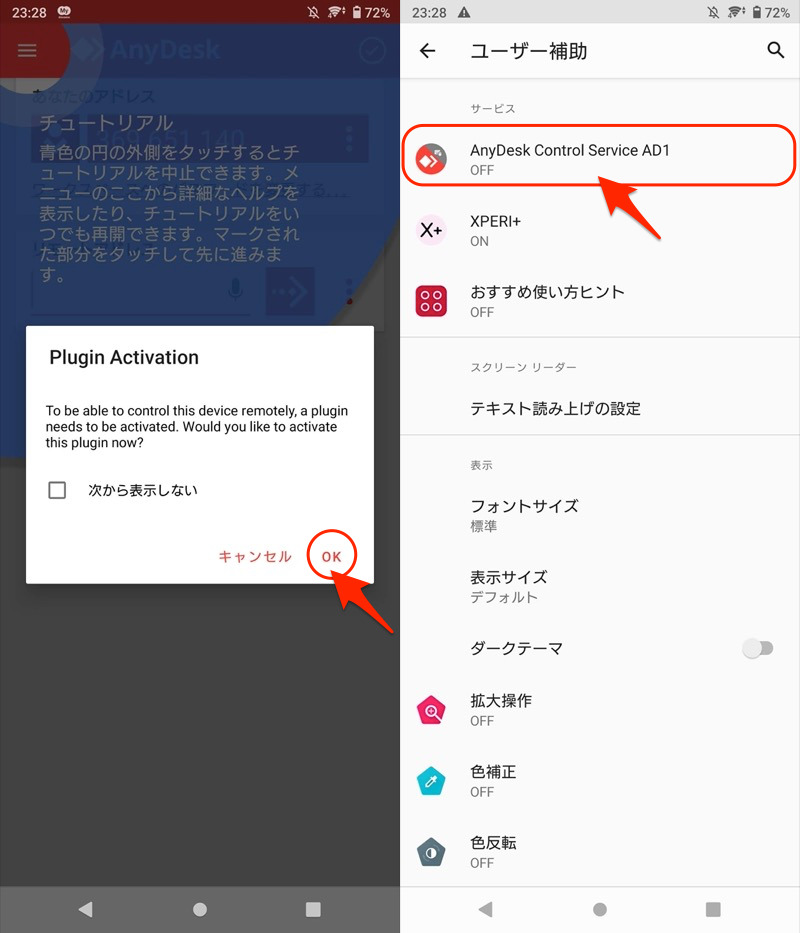
画面に従って、ユーザー補助の権限を開く。
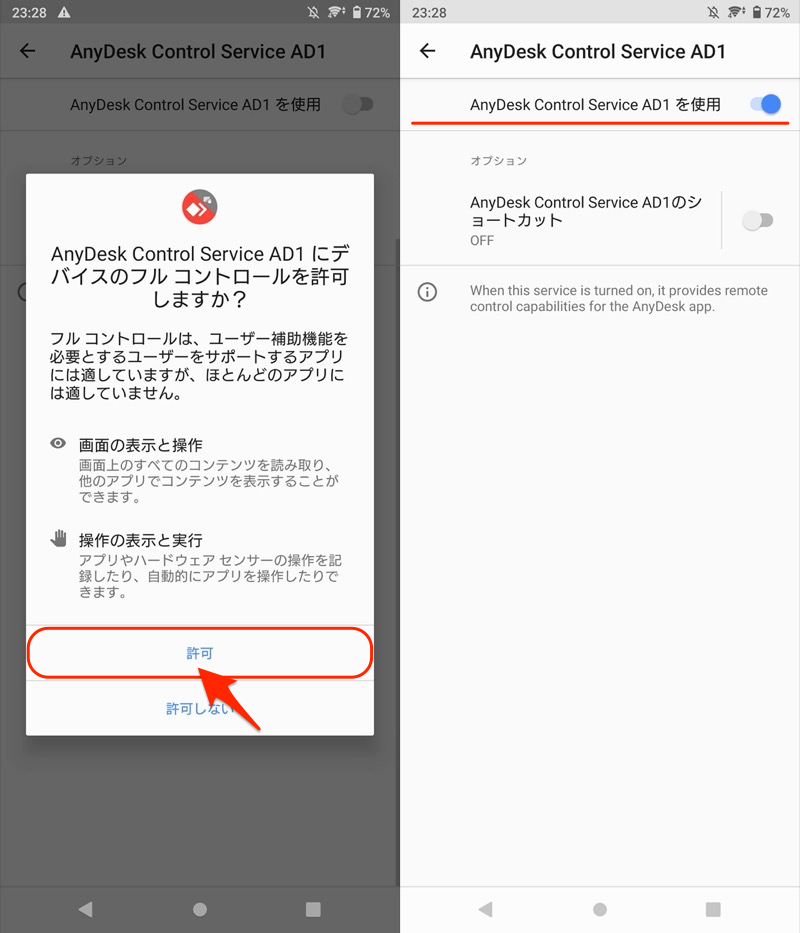
AnyDeskに対して、権限を付与する。
また電池の最適化(Battery Optimization)の無効化も推奨されます。
![]() AnyDeskを最適化しないアプリとして設定変更しましょう。
AnyDeskを最適化しないアプリとして設定変更しましょう。
電池の最適化について、詳細は関連記事【Androidで電池の最適化をオフにする方法! プッシュ通知の遅れを改善しよう】で解説しています。

「あなたのアドレス」に数字が表示されれば、いったんスマートフォン側の操作は以上です。
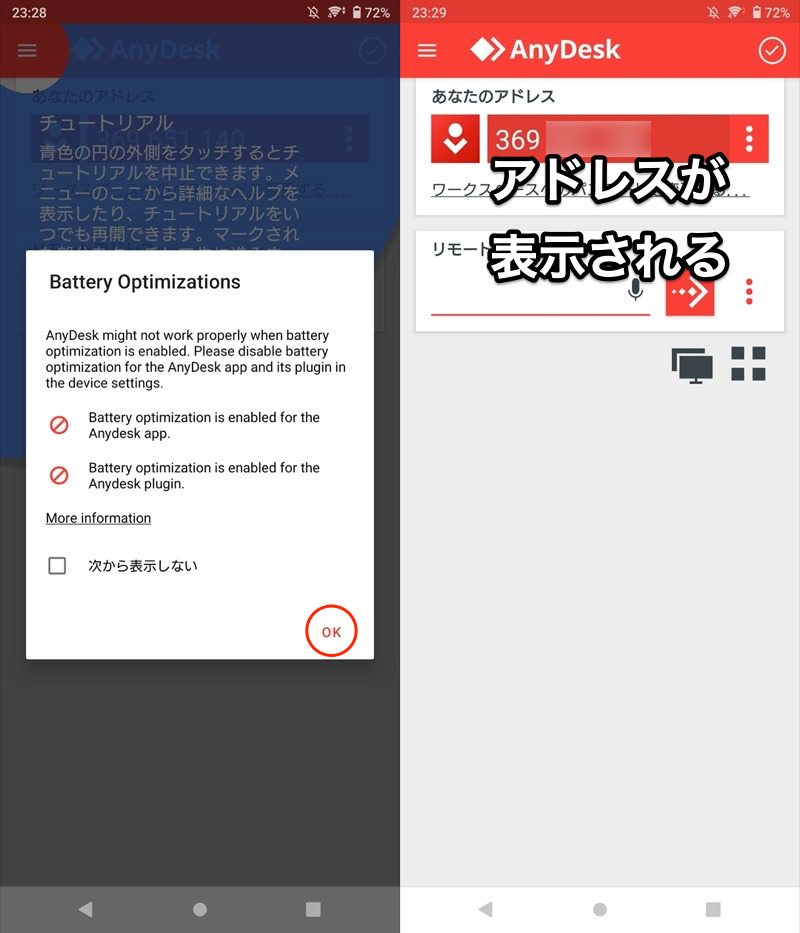
(左)電池の最適化に関するメッセージ (右)アドレスが表示されればOK
続いて、Androidをリモート操作したいパソコンに、![]() AnyDeskをインストールします。
AnyDeskをインストールします。
ダウンロード AnyDesk
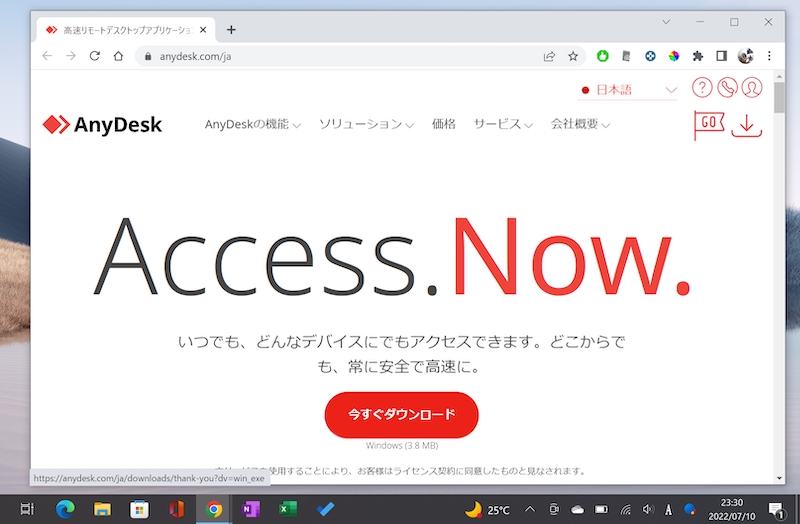
AnyDeskのダウンロードサイト。
以上で準備OKです。
②:パソコンからAndroidをリモート操作する方法
パソコンで![]() AnyDeskを起動し、Android側で確認したアドレスを入力。
AnyDeskを起動し、Android側で確認したアドレスを入力。
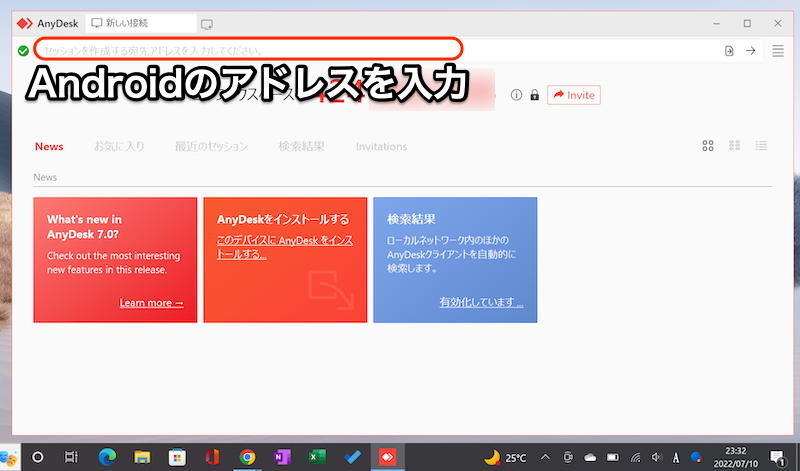
接続の待機状態となります。
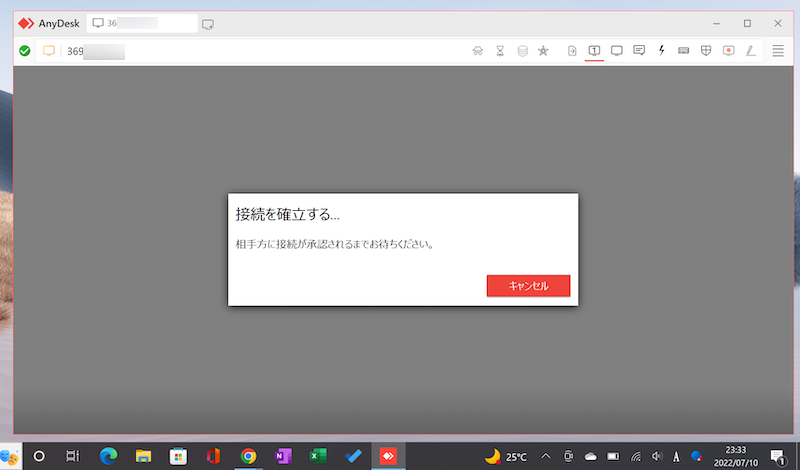
再びスマートフォン側の操作に戻り、![]() AnyDeskを開きます。
AnyDeskを開きます。
他デバイスからのアクセス通知が出るので、許可する権限を選んで 承認 します。
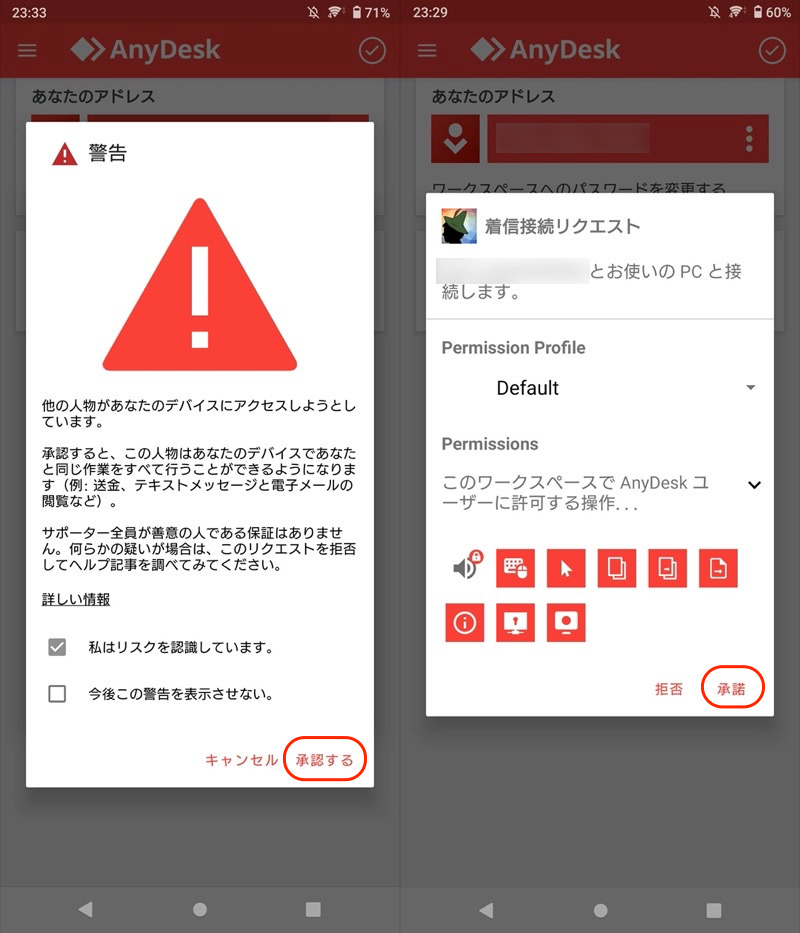
(左)アクセス通知が出る (右)許可する権限を選ぶ
ミラーリングのため、画面のキャストを許可すれば接続完了。
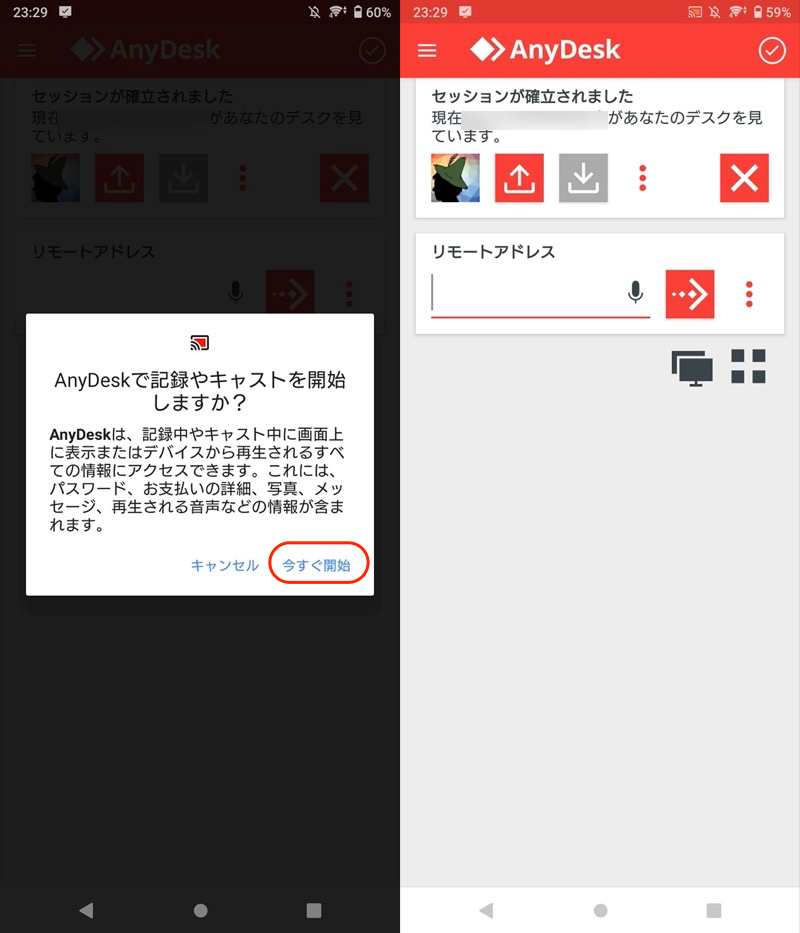
(左)画面キャストを許可する (右)接続完了の画面
パソコン側にAndroidの画面がミラーリングされます。
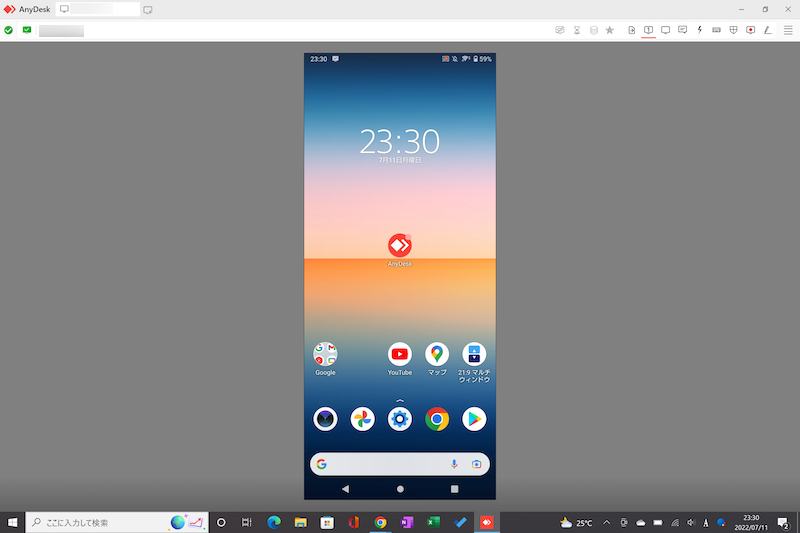
Xperia 10 IIをリモート操作する例。
ゲームアプリなど動きのある画面も、あまり遅延なく投影されます。
▼タップして再生(音は出ません)
もちろんミラーリングのみならず、パソコンからAndroidを操作できます。
クリックでタップ動作、ドラッグでスワイプ動作として機能します。
▼タップして再生(音は出ません)
その他、パソコンからのキーボード入力、ファイル共有、各種ショートカット機能などなど、対応しています。
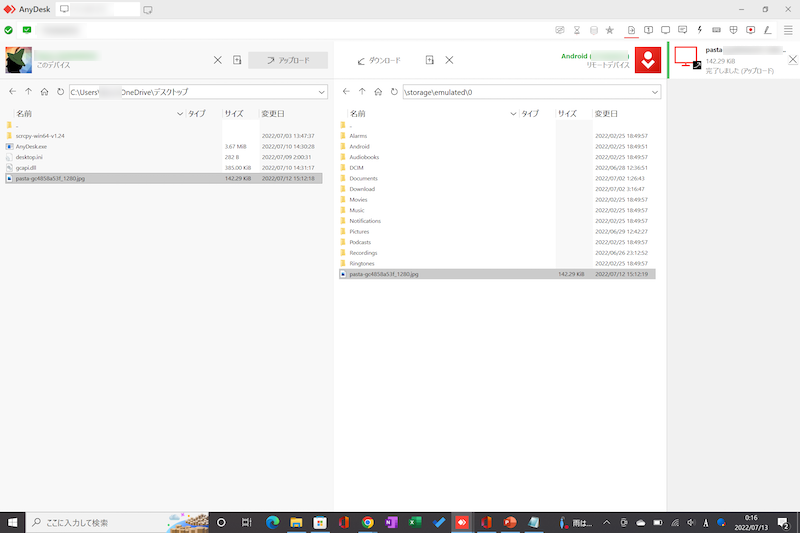
ファイル共有画面。PC⇔Android間で転送できる。
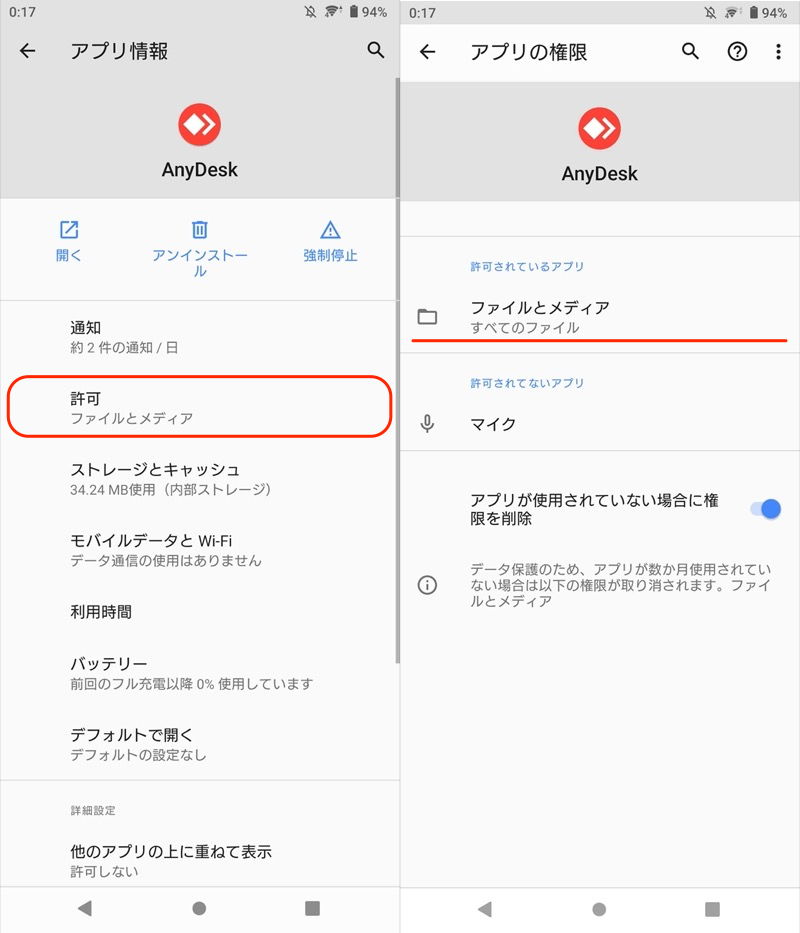
ファイル共有の際は、Android側でAnyDeskにファイルアクセスの許可が必要。
なお動画系アプリ(例:![]() Amazonプライムビデオ)など一部アプリは、著作権やプライバシー保護の観点で、画面投影に制限がかかっており、正常にミラーリングできません。
Amazonプライムビデオ)など一部アプリは、著作権やプライバシー保護の観点で、画面投影に制限がかかっており、正常にミラーリングできません。
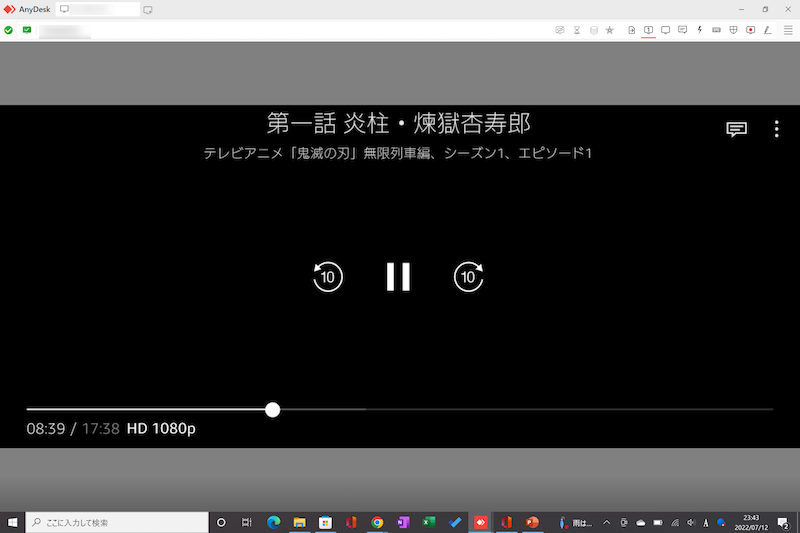
Amazonプライムビデオを投影した例。真っ黒な画面が出てしまう。
③:Android同士をリモート操作する方法
![]() AnyDeskの操作端末として、パソコン以外に2台目のAndroidも対応しています。
AnyDeskの操作端末として、パソコン以外に2台目のAndroidも対応しています。
初期設定の流れは同じで、2台目のAndroidで以下準備をします。
操作する側・される側、どちらのAndroidにも![]() AnyDeskをセットできればOK。
AnyDeskをセットできればOK。
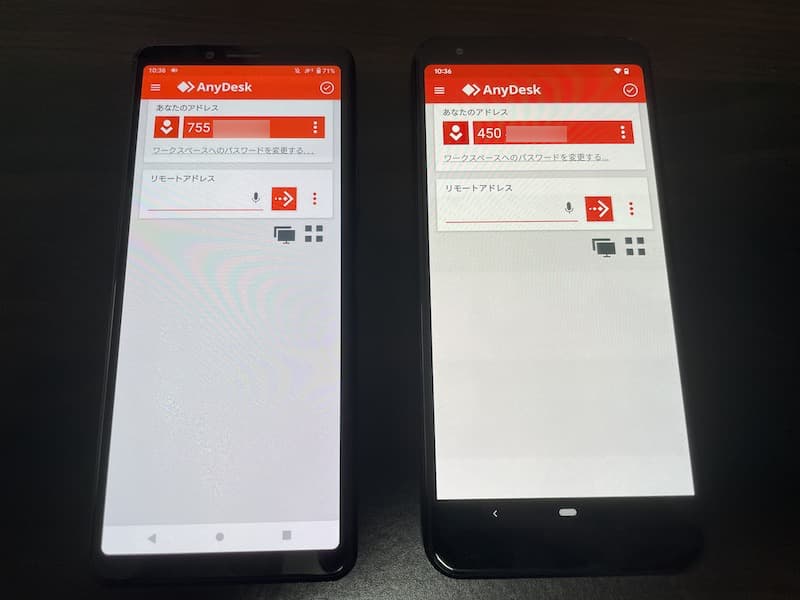
2台のスマートフォンにAnyDeskを準備した例。
まず操作”する”側のAndroidで![]() AnyDeskを起動し、相手のアドレスを入力します。
AnyDeskを起動し、相手のアドレスを入力します。
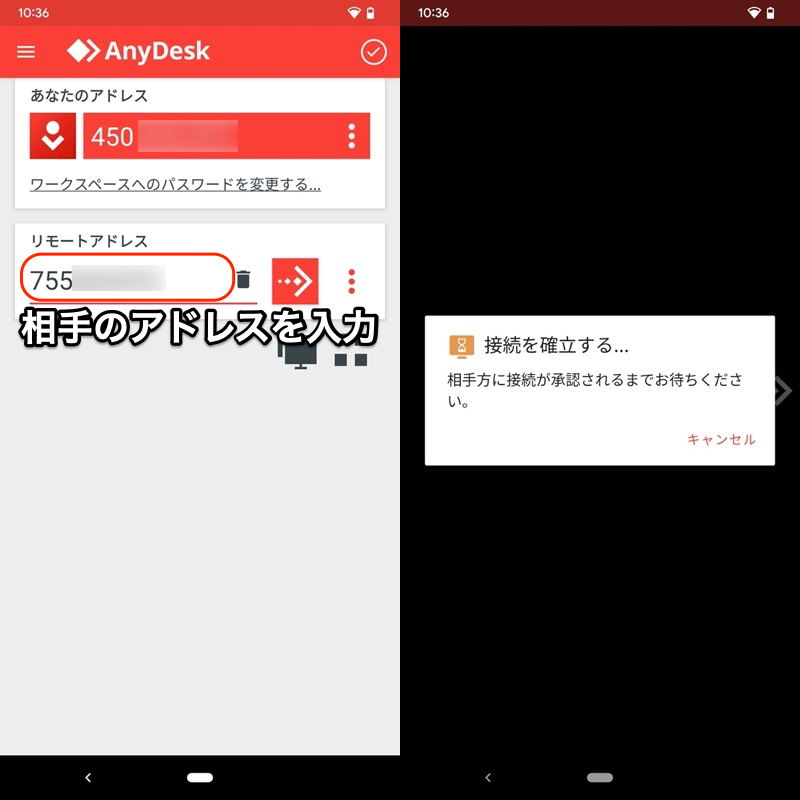
相手のアドレスを入力すると(左)、接続の待機状態となる(右)。
次に操作”される”側のAndroidで![]() AnyDeskを開き、他デバイスからのアクセス通知が出るので、許可する権限を選んで 承認 します。
AnyDeskを開き、他デバイスからのアクセス通知が出るので、許可する権限を選んで 承認 します。
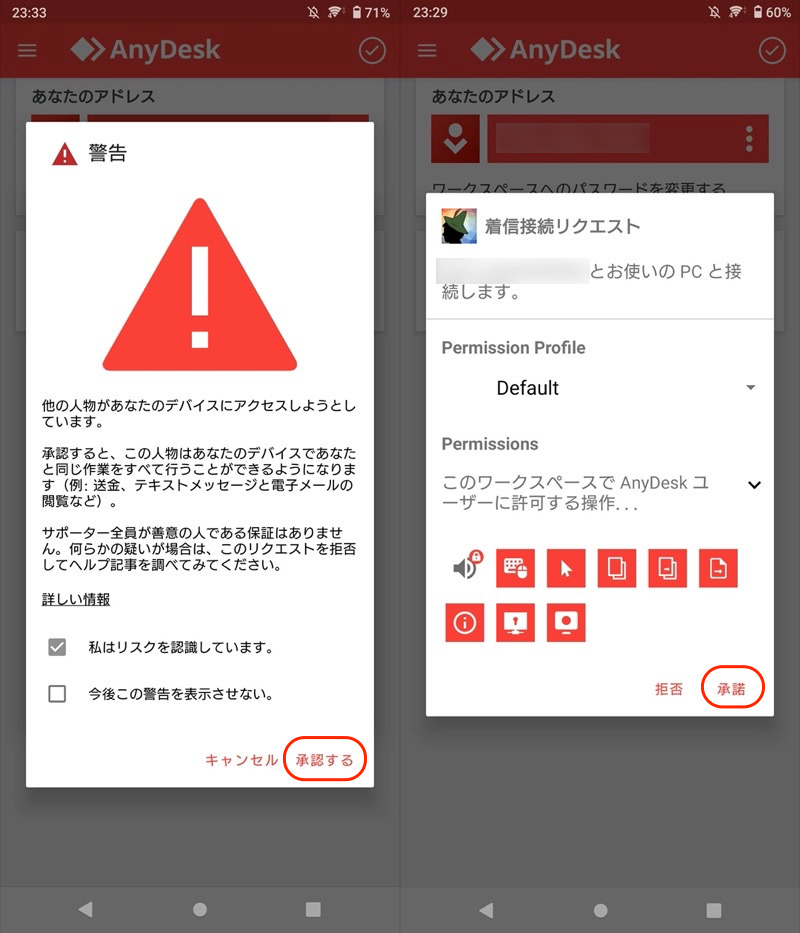
(左)アクセス通知が出る (右)許可する権限を選ぶ
ミラーリングのため、画面のキャストを許可すれば接続完了。
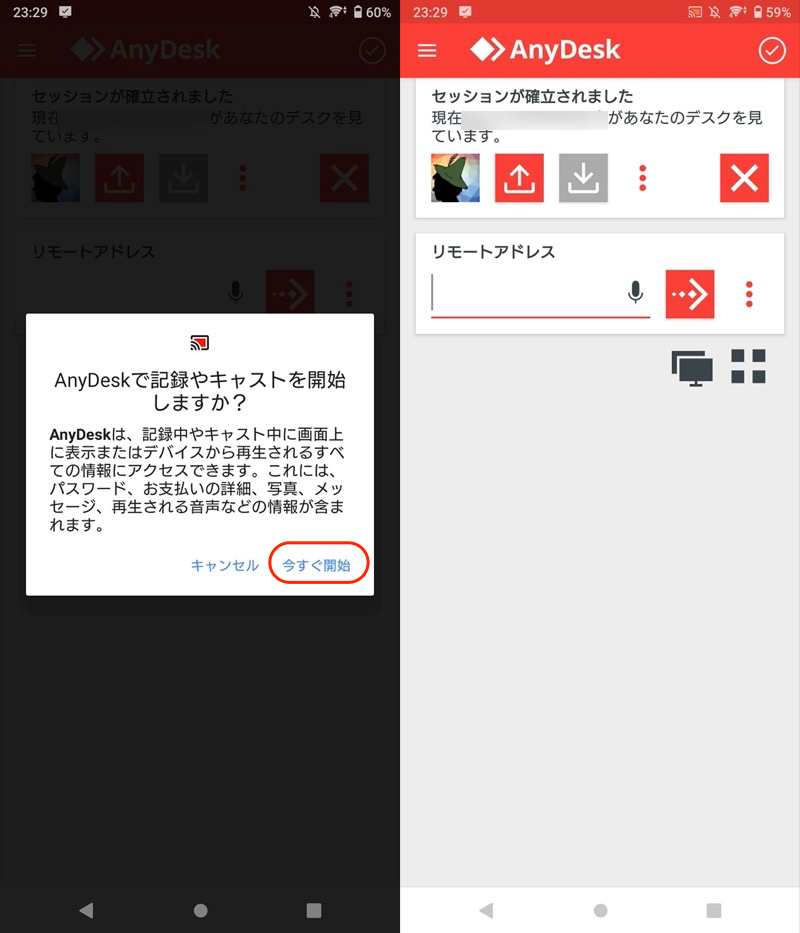
(左)画面キャストを許可する (右)接続完了の画面
Android同士で画面ミラーリング、操作できます。
▼タップして再生(音は出ません)
以上、![]() AnyDeskの紹介でした。
AnyDeskの紹介でした。
特に操作は難しくなく、無償版であっても目立った機能制限はありません。
離れた場所にあるAndroidをリモート操作するソフトをお探しであれば、オススメですよ。
もし相性が悪ければ、代替ソフトとして![]() TeamViewerをお試し下さい。
TeamViewerをお試し下さい。
使い方の詳細は、関連記事【TeamViewerの使い方! Androidを遠隔からリモート操作しよう】で解説しています。

補足:Androidのリモート操作に関するアレコレ
本パートでは、遠隔からのスマートフォン操作に関わる、細かい情報を補足します。
興味があれば、どうぞ。
- 補足①遠隔から位置特定・ロック・データ消去する方法
- 補足②近くにあるスマホを操作できるオススメのソフト
遠隔から位置特定・ロック・データ消去する方法
遠隔操作には様々な機能があります。
例えばGoogle公式機能![]() Find My Device(デバイスを探す)を使えば、以下リモート操作を使えます。
Find My Device(デバイスを探す)を使えば、以下リモート操作を使えます。
- スマートフォンの位置を特定する
- スマートフォンに画面ロックをかける
- スマートフォンを初期化させる
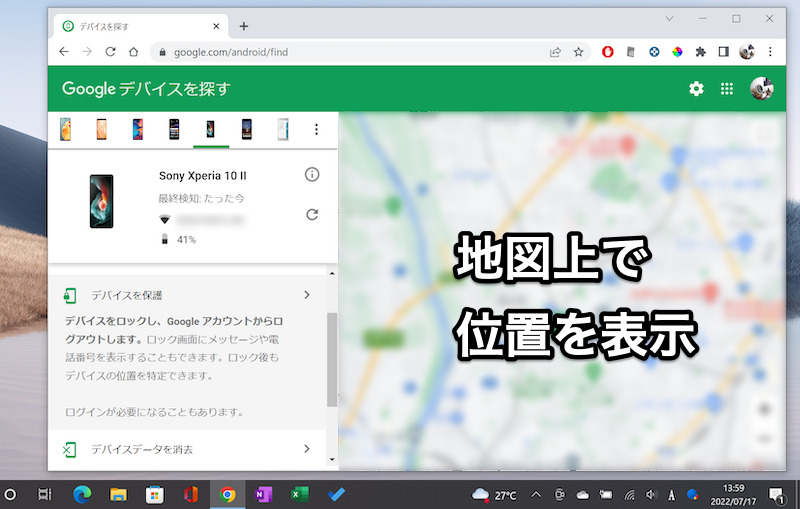
Find My Deviceページにアクセスするだけで使える。
Androidのリモート操作に関わる情報をまとめて、関連記事【Androidをリモート操作する方法! 遠隔操作でパソコンからスマホを動かそう】で解説しています。

近くにあるスマホを操作できるオススメのソフト
すぐそばにあるスマートフォンを、USBケーブルやWi-Fi接続で操作したいなら、以下のソフトがオススメです。
| ソフト | こんな場合にオススメ |
|---|---|
Vysor(バイザー) |
|
scrcpy(スクリーンコピー) |
|
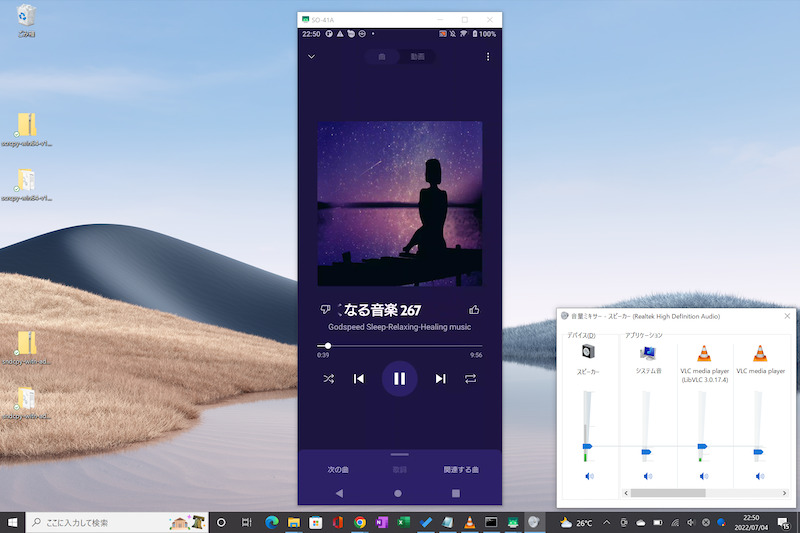
scrcpyの画面例。画面と音声、どちらもPCへミラーリングできる。

scrcpyの画面例。近くにあれば、ワイヤレス接続でもミラーリングできる。
詳細な説明は、関連記事【Androidをパソコンで操作する方法! USB接続でPCに画面/内部音声をミラーリングしよう】で解説しています。

〆:離れた場所から操作したいならAnyDeskがオススメ!
以上、AnyDeskの使い方! Androidを遠隔からリモート操作しよう の説明でした。
スマートフォンを遠く離れた場所からリモート操作したいなら、無料かつ機能制限の少ない![]() AnyDeskがオススメです。
AnyDeskがオススメです。
「遠くにいる家族のAndroid画面を操作したい」・「会社にあるAndroidを動かしたい」など、様々なシーンで活躍します。
ぜひ、どうぞ。
コメント