スマートフォンの「テザリング」でパソコンと接続する場合、次の3パターンがあり、接続方法によって、それぞれ長所 / 短所があります。
- Wi-Fiテザリング
- USBテザリング
- Bluetoothテザリング
| 分類 | Wi-Fiテザリング | Bluetoothテザリング | USBテザリング |
|---|---|---|---|
| 速度 | ★★ | ★ | ★★★ |
| バッテリー | ★ ※スマホ側の負担大 |
★★★ | ★★ ※PC側の負担大 ※スマホに給電可 |
| セキュリティ | ★ ※不特定多数の接続リスク有 |
★★★ | ★★★ |
| 準備するモノ | ★★★ | ★★★ | ★ ※USBケーブル要 |
| デバイスの距離 | ★★★ ※無線接続 |
★★ ※無線接続 |
★ ※有線接続 |
| 初期設定 | ★ ※パスワード入力要 |
★ ※ペアリング設定要 |
★★★ |
| 接続台数 | ★★★ ※複数台可 |
★ ※1台のみ |
★ ※1台のみ |

この中でも「Wi-Fiテザリング」は最も使いやすくかつ通信も安定して速いので、一番使う機会が多い接続方法となります。
そこで本記事では、AndroidとMacでWi-Fiテザリングを行う方法を紹介しています。
実際にAndroidの3機種「Xperia / Galaxy / Nexus」に関して、ボクが保有する3シリーズのスマートフォンを用いてMacと接続試験も行っているので、ぜひご覧あれ。
「USBテザリング」と「Bluetoothテザリング」の接続方法は関連記事で解説しています。


photo by Andri Koolme
AndroidとMacでWi-Fiテザリングする方法
記事中の内容は、下記Androidの3機種とMacで検証をしています。
- Xperia A4(Android 5.0.2)
- Galaxy S7 edge(Android 7.0)
- Nexus 6P(Android 7.1.2)
- MacBook Air(macOS Sierra 10.12.4)
XperiaとMacでWi-Fiテザリングする手順
XperiaとMacでWi-Fiテザリングを利用してみます。
大まかな流れとして、下記3ステップが必要となります。
- Xperia側でWi-Fiテザリングの初期設定を行う
- Xperia側でWi-Fiテザリングをオンにする
- Mac側でXperiaのネットワークへ接続する
手順①:Xperia側でWi-Fiテザリングの初期設定を行う
最初に、Xperia側の操作でWi-Fiテザリングの初期設定を実施します。
まずXperia側で「設定」→「その他の設定」と進み、「テザリング」をタップします。
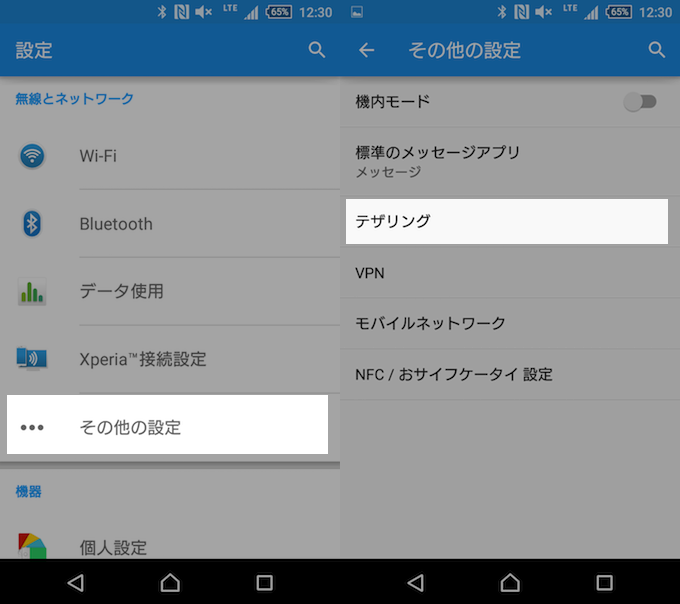
テザリングの設定一覧となるので、「Wi-Fiテザリング設定」へ進み、さらに一番上の「Wi-Fiテザリング設定」を選択します。
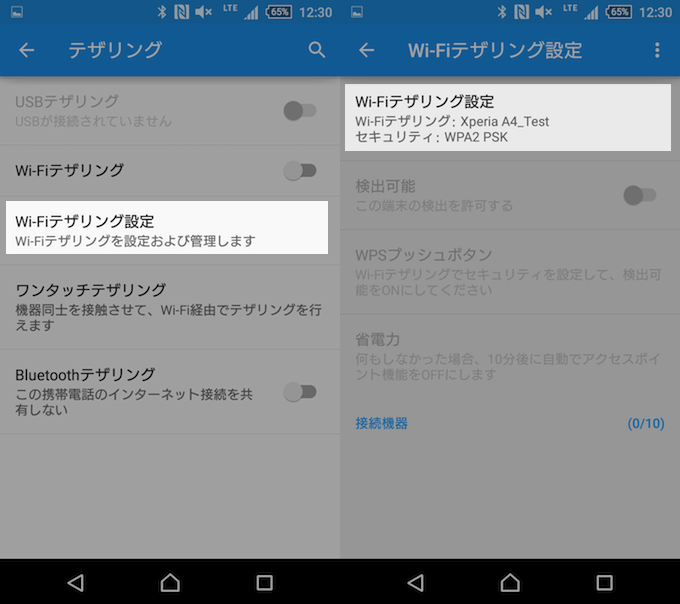
ここでXperiaのWi-Fiテザリングのネットワーク名(SSID)とセキュリティ種別、パスワードの3点を決めます。
ネットワーク名(SSID)は標準で機種名が含まれますが、周囲に飛んでいるWi-Fiネットワークの中から自身のXperiaをすぐに見つけるため、区別しやすいワードを入れておくと便利です。
セキュリティは「WPA2 PSK」などパスワード入力が必須の種別としましょう。「設定しない」とすることでパスワードを入力せずXperiaのWi-Fiテザリングを利用できますが、不特定多数の第三者から不正アクセスされるリスクが危険なのでオススメできません。

最後にパスワードを入力して「保存」をタップすれば完了です。
手順②:Xperia側でWi-Fiテザリングをオンにする
次に、Xperia側の操作でWi-Fiテザリング機能をオンにします。
先ほどと同じ手順でテザリングの設定一覧へ進み、「Wi-Fiテザリング」のトグルをオンにすればOKです。
また、クイック設定のタイルに「テザリング」を追加しておけば、通知領域を起動して「Wi-Fiテザリング」をオンにすることもできます。
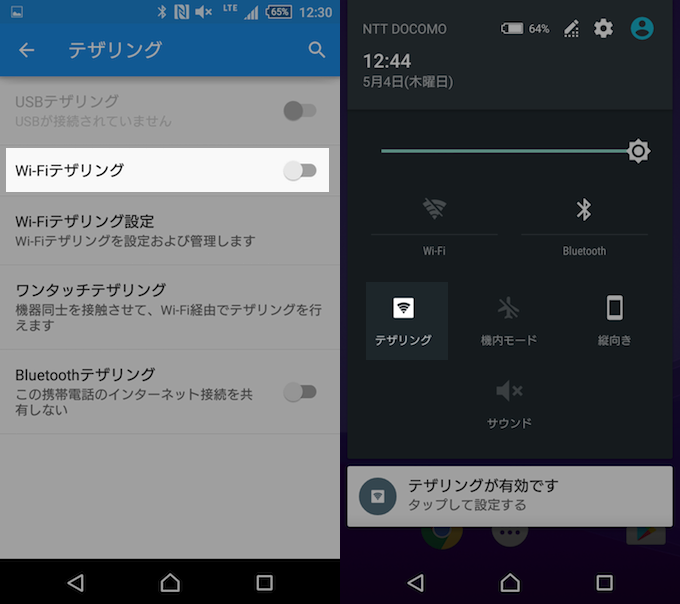
Androidのクイック設定のカスタマイズ方法の詳細は、関連記事【クイック設定(システムUI調整ツール)の使い方! 追加/変更方法のまとめ [Android 6.0/7.0/8.0対応]】で解説しています。

手順③:Mac側でXperiaのネットワークへ接続する
最後にMac側でWi-Fiをオンにし、Xperiaのネットワーク名をクリック。
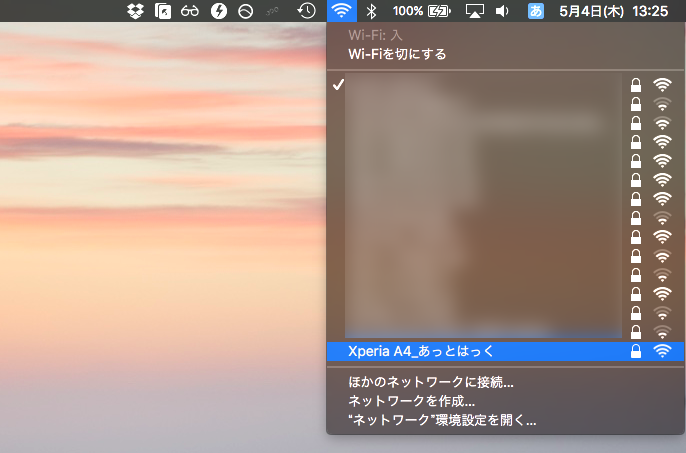
設定したパスワードを入力して接続すると、
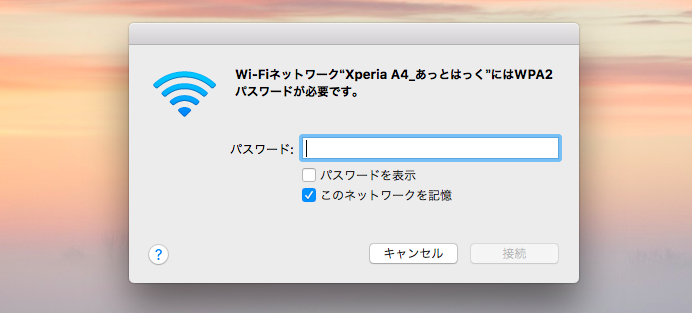
XperiaのWi-Fiテザリングでネットワークへ接続できました。成功です。

GalaxyとMacでWi-Fiテザリングする手順
GalaxyとMacでWi-Fiテザリングを利用してみます。
大まかな流れは、下記3ステップとなります。
- Galaxy側でWi-Fiテザリングの初期設定を行う
- Galaxy側でWi-Fiテザリングをオンにする
- Mac側でGalaxyのネットワークへ接続する
手順①:Galaxy側でWi-Fiテザリングの初期設定を行う
最初に、Galaxy側の操作でWi-Fiテザリングの初期設定を実施します。
まずGalaxy側で「設定」内の「接続」から「テザリング」へ進み、
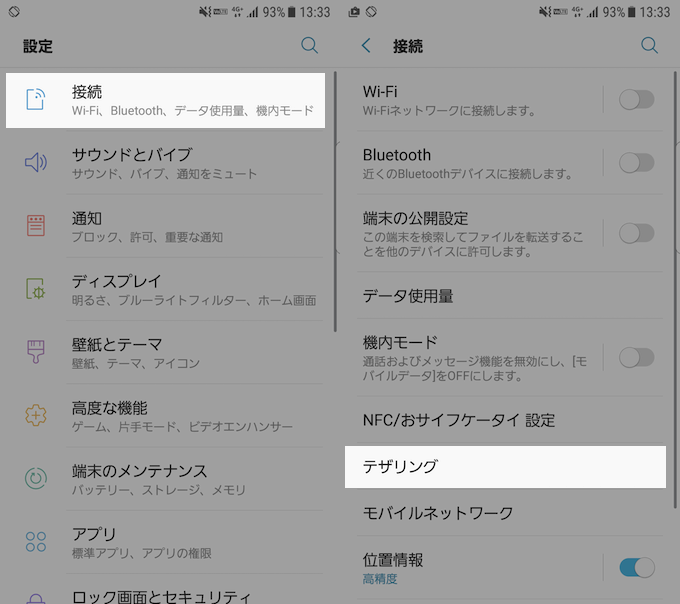
テザリングの設定一覧となるので、「Wi-Fiテザリング」をタップし、右上のメニューアイコンより、
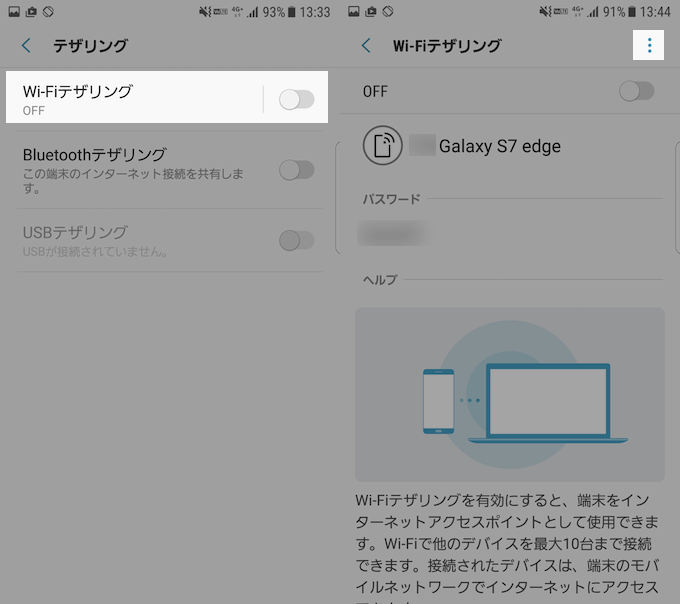
「Wi-Fiテザリングを設定」へ進み、ここでGalaxyのWi-Fiテザリングのネットワーク名(SSID)とセキュリティ種別、パスワードの3点を決めます。
ネットワーク名(SSID)は区別しやすい名前に、セキュリティは標準の「WPA2 PSK」がオススメです。
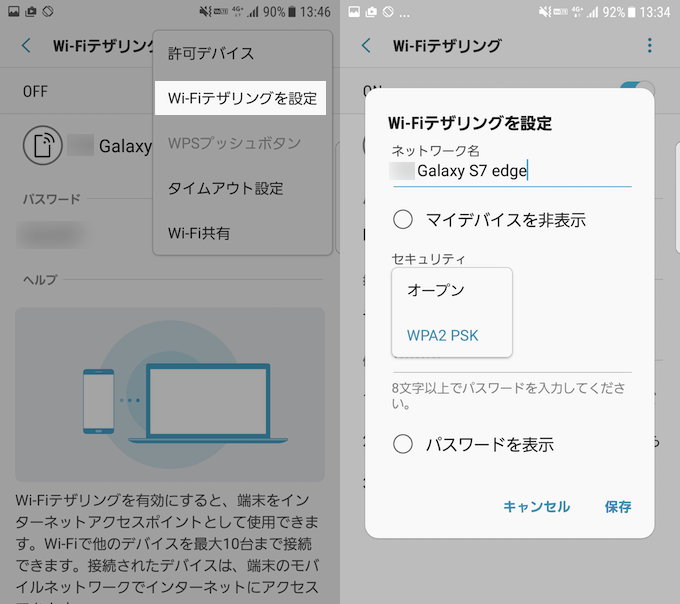
最後にパスワードを入力して「保存」をタップすれば完了です。
手順②:Galaxy側でWi-Fiテザリングをオンにする
次に、Galaxy側の操作でWi-Fiテザリング機能をオンにします。
テザリングの設定一覧へ進み、「Wi-Fiテザリング」のトグルをオンにすればOKです。
また、クイック設定のタイルに「テザリング」を追加しておけば、通知領域を起動して「Wi-Fiテザリング」をオンにすることもできます。

手順③:Mac側でGalaxyのネットワークへ接続する
最後にMac側でWi-Fiをオンにし、Galaxyのネットワーク名をクリック。
設定したパスワードを入力して接続すると、GalaxyのWi-Fiテザリングでネットワークへ接続できました。成功です。
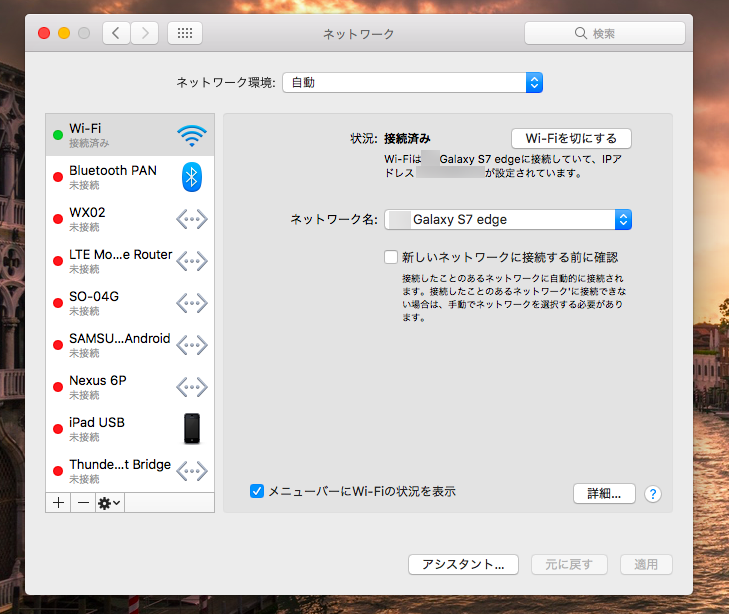
NexusとMacでWi-Fiテザリングする手順
NexusとMacでWi-Fiテザリングを利用してみます。
大まかな流れは、下記3ステップとなります。
- Nexus側でWi-Fiテザリングの初期設定を行う
- Nexus側でWi-Fiテザリングをオンにする
- Mac側でNexusのネットワークへ接続する
手順①:Nexus側でWi-Fiテザリングの初期設定を行う
最初に、Nexus側の操作でWi-Fiテザリングの初期設定を実施します。
まずNexus側で「設定」の「無線とネットワーク」項目から「もっと見る」へ進み、「テザリングとポータブルアクセスポイント」をタップします。
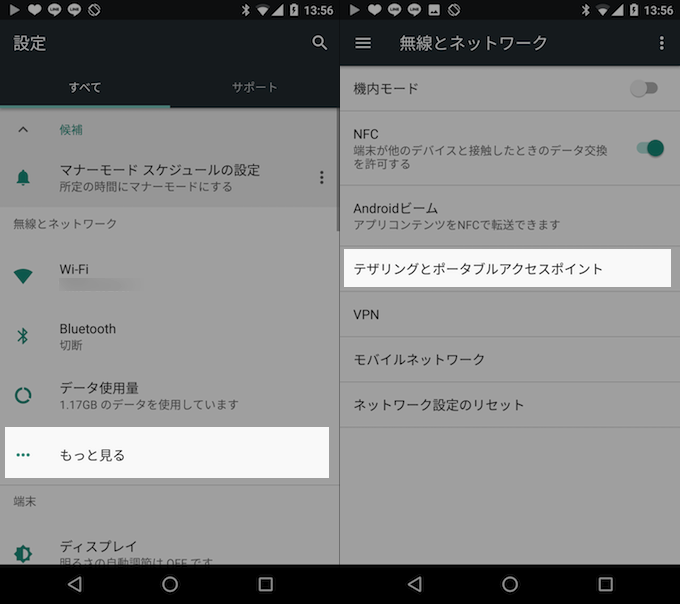
テザリングの設定一覧となるので、「Wi-Fiアクセスポイントをセットアップ」をタップし、ここでNexusのWi-Fiテザリングのネットワーク名(SSID)とセキュリティ種別、パスワードの3点を決めます。
ネットワーク名(SSID)は区別しやすい名前に、セキュリティは標準の「WPA2 PSK」がオススメです。
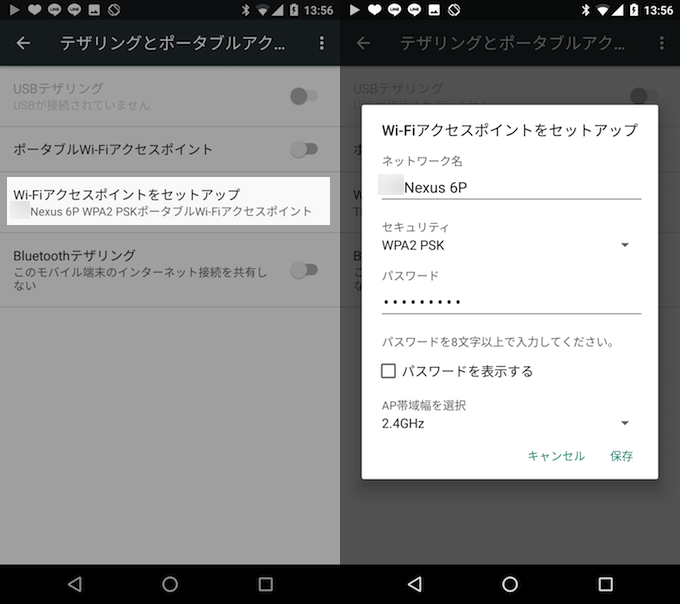
最後にパスワードを入力して「保存」をタップすれば完了です。
手順②:Nexus側でWi-Fiテザリングをオンにする
次に、Nexus側の操作でWi-Fiテザリング機能をオンにします。
テザリングの設定一覧へ進み、「ポータブルWi-Fiアクセスポイント」のトグルをオンにすればOKです。
また、クイック設定のタイルに「テザリング」を追加しておけば、通知領域を起動して「Wi-Fiテザリング」をオンにすることもできます。

手順③:Mac側でNexusのネットワークへ接続する
最後にMac側でWi-Fiをオンにし、Nexusのネットワーク名をクリック。
設定したパスワードを入力して接続すると、NexusのWi-Fiテザリングでネットワークへ接続できました。成功です。
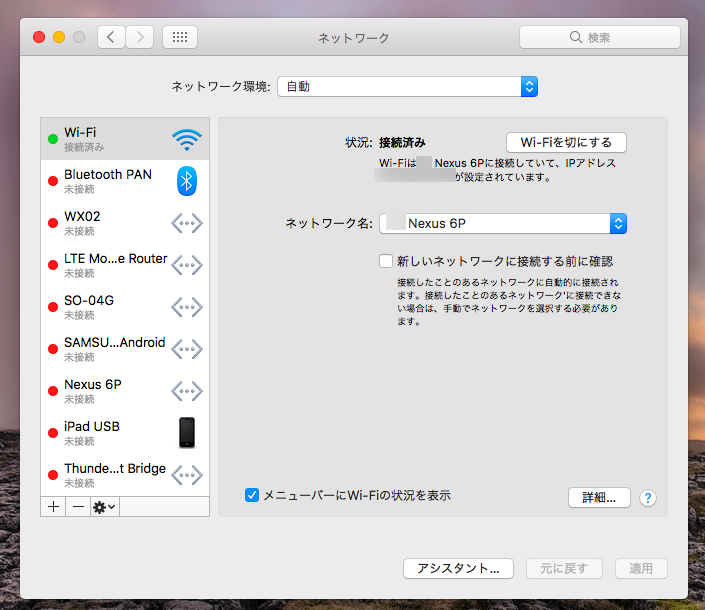
補足:
SSIDステルス化/MACアドレスフィルタリングについて
ネットワークに詳しい方なら、テザリングで共有するネットワークについて、SSIDのステルス化や接続デバイスを制限するMACアドレスフィルタリングの設定を希望する人もいるでしょう。
調べた限り、Androidでは標準機能としてそれら機能は搭載されておらず、かつアプリでも配信されていません。
ただ、一部のAndroid機種に限っては、メーカー独自機能として利用できるケースがあります。
詳細は関連記事【[Android] スマートフォンのWi-FiテザリングでSSIDステルス化/MACアドレスフィルタリングの設定方法】で解説しています。

WiMAXのSSIDやパスワードを変更する方法
今回紹介したように、AndroidでWi-Fiテザリングを設定する際に、SSID(ネットワーク名)やパスワードは自由に調整できますが、WiMAXのモバイルルーターも同様にカスタマイズが可能となっています。
少し設定のハードルがありますが、もし普段からWiMAXをお使いであれば、詳細は関連記事【[GMOとくとくBB] WiMAXのSSIDやパスワードを変更する方法! 自分でネットワーク名を決めよう】で解説しています。

そのほかAndroidとMacのWi-Fiに関わる便利な情報まとめ
今回取り上げた以外にも、本ブログではAndroidとMacのWi-Fi機能に関わる様々な情報を掲載しています。


それぞれ詳細は関連記事で解説しています。
〆:Androidをルーター代わりに活用しよう!
以上、[Android] スマートフォンとMacでWi-Fiテザリングする方法 [Xperia/Galaxy/Nexus] の說明でした。
「USBテザリング」や「Bluetoothテザリング」と異なり、AndroidとMacの組み合わせでもカンタンにネットワーク共有できるのがWi-Fiテザリングのメリットです。
ただ、3つのテザリング種別の中で、最もアクセスポイントとなるスマートフォンのバッテリー負担が大きく、また使いすぎるとデータ通信上限量にすぐ達してしまうリスクもある点には注意して下さい。
ぜひ、お試しあれ。
コメント
こんにちは
デザリングの繋げ方が携帯会社のを見てもわからず、
元々電子機器が苦手で
途方にくれていたところ、こちらでスムーズにできちゃいました♪
感謝✨感謝です
本当にありがとうございました✨
こんにちは。
とても詳しく説明していただき、難しそうと先延ばしにしていたのですが、すぐにできました!
嬉しくてコメントしてしまいましたありがとうございました