Androidのアプリは主に、①アプリ本体と②アプリデータから構成されるため、アプリを削除するパターンは3種類あります。
| パターン | 目的 |
|---|---|
| A:アプリ本体+データを削除する |
|
| B:データのみ削除する (アプリ本体は残す) |
|
| C:アプリ本体のみ削除する (データは残す) |
|

ねこあつめの例。パターンAは①+②、パターンBは②のみ、パターンCは①のみが削除対象となる。
本記事ではこのうち、パターンCについて解説します。
データ部分を残しつつ、アプリ本体(apkパッケージ)を消去するため、次のようなシーンで有用です。
- アプリのバージョンダウン(アプリ本体のみ入れ替える)
- アプリのデータ移行(データ部分を別端末で復元する)
パソコンのadb環境が必要ですが、そこまで難しい操作ではありませんので、ぜひどうぞ。
スマホでデータを残したままアプリを削除する方法
パソコンのadb環境があれば、アプリ内のデータは保持したまま、アプリ本体のみ削除できます。
本パートでは具体的に、目的に応じた2パターンの方法を解説します。
| 方法 | 目的 | 留意点 |
|---|---|---|
| ①:端末内にアプリデータ を残す |
|
|
| ②:パソコンにアプリデータ を抽出する |
|
|
事前準備:パソコンのadb環境を用意する
adbコマンドを使用する事前準備として、次の4点が必要です。
- パソコン側でadbコマンドを使用できる環境を整える
- パソコンとAndroidを接続するケーブルを用意する
- AndroidのUSBデバッグを有効にする
- アプリのパッケージ名を調べる
パソコン側でadbコマンドを使用できる環境を整える
お使いのパソコンでadbコマンドを使用できる環境が必要です。
Windows・Macそれぞれにおける手順は関連記事で解説しています。


パソコンとAndroidを接続するケーブルを用意する
パソコンとAndroidを接続するケーブルが必要です。
AndroidのUSB端子の形状(micro USB / Type C)に合わせ、ご準備下さい。
AndroidのUSBデバッグを有効にする
Androidの![]() 設定で ビルド番号 を連続タップして 開発者向けオプション を有効にした後、USBデバッグ を有効にして下さい。
設定で ビルド番号 を連続タップして 開発者向けオプション を有効にした後、USBデバッグ を有効にして下さい。

USBデバッグを有効にする詳細な手順は、関連記事【AndroidでUSBデバッグを有効/無効にする方法! 設定をオンオフ切り替えよう】で解説しています。

アプリのパッケージ名を調べる
削除したいアプリの「パッケージ名」を確認します。
パッケージ名の基本や調べ方は、関連記事【Androidアプリのパッケージ名を調べる方法! Google PlayやapkのアプリケーションID確認しよう】で解説しています。

例えば![]() LINEアプリのパッケージ名は下記通りです。
LINEアプリのパッケージ名は下記通りです。
jp.naver.line.android
adbコマンドを使用する事前準備は以上です。
方法①:adbコマンドで端末内にアプリデータを残す
AndroidとパソコンをUSB接続の上、下記adbコマンドを実行します。
adb shell pm uninstall -k <アプリのパッケージ名>
コマンドの一例です。
| アプリ例 | コマンド例 |
|---|---|
ねこあつめ |
adb shell pm uninstall -k jp.co.hit_point.nekoatsume |
メモ帳 |
adb shell pm uninstall -k com.komorebi.memo |
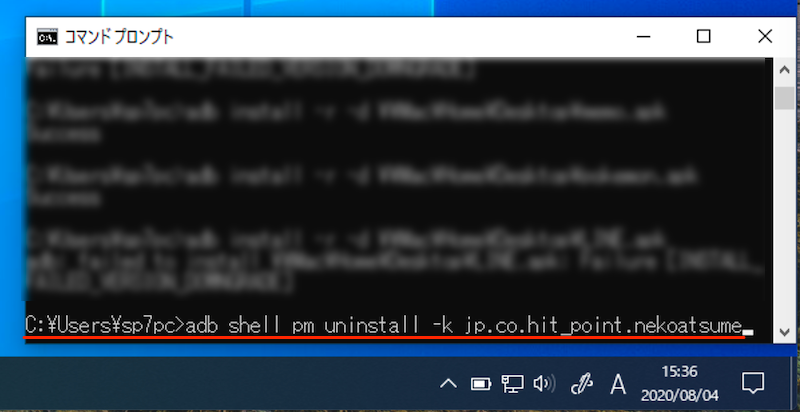
ねこあつめをアンインストールする例。
pm uninstallオプションの意味です。
| オプション | 意味 |
|---|---|
| -k | パッケージの削除後も、データとキャッシュのディレクトリを保持します。 |
参考 Google Developers – Android Debug Bridge
「Success」と表示が出ることを確認しましょう。
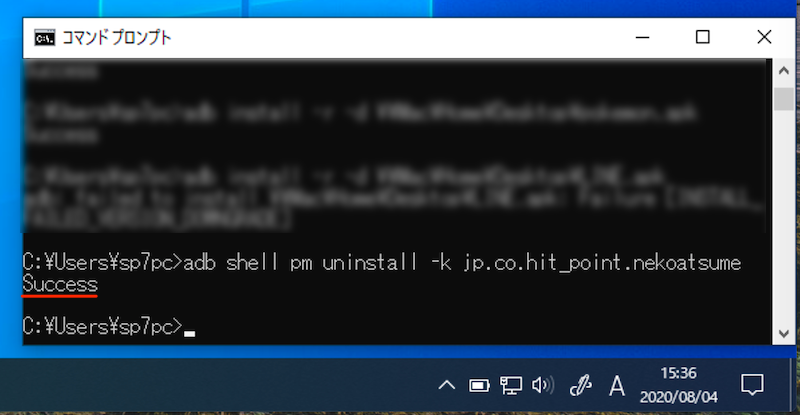
Android側では、アプリはアンインストールされている一方、アプリ情報一覧でアプリデータが存在していればOKです。
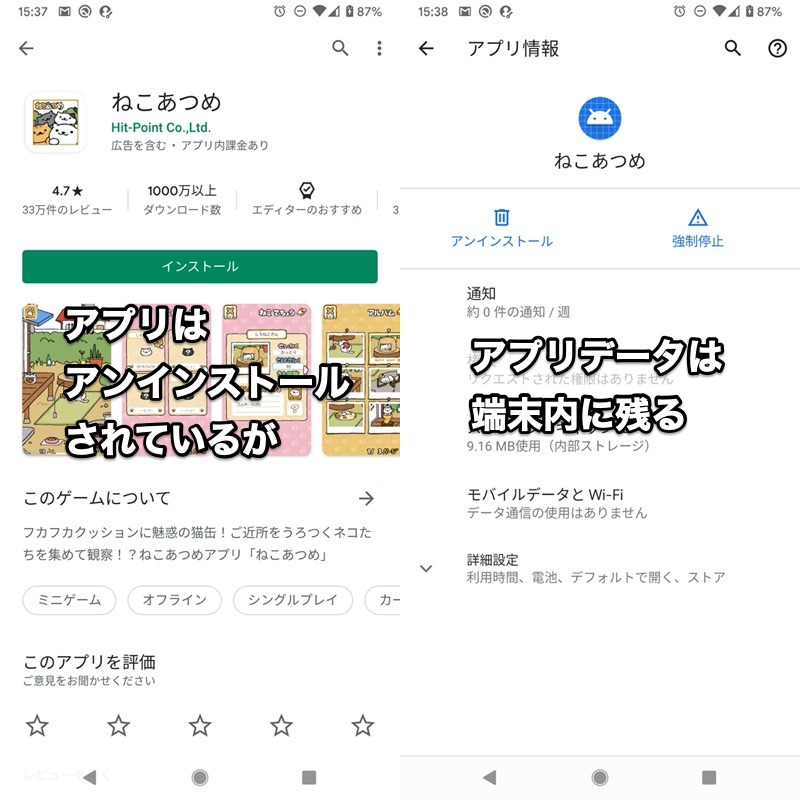
この状態でアプリを再インストールすると、以前のデータは消えておらず、続きから使用することができます。
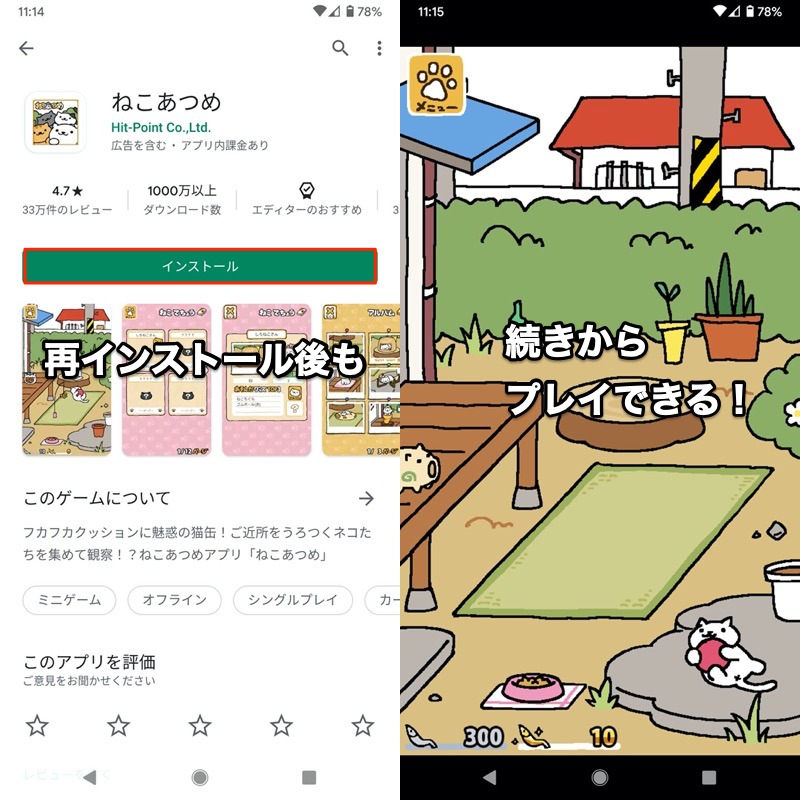
さらに古いバージョンのapkファイルで再インストールした場合も、アプリデータを維持できます。
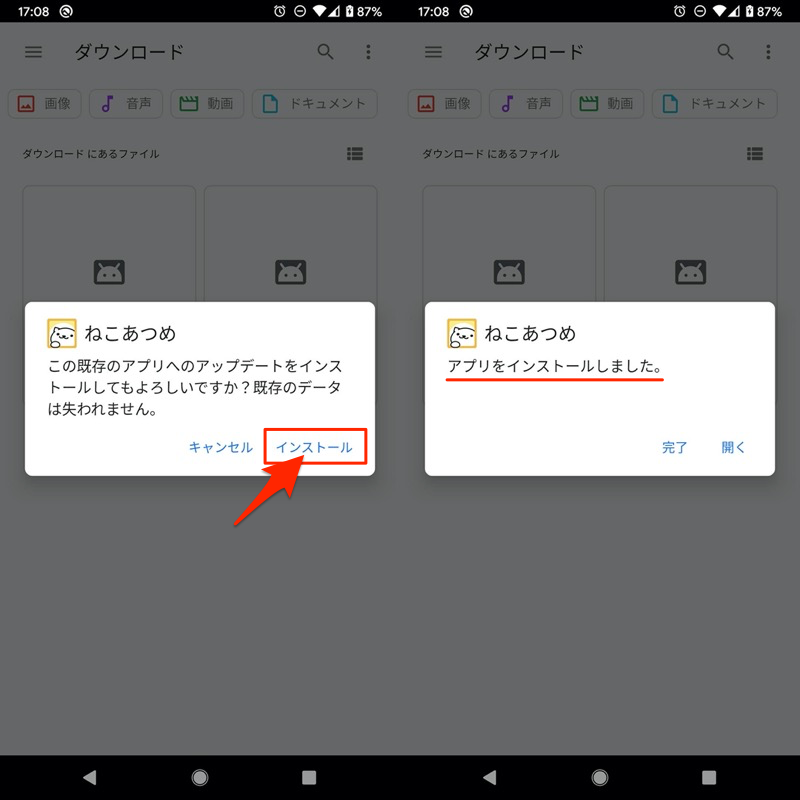
旧バージョンのapkから、ねこあつめをインストールする例。
なおアプリによっては、ダウングレードするとうまく起動しなくなるケースもあります。
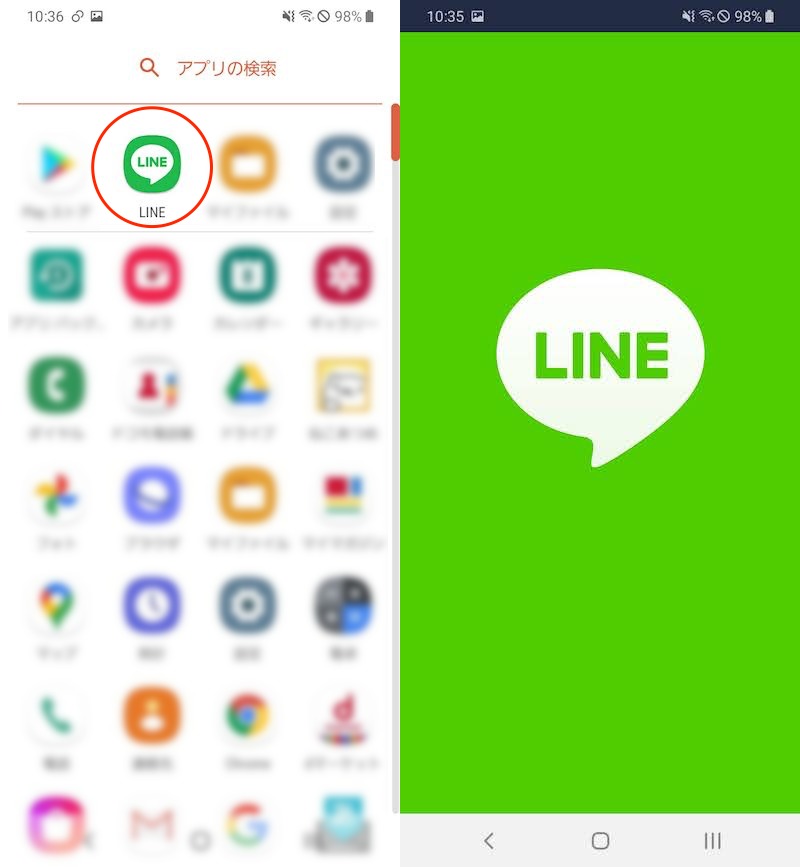
LINEの例。バージョンダウン後にアプリがフリーズしてしまう。
このようにバージョンダウンの際は注意点がありますが、アプリ削除後も端末内でデータを保持し、再インストール時にデータを復元できます。
Androidアプリのダウングレードについて、より詳細な情報をまとめて関連記事【Androidアプリをダウングレードする方法! apkファイルをダウンロードして元の旧バージョンへ戻そう】で解説しています。

方法②:adbコマンドでパソコンにアプリデータを抽出する
AndroidとパソコンをUSB接続の上、下記adbコマンドを実行します。
adb backup -f <保存するファイルの名前> -obb <アプリのパッケージ名>
例えば対象アプリが![]() メモ帳なら下記通りです。
メモ帳なら下記通りです。
adb backup -f memo.ab -obb com.komorebi.memo
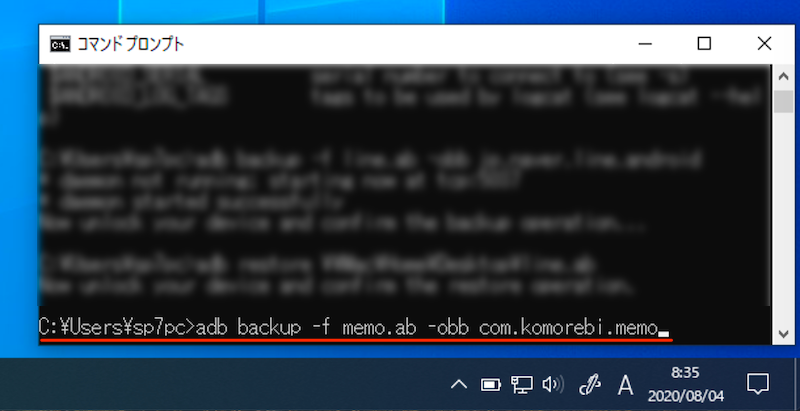
するとAndroid側でフルバックアップ画面が表示されるので、データをバックアップ を実行。
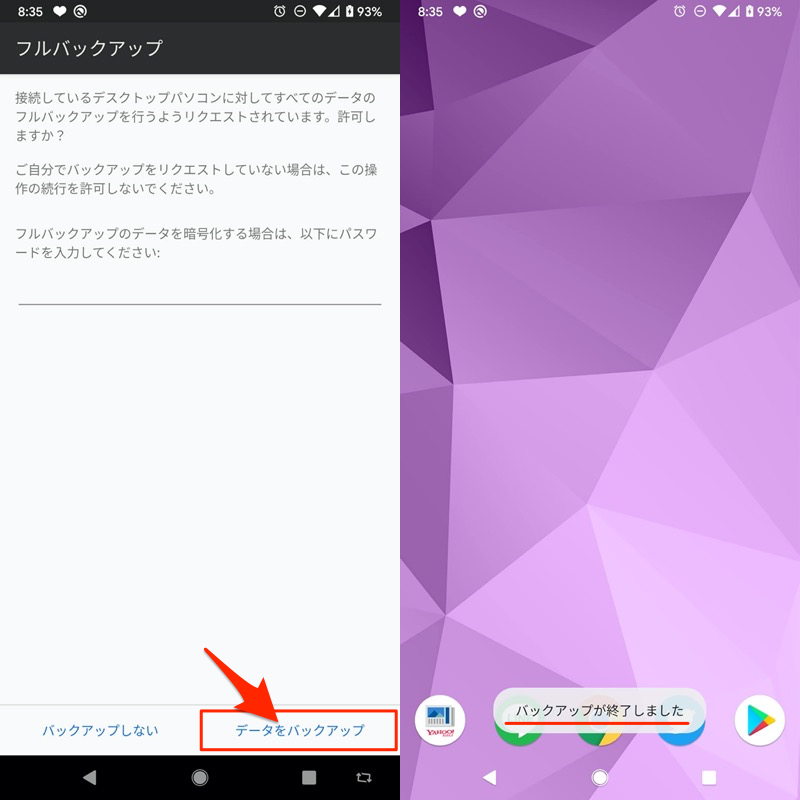
パソコン内に拡張子 .ab のファイルが保存されます。
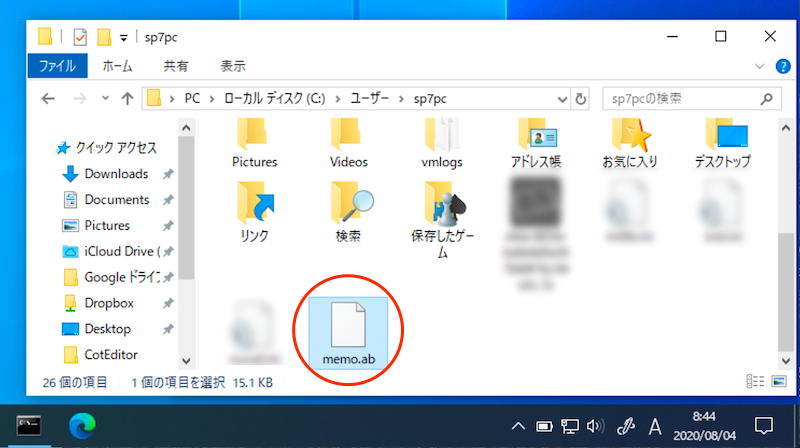
以上でバックアップ作業は完了です。
データを復元する場合、再度adbコマンドで作業が必要です。
Android側で同アプリを再インストールした後、下記adbコマンドを実行します。
adb restore <保存したファイルのパス>
例えば![]() メモ帳のアプリデータを memo.ab というファイル名称で、デスクトップに保存している場合、下記通りです。
メモ帳のアプリデータを memo.ab というファイル名称で、デスクトップに保存している場合、下記通りです。
adb restore \\Mac\Home\Desktop\memo.ab
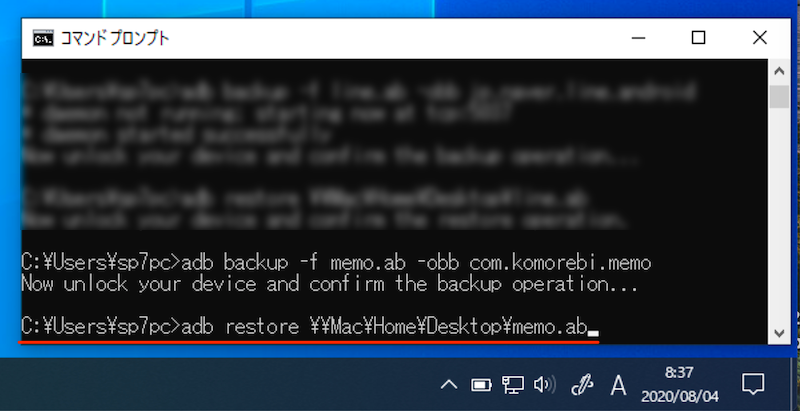
するとAndroid側で完全な復元画面が表示されるので、データを復元する を実行。

データを引き継いでアプリが起動すれば成功です!
なおアプリによっては、データを復元できないケースもあり、特に大手アプリ(例:Google系 / SNS系)は非対応のケースが多いです。
が、これらは独自の引き継ぎ機能が整備されているので、特段の問題にはならないはずです。
例えば![]() LINEの場合、標準機能でトーク履歴を
LINEの場合、標準機能でトーク履歴を![]() Googleドライブへバックアップしていれば、新しい端末でも復元可能です。
Googleドライブへバックアップしていれば、新しい端末でも復元可能です。
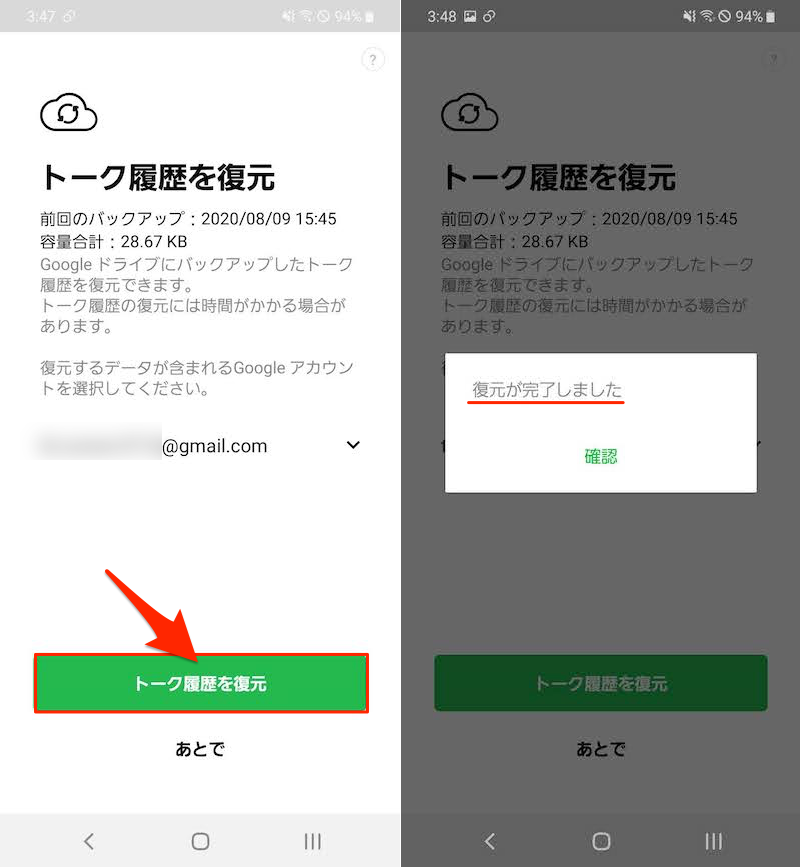
100%の状態で復元とはなりませんが、このような代替手段もあるので、知ってると便利です。
Androidで![]() LINEトーク履歴をバックアップする方法の詳細は、関連記事【AndroidのLINEトーク履歴をバックアップする方法! Googleドライブで保存/復元しよう】で解説しています。
LINEトーク履歴をバックアップする方法の詳細は、関連記事【AndroidのLINEトーク履歴をバックアップする方法! Googleドライブで保存/復元しよう】で解説しています。

補足:Androidに残るアプリデータに関するアレコレ
Androidのアプリデータ削除に関わる、細かい情報を補足します。
- 補足①Androidに残るアプリデータを削除する方法
- 補足②Androidでアプリ全体(本体+データ)を削除する方法
- 補足③Androidでアプリデータのみ削除する方法(アプリ本体は残す)
- 補足④Androidでアプリ全体(本体+データ)をフルバックアップする方法
Androidに残るアプリデータを削除する方法
方法①で端末内にアプリデータを残した後、やはりアプリデータを消したい場合、アンインストールのadbコマンドを実行すればOKです。
adb uninstall <アプリのパッケージ名>
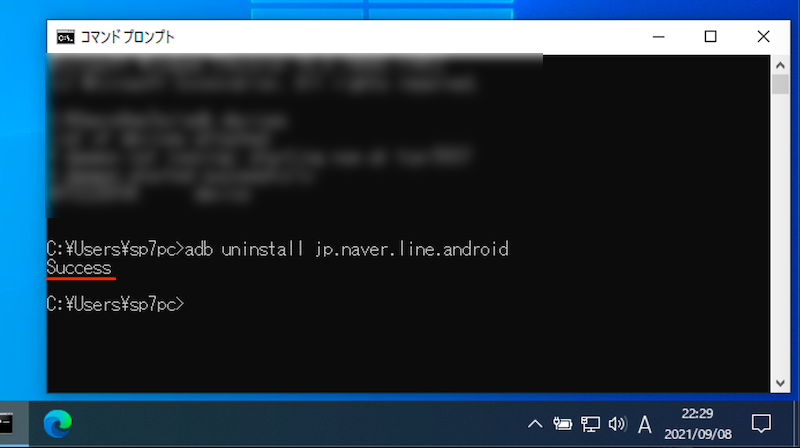
LINEアプリをアンインストールする例。
アプリを削除するadbコマンドの詳細は、関連記事【adbでAndroidアプリをアンインストールする方法! uninstallコマンドで削除しよう】で解説しています。

Androidでアプリ全体(本体+データ)を削除する方法
一般的にスマートフォンでアプリをアンインストールすると、アプリ本体(apkパッケージ)とデータはすべて削除され、再インストール時は初期状態から設定が必要です。
削除手順の詳細は、関連記事【Androidでアプリを完全削除する方法! アプリをアンインストールしてデータを消そう】で解説しています。

Androidでアプリデータのみ削除する方法(アプリ本体は残す)
![]() 設定のアプリ情報より、 ストレージとキャッシュ → ストレージを消去 でアプリが初期化されます。
設定のアプリ情報より、 ストレージとキャッシュ → ストレージを消去 でアプリが初期化されます。
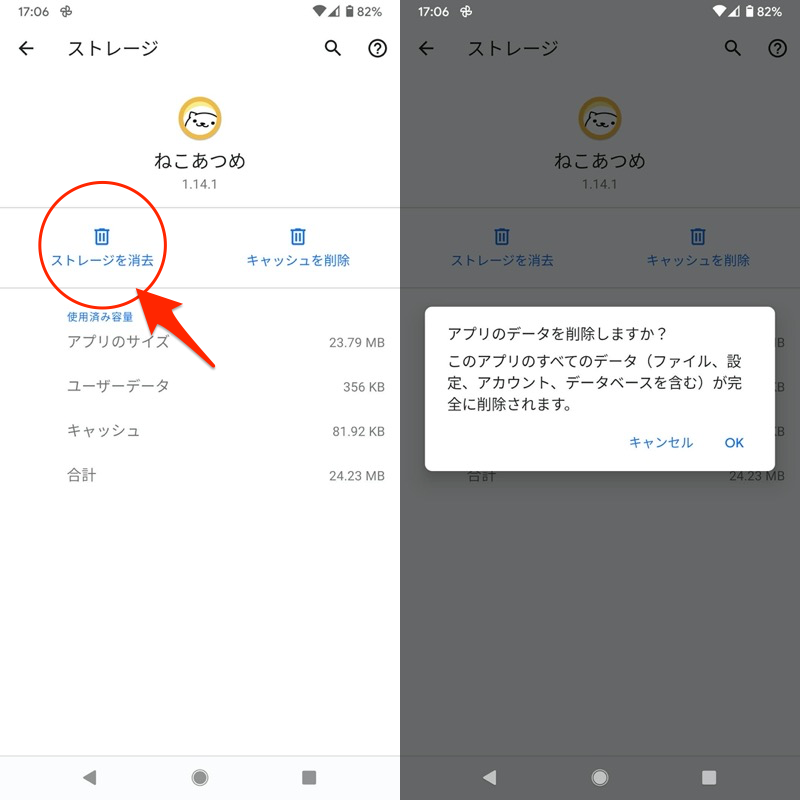
ねこあつめを初期化する例。
詳細は関連記事【Androidでアプリを初期化する方法! 設定をリセットしてゲームデータを削除しよう】で解説しています。

Androidでアプリ全体(本体+データ)をフルバックアップする方法
Androidでアプリ本体+データをすべてバックアップする方法は、主に3つあります。
| 方法 | メリット | デメリット |
|---|---|---|
| ①:Heliumアプリ を使う方法 |
|
|
| ②:PCのadbコマンド を使う方法 |
|
|
| ③:Titanium Backup を使う方法 |
|
|
「Android初期化後もアプリデータを完全に復元したい」・「機種変更後の新端末にゲームデータを引き継ぎたい」というケースで活躍します。
詳細は関連記事【Androidのアプリをフルバックアップする方法! 設定やセーブデータを保存して完全にまるごと復元しよう】で解説しています。

〆:スマホのアプリデータをうまく管理しよう!
以上、Androidでアプリデータを残してアンインストールする方法! 削除後に再インストールして復元しよう の説明でした。
アプリ本体とアプリデータはセットで機能しますが、今回の方法でデータ部分のみ取り出して、アプリをダウングレードしたり、別端末へ移行することが可能です。
最初はadbコマンドの投入が難しいかもしれませんが、応用すればアプリのフルバックアップも可能となるため、ぜひチャレンジしてみて下さい。
ご参考あれ。


























コメント