この記事では、電源ボタンを押さずに再起動/シャットダウンする方法を紹介します。
Androidの電源ボタンが反応しなくて困っていれば、ぜひどうぞ。
電源ボタンを押さずに、画面の点灯/消灯を切り替える方法をお探しであれば、関連記事【Androidで電源ボタンを押さずにスリープ解除する方法! スクリーン画面オン/オフをアプリでコントロールしよう】で解説しています。

電源ボタン以外でスマホを再起動する方法
前提:再起動や電源OFFのショートカットについて
Androidでは通常、電源ボタン長押しメニューから 再起動 や 電源を切る を選択できます。
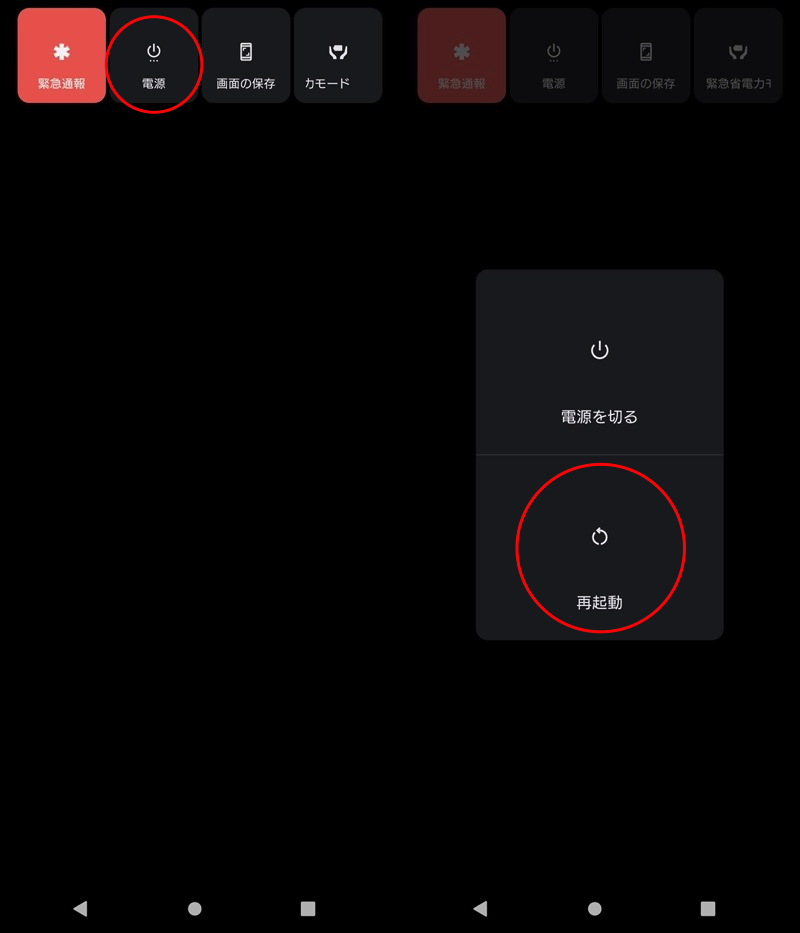
Xperia 10 IIの電源メニュー例。
実はこの電源メニューは、「電源ボタン長押し」以外の手段でも表示可能です。
本パートではその手順として、5パターンを解説します。いずれもroot権限不要です。
- 方法①ホーム画面に電源ボタンのショートカットを追加する
- 方法②ユーザー補助機能のフローティングボタンを使う
- 方法③クイック設定パネルに電源ボタンのタイルを追加する
- 方法④Googleアシスタントに「電源を切って」と話しかける
- 方法⑤音量ボタンで電源メニューを開く
方法①:ホーム画面に電源ボタンのショートカットを追加する
![]() Shutdownというアプリを使えば、ホーム画面のアイコンをタップするだけで、電源メニューを表示できます。
Shutdownというアプリを使えば、ホーム画面のアイコンをタップするだけで、電源メニューを表示できます。
初期設定として、画面に従って権限を付与します。
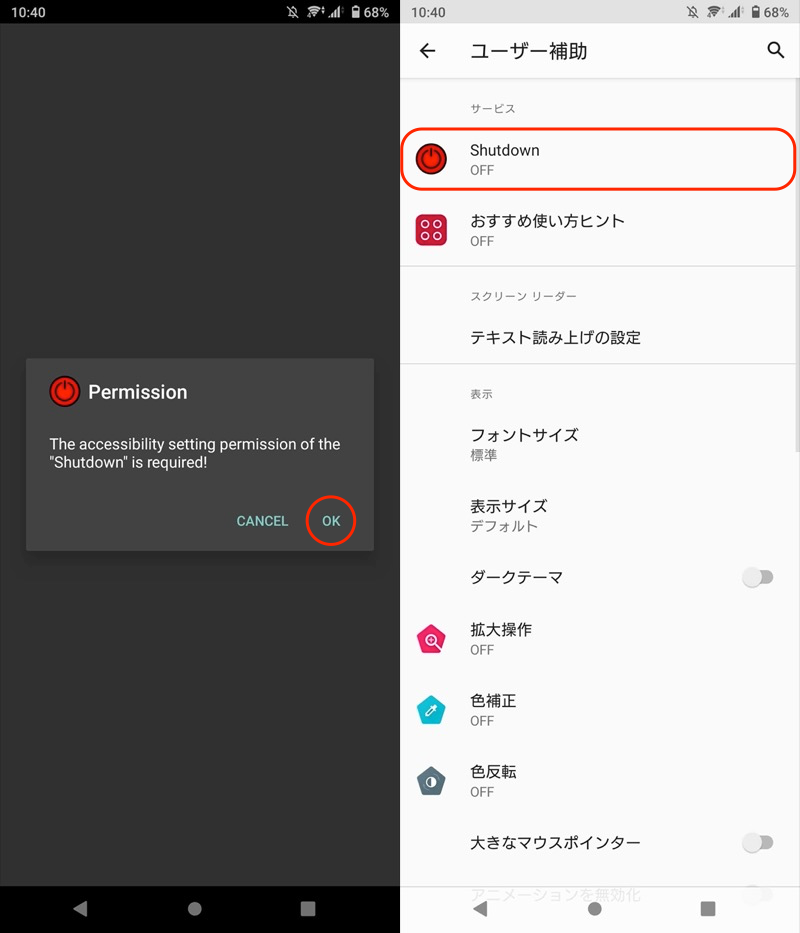
Shutdownのトップ画面から(左)、ユーザー補助設定を開く(右)。
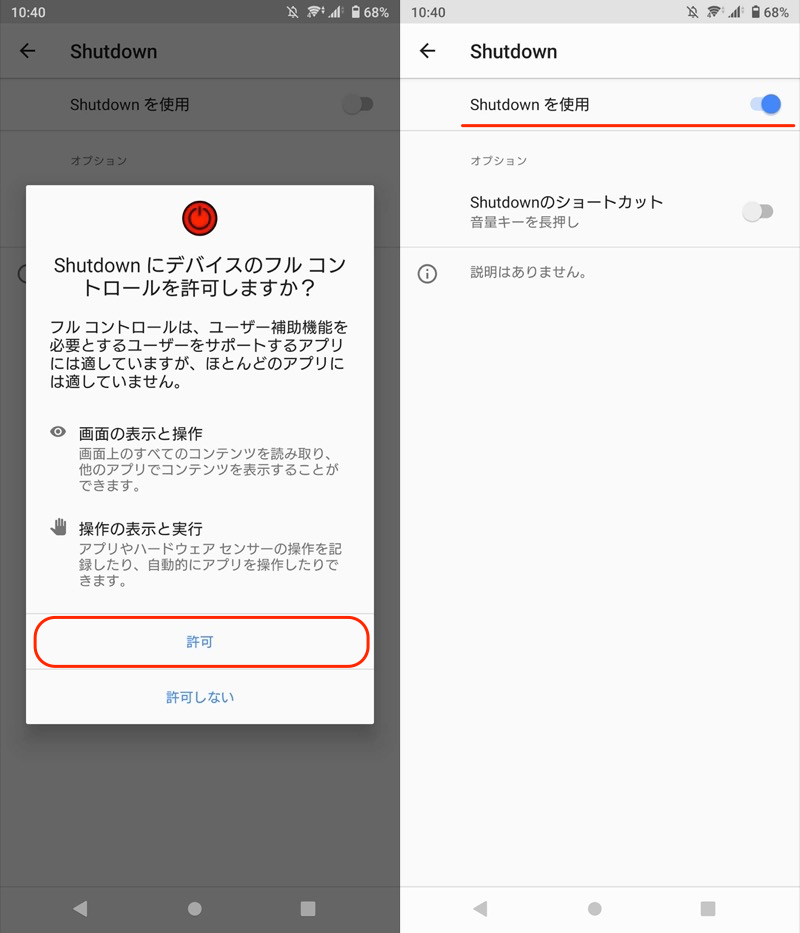
Shutdownに権限を付与する。
事前準備は以上。
ホーム画面の![]() Shutdownをタップすれば、電源メニューを表示、そのまま再起動/電源オフを実行できます。
Shutdownをタップすれば、電源メニューを表示、そのまま再起動/電源オフを実行できます。
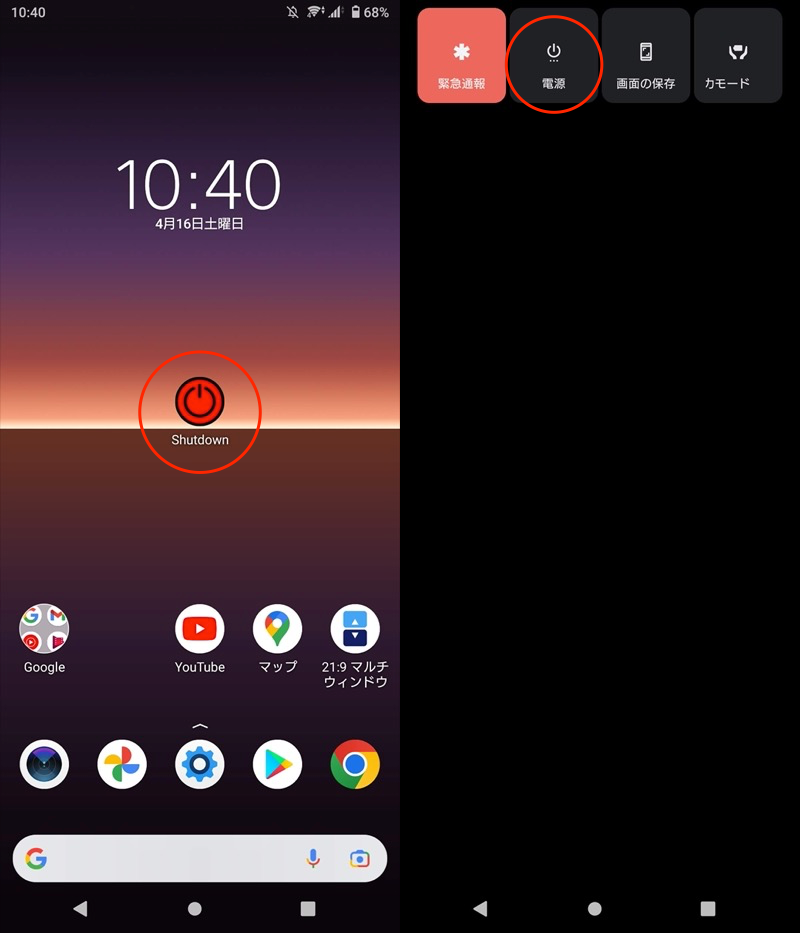
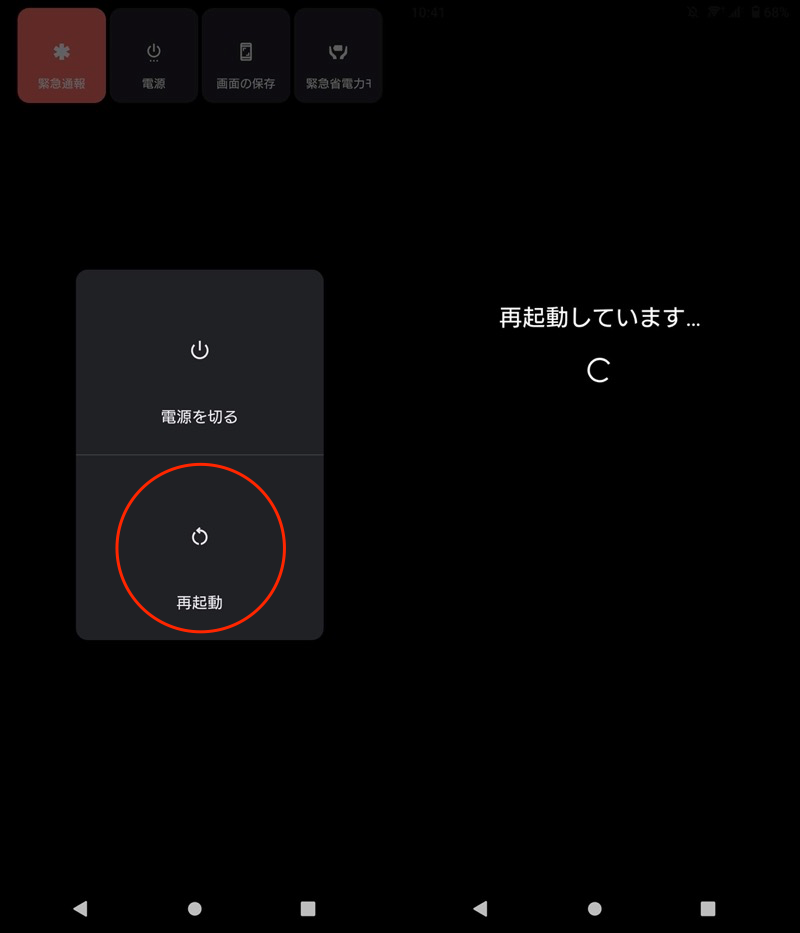
再起動を実行する例。
以上、![]() Shutdownの紹介でした。
Shutdownの紹介でした。
本記事で紹介する方法のうち、こちらが最もシンプルでオススメです。
方法②:ユーザー補助機能のフローティングボタンを使う
Androidに標準搭載されるユーザー補助機能を使えば、電源ボタンに触れず、電源メニューを表示できます。
![]() 設定から ユーザー補助 → ユーザー補助機能メニュー と進みます。
設定から ユーザー補助 → ユーザー補助機能メニュー と進みます。
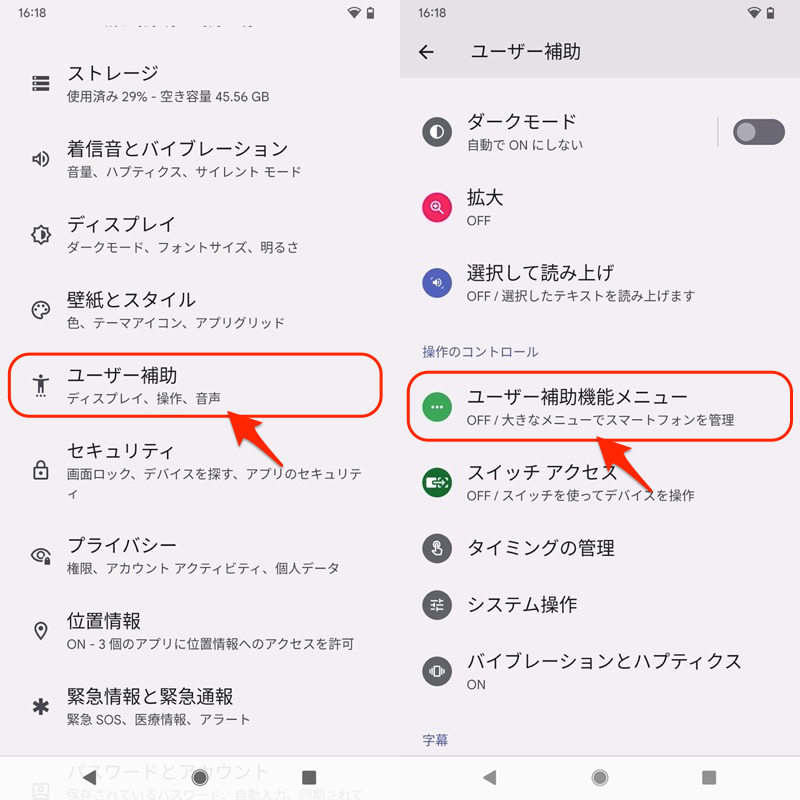
デバイスのフルコントロールを許可して、機能を有効にします。
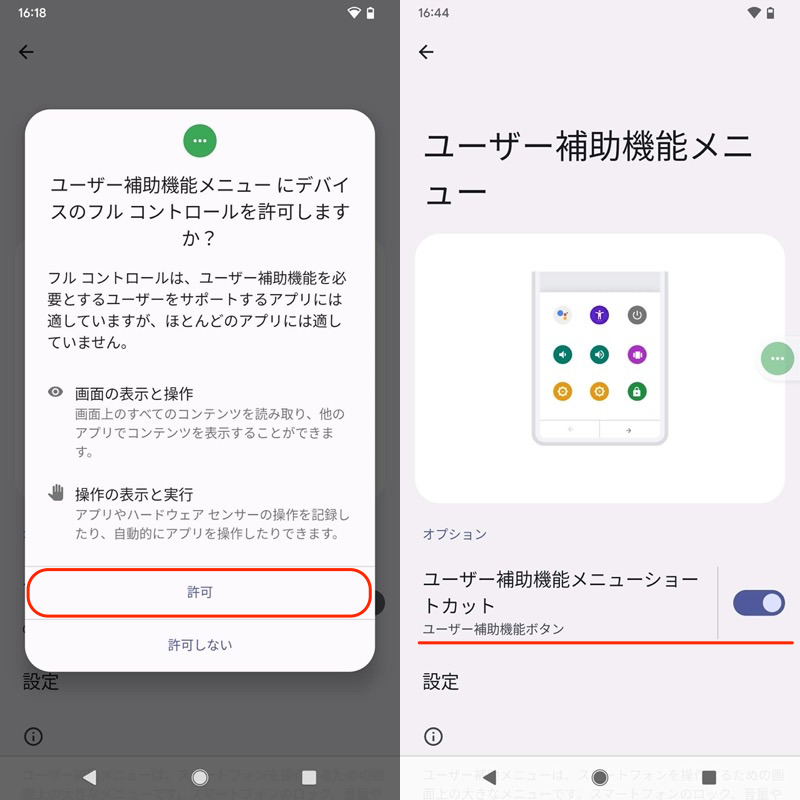
画面に表示されるボタンをタップすれば、ユーザー補助機能メニューを使えます。
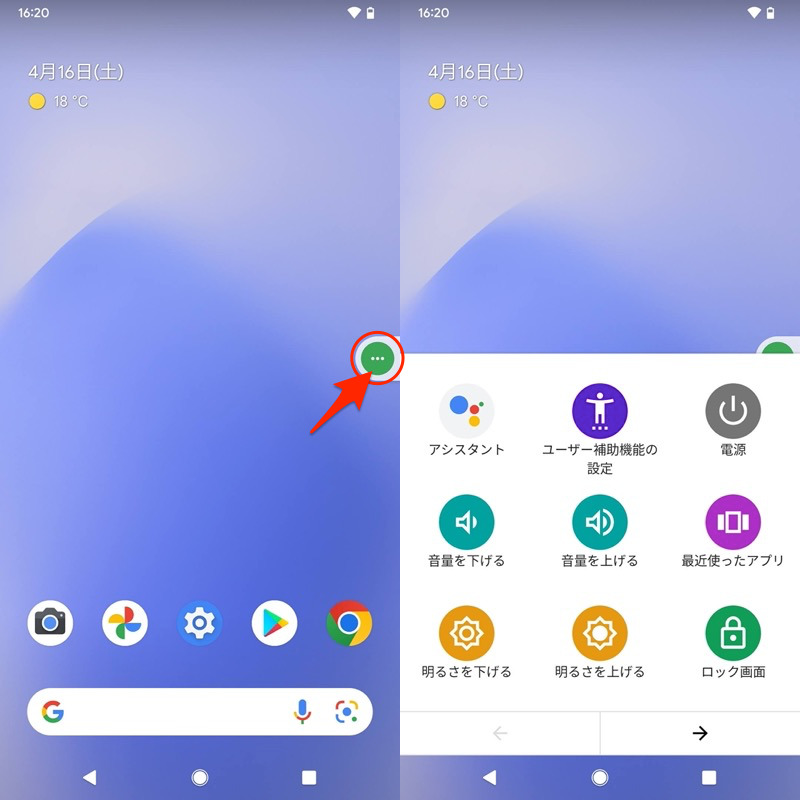
この中で![]() 電源をタップすれば、電源メニューを表示、そのまま再起動/電源オフを実行できます。
電源をタップすれば、電源メニューを表示、そのまま再起動/電源オフを実行できます。
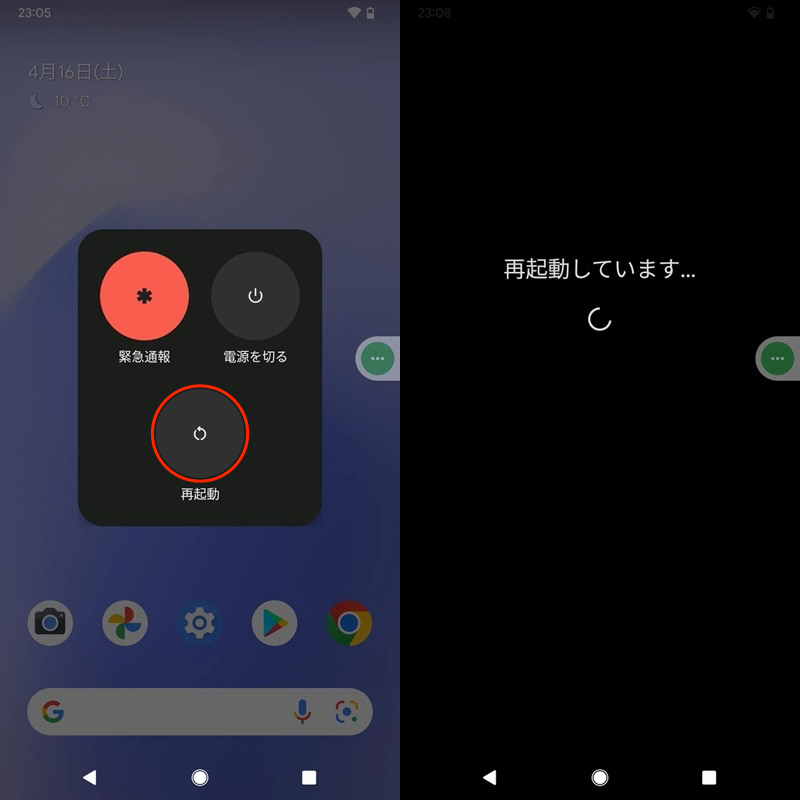
再起動を実行する例。
なおAndroid 12未満の場合、![]() アクセシビリティボタンがナビゲーションバー上に表示されます。
アクセシビリティボタンがナビゲーションバー上に表示されます。
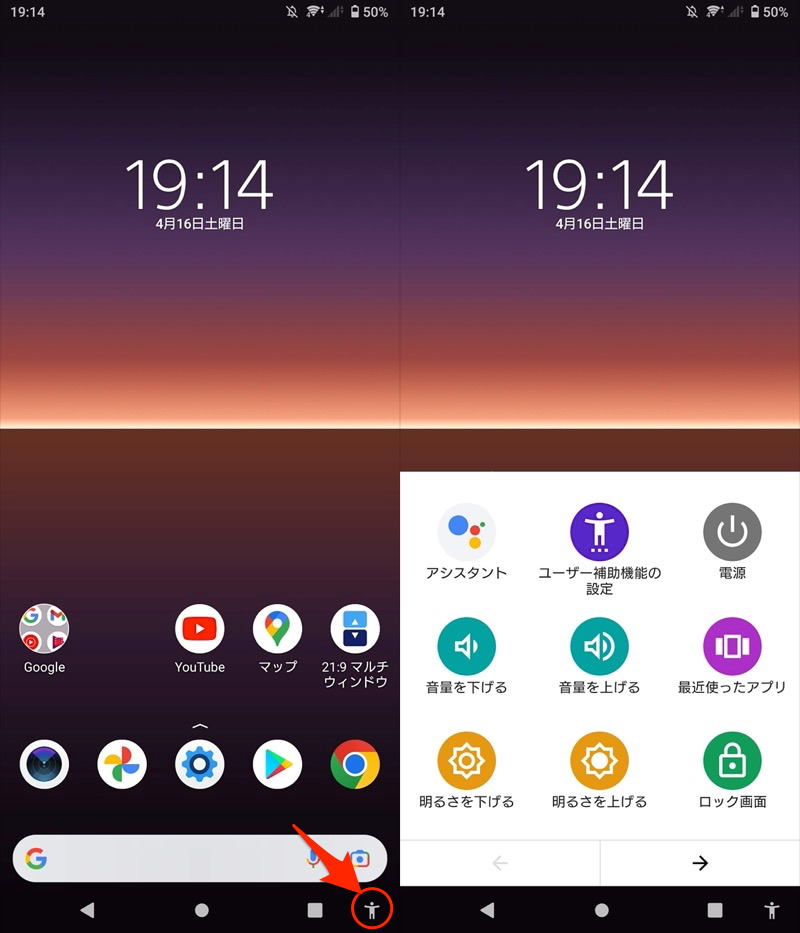
以上、ユーザー補助機能メニューの紹介でした。
ほかにも、以下のような機能を使用できます。
| 名称 | 機能 |
|---|---|
| アシスタント | Googleアシスタントを起動 |
| ユーザー補助機能の設定 | ユーザー補助機能の設定を開く |
| 電源 | 端末の電源メニューを表示 |
| 音量を上げる/下げる | 端末のボリュームを調整 |
| 最近使ったアプリ | 最近のアプリ履歴を開く |
| 明るさを上げる/下げる | 画面の輝度を調整 |
| ロック画面 | 画面ロック |
| クイック設定 | クイック設定パネルを開く |
| 通知 | 端末の通知メニューを表示 |
| スクリーンショット | 画面の静止画撮影 |
「スマホの物理ボタンが故障している」・「片手でスマホを操作したい」等のシーンで活躍するので、ぜひお試し下さい。
また、このようなフローティングボタンを追加する方法は、いろいろあります。
例えば![]() Assistive Touchというアプリを使えば、画面に表示された白い丸ボタンから、電源メニューを開けます。
Assistive Touchというアプリを使えば、画面に表示された白い丸ボタンから、電源メニューを開けます。
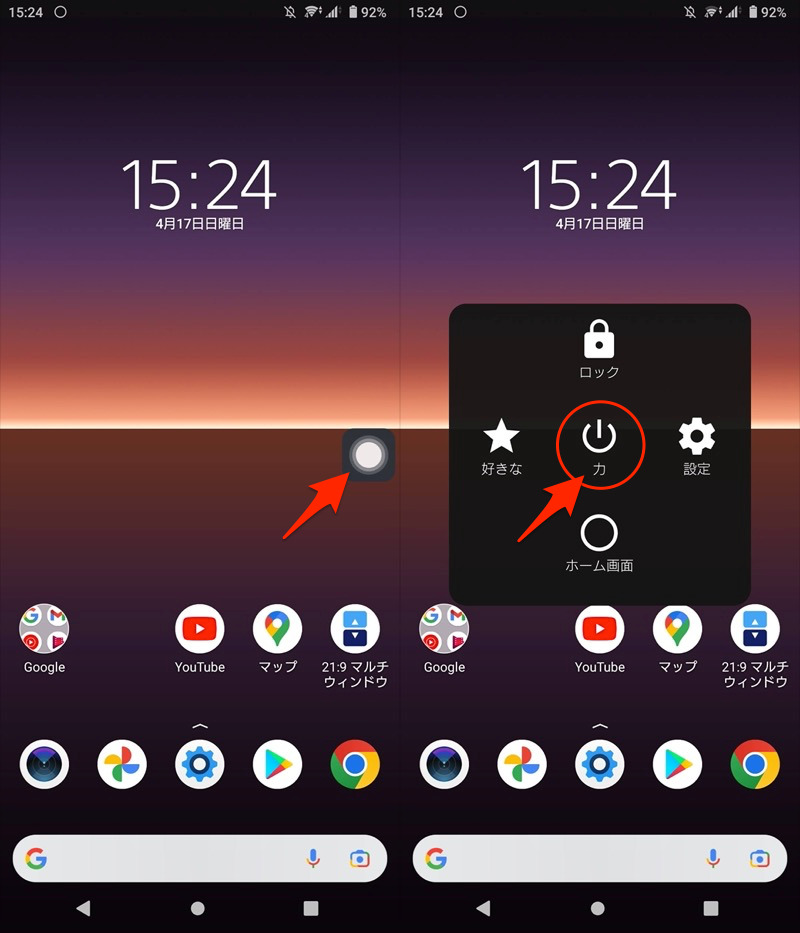
より詳しい情報をまとめて、関連記事【AndroidでAssistiveTouchを使う方法! ナビゲーションメニューで画面に白い丸を表示しよう】で解説しています。

方法③:クイック設定パネルに電源ボタンのタイルを追加する
![]() Power Menu Shortcutというアプリを使えば、クイック設定パネルに追加したタイルから、電源メニューを開けます。
Power Menu Shortcutというアプリを使えば、クイック設定パネルに追加したタイルから、電源メニューを開けます。
まず画面に従って、初期設定を進めます。
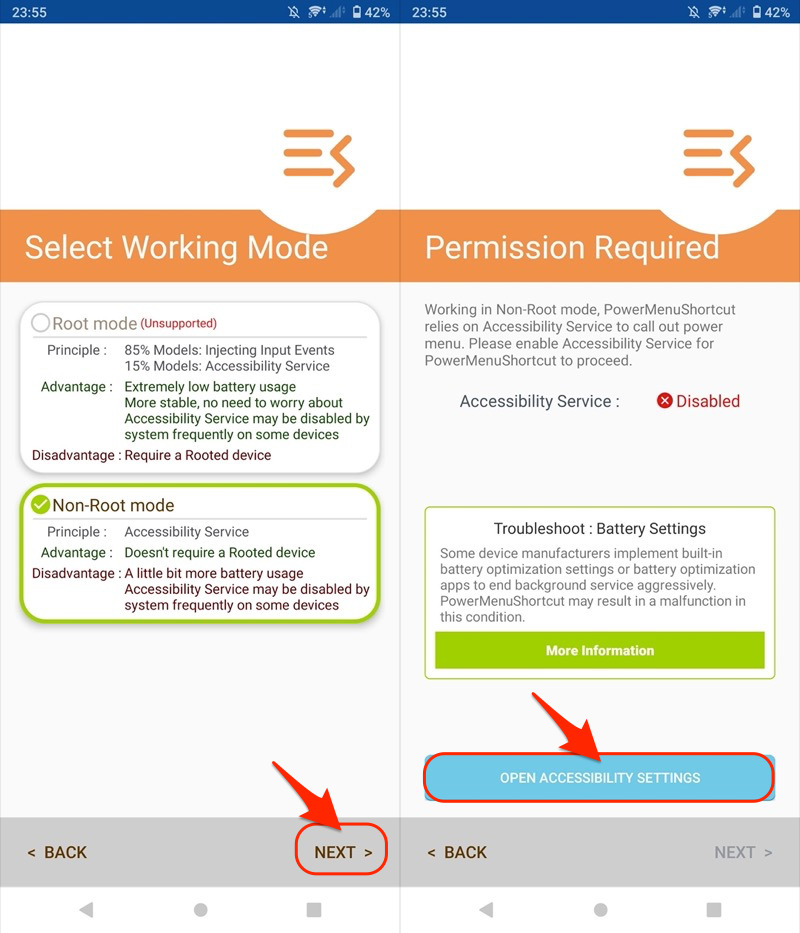
(左)Non-Root modeを選ぶ (右)OPEN ACCESSIBILITY SETTINGSを開く
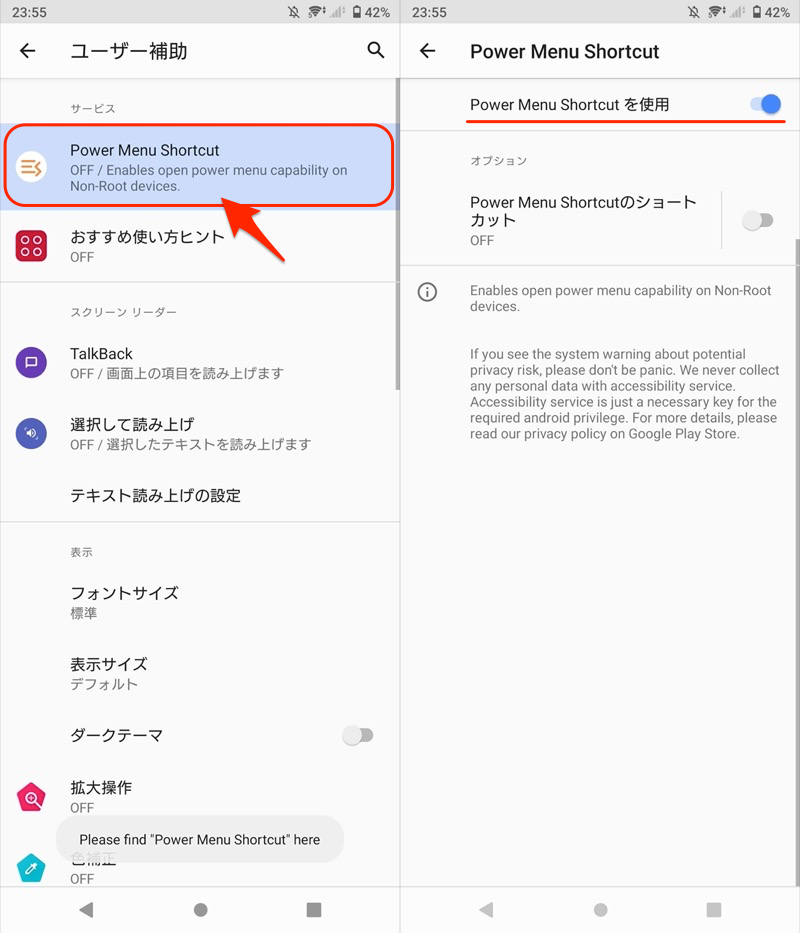
ユーザー補助のアクセス権限を付与する。
クイック設定パネルの![]() ペンアイコンから編集画面を開き、
ペンアイコンから編集画面を開き、![]() タイルを追加します。
タイルを追加します。
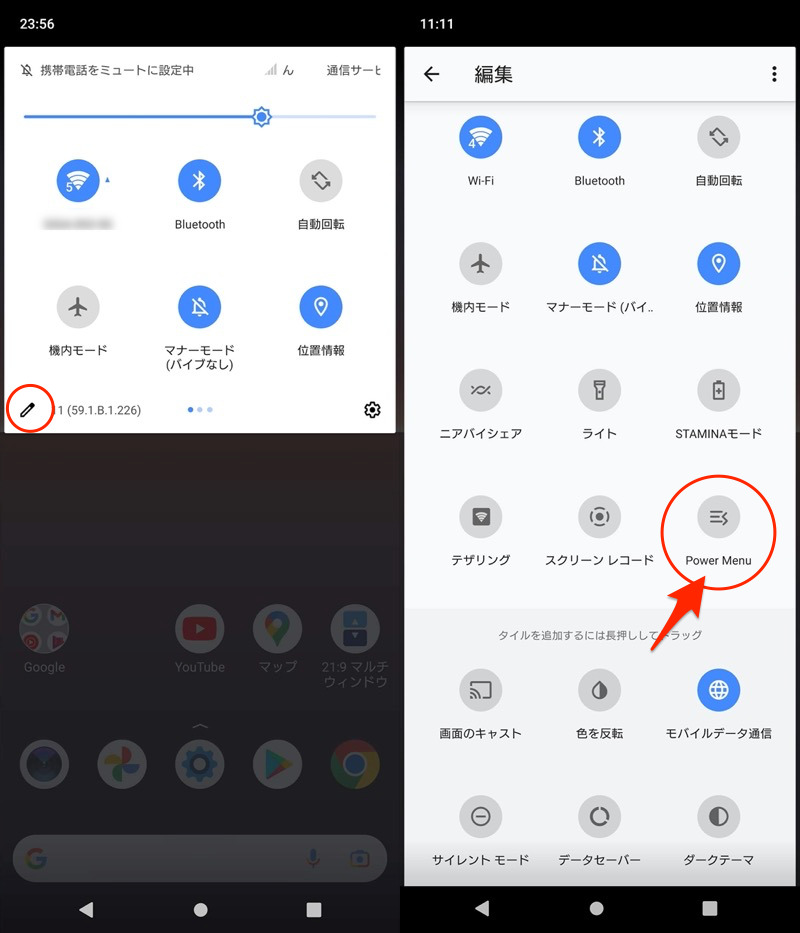
編集画面を開き(左)、ドラッグ&ドロップで追加する(右)。
操作動画です。
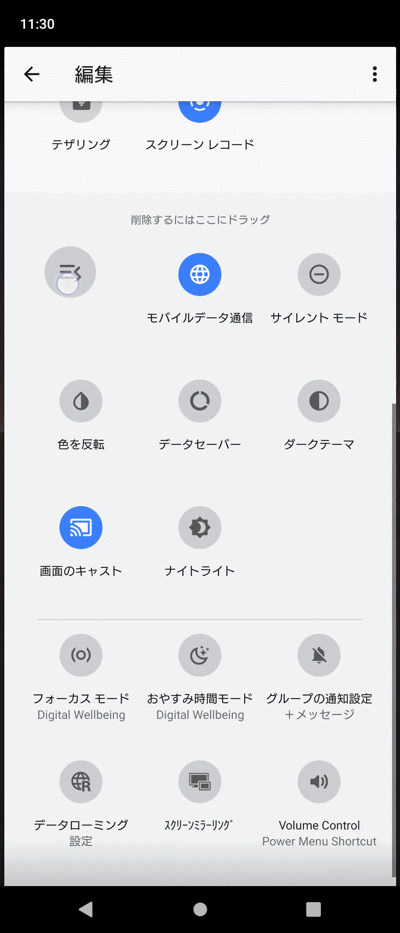
クイック設定パネルの編集手順について、詳細は関連記事【Androidのクイック設定パネルをカスタマイズする方法まとめ! 上からスワイプのタイルを編集しよう】で解説しています。

事前準備は以上。
クイック設定パネルの![]() Power Menuタイルをタップすれば、電源メニューを表示、そのまま再起動/電源オフを実行できます。
Power Menuタイルをタップすれば、電源メニューを表示、そのまま再起動/電源オフを実行できます。
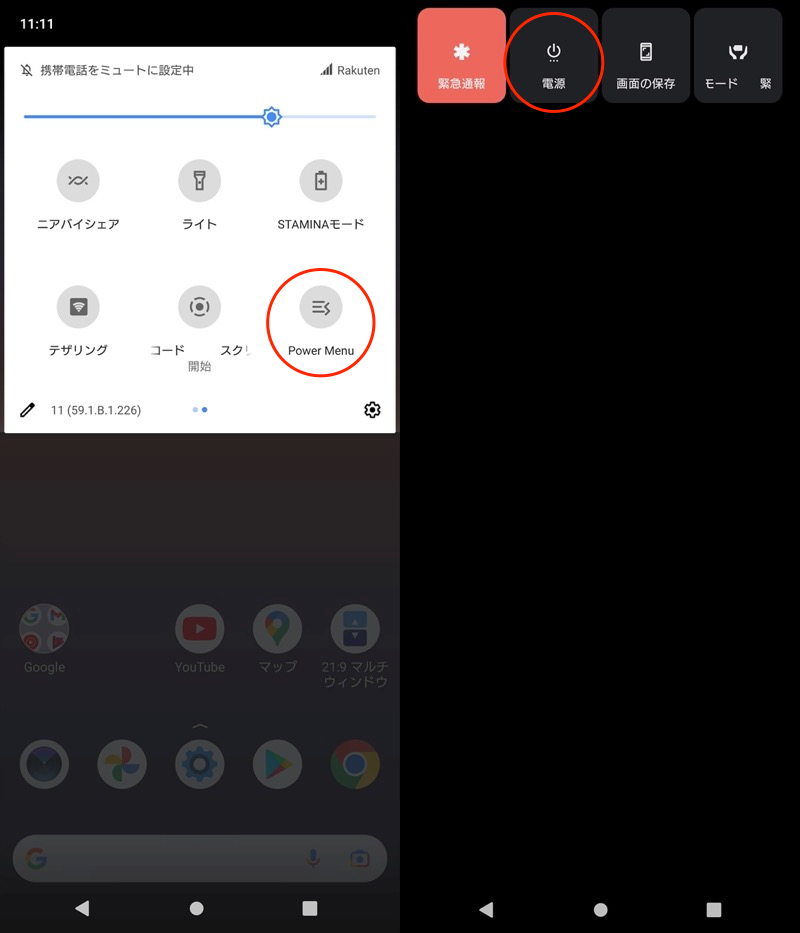
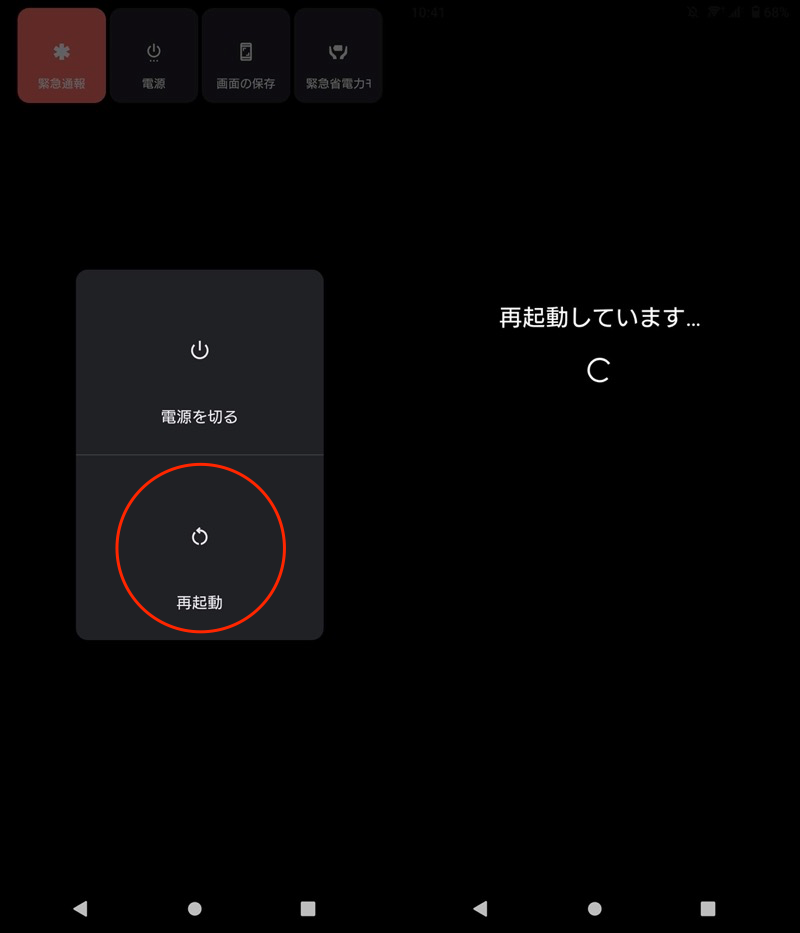
再起動を実行する例。
なおホーム画面の![]() Power Menu Shortcutアイコンをタップでも、電源メニューは表示されます。
Power Menu Shortcutアイコンをタップでも、電源メニューは表示されます。
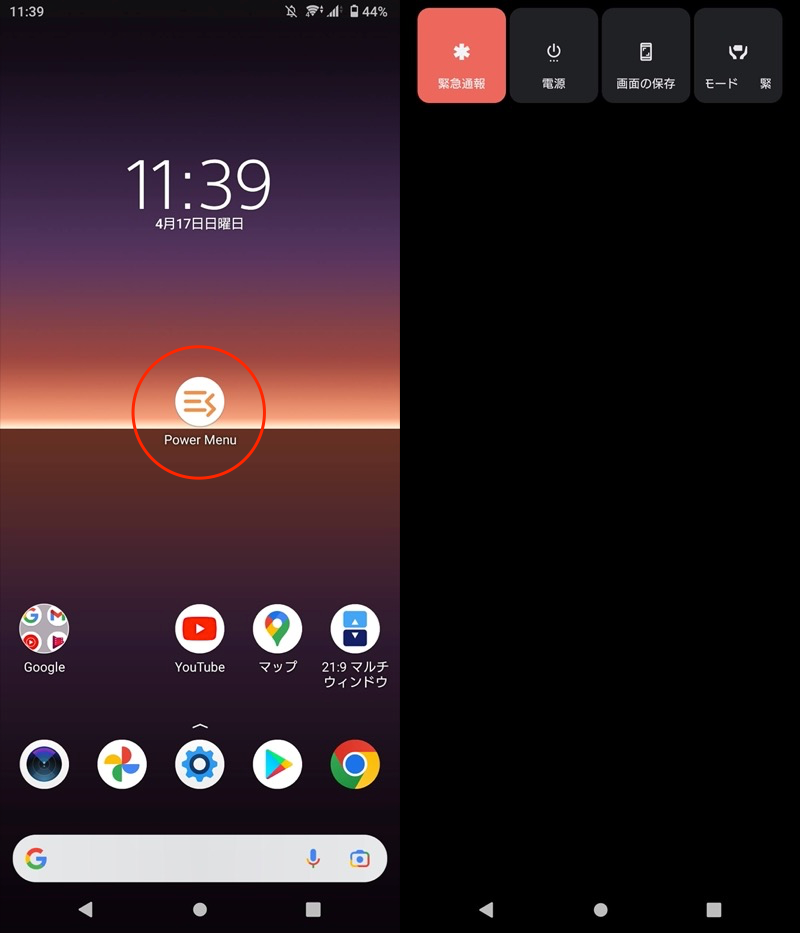
以上、![]() Power Menu Shortcutの紹介でした。
Power Menu Shortcutの紹介でした。
クイック設定パネルであれば、どのアプリ画面からも再起動/シャットダウンを実行できます。
興味あれば、お試し下さい。
なおAndroid 12以降なら、クイック設定パネルに電源メニューの![]() ショートカットアイコンがデフォルトで存在します。
ショートカットアイコンがデフォルトで存在します。
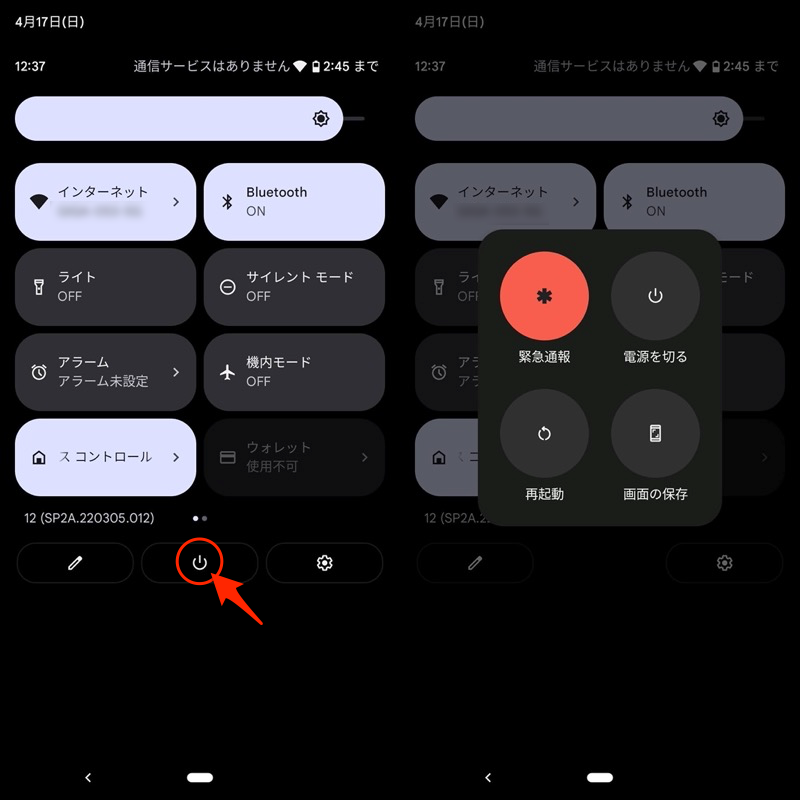
Pixel 3a XL(Android 12)のクイック設定パネルの例。
わざわざアプリを導入する手間も不要なので、条件に当てはまる方はどうぞ。
方法④:Googleアシスタントに「電源を切って」と話しかける
![]() Googleアシスタントに「電源を切って」と話しかければ、電源メニューを表示、そのまま再起動/電源オフを実行できます。
Googleアシスタントに「電源を切って」と話しかければ、電源メニューを表示、そのまま再起動/電源オフを実行できます。
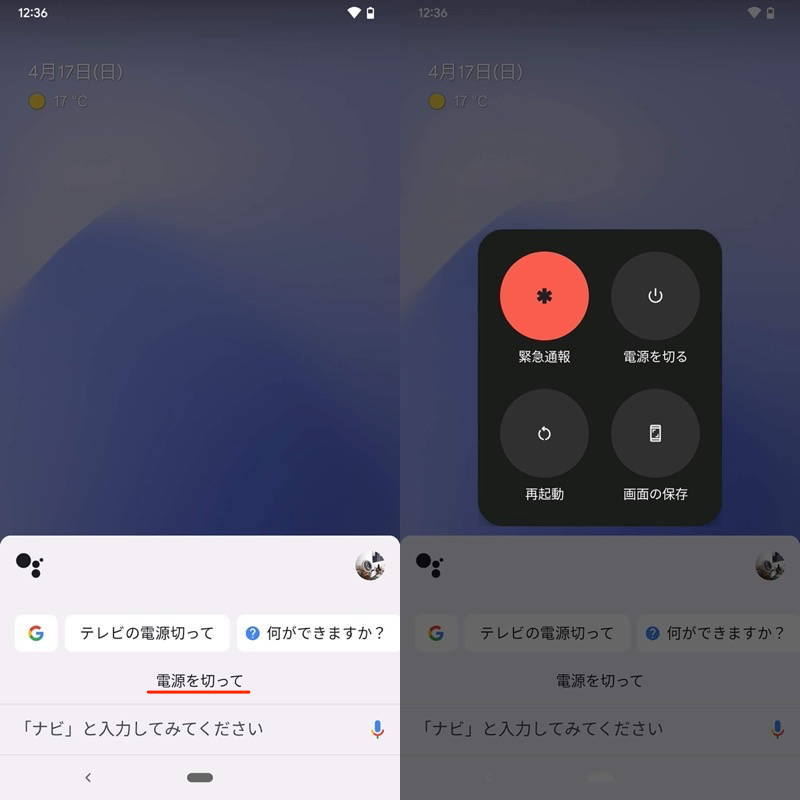
「電源を切って」と話しかけた例。
![]() Googleアシスタントの起動方法はいろいろありますが、◉ホームボタン長押しが一般的です。
Googleアシスタントの起動方法はいろいろありますが、◉ホームボタン長押しが一般的です。
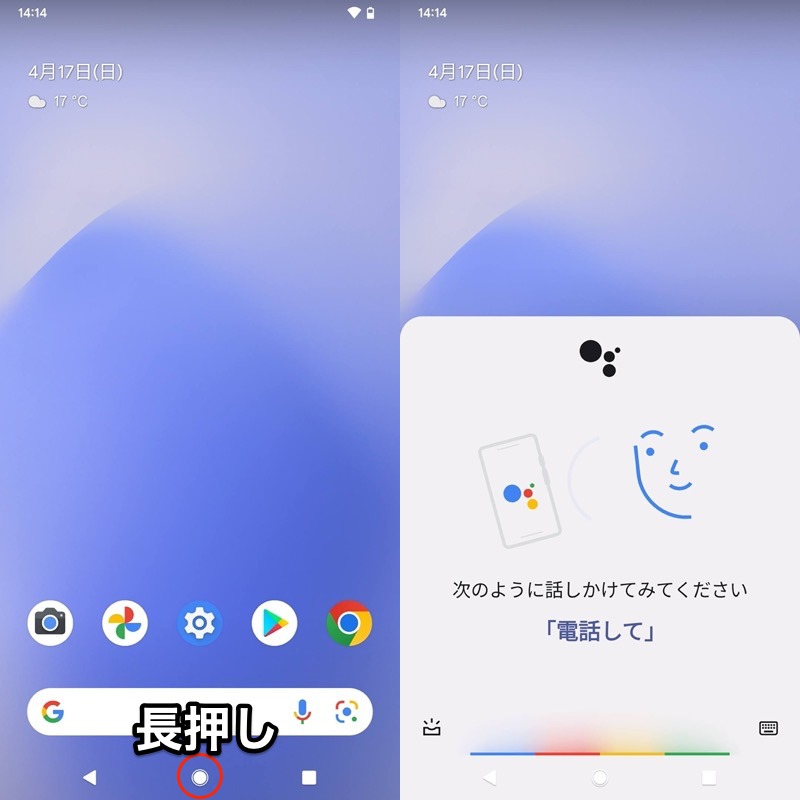
ホームボタン長押しで(左)、Googleアシスタントが出る(右)。
もし◉ホームボタンが存在しないジェスチャーナビゲーションの場合、画面下の左右いずれかの角から斜め上へスワイプする操作が必要です。
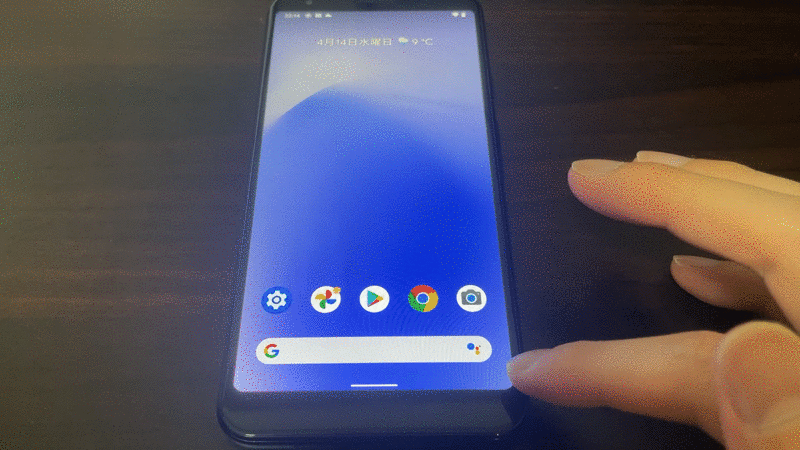
ジェスチャーナビゲーションの詳細は、関連記事【Androidでジェスチャーナビゲーションを使う方法! スマホを下からスワイプ操作しよう】で解説しています。

方法⑤:音量ボタンで電源メニューを開く
![]() Button Mapperというアプリを使えば、任意の物理ボタンから電源メニューを表示できます。
Button Mapperというアプリを使えば、任意の物理ボタンから電源メニューを表示できます。
まず初期設定として、画面に従って権限を付与します。
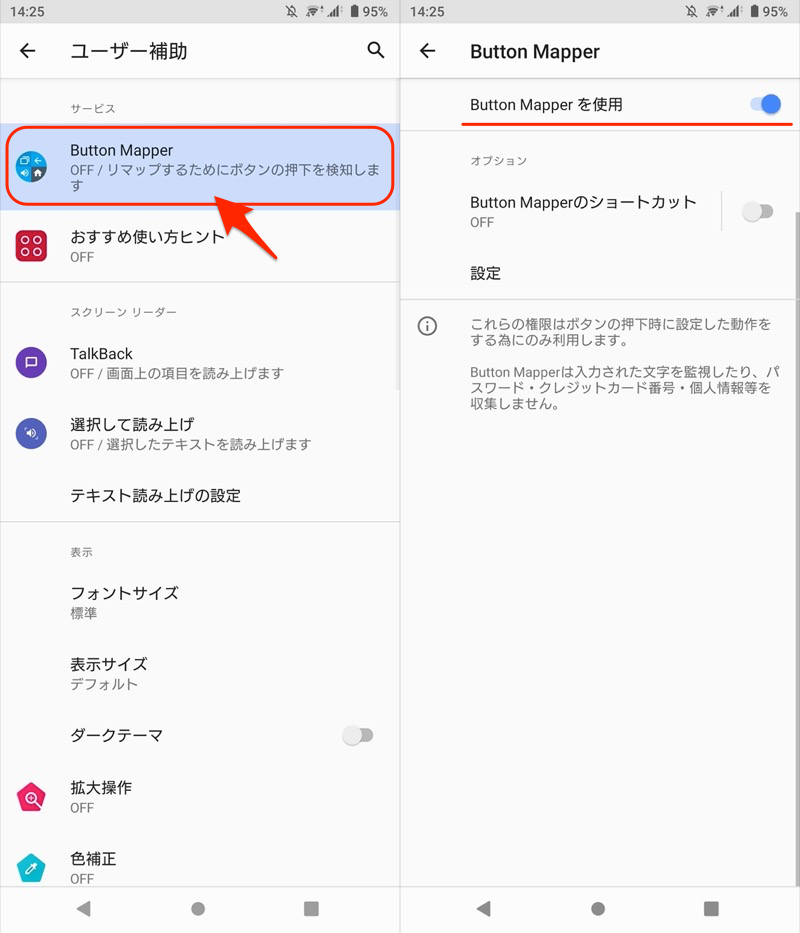
![]() Button Mapperを開き、機能を割り当てたい物理ボタンを選択します。
Button Mapperを開き、機能を割り当てたい物理ボタンを選択します。
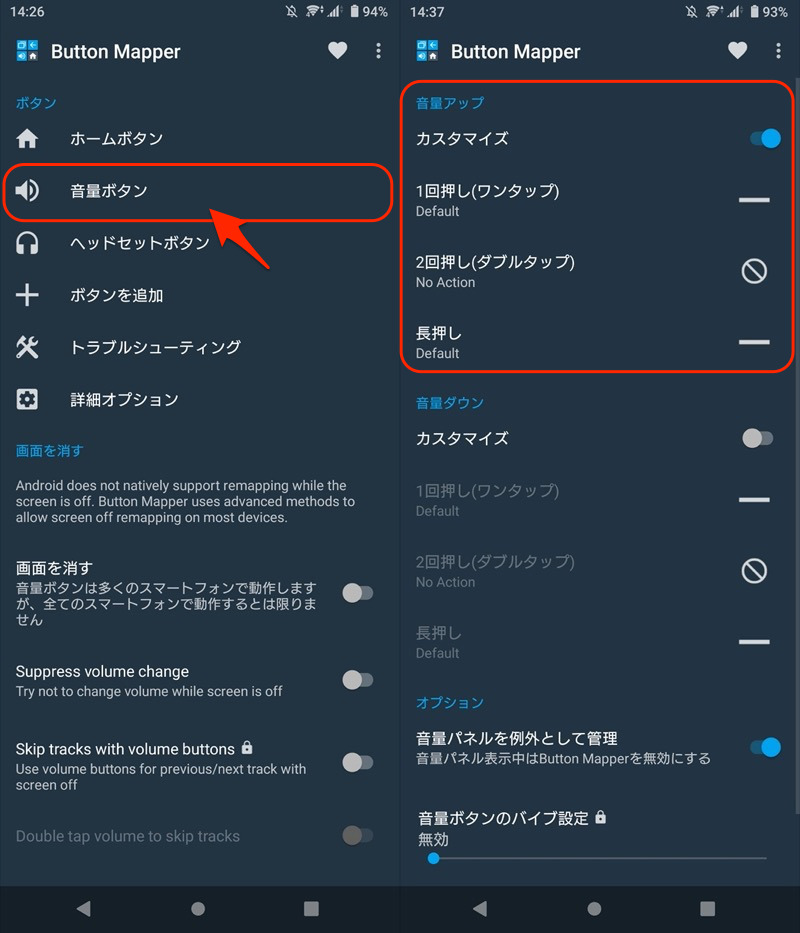
対象アクションに対して、![]() 電源メニューを割り当てればOK。
電源メニューを割り当てればOK。
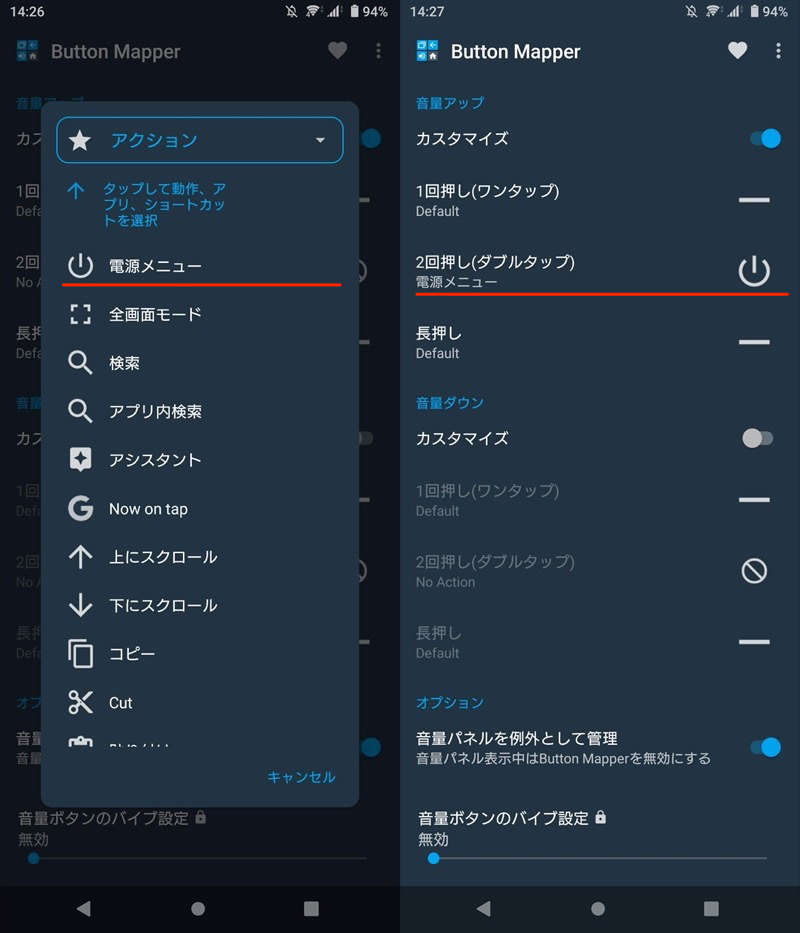
音量アップボタンの2回押しで、電源メニューを開く設定例。
これで指定した物理ボタンの操作で、電源メニューを表示、そのまま再起動/電源オフを実行できます。
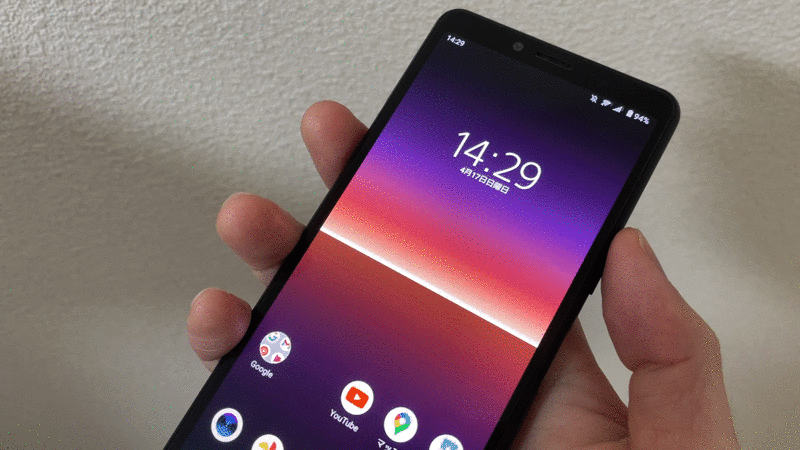
音量ボタンを2回押しで、電源メニューを表示する動作例。
以上、![]() Button Mapperの紹介でした。
Button Mapperの紹介でした。
調子の悪いボタンがあれば、別の物理ボタンへ機能を割り当て直すことで、いろいろ応用できる面白いアプリです。
ぜひお試し下さい。
![]() Button Mapperに関する詳細な情報は、関連記事【Androidで音量ボタンの割り当てを変える方法! ボリュームキーにショートカット設定しよう】で解説しています。
Button Mapperに関する詳細な情報は、関連記事【Androidで音量ボタンの割り当てを変える方法! ボリュームキーにショートカット設定しよう】で解説しています。

そのほか電源ボタンを使わず再起動する豆知識
本パートでは、電源ボタンを使わない再起動として、よりマニアックな方法を紹介します。
一部、上級者向けの内容を含むので、興味のある方はどうぞ。
- 豆知識1MacroDroid - 好きな操作で電源メニューを開く
- 豆知識2ショートカットから直接再起動する(要root)
- 豆知識3自動再起動のスケジュールを組む
- 豆知識4adbコマンドを実行する(adb reboot)
- 豆知識5SIMカードトレイを外す
- 豆知識6リセットボタンを押す
- 豆知識7バッテリーを取り外す
1. MacroDroid – 好きな操作で電源メニューを開く
![]() MacroDroidというアプリを使えば、自分の好きな操作手順に対して、「電源メニューを開く」を割り当て可能です。
MacroDroidというアプリを使えば、自分の好きな操作手順に対して、「電源メニューを開く」を割り当て可能です。
例えば「◉ホームボタン長押しで、電源メニューを開く」ことができます。
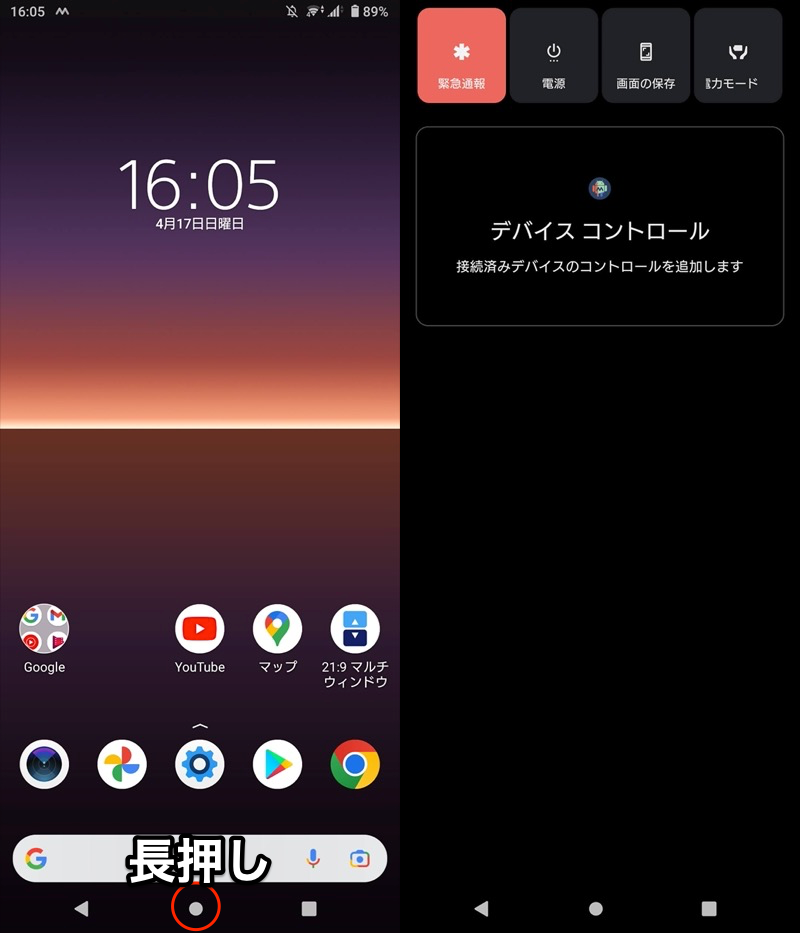
具体的な設定例を紹介します。
まず マクロを追加 より アクション を設定しましょう。
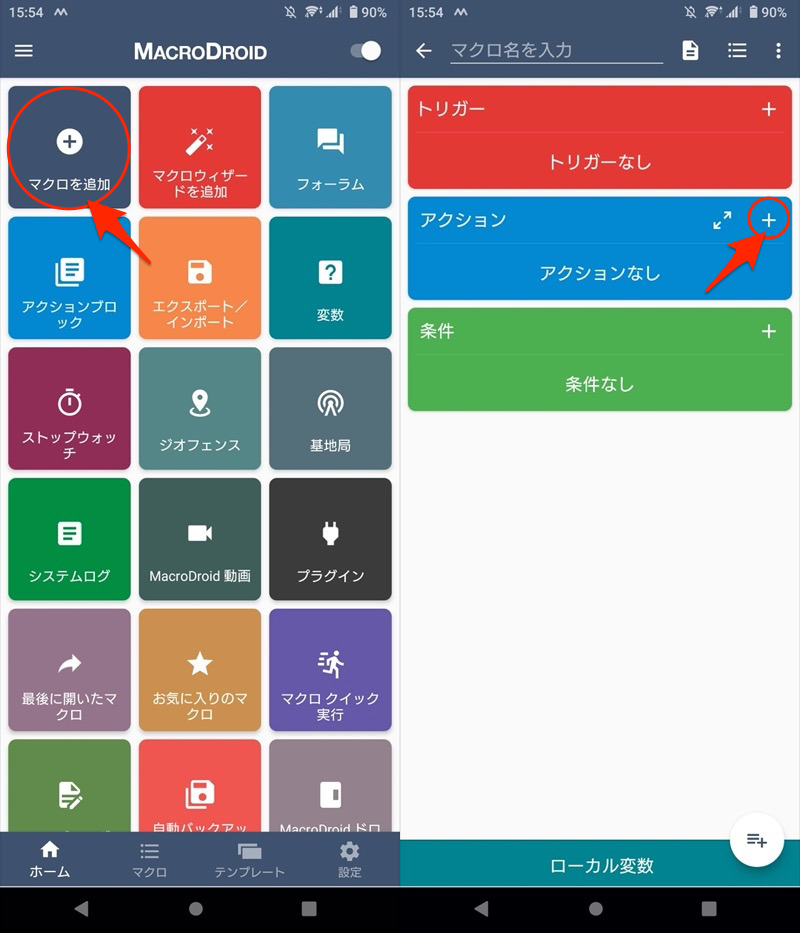
機器の操作や動作 → Androidショートカット → 「電源オプション」を表示 を選択します。
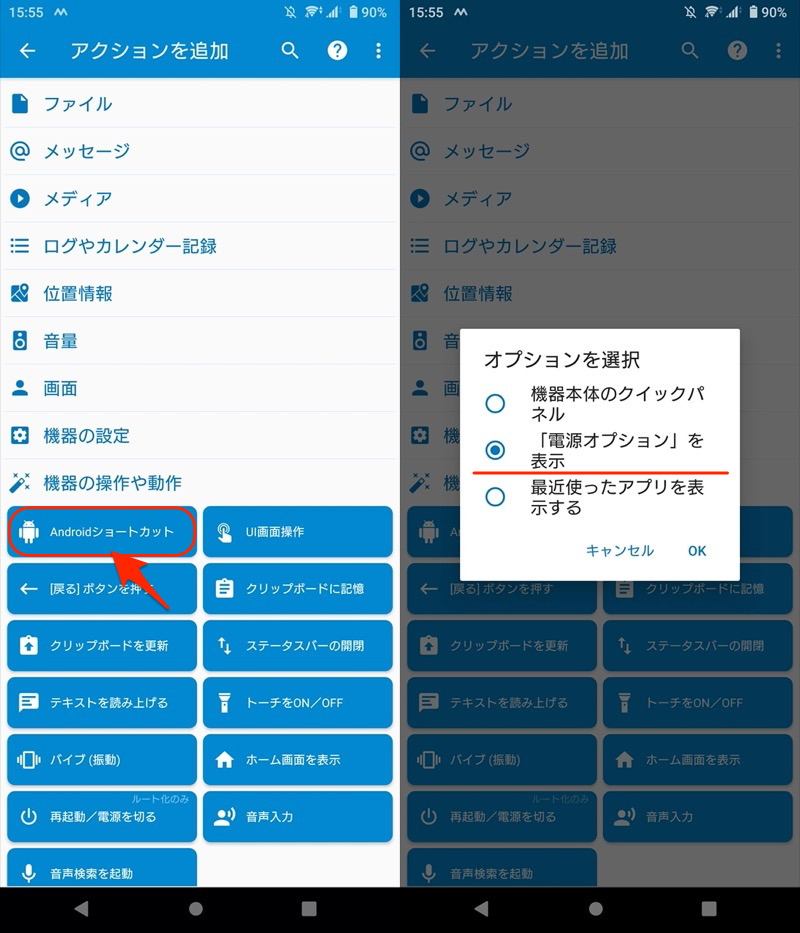
あとは好きなトリガーを考えるだけ。
例えば ユーザー入力 → ホームボタンの長押し を選べば、「◉ホームボタン長押しで、電源メニューを開く」ことができます。
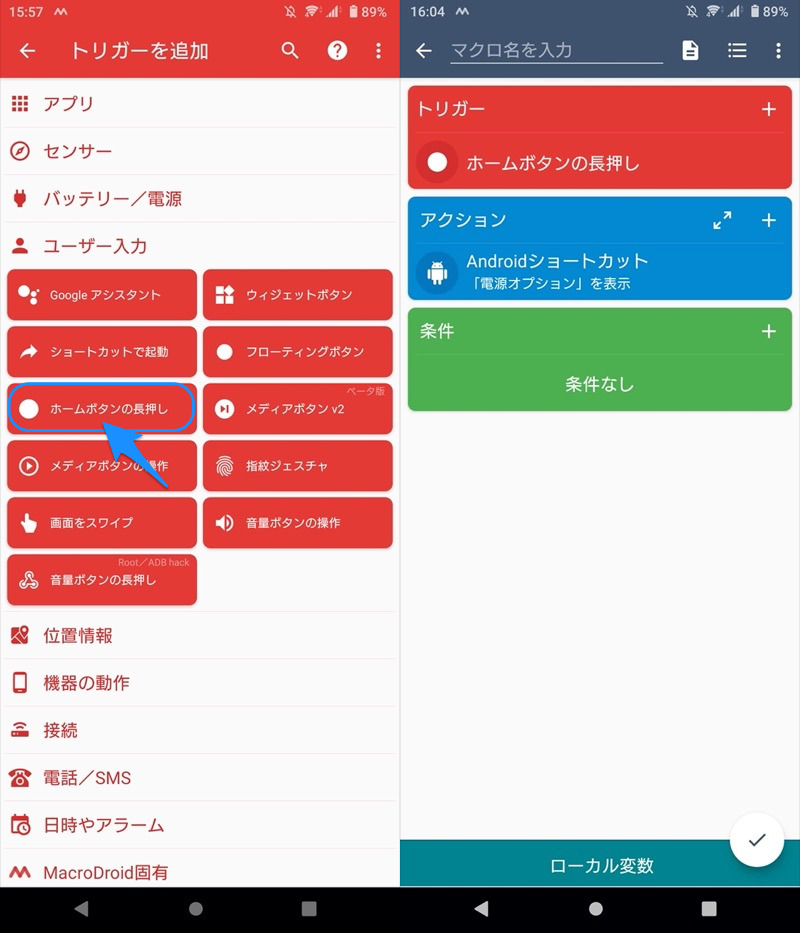
また センサー → 機器本体をシェイク で、「スマートフォンを振って、電源メニューを開く」ことも。
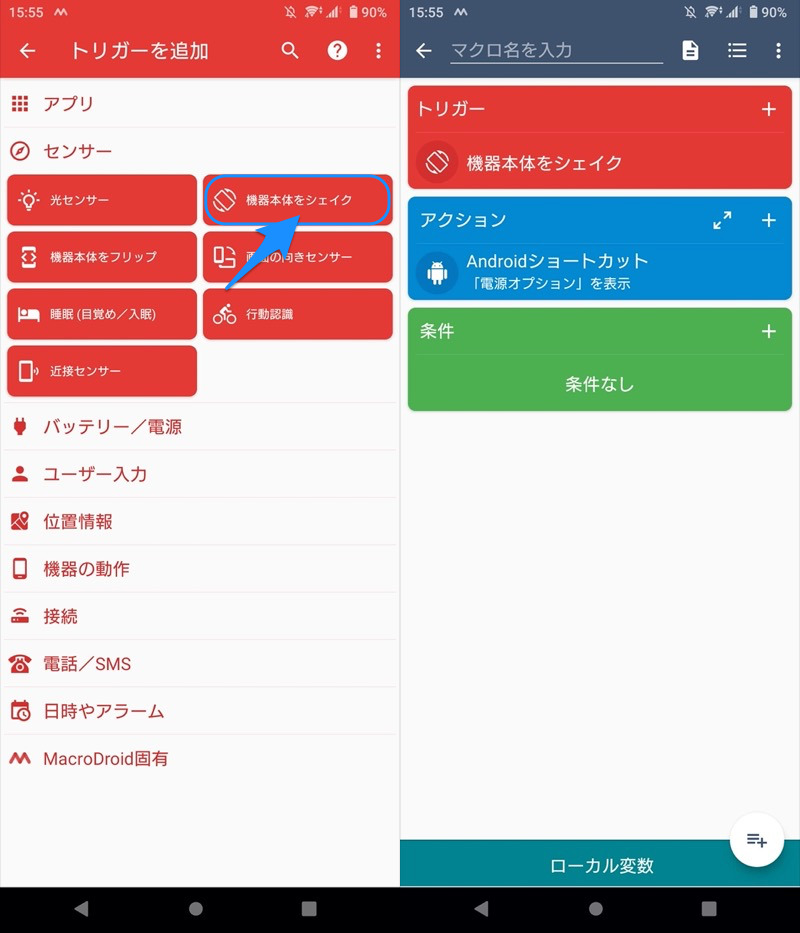
設定パターンは無数に存在するので、実際に試してみて下さい。
また![]() MacroDroidはアクション「電源メニューを開く」以外にも、様々な応用がききます。
MacroDroidはアクション「電源メニューを開く」以外にも、様々な応用がききます。
オススメのマクロ集を、関連記事【MacroDroidでオススメのマクロ集まとめ! ルーティン作業はアクション/トリガーで自動化しよう】で解説しています。

2. ショートカットから直接再起動する(要root)
root環境と![]() MacroDroidがあれば、自分の好きな操作手順に対して、「ダイレクトに再起動する」を割り当て可能です。
MacroDroidがあれば、自分の好きな操作手順に対して、「ダイレクトに再起動する」を割り当て可能です。
まずお使いのAndroid端末で、root環境を用意して下さい。
root化の手順は機種によって異なります。
Pixel / Nexusシリーズに関しては、手順例を関連記事【Androidをroot化する方法まとめ! Magisk/TWRPでスーパーユーザー権限を取得しよう】で解説しています。

続いて![]() MacroDroidを開き、スーパーユーザー権限を付与しましょう。
MacroDroidを開き、スーパーユーザー権限を付与しましょう。
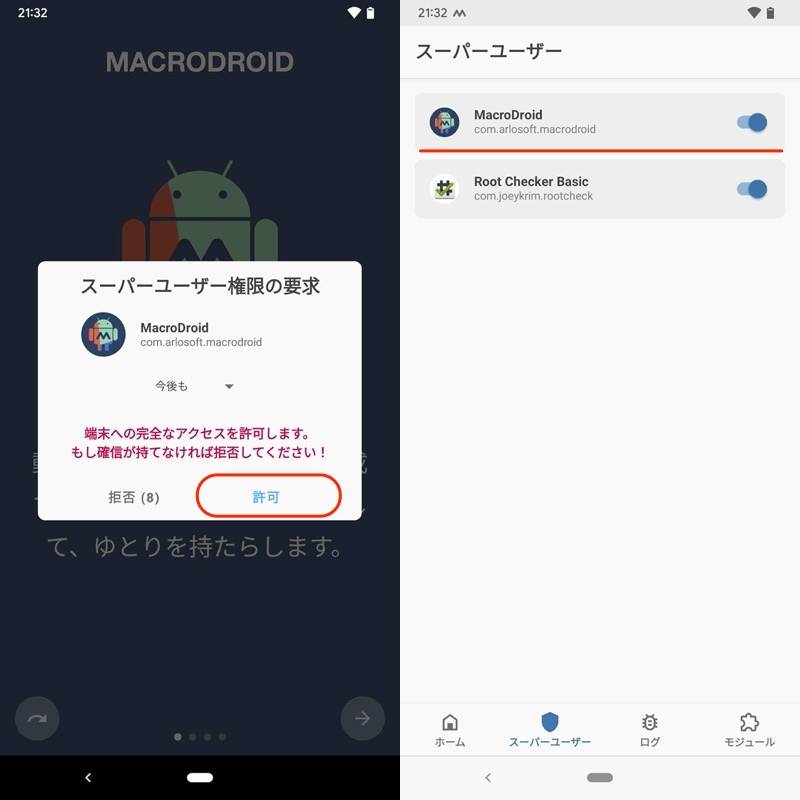
(左)スーパーユーザー権限の要求画面 (右)Magiskの設定画面
ここからマクロを設定していきます。
まず マクロを追加 より アクション を設定しましょう。
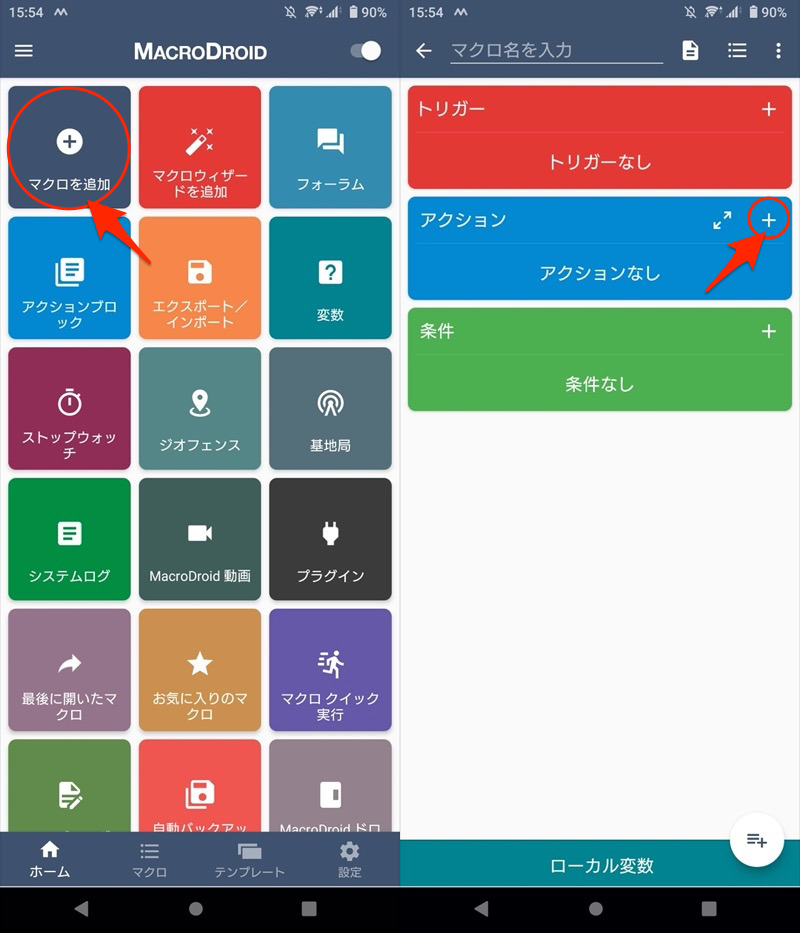
機器の操作や動作 → 再起動/電源を切る → 再起動する を選択します。
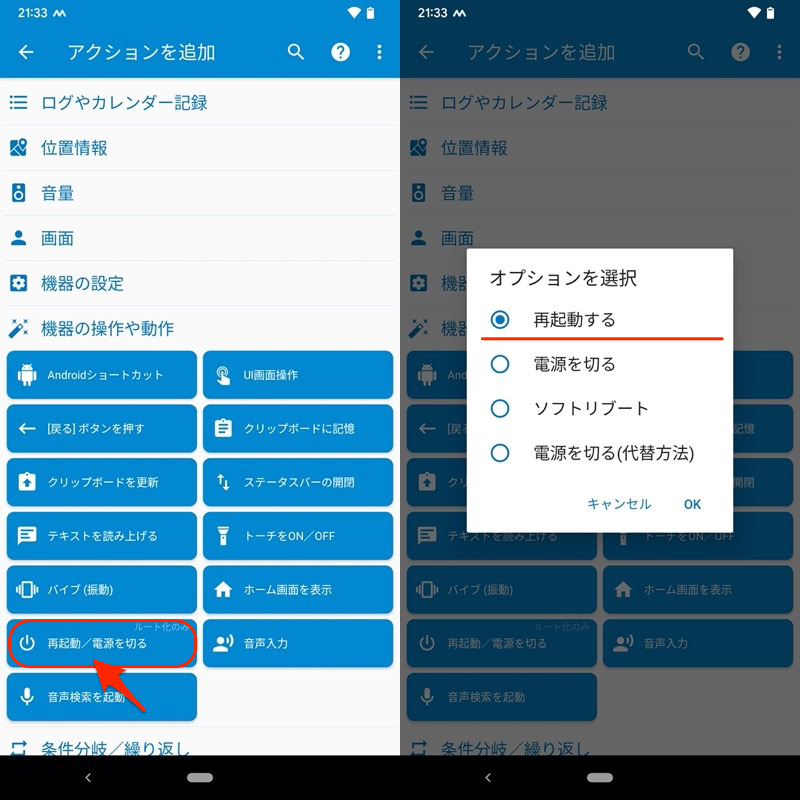
あとは好きなトリガーを考えるだけ。
例として2パターン紹介します。
- ホーム画面にショートカットアイコンを追加する
- クイック設定パネルにタイルを追加する
ホーム画面にショートカットアイコンを追加する
「トリガー」の設定をします。
MacroDroid固有 → 空のトリガー を選び、
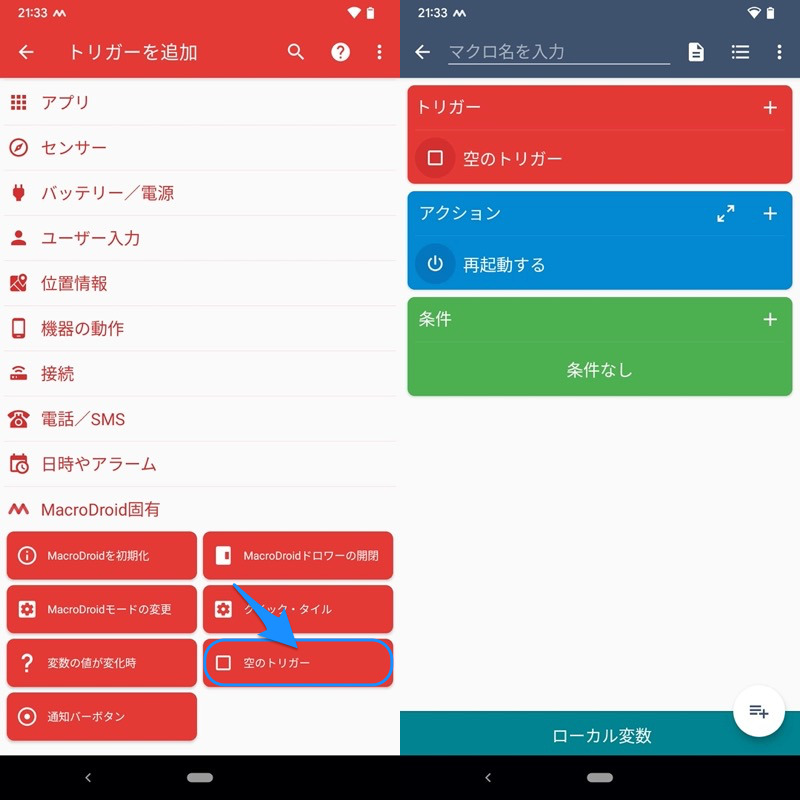
適当な名前を決めてマクロを保存した後、ホーム画面から新規ウィジェットを作成、
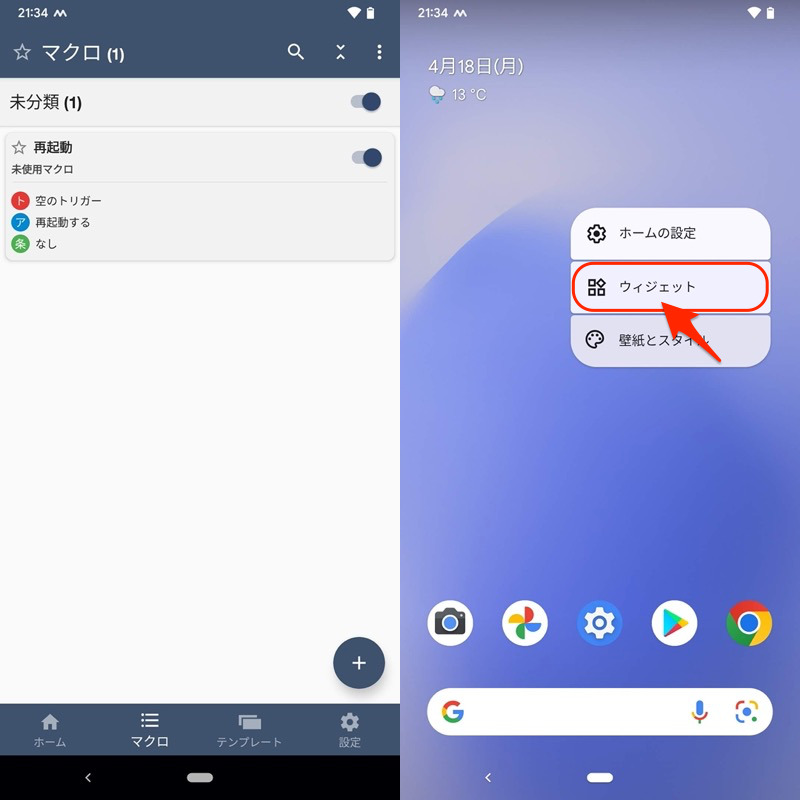
(左)保存したマクロ (右)ホーム画面長押しでウィジェットを選択
![]() MacroDroidショートカットから、作成したマクロを選択します。
MacroDroidショートカットから、作成したマクロを選択します。
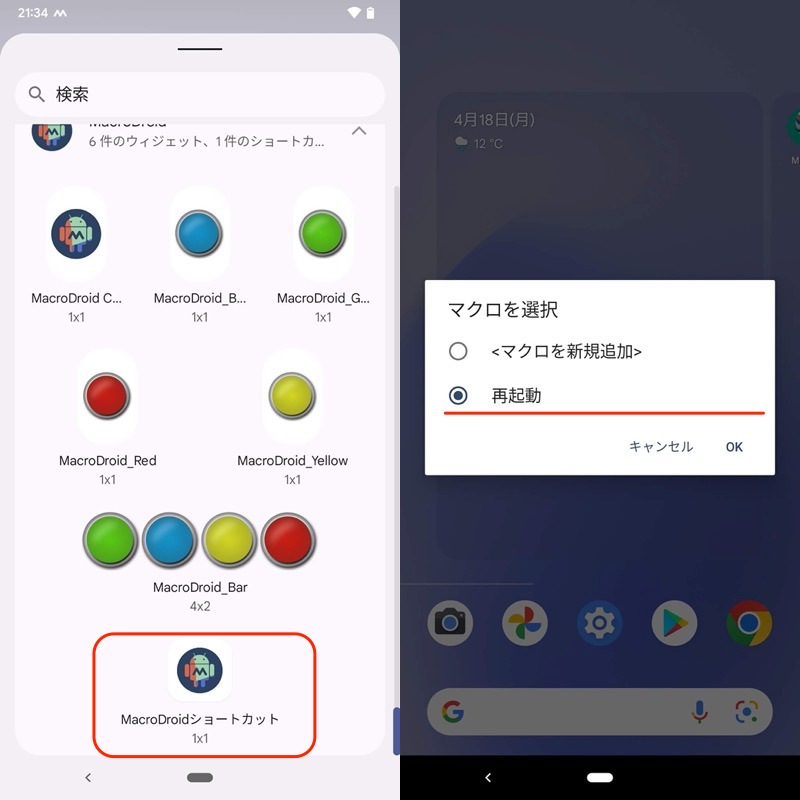
(右)作成したマクロ名称「再起動」を選ぶ例
好みに合わせてアイコンを決めれば完成。
ホーム画面のアイコンをタップするだけで、すぐ再起動をかけれます。
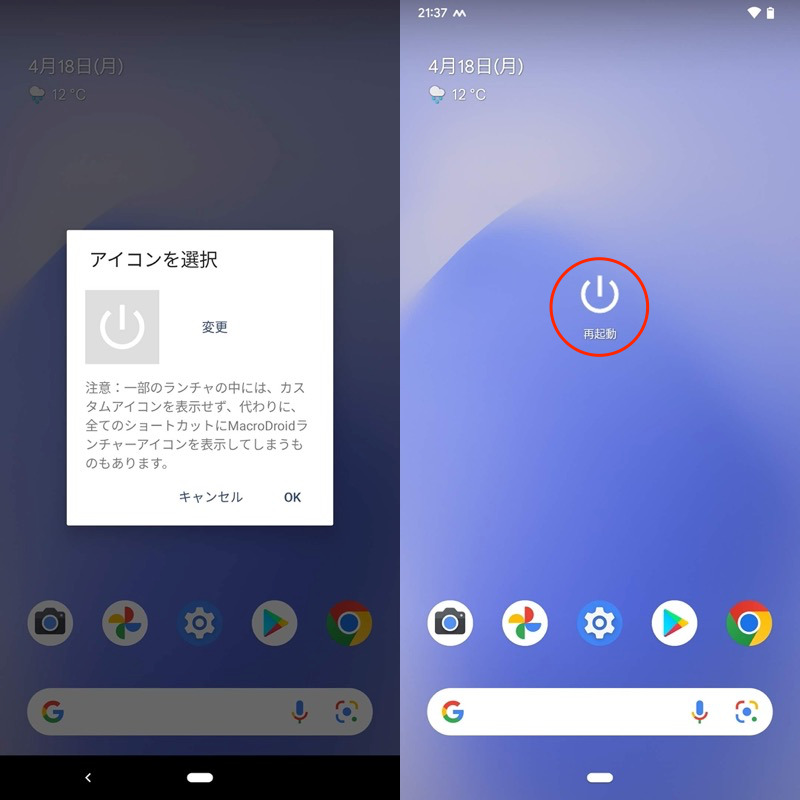
操作動画です。
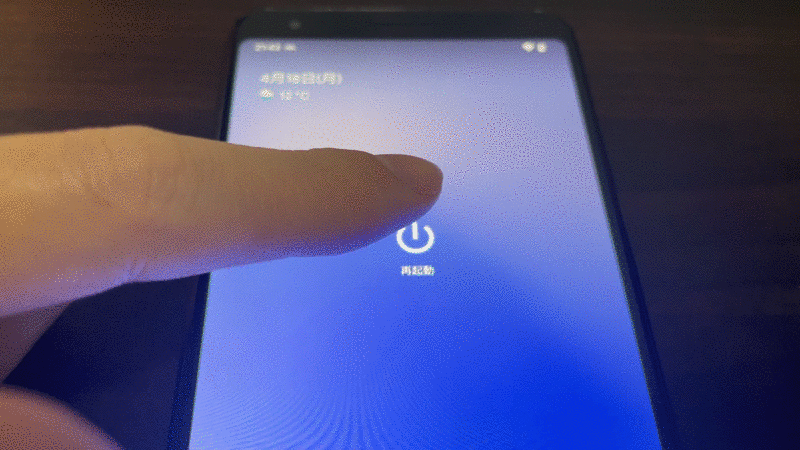
ホーム画面のアイコンをタップで、すぐ再起動がかかる。
クイック設定パネルにタイルを追加する
クイック・タイル より新規タイルを作成。
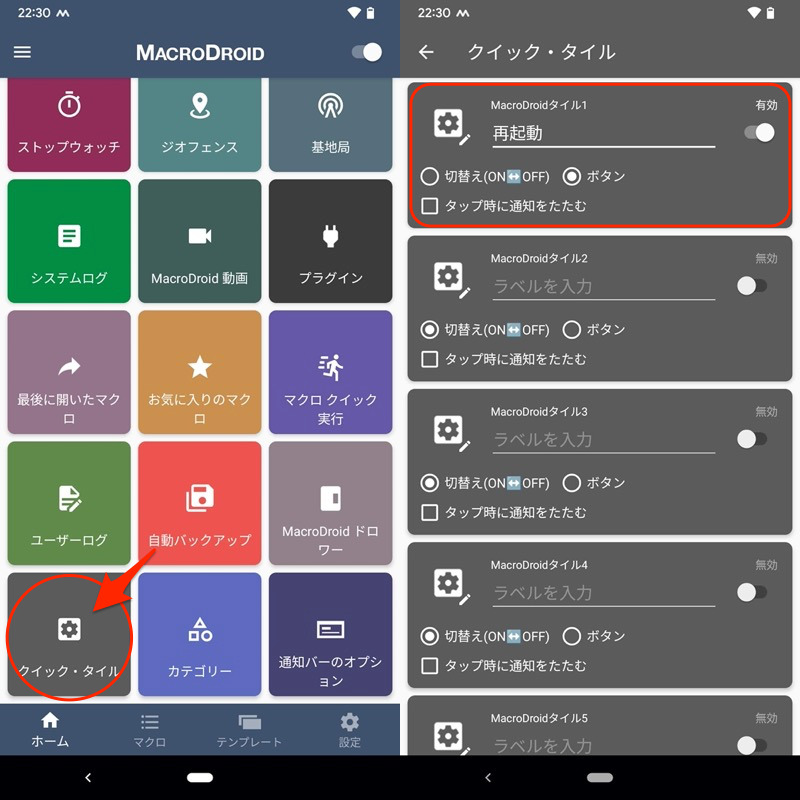
(右)「再起動」というタイル名称にした例
次に「トリガー」の設定をします。
MacroDroid固有 → クイック・タイル より、先ほど作成したタイルを選択。
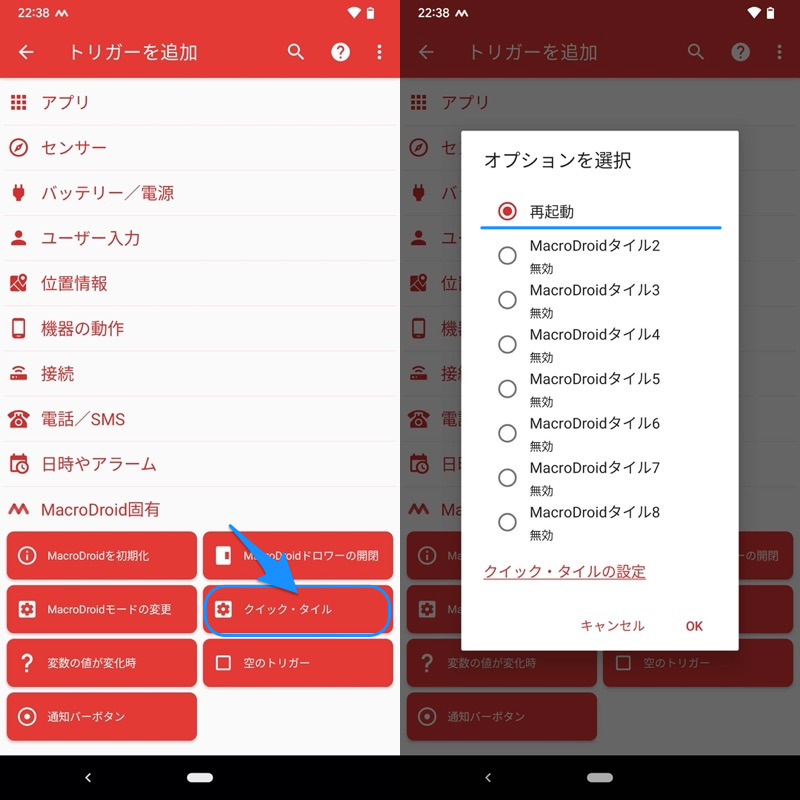
(右)先ほど作成した「再起動」というタイルを選ぶ例
切替えでON時/ボタン押下時 にチェックを入れます。
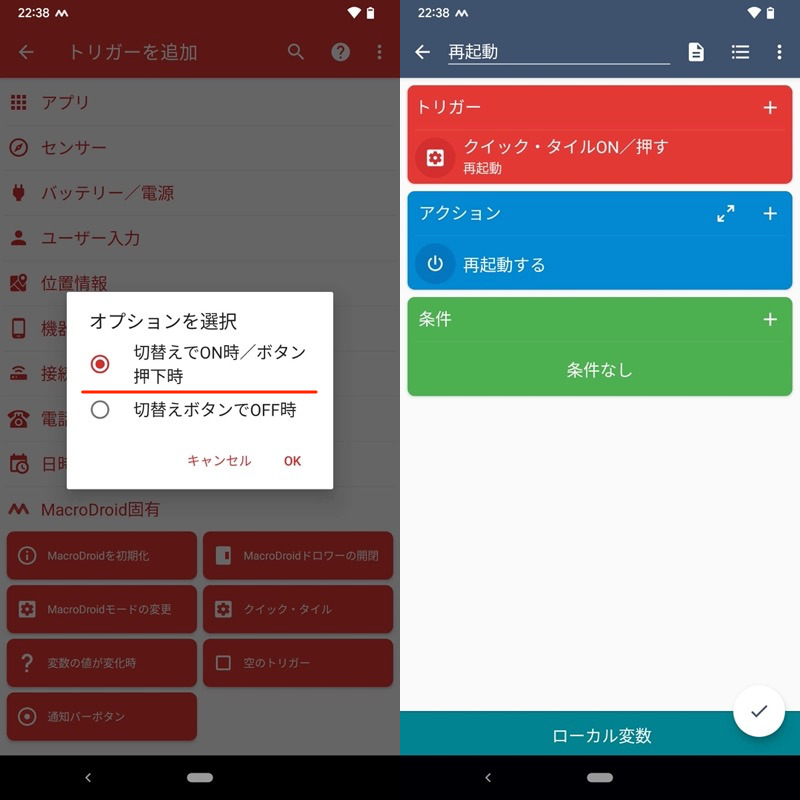
あとはクイック設定パネルの![]() ペンアイコンから編集画面を開き、MacroDroidタイルを追加します。
ペンアイコンから編集画面を開き、MacroDroidタイルを追加します。
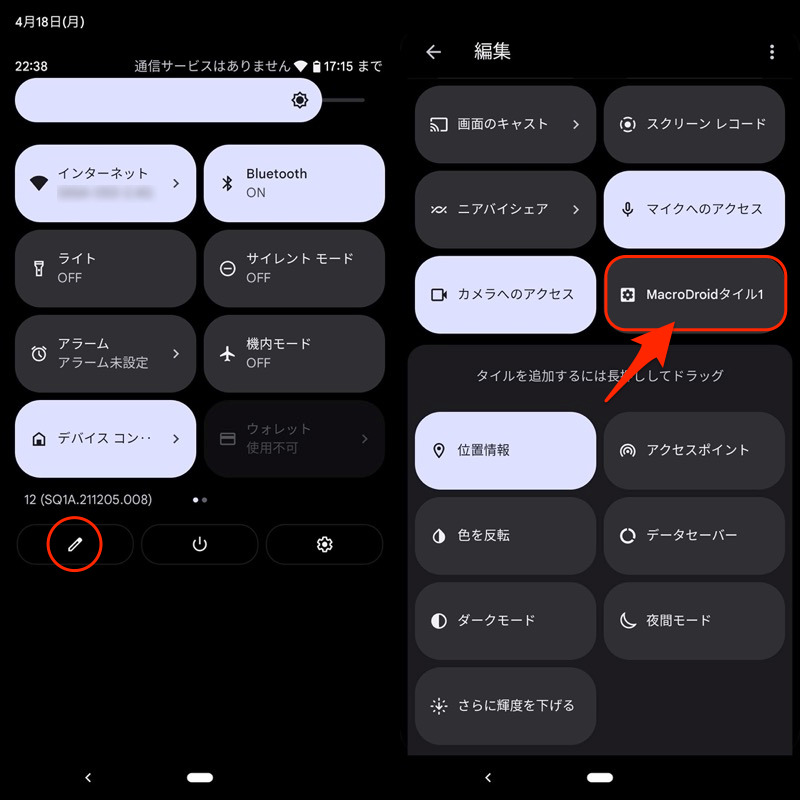
編集画面を開き(左)、ドラッグ&ドロップで追加する(右)。
クイック設定パネルの編集手順について、詳細は関連記事【Androidのクイック設定パネルをカスタマイズする方法まとめ! 上からスワイプのタイルを編集しよう】で解説しています。

準備は以上。
クイック設定パネルのタイルをタップするだけで、すぐ再起動をかけれます。
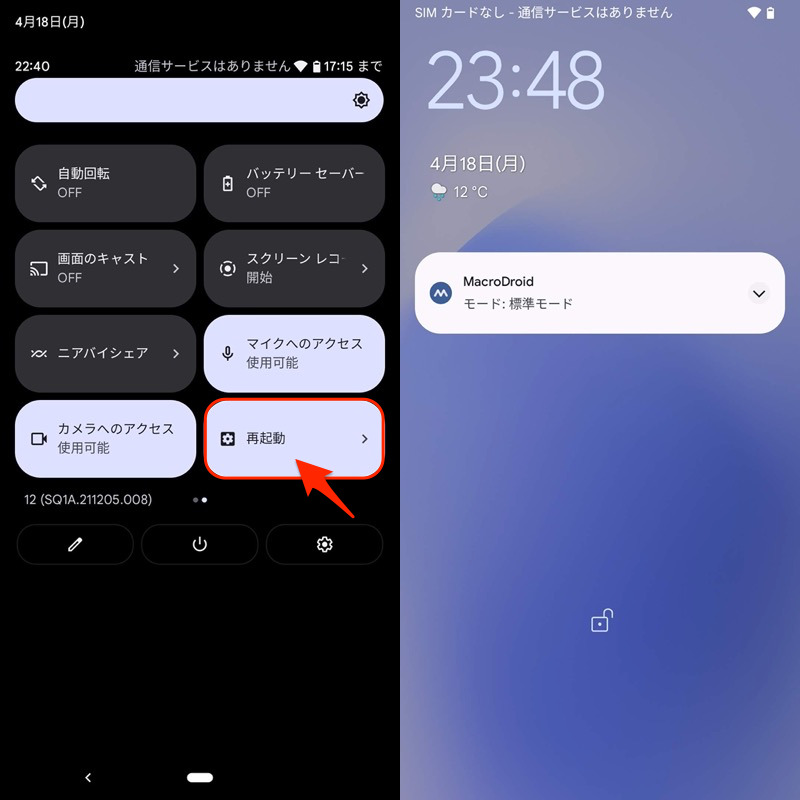
操作動画です。
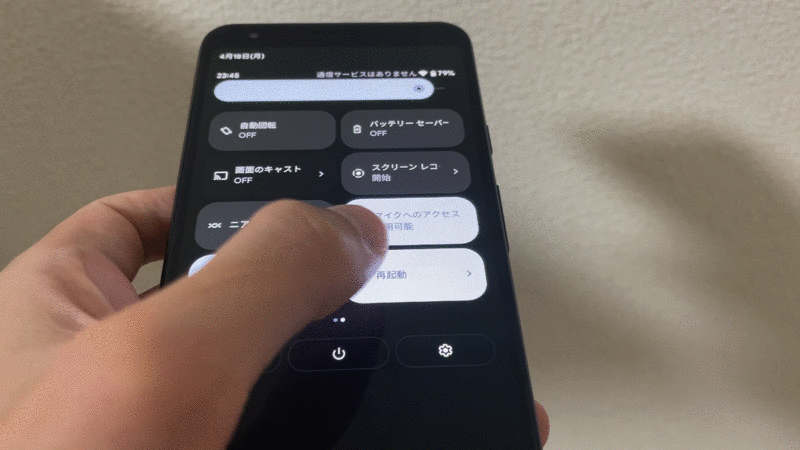
クイック設定のタイルをタップで、すぐ再起動がかかる。
![]() MacroDroidの設定パターンは無数に存在するので、実際に試してみて下さい。
MacroDroidの設定パターンは無数に存在するので、実際に試してみて下さい。
また![]() Playストアで「reboot」など検索すれば、ダイレクトに再起動を実行できるアプリがいろいろ見つかります。ただしすべてroot化が前提条件となります。
Playストアで「reboot」など検索すれば、ダイレクトに再起動を実行できるアプリがいろいろ見つかります。ただしすべてroot化が前提条件となります。
例えば![]() Simple Rebootなどオススメです。
Simple Rebootなどオススメです。
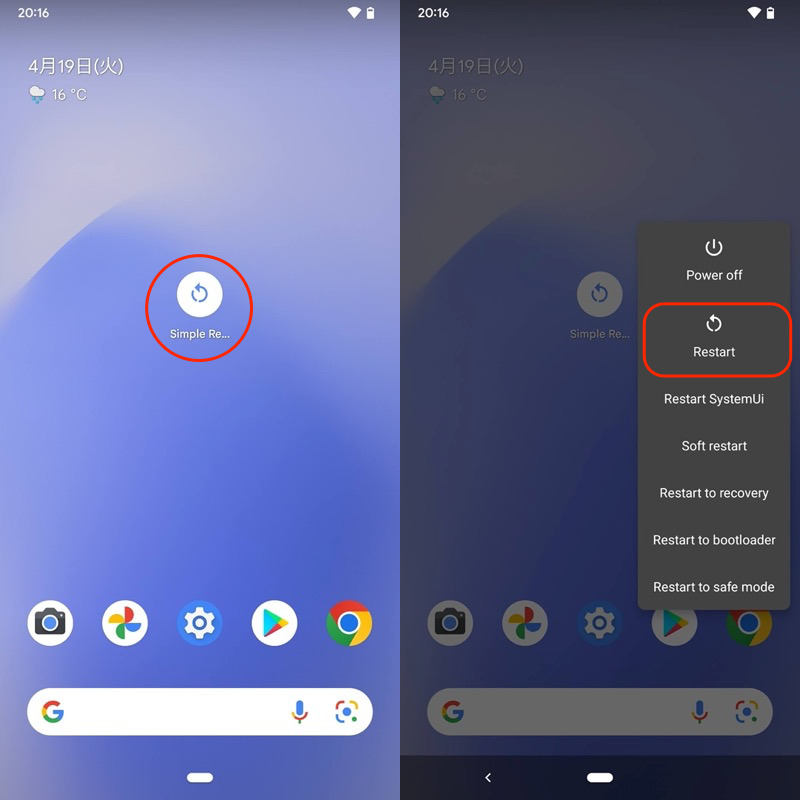
Simple Rebootの画面例。Restartタップですぐ再起動できる。
以上、ダイレクトに再起動する方法でした。
いずれもroot化が必須で上級者向けですが、興味があればチャレンジしてみて下さい。
3. 自動再起動のスケジュールを組む
Androidを定期的に自動再起動するスケジュールを組めば、電源ボタンを押さずに再起動できます。
例えば![]() MacroDroidというアプリを使えば、すべての機種で定期的に電源オン/オフを実行できます。
MacroDroidというアプリを使えば、すべての機種で定期的に電源オン/オフを実行できます。
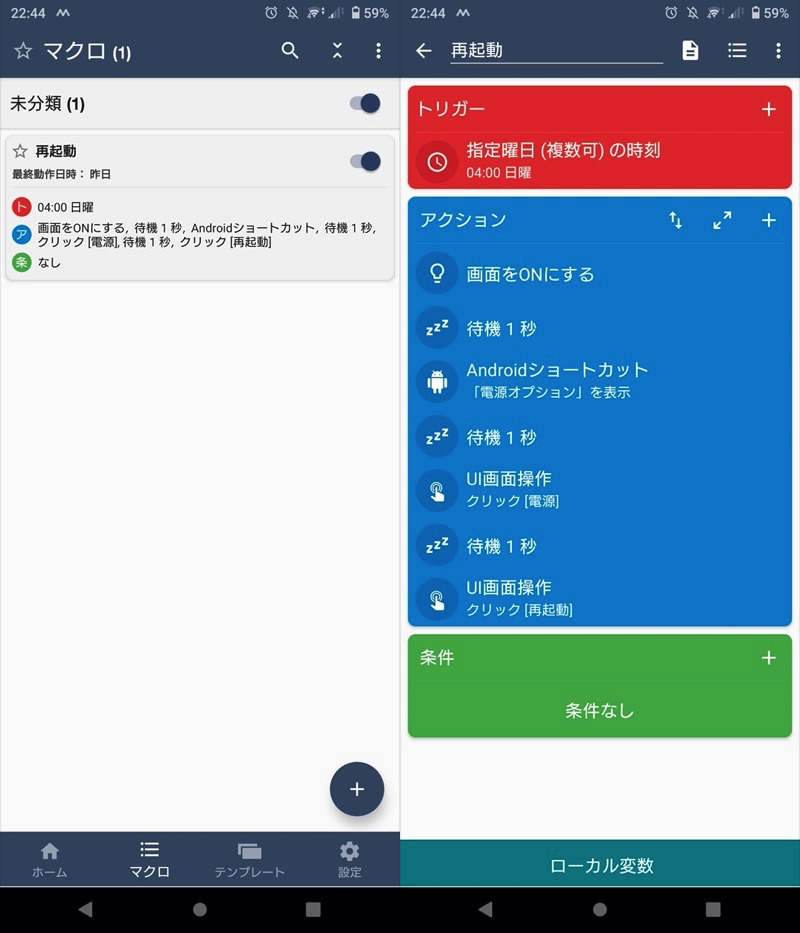
設定したマクロ例。
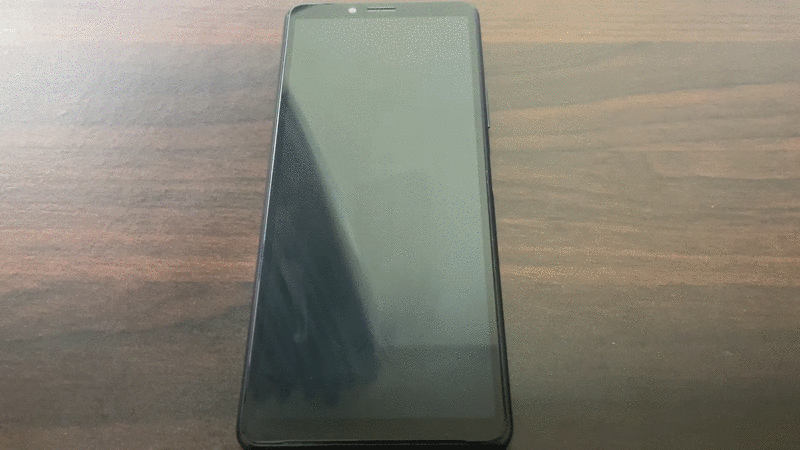
Xperia 10 IIで設定した例。指定日時になると画面がつき、自動で再起動される。
もし定期的に手動で再起動しているなら便利ですよ。
詳細は関連記事【Androidを定期的に自動再起動する方法! 時間になったら電源オン/オフしよう】で解説しています。

4. adbコマンドを実行する(adb reboot)
パソコンからadbコマンドを実行すれば、スマートフォンの電源ボタンに触れず、再起動できます。
なんだか難しそうですが、、プログラムの知識がない一般ユーザーであっても、割と簡単に操作できるツールとなっています。
まず、お使いのパソコンでadbコマンドを使用できる環境を用意して下さい。
Windows・Macそれぞれにおける手順は関連記事で解説しています。


次のコマンドで、デバイスの接続確認まで済んでいればOKです。
adb devices

接続したAndroid実機を認識できればOK。
あとは以下のコマンドを実行すれば、Androidは再起動します。
adb reboot
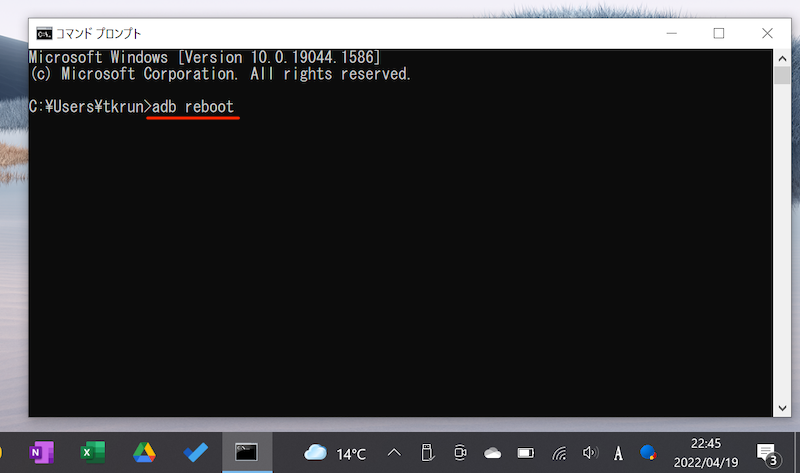
以上、adbコマンドを使った方法でした。
パソコンの用意が面倒ですが、普段からパソコンとスマートフォンを一緒に使う機会が多ければ、知ってると便利ですよ。
いくつか条件を満たせば、スマートフォン上の操作だけでadbコマンドを実行可能です。
これを応用すれば、操作中のスマートフォン自身に対して、再起動のコマンド「adb reboot」を実行できます。
説明がかなり長くなるため、詳細は関連記事【スマホのみでadbコマンドを使う方法! パソコンなしでAndroidを改造しよう】で解説しています。

5. SIMカードトレイを外す
一部の機種は、SIMカードトレイを外すことで、強制的に再起動がかかります。
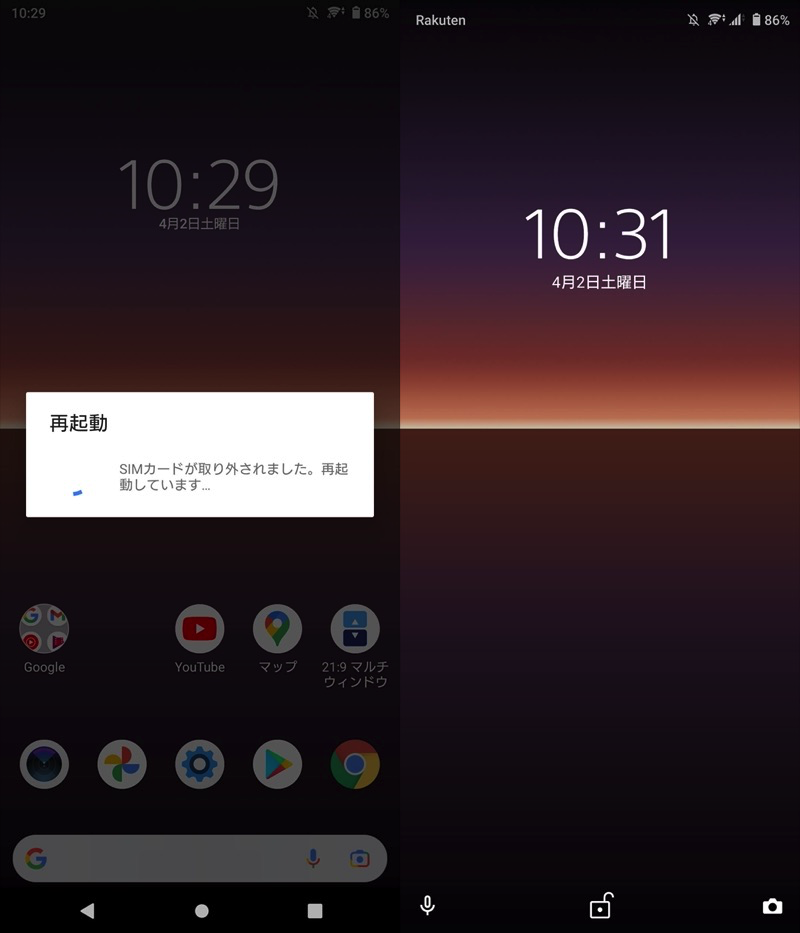
Xperia 10 IIの例。
SIMカードトレイの位置は端末によって異なり、最近の機種であれば左右いずれか側面にあります。

Xperia 10 IIの例。手で取り出せる。

Galaxy A20の例。SIMピンが必要。
再起動がかかるかは、機種によってマチマチで、手元の端末で検証したところ、以下のようになりました。
| 再起動する |
|
|---|---|
| 再起動する(操作要) |
|
| 再起動しない |
|
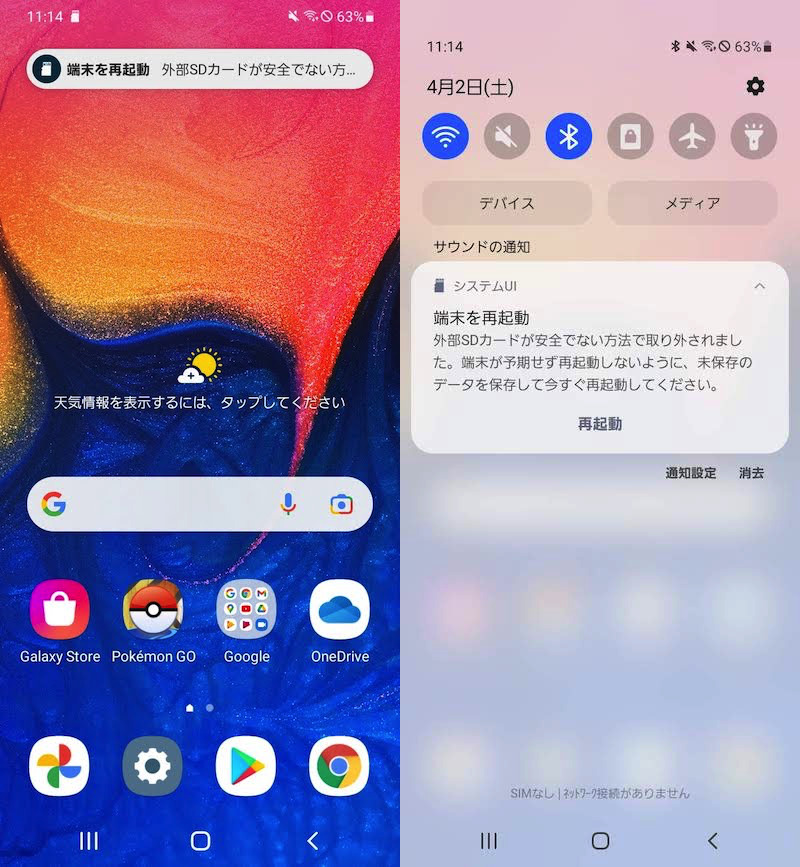
Galaxy A20の例。SIMを取り外すと表示されるメッセージから、手動で再起動操作が必要。
6. リセットボタンを押す
一部の機種は、リセットボタンが搭載されており、ピンで長押しすれば強制的に再起動がかかります。

Xperia Z1の例。SIMカードトレイを外し、スロットの奥の方にある小さな赤いボタンがそれ。
ただ、このような物理的なリセットボタンは、近年の端末では廃止される傾向にあります。
例えば手元の機種で検証したところ、以下のようになりました。
| リセットボタンあり | リセットボタンなし |
|---|---|
|
|
7. バッテリーを取り外す
バッテリー取り外し可能な機種であれば、バッテリーの脱着で強制終了できます。

Galaxy S5の例。バッテリー取り外し可能機種だった。
補足:再起動や電源ボタンに関するアレコレ
Androidの再起動や電源ボタンに関連する、細かい情報を補足します。
- 補足①Androidを強制再起動する方法
- 補足②電源ボタンが壊れたAndroidの活用方法まとめ
Androidを強制再起動する方法
「画面がフリーズした」など、Androidが動かなくなった場合、強制的に再起動する方法を知ってると便利です。
電源ボタンが動作することが前提ですが、多くの機種では電源ボタンと音量ボタンの同時押しで強制再起動がかかります。
| 方法 | 対象機種 |
|---|---|
| ①:電源+音量アップボタン長押し |
|
| ②:電源+音量ダウンボタン長押し |
|
| ③:電源ボタン長押し |
|
詳細は関連記事【Androidを強制的に再起動する方法! 強制終了で動かないスマホの電源を落とそう】で解説しています。

電源ボタンが壊れたAndroidの活用方法まとめ
電源ボタンが故障すると、以下の操作が不便になります。
- スリープを解除する
- 再起動する
- スクリーンショットを撮影する
ただ様々なアプリで工夫すれば、電源ボタンを使わずにこれら操作を実行できます。
例えば、![]() スクリーンショットイージーというアプリを使えば、画面上のボタンをタップするだけで撮影できます。
スクリーンショットイージーというアプリを使えば、画面上のボタンをタップするだけで撮影できます。
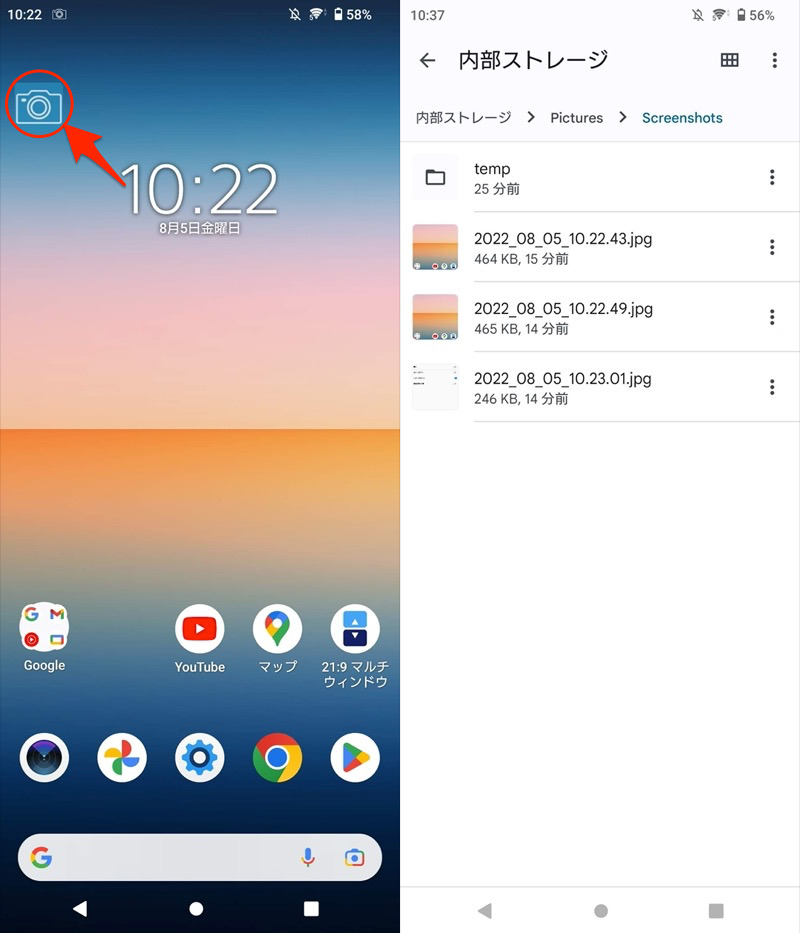
(左)画面上の撮影ボタン (右)通常のスクショと同じ場所に保存される
このような情報をまとめて、関連記事【電源ボタンが壊れたAndroidの活用方法まとめ! 反応しない物理キーを修理せず使おう】で解説しています。

〆:反応しない電源ボタンを押さずに再起動しよう!
以上、電源ボタンを押さずにAndroidを再起動する方法! アプリのショートカットで電源を切ろう の説明でした。
すでに電源ボタンの調子が悪い場合はもちろん、劣化を防ぐため、なるべく電源ボタンを使いたくないニーズがあれば、ぜひ本記事で紹介した方法をお試し下さい。
コメント