GalaxyのEdgeシリーズで導入されている「エッジスクリーン(曲面有機ELディスプレイ)」を使えば、画面端に操作バーを表示して、画面を最大限に楽しんだり、操作の切り替えなどもよりスムーズにできます。
ただ、Android標準ではなく一部のGalaxyで採用される機種依存の機能となるため、XperiaやNexusなど、通常のAndroidスマートフォンで利用することはできません。
そこで本記事では、すべての機種でGalaxyの「エッジパネル」機能のようにスクリーン端のサブランチャーを設定できるAndroid向け無料アプリを2つ紹介します。
- Side Apps Bar
- Swapps!
どちらのアプリも、画面の両端に好きなアプリや機能を操作するサブランチャーを配置できるので、Androidの使い勝手が劇的に向上する面白いアプリですよ。
それぞれ順番に解説します。
Side Apps Bar – 使い方
ダウンロード Side Apps Bar – apk
Google Play上で配布されないため、apkから直接インストールが必要です。
apkをインストールする手順は、関連記事【[Android] 提供元不明アプリのインストール方法! Google Playにない非公式apkを楽しもう】で解説しています。

初期設定を行う
インストール完了後に起動するとアプリのチュートリアルがスタート。一部機種ではアプリのバックグラウンドでの実行許可が求められるので、有効にしましょう。
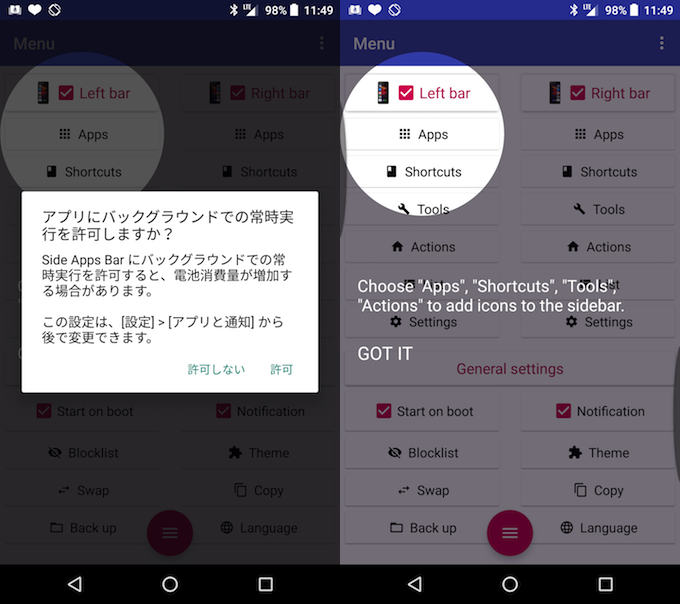
アプリトップ画面まで表示されると、ディスプレイ両端に現れる透明の操作ハンドルをスワイプすることでエッジパネルを表示できます。
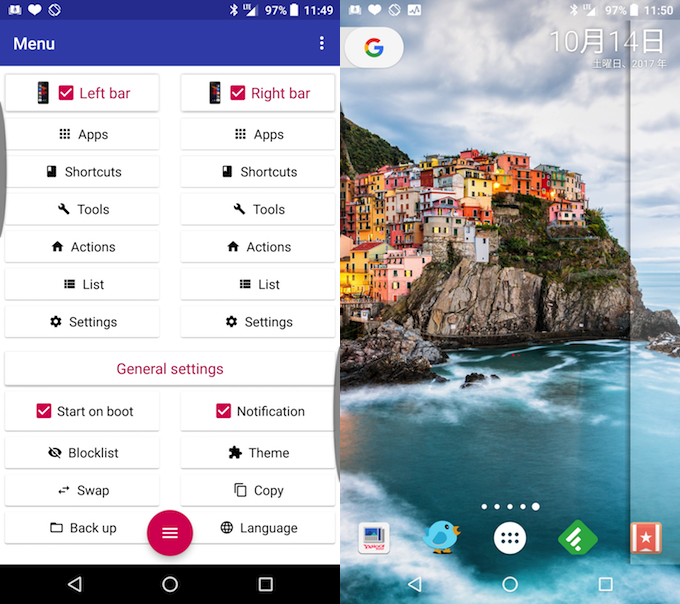
エッジパネルを表示しても、最初はまだ何もない状態。
この後から実際にエッジパネルをカスタマイズしていくのですが、事前に右上メニュー「Grant permissions」よりアクセス権限をまとめて付与しておくと作業がラクになりオススメです。
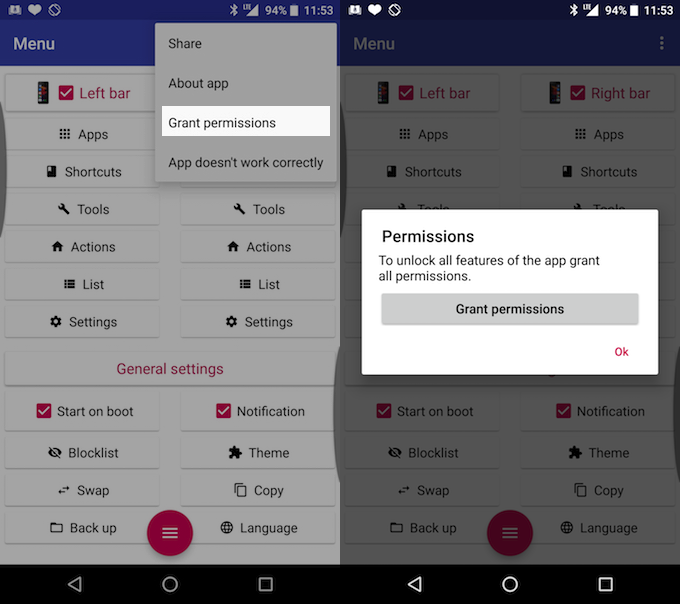
エッジパネルに好きな機能を追加する方法
アプリトップ画面より好きな「アプリ」や「ウィジェット(ショートカット)」、「設定機能」等を選び、エッジパネルに追加できます。

今回の「Side Apps Bar」アプリは画面の両端にエッジパネルを表示でき、かつ左右それぞれ別のアイコンを配置可能な点が魅力となっています。
さっそく実際にエッジパネルをカスタマイズしていきましょう。
以降より次の項目を中心に解説します。
- 好きなアプリを配置する
- 好きなウィジェットのショートカット機能を配置する
- 好きな設定機能を配置する
- 好きな基本操作機能を配置する
- エッジパネル内の順番を入れ替える/削除する/アイコンを変える
- エッジパネルのデザインを変える
好きなアプリを配置する
「Right / Left Bar」それぞれの「Apps」より、左右のエッジパネルに好きなアプリを配置することができます。左右それぞれで設定は独立しているので、アプリの組み合わせを変えることも可能。

エッジパネルはどの画面上からでも表示できるため、よくアクセスするアプリを登録しておけば、起動が超ラクチンになります。
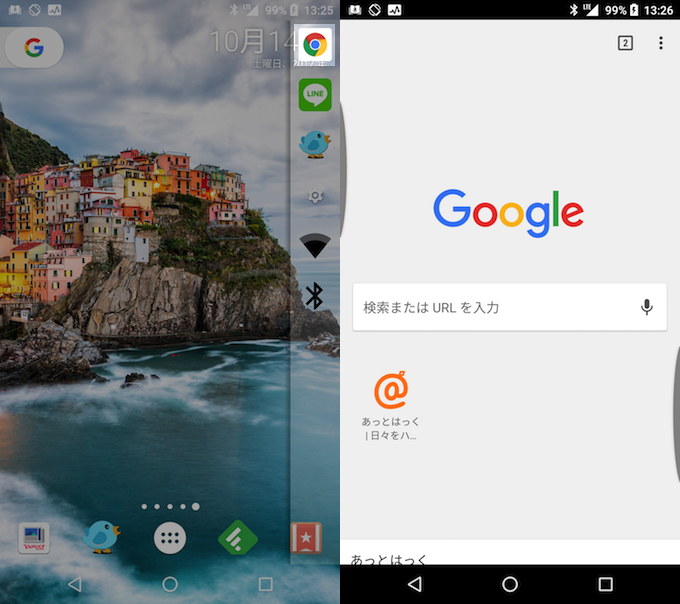
Google Chromeでの例。
好きなウィジェットのショートカット機能を配置する
「Right / Left Bar」それぞれの「Shortcuts」より、左右のエッジパネルにウィジェットのショートカット機能を配置することができます。
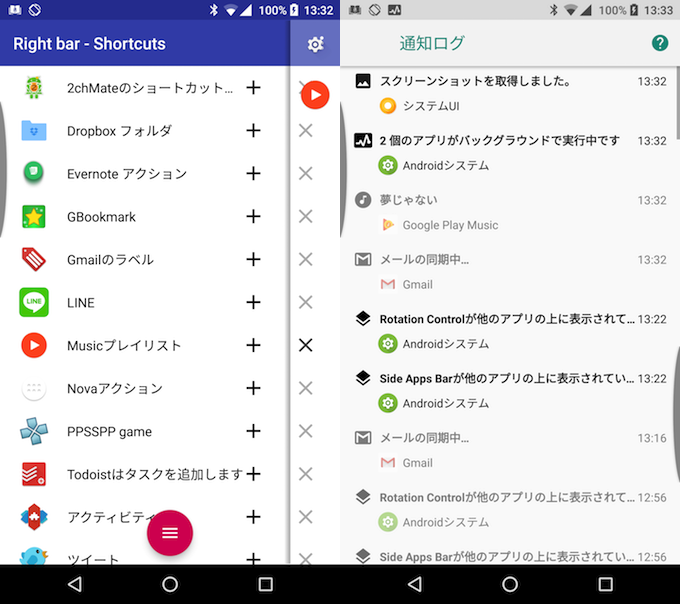
「設定」の「通知ログ」ショートカットでの例。
ウィジェットのショートカット機能は、ウィジェット配置画面で「ショートカット」と記載のある機能のことで、ボクはよく「設定」の「通知ログ」ショートカットを使っているため、エッジパネルにも配置しています。
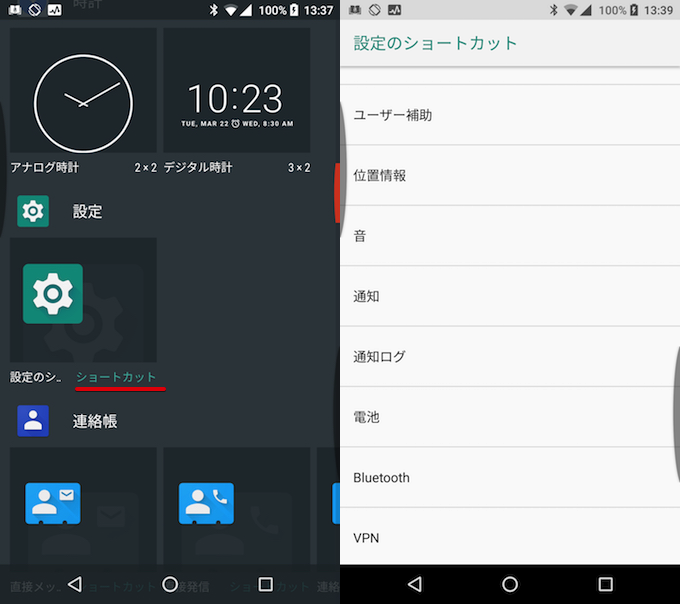

好きな設定機能を配置する
「Right / Left Bar」それぞれの「Tools」より、左右のエッジパネルに好きな機能を配置することができます。
主に「設定」アプリ内の各機能へのショートカットが多く、例えば「GPS」からは「位置情報」設定画面へのショートカットを配置できます。
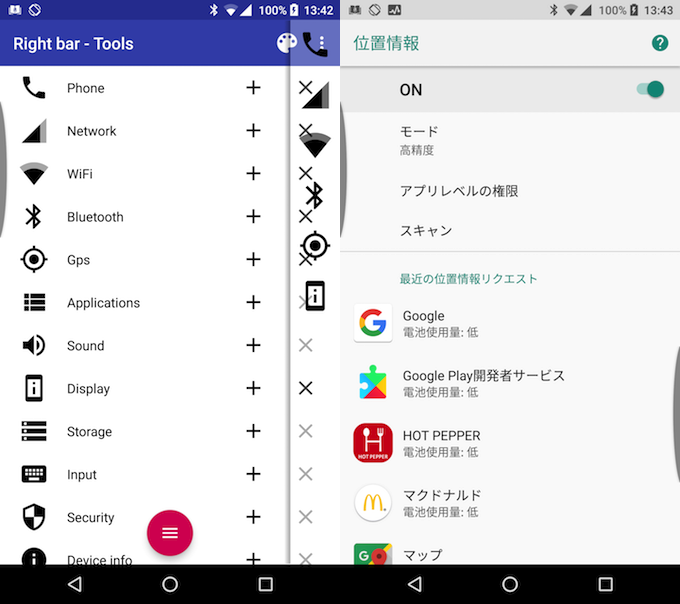
GPS(位置情報)での例。
好きな基本操作機能を配置する
「Right / Left Bar」それぞれの「Actions」より、左右のエッジパネルに好きな基本操作機能を配置することができます。
ここで「ユーザー補助」の権限を付与する必要があるので、画面に従って有効にして下さい。
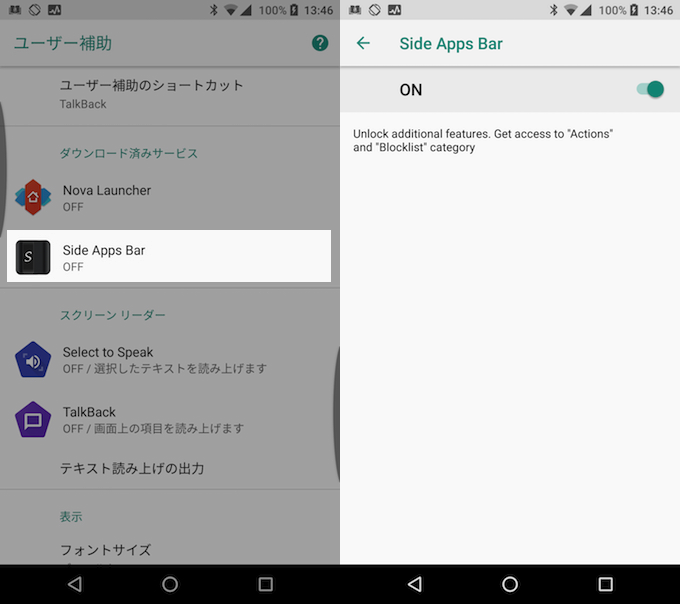
基本操作機能では、基本3ボタン(ホーム / 戻る / タスク)のバーチャルボタンだったり、通知領域やクイック設定のショートカットなどが用意されています。

例えば「Quick settings」より「クイック設定」を起動できる。
エッジパネル内の順番を入れ替える/削除する/アイコンを変える
エッジパネルに配置した各種アイコンの順番や削除は、アプリトップ画面の「List」より設定でき、「矢印」アイコンで上下の順番入れ替えが、「バツ」アイコンで削除となります。
さらに「歯車」アイコンより各アイコンの見た目を変更することも可能です。
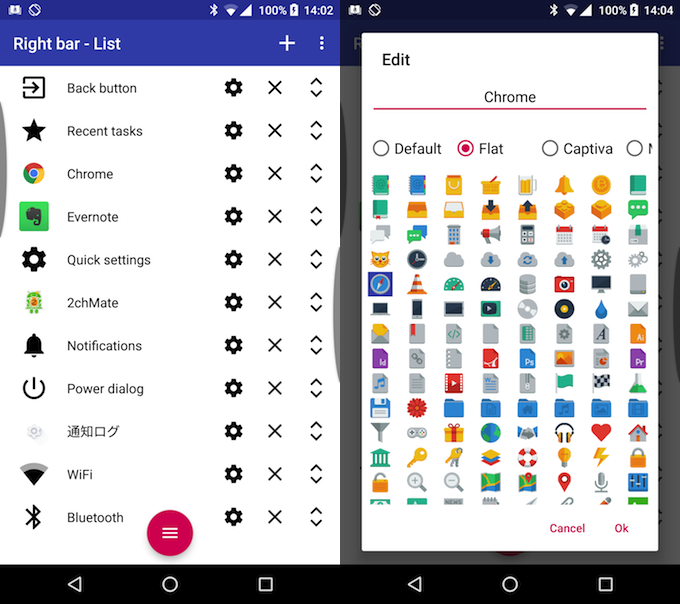
エッジパネルのデザインを変える
アプリトップ画面の「Theme」より、エッジパネルのデザインを変えることができます。
例えば「Size」のスライダを調整することで、アイコンの大きさが変更されますし、「Number of columns」で任意の数字にチェックを入れることで、エッジパネルの列を増やせます。
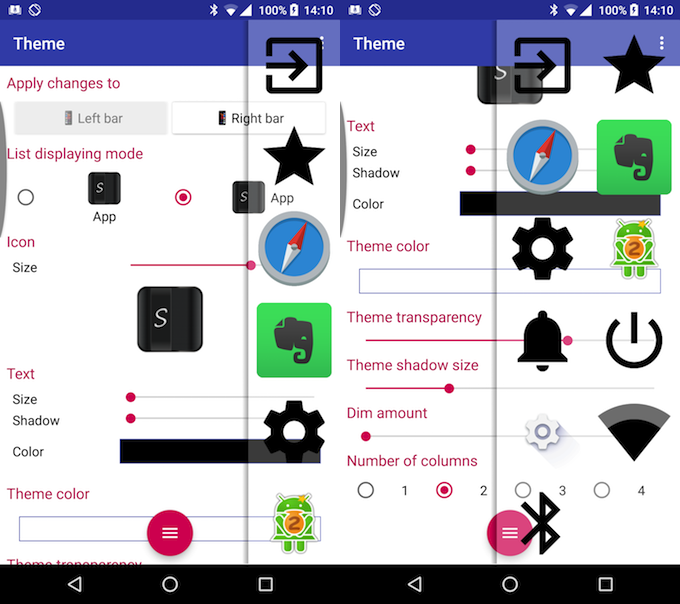
Swapps! – 使い方
全アプリ一覧を表示する方法
アプリを起動すると、画面左端に緑色の操作パネルが表示され、スワイプするとアプリ一覧が表示されるようになります。
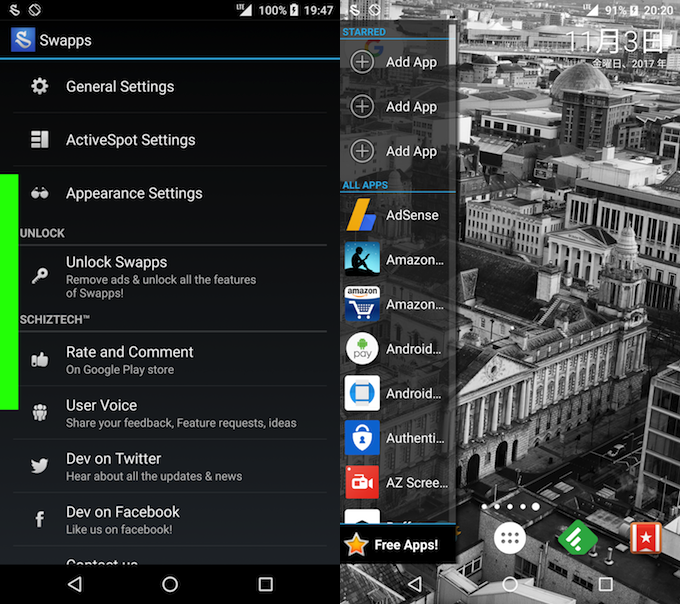
もちろんホーム画面上のみならず、任意のアプリ上でも動作するため、わざわざホーム画面に戻らずともサクサクアプリを切り替えることができて便利です。
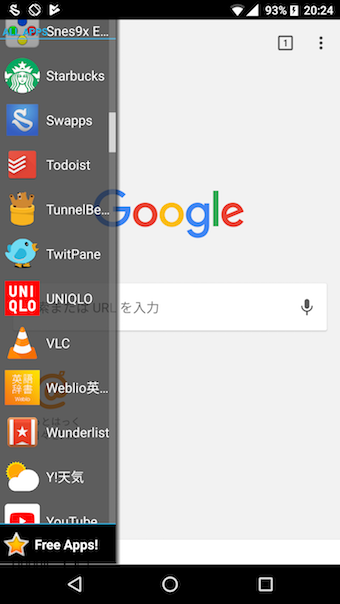
操作パネルに好きな機能を追加する方法
好きなアプリやショートカットを配置する
「Swapps!」では全アプリ一覧に加え、お気に入りアプリやショートカットを表示させることもできます。
操作パネルをスワイプして表示される一覧の最上部にある「STARRED」項目をタップすると、好きなアプリ(Applications)かショートカット(Shortcuts)を追加できます(ウィジェットは有料版のみ)。
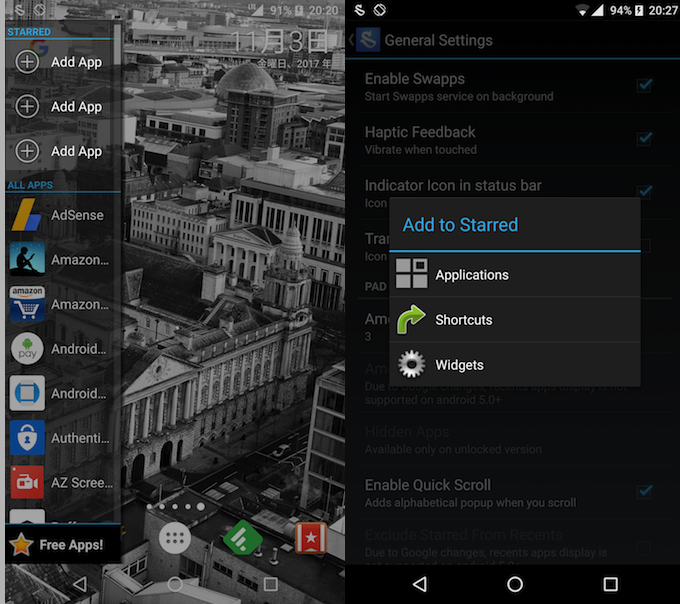
頻繁に使う機能を選べばリストの最上部に表示されるため、より切り替えが便利になります。

さらに「STARRED」項目はデフォルトで上限数が3つですが、設定よりこれを増やすことができます。
「Swapps!」のトップ画面より「General Settings」へ進み、「Amount of Starred Apps」を選択。
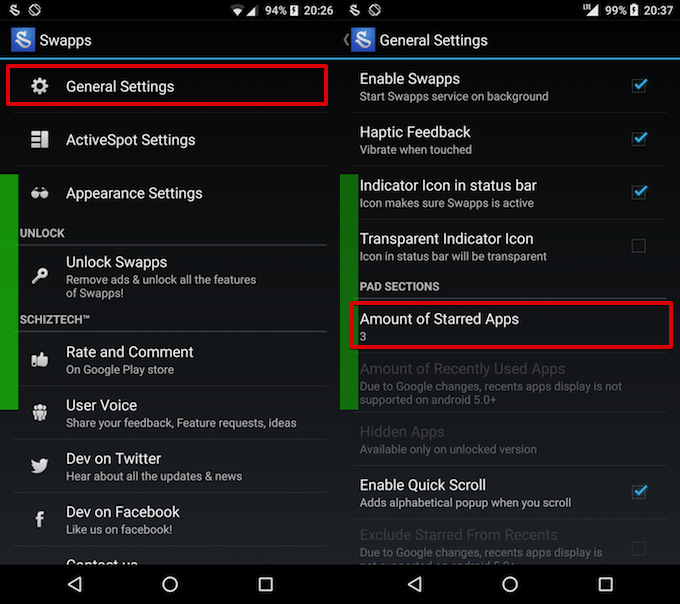
無料版でも最大15まで上限数を上げられます。
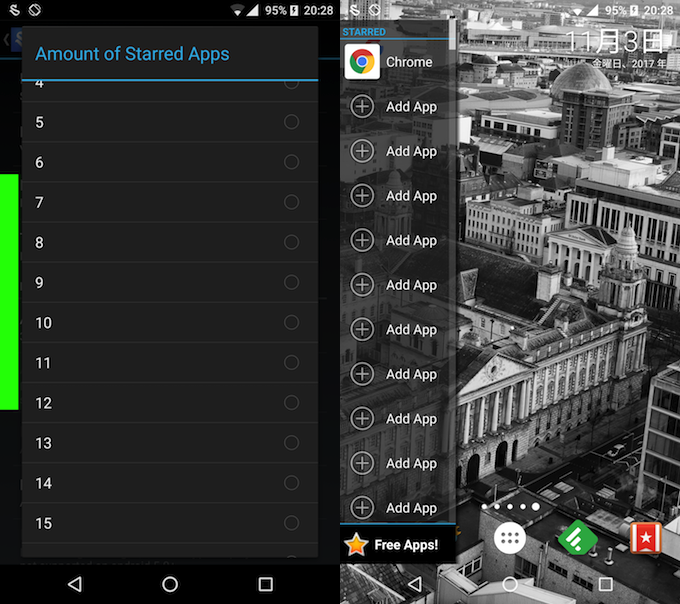
このように、よく使うアプリは「STARRED」項目に表示させつつ、たまにしかアクセスしないアプリは全アプリ一覧から選択することで、ホーム画面に戻らずともアプリ切り替えが実行できます。
操作パネルの範囲を調整する
「ActiveSpot Settings」では操作パネルの起動領域を調整することができます。
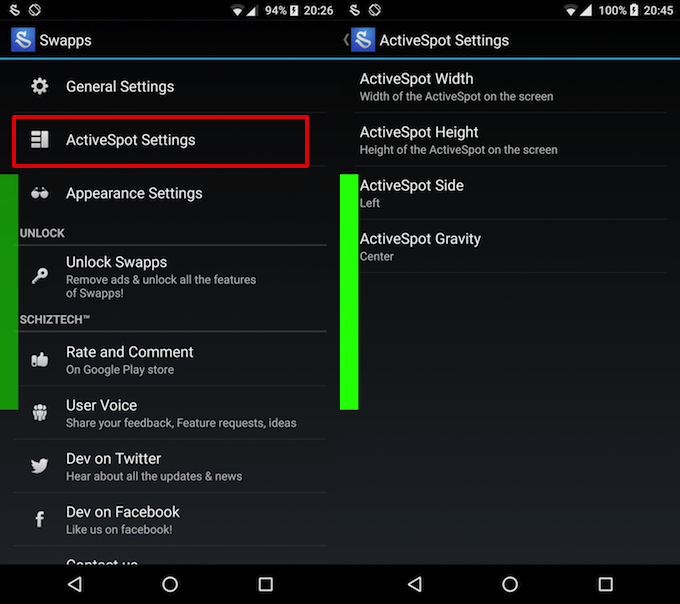
あまりに起動認識領域が広いと誤作動のリスクが増えるため注意は必要ですが、使いやすいよう調整をしましょう。
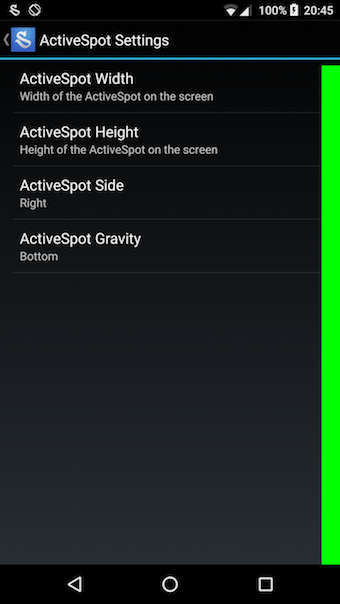
右端一杯の識別領域へ変更した例。
ほかにも操作パネルを動かす際のアニメーションを変更したり、有料版であればアイコンサイズや背景色のカスタマイズも可能です。
補足:
そのほかホーム画面以外からアプリを起動する方法まとめ
ホーム画面以外から指定アプリを起動する方法はほかにも存在します。
例えば、![]() アプリアシストというアプリを使って、◉ホームボタン長押しで指定アプリを開けます。
アプリアシストというアプリを使って、◉ホームボタン長押しで指定アプリを開けます。
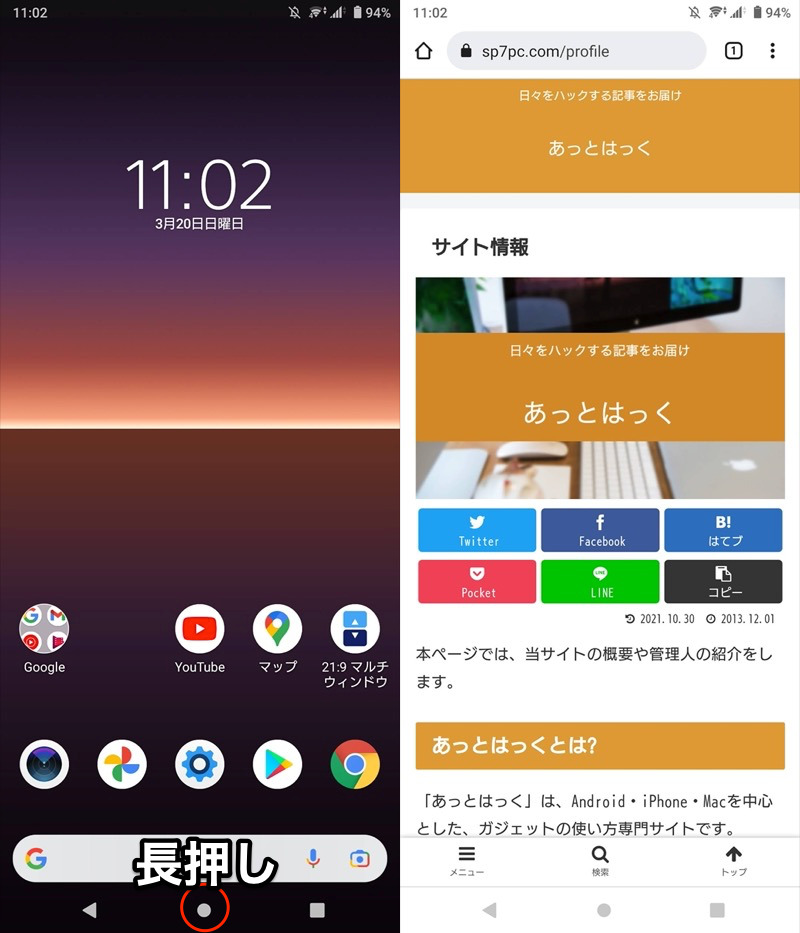
ホームボタン長押しでChromeを起動する例。

そのほかのアプリ含め、まとめて関連記事【[Android] 通常とは異なる方法で指定アプリを起動する方法まとめ! ホーム画面以外から素早く開こう】で解説しています。

そのほかAndroidでオススメのサブランチャーアプリまとめ
今回紹介した方法以外にも、Android向けサブランチャーアプリはたくさん存在します。
例えば![]() コントロールセンターというアプリを使えば、iPhoneのコントロールセンター機能を再現できます。
コントロールセンターというアプリを使えば、iPhoneのコントロールセンター機能を再現できます。
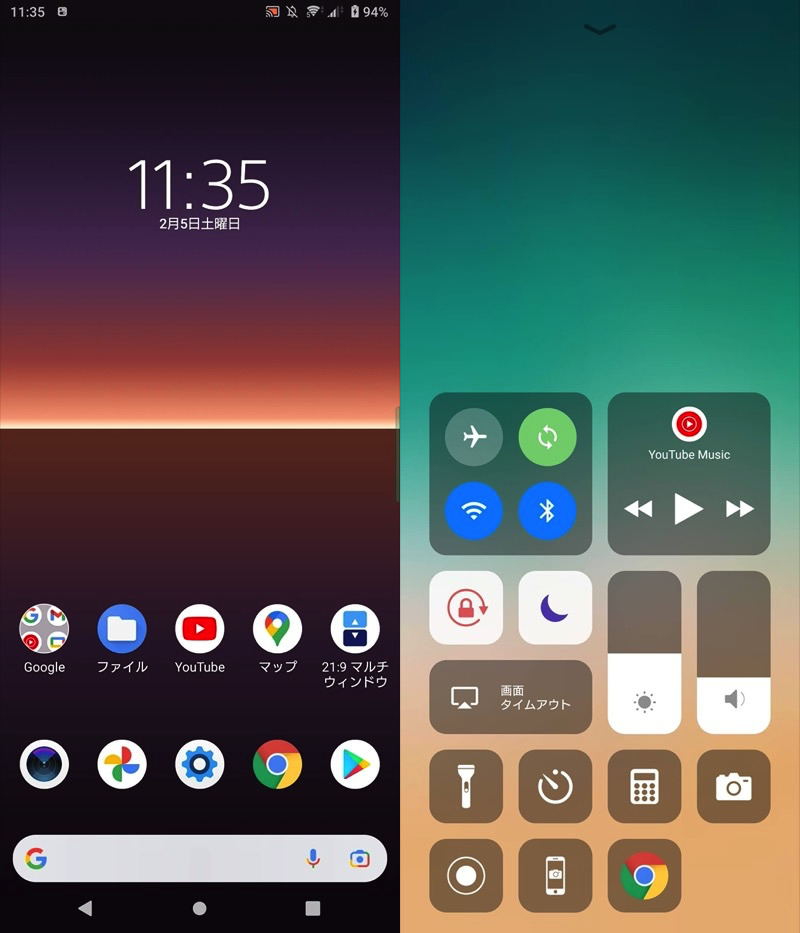
コントロールセンターアプリの画面例。

このようなAndroidの操作性を大きく変える方法をまとめて、関連記事【Androidでオススメのサブランチャーアプリまとめ! 専用の操作メニューで使い勝手を劇的に変えよう】で解説しています。

そのほかGalaxy限定機能の使い方と再現方法まとめ
今回紹介したようなGalaxyシリーズに限定される独自機能を、通常のAndroid機種で再現する方法はいろいろとあります。
例えば「Always On AMOLED」というアプリを使えば、Galaxy以外のAndroid機種でも擬似的にAlways On Display機能を導入することができます。
ダウンロード Always On AMOLED – apk


このような情報はまとめて、関連記事【Galaxy限定機能の使い方と再現方法まとめ! Samsung専用の設定やアプリでAndroidを超カスタマイズしよう】で解説しています。

〆:カスタマイズ性は無限大の面白いアプリ!
以上、Android全機種でGalaxy「エッジパネル」を導入する方法! スクリーン端のサブランチャーから好きなアプリや機能を起動しよう の說明でした。
今回紹介したアプリを使えば、従来操作していた「ホーム画面に一度戻りアプリを起動する」・「設定画面より機能のオン / オフを切り替える」などの流れが、すべて左右の操作パネルより実行可能となります。
うまく使いこなせばAndroidの操作性が劇的に向上しますよ。
ぜひ、お試しあれ。
コメント