本記事では、Androidで各アプリの利用時間、起動履歴を確認する方法を解説します。
ゲームやSNSの使いすぎが気になっていれば、知ってると便利ですよ。
この記事はAndroid向けです。iPhoneの手順は、関連記事【iPhoneアプリの起動履歴を調べる方法! よく使うアプリの使用時間を表示しよう】で解説しています。

アプリごと利用時間を確認する方法
![]() 設定アプリを開き、アプリ → 利用時間 と進みます。
設定アプリを開き、アプリ → 利用時間 と進みます。
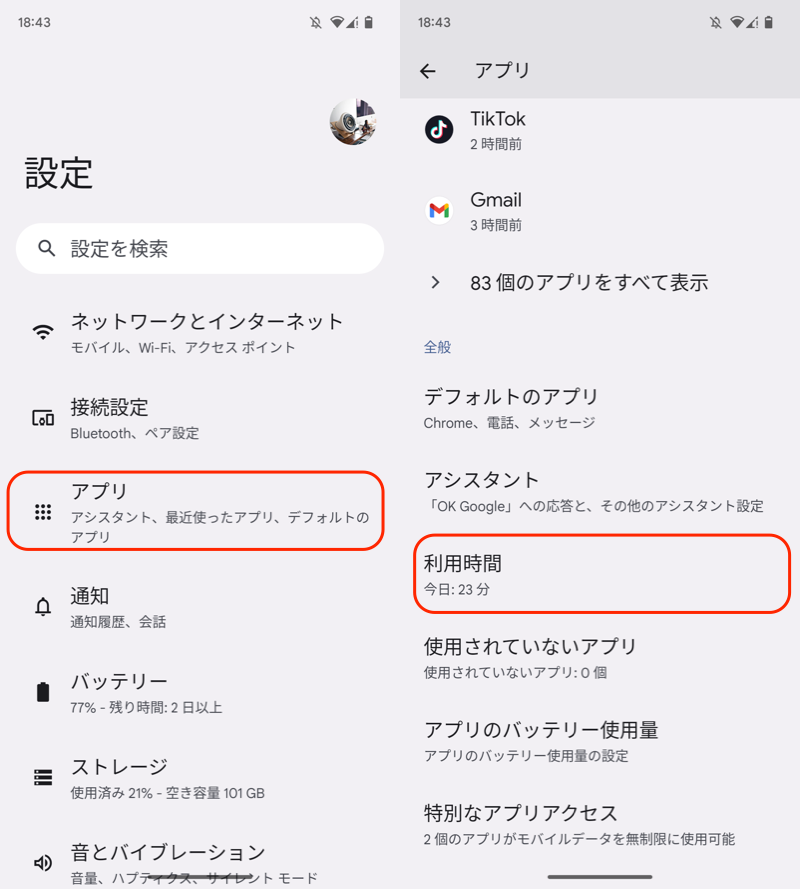
(左)アプリ (右)利用時間
今日の利用時間が、アプリごと表示されます。
アプリ名をタップすれば、一日の中で、どの時間帯の利用が多いか、起動履歴を表示可能です。
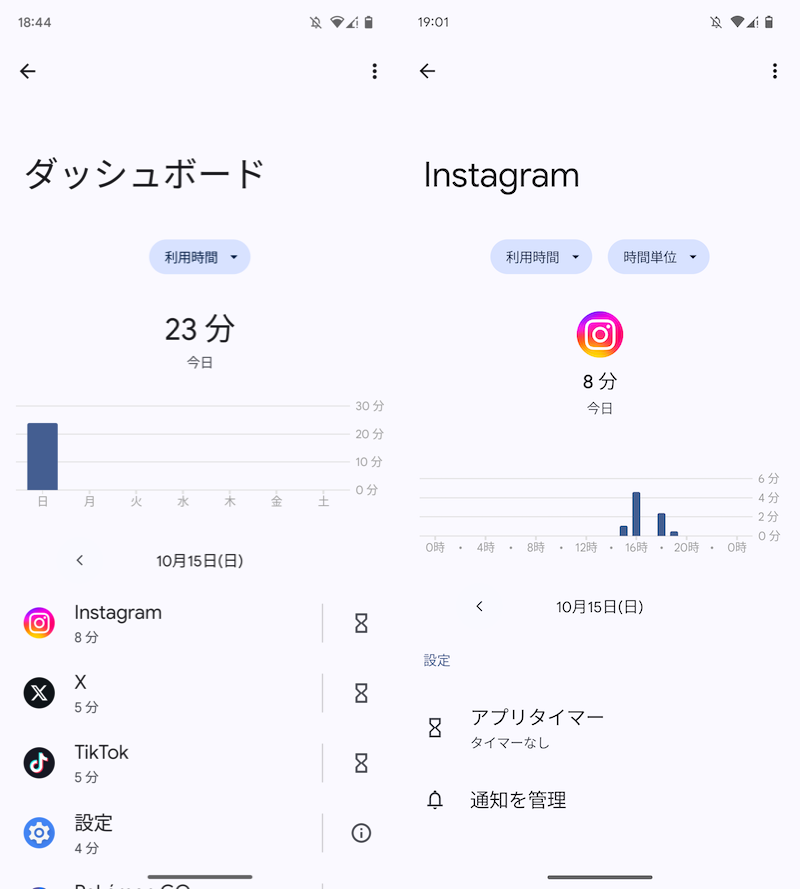
(左)利用の多いアプリ順に並ぶ (右)インスタをよく使う時間帯を表示した例
さらに![]() Chromeアプリの場合、よく利用するWebサイトまで確認できます。
Chromeアプリの場合、よく利用するWebサイトまで確認できます。
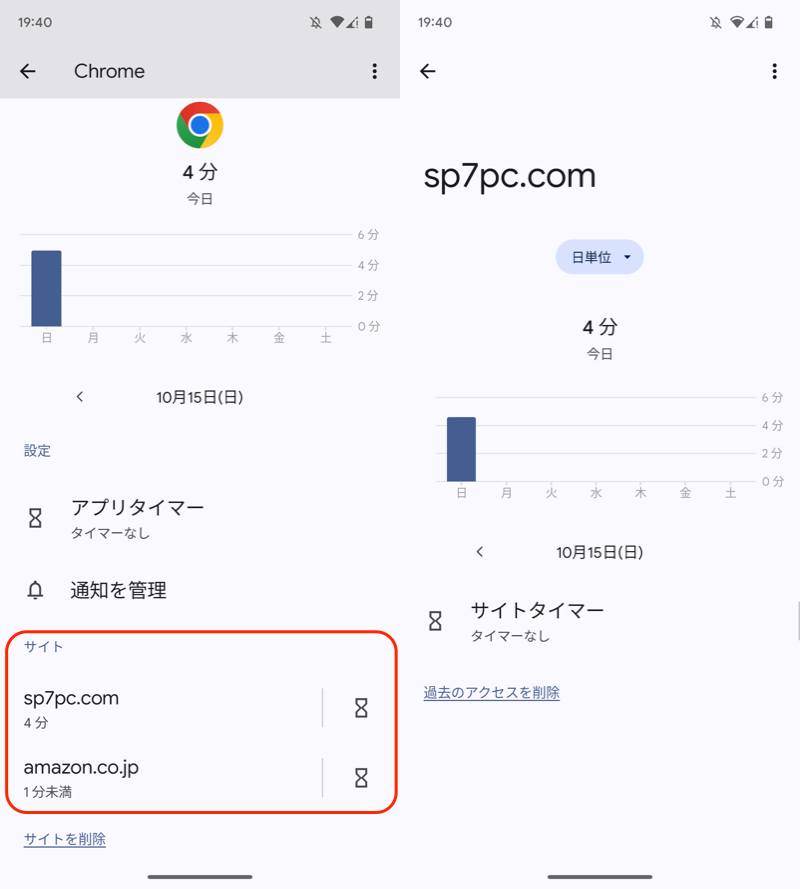
(左)長い時間表示したサイトがわかる (右)サイト単位で詳細な情報を表示可能
なお利用の多いアプリは、個別にタイマーをセットして、時間制限をかけることも可能です。
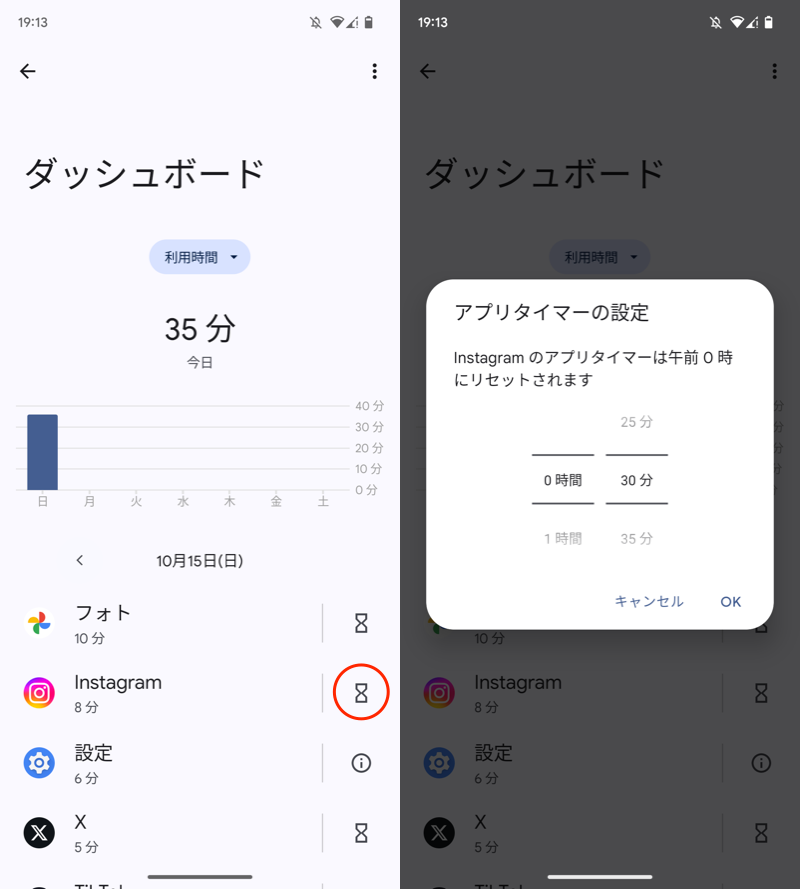
タイマーアイコンをタップして(左)、制限時間を決める(右)。
補足:そのほかアプリごと利用時間を表示するやり方
![]() 設定アプリの Digital Wellbeingと保護者による使用制限 を開けば、円グラフでアプリ使用時間を表示できます。
設定アプリの Digital Wellbeingと保護者による使用制限 を開けば、円グラフでアプリ使用時間を表示できます。
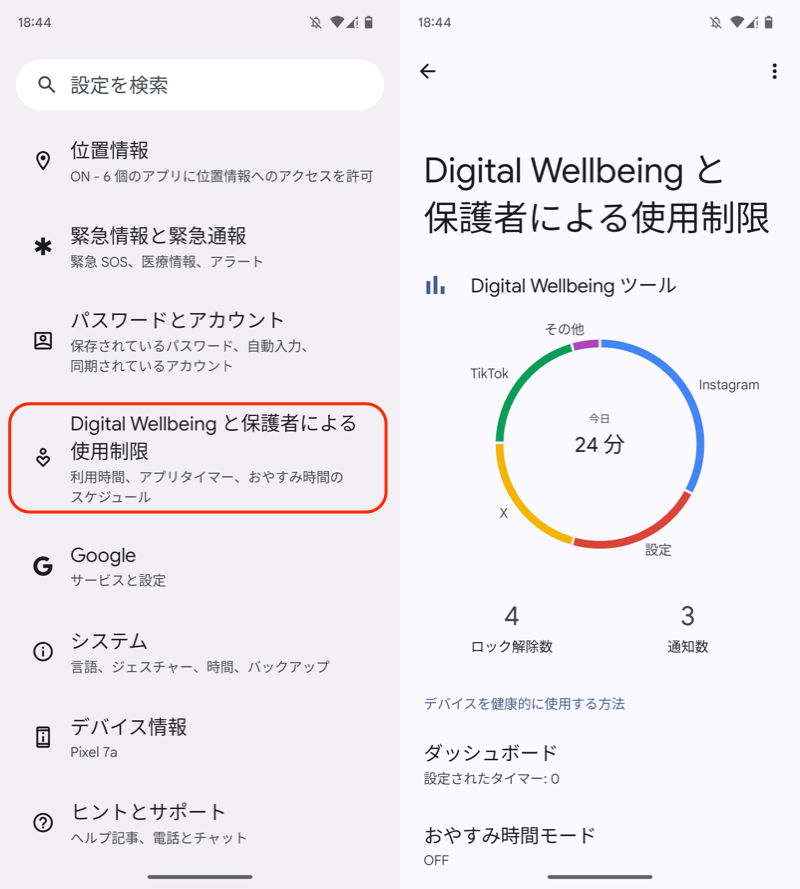
またホーム画面にウィジェットを配置すれば、毎日よく利用している上位3つのアプリを表示可能です。
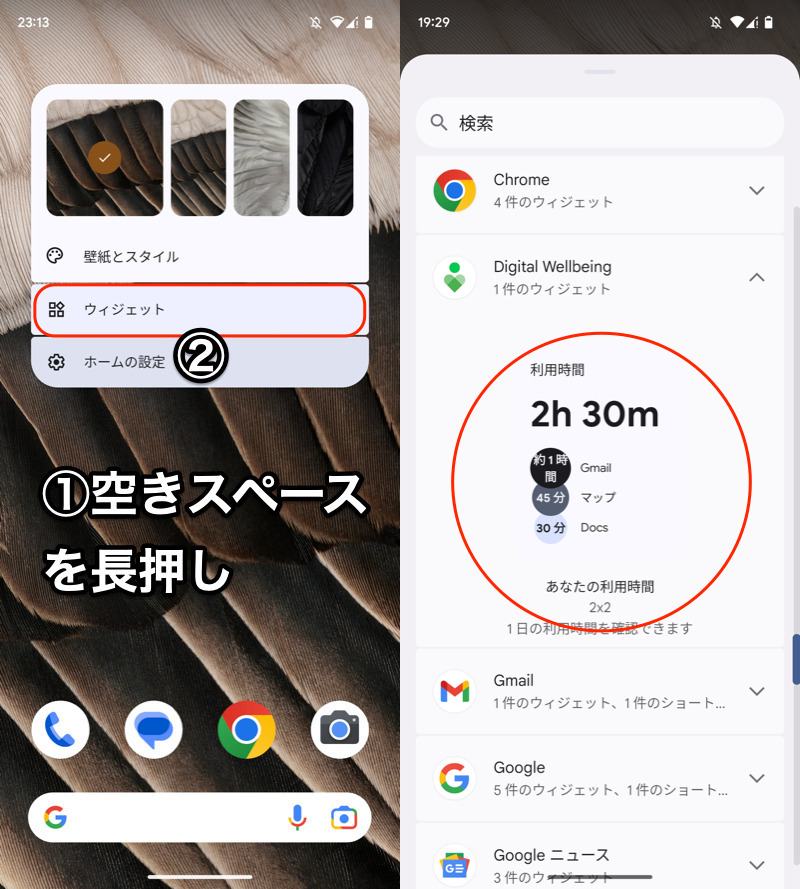
(左)①空きスペース長押し→②ウィジェット (右)利用時間を選択
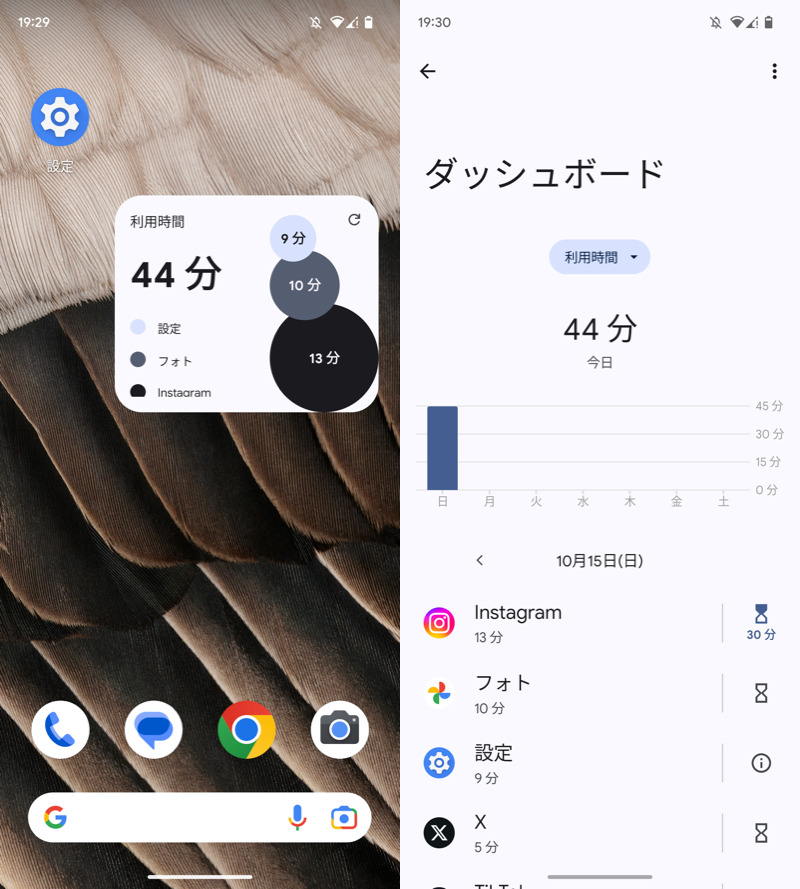
(左)よく使うアプリの利用時間が表示 (右)タップすれば詳細情報を開ける
〆:スマホの起動履歴を調べよう!
以上、Androidアプリの使用時間を調べる方法! スマホでよく使うアプリ履歴を表示しよう の説明でした。
アプリごとの使用時間や起動回数、通知の受信件数など、かなり細かく利用状況を調べることができます。
タイマー機能で利用制限を加えることも可能なので、合わせてご参考ください。
コメント