本記事では、Androidで画面を録画撮影する方法を紹介します。
次のようなニーズにピッタリですよ。
- ゲームのプレイ動画を配信したい
- スマホの操作画面を説明したい
本記事はAndroid向けの内容です。iPhoneにおける手順は、関連記事【iPhoneでスクリーンを録画撮影する方法! iOSデバイス単体で画面収録ができる [PC不要]】で解説しています。

(基本編)Androidで画面録画する方法
このパートでは、具体的なスクリーンレコーダー(スクレコ)の設定方法として、3パターン紹介します。
| 方法 | 条件 | 内部音声の録音 |
|---|---|---|
| ①:OS標準のスクリーン レコード機能を使う |
Android 11以降 | ○ |
| ②:アプリAZスクリーン レコーダーを使う |
Android 5以降 | △ ※Android 10以降のみ |
| ③:デバイス独自のスクリーン レコード機能を使う |
機種による | 機種による |
Android 11以降であれば①、Android 10以前であれば②をどうぞ。ただし内部音声の録音は、いずれの方法もAndroid 10以降が条件です。
また一部機種は、OSバージョンに関わらず、独自機能が搭載されます(③)。
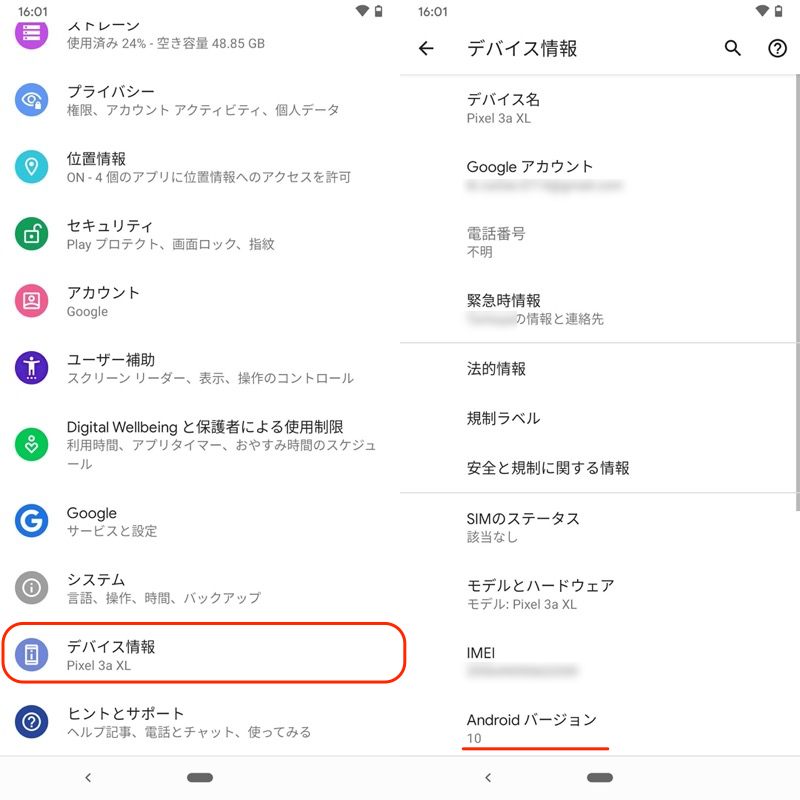
OSバージョンは、設定のデバイス情報から確認できる。
OSバージョンの確認・アップデート手順の詳細は、関連記事【AndroidのOSバージョンを調べアップデートする方法! 最新機能へソフトウェアを上げよう】で解説しています。

各方法について、順番に解説します。
方法①:OS標準のスクリーンレコード機能を使う(Android 11以降向け)
Android 11よりOS標準機能として、スクリーンレコードが搭載されました。
サードパーティ製アプリ不要で、画面を録画撮影可能となります。
まずクイック設定パネルを開き、![]() スクリーンレコード→ 開始 で撮影が始まります。
スクリーンレコード→ 開始 で撮影が始まります。
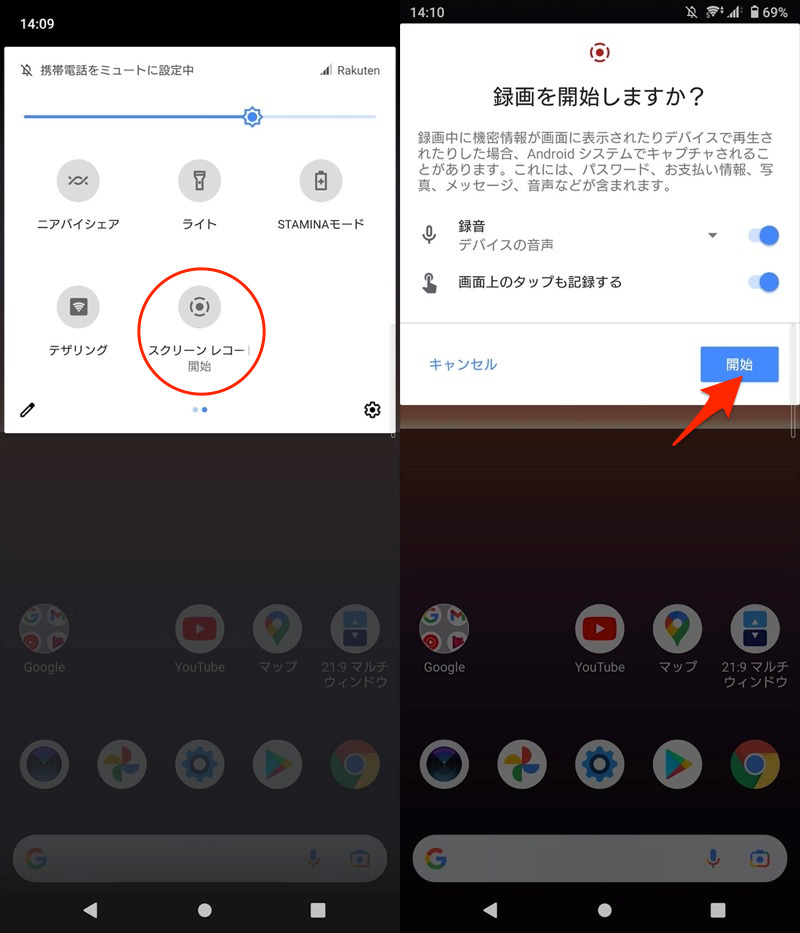
スクリーンレコード中は、ステータスバーに![]() 専用アイコンが表示されます。
専用アイコンが表示されます。
撮影を終えたい場合、通知ドロワーから タップして停止 すればOK。
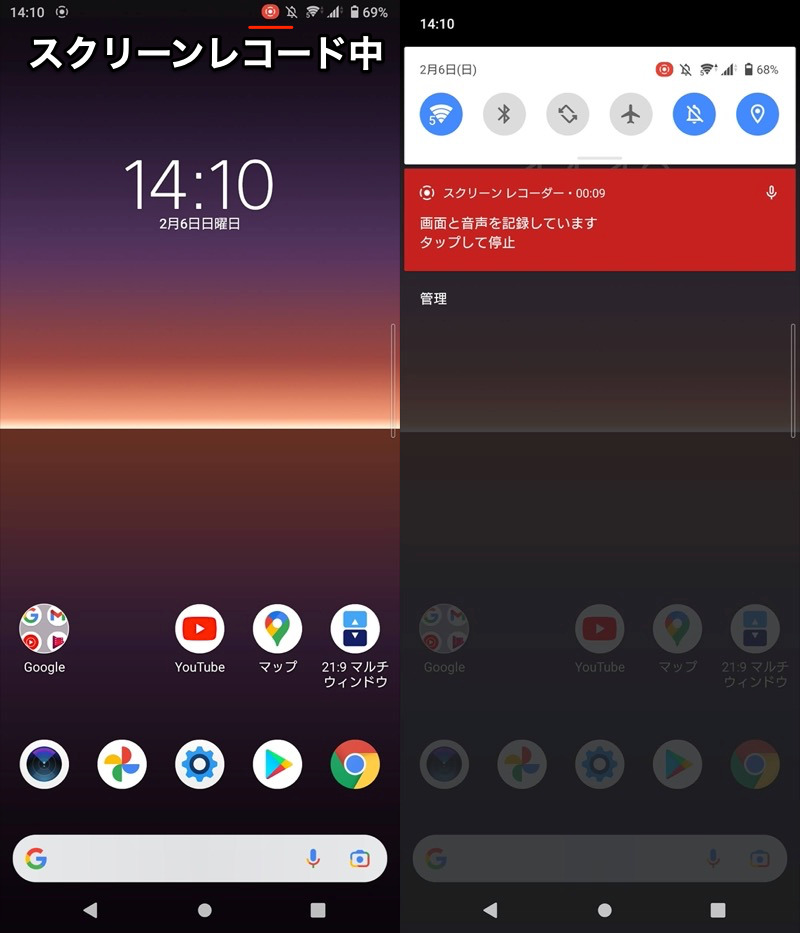
(左)撮影中の画面 (右)通知から撮影を停止できる
通知をタップすれば、そのまま撮影した動画を再生できます。
動画ファイルは mp4 形式で、内部ストレージ直下「Movies」フォルダへ保存されます。
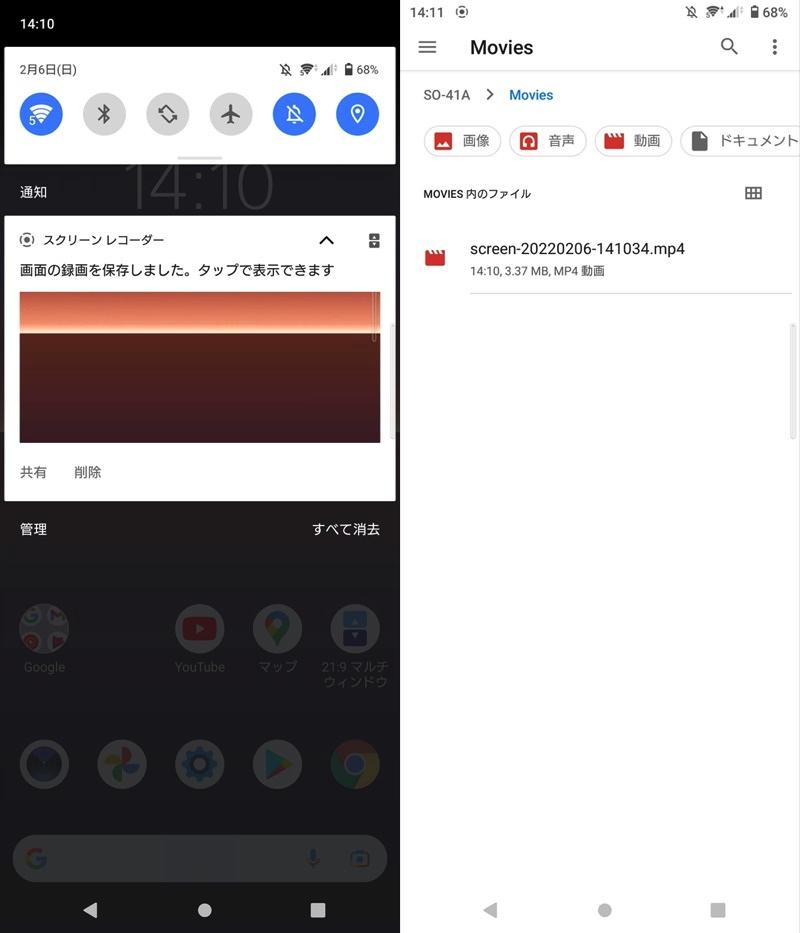
(左)タップで再生できる (右)Moviesフォルダに保存される
内部ストレージのフォルダ構成について、詳細は関連記事【Androidのフォルダ構成とは? 内部ストレージ/SDカードのディレクトリを管理しよう】で解説しています。

以上、スクリーンレコード機能の基本操作です。
ここからは、よくある質問と解決策を紹介します。
| 質問 | 解決策 |
|---|---|
| スクリーンレコーダーがない | クイック設定パネルの編集から追加する |
| 内部音声が入らない | 撮影前の設定を見直す |
| タッチポインタが表示されない | 撮影前の設定を見直す |
Q.スクリーンレコーダーがない→A.クイック設定パネルの編集から追加する
もしクイック設定パネルに![]() スクリーンレコードが見当たらない場合、
スクリーンレコードが見当たらない場合、![]() ペンアイコンから編集画面を開き、タイルを追加しましょう。
ペンアイコンから編集画面を開き、タイルを追加しましょう。
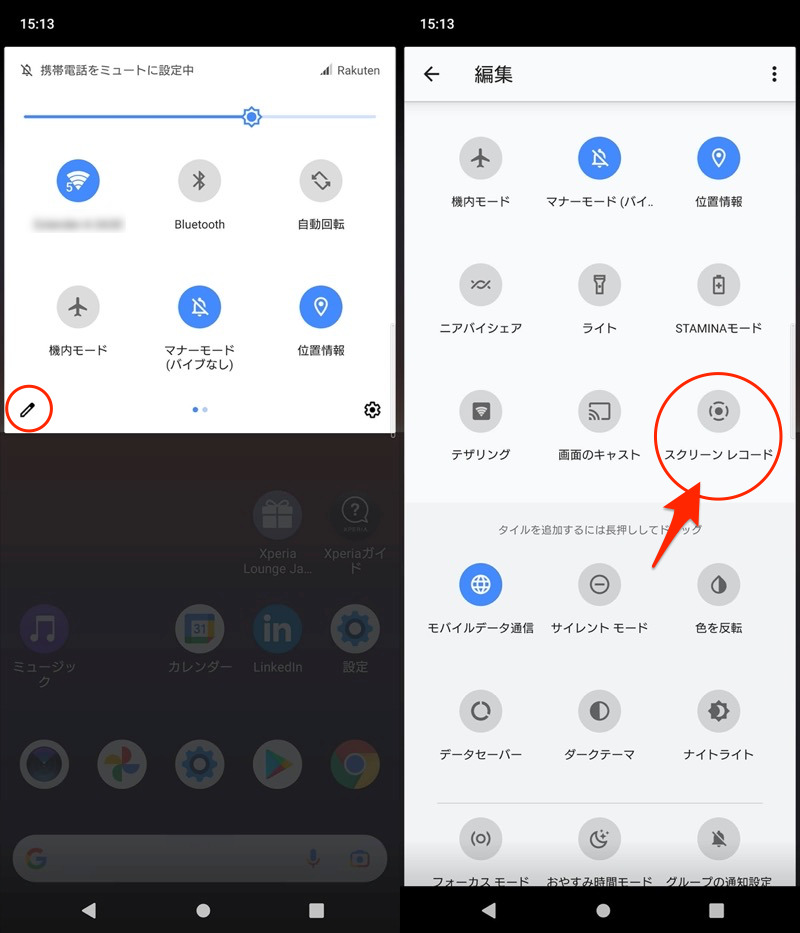
編集画面を開き(左)、ドラッグ&ドロップで追加する(右)。
操作動画です。

クイック設定パネルの編集手順について、詳細は関連記事【Androidのクイック設定パネルをカスタマイズする方法まとめ! 上からスワイプのタイルを編集しよう】で解説しています。

なお繰り返しになりますが、スクリーンレコードはAndroid 11から導入された機能です。
もしお使いの端末のOSバージョンがAndroid 10以前の場合、クイック設定パネルの編集画面にも存在しないため注意して下さい。
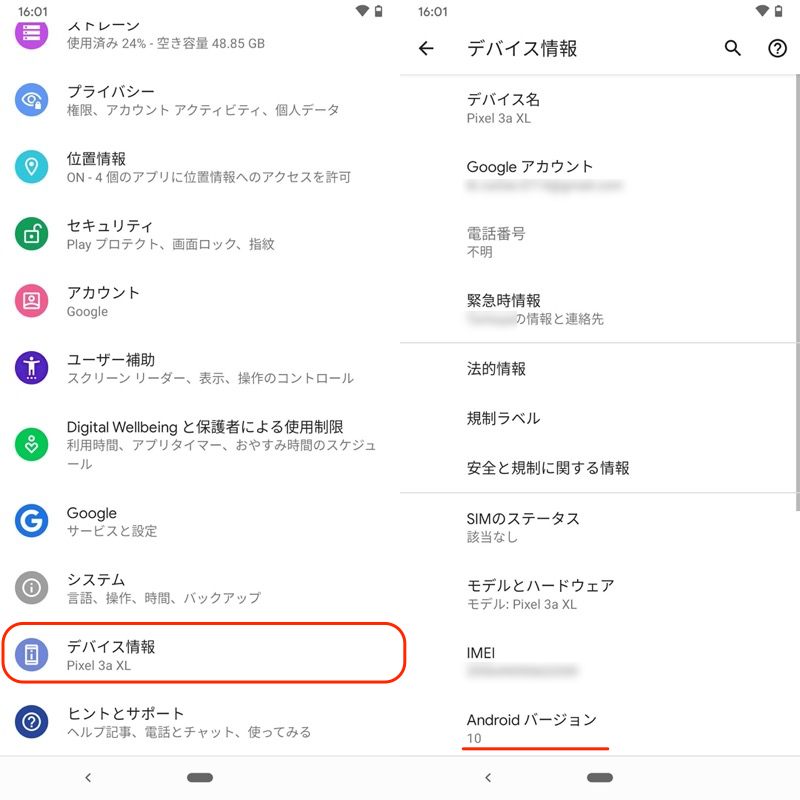
例えば、Android 10だとスクリーンレコード機能を使えない。
OSバージョンの確認・アップデート手順の詳細は、関連記事【AndroidのOSバージョンを調べアップデートする方法! 最新機能へソフトウェアを上げよう】で解説しています。

Q.内部音声が入らない→A.撮影前の設定を見直す
クイック設定パネルの![]() スクリーンレコードをタップすると、録音設定が表示されます。
スクリーンレコードをタップすると、録音設定が表示されます。
内部音声を入れたければ、デバイスの音声 または デバイスの音声とマイク を選択しましょう。
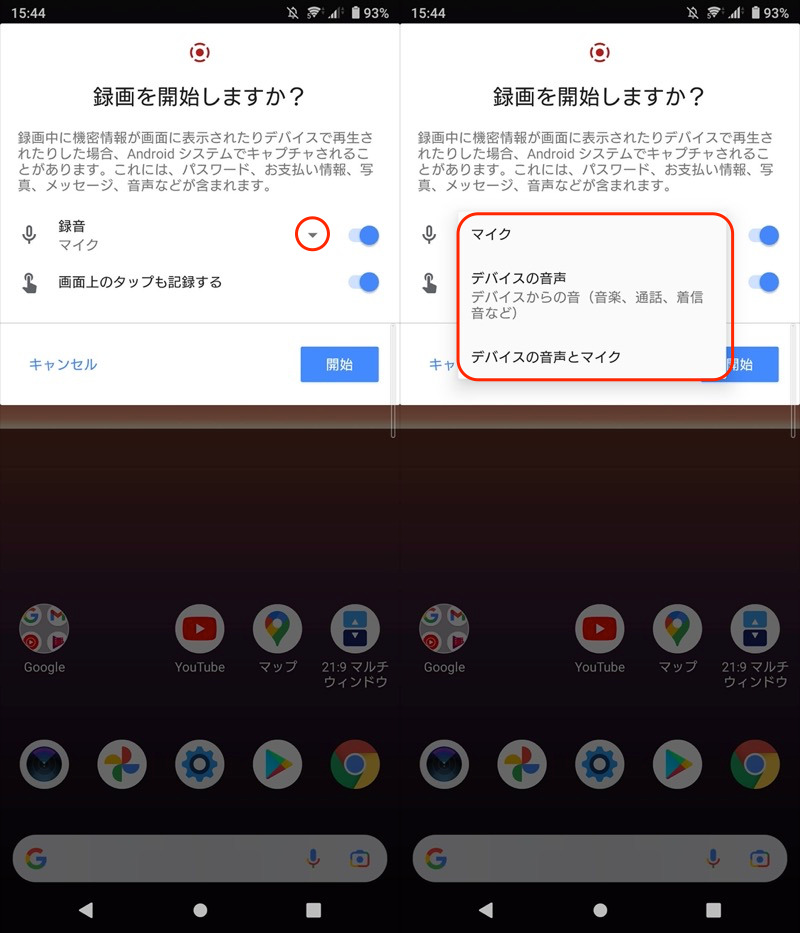
各メニューの比較表です。
| メニュー | 外部音声 | 内部音声 |
|---|---|---|
| マイク | ○ | ✕ |
| デバイスの音声 | ✕ | ○ |
| デバイスの音声とマイク | ○ | ○ |
Q.タッチポインタが表示されない→A.撮影前の設定を見直す
クイック設定パネルの![]() スクリーンレコードをタップしてから、画面上のタップも記録する を有効にしましょう。
スクリーンレコードをタップしてから、画面上のタップも記録する を有効にしましょう。
これで現在触れている場所にポインタが出現し、録画にも映ります。
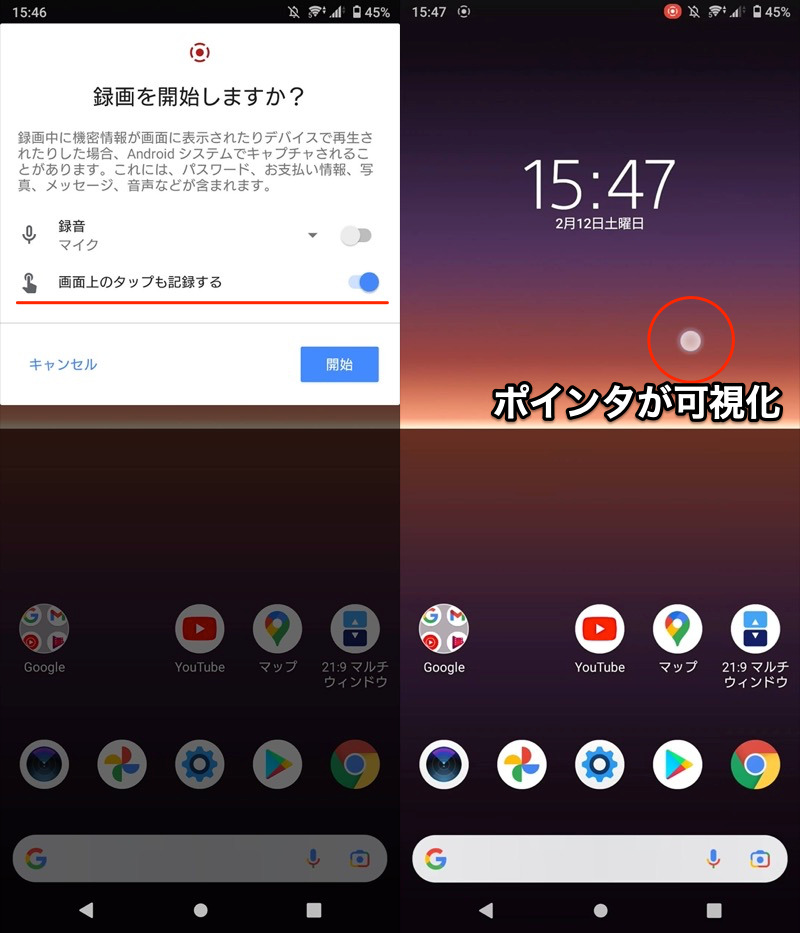
以上、OS標準のスクリーンレコード機能の使い方でした。
セキュリティの観点からも、Android 11以降の端末をお使いであれば、まず第一候補となる画面録画方法ですよ。
方法②:アプリAZスクリーンレコーダーを使う(Android 10以前向け)
Android 10以前の場合、画面の動画撮影はサードパーティ製アプリが必要です。
その中でもオススメなアプリ、![]() AZスクリーンレコーダーを紹介します。
AZスクリーンレコーダーを紹介します。
まず初期設定では、画面に従って各種権限を付与します。
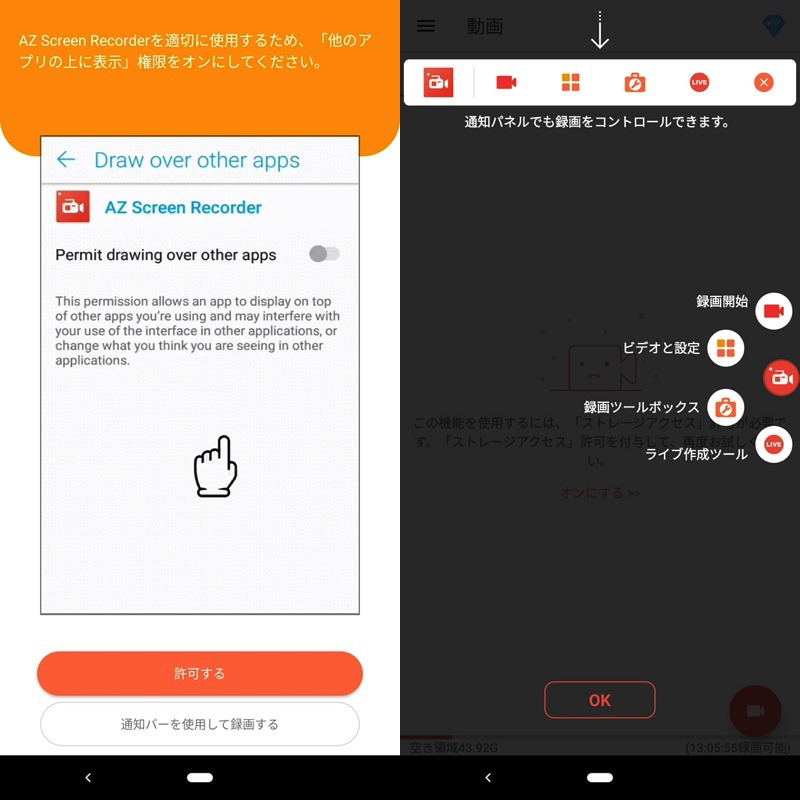
(左)権限付与の画面例 (右)トップ画面まで進めばOK
![]() AZスクリーンレコーダーが起動すると、画面に
AZスクリーンレコーダーが起動すると、画面に![]() フローティングボタンが出現します。
フローティングボタンが出現します。
タップして![]() シャッターアイコンを選択、撮影を 今すぐ開始 でスタートします。
シャッターアイコンを選択、撮影を 今すぐ開始 でスタートします。
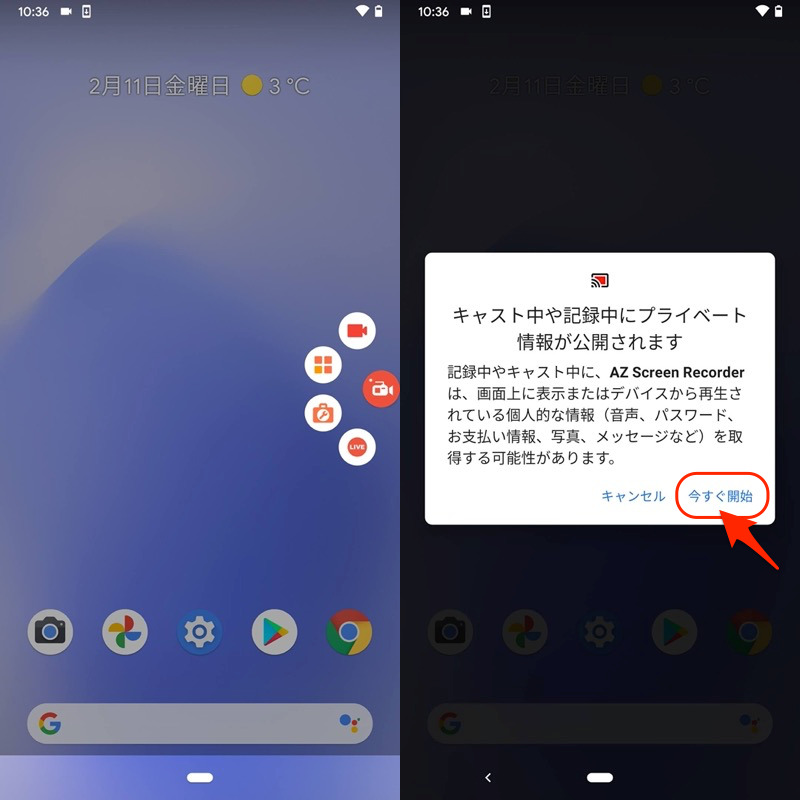
スクリーンレコード中は、ステータスバーに![]() 専用アイコンが表示されます。
専用アイコンが表示されます。
撮影を終えたい場合、通知ドロワーから 停止 すればOK。
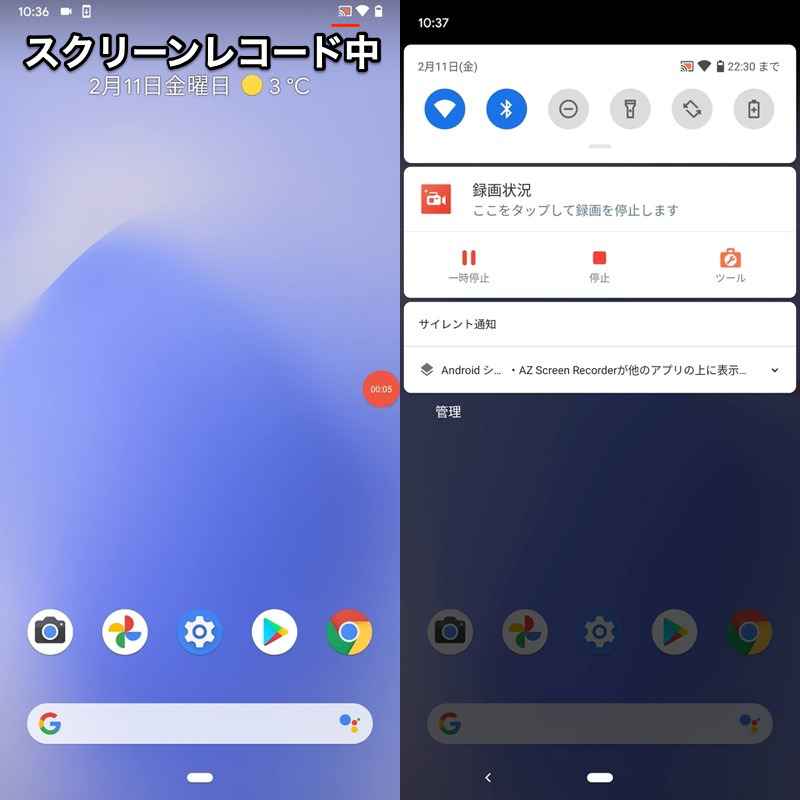
(左)撮影中の画面 (右)通知から撮影を停止できる
表示されるポップアップから、撮影した動画を再生できます。
動画ファイルは mp4 形式で、内部ストレージ直下「AzRecorderFree」フォルダへ保存されます。
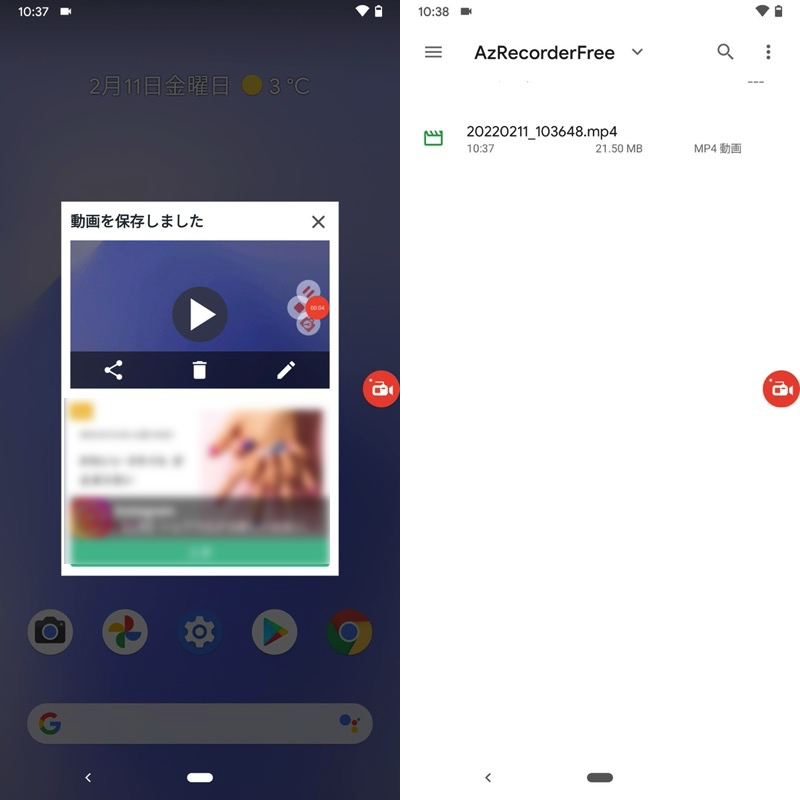
(左)タップで再生できる (右)AzRecorderFreeフォルダに保存される
内部ストレージのフォルダ構成について、詳細は関連記事【Androidのフォルダ構成とは? 内部ストレージ/SDカードのディレクトリを管理しよう】で解説しています。

以上、![]() AZスクリーンレコーダーの基本操作です。
AZスクリーンレコーダーの基本操作です。
ここからは、よくある質問と解決策を紹介します。
| 質問 | 解決策 |
|---|---|
| 内部音声が入らない | 撮影前の設定を見直す(Android 10以降のみ) |
| 録画中のフローティングボタンを消したい | 設定から非表示に変える |
| タッチポインタが表示されない | 開発者向けオプションから有効にする |
Q.内部音声が入らない→A.撮影前の設定を見直す(Android 10以降のみ)
![]() AZスクリーンレコーダーの設定で、音声の録音をする を有効にしましょう。
AZスクリーンレコーダーの設定で、音声の録音をする を有効にしましょう。
もし内部音声だけ録音したければ、「オーディオソース」で 内部オーディオ にチェックを入れればOK。
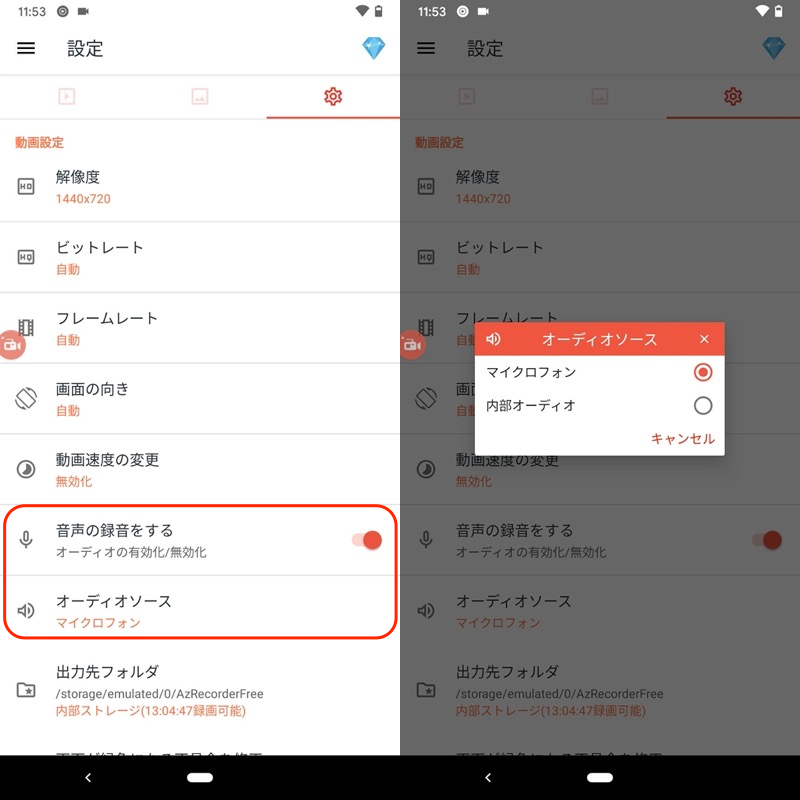
各オーディオソースの比較表です。
| オーディオソース | 外部音声 | 内部音声 |
|---|---|---|
| マイクロフォン | ○ | ✕ |
| 内部オーディオ | ✕ | ○ |
ただしAndroid 9以前では「オーディオソース」の設定がなく、代わりに下記メッセージが表示されます。
現在、内部音声の録音はGoogleによって許可されていません
ヘルプページにも掲載があるとおり、Android 9以前では内部音声を録音するために必要なAPIが提供されないのが原因です。
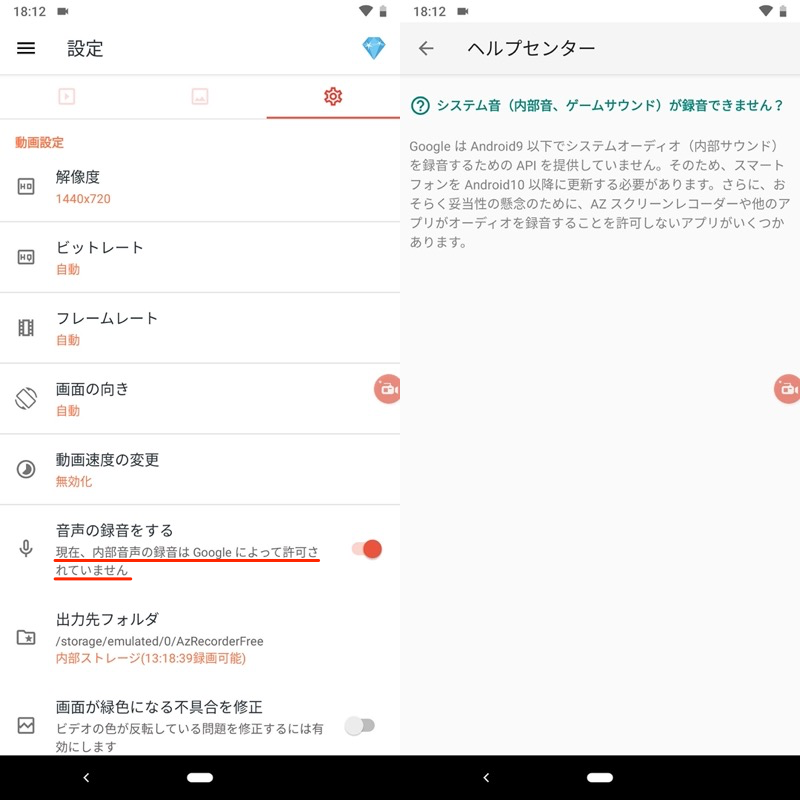
(左)表示されるメッセージ (右)ヘルプページにも記載がある
Q.録画中のフローティングボタンを消したい→A.設定から非表示に変える
![]() AZスクリーンレコーダーは無料版でも、ウォーターマークは入りません。
AZスクリーンレコーダーは無料版でも、ウォーターマークは入りません。
ただデフォルトのままだと、録画中も画面に![]() フローティングボタンが映ります。
フローティングボタンが映ります。
これは設定の 録画時に録画ウィンドウを非表示にします で消せます。
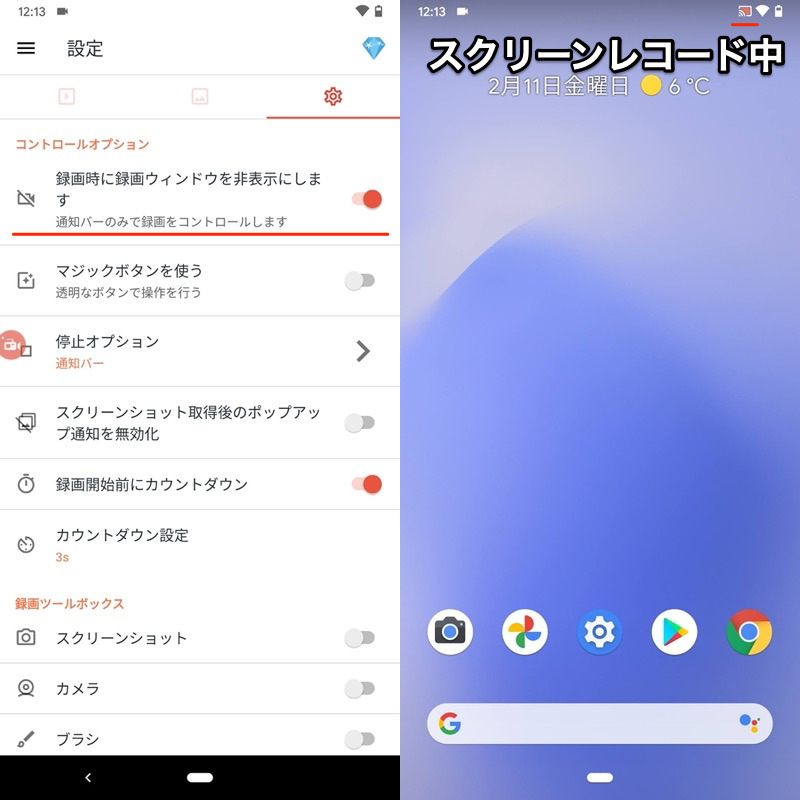
(左)設定画面 (右)撮影中にフローティングボタンが自動で消える
Q.タッチポインタが表示されない→A.開発者向けオプションから有効にする
画面上でタップしている箇所にポインタ(マウスカーソル)を表示したい場合、開発者向けオプションが便利です。
Androidで![]() 設定の システム から 開発者向けオプション を開き、
設定の システム から 開発者向けオプション を開き、
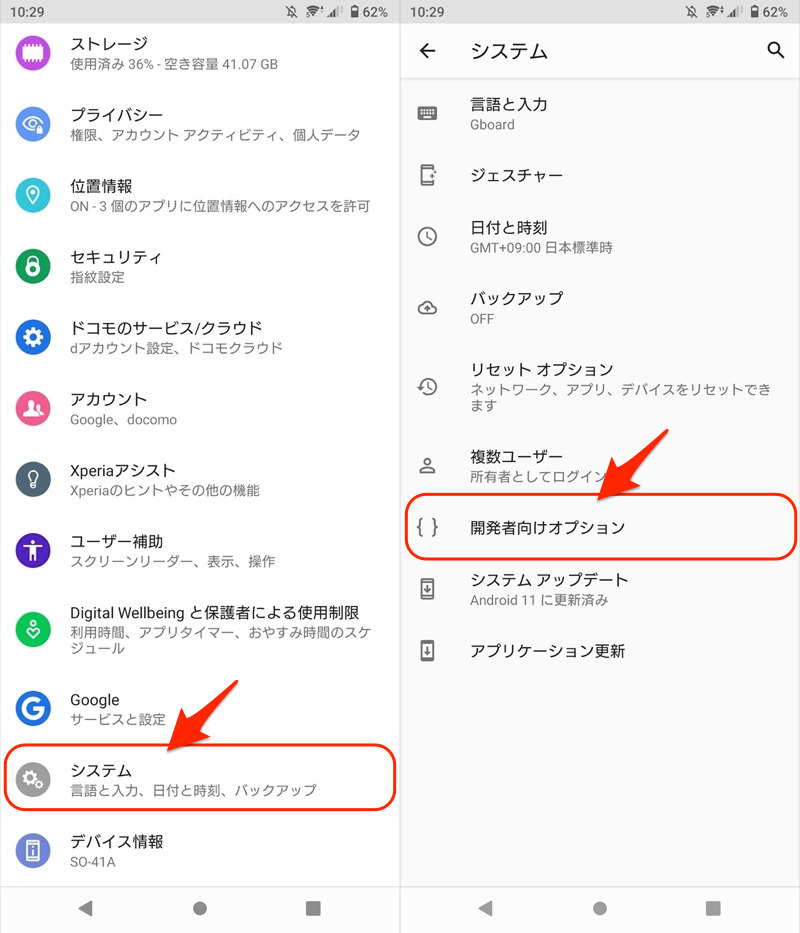
初めて開発者向けオプションを使う場合、デバイス情報の ビルド番号 を連続タップして、メニューを表示させて下さい。
詳細は関連記事【Androidの開発者向けオプションを表示/非表示にする方法! デベロッパーモードで隠れ機能を使おう】で解説しています。

タップを表示 を有効にします。
これで現在触れている場所にポインタが出現します。
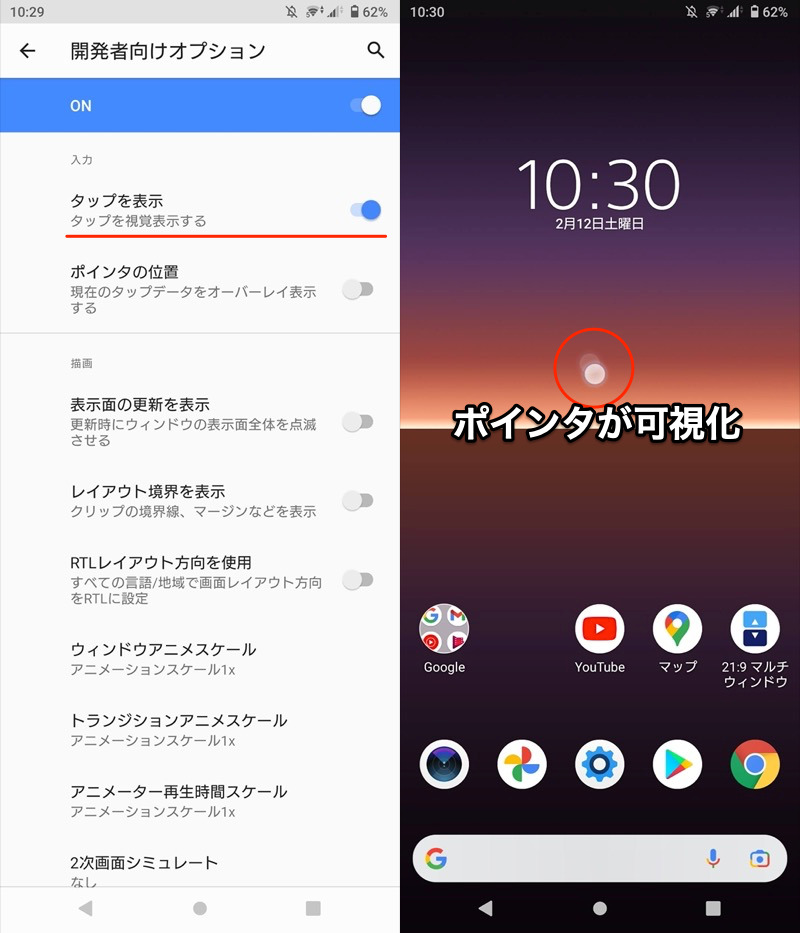
さらに ポインタの位置 を有効にすれば、X軸・Y軸で詳細な位置が表示されます。
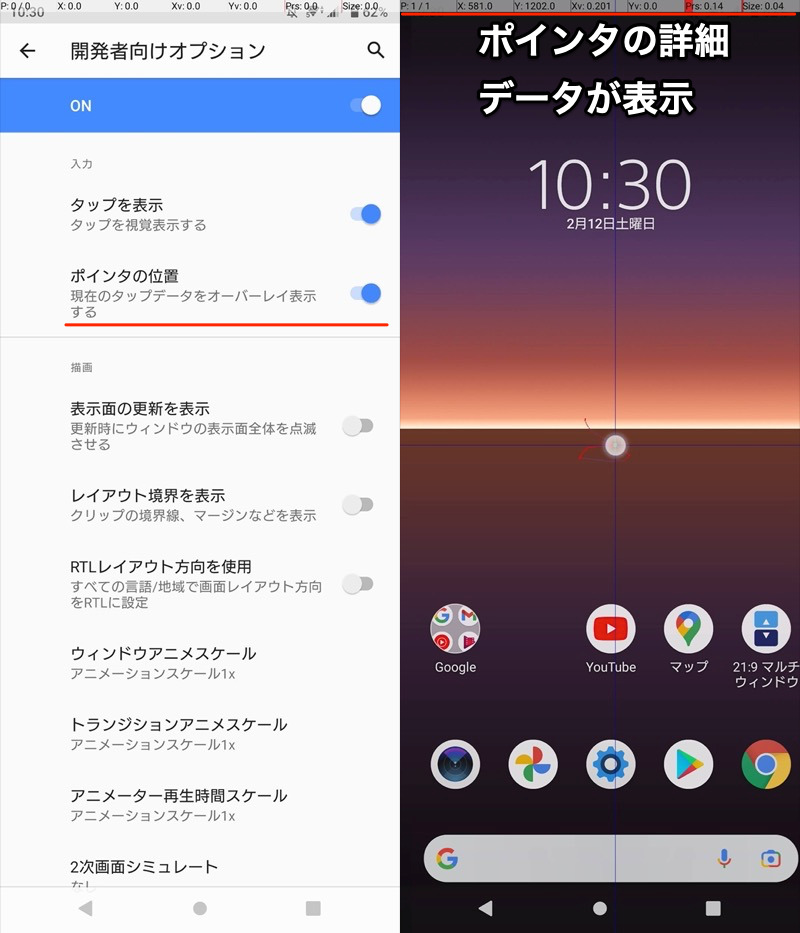
以上、![]() AZスクリーンレコーダーの使い方でした。
AZスクリーンレコーダーの使い方でした。
その他、動画のトリミング(一部カット・切り取り)等、編集機能も充実しています。
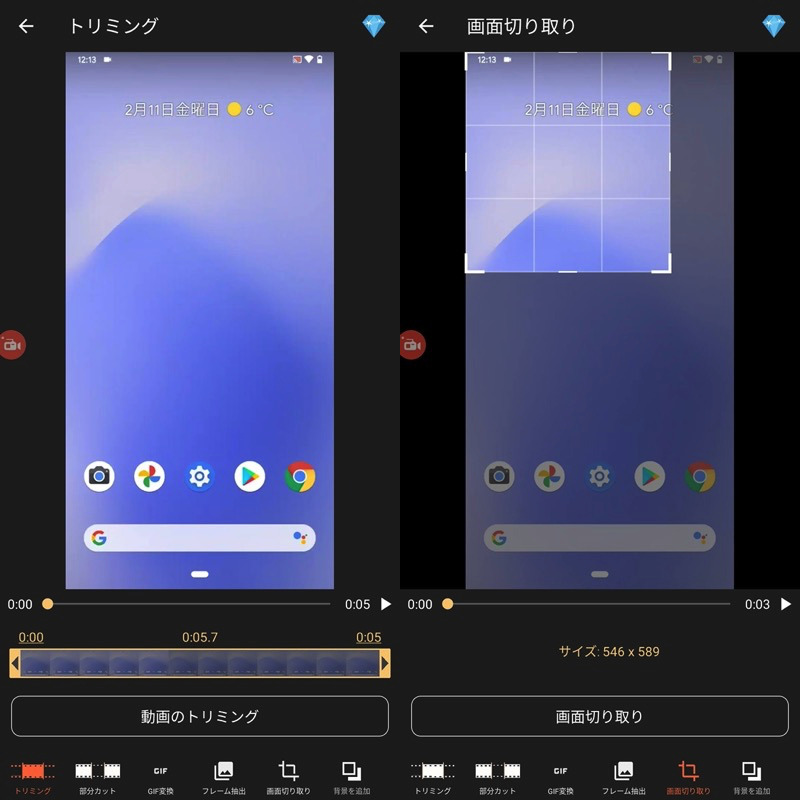
編集画面例。トリミング(左)や画面切り取り(右)など対応する。
スクリーンレコードが搭載されないAndroid 10以前のユーザーはもちろん、加工処理までまとめて実施したいニーズがあれば、ピッタリのアプリですよ。
方法③:デバイス独自のスクリーンレコード機能を使う(一部機種向け)
一部メーカーの端末であれば、アプリなしで独自のスクリーンレコード機能が搭載されます。
OSバージョンに依存しないため、例えばAndroid 9以前であっても内部音声の録音が可能なケースも。
ここでは一例として、Huaweiの手順を紹介します。
まずクイック設定パネルを開き、![]() スクリーン録画をタップで撮影が始まります。
スクリーン録画をタップで撮影が始まります。
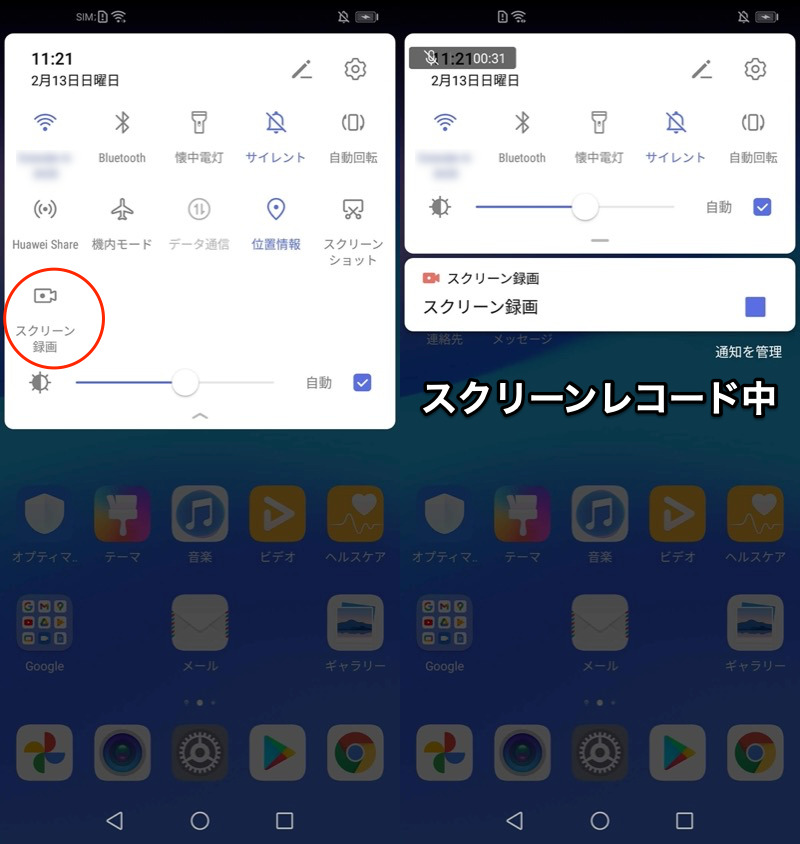
(左)クイック設定のタイル (右)撮影中の画面
タイルが見当たらない場合、![]() ペンアイコンから編集画面を開き、
ペンアイコンから編集画面を開き、![]() スクリーン録画を追加しましょう。
スクリーン録画を追加しましょう。
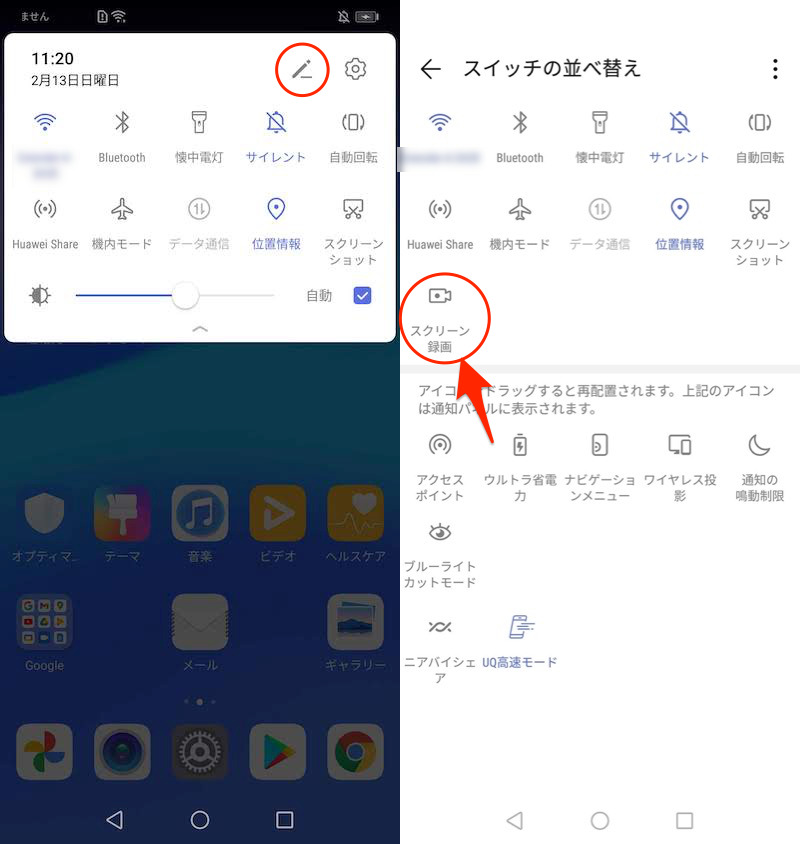
編集画面を開き(左)、ドラッグ&ドロップで追加する(右)。
オーディオソースはマイクをタップして切り替えできます。

以上、Huaweiにおける例でした。
お使いの機種でも対応している可能性があるため、調べてみることをオススメします。
Android 10以前であっても、「アプリなしで画面録画したい」・「内部音声を録音したい」等のニーズがあれば、ピッタリですよ。
参考 Galaxyヘルプ – 画面録画をする方法を教えてください。
(応用編)Android 10の隠し機能で画面録画する方法
前パートでも触れたとおり、Androidの画面録画は3パターンあります。
| 方法 | 条件 | 内部音声の録音 |
|---|---|---|
| ①:OS標準のスクリーン レコード機能を使う |
Android 11以降 | ○ |
| ②:アプリAZスクリーン レコーダーを使う |
Android 5以降 | △ ※Android 10以降のみ |
| ③:デバイス独自のスクリーン レコード機能を使う |
機種による | 機種による |
うち方法①は、Android 11以降が条件となっています。
が、実はAndroid 10の内部システムには、スクリーンレコード機能が搭載されています。
この”隠し機能”は、パソコンからadbコマンドを使えば無理やり解放することが可能です。
事前準備:パソコンのadb環境等を用意する
まずはadbコマンドを実行できる環境を整えましょう。
なんだか難しそうですが、、プログラムの知識がない一般ユーザーであっても、割と簡単に操作できるツールとなっています。
初めて使う場合、次の事前準備が必要です。
- パソコンのadb環境等を用意する
- 開発者向けオプションでUSBデバッグを有効にする
- adb devicesで接続確認する
1. パソコンのadb環境等を用意する
お使いのパソコンでadbコマンドを使用できる環境を用意して下さい。
Windows・Macそれぞれにおける手順は関連記事で解説しています。


正しく設定できているか検証するため、次のコマンドを実行して下さい。
adb
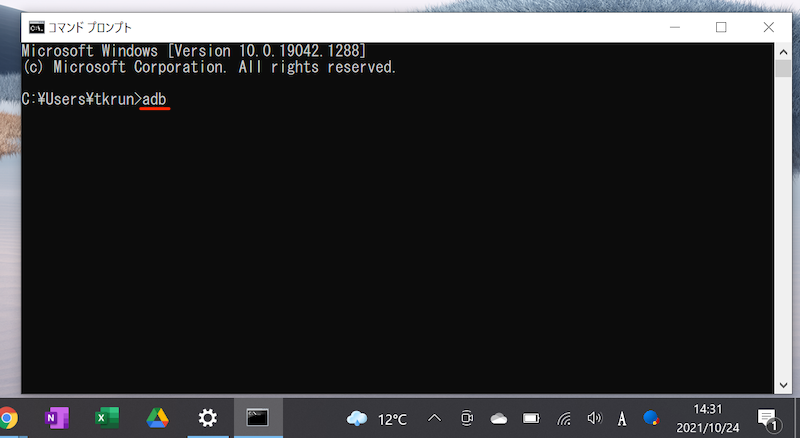
長々とコマンドが表示されれば成功です。

一方、次のメッセージが表示される場合、正常に設定できていません。
'adb' は、内部コマンドまたは外部コマンド、 操作可能なプログラムまたはバッチ ファイルとして認識されていません。
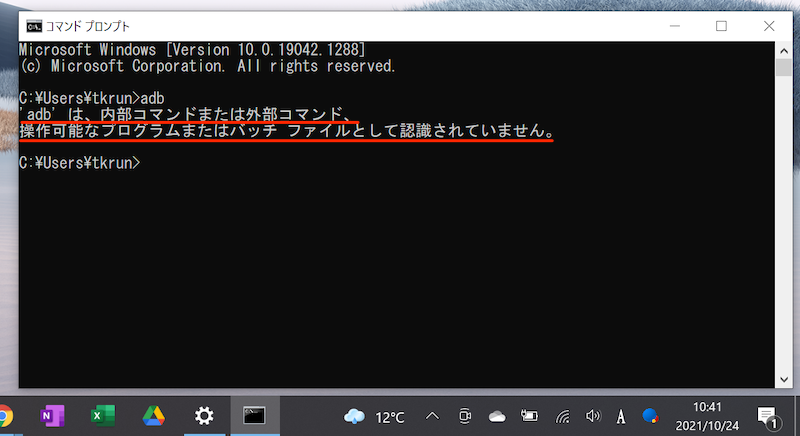
Windowsの例。Macでも何らかのエラーメッセージが出る。
改めて、お使いのパソコンでの設定状況を確認して下さい。
また、パソコンとAndroidを接続するケーブルが必要です。
スマートフォンのUSB端子形状(micro USB / Type C)に合わせ用意しましょう。
2. 開発者向けオプションでUSBデバッグを有効にする
Androidで![]() 設定の システム から 開発者向けオプション を開き、
設定の システム から 開発者向けオプション を開き、

初めて開発者向けオプションを使う場合、デバイス情報の ビルド番号 を連続タップして、メニューを表示させて下さい。
詳細は関連記事【Androidの開発者向けオプションを表示/非表示にする方法! デベロッパーモードで隠れ機能を使おう】で解説しています。

USBデバッグを有効にします。

USBデバッグの特徴・リスクについては、関連記事【AndroidでUSBデバッグを有効/無効にする方法! 設定をオンオフ切り替えよう】で解説しています。

この状態でAndroidとパソコンをUSB接続します。
もしUSB接続の選択画面が出る場合、「ファイル転送モード」を選べばOK。
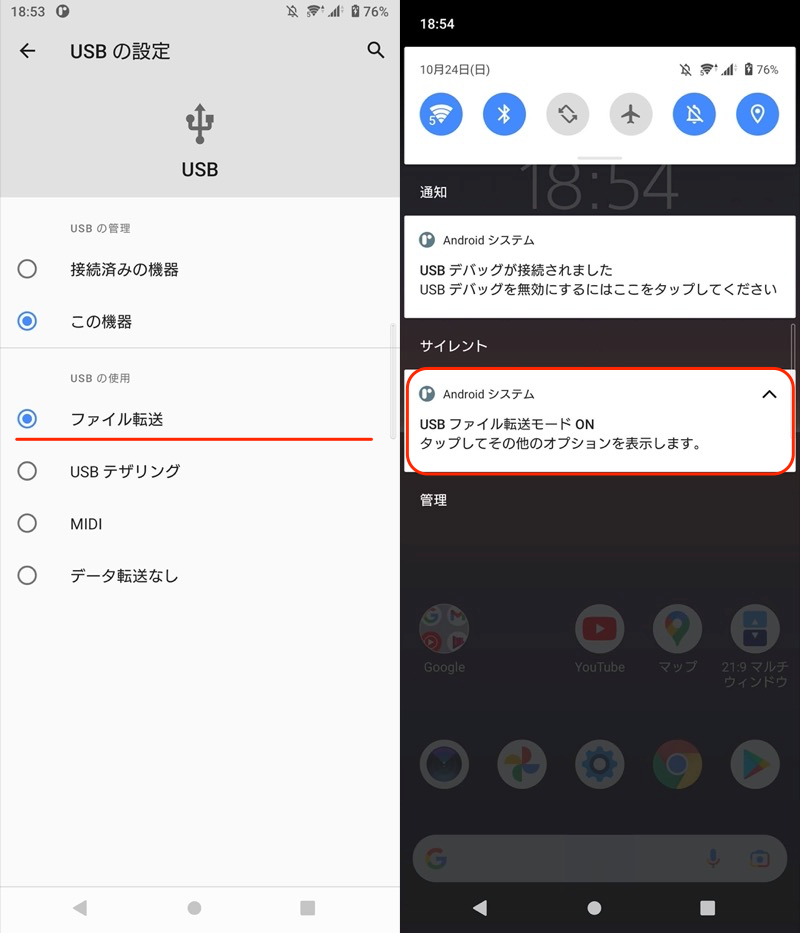
3. adb devicesで接続確認する
adb環境を用意したパソコンで、次のコマンドを実行します。
adb devices
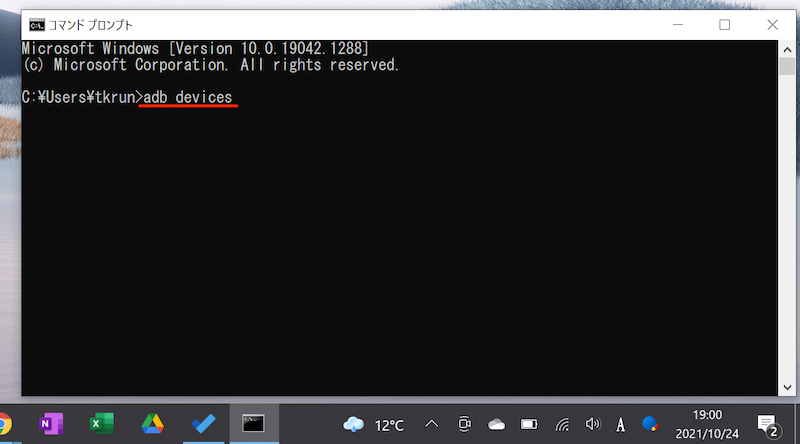
Windowsの例。コマンドプロンプトで入力する。
次のようなメッセージが表示され、接続したAndroid実機を認識できればOKです。
List of devices attached xxx(デバイス情報) device

なお初めて接続するパソコンの場合、Android側で下記メッセージが出るので、このパソコンからのUSBデバッグを常に許可する にチェックを入れましょう。
USBデバッグを許可しますか? このパソコンのRSAキーのフィンガープリント:

一方、次のメッセージが出る場合、Android実機を認識できていません。
List of devices attached xxx(デバイス情報) unauthorized
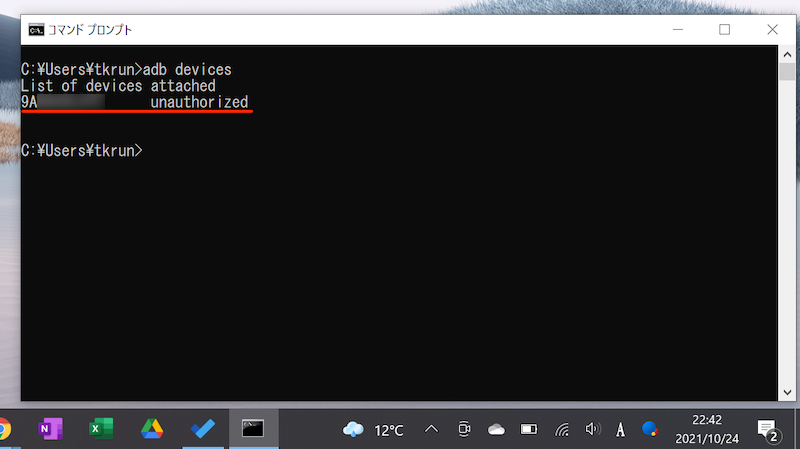
次の2点が原因であるケースが多いので、確認して下さい。
- AndroidのUSBデバッグを有効にしているか
- 「このパソコンからのUSBデバッグを常に許可する」にチェックを入れたか
adbコマンドの主要なエラーについて、詳細を関連記事【adbコマンドでエラーが出る原因まとめ! adb/fastboot devicesの認識されない問題を解決しよう】で解説しています。

以上が、adbコマンドを使用する事前準備です。
方法:adbコマンドでAndroid 10のスクショ動画を解禁する
次のadbコマンドを実行します。
adb shell settings put global settings_screenrecord_long_press true
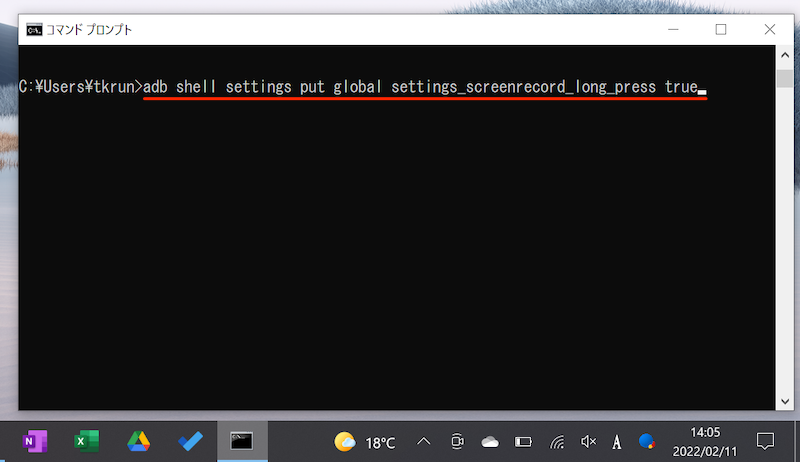
これで電源メニュー 画面の保存 を長押しすると、スクリーンレコードを開始できるようになります。
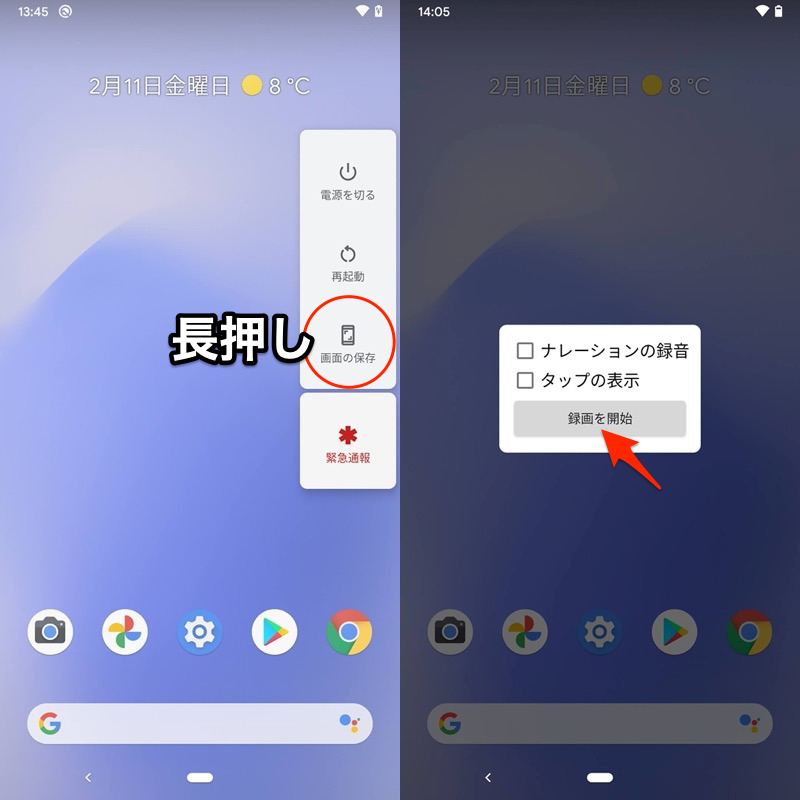
スクリーンレコード中は、ステータスバーに![]() 専用アイコンが表示されます。
専用アイコンが表示されます。
撮影を終えたい場合、通知ドロワーから 停止 すればOK。
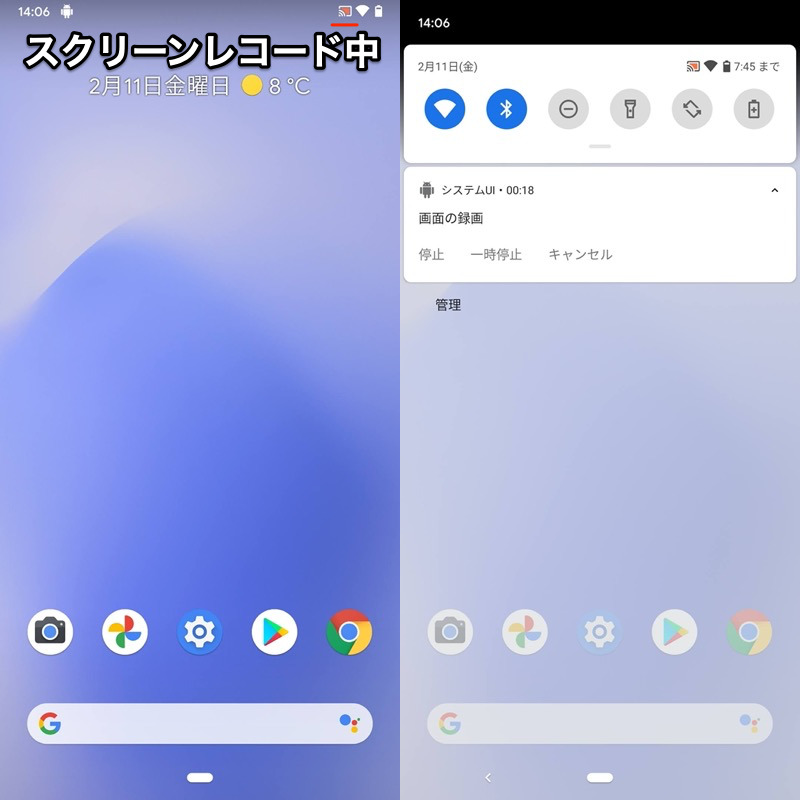
(左)撮影中の画面 (右)通知から撮影を停止できる
通知をタップすれば、そのまま撮影した動画を再生できます。
動画ファイルは mp4 形式で、内部ストレージ直下「Movies」フォルダへ保存されます。
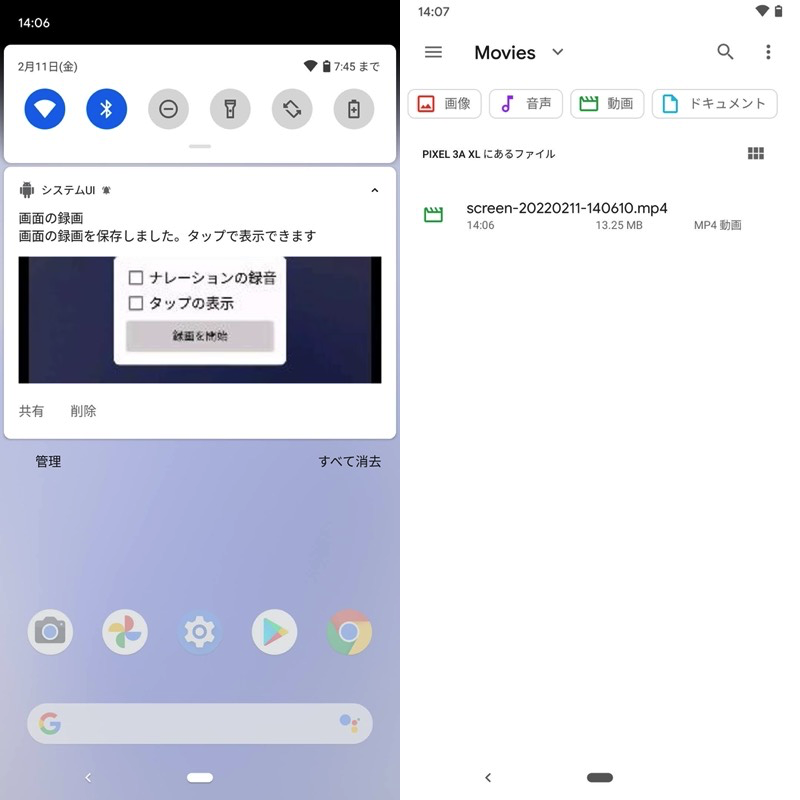
(左)タップで再生できる (右)Moviesフォルダに保存される
内部ストレージのフォルダ構成について、詳細は関連記事【Androidのフォルダ構成とは? 内部ストレージ/SDカードのディレクトリを管理しよう】で解説しています。

以上、Android 10で隠されたスクリーンレコード機能の基本操作です。
ここからは、よくある質問と解決策を紹介します。
| 質問 | 解決策 |
|---|---|
| adbコマンドを実行したのに撮影できない | OSバージョン10か確認する |
| 内部音声が入らない | 撮影前の設定を見直す |
| タッチポインタが表示されない | 撮影前の設定を見直す |
| 隠れ機能をオフに戻したい | 再度adbコマンドを実行する |
Q.adbコマンドを実行したのに撮影できない→A.OSバージョン10か確認する
今回紹介した手順は、Android 10向けです。
例えばAndroid 9の端末で試した場合、電源メニュー スクリーンショット を長押しで何も反応しません。
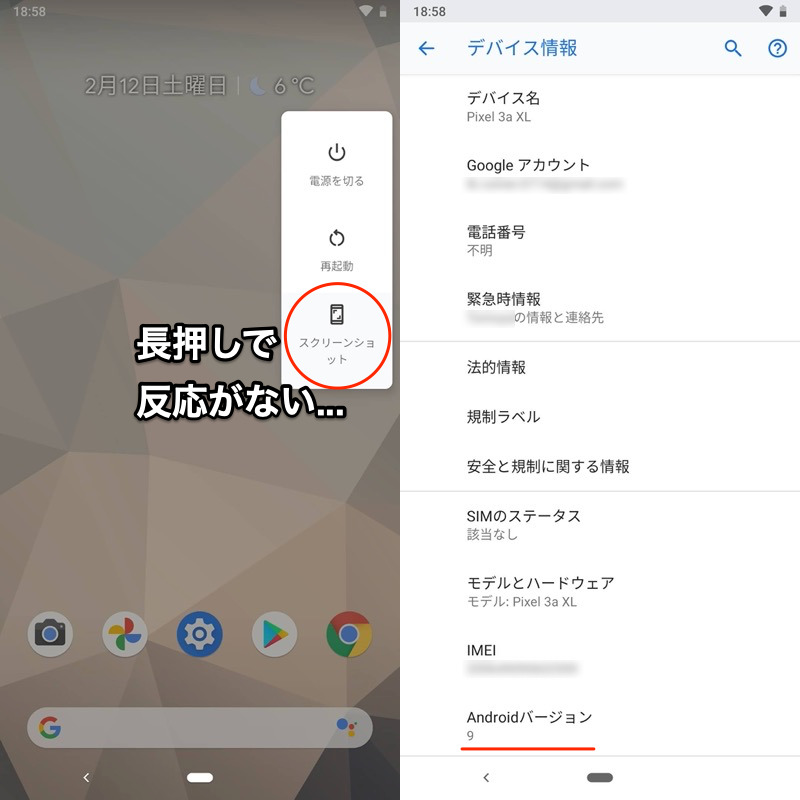
(左)何も反応がない (右)Android OSバージョン9の例
Q.内部音声が入らない→A.撮影前の設定を見直す
電源メニュー 画面の保存 を長押し後、ナレーションの録音 にチェックを入れてから開始すれば、音声も録音できます。
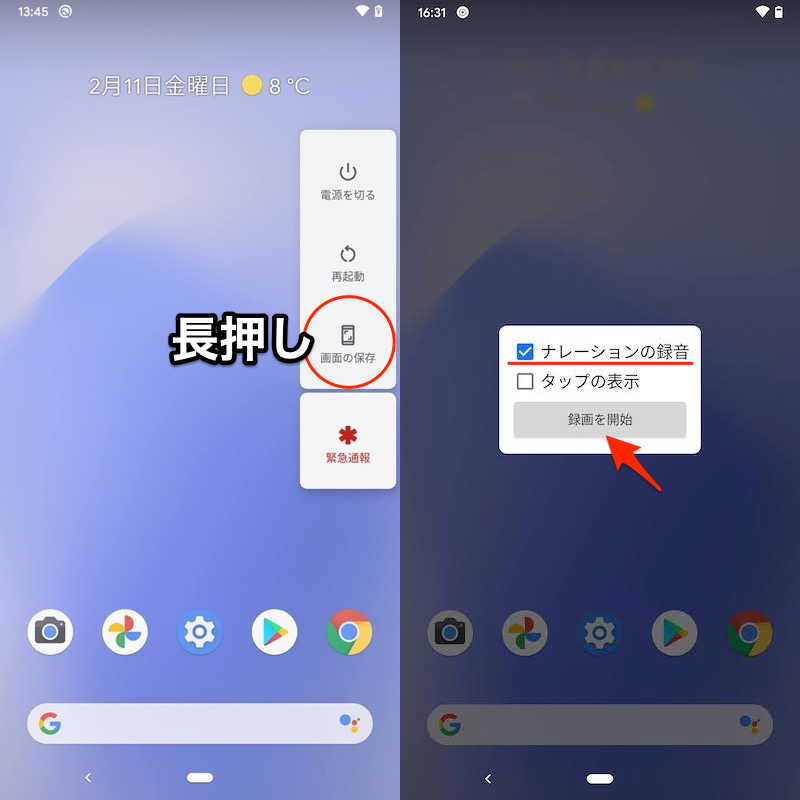
Q.タッチポインタが表示されない→A.撮影前の設定を見直す
電源メニュー 画面の保存 を長押し後、タップの表示 にチェックを入れてから開始しましょう。
これで現在触れている場所にポインタが出現し、録画にも映ります。
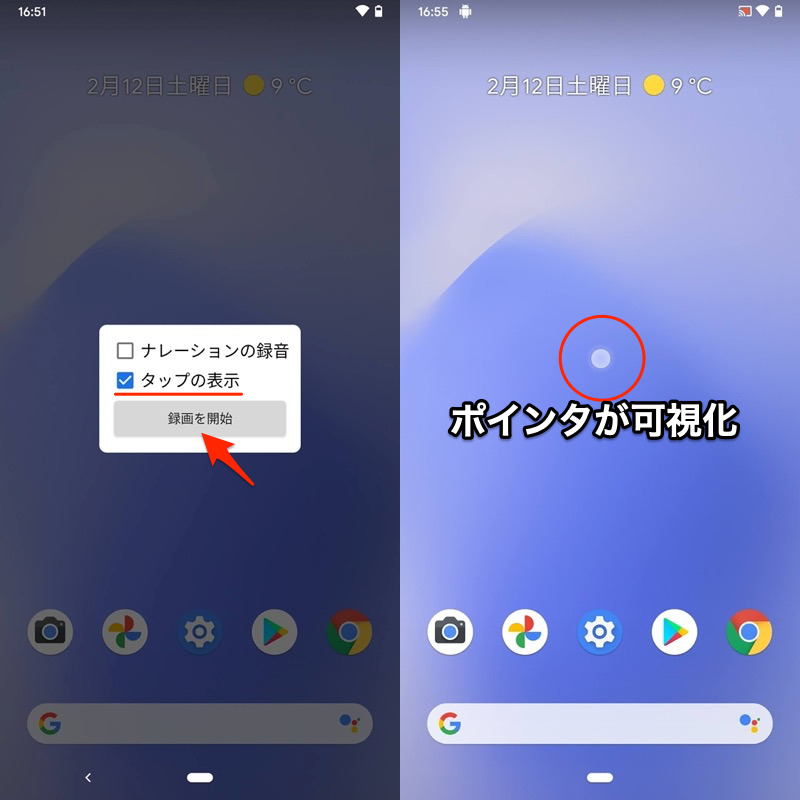
なおAndroidの場合、開発者向けオプションでもタッチポインタを有効にできます。
ただし画面録画中には映らない仕様となっているため、動画に残したい場合は、上記で紹介した手順をどうぞ。
Q.隠れ機能をオフに戻したい→A.再度adbコマンドを実行する
次のadbコマンドを実行します。
adb shell settings put global settings_screenrecord_long_press false
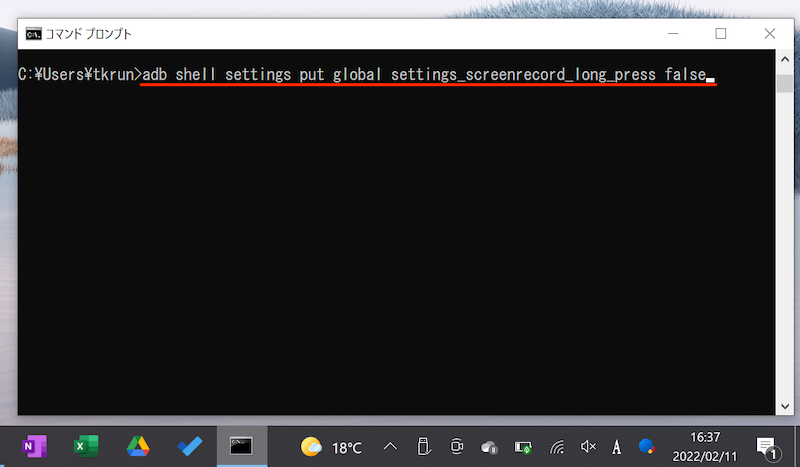
電源メニュー 画面の保存 を長押しで、静止画のスクリーンショットが撮影されれば元に戻っています。
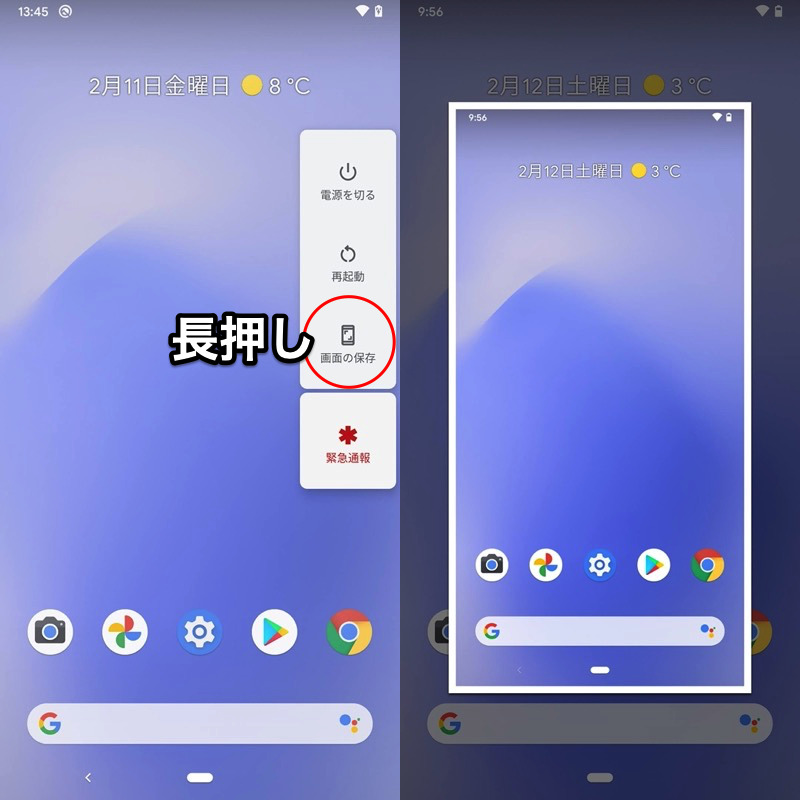
以上、Android 10の隠れ機能スクリーンレコードの使い方でした。
adbコマンドの入力が少しハードル高めですが、アプリなしで実現する方法をお探しであればどうぞ。
(応用編)rootアプリで内部音声を録音する方法
前パートでも触れたとおり、Androidの画面録画は3パターンあります。
| 方法 | 条件 | 内部音声の録音 |
|---|---|---|
| ①:OS標準のスクリーン レコード機能を使う |
Android 11以降 | ○ |
| ②:アプリAZスクリーン レコーダーを使う |
Android 5以降 | △ ※Android 10以降のみ |
| ③:デバイス独自のスクリーン レコード機能を使う |
機種による | 機種による |
機種によって異なる③を除き、内部音声の録音はAndroid 10以降が条件となっています。
これはアプリの問題というより、OS側の仕様が原因であるため、通常は諦めるしかないです。
が、root環境があればこの制約を突破して、Android 9以前の端末でも内部音声を入れて、画面録画できます。
操作は次の流れです。
- Androidのroot環境を用意する
- 専用アプリとMagiskモジュールをインストールする
- 録音する音源を内部音声に変える
1. Androidのroot環境を用意する
お使いのAndroid端末で、root環境を用意して下さい。
root化の手順は機種によって異なります。
Pixel / Nexusシリーズに関しては、手順例を関連記事【Androidをroot化する方法まとめ! Magisk/TWRPでスーパーユーザー権限を取得しよう】で解説しています。

2. 専用アプリとMagiskモジュールをインストールする
![]() Playストアから、
Playストアから、![]() ScreenCam Screen Recorderをインストールします。
ScreenCam Screen Recorderをインストールします。
そのままでは内部音声を録音できないため、追加で![]() Magiskのモジュールを入手します。
Magiskのモジュールを入手します。
トップメニューから ScreenCam Magisk Module → playstore と進み、
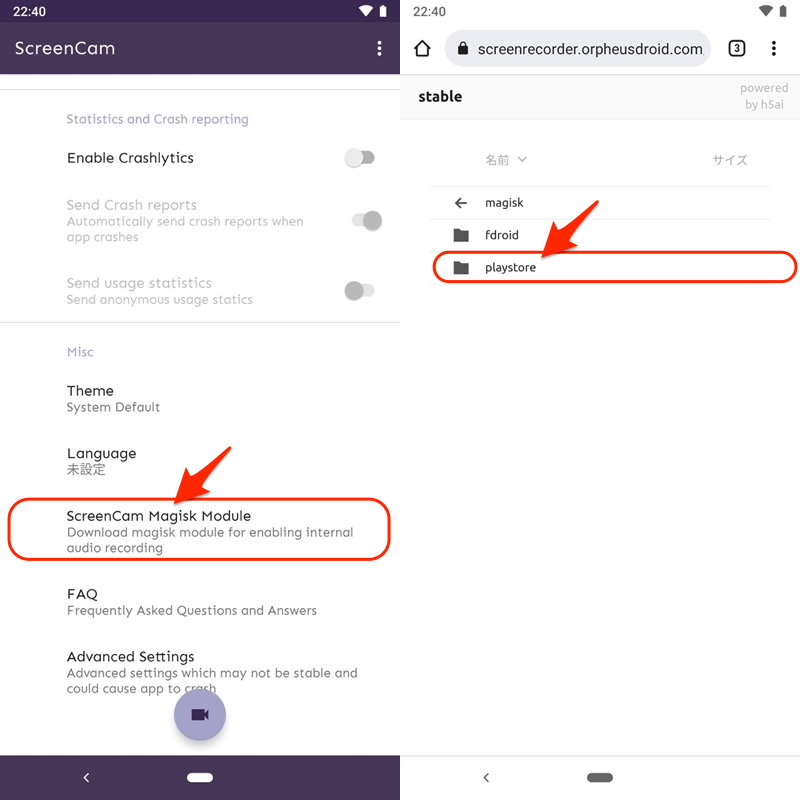
モジュールをダウンロードします。
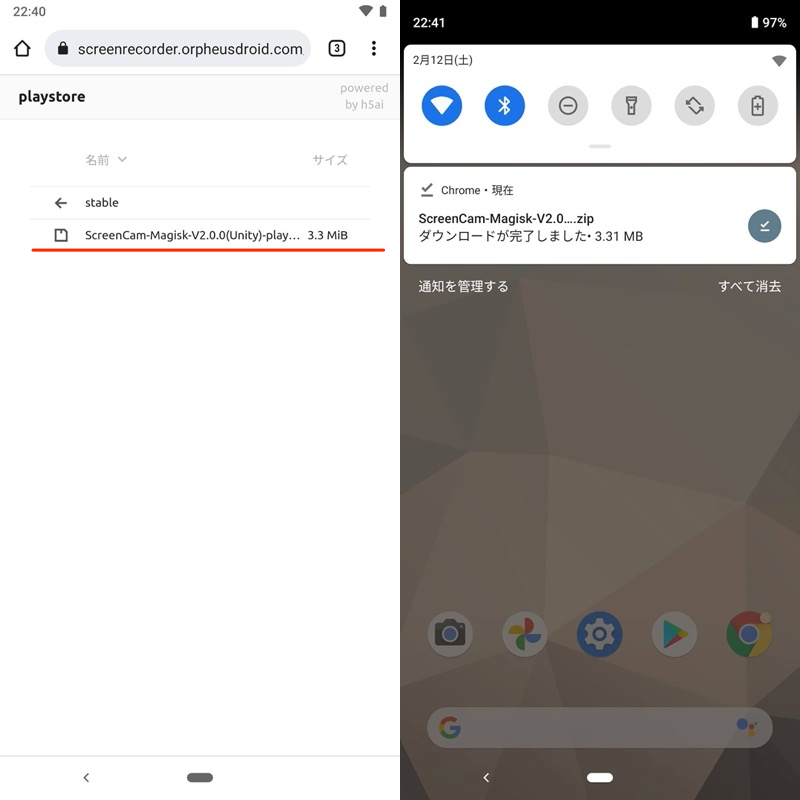
次に![]() Magiskの「モジュール」タブより、ストレージからインストール で先ほどダウンロードしたZipファイルを選択、インストール後に 再起動 します。
Magiskの「モジュール」タブより、ストレージからインストール で先ほどダウンロードしたZipファイルを選択、インストール後に 再起動 します。
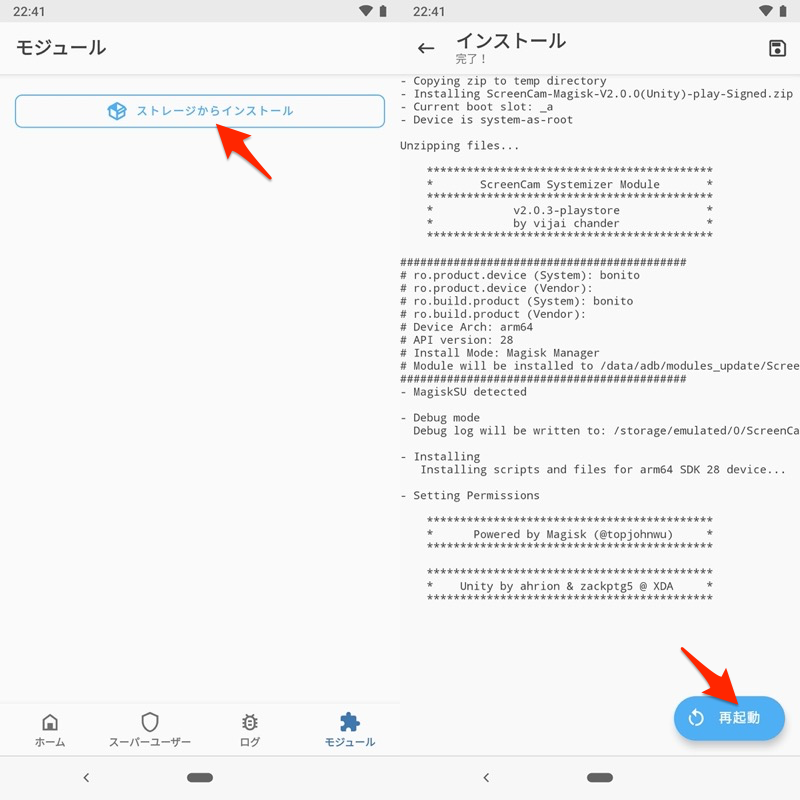
長かったですが、下準備は以上です。
3. 録音する音源を内部音声に変える
![]() ScreenCam Screen Recorderで「Audio Source」として Internal Audio (=内部音声)にチェックを入れます。
ScreenCam Screen Recorderで「Audio Source」として Internal Audio (=内部音声)にチェックを入れます。
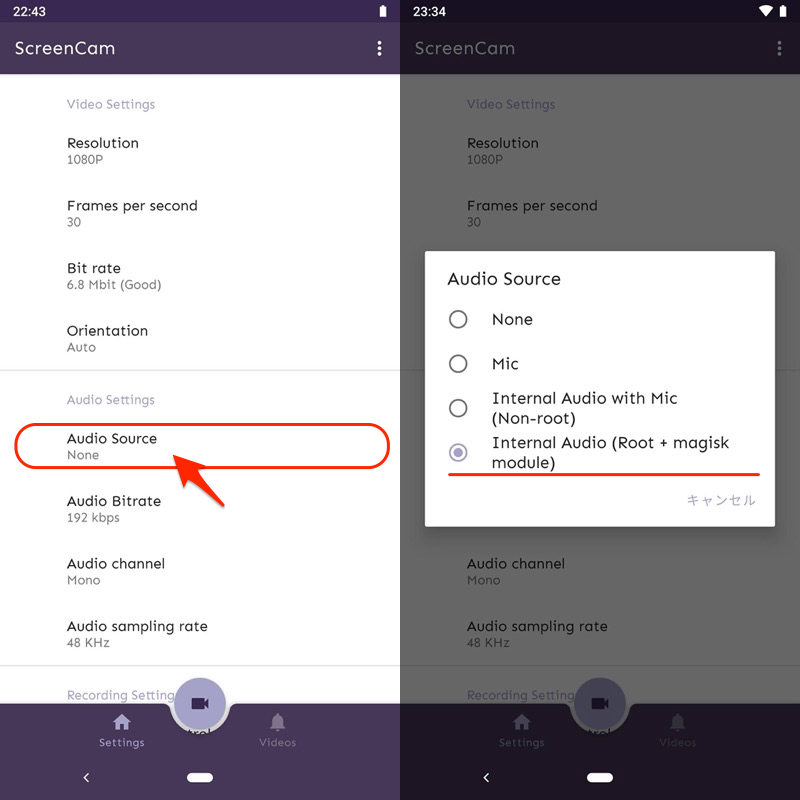
実際にスクリーンレコードしてみましょう。
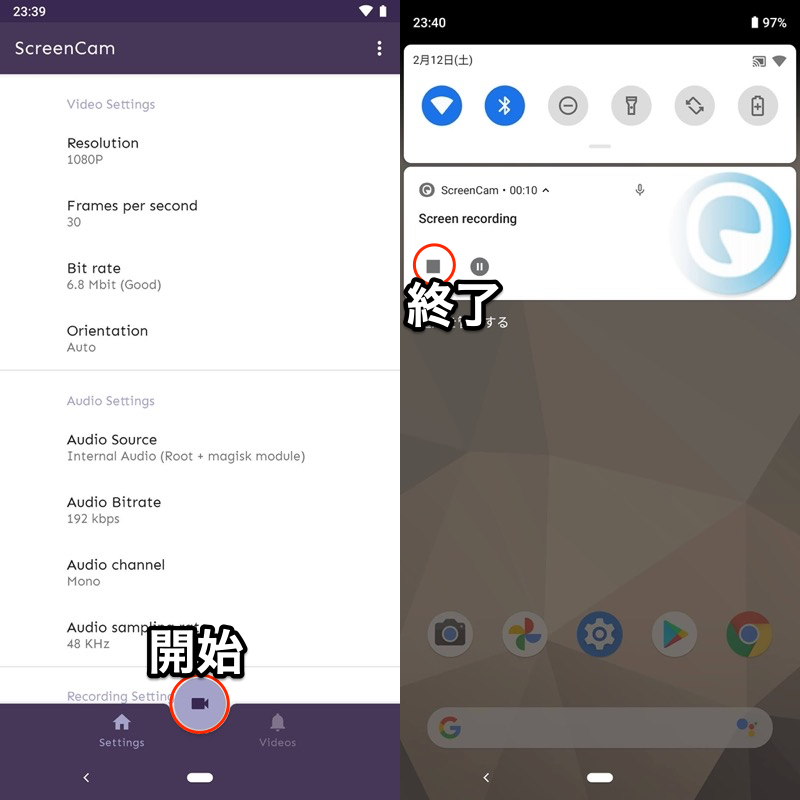
(左)ビデオアイコンで録画開始 (右)通知から録画終了
撮影した動画は、![]() ScreenCam Screen Recorderの「Videos」タブより確認できます。
ScreenCam Screen Recorderの「Videos」タブより確認できます。
録画中に流れたゲームBGMやシステム音がしっかり入っていれば成功です。
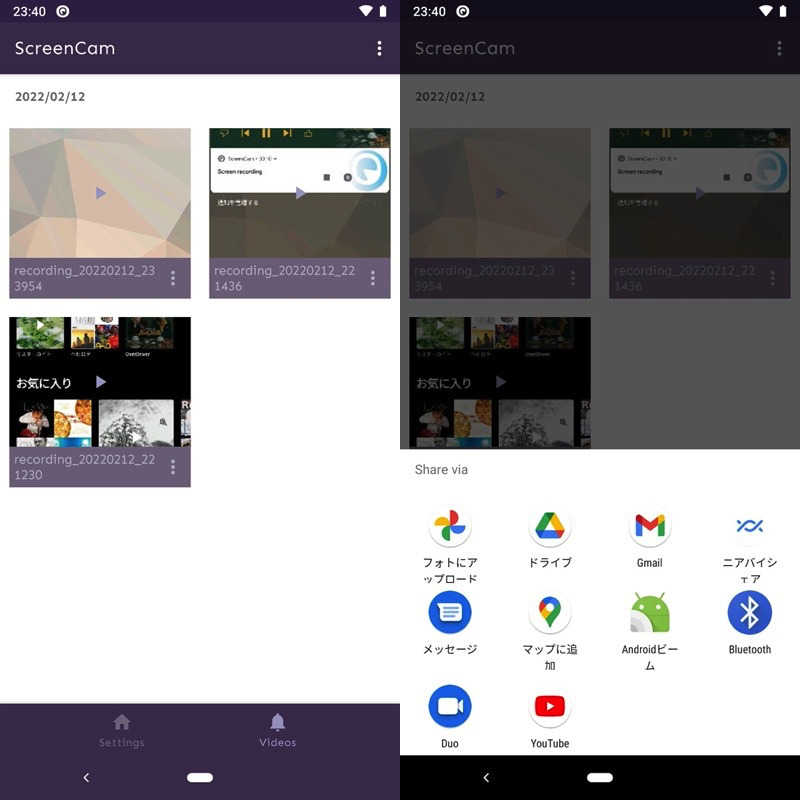
(左)撮影した動画一覧 (右)共有メニューより取り出しも可能
最後にアンインストール時の留意点です。
![]() ScreenCam Screen Recorderをそのままアンインストールしても、完全に消すことができません。
ScreenCam Screen Recorderをそのままアンインストールしても、完全に消すことができません。
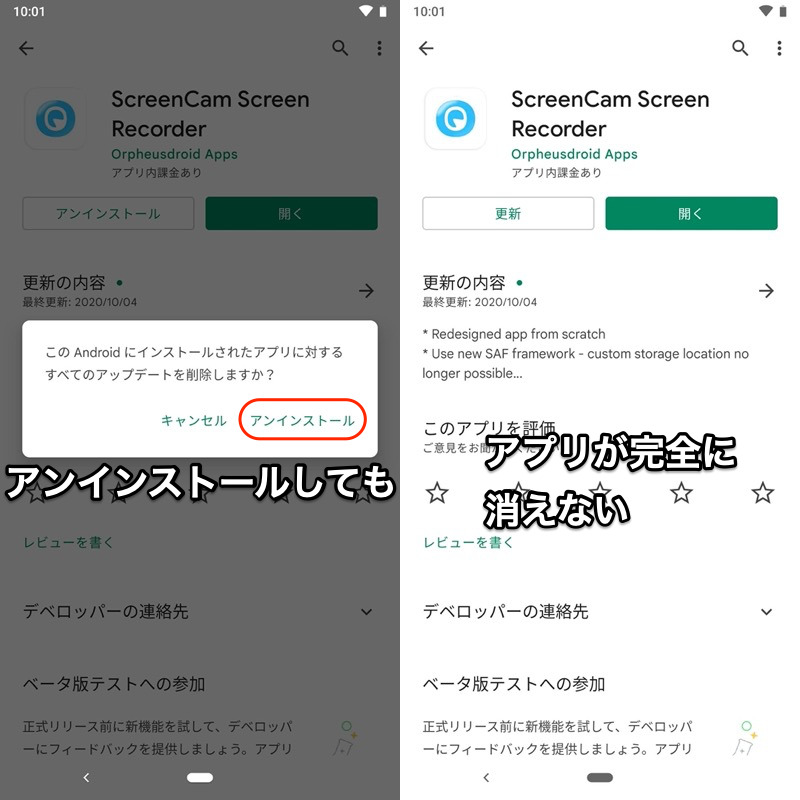
(右)まるでプリインストールアプリのような表示が残る
合わせて、![]() Magiskモジュールの削除も忘れず実行しましょう。
Magiskモジュールの削除も忘れず実行しましょう。
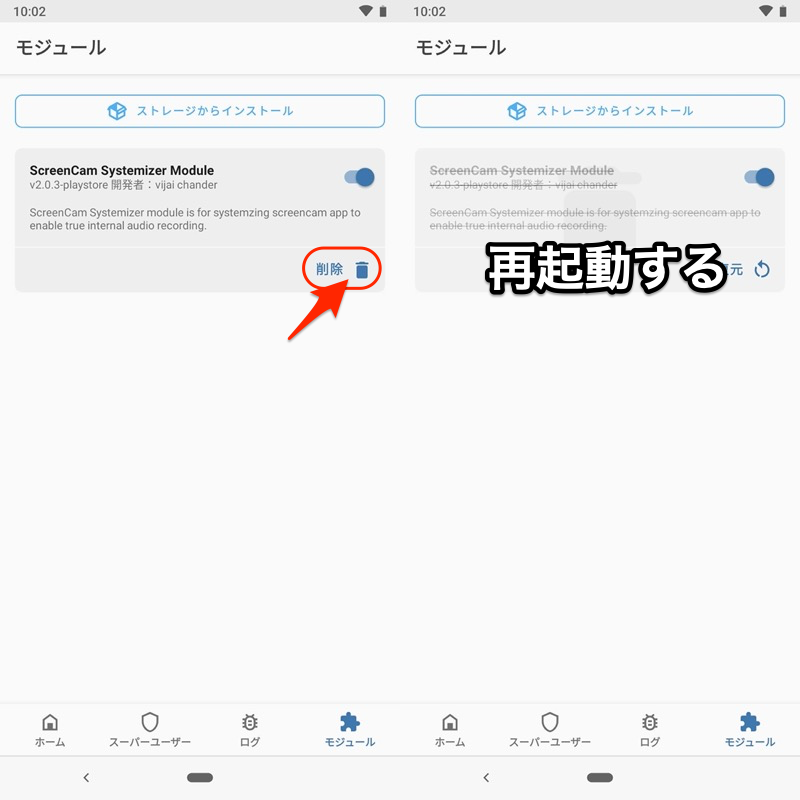
モジュールを削除して(左)、再起動する(右)。
以上、rootアプリ![]() ScreenCam Screen Recorderを使った手順でした。
ScreenCam Screen Recorderを使った手順でした。
root必須のため、かなり条件は厳しいですが。。。Android 9以前かつ、端末上の操作だけで内部音声を録音する方法をお探しであればどうぞ。
なお他にも、![]() fooViewや
fooViewや![]() RecMe Screen Recorderといったアプリが候補としてあります。
RecMe Screen Recorderといったアプリが候補としてあります。
詳しい手順は「fooView Magisk」や「RecMe Magisk」等で検索してみて下さい。
参考 XDA Forums – [GUIDE] [All devices] [NO ROOT/ROOT] [Lollipop-Pie] How to record internal audio
ちなみに昔は![]() SCR Screen Recorderというアプリも有名でしたが、Android 7以降に対応していません。
SCR Screen Recorderというアプリも有名でしたが、Android 7以降に対応していません。
参考 XDA Forums – [APP][4.0+][ROOT] SCR Screen Recorder
補足:スマホのスクショ動画に関するアレコレ
このパートでは、スクリーンショット動画(スクショ動画)に関連する、細かい情報を補足します。
興味のある方は、どうぞ。
- 補足①フルスクリーンで画面録画する方法
- 補足②スマホ画面をPCにミラーリングする方法
- 補足③スクリーンショット撮影方法まとめ
フルスクリーンで画面録画する方法
ステータスバーとナビゲーションバーを隠して撮影したい場合、全画面表示への切り替えがオススメです。
例えばサードパーティ製アプリ(例:![]() Immersive Settings)を使えば、自由に全画面表示のコントロールが可能となります。
Immersive Settings)を使えば、自由に全画面表示のコントロールが可能となります。

Chromeアプリの例。通常画面から(左)、フルスクリーンへ切り替えた(右)。
Androidの全画面表示は奥が深く、説明が長くなるため、詳細は関連記事【Androidを全画面表示する方法! ステータスバー/ナビゲーションバー/ホームボタンを隠してフルスクリーンモードへ】で解説しています。

スマホ画面をPCにミラーリングする方法
Androidの画面は、様々な方法でパソコンへ投影できます。
例えば![]() scrcpy(スクリーンコピー)を使えば、Wi-Fi経由でミラーリングできます。
scrcpy(スクリーンコピー)を使えば、Wi-Fi経由でミラーリングできます。
ダウンロード GitHub – scrcpy
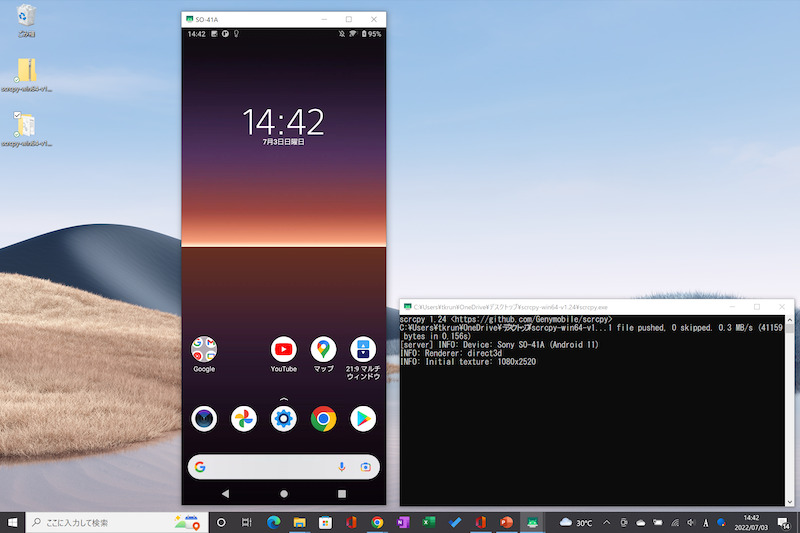
scrcpyでAndroid画面をミラーリングした例。
このような情報をまとめて、関連記事【スマートフォンをPCにミラーリングする方法とおすすめアプリまとめ! iPhoneやAndroidの画面をパソコンに映して操作しよう】で解説しています。

スクリーンショット撮影方法まとめ
静止画の画面撮影であれば、様々な応用があります。
例えば![]() Assistive Touchというアプリを使えば、画面上の仮想ボタンをタップして撮影できます。
Assistive Touchというアプリを使えば、画面上の仮想ボタンをタップして撮影できます。
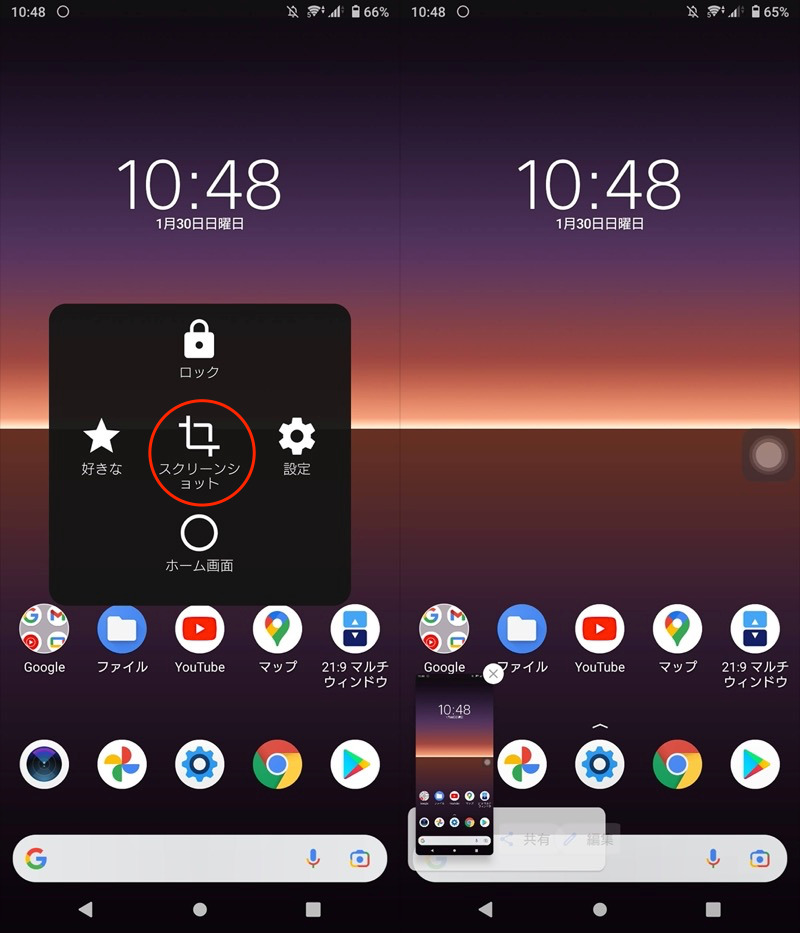
スクリーンショットをタップで(左)、撮影できる(右)。

このようにAndroidのスクリーンショット撮影を強化する豆知識を、関連記事【Androidのスクリーンショット設定まとめ! 画面キャプチャをショートカットで撮影しよう】で解説しています。

〆:スマホの画面録画はコレで決まり!
以上、Androidで画面録画する方法! スクリーンレコードで内部音声まで撮影しよう の説明でした。
Android 11以降はOS標準のスクリーンレコード機能、Android 10以前は![]() AZスクリーンレコーダーがオススメです。
AZスクリーンレコーダーがオススメです。
またadbコマンドやrootアプリを使ったマニアックな情報も解説しています。
ご自身の環境に合わせ、ぜひお試しあれ。
























コメント