本記事では、画面タップでスクリーンショット撮影する方法を解説します。
電源ボタンを使わない手段をお探しであれば、どうぞ。
ボタンを押さずに画面タップでスクリーンショット撮影する方法
Androidでは通常、電源ボタンと音量”ダウン”ボタン同時押しで、スクリーンショット撮影できます。

Xperia 10 IIの例。
より詳しい情報は、関連記事【Androidのスクリーンショット設定まとめ! 画面キャプチャをショートカットで撮影しよう】で解説しています。

ただ以下のような悩みがあるなら、この方法は不便です。
- 電源ボタンの反応がよくない
- 両手を使えないシーンが多い
本記事では、物理ボタンを使わずに画面タップだけでスクリーンショットを撮影する方法を2パターン紹介します。
- スクリーンショットイージーを使う
- ユーザー補助機能のアクセシビリティボタンを使う
方法①:スクリーンショットイージーを使う
![]() スクリーンショットイージーというアプリを使えば、画面上のボタンをタップするだけで撮影できます。
スクリーンショットイージーというアプリを使えば、画面上のボタンをタップするだけで撮影できます。
まず キャプチャを開始 して、画面キャストを 今すぐ開始 で許可します。
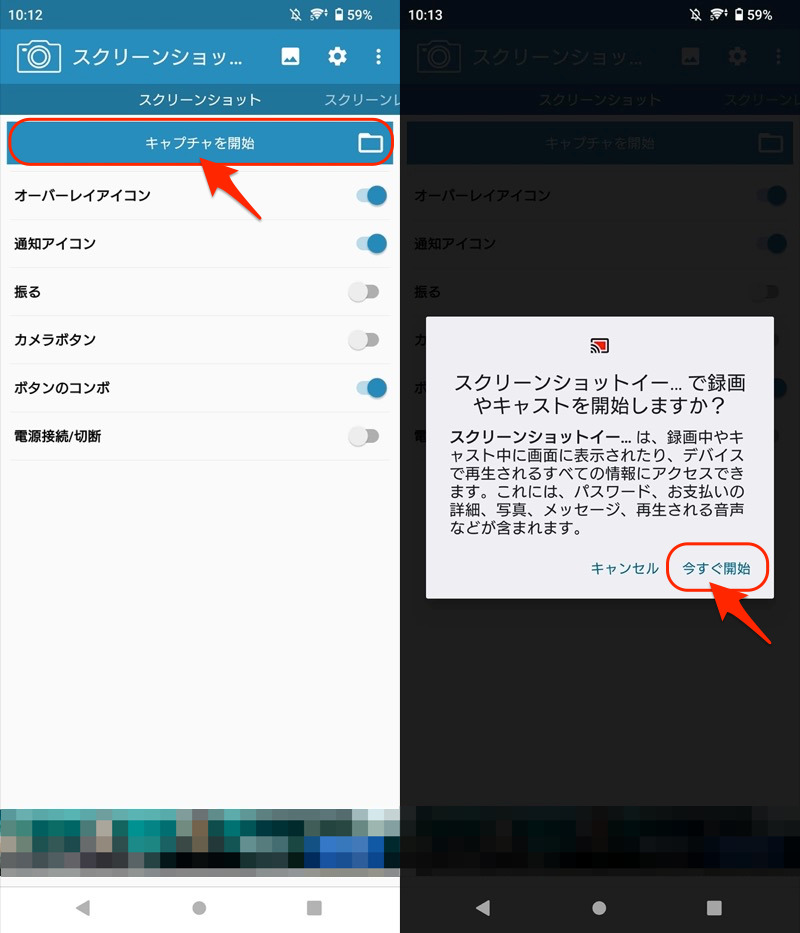
また初期設定として、各種権限を付与します。
画面に従って、操作しましょう。
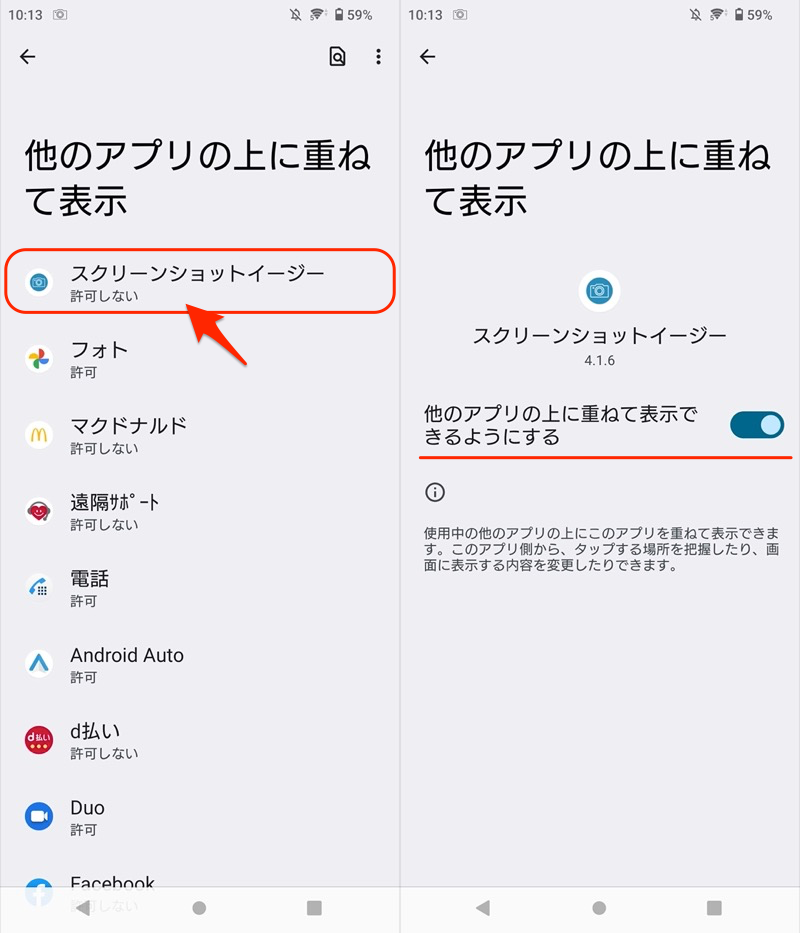
準備は以上。
画面上に![]() フローティングボタンが表示され、ワンタップでスクリーンショット撮影できます。
フローティングボタンが表示され、ワンタップでスクリーンショット撮影できます。
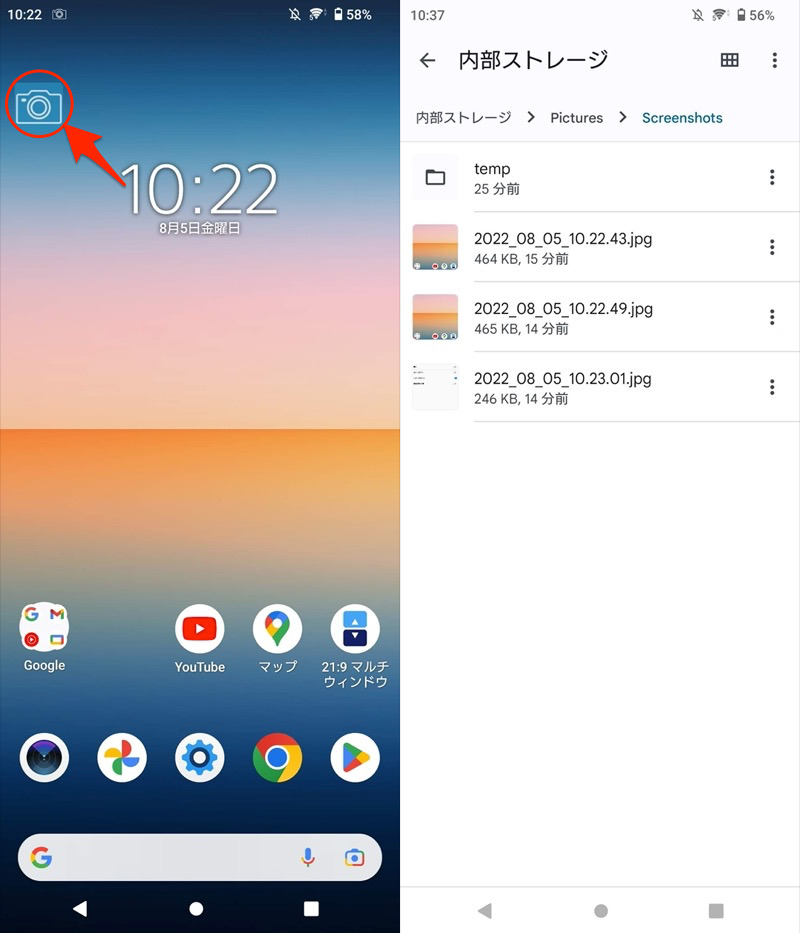
(右)撮影した画像は、通常のスクリーンショットと同フォルダに保存される。
終了したい場合、![]() スクリーンショットイージーのメニューより キャプチャを停止 すればOK。
スクリーンショットイージーのメニューより キャプチャを停止 すればOK。
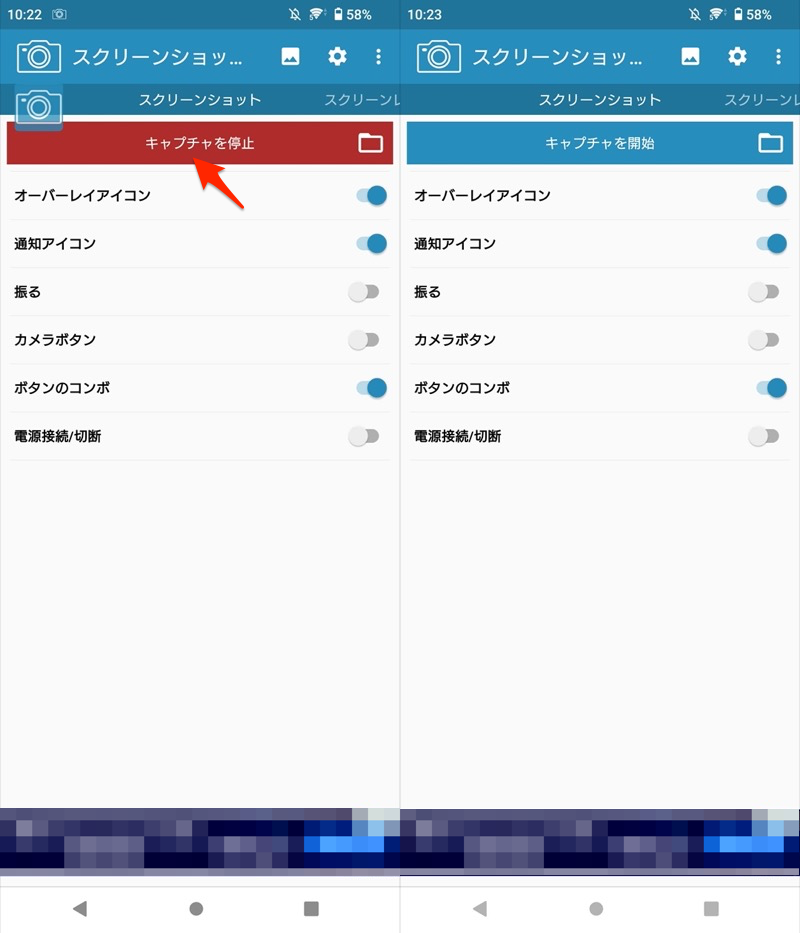
キャプチャを停止すれば、画面上のボタンも消える。
以上、![]() スクリーンショットイージーの使い方でした。
スクリーンショットイージーの使い方でした。
電源ボタンを使わない撮影手段をお探しであれば、オススメですよ。
本アプリは他にも、画面スクロールでページ全体の撮影ができます。
手順の詳細は、関連記事【スマホでページ全体のスクリーンショット撮影する方法! Android/iPhoneで縦長画面を繋げてキャプチャを保存しよう】で解説しています。

方法②:ユーザー補助機能のアクセシビリティボタンを使う
Androidに標準搭載されるユーザー補助機能メニューより、アクセシビリティボタンをタップするだけでスクリーンショット撮影できます。
まず、![]() 設定から ユーザー補助 → ユーザー補助機能メニュー と進みます。
設定から ユーザー補助 → ユーザー補助機能メニュー と進みます。
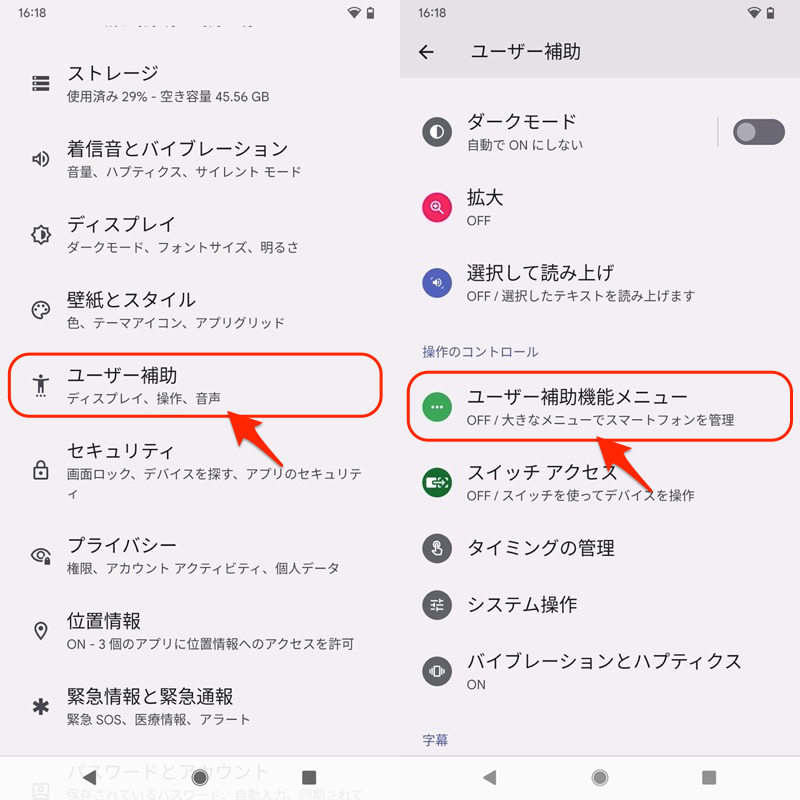
デバイスのフルコントロールを許可して、機能を有効にします。
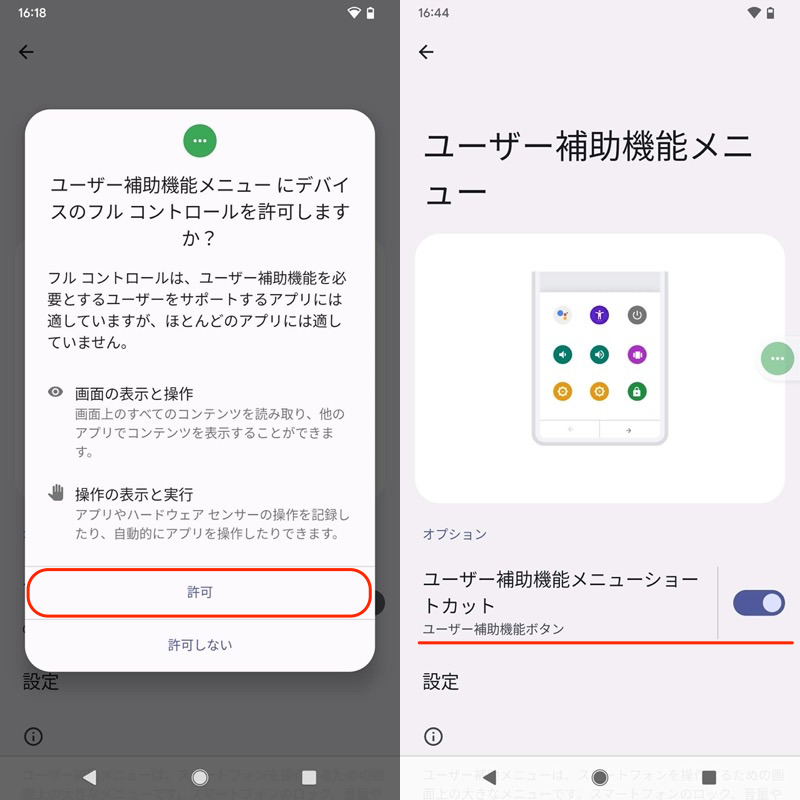
画面に表示されるボタンをタップすれば、ユーザー補助機能メニューより![]() スクリーンショットを実行できます。
スクリーンショットを実行できます。
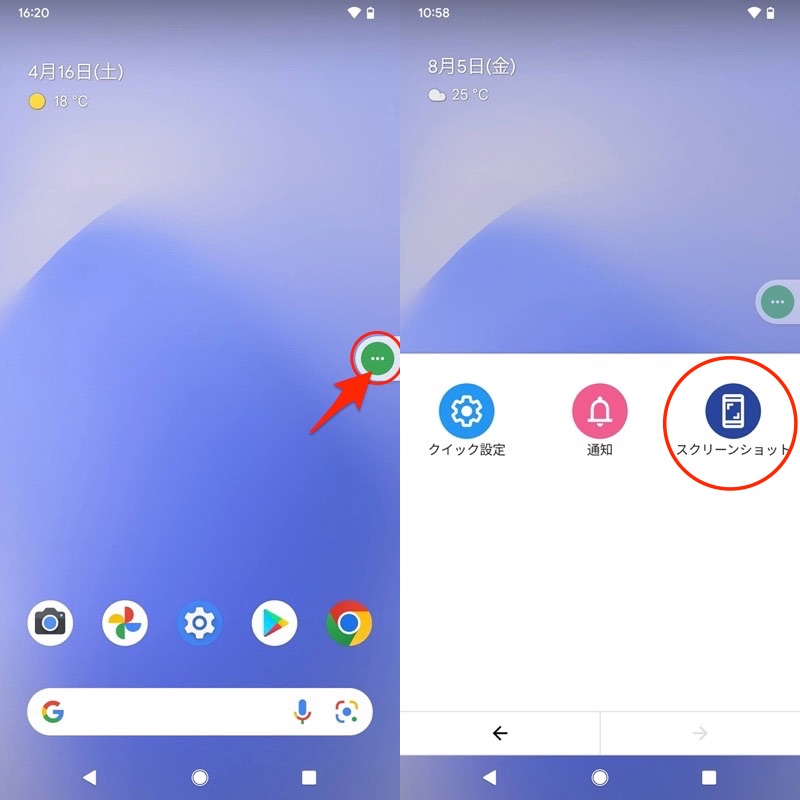
なおユーザー補助機能メニューには、様々な機能が備わっています。
| 名称 | 機能 |
|---|---|
| アシスタント | Googleアシスタントを起動 |
| ユーザー補助機能の設定 | ユーザー補助機能の設定を開く |
| 電源 | 端末の電源メニューを表示 |
| 音量を上げる/下げる | 端末のボリュームを調整 |
| 最近使ったアプリ | 最近のアプリ履歴を開く |
| 明るさを上げる/下げる | 画面の輝度を調整 |
| ロック画面 | 画面ロック |
| クイック設定 | クイック設定パネルを開く |
| 通知 | 端末の通知メニューを表示 |
| スクリーンショット | 画面の静止画撮影 |
またAndroid 12未満の場合、![]() アクセシビリティボタンがナビゲーションバー上に表示されます。
アクセシビリティボタンがナビゲーションバー上に表示されます。
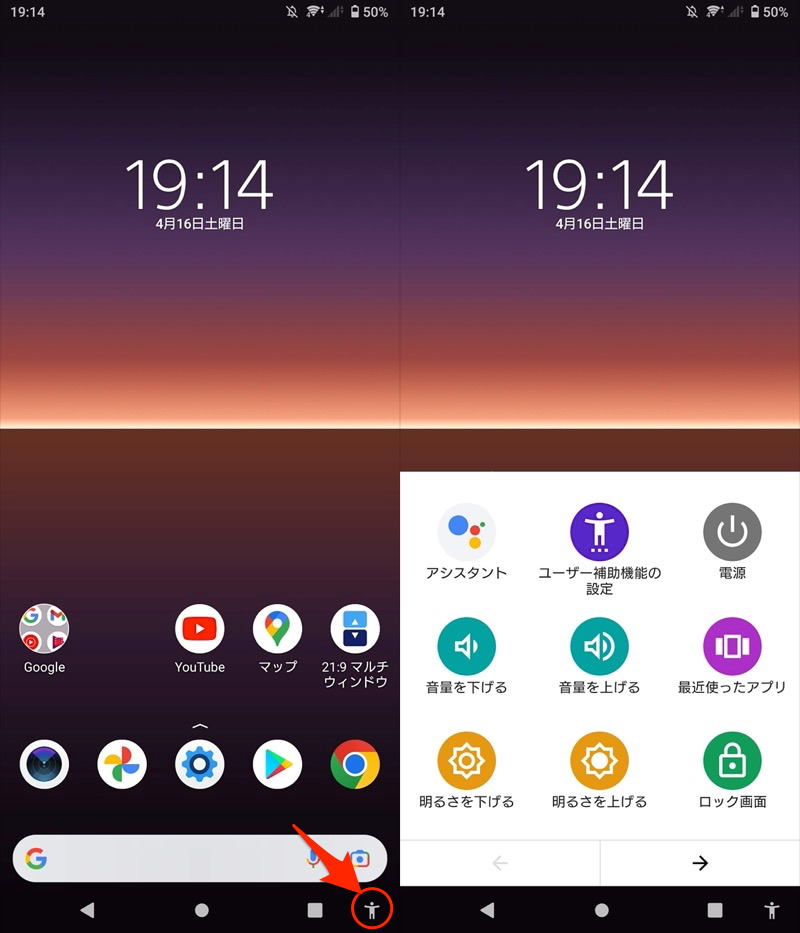
以上、ユーザー補助機能メニューの紹介でした。
サードパーティ製アプリ不要で、画面タップでスクリーンショット撮影する手段をお探しであれば、どうぞ。
ユーザー補助機能メニューのように、iPhoneのAssistiveTouch(アシスティブタッチ)に近い機能を再現する方法は、いろいろあります。
詳細を関連記事【AndroidでAssistiveTouchを使う方法! ナビゲーションメニューで画面に白い丸を表示しよう】で解説しています。

電源ボタンを使わずスクリーンショット撮影する方法まとめ
電源ボタンを使わないスクリーンショット撮影手段は、画面タップ以外にもあります。
本パートでは、そのやり方をまとめます。
- 方法①音量ボタンだけで撮影する
- 方法②指紋センサーで撮影する
- 方法③ホームボタン長押しで撮影する
- 方法④Clip Now – 画面をなぞって撮影する(AQUOS向け)
方法①:音量ボタンだけで撮影する
![]() Button Mapperというアプリを使えば、音量アップ・ダウンキー押下でスクリーンショット撮影できます。
Button Mapperというアプリを使えば、音量アップ・ダウンキー押下でスクリーンショット撮影できます。
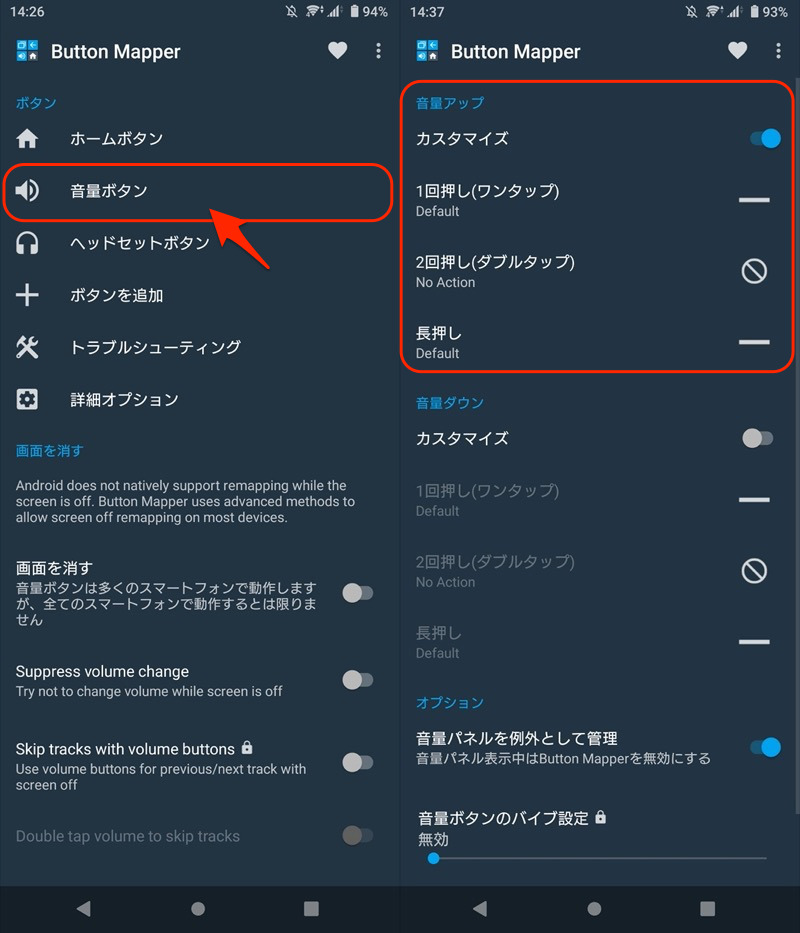
Button Mapperの設定画面例。
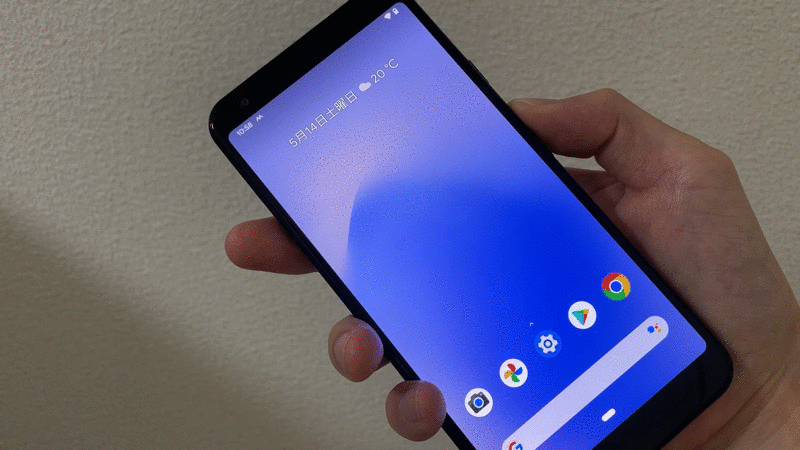
音量ボタンを長押しで、スクリーンショット撮影する動作例。
スクリーンショット撮影以外にも多数の機能を設定できるので、いろいろ応用がきく面白いアプリです。
詳細は関連記事【Androidで音量ボタンの割り当てを変える方法! ボリュームキーにショートカット設定しよう】で解説しています。

方法②:指紋センサーで撮影する
![]() MacroDroidというアプリを使えば、指紋ジェスチャでスクリーンショット撮影ができます。
MacroDroidというアプリを使えば、指紋ジェスチャでスクリーンショット撮影ができます。
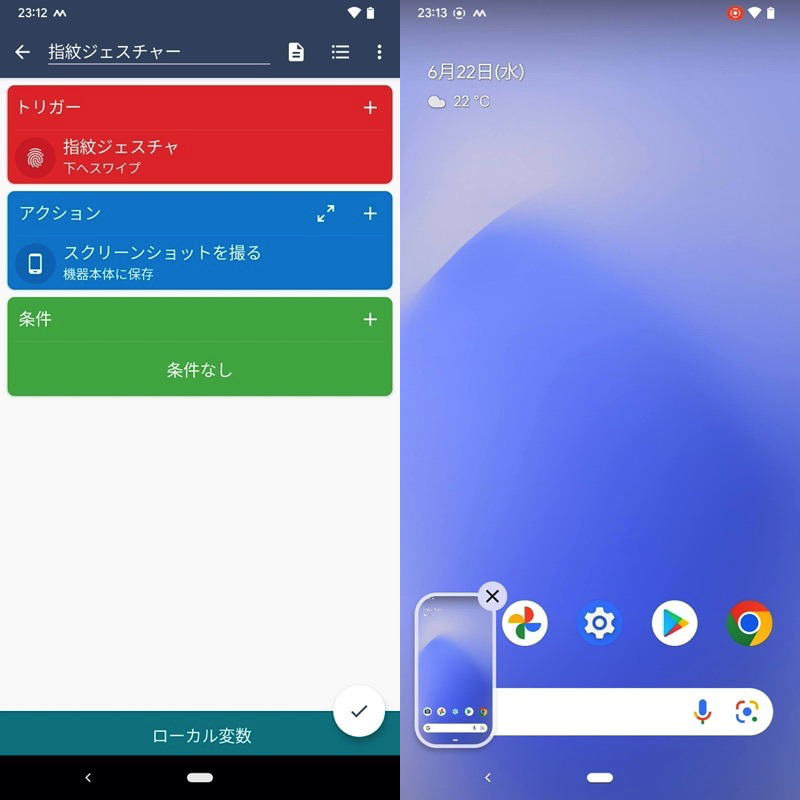
(左)マクロ例 (右)指紋ジェスチャーでスクショ撮影できる
スクリーンショット撮影以外にも好きな機能の割り当てが可能なので、指紋認証の幅を広げられます。
詳細は関連記事【Androidの指紋認証に新しい機能を割り当てる方法! ジェスチャーを追加してアプリ起動や設定切り替えをしよう】で解説しています。

方法③:ホームボタン長押しで撮影する
ホームボタン長押しで起動する![]() Googleアシスタントを使えば、表示している画面をスクリーンショット撮影できます。
Googleアシスタントを使えば、表示している画面をスクリーンショット撮影できます。
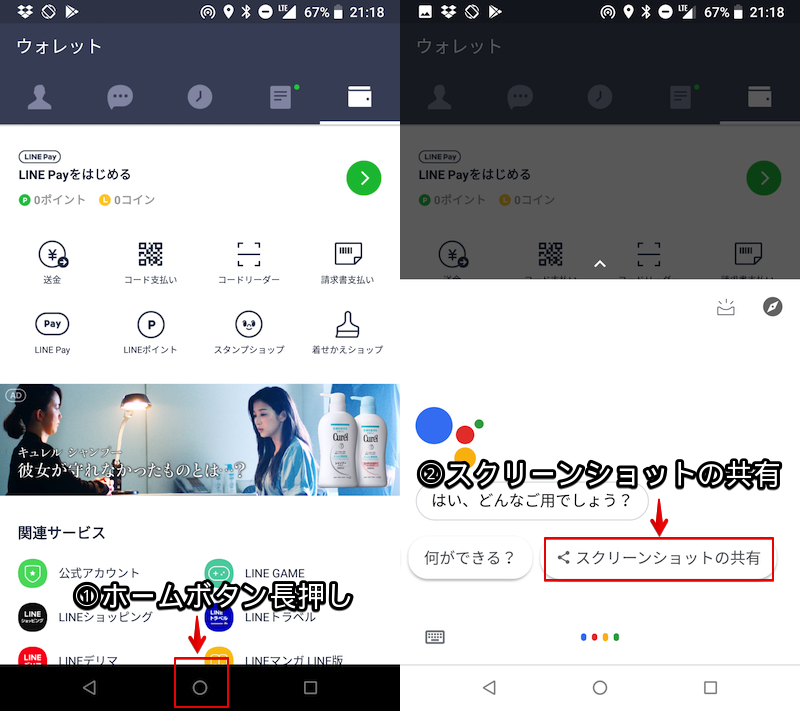
Googleアシスタントにおける撮影画面例。
さらにサードパーティ製アプリ![]() 無音スクリーンショットなら、もっとスピーディーに撮影可能です。
無音スクリーンショットなら、もっとスピーディーに撮影可能です。
詳細は関連記事【Googleアシスタントでスクリーンショット撮影する方法! Androidのホームボタン長押しで画面をキャプチャしよう [Now on Tap]】で解説しています。

方法④:Clip Now – 画面をなぞって撮影する(AQUOS向け)
AQUOSシリーズに標準搭載されるClip Nowを使えば、画面端から”なぞる”だけでスクリーンショット撮影できます。
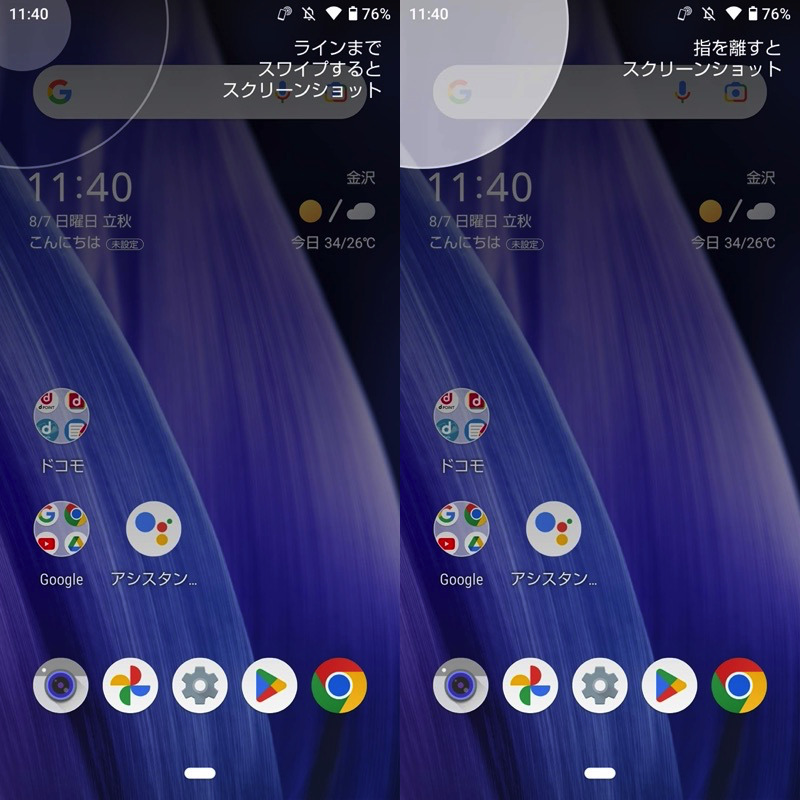
画面端に指をおき(左)、斜め下にスワイプで撮影できる(右)。
操作動画です。
▼タップして再生(音は出ません)
初めて使う場合、![]() 設定の AQUOS便利機能 → Clip Now よりオンにする操作が必要です。
設定の AQUOS便利機能 → Clip Now よりオンにする操作が必要です。
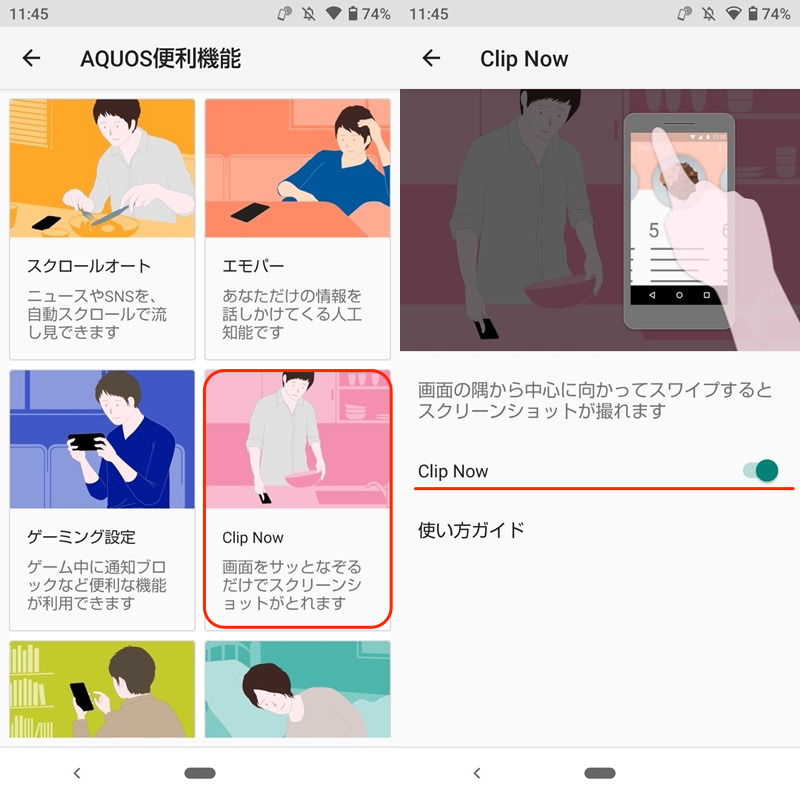
AQUOSユーザーに限定されますが、片手でも操作できて便利ですよ。
補足:電源ボタンが壊れたAndroidの活用方法まとめ
電源ボタンが故障すると、以下の操作が難しくなります。
- スリープを解除する
- 再起動する
- スクリーンショットを撮影する
ただ様々なアプリで工夫すれば、電源ボタンを使わずにこれら操作を実行できます。
例えば、![]() Shutdownというアプリを使えば、ホーム画面のアイコンをタップするだけで、電源メニューを表示・再起動できます。
Shutdownというアプリを使えば、ホーム画面のアイコンをタップするだけで、電源メニューを表示・再起動できます。
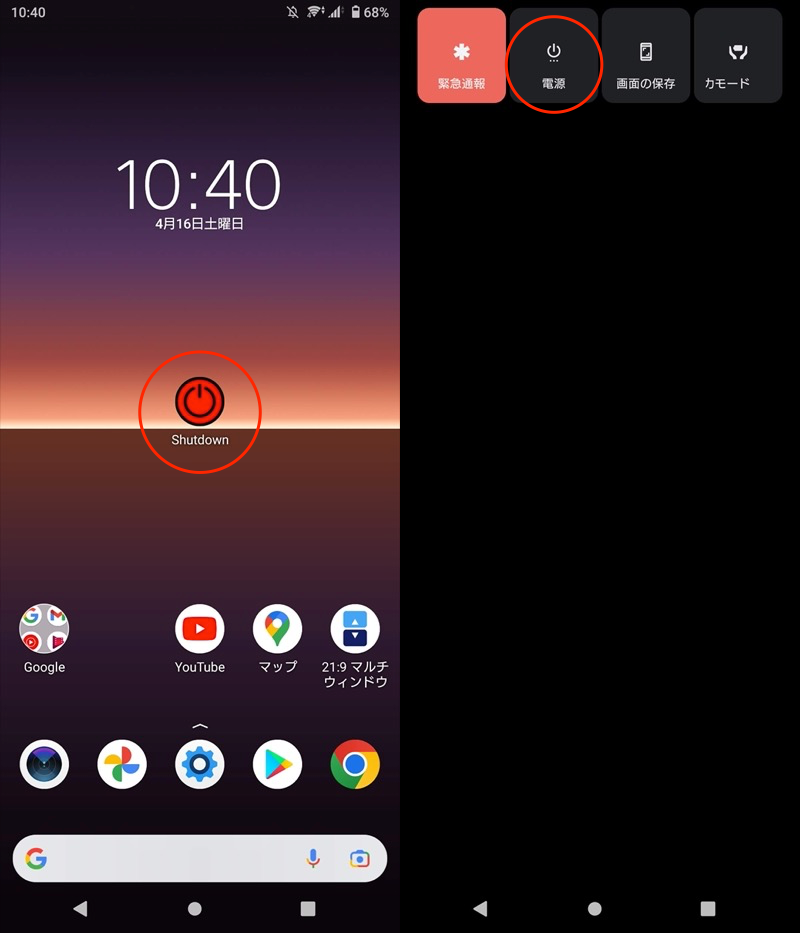
このような情報をまとめて、関連記事【電源ボタンが壊れたAndroidの活用方法まとめ! 反応しない物理キーを修理せず使おう】で解説しています。

〆:ワンタッチでスクショ撮影しよう!
以上、Androidのスクリーンショットをワンタッチで撮影する方法! 電源ボタンを使わずキャプチャしよう の説明でした。
「電源ボタンの調子が悪い」・「片手操作でスクショ撮影したい」などのシーンで、画面タップで撮影する方法を知ってると便利です。
ぜひ、お試しあれ。
コメント
あっとはっく様
記事の、ご紹介ありがとうございます。
購入したスマホが、スクリーンショット機能が使えず、非常に困っていました
アプリの説明や、インストール後の方法など、詳しく教えて頂いて、ありがとうございます。
おかげさまで、無事にスクリーンショットが使用できるように、なりました。
とても助かりました。
ありがとうございます。