Chromeは便利なブラウザですが、負荷が大きい欠点もあり、たまにクラッシュして強制再起動することもあります。
再起動時、開いていたページ(タブ)は再表示されますが、たまに復元できない場合もあり、手動で再表示する操作が必要です。
そこで本記事では、Google Chromeがクラッシュして突然終了した後に、元々開いていたタブを復元する方法を紹介します。
クラッシュしたChromeのタブを復元する方法まとめ
クラッシュしたChromeのタブは下記3つの方法で戻すことが可能です。
- 「履歴」から同時に閉じたタブを復元する
- 「閉じたタブを開く」より復元する
- 履歴一覧から個別に探す
それぞれ順番に解説します。
「履歴」から同時に閉じたタブを復元する方法
Chromeがクラッシュして突然終了した際は、複数のタブが同時に閉じることになります。
そんなときは、メニューの「履歴」に表示される「最近閉じたタブ」に複数閉じたタブのグループが表示されます。これをクリックすると、開いていたすべてのタブを復元できます。
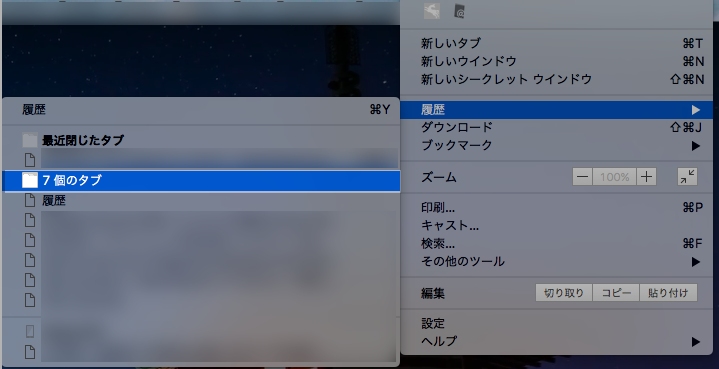
「閉じたタブを開く」より復元する方法
「①」が一番手っ取り早い方法ですが、もしうまくいかない場合、「閉じたタブを開く」よりタブを1個ずつ復元する方法をとります。
現在開いている任意のタブ上の右クリックメニューより選択するか、
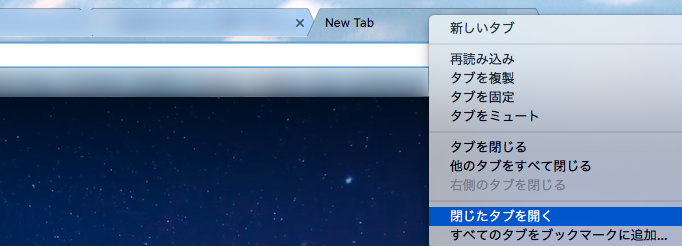
または ⌘ + shift + T のショートカットキーで「閉じたタブを開く」を実行すると、直近に閉じたタブから順番に復元できます。
履歴一覧から個別に探す方法
ここまでの方法が全てうまくいかない場合、最後の手段として履歴一覧を開き( ⌘ + Y )、目的のページ履歴を探します。
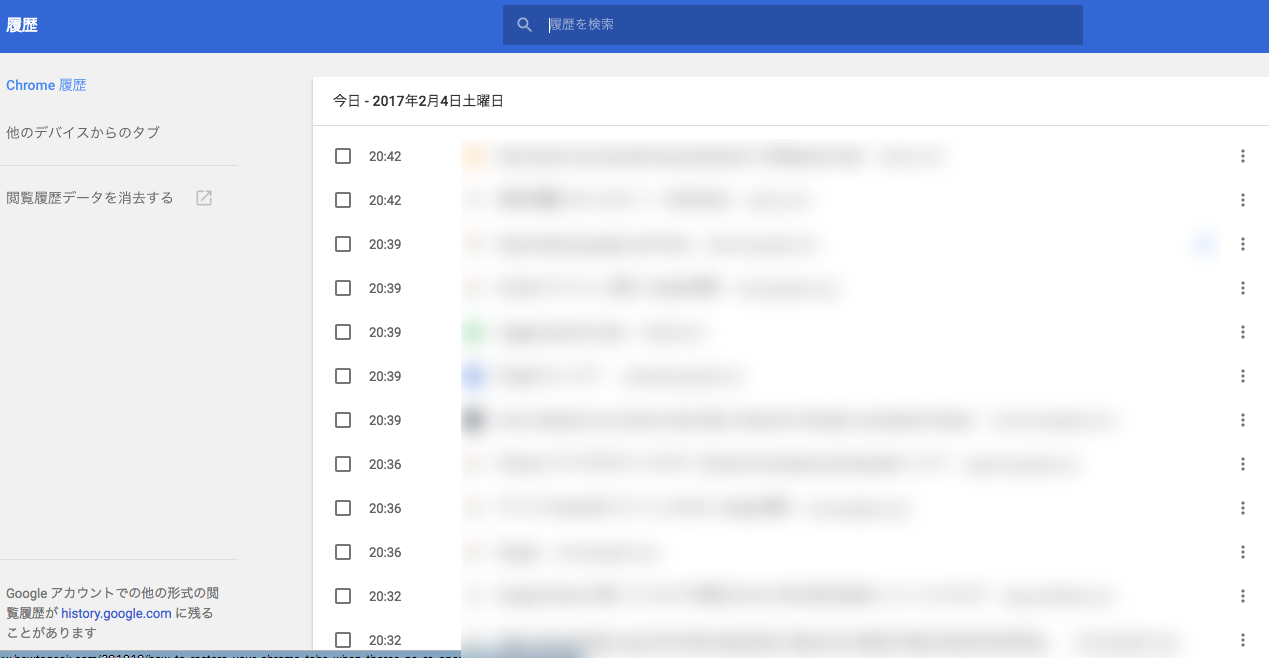
Chromeがクラッシュする場合は、開いていたタブをすべて記録できていないこともあります。ただ、一部のタブのみ履歴として残っているケースもあるため、履歴一覧から探してみます。
参考:それでも復元できない場合…
以上の方法でもタブを復元できない場合、かすかな記憶を頼りに該当ページのキーワードを検索したり、(覚えていたら)URLを入力して開くしかありません。
またシークレットモード中のタブは一度閉じると、どうやっても復元できないため、再度検索してたどり着くしかありません。
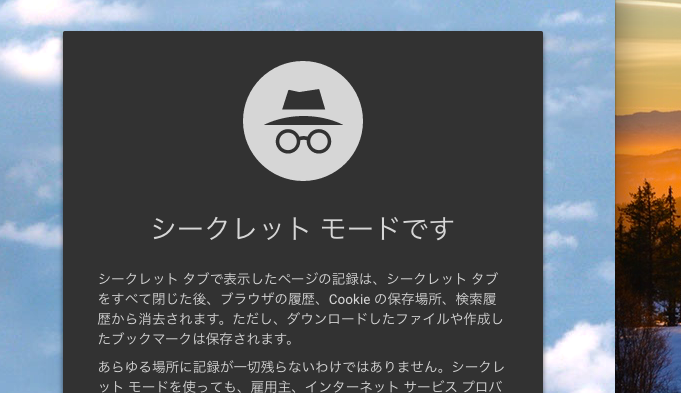
むしろ復元できてしまったらシークレットモードの意味がなくなる。
この対策としてChrome拡張機能「TabJump」を使えば、シークレットモード中のタブを閉じる前に警告メッセージを表示させる方法があります。
詳細は関連記事【Chromeで誤ってタブを閉じるのを防止する方法! 間違えて離れても警告ダイアログを表示して無効にできる】で解説しています。

〆:万が一に備えておこう!
以上、フリーズ時にChromeが開いていたタブを復元する方法! クラッシュして突然終了したページを戻そう の說明でした。
もしChromeクラッシュ後に元のタブを再表示したければ、今回の方法を試してみて下さい。
ぜひ、ご参考あれ。
コメント