パソコン向けブラウザ「Google Chrome」には、重要な個人情報(例:検索履歴 / パスワード)が保存されるため、セキュリティ対策が大切です。
そこで本記事では、Chrome使用時にパスワード入力を必須とする2つの設定方法を紹介します。
- チャイルドロック機能を使う
- 拡張機能「LockPW Free」を使う
1の方法なら、Chrome標準機能を使って、ログインユーザープロフィールにパスワードロックをかけることができます。
2の方法なら、新たに導入する拡張機能を使って、Chrome起動時に毎回パスワードを要求できます。
それぞれ順番に解説します。
1のチャイルドロック機能は、2018年1月に機能が停止されました。
参考 Chromeヘルプ – 監視対象ユーザーの作成および編集機能の停止
現在は、Chrome OS搭載デバイス(例:Chromebook / Pixelbook)に限り使用可能です。
Chrome以外のパソコン機能も制限したい場合、WindowsやMac OS標準機能でゲストアカウント作成をオススメします。

また今回紹介する内容はパソコン向けChromeを対象としており、AndroidやiPhone版Chromeは含まれません。
代替策として、それぞれで設定できるゲストモードの使用をオススメします。


photo by Pixabay
チャイルドロックでChromeユーザー切り替えをパスワードで管理する方法
「チャイルドロック(監視対象ユーザー)」機能は、2018年1月に提供停止となりました。
参考 Chromeヘルプ – 監視対象ユーザーの作成および編集機能の停止
現在は、Chrome OS搭載デバイス(例:Chromebook / Pixelbook)に限り使用可能です。
本項目も、上記デバイスを対象とした内容となっています。
「チャイルドロック(監視対象ユーザー)」機能を使えば、次の2点を実現できます。
- Chromeでログインするメインアカウントにパスワードをかける
- 監視対象アカウントのアクティビティをチェックする
自分以外の人はログイン中のメインアカウントに関連付いた個人情報にアクセスできなくなるので、安心してパソコンを貸せるようになります。
また子供が使用するアカウントを監視対象とすれば、アクティビティをチェックしたり、機能を一部制限可能です。
以降より使い方について解説します。
事前準備:管理対象のアカウントを作る手順
まず、管理対象とするゲストアカウントを作ります。
Chromeでログイン中アカウント名をクリックして「ユーザーを管理」へ進み、
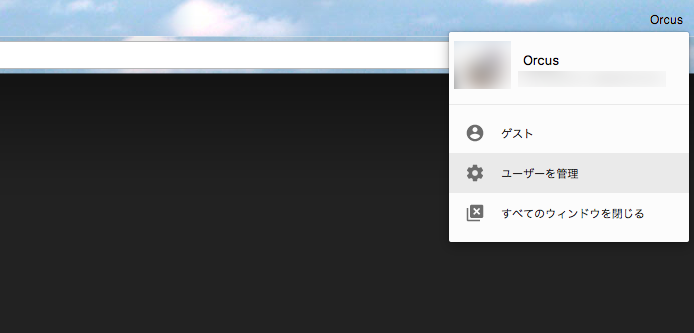
「ユーザーを追加」を選んで、
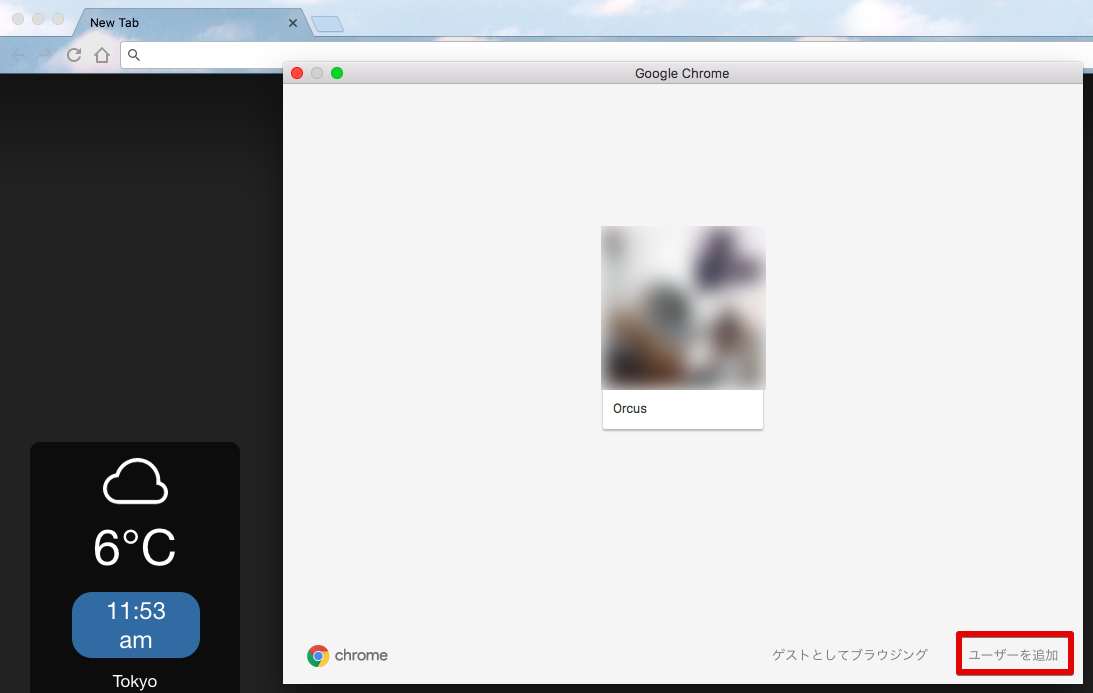
ゲストアカウントを作ります。
ここで、下記項目にチェックを入れ、管理者権限を持たせる自身のメインアカウントをプルダウンから設定します。
- このユーザーを監視し、ユーザーがアクセスするウェブサイトを自分のGoogleアカウントから管理、表示できるようにする。
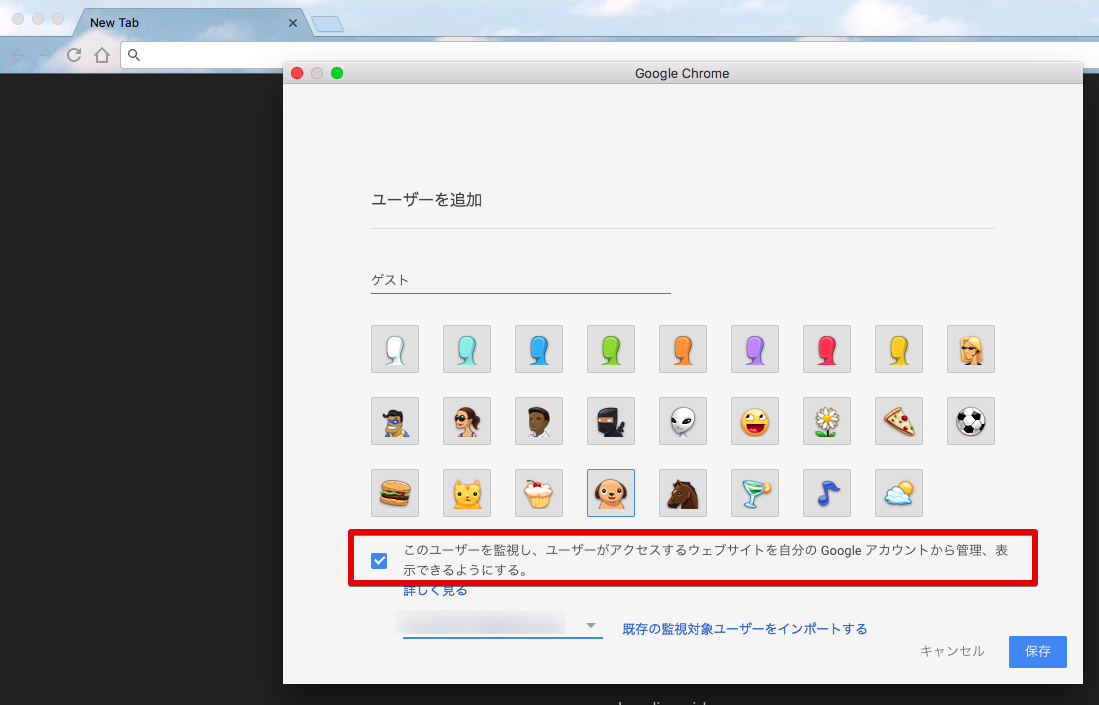
下準備は以上です。
チャイルドロックでメインアカウントにパスワードをかける手順
実際に第三者(例:子供 / 友人)にChromeを使わせる状況を想定します。
まず、Chromeでログイン中アカウント名をクリックし、「終了してチャイルドロックをかける」へ進みます。

するとメインアカウントからログアウトとなり、Chromeで設定しているアカウント一覧が表示されるので、作成した「ゲストアカウント」を選びます。
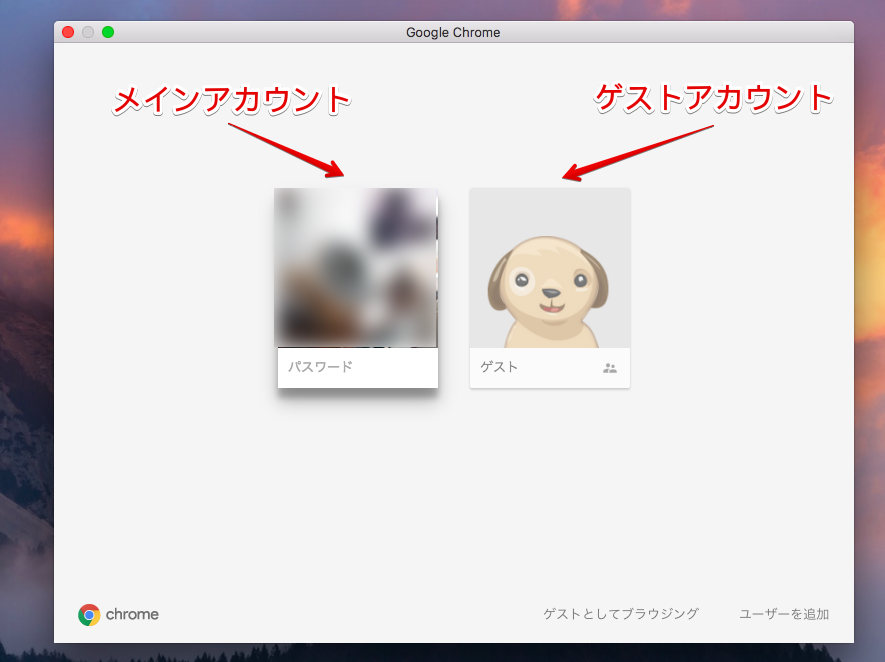
ログイン中のゲストアカウントでは、右上に「管理対象」と表示され、
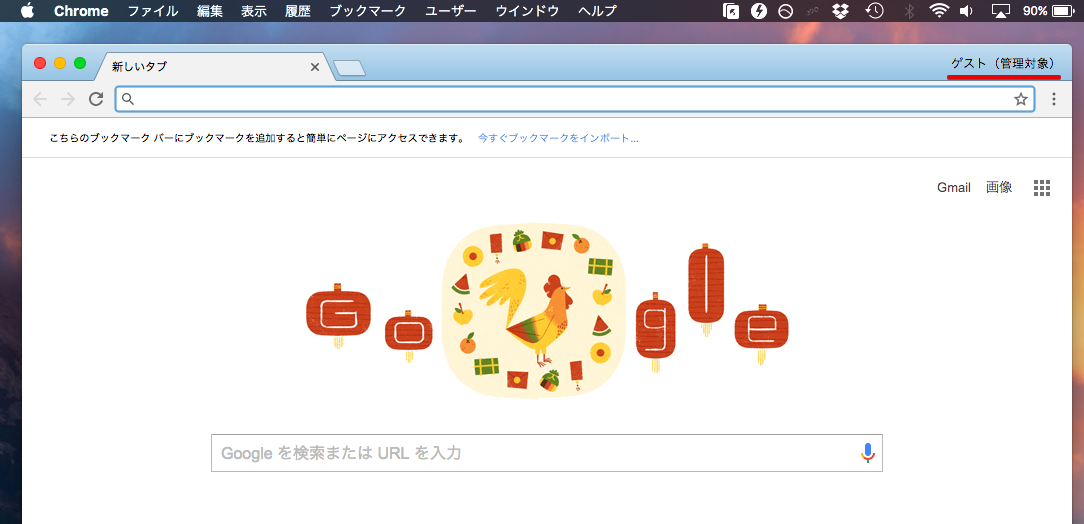
メインアカウントに切り替えようとするとパスワードが要求されるため、自分以外の人はアクセスできなくなります。
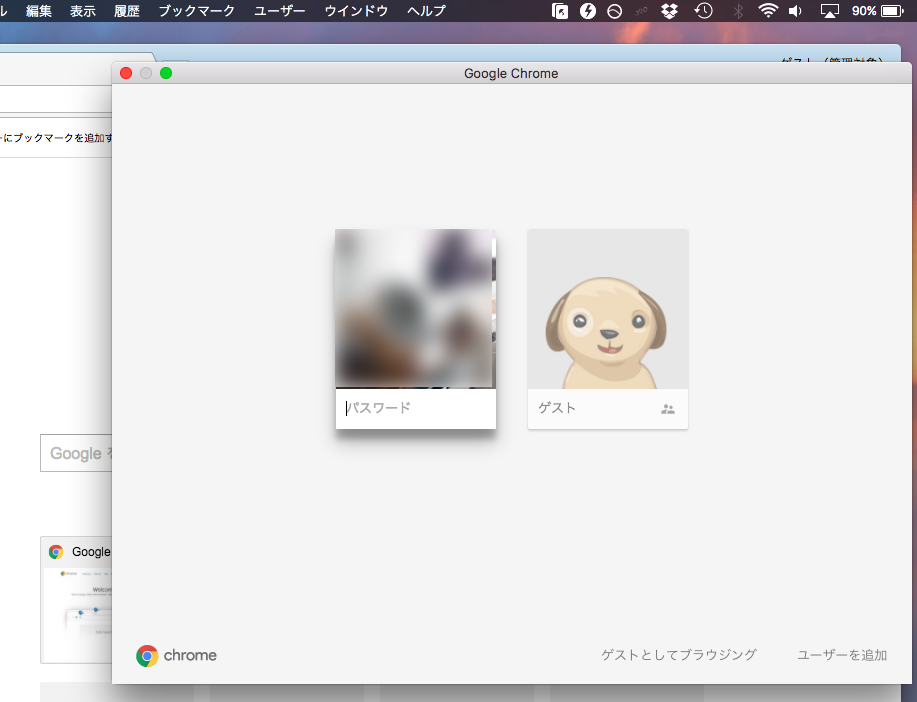
チャイルドロックでゲストアカウントのアクティビティを監視する手順
メインアカウントでログイン中に監視対象ユーザー一覧へアクセスすることで、「管理対象」となったアカウントのアクティビティを次の通り管理できます。
- アクセスしたウェブサイトを確認する
- アクセスできるウェブサイトをブロックする
- アプリや拡張機能をインストールできないようにする
- セーフサーチを有効にする(デフォルトで有効)
- 設定を変更する
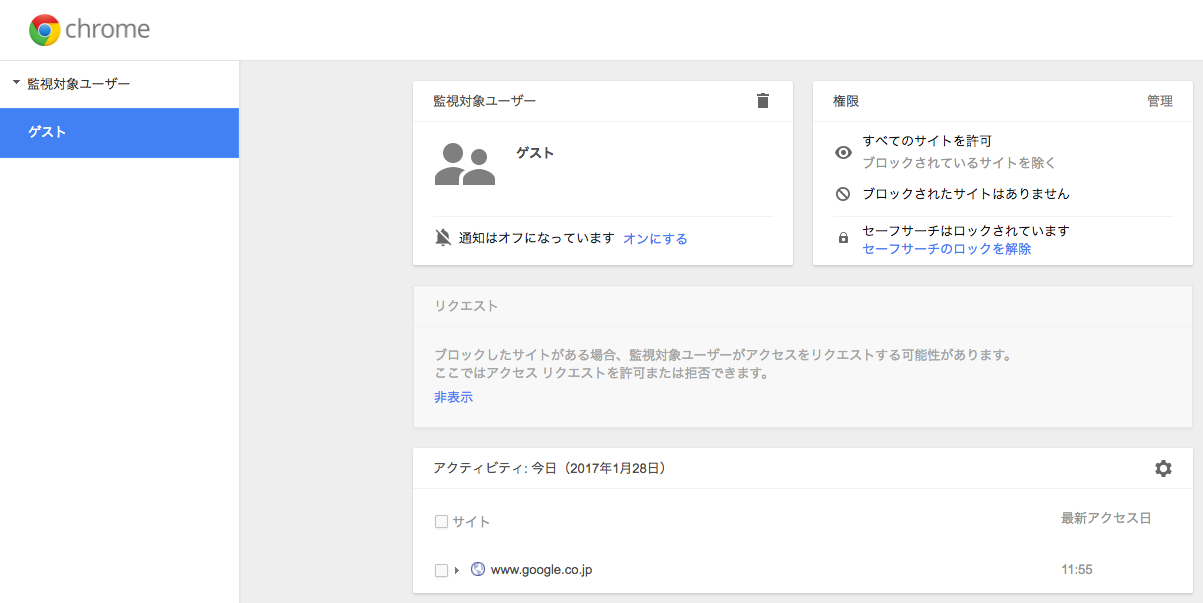
特に子供へChromeを貸すとき、便利な機能となります。
今回の方法はあくまで信頼できるユーザー(例:子供 / 友人)とパソコンを共有する際、最低限のプライバシーを守ることができる便利な手法となっています。
Chromeヘルプ内でも触れられていますが、「終了してチャイルドロックをかける」は他のユーザーに対するセキュリティ対策として完璧な方法ではないため、不特定多数のユーザーにパソコンを貸す状況では不十分な方法である点、ご留意下さい。
拡張機能でChrome起動時にパスワードをかける方法
パソコン向けChromeでは、新たに拡張機能を導入すれば起動時にパスワードを要求する設定が可能です。
2019年4月時点も有効な拡張機能として、「LockPW Free」を紹介します。
この拡張機能を使えば、主に次の2点を実現できます。
- Chrome起動時に毎回パスワードを要求する
- 任意のタイミングでChromeにロックをかける
パスワードを入力しないとChromeを使用できなくなるため、第三者へパソコンを貸与するシーンで便利です。
以降より使い方について解説します。
LockPW Free – 使い方
「LockPW Free」をインストールすると、「Allow LockPW in incognito(シークレットモードでLockPWを有効にして下さい)」というウインドウが表示されます。
ボタン「chrome://extensions」をクリックして「拡張機能」の設定を開き、
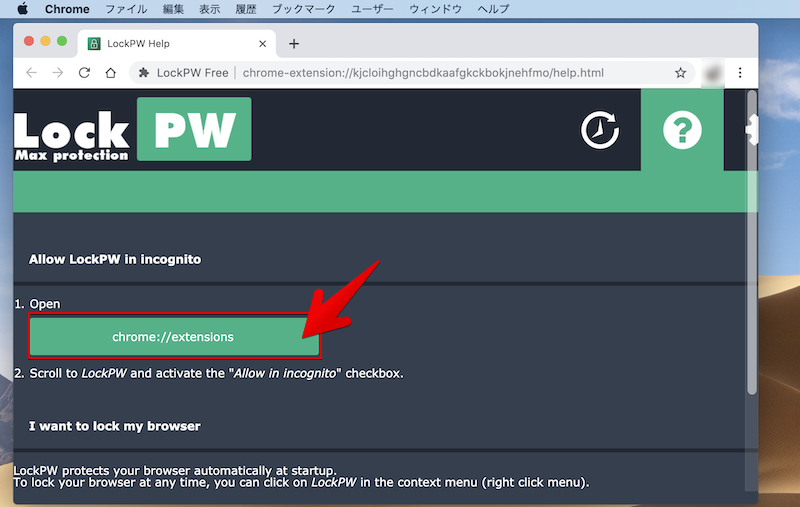
「シークレットモードでの実行を許可する」を有効にします。
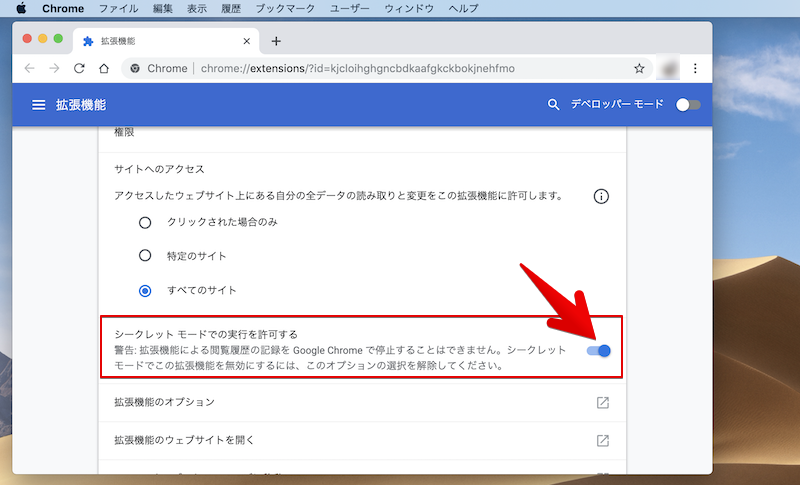
次に「LockPW Free」のオプションへ進み、
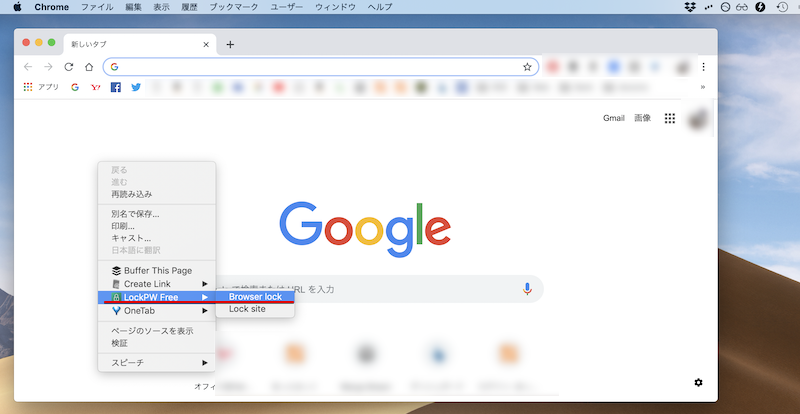
例えば右クリックメニューより「LockPW Free」の「Browser lock」を選べばオプションが開く。
Chrome起動時に要求するパスワードを決めます。
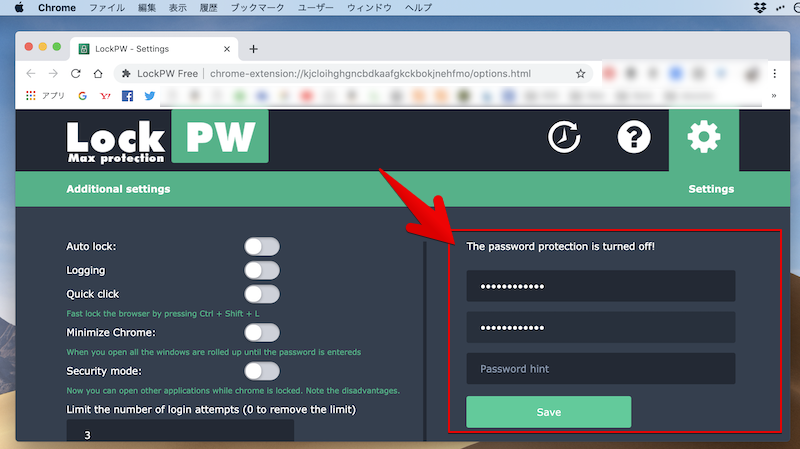
「password」に入力した後「Save」で完了。
以上で準備OK。
Chromeを新規起動する度に「LockPW Free」のダイアログが表示され、パスワードを入力しない限りブラウザを動かすことはできません。
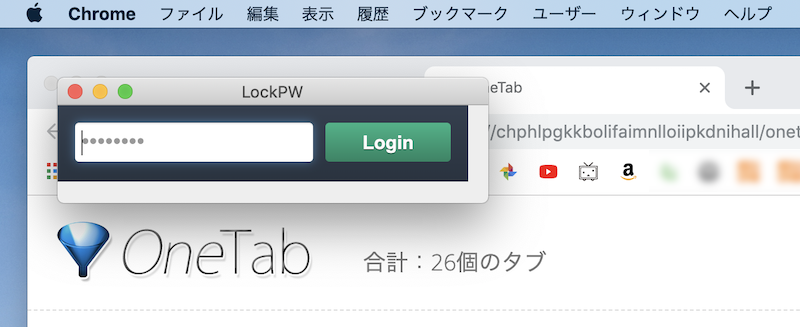
またChrome起動後も、右クリックメニューより「Browser lock」を選べば、好きなタイミングでブラウザにロックをかけることができます。
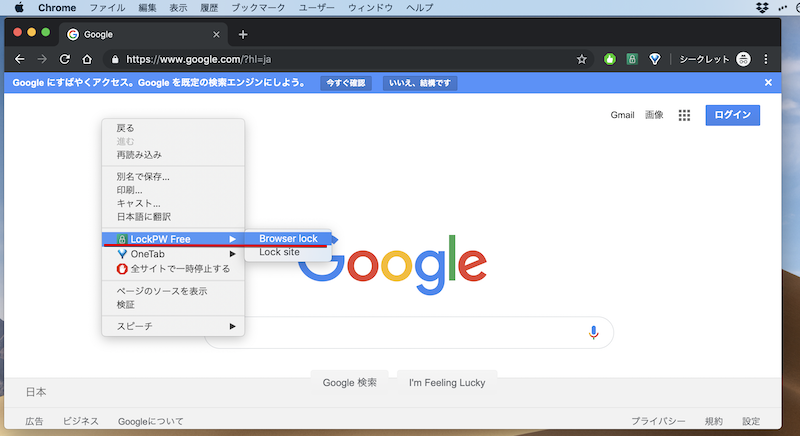
注意:拡張機能のパスワードを無効にする抜け道がある
残念ながら今回紹介した拡張機能「LockPW Free」のセキュリティは完璧ではなく、パスワードを無効にする抜け道があります。
まずパソコン内に保存される拡張機能のデータフォルダを開きます。
Windowsユーザーは次のパスを、
C:\Users\ユーザー名\AppData\Local\Google\Chrome\User Data\Default\Extensions
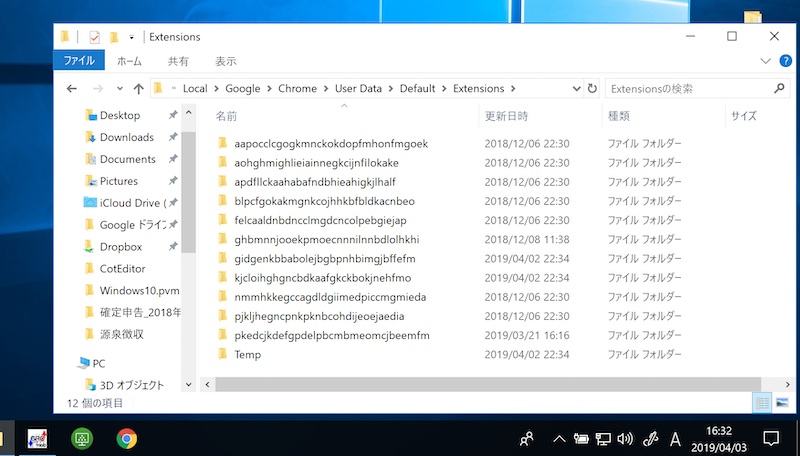
Macユーザーは次のパスを開いて下さい。
/Users/ユーザー名/Library/Application Support/Google/Chrome/Default/Extensions
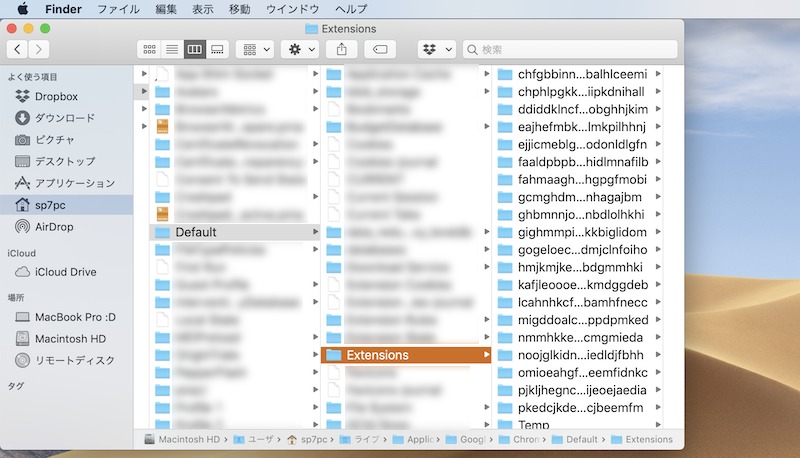
ランダムな文字列のフォルダ名が並ぶページが表示されます。
実はChromeウェブストア上の拡張機能は、それぞれURLの一部にユニークな文字列が含まれており、それがこのページ上のそれぞれのフォルダ名となっています。
例えば「LockPW Free」なら、下記がユニークな文字列となり、
kjcloihghgncbdkaafgkckbokjnehfmo

同名のフォルダを確認できます。
後はこのフォルダを削除するか移動させることで、
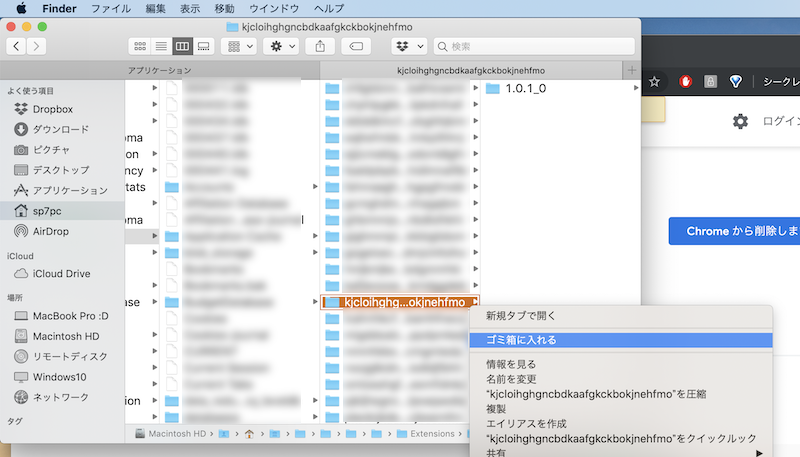
「LockPW Free」が壊れ、Chrome起動時にパスワードを入力せずとも使えてしまいます。
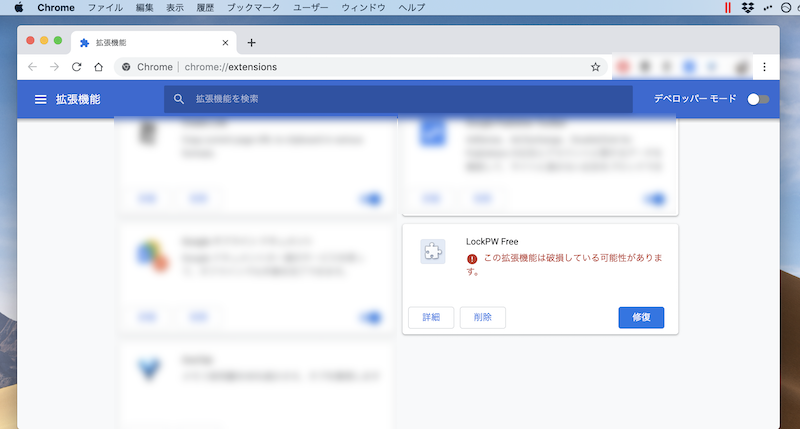
今回は拡張機能「LockPW Free」を例にしましたが、この手のセキュリティ系拡張機能は同様の手順で(Chromeを起動せずとも)無理やり壊すことができてしまいます。
このようにChrome拡張機能は、少しIT知識のある人なら突破できる脆弱性が存在するため、過信しすぎに注意です。
〆:結局OS純正の画面ロックが安心?
以上、Chrome起動時にパスワードをかける方法! チャイルドロックでユーザー切り替えを暗証番号で管理しよう の說明でした。
記事中でも触れましたが、今回紹介したChromeにパスワードをかける2パターンの方法はどちらも欠点があります。
- チャイルドロック:Chrome OS搭載デバイス”以外”では使用できない
- 拡張機能「LockPW Free」:セキュリティ上のリスクがある
そのため、可能な限りWindowsやMac OS純正のセキュリティ機能を使うことをオススメします。
- 少し席を離れる際:OS純正の画面ロックをかける
- 第三者にパソコンを貸与する際:OS純正のゲストアカウントを使う

もしChromeに限定したパスワードのかけ方をお探しであれば、今回の内容をお試し下さい。

コメント
lockpwってもしかして今は使えなくなってますか?
LockPWが使えないです