本記事では、Androidの内部ストレージ不足の解消策をまとめて紹介します。
解決策は大きく2種類に分類されます。
- 不要なアプリやファイルを削除する
- 必要なアプリやファイルの管理方法を工夫する
具体的に、Android標準機能のオススメ設定や、便利な無料アプリを解説しているので、ぜひご覧あれ。
不要なアプリやファイルを削除する情報まとめ
Android上で使っていないアプリやファイルを削除すれば、空き容量不足は解消されます。
この項目では、不要アプリやファイルを削除する上で、知ってると便利な情報を紹介します。
不要なアプリをアンインストールする方法
Androidに入っているアプリは様々な手順でアンインストールできます。
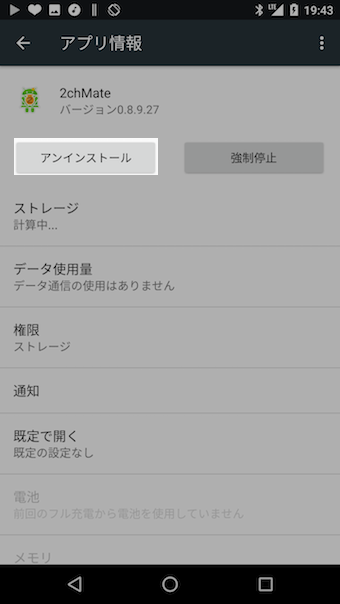
「2chMate」アプリを削除する例。
詳細はまとめて、関連記事【Androidでアプリを完全削除する方法! アプリをアンインストールしてデータを消そう】で解説しています。

アプリを残したまま内部データのみ削除する方法
「たまに使うアプリのため削除したくないが容量は節約したい」という場合、アプリは残したままデータのみ消去する方法もあります。
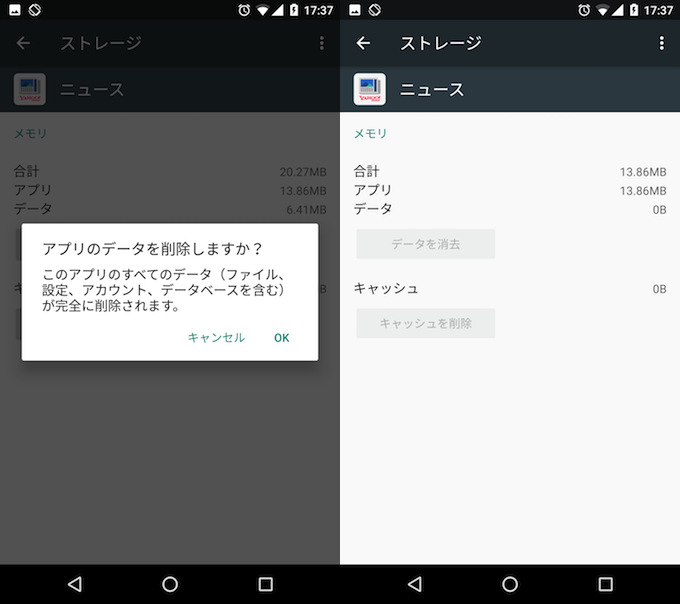
実行するとストレージ容量が少し空きますが、対象のアプリは初期化される点も注意です。
詳細は関連記事【Androidでアプリを初期化する方法! 設定をリセットしてゲームデータを削除しよう】で解説しています。

SDカードを初期化する方法
もしSDカードを使用していて容量がいっぱいになっているなら、ファイル整理後にフォーマット(初期化)しましょう。
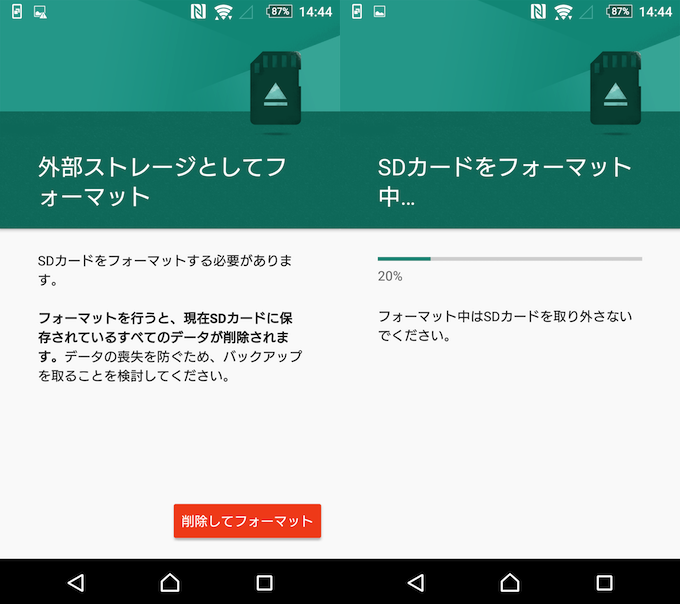
「容量を圧迫していた見えないファイル」まで含め一括消去されるため、再び快適にSDカードを使えるかもしれません。
詳細は関連記事【AndroidでSDカードのデータを削除する方法! スマホの不要ファイルを完全消去して初期状態へフォーマットしよう】で解説しています。

.thumbnailsフォルダを削除する方法
.thumbnails フォルダはストレージ容量不足の犯人として挙がることの多いフォルダで、中には数GBまで膨れ上がっているケースもあります。
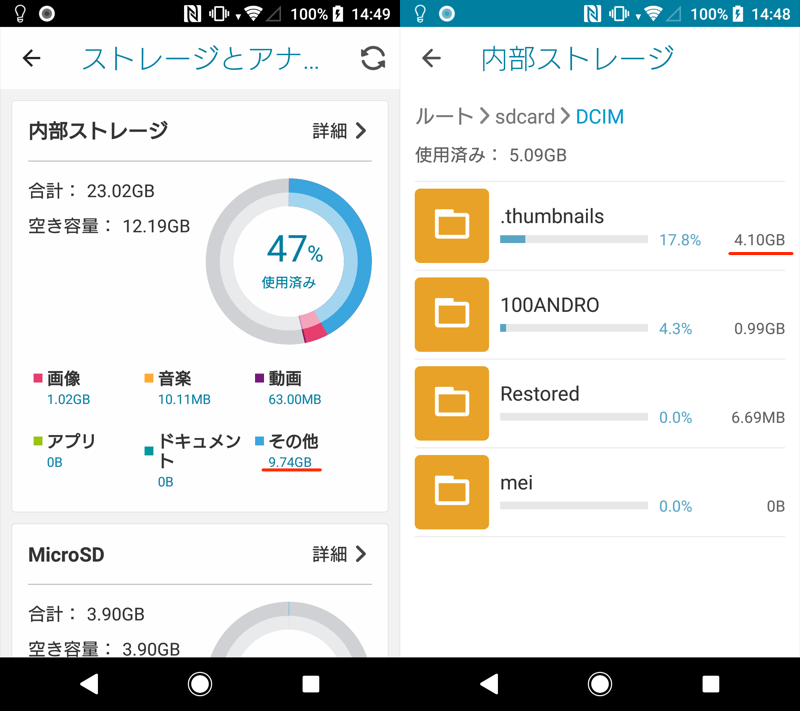
ストレージ容量分析結果の例。ファイル種別はその他と表示され(左)、thumbnailsが肥大化していることがある(右)。
このフォルダは、Android内部ストレージに存在する画像ファイルの「サムネイル画像」を生成する役割があります。
削除しても問題ありませんが、しばらくすると自動的に再生成される仕様となるため、消去する手順にコツがいります。
詳細は関連記事【Androidのthumbdata削除方法まとめ! .thumbnailsファイルを消しておかしい空き容量を増やそう】で解説しています。

Androidを初期化して工場出荷状態とする方法
ここまで様々な不要なファイルを削除する方法を紹介しましたが、一番手っ取り早いのはAndroidを初期化して工場出荷状態へ戻すことです。
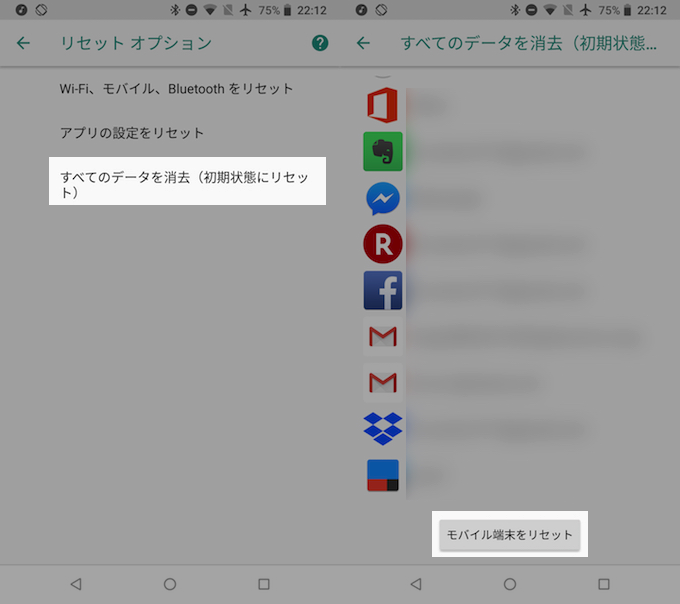
Nexus 6P(Android 8.1)の画面例。
Androidには「設定」から初期化する一般的な方法から、強制的に初期化するワザまであります。

また、初期化前には大切なデータをしっかりバックアップしておきましょう。

それぞれ詳細は関連記事で解説しています。
必要なアプリやファイルの管理方法を工夫する情報まとめ
不要なアプリやファイルを削除しても内部ストレージに不足がある場合、保存場所としてSDカードやパソコン、オンラインストレージを活用しましょう。
この項目では、必要なアプリやファイルを管理する上で、知ってると便利な情報を紹介します。
SDカードを内部ストレージとして使う方法
Androidで内部ストレージの容量不足に悩んでいるなら、SDカードが有効な解決策となります。
ただ純粋な内部ストレージではなく外部ストレージとして認識されるため、例えばアプリデータを完全にSDカードへ保存できないなど、解決策として不完全な面もあります。
が、Android 6.0より導入された新機能「Adoptable Storage」を使えば、SDカードを内部ストレージとして使うことができます。

内部ストレージ化したSDカードはアプリも移動できる。
通常この機能は一部のAndroidでしか使うことができませんが、とある裏ワザにより全機種で設定可能となります。
詳細は関連記事【AndroidでSDカードを内部ストレージ化してアプリを移動する方法! スマホの外部ストレージをフォーマットしよう】で解説しています。

あらゆるファイルを直接SDカードへ保存する方法
「FolderSync」というアプリを使えば、内部ストレージに保存されるあらゆるファイルを自動的にSDカードへ移動できます。
具体的には、次のような設定を実現できます。
- ブラウザ(例:Chrome)のダウンロード保存先をSDカードとする
- LINEからダウンロードするファイルの保存先をSDカードとする
- スクリーンショットの保存先をSDカードとする
それぞれ詳細な設定手順は関連記事で解説しています。



写真/動画/音楽をクラウドで管理する方法
内部ストレージに保存されるコンテンツのうち、容量が大きいファイルとして「写真」・「動画」・「音楽」があります。
これらファイルはGoogleの無料サービスを使って、クラウド上で管理できるようになります。
Googleフォトに写真と動画を保存する
「Googleフォト」アプリを使えば、無料かつ無制限に写真や動画を自動でバックアップできます。

またGoogleフォトには、バックアップが完了した画像や動画のみを端末上から一括で削除する「空き容量を増やす」という機能があります。
Android版ならこの操作だけでスマートフォンからファイルが完全に削除されます。
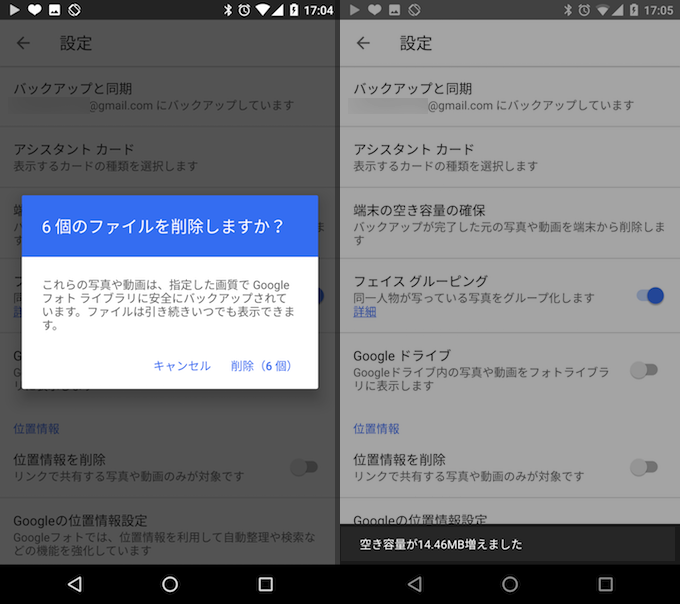
うまく使えば画像類は端末上に一切残さず、Androidの空き容量を増やすことができますよ。

ほかにもGoogleフォトを使う上で便利な情報をまとめて、関連記事【Googleフォトを便利に使う豆知識まとめ! iOSやAndroidで写真をクラウドで賢く保存しよう】で解説しています。

Google Playミュージックに音楽を保存する
別途パソコンを用意する必要はありますが、音楽をすべて![]() Play Musicのクラウド上で管理する方法があります。
Play Musicのクラウド上で管理する方法があります。
会員区分は無料版・有料版が存在し、次のような差分がありますが、
| 特徴 | 無料版 | 有料版 |
|---|---|---|
| ①:所有する音楽のアップロード(最大5万曲) | 〇 | 〇 |
| ②:マルチデバイスで音楽を同期 | 〇 | 〇 |
| ③:音楽のダウンロード・オフライン再生 | △ | 〇 |
| ④:4000万曲以上の音楽を広告なしで聴き放題 | × | 〇 |
| ⑤:YouTube Music Premiumの登録(追加料金なし) | × | 〇 |
目的が「すでに持ってる楽曲をクラウドに保存して、複数端末で同期させたい」なら、お金をかけず無料版で実現できます(特徴①〜③)。
インターネットに接続できる環境であれば、どこでも好きな音楽をスマートフォンやパソコンで視聴できて便利ですよ。
使い方の基本は、関連記事【Google Play Musicの使い方! クラウドで曲を保存/再生して音楽専用のオンラインストレージにしよう】で解説しています。

ダウンロードするファイルを直接クラウドへ保存する方法
Androidでブラウザ上から画像や文書ファイルをダウンロードする機会が多い場合、いつの間にか「ダウンロード」フォルダに大量のファイルが積み上がり、容量不足の一因となります。
実はAndroid標準の「共有」機能をうまく使うことで、「Googleドライブ」や「Dropbox」等のクラウドサービスへダウンロードしたファイルを直接アップロード(保存)できます。
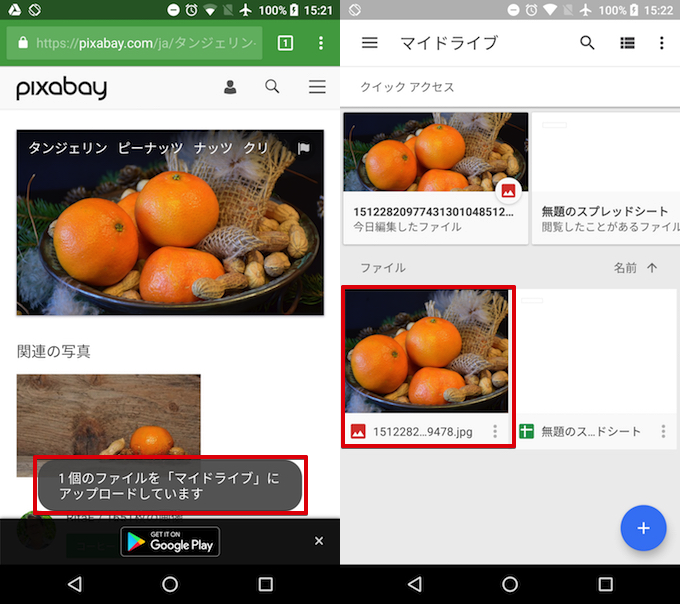
ブラウザで見つけた写真を直接Googleドライブへ保存する例。
もちろん、Android内部ストレージには何も残らないため、ファイル管理の観点でもオススメの方法です。
詳細は関連記事【スマホのダウンロードファイルを直接クラウドへ保存する方法! Android/iPhoneで保存先をオンラインストレージにしよう】で解説しています。

Androidのファイルをパソコンで管理する方法
「SDカードを使用できない」・「クラウドにデータを保存したくない」という場合、ファイルをパソコンで管理する方法もあります。
AndroidはパソコンとUSB接続すれば認識されますが、Androidの「USB接続モード」を「ファイル転送」モードにしないと、パソコン側でうまく表示されない場合があります。
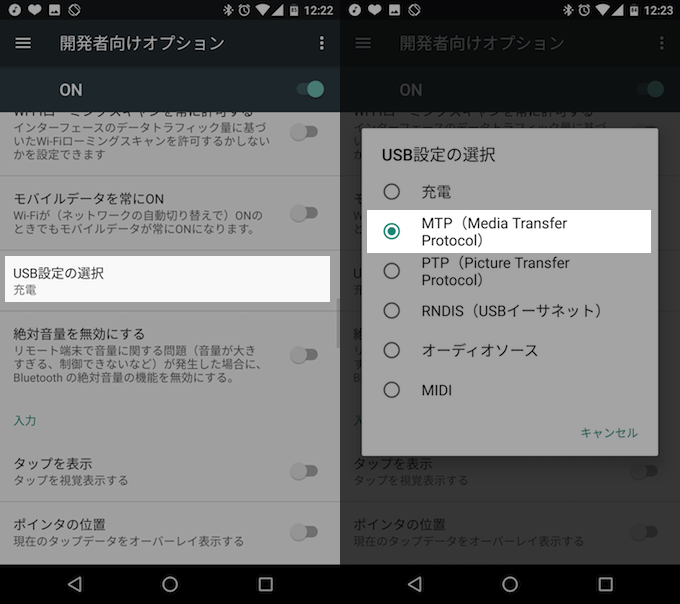

またパソコンがMacなら別途アプリを用意することになります。本ブログでは「Android File Transfer」をオススメしています。
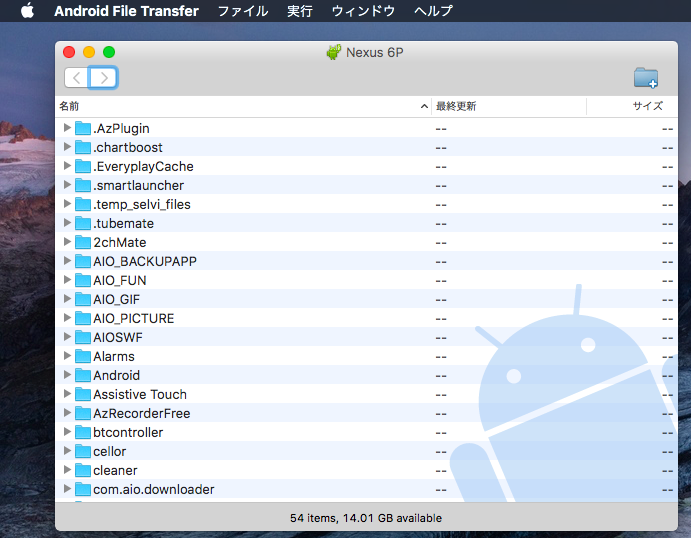

それぞれ詳細は関連記事で解説しています。
AndroidのファイルをUSBメモリで管理する方法
USB A端子の口を作るケーブルさえ用意できれば、AndroidにUSBメモリや外付けHDDなど接続してファイル管理できます。

ケーブルの用意は必要ですが、パソコンがなくてもスマートフォン上だけで完結できます。
詳細は関連記事【AndroidでUSBメモリを使う方法! 外付けHDDやSDカードなど記憶媒体をスマホやタブレットで接続しよう】で解説しています。

〆:Androidの内部ストレージを賢く管理しよう!
以上、Androidの空き容量不足を解消する豆知識まとめ! 内部ストレージを節約してメモリを増やす設定方法 の説明でした。
まずは内部ストレージから不要なアプリやファイルを削除しましょう。
その上で、大切なデータはSDカードやクラウドを活用して管理すれば、Androidの空き容量は改善するはずです。
またAndroidの使用期間が長ければ、機種変更もご検討下さい。
サイト au Online Shop
サイト ソフトバンクオンラインショップ
ぜひ、ご参考あれ。


























コメント