この記事では、![]() YouTubeの寝落ち対策についてまとめます。
YouTubeの寝落ち対策についてまとめます。
朝、目が覚めたら、スマートフォンの画面がつけっぱなしだった経験があれば、ぜひどうぞ。
寝落ち後にYouTubeをスリープさせる方法
本パートでは、![]() YouTubeの寝落ち対策として、スリープタイマーを設定する具体的な手順を解説します。
YouTubeの寝落ち対策として、スリープタイマーを設定する具体的な手順を解説します。
最初に![]() YouTubeのスリープ仕様や、画面を点灯したままのリスクについて触れます。
YouTubeのスリープ仕様や、画面を点灯したままのリスクについて触れます。
- 前提YouTubeをつけっぱなしにするデメリット
- 説明①iPhoneでおやすみタイマーを設定する方法
- 説明②Androidでおやすみタイマーを設定する方法
前提:YouTubeをつけっぱなしにするデメリット
通常、スマートフォンの画面消灯までの時間は、自由に変更できます。
▼iPhoneの例
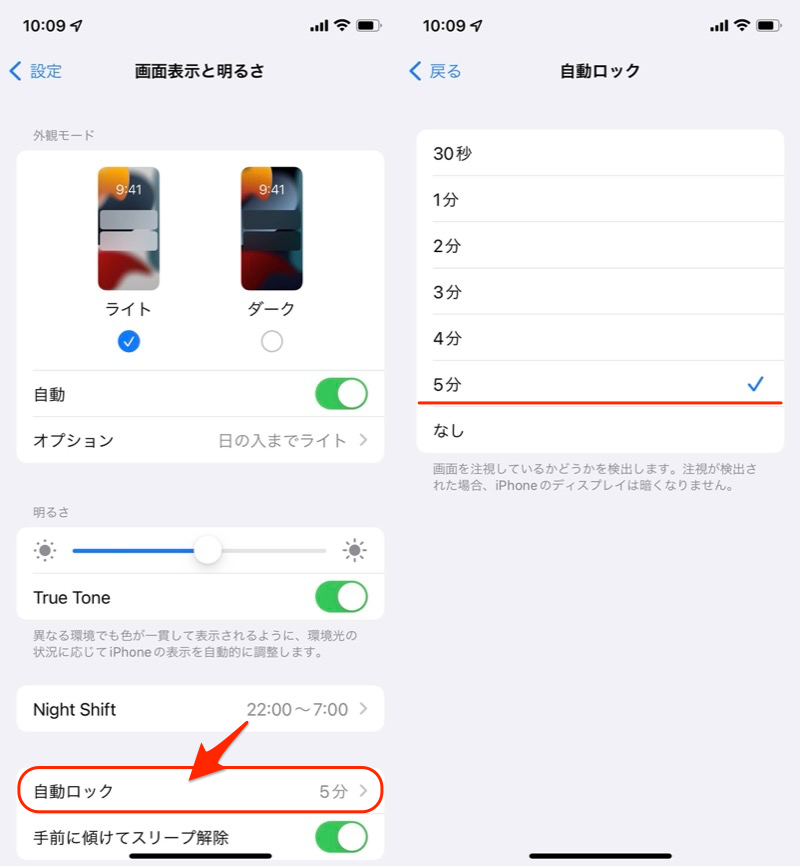
設定の「画面表示と明るさ」→「自動ロック」より変更できる。
▼Android(Xperia 10 II)の例
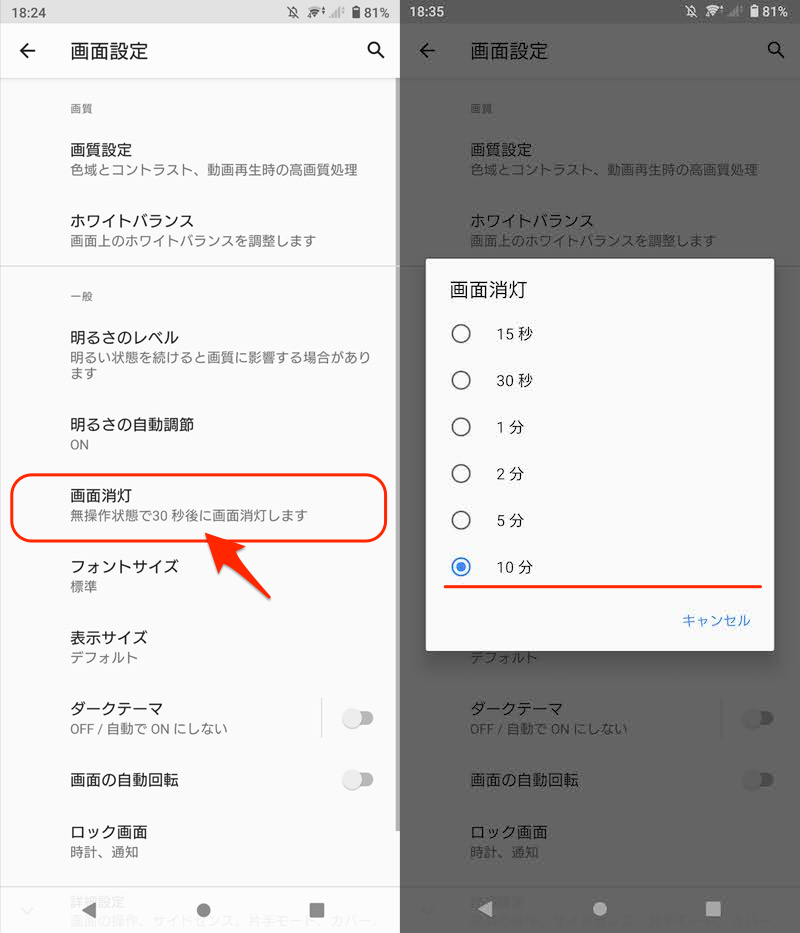
設定の「画面設定」→「画面消灯」より変更できる。
が、この設定が例外的に適用されないシーンがあり、その1つが![]() YouTubeです。
YouTubeです。
動画が再生されるかぎり、端末のスリープ設定に関わらず、いつまでも点灯し続けます。
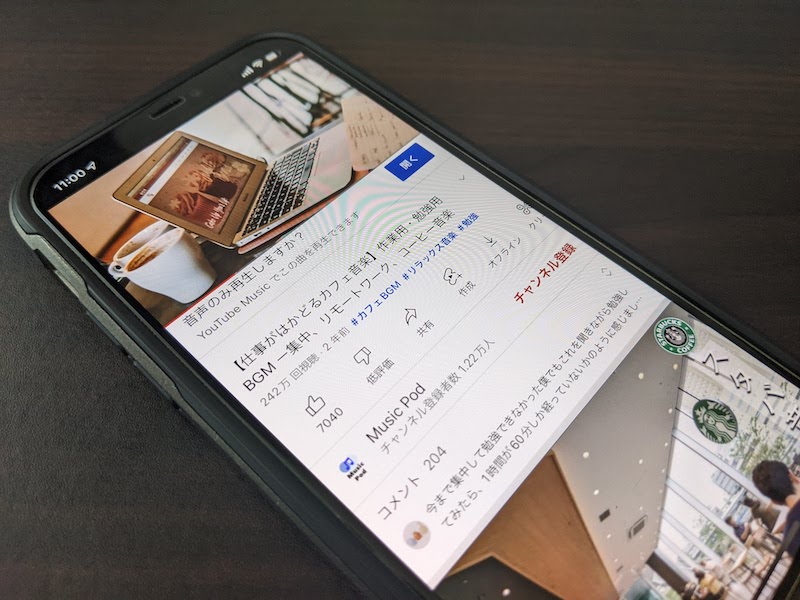
YouTube再生中は、いつまでもスリープに入らない。
![]() YouTubeをつけっぱなしにするデメリットは、主に2点です。
YouTubeをつけっぱなしにするデメリットは、主に2点です。
- バッテリーが悪化する
- 画面焼けのリスクが高まる
1つ目が、バッテリーの悪化です。
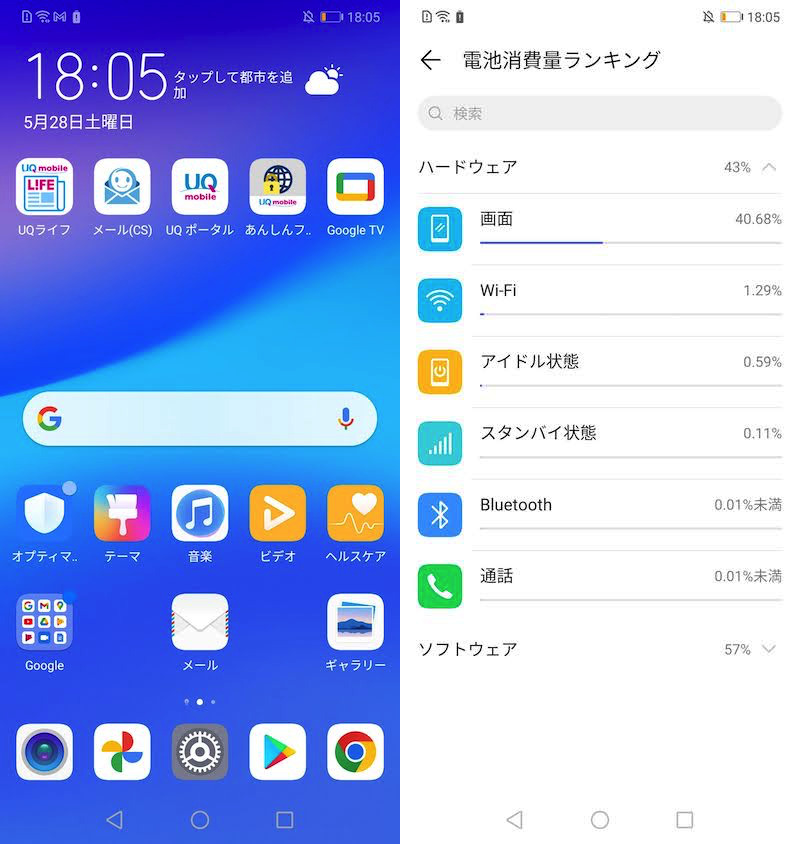
HUAWEI P20 liteの例。電池消費量ランキングの上位に”画面”がある(右)。
2つ目に、画面の焼き付きも注意が必要です。
例えばAndroidホーム画面の場合、「ステータスバー」・「ナビゲーションバー」・「ドック」の3つが表示される時間が長いため、
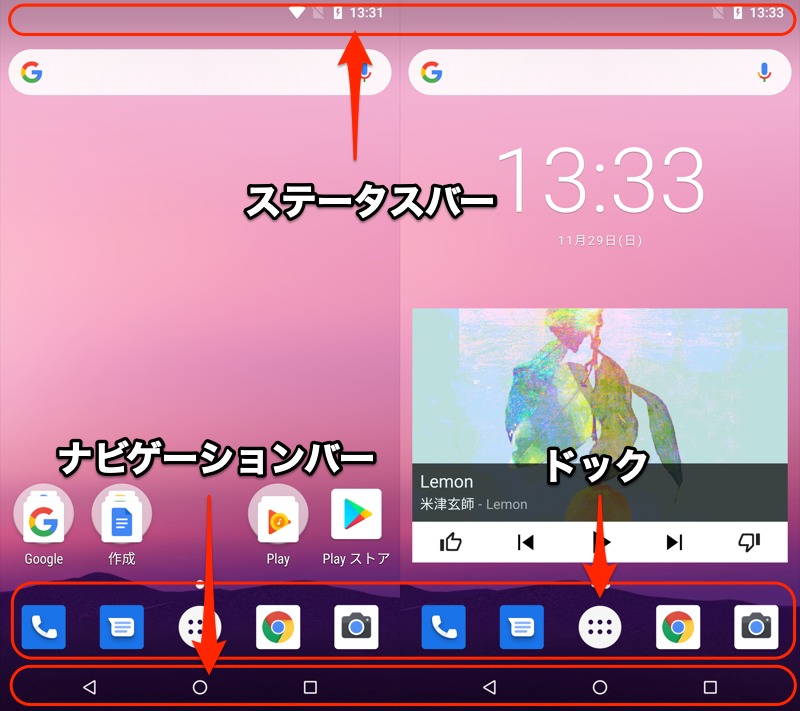
これら3つのイメージが、焼き付き現象を引き起こしやすいです。

Nexus 6Pの例。画面全体を白くすると、ナビゲーションバーとドックの焼き付きがはっきりわかる。
主にAndroid向けですが、焼き付きの詳細情報は関連記事【Androidで画面の焼き付きを直す方法! スマホの液晶や有機ELの画面焼けを改善しよう】で解説しています。

以上のとおり、![]() YouTubeで動画を流したまま寝落ちすると、様々なリスクがあります。
YouTubeで動画を流したまま寝落ちすると、様々なリスクがあります。
以降より紹介するスリープタイマーを使いこなして、うまく対策しましょう。
iPhoneでおやすみタイマーを設定する方法
![]() 時計アプリを開き、タイマー終了時の設定を 再生停止 とします。
時計アプリを開き、タイマー終了時の設定を 再生停止 とします。
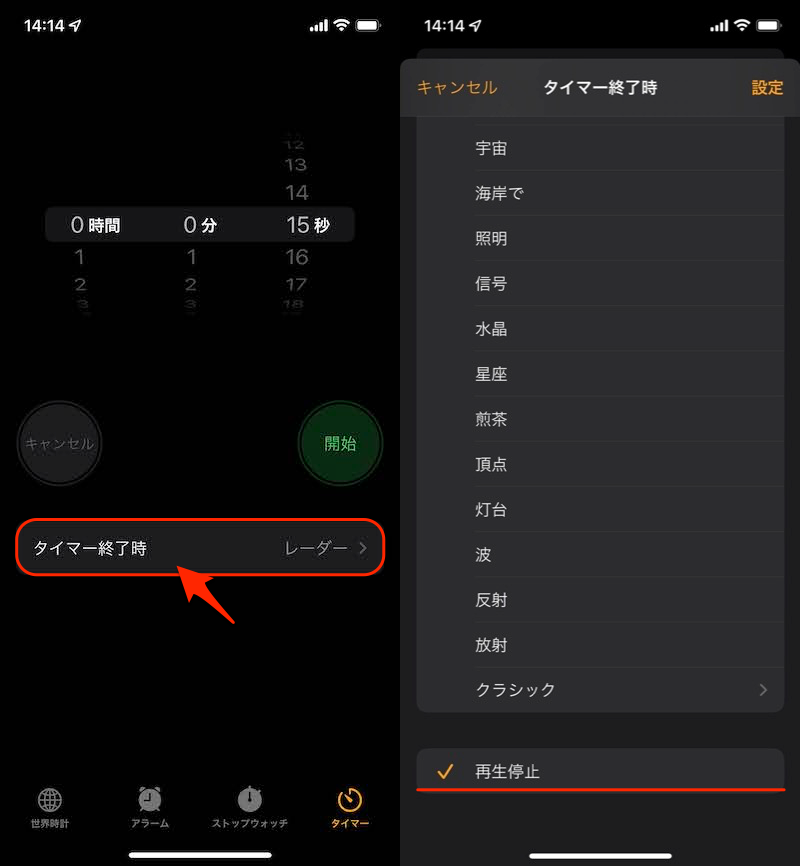
あとは![]() YouTubeを止めたい時間でタイマーセット、開始すればOK。
YouTubeを止めたい時間でタイマーセット、開始すればOK。
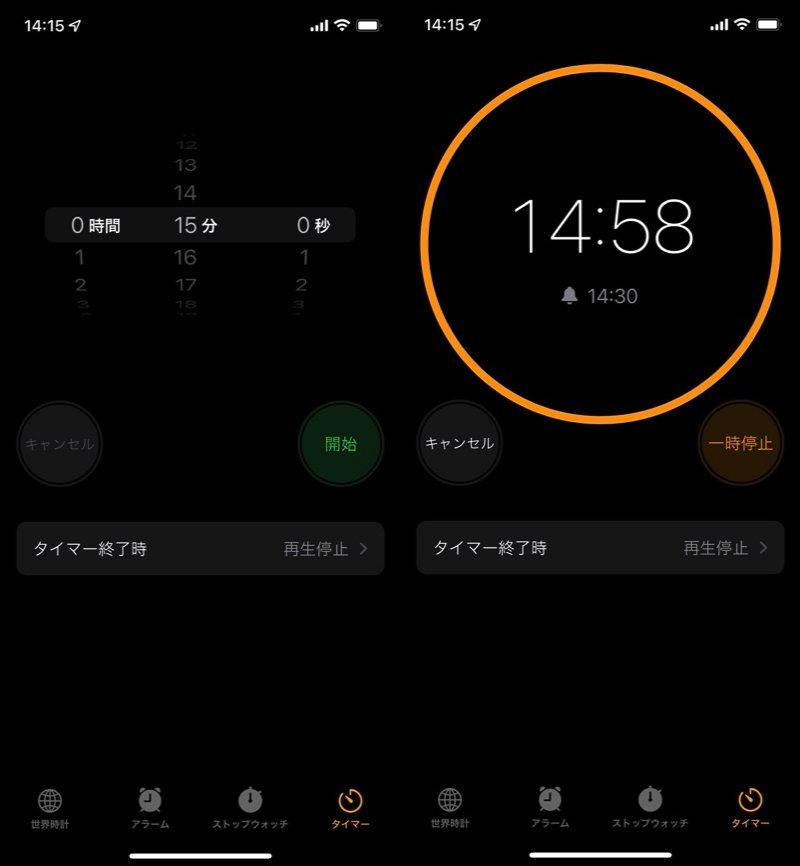
15分後にYouTubeを止める設定例。
![]() YouTube再生中、タイマーで指定した時間が経過すると、自動で動画停止、そのままスリープします。
YouTube再生中、タイマーで指定した時間が経過すると、自動で動画停止、そのままスリープします。
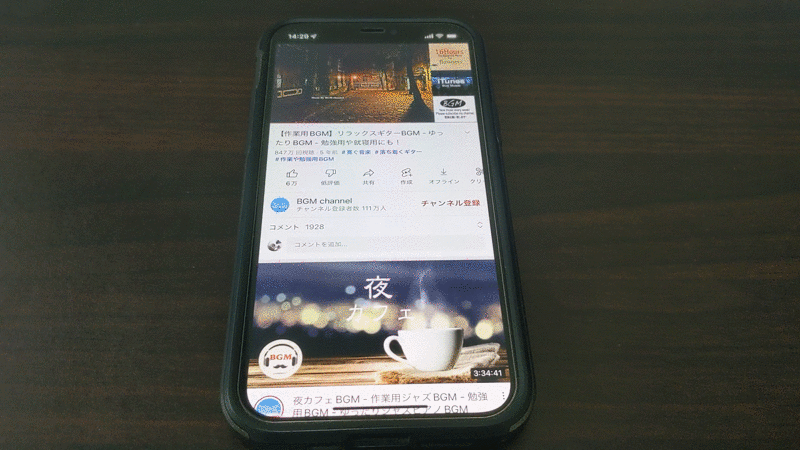
YouTube再生中にタイマー起動→画面消灯の動作例。
iPadも同じ手順で使えます。
また![]() YouTube Musicや
YouTube Musicや![]() Amazon Prime Videoなど、音楽・動画アプリであれば同じようにタイマー設定可能です。
Amazon Prime Videoなど、音楽・動画アプリであれば同じようにタイマー設定可能です。
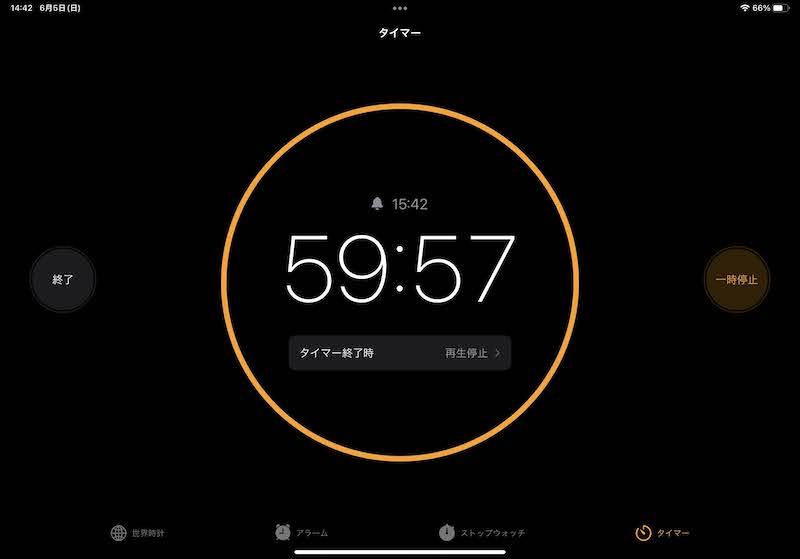
iPadの時計アプリで設定した例。
ちなみに![]() 時計アプリのアラーム音は、タイマー音とは独立しているため、鳴らなくなってしまう心配はありません。
時計アプリのアラーム音は、タイマー音とは独立しているため、鳴らなくなってしまう心配はありません。
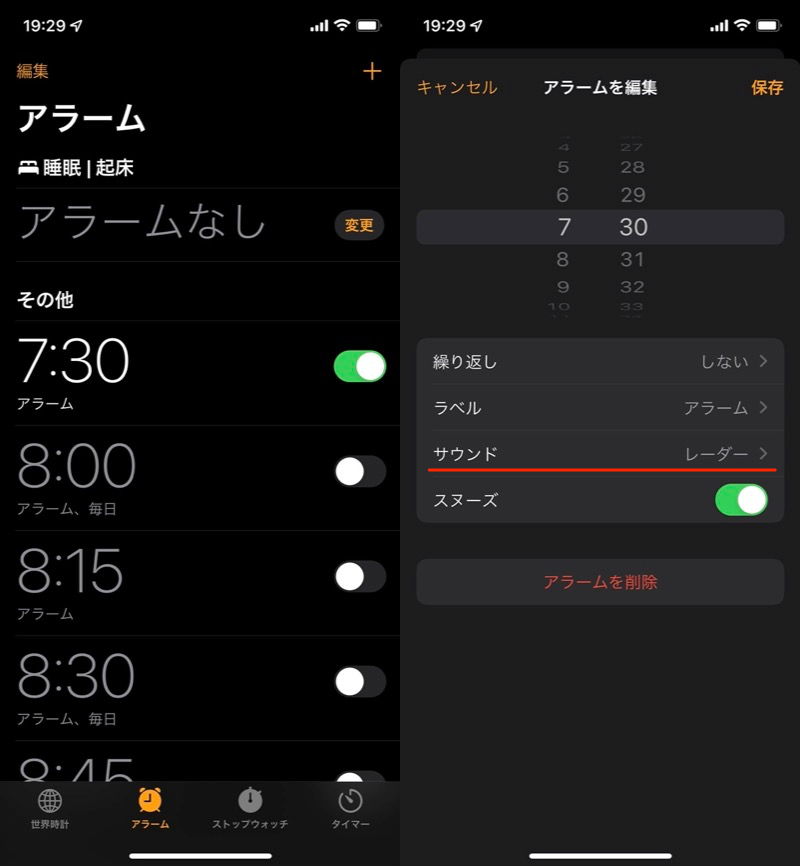
アラーム設定の画面。サウンドはタイマーと独立して指定できる。
以上、iPhoneの![]() 時計アプリを使う方法でした。
時計アプリを使う方法でした。
サードパーティ製アプリ不要で実現できてカンタンです。お試しあれ。
Androidでおやすみタイマーを設定する方法
![]() スリープタイマーというアプリを使います。
スリープタイマーというアプリを使います。
![]() YouTubeを止めたい時間でタイマーセット、開始すればOK。
YouTubeを止めたい時間でタイマーセット、開始すればOK。
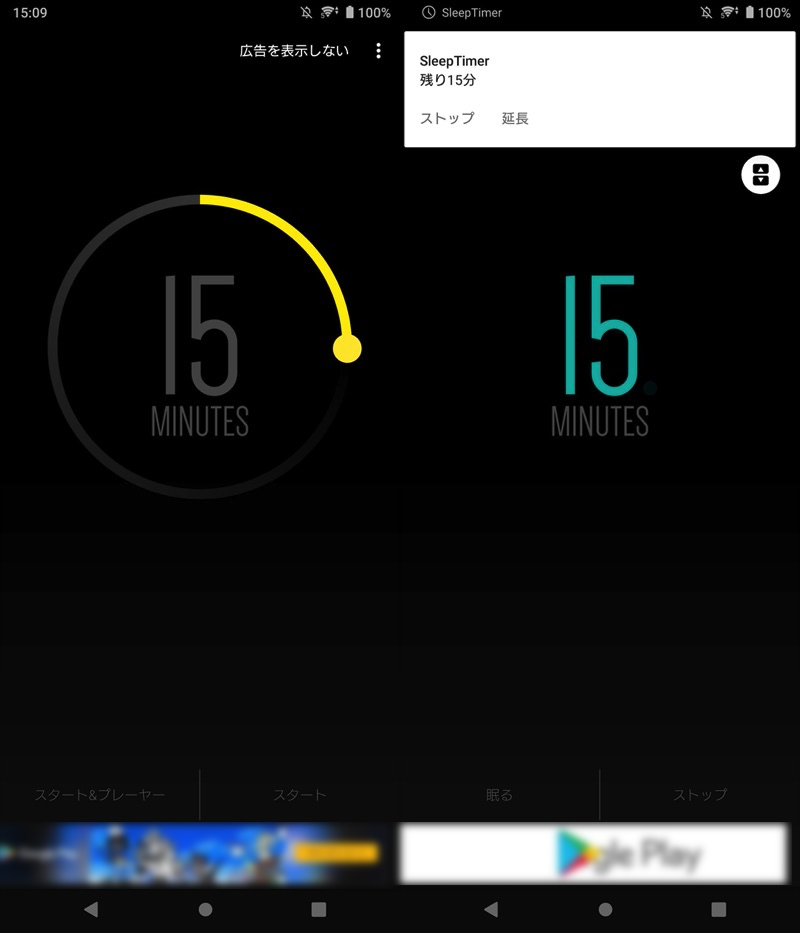
15分後にYouTubeを止める設定例。
![]() YouTube再生中、タイマーで指定した時間が経過すると、自動で動画停止、そのままスリープします。
YouTube再生中、タイマーで指定した時間が経過すると、自動で動画停止、そのままスリープします。
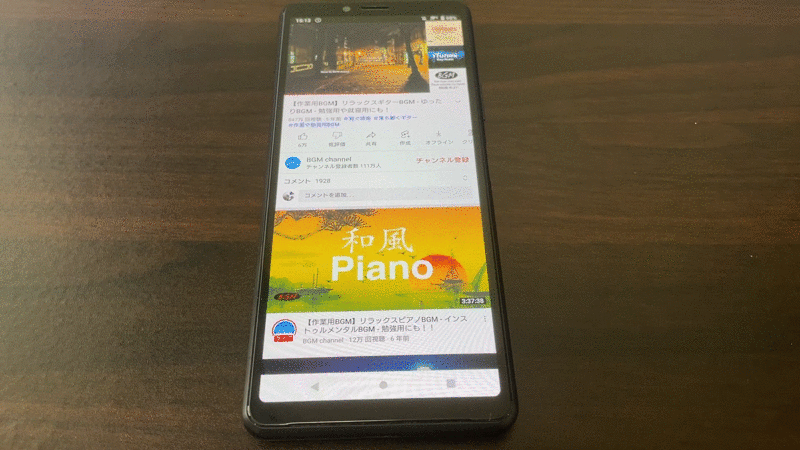
YouTube再生中にタイマー起動→画面消灯の動作例。
また![]() スリープタイマーの特徴として、デフォルトでフェードアウト機能が有効になっています。
スリープタイマーの特徴として、デフォルトでフェードアウト機能が有効になっています。
このようなタイマー終了時の細かい仕様について、タイマーの終了 設定より調整可能です。
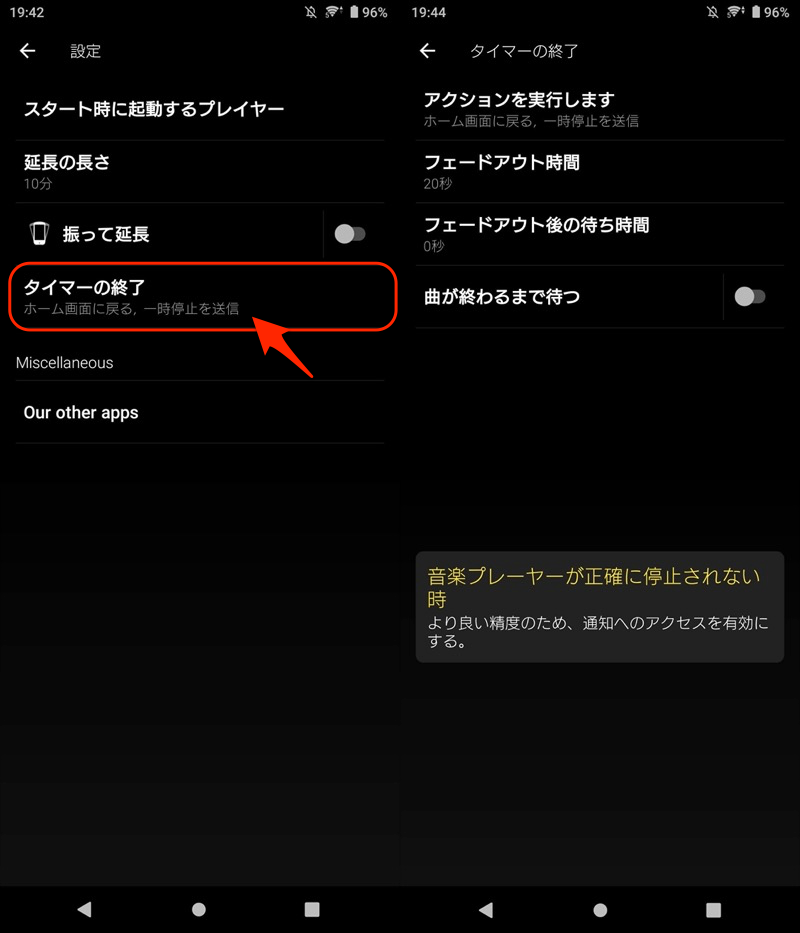
以上、![]() スリープタイマーを使う方法でした。
スリープタイマーを使う方法でした。
ほかにも、![]() Playストアでは類似アプリがいろいろ配信されてます(例えば、
Playストアでは類似アプリがいろいろ配信されてます(例えば、![]() Super Simple Sleep Timerや
Super Simple Sleep Timerや![]() コージータイマーがオススメ)。
コージータイマーがオススメ)。
“スリープタイマー”等で検索するとヒットするので、試してみて下さい。
YouTube動画が停止しても画面が消えない原因(Android向け)
Androidの一部機種では、![]() YouTubeの動画を停止しても、なぜか自動で画面消灯しないケースがあります。
YouTubeの動画を停止しても、なぜか自動で画面消灯しないケースがあります。
本パートでは、主な原因と解決策を紹介します。
| 原因 | 解決策 |
|---|---|
| 画面消灯までの時間が長い | 適切な時間へ調整する |
| YouTubeと機種の相性が悪い | 動画停止と合わせて 画面消灯もスケジュールする |
| アンビエント表示が有効になっている | 機能をオフにする |
| 画面の常時オン設定が働いている | 機能をオフにする |
原因①:画面消灯までの時間が長いため
そもそもですが、画面消灯までの時間を正しく設定できているか確認しましょう。
通常、![]() 設定から自由に変更できます。
設定から自由に変更できます。
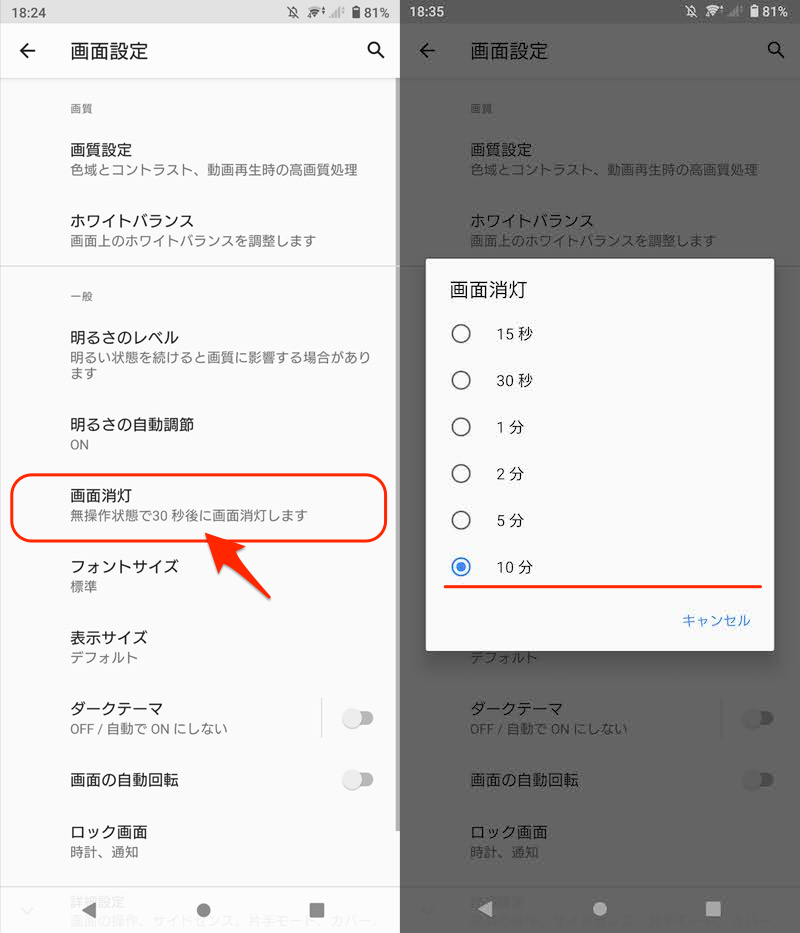
Xperia 10 IIの例。設定の「画面設定」→「画面消灯」で調整できる。
![]() YouTubeの動画停止後、ここで指定した時間を過ぎたにも関わらず、なせかスリープへ切り替わらない場合、以降の原因をチェックして下さい。
YouTubeの動画停止後、ここで指定した時間を過ぎたにも関わらず、なせかスリープへ切り替わらない場合、以降の原因をチェックして下さい。
原因②:YouTubeと機種の相性が悪いため
機種によって、![]() YouTube起動中はずっとスリープが動作しない症状があります。
YouTube起動中はずっとスリープが動作しない症状があります。
解決策として、![]() YouTubeの動画停止と合わせて、画面消灯もスケジュールしましょう。
YouTubeの動画停止と合わせて、画面消灯もスケジュールしましょう。
例えば前パートで紹介した![]() スリープタイマーの場合、設定 → タイマーの終了 → アクションを実行します → 画面をオフにする を有効にします。
スリープタイマーの場合、設定 → タイマーの終了 → アクションを実行します → 画面をオフにする を有効にします。
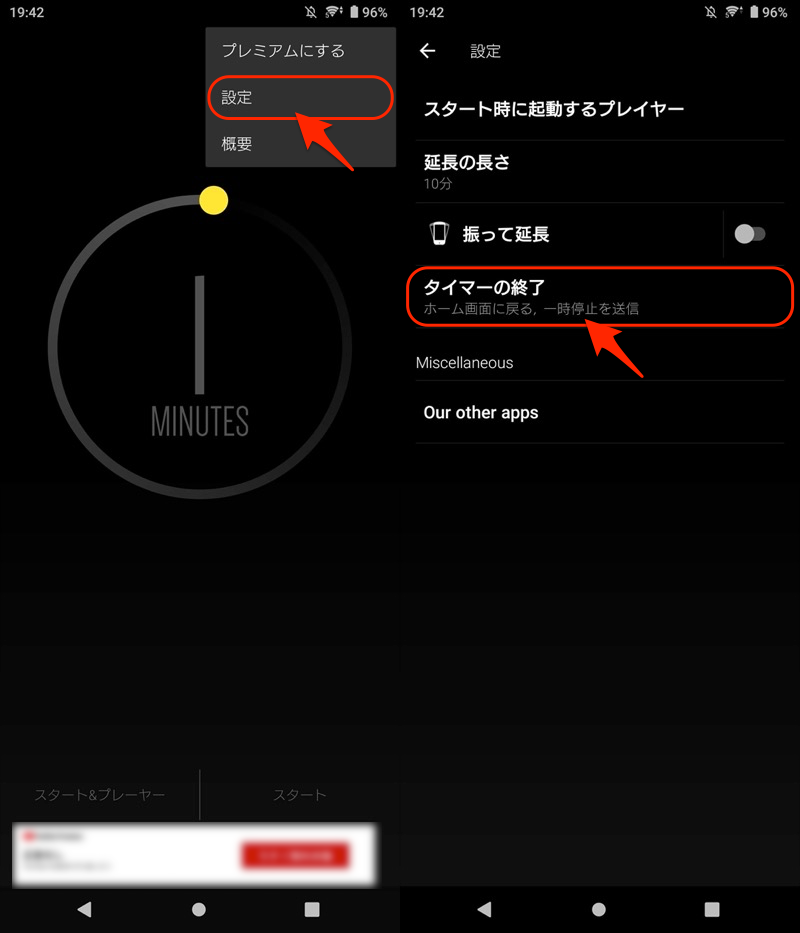
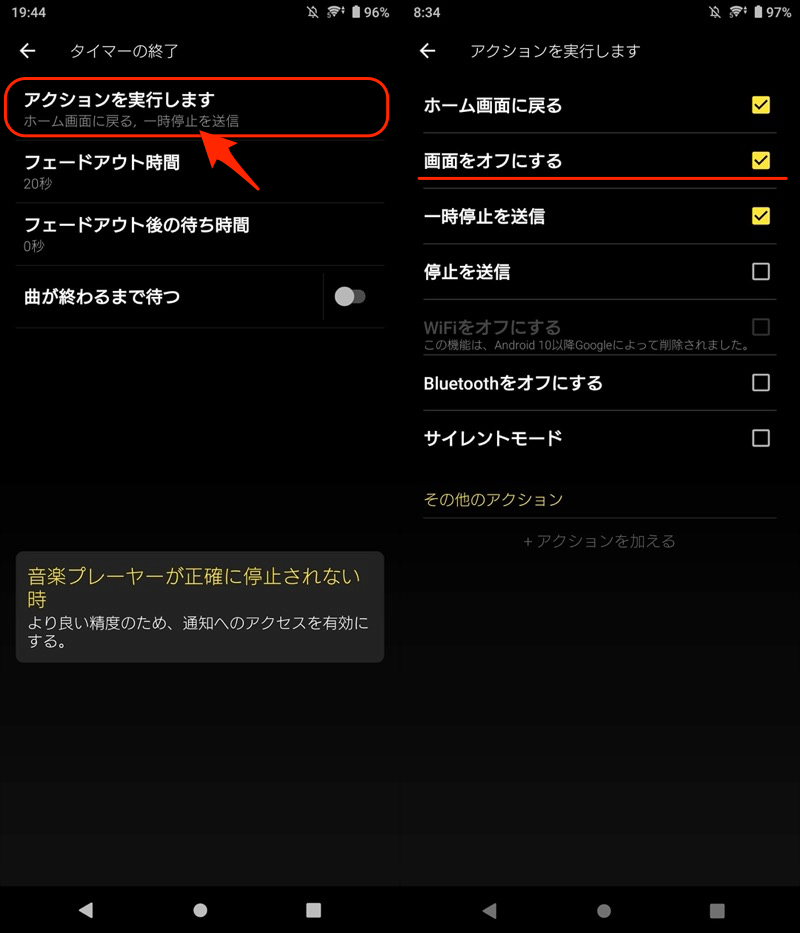
また初期設定として、![]() スリープタイマーに端末管理アプリ(デバイス管理アプリ)の許可が必要です。
スリープタイマーに端末管理アプリ(デバイス管理アプリ)の許可が必要です。
![]() 設定の アプリと通知 → 特別なアプリアクセス → デバイス管理アプリ より、
設定の アプリと通知 → 特別なアプリアクセス → デバイス管理アプリ より、![]() スリープタイマーへ権限付与します。
スリープタイマーへ権限付与します。
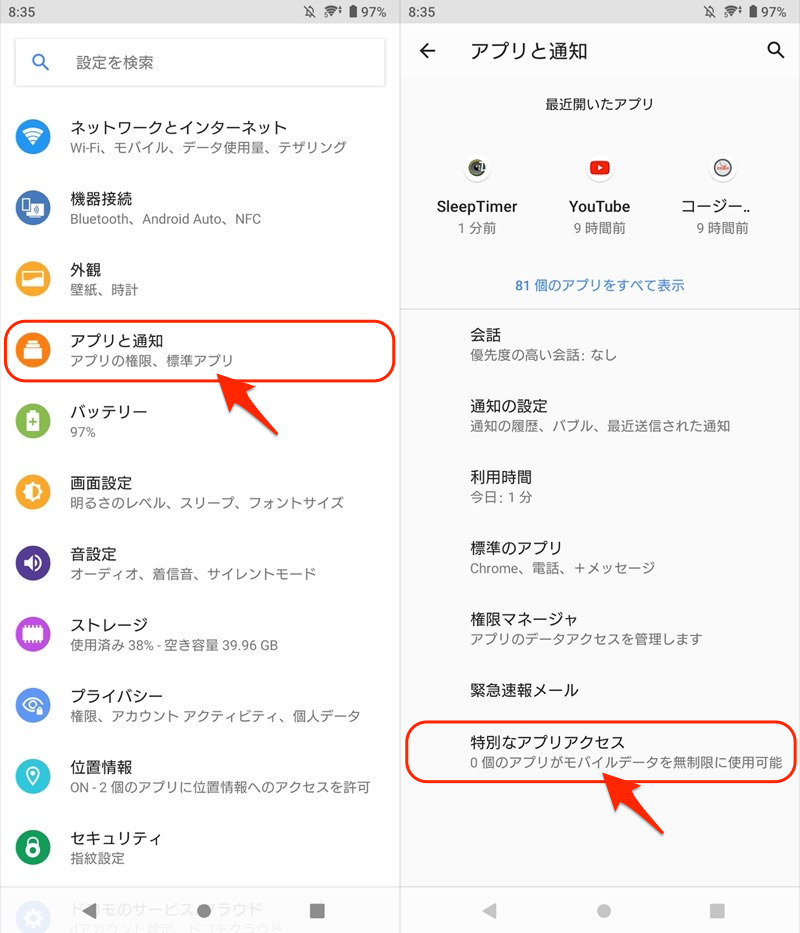
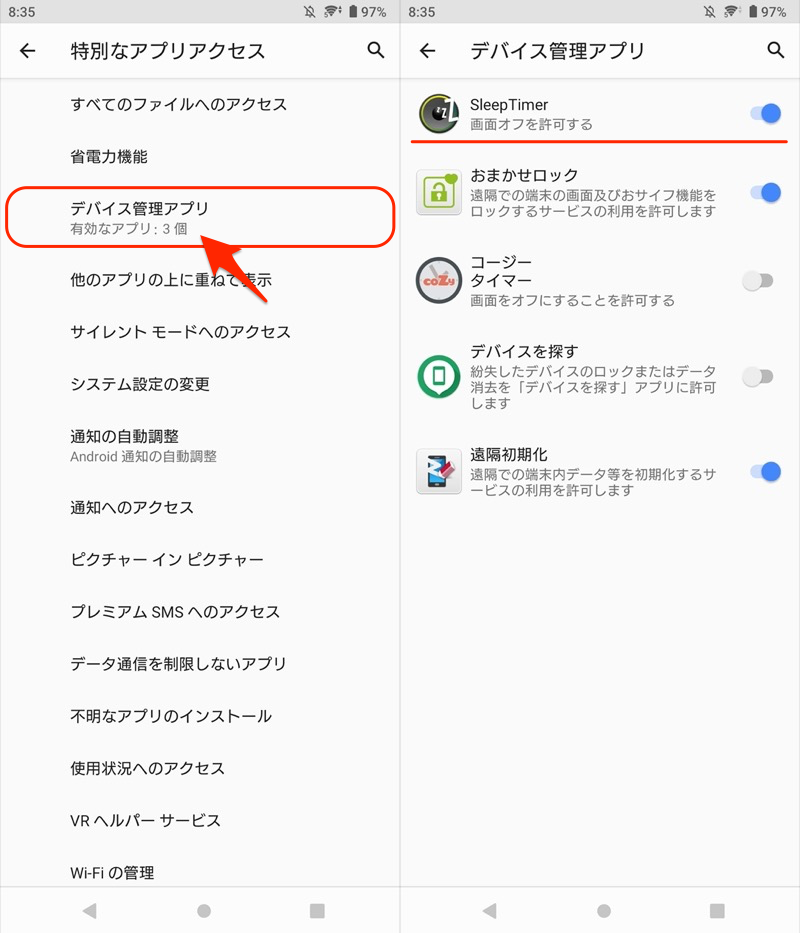
以上で準備OK。
![]() YouTubeの動画停止と合わせて、画面消灯すれば成功です。
YouTubeの動画停止と合わせて、画面消灯すれば成功です。
なぜか画面消灯しない場合、先述のとおり![]() スリープタイマーに端末管理アプリの権限付与されているか確認して下さい。
スリープタイマーに端末管理アプリの権限付与されているか確認して下さい。
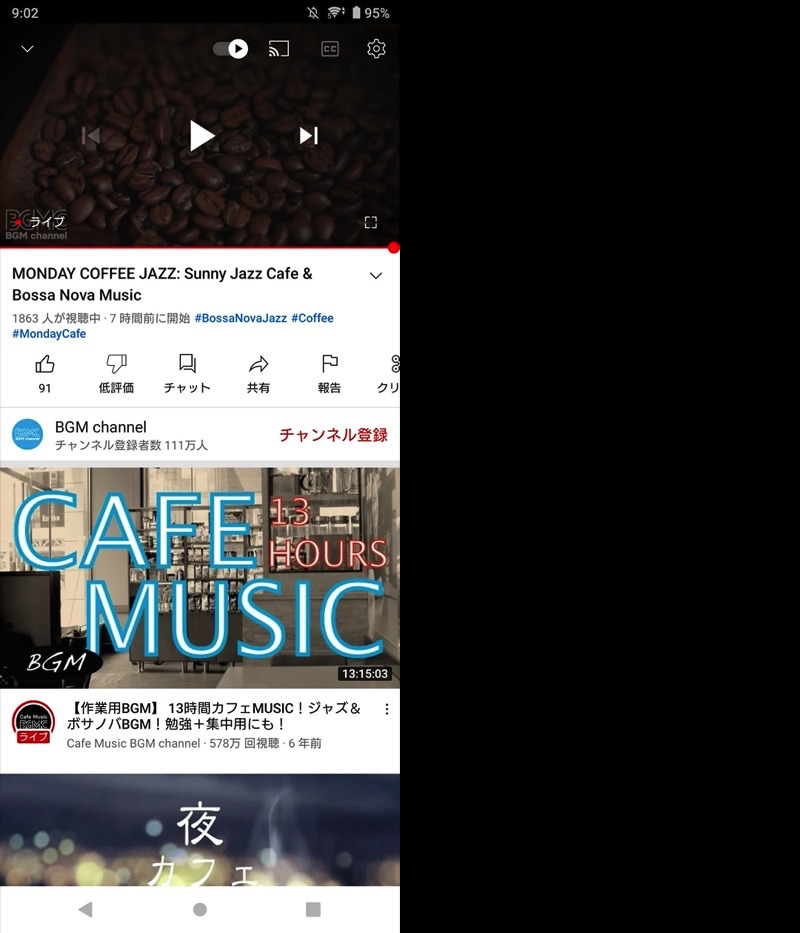
動画の停止後(左)、すぐに画面も消灯となる(右)。
なお端末管理アプリには2つの留意点があります。
- スリープ直後は画面ロック解除で生体認証を使えない
- アプリのアンインストール時に権限の解除が必要
▼スリープ直後は画面ロック解除で生体認証を使えない
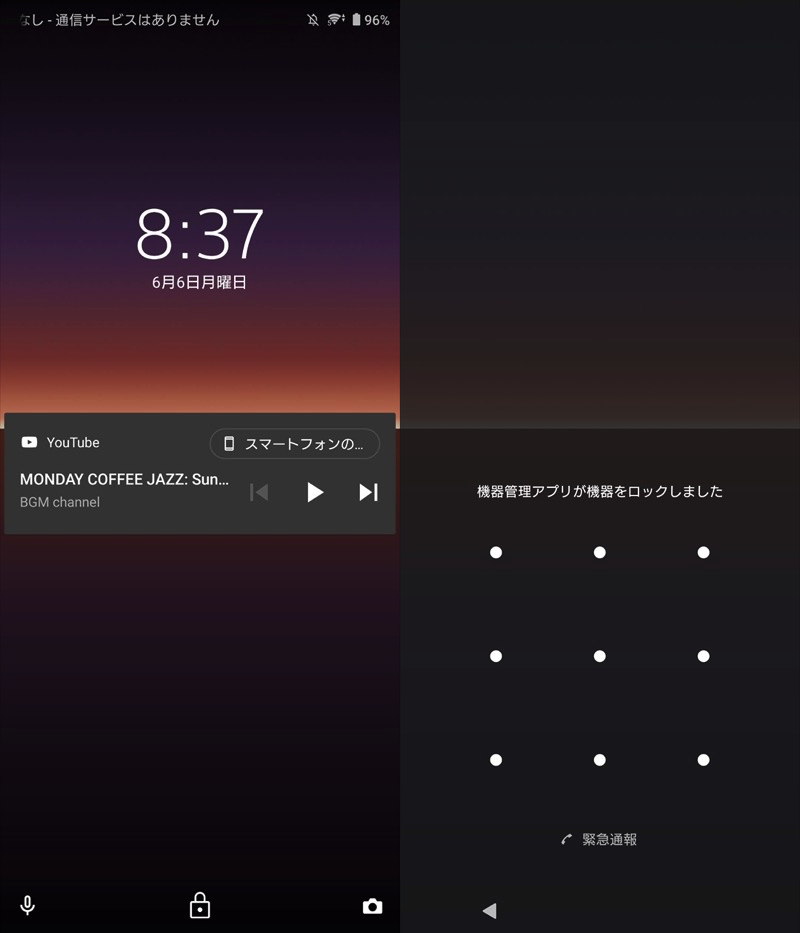
直後の1回のみ、指紋認証等は不可で、パターン等の入力が必須となる。
▼アプリのアンインストール時に権限の解除が必要
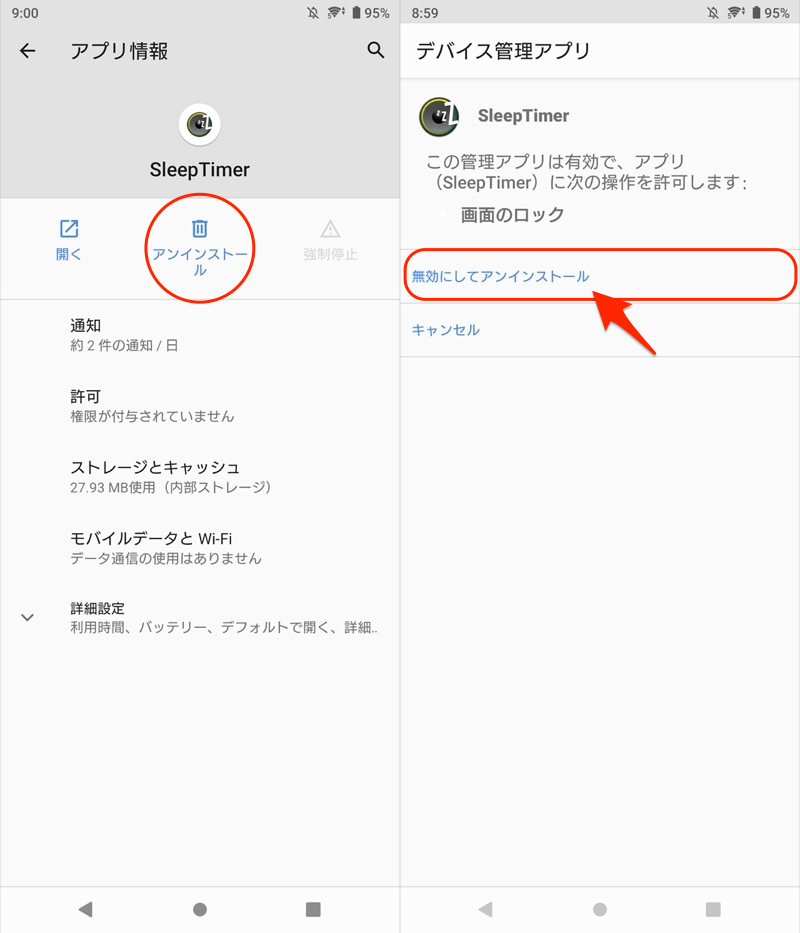
アプリを削除する際、端末管理アプリの解除を求められる。
端末管理アプリの詳細は、関連記事【Androidで端末管理アプリを削除する方法!「有効なデバイス管理アプリはアンインストールできません」を解決しよう】で解説しています。

以上、![]() スリープタイマーを使った説明でした。
スリープタイマーを使った説明でした。
![]() Playストアで配信される類似アプリによっては、同様の機能が搭載されます(例えば
Playストアで配信される類似アプリによっては、同様の機能が搭載されます(例えば
![]() コージータイマーなど)。合わせてどうぞ。
コージータイマーなど)。合わせてどうぞ。
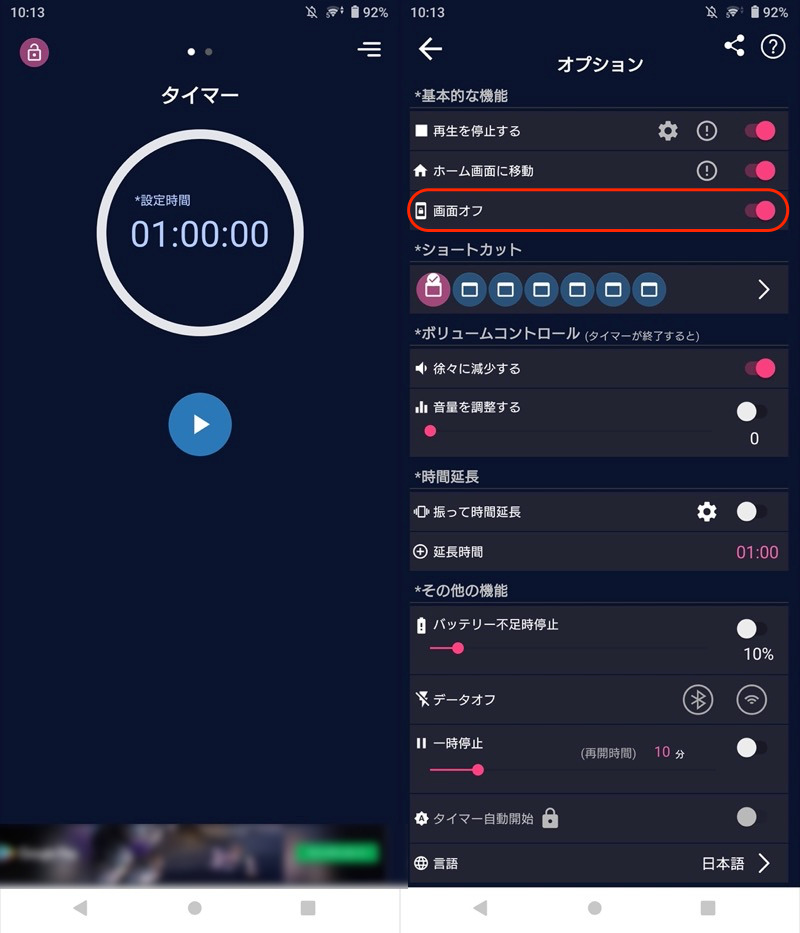
コージータイマーの画面例。オプションより「画面オフ」を選択できる。
なお以前は問題なく、最近になってスリープが動作しない症状が起きているなら、![]() YouTubeアプリバージョンをダウングレードする手段もあります。
YouTubeアプリバージョンをダウングレードする手段もあります。
![]() YouTubeのアプリ情報を開き、右上メニューより アップデートのアンイストール を選択すればOK。
YouTubeのアプリ情報を開き、右上メニューより アップデートのアンイストール を選択すればOK。
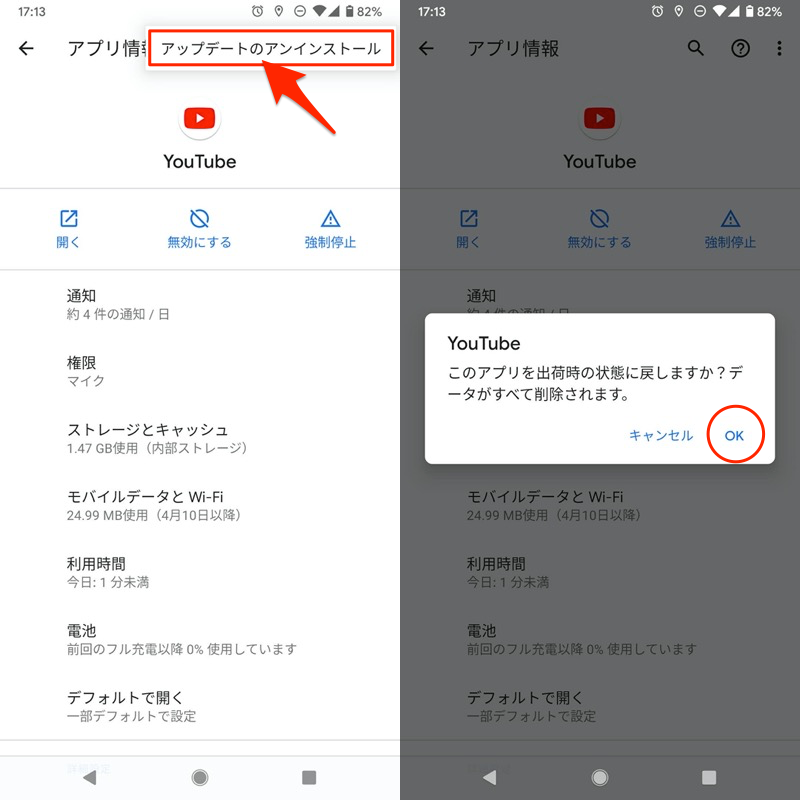
YouTubeをダウングレードする例。
アプリダウングレードに関する詳細は、関連記事【Androidアプリをダウングレードする方法! apkファイルをダウンロードして元の旧バージョンへ戻そう】で解説しています。

原因③:アンビエント表示が有効になっているため
アンビエント表示(別称:Always On Display)が有効だと、スリープ状態でも常に、時刻や天気、バッテリー残量などの情報が表示されます。
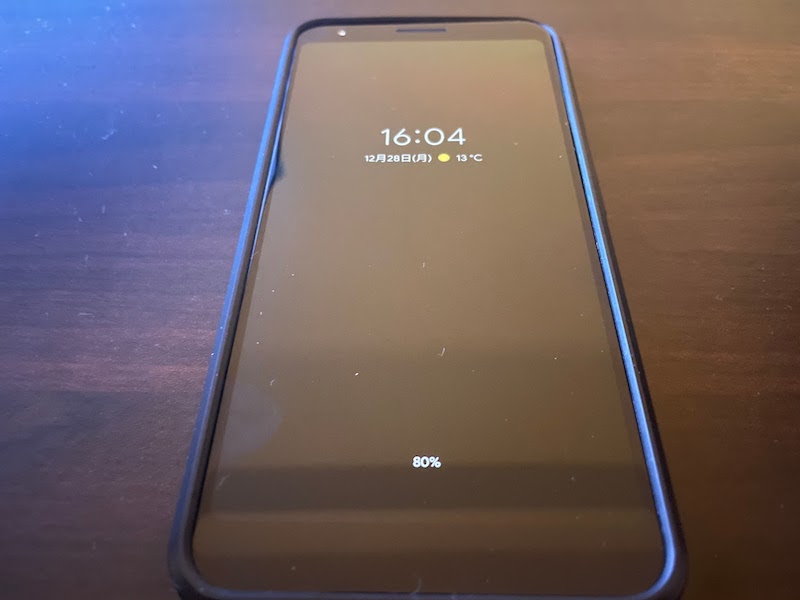
Pixel 3a XLのアンビエント表示の画面例。
似たような表示が出ていて困っている場合、機能をオフにしましょう。
![]() 設定の ディスプレイ → ロック画面 より、時間と情報を常に表示 を確認すればOKです。
設定の ディスプレイ → ロック画面 より、時間と情報を常に表示 を確認すればOKです。
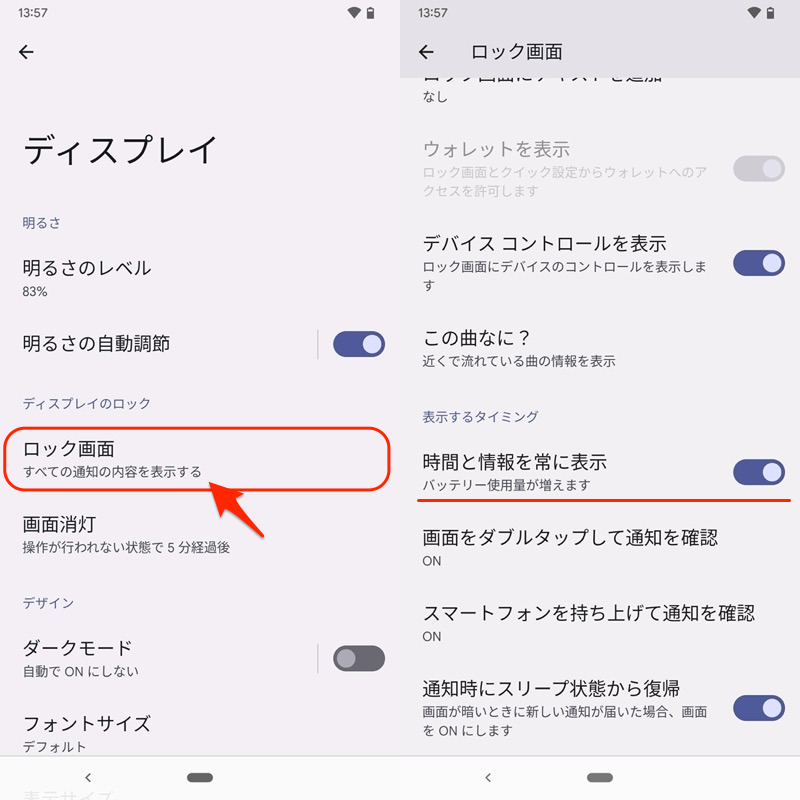
お使いの機種でうまく見つからない場合、![]() 設定から検索してみて下さい。
設定から検索してみて下さい。
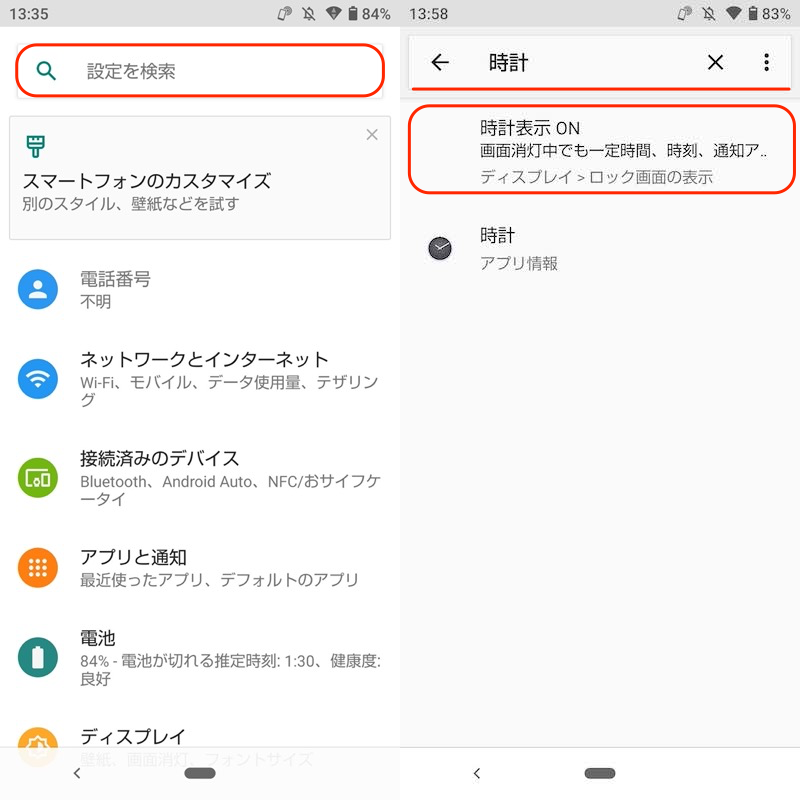
AQUOS sense3の例。”時計”と検索すれば、メニューが見つかる。
アンビエント表示(Always On Display)の詳細は、関連記事【Always On Displayの使い方! Galaxyのアンビエント表示をAndroid全機種で設定しよう】で解説しています。

原因④:画面の常時オン設定が働いているため
Androidでは![]() 設定のスリープ時間を無視して、常に画面を点灯する機能が存在します。
設定のスリープ時間を無視して、常に画面を点灯する機能が存在します。
意図せず働いている可能性があるため、チェックしてみて下さい。
例えば開発者向けオプションで スリープモードにしない が有効になっていると、充電中は、ディスプレイが常時オンとなります。
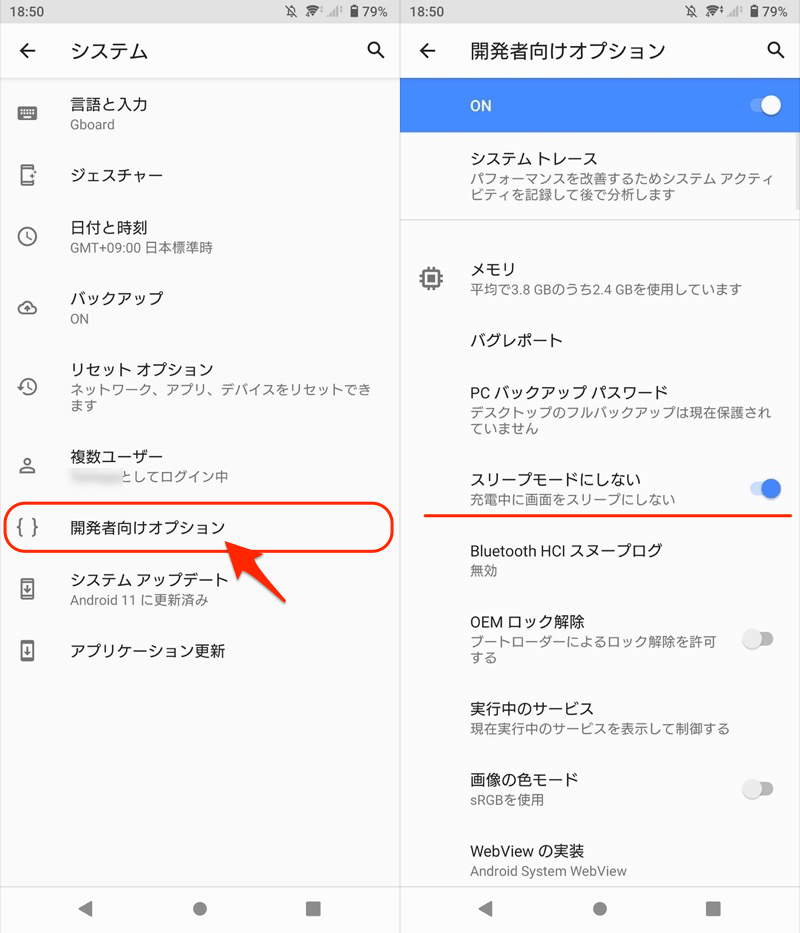
この状態で![]() YouTubeを視聴している場合、スリープタイマーで動画を停止しても、ずっと点灯し続けます。
YouTubeを視聴している場合、スリープタイマーで動画を停止しても、ずっと点灯し続けます。
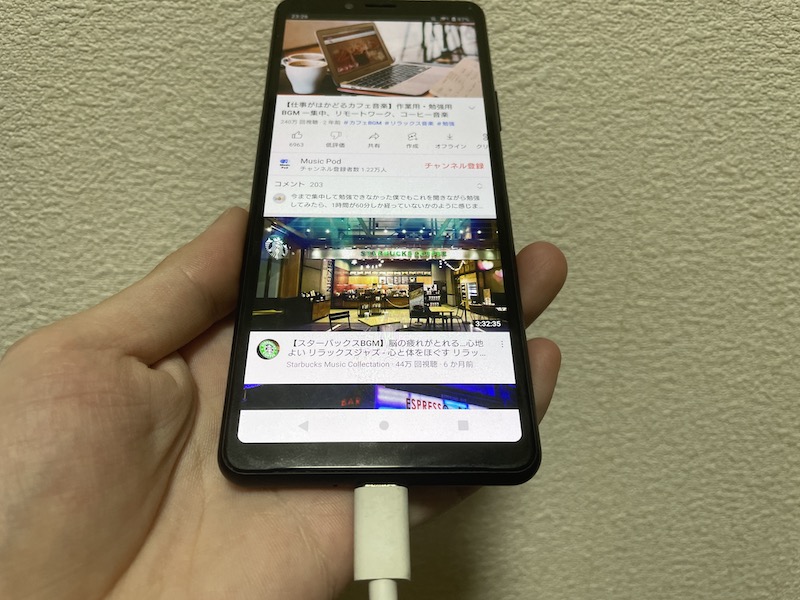
充電しながらYouTubeを再生する例。
その他ディスプレイ常時点灯の詳細は、関連記事【Androidのスクリーン画面を常時オンにする方法! ディスプレイを常に点灯させよう】で解説しています。

以上、![]() YouTubeの動画を停止しても、なせかスリープとならない原因でした。
YouTubeの動画を停止しても、なせかスリープとならない原因でした。
同じような事象が起きていれば、ぜひチェックしてみて下さい。
一度スリープになるものの、勝手にスリープ解除してしまう症状で悩んでいれば、詳細を関連記事【Androidで電源ボタンを押さずにスリープ解除する方法! スクリーン画面オン/オフをアプリでコントロールしよう】で解説しています。

補足:YouTubeの自動再生に関するアレコレ
本パートでは、![]() YouTubeの自動再生に関する細かい情報を補足します。
YouTubeの自動再生に関する細かい情報を補足します。
興味のある方は、どうぞ。
- 補足①次の動画の自動再生をオフにする方法
- 補足②検索画面のフィードで自動再生をオフにする方法
- 補足③動画をバックグラウンド再生する方法
- 補足④「おやすみ時間の通知」を設定する方法
- 補足⑤スマホを自動再起動する方法(Android向け)
次の動画の自動再生をオフにする方法
![]() YouTubeでは、動画の終了後に別の関連動画が自動的に再生する、動画の自動再生がデフォルトでオンになっています(一部年齢のユーザー除く)。
YouTubeでは、動画の終了後に別の関連動画が自動的に再生する、動画の自動再生がデフォルトでオンになっています(一部年齢のユーザー除く)。
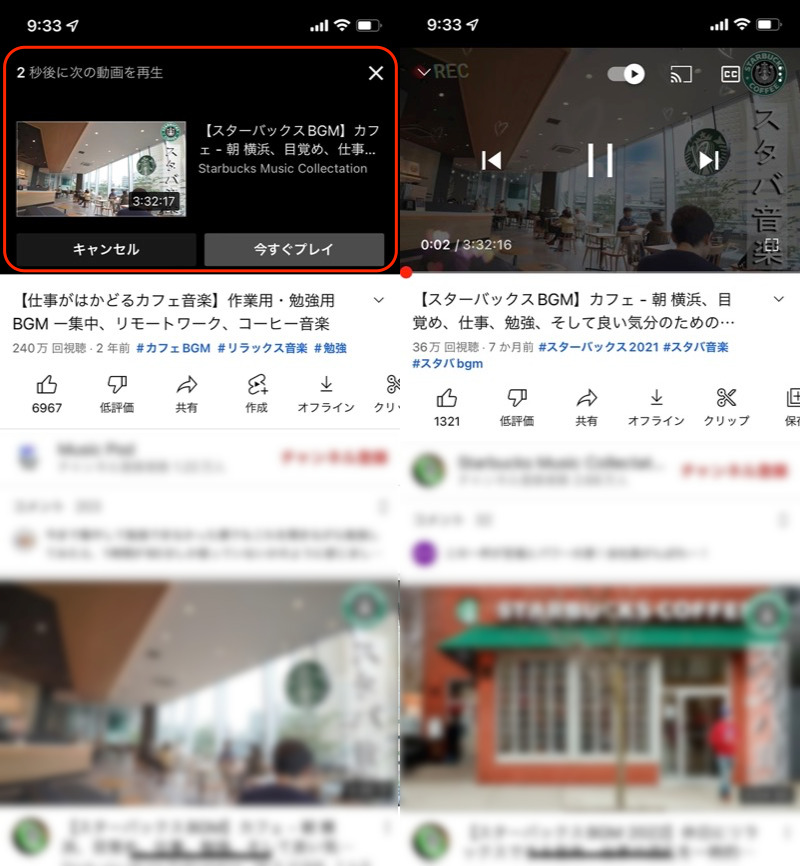
「●秒後に次の動画を再生」と表示され(左)、自動で動画が始まる(右)。
ただ延々と関連動画が流れ続けるため、寝落ちしてしまうと大変です。
この動画の自動再生は、動画プレーヤー上部にある自動再生の切り替えスイッチをタップして、![]() オンまたは
オンまたは![]() オフできます。
オフできます。
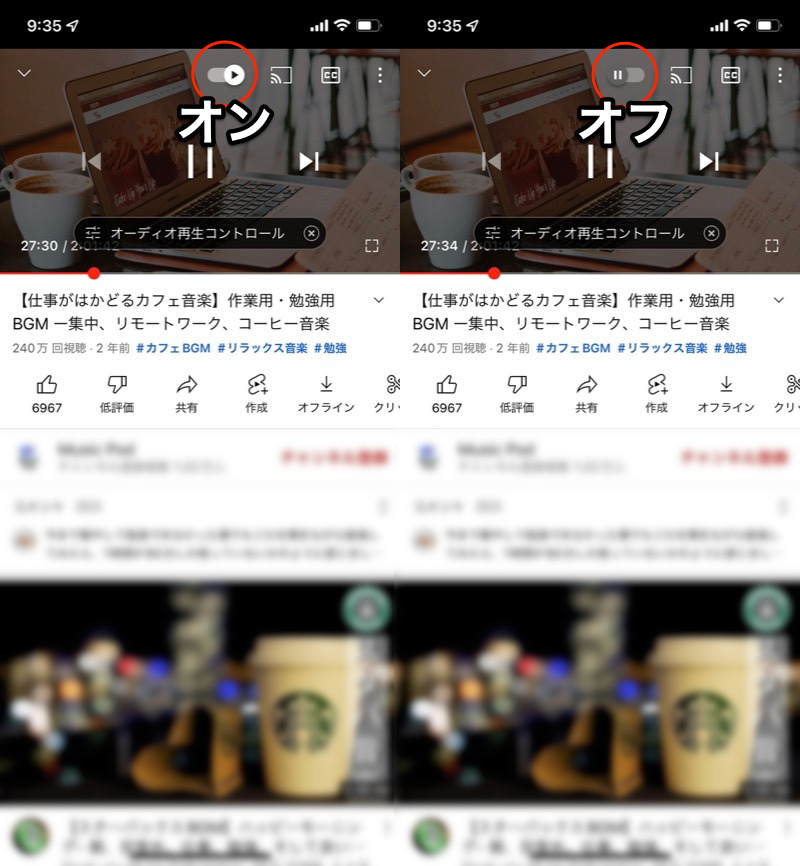
(左)オンの状態 (右)オフの状態
これで1つの動画が最後まで流れれば、![]() 設定のスリープ時間に従って画面消灯します。
設定のスリープ時間に従って画面消灯します。
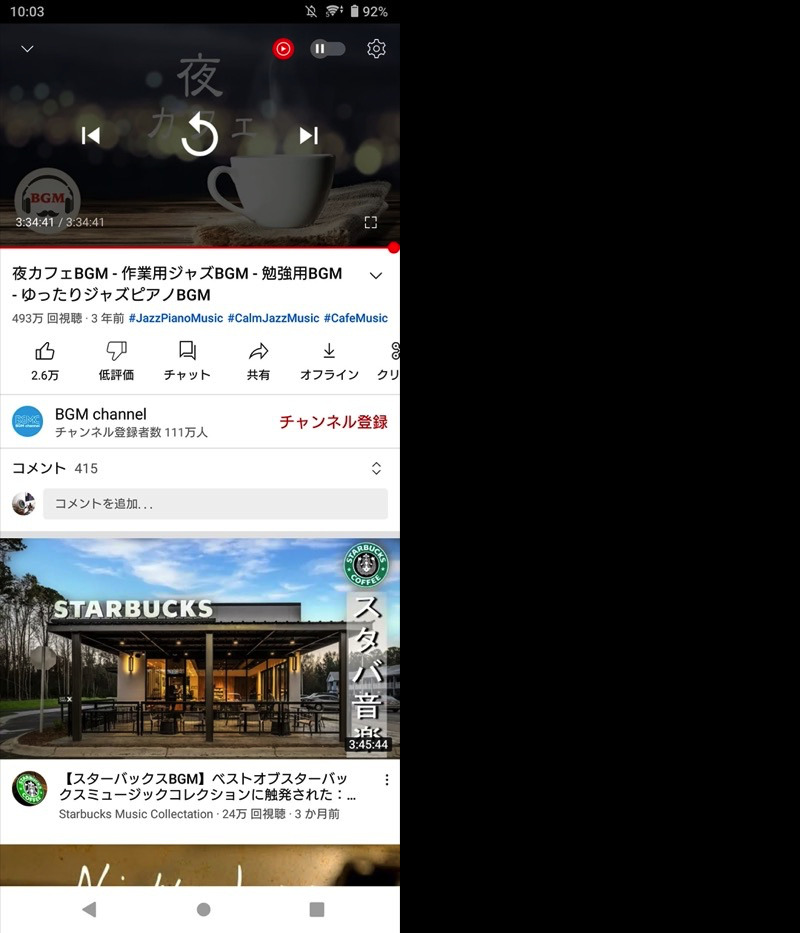
動画が終われば(左)、自動的にスリープへ移行する(右)。
検索画面のフィードで自動再生をオフにする方法
![]() YouTubeでは、動画検索中にサムネイル画像がそのまま動き出す「フィードで再生」機能があります。
YouTubeでは、動画検索中にサムネイル画像がそのまま動き出す「フィードで再生」機能があります。
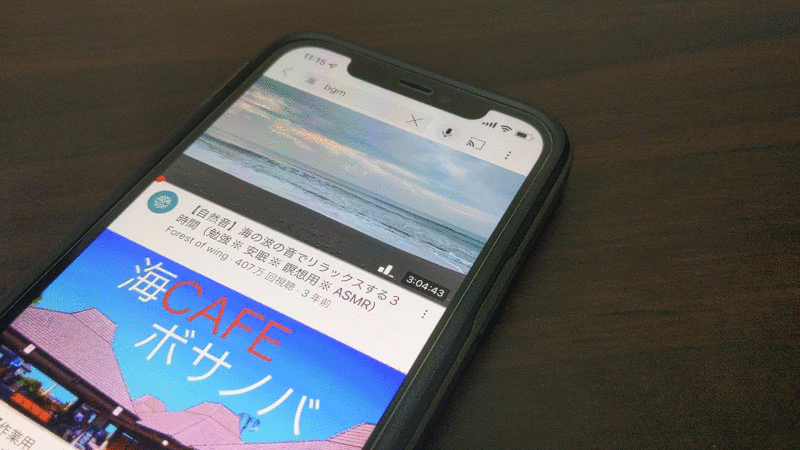
動画を開いていなくても、画面がそのまま動き出す。
ただフィードで再生されている間は、端末のスリープ設定に関わらず、いつまでも点灯し続けます。
無効にしたい場合、アカウントメニューから 設定 → 全般 と進み、
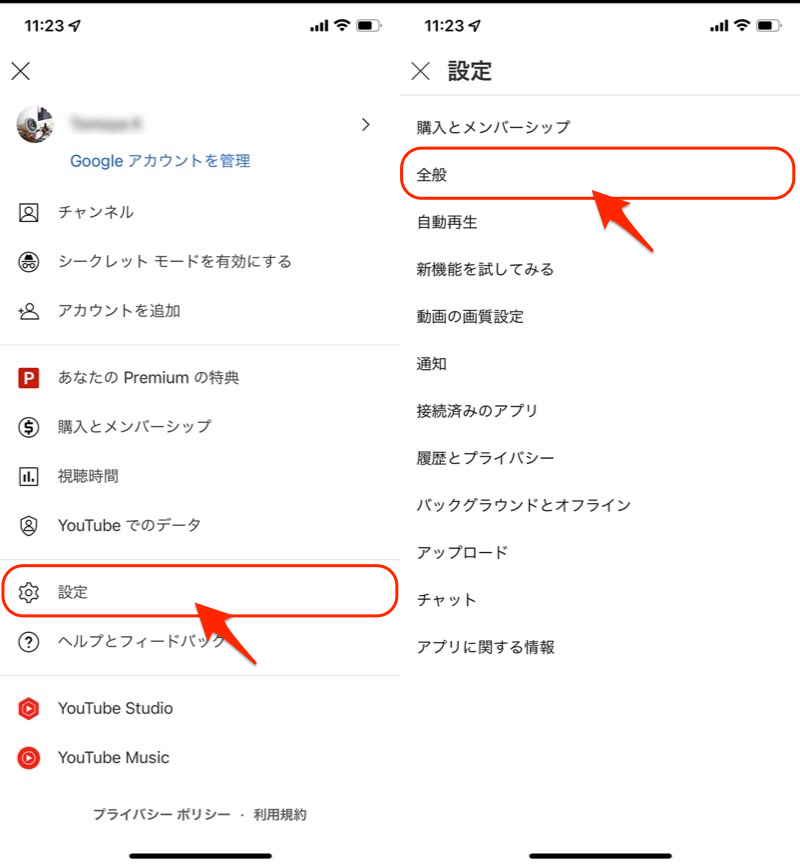
フィードで再生 を オフ にすればOK。
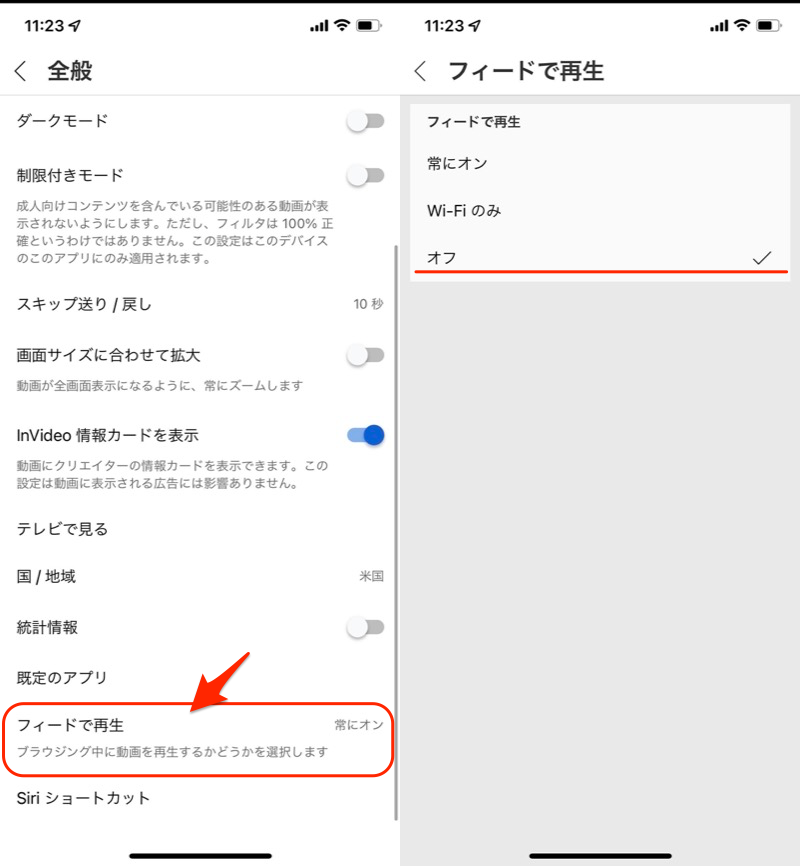
これで検索画面上であっても、![]() 設定のスリープ時間に従って画面消灯します。
設定のスリープ時間に従って画面消灯します。
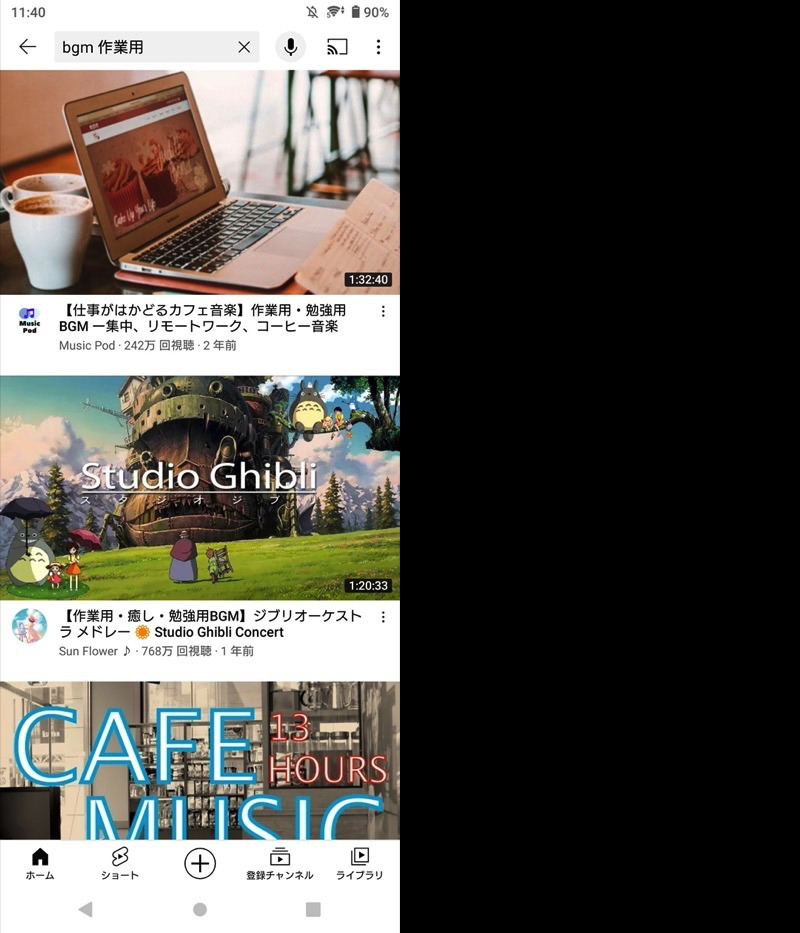
フォード画面で動画が再生されないため(左)、自動的にスリープへ移行する(右)。
動画をバックグラウンド再生する方法
![]() YouTubeをBGMとして視聴するなら、バックグラウンド再生を知ってると便利です。
YouTubeをBGMとして視聴するなら、バックグラウンド再生を知ってると便利です。
ディスプレイ消灯中もサウンドが流れ続けるため、寝落ちして画面がつけっぱなしだった、という事態は避けれます。
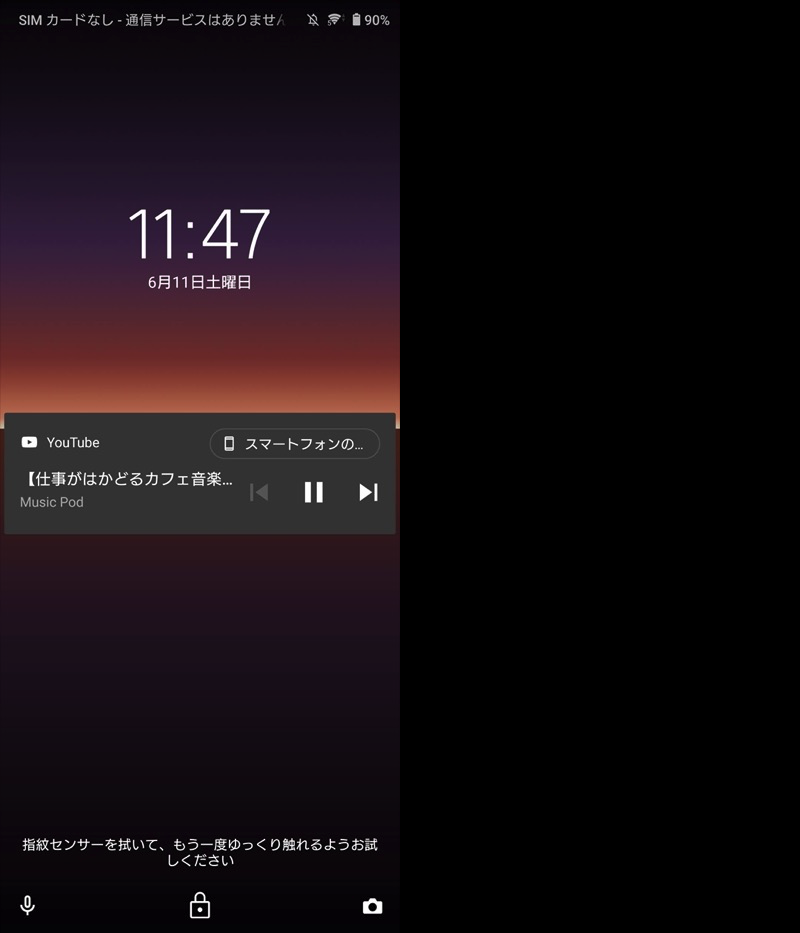
ロック画面(左)やスリープ画面(右)でもYouTubeが流れ続ける。
バックグラウンド再生の手順として、一番手っ取り早いのは、YouTube公式の有料サービス「YouTube Premium」に加入することです。
ただお金をかけずとも、様々な代替手段があります。
説明が長くなるため、詳細はiPhone・Androidそれぞれ関連記事で解説しています。


「おやすみ時間の通知」を設定する方法
![]() YouTubeには標準機能として、「おやすみ時間の通知」設定があります。
YouTubeには標準機能として、「おやすみ時間の通知」設定があります。
指定時刻になると、就寝するよう促す通知が表示され、動画も自動で停止します。
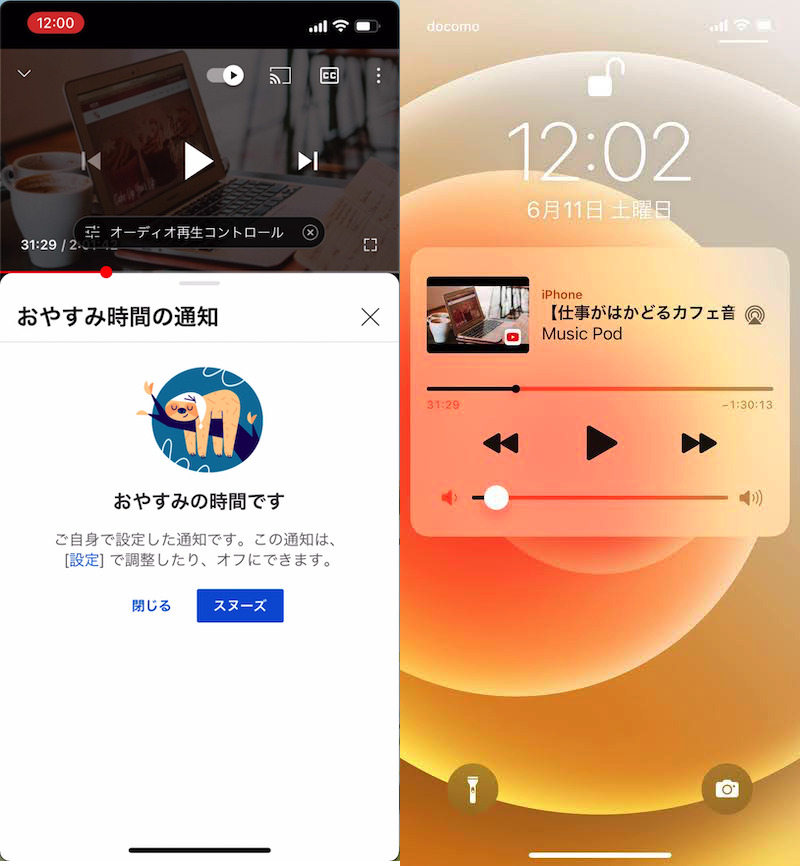
(左)表示される通知 (右)自動で動画が止まる
設定手順として、アカウントメニューから 設定 → 全般 と進み、
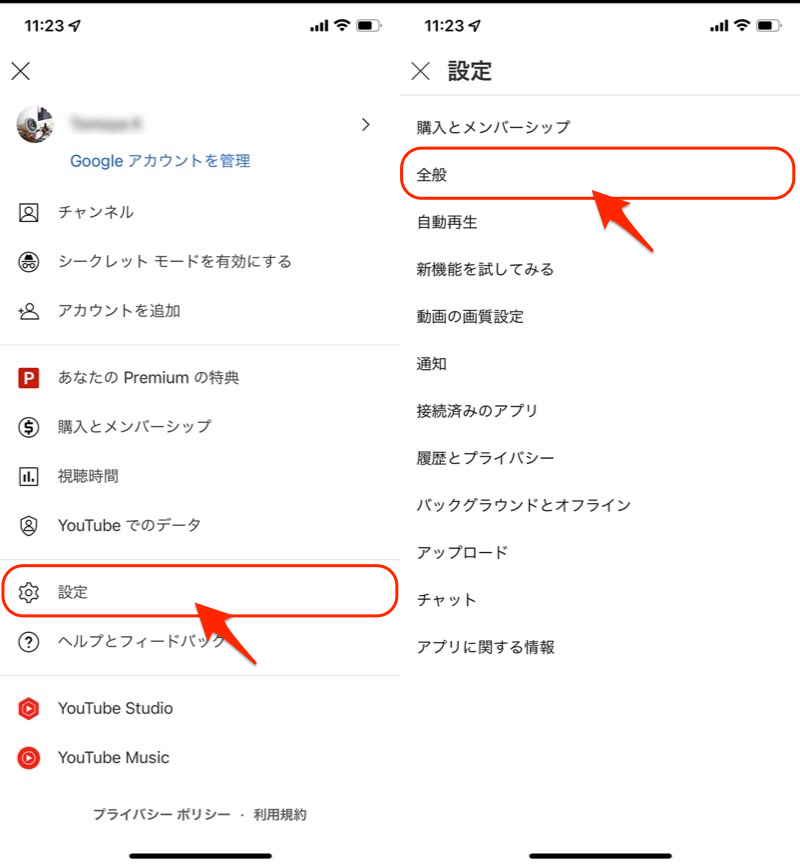
おやすみ時間になったら通知する で時刻を決めればOK。
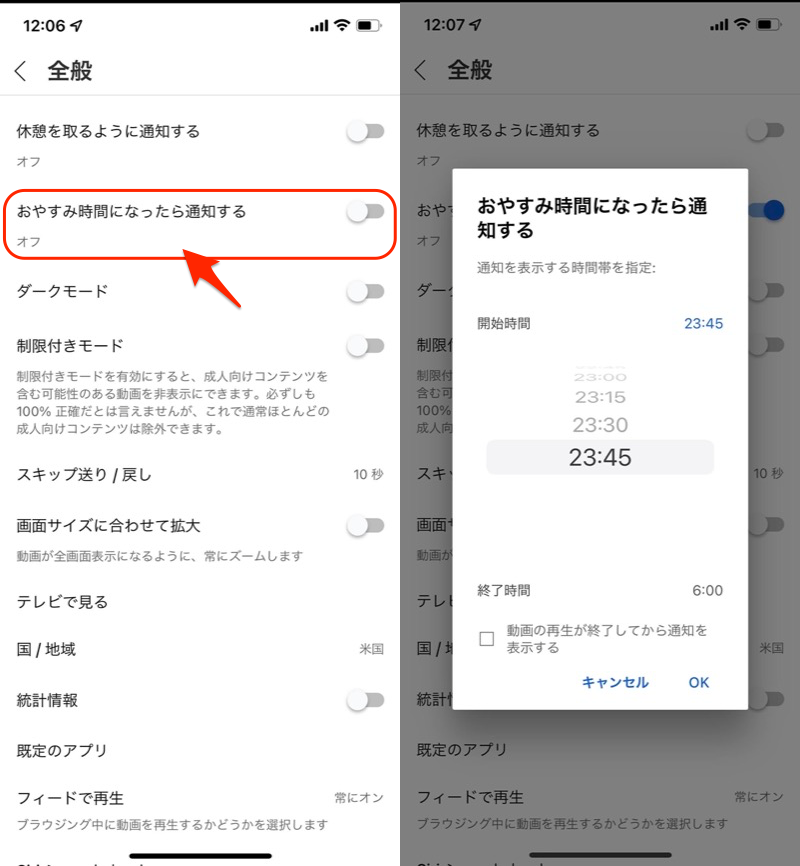
なお「おやすみ時間の通知」で動画が停止すると、![]() 設定のスリープ時間に従って画面消灯されますが、バックグラウンドで動画再生が再開するケースがあります。
設定のスリープ時間に従って画面消灯されますが、バックグラウンドで動画再生が再開するケースがあります。
以上より完全なスリープタイマー機能ではない点、ご留意下さい。
スマホを自動再起動する方法(Android向け)
Androidであれば、端末を定期的に自動再起動するスケジュールを組めます。
例えば![]() MacroDroidというアプリを使えば、すべての機種で定期的に電源オン/オフを実行できます。
MacroDroidというアプリを使えば、すべての機種で定期的に電源オン/オフを実行できます。
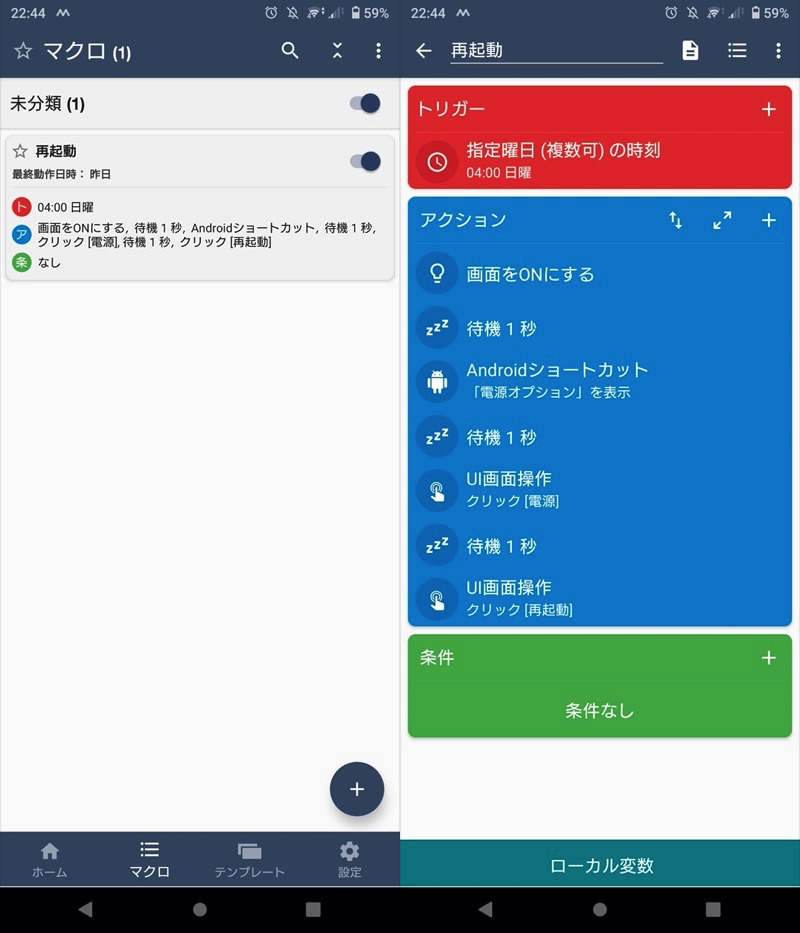
設定したマクロ例。
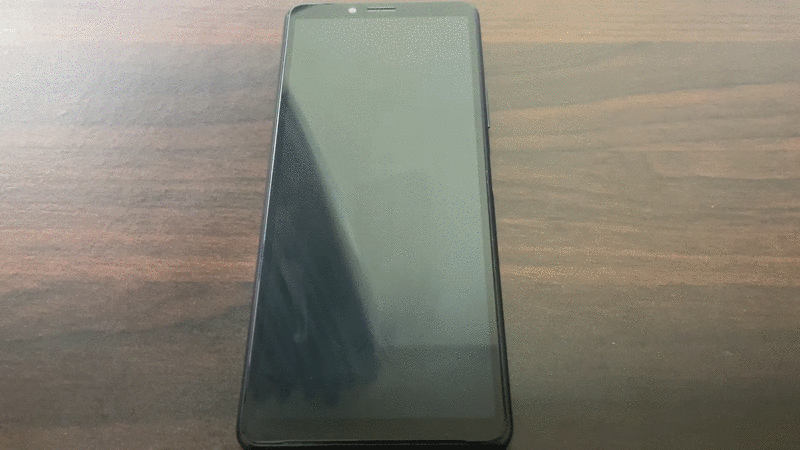
Xperia 10 IIで設定した例。指定日時になると画面がつき、自動で再起動される。
再起動までするのは少し大げさですが・・・ここまで紹介した方法でうまくいかなければ、![]() YouTubeの寝落ち対策としてお試し下さい。
YouTubeの寝落ち対策としてお試し下さい。
詳細は関連記事【Androidを定期的に自動再起動する方法! 時間になったら電源オン/オフしよう】で解説しています。

〆:YouTubeの寝落ち対策でしっかり画面オフしよう!
以上、スリープしないYouTubeを画面オフする方法! スリープタイマーで寝落ち対策しよう の説明でした。
![]() YouTubeの再生途中で寝落ちしてしまうケースが多いなら、今回紹介したスリープタイマーで対策しましょう。
YouTubeの再生途中で寝落ちしてしまうケースが多いなら、今回紹介したスリープタイマーで対策しましょう。
ぜひ、ご参考あれ。
コメント