Macのメニューバーには標準アイコン(例:Wi-Fi / 時刻)からサードパーティ製アプリアイコン(例:LINE / Dropbox)まで、実に様々なアイコンが表示されており、自由にカスタマイズできます。
そこで本記事では、Macのメニューバーのアイコン表示を変える基本的な方法を紹介します。
具体的にはメニューバーのアイコンの「並び替え」・「削除」・「削除したアイコンを復活(元に戻す)」の3点を中心に解説しているので、ぜひご覧あれ。
アイコンを並び替える
メニューバーのアイコンは、 ⌘ を押したままアイコンをドラッグし、好きな位置でドロップ(離す)で移動できます。

時刻アイコンを並び替える例。
サードパーティ製アプリアイコン(例:LINE / Dropbox)はもちろん、Mac標準アイコン(例:Wi-Fi / 時刻)まで並び替えの対象となります。
例外として、メニューバーの右端にある「通知センター」アイコンはこの方法で並び替えできません。
「通知センター」を使わないのに、アイコンを誤ってクリックして起動してしまうことがある方は、「通知センター」を無効にする方法をお試しあれ。
詳細は関連記事【Macの通知センターを停止してオフにする方法まとめ! メニューバーのアイコンも無効にして受信を非表示にしよう】で解説しています。

アイコンを削除する
メニューバーのアイコンは、 ⌘ を押したまま消したいアイコンをドラッグし、メニューバーの下側へドロップするとアイコンを削除できます。
メニューバーにあるMac標準アイコン(例:Wi-Fi / 時刻)は自由に消去することができます。
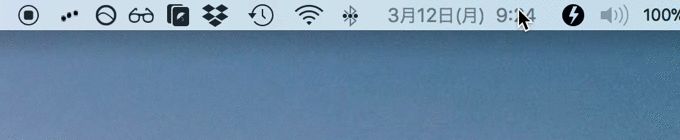
時刻アイコンを削除する例。
ただこの削除方法には制約があり、下記2ケースに該当する場合は有効ではありません。
Spotlight検索/通知センターは消せない
Mac標準アイコンの中でも「Spotlight検索」と「通知センター」アイコンはこの方法で削除できません。
応用的な内容となりますが、「Spotlight検索」は次のいずれかの方法で非表示とできます。
- ターミナルでSpotlightを消去する
- OnyXでSpotlightを消去する
詳細は関連記事【MacでSpotlightアイコンを非表示にする方法! macOSメニューバーのスポットライトを消そう】で解説しています。

また「通知センター」はアイコンの非表示はできませんが、下記方法で機能を無効化できます。
- ターミナルで通知センターを無効にする
詳細は関連記事【Macの通知センターを停止してオフにする方法まとめ! メニューバーのアイコンも無効にして受信を非表示にしよう】で解説しています。

どちらも共通してMac OS X El Capitan以降の場合、SIP(System Integrity Protection)と呼ばれるシステムガードを無効にする事前準備が必要となり、ハードルが高めの豆知識となります。
詳細は関連記事【MacでSIPを解除する方法! macOSのSystem Integrity Protectionを無効にしよう】で解説しています。

サードパーティ製アプリは消せない
サードパーティ製アプリアイコン(例:LINE / Dropbox)はこの方法で削除できません。
アプリによっては個別設定よりメニューバーアイコンの非表示ができるかもしれませんが、そのような機能が存在しない場合、アプリ自体を終了しない限りメニューバー上にアイコンが常駐する仕様となります。
応用的な内容となりますが、別途アプリ「Vanilla」を使うことで、サードパーティ製アプリ含め、メニューバー上で(擬似的に)非表示とできます。

詳細は関連記事【Vanilla - Macメニューバーの常駐アイコンを非表示にする方法! サードパーティー製アプリを隠そう】で解説しています。

アイコンを復活する(元に戻す)
メニューバーから削除したMac標準アイコンは、「システム環境設定」内の各機能ページより個別に復活(元に戻す)ことが可能です。
下記より代表的なアイコンの復活手順を記載します。
例①:Wi-Fiアイコン
Wi-Fiアイコンは「システム環境設定」の「ネットワーク」設定より再度メニューバーへ表示することができます。
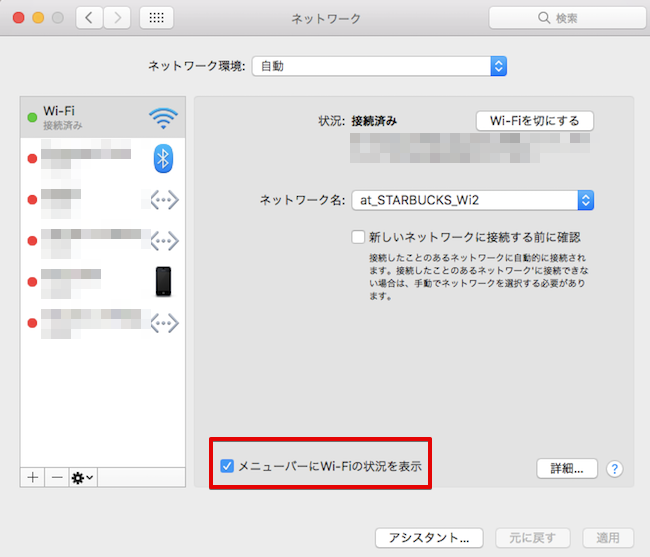
なお、MacのWi-Fi設定に関わる情報は、関連記事【[Mac] Wi-Fi機能関連の便利な豆知識まとめ! macOSのネットワーク設定を使いこなそう】で解説しています。

例②:Bluetoothアイコン
Bluetoothアイコンは「システム環境設定」の「Bluetooth」設定より再度メニューバーへ表示することができます。
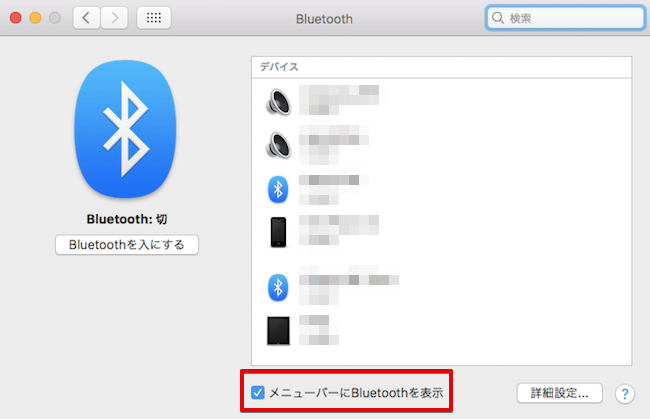
例③:Time Machineアイコン
Time Machineアイコンは「システム環境設定」の「Time Machine」設定より再度メニューバーへ表示することができます。
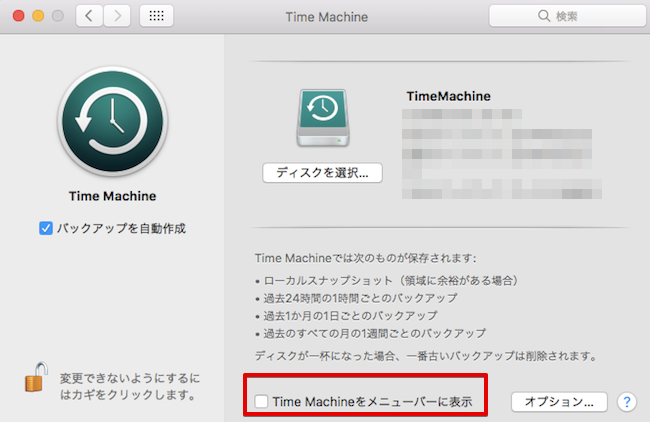
例④:バッテリーアイコン
バッテリーアイコンは「システム環境設定」の「省エネルギー」設定より再度メニューバーへ表示することができます。
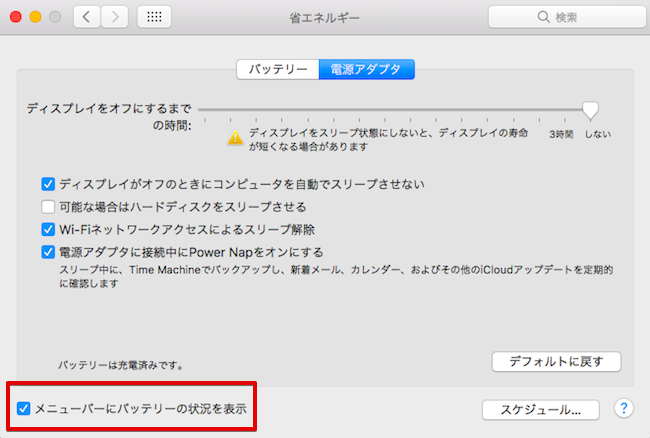
例⑤:サウンドアイコン
サウンドアイコンは「システム環境設定」の「サウンド」設定より再度メニューバーへ表示することができます。
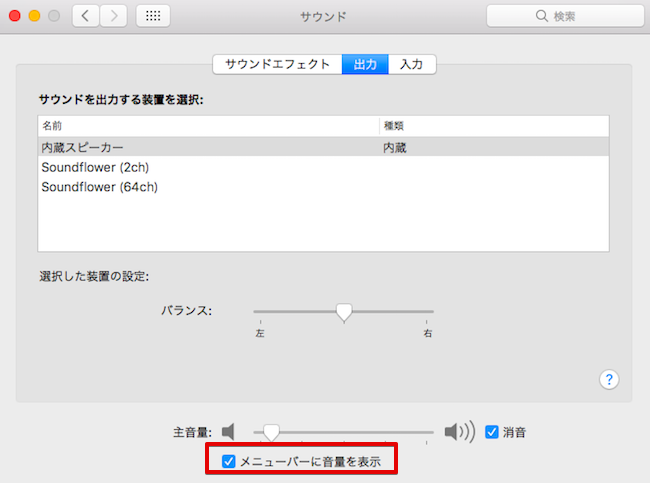
例⑥:アカウント名
アカウント名は「システム環境設定」の「ユーザとグループ」設定よりログインオプションを開き、「ファストユーザスイッチメニュー」にチェックを入れることで、再度メニューバーへ表示することができます。
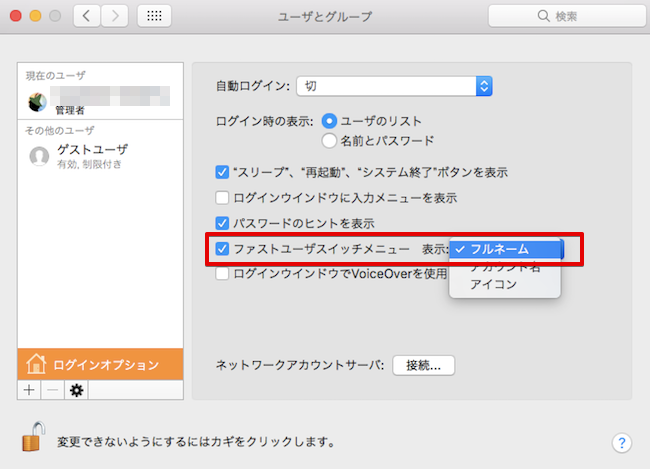
例⑦:日付と時刻アイコン
日付と時刻アイコンは「システム環境設定」の「日付と時刻」内「時計」設定より再度メニューバーへ表示することができます。
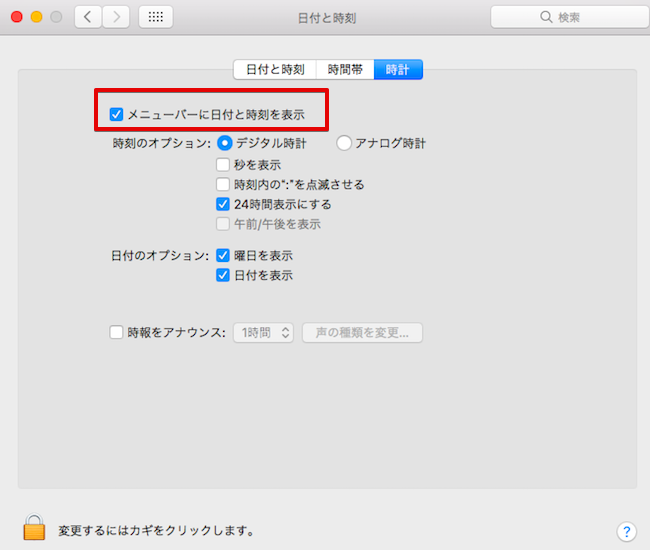
例⑧:入力言語アイコン
入力言語アイコンは「システム環境設定」の「キーボード」内「入力ソース」設定より再度メニューバーへ表示することができます。
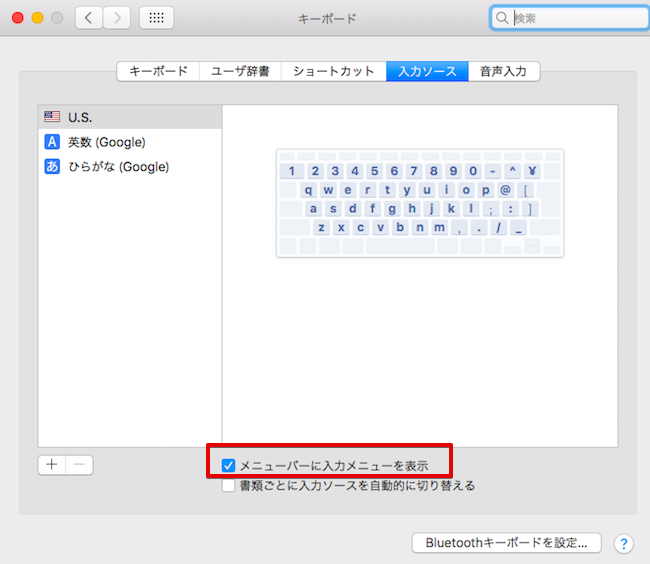
例⑨:ディスプレイアイコン
ディスプレイアイコンは「システム環境設定」の「内蔵ディスプレイ」設定より再度メニューバーへ表示することができます。
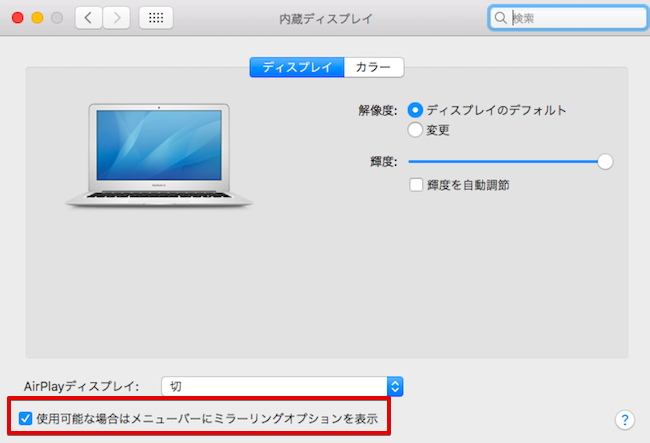
補足:
メニューバー自体を自動で隠す方法
もし特定のアイコンのみならず、メニューバー自体を隠したい場合、標準機能で設定可能です。
「システム環境設定」→「一般」と進み、
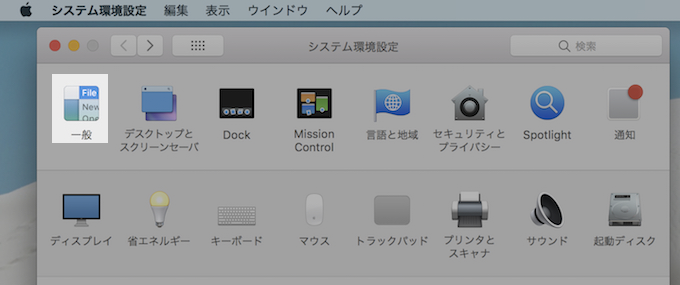
「メニューバーを自動的に表示/非表示」にチェックを入れればOK。
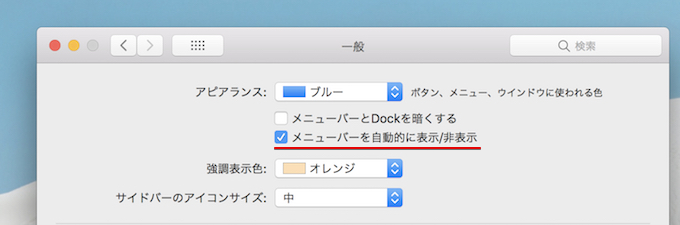
これで普段はメニューバーが非表示となり、カーソルを近づけると自動表示される仕様となります。
さらにmacOSでは標準機能として、「Dockを自動で隠す」設定も存在します。詳細は関連記事【MacでDockを常に表示する方法! 下のバーを固定しよう】で解説しています。

両方とも有効にすると、デスクトップ画面をより広く使用できます。
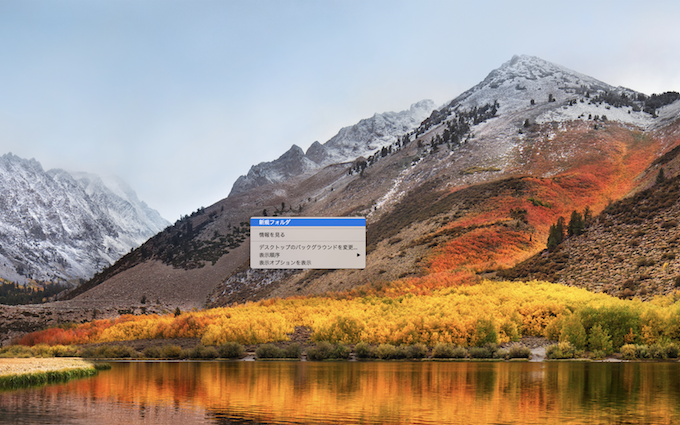
メニューバーとDockを両方とも非表示とした場合のデスクトップ画面例。
その他メニューバー関連の便利な豆知識
本記事以外にも、macOSのメニューバーを便利に使うワザは色々とあります。
例えば、macOS Sierra 10.12.2以降、メニューバー上のバッテリーアイコンより電池の残り時間が表示されなくなりましたが、「Battery Monitor」を使うことで、従来通りバッテリー残量時間を確認可能となります。
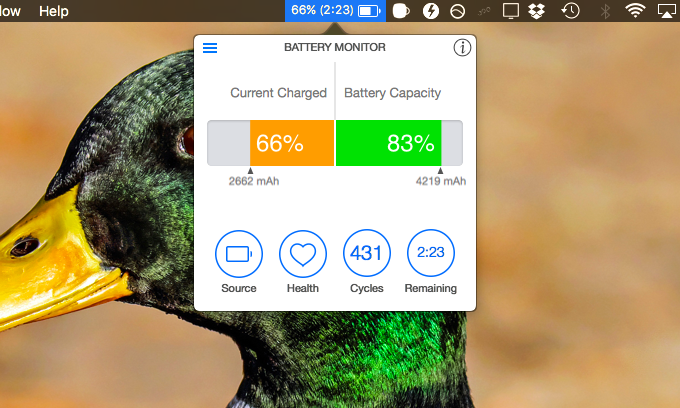

他にも知ってると役立つメニューバー関連の情報を、関連記事【macOSメニューバー関連の便利な豆知識まとめ! Macの機能/アイコンをカスタマイズしよう】で解説しています。

〆:メニューバーを自由にカスタマイズしよう
以上、[Mac] メニューバーのアイコン表示を変える方法まとめ! [並び替え/削除/復活(元に戻す)] の説明でした。
移動できるアイコンや消去できるアイコンに多少制約はあるものの、かなり自由にメニューバーをカスタマイズできます。
ぜひ、お試しあれ。
コメント