Macのスクリーンショットは様々なカスタマイズ方法があり、自分好みのスタイルで活用することができます。
が、実は撮影したキャプチャ画像を直接Macのクリップボードにコピーする方法もある、というのをご存じでしょうか?
コピーできれば、Mac上の他アプリへ貼り付けができますし、またユニバーサルクリップボードを活用すれば、そのままiPhoneやiPad上へ貼り付けがシームレスに実行できます。

そこで本記事では、その手順を說明します。
キャプチャを直接クリップボードにコピーする方法
まずMacでスクリーンショットを撮影する際、control を押しながら撮影します。
Macでスクリーンショットを撮影する通常の方法は関連記事を参照下さい。

例えば画面全体の撮影なら、
- control + ⌘ + shift + 3
指定範囲の撮影のみなら、
- control + ⌘ + shift + 4
となります。
押してみると、スクリーンショットが保存されず、何も反応がないことが分かります。
この状態が、実はMacのクリップボードにスクリーンショット画像がコピーされているのです。
さっそくペースト(貼り付け)をしてみます。
Mac上で貼り付けてみる
例えばEvernoteを開き、ペーストしてみると・・・
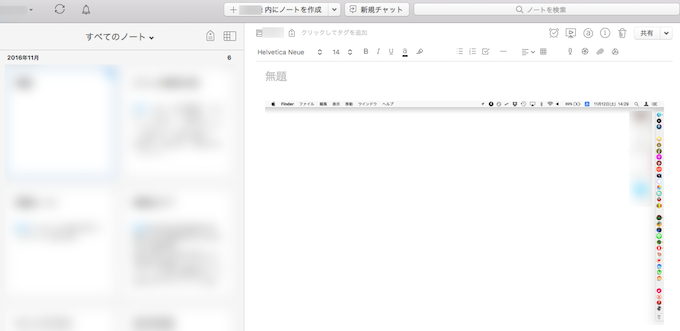
この通り、スクリーンショット画像をペーストできました。
iPhoneやiPad上で貼り付けてみる
さらに、Mac上でのペーストのみならず、ユニバーサルクリップボードを活用すれば、そのままiPhoneやiPad上へスクリーンショット画像を貼り付けることができます。
まず関連記事を参照に、ユニバーサルクリップボードを使う下準備をします。

後は、Mac上で control を押しながらキャプチャを撮影し、iPhone上の任意のアプリでペースを選択すると、
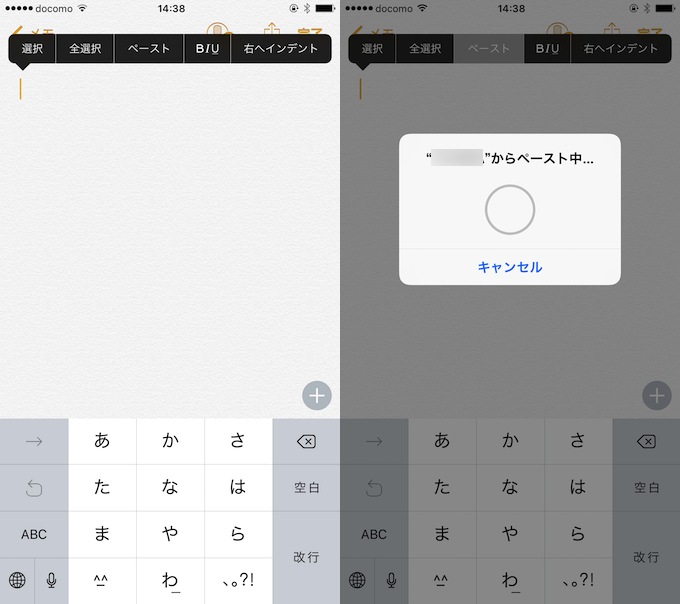
この通り、撮影したスクリーンショット画像を貼り付けることができました。
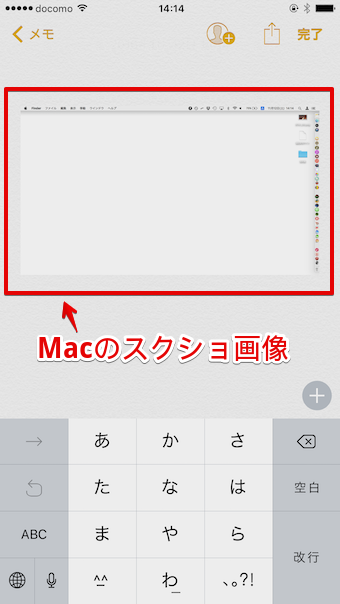
補足:そのほかキャプチャ機能を拡張する方法まとめ
Macのスクリーンショット機能は様々なカスタマイズが可能です。
例えば「ターミナル」で指定コマンドを実行すると、スクリーンショットの保存先を変えたり、保存ファイル名を調整できます。


またChrome拡張機能「Full Page Screen Capture」を使えば、表示中のWebサイト全体のキャプチャ画像を自動で撮影 / 保存できます。

このようなmacOSのスクリーンショット機能をもっと便利に使いこなす情報は、関連記事【Macでスクリーンショット撮影する方法まとめ! 画面キャプチャの豆知識をマスターしよう】で解説しています。

〆:スクショの貼り付けが多いならオススメ!
以上、Macのキャプチャ画像を直接iPhoneへ貼り付ける方法! 撮影したスクリーンショットをクリップボードにコピーしよう の說明でした。
Macで撮影したスクリーンショット画像を他のアプリやiPhone上へコピーする使い方を多用しているなら、本記事の手順を実施することで、画像のコピー&ペーストが非常に楽になります。
ぜひ、お試しあれ。
コメント