本記事では、Android画面をパソコンへ投影できるソフト![]() AirMore(エアモア)を解説します。
AirMore(エアモア)を解説します。
類似ソフトと比較した特徴です。
- 同じWi-Fi環境であればワイヤレスにミラーリング可能
- Android⇔PC間のファイル共有機能が便利
- PC側はブラウザベースで動くのでWindowsとMac両方に対応
「無線でミラーリングしたい」・「パソコンからAndroid内部ストレージのファイルを管理したい」というニーズにピッタリのアプリですよ。
AirMoreの使い方
- 説明①初期設定の手順
- 説明②Androidをパソコンへミラーリングする方法
- 説明③パソコンからAndroidのファイルを操作する方法
初期設定の手順
![]() AirMoreでミラーリング機能を使用するには、いくつか条件があります。
AirMoreでミラーリング機能を使用するには、いくつか条件があります。
- AndroidのOSが5.0以上であること
- パソコンのブラウザはChrome / Firefox / Safariいずれかであること
- Androidとパソコンが同じWi-Fiネットワークに接続されていること
2について、IE(Internet Explorer)やMicrosoft Edgeでもミラーリングできることを確認していますが、上記3ブラウザが公式では推奨されています。
3について、Androidがモバイルデータ通信(4G / LTE)にのみ繋がっていると、パソコンとミラーリングできません。
さっそく初期設定を勧めましょう。
まずミラーリングしたいAndroidに、![]() AirMoreをインストールします。
AirMoreをインストールします。
次にパソコン側でWeb版AirMoreをブラウザで開き、QRコード画面を表示します。
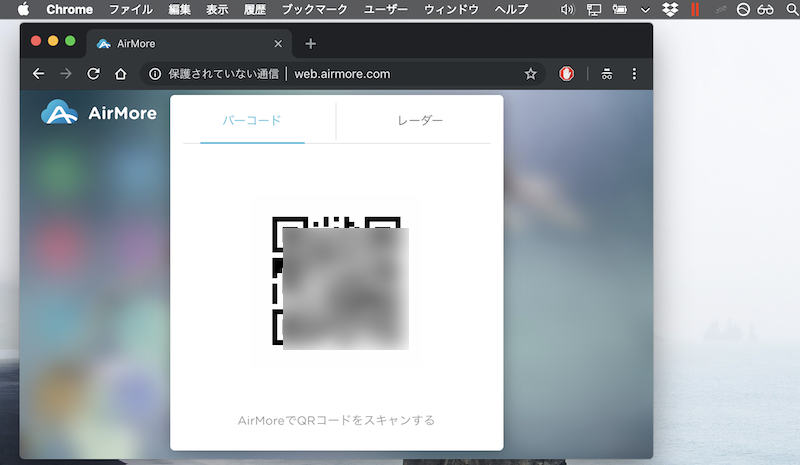
パソコン側で表示したQRコードの画面。
続いてAndroid側の![]() AirMoreで、スキャンして接続する をタップ。
AirMoreで、スキャンして接続する をタップ。
カメラが起動するので、パソコンに映っているQRコードを読み込みます。
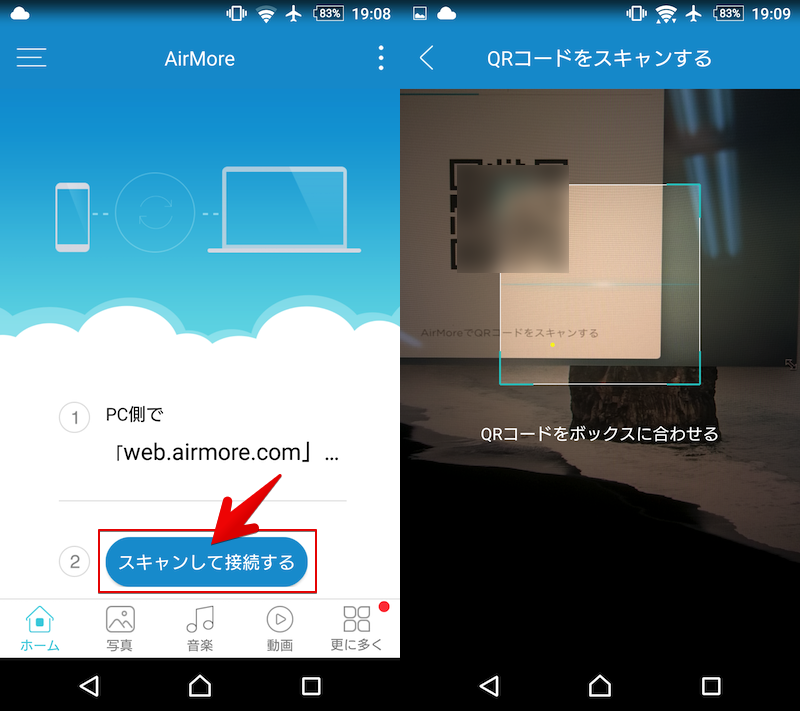
これでAndroidとパソコンの接続が完了します。カンタンですね。
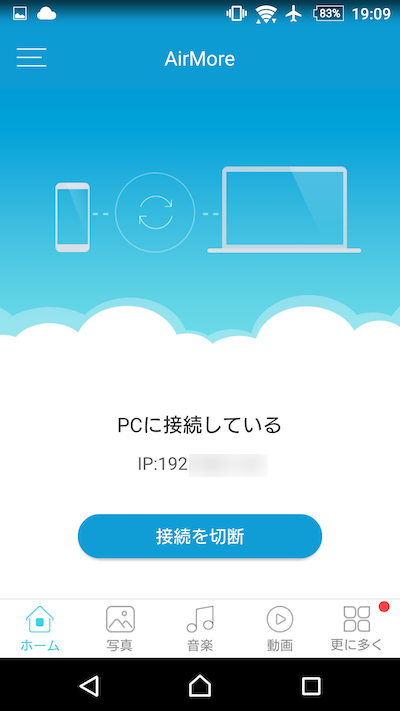
Android側の接続完了画面。
以上で準備OKです。
Androidをパソコンへミラーリングする方法
パソコン側のWeb版AirMore上で、接続したAndroid情報が表示されます。
このメニューより ミラーリング を選択しましょう。
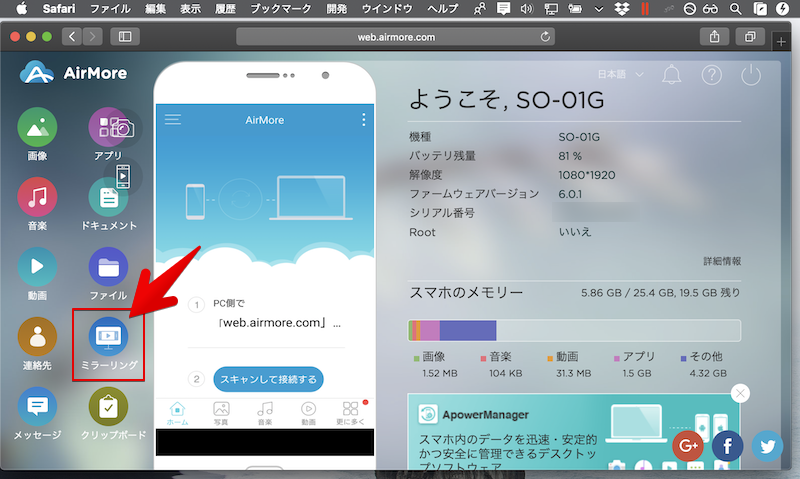
Xperia Z3を接続した例。
Android側でキャプチャに関するダイアログが表示されるので、今すぐ開始 を選択。
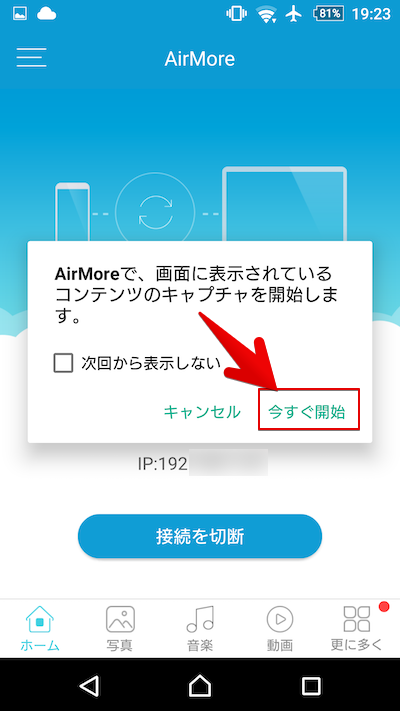
パソコン側にAndroidの画面がミラーリングされます。
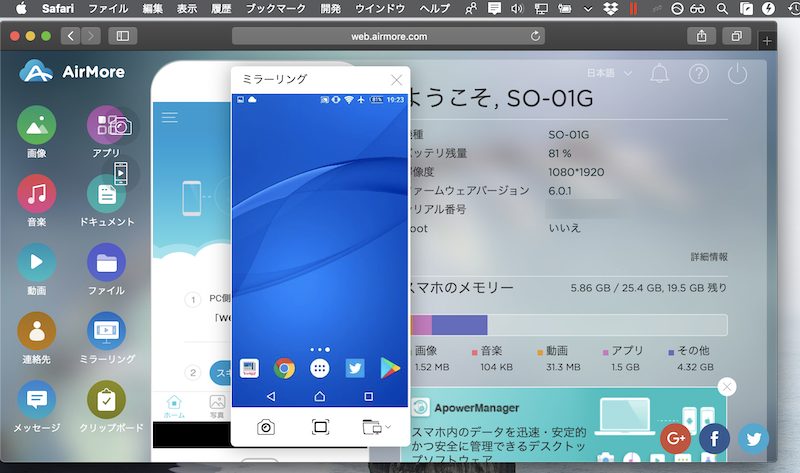
Xperia Z3をミラーリングした例。
Androidで動かすゲームアプリも、パソコンの大きな画面で投影できます。
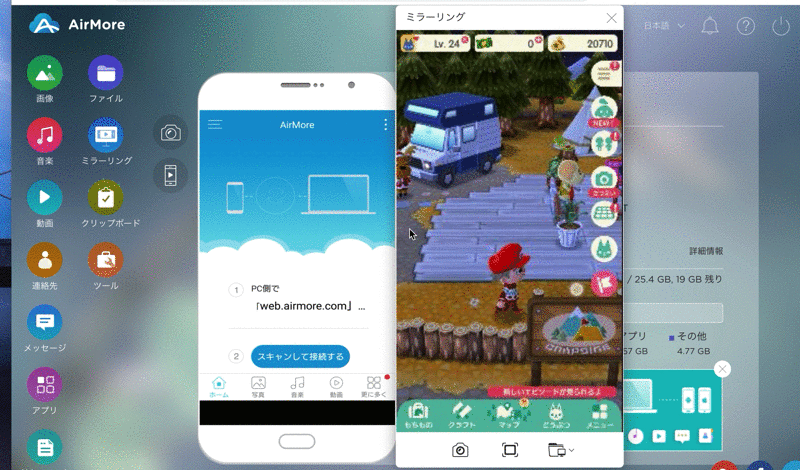
どうぶつの森ポケットキャンプをミラーリングした例。
またミラーリング画面には、2つのオプションがあります。
- スクリーンショットを撮る
- フルスクリーン
「スクリーンショットを撮る」を実行すると、現在Androidに表示される画面が、パソコン側へ画像ファイルとして保存されます。
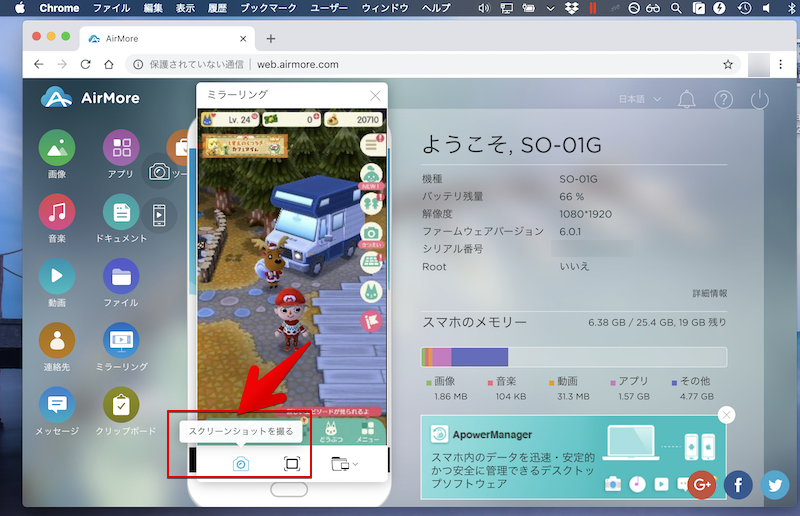
「スクリーンショットを撮る」機能。
「フルスクリーン」を実行すると、パソコンの全画面表示でミラーリングできます。
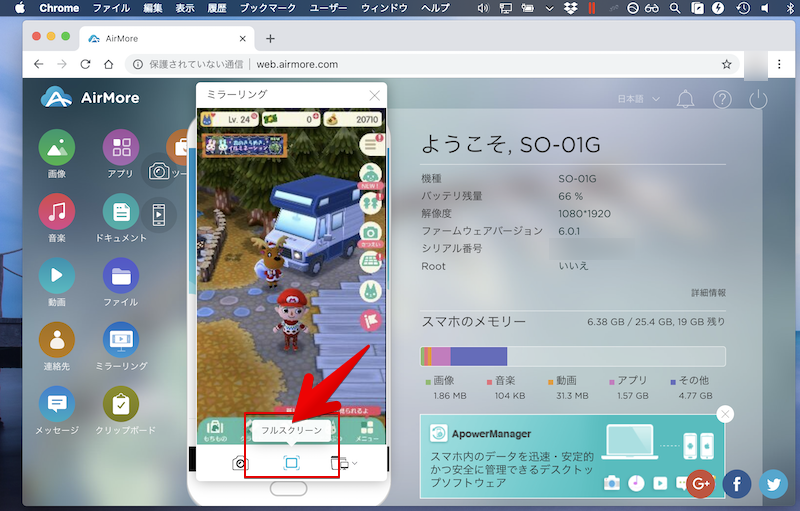
「フルスクリーン」機能。
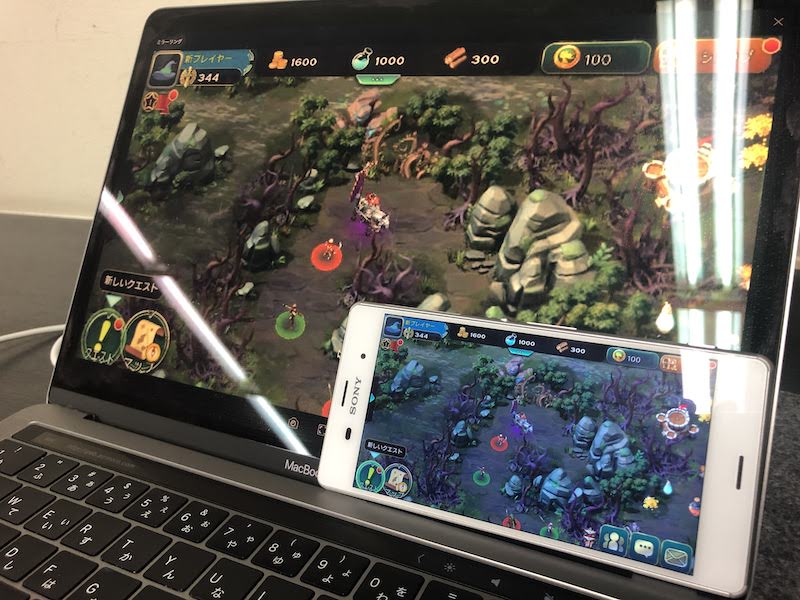
ゲーム「アート・オブ・コンクエスト」をフルスクリーンでミラーリングした画面例。
以上、![]() AirMoreの基本的なミラーリング手順でした。
AirMoreの基本的なミラーリング手順でした。
普段から同じWi-Fiネットワークに接続していれば、ミラーリング開始までの手順はシンプルでわかりやすいです。
パソコンからAndroidのファイルを操作する方法
![]() AirMoreはミラーリングのみならず、Androidとパソコン間でコンテンツ(例:音楽 / 写真)の移動も可能です。
AirMoreはミラーリングのみならず、Androidとパソコン間でコンテンツ(例:音楽 / 写真)の移動も可能です。
例えば「ファイル」機能を使えば、パソコン上から遠隔でAndroid内部ストレージのファイル編集ができます。
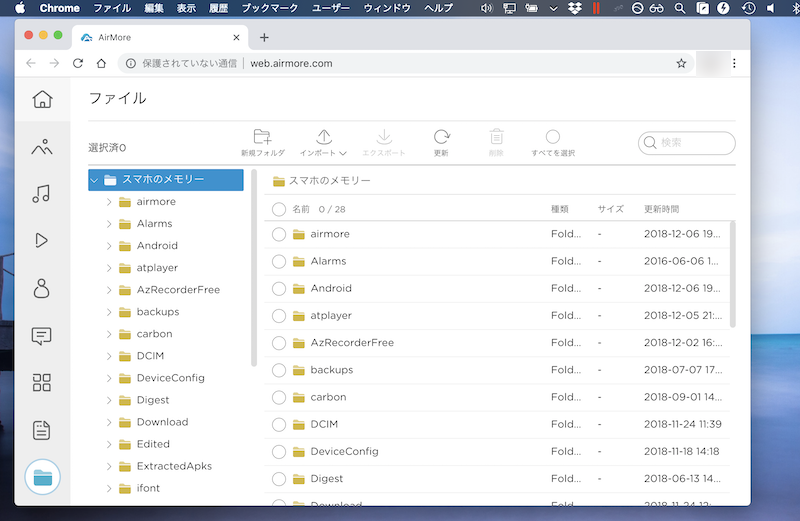
スマホの内部ストレージを開いた例。
わざわざUSBケーブルを繋ぐ手間いらずで、ワイヤレスにササッと移動できて便利ですよ。
補足:Android向けミラーリングソフトに関するアレコレ
本パートでは、スマートフォンとPCの画面投影に関連する、細かい情報を補足します。
- 補足①scrcpy - ミラーリング中に音声出力やスマホ操作する方法
- 補足②離れた場所からリモート操作する方法
scrcpy – ミラーリング中に音声出力やスマホ操作する方法
![]() AirMoreには、以下のデメリットがあります。
AirMoreには、以下のデメリットがあります。
- スマホの音声をPCへ出力できない
- USBケーブルを使った接続はできない
- スマホ画面をPCから操作はできない
これらを克服できる別ソフトとして、![]() scrcpyがオススメです。
scrcpyがオススメです。
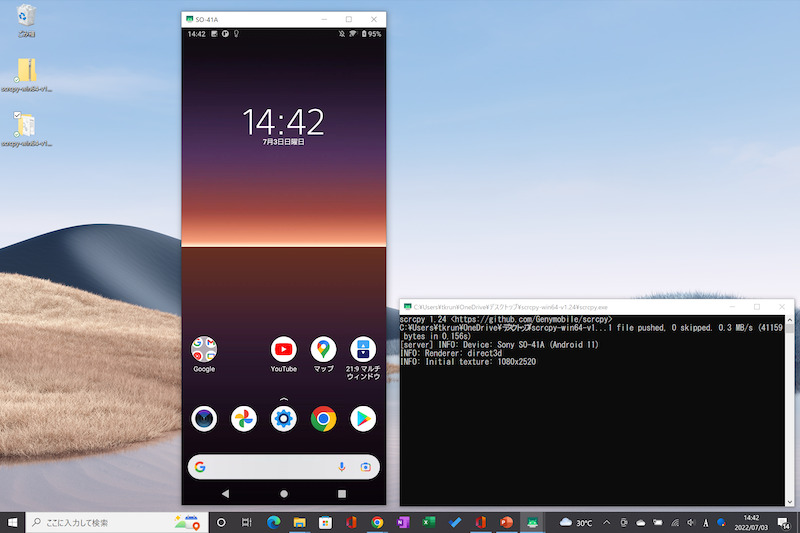
scrcpyでAndroid画面をミラーリングした例。
少し手順が複雑ですが、無料で音声のPC出力やワイヤレス接続に対応しています。
またパソコン側でクリック・ドラッグすれば、Android側でタップ・スワイプ操作可能です。
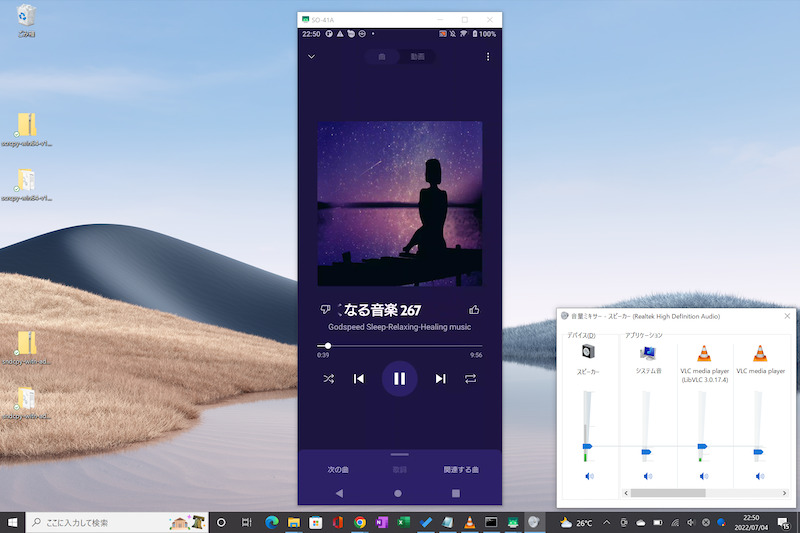
音声のPC出力の例。Androidで再生したYouTube MusicのBGMが、PC側から流れる。

ワイヤレス接続の例。USBケーブルを使わず、Wi-Fi経由でミラーリングできる。
![]() AirMoreに物足りなさを感じれば、ぜひ
AirMoreに物足りなさを感じれば、ぜひ![]() scrcpyを試してみて下さい。
scrcpyを試してみて下さい。
詳細は関連記事【scrcpyの使い方! USB/Wi-Fi接続でAndroid画面や内部音声をWindowsへミラーリングしよう】で解説しています。

離れた場所からリモート操作する方法
遠く離れた場所から、同一ネットワーク上にないスマートフォンをリモート操作したい場合、2つのソフトがオススメです。
 AnyDesk(エニーデスク)
AnyDesk(エニーデスク) TeamViewer(チームビューワー)
TeamViewer(チームビューワー)
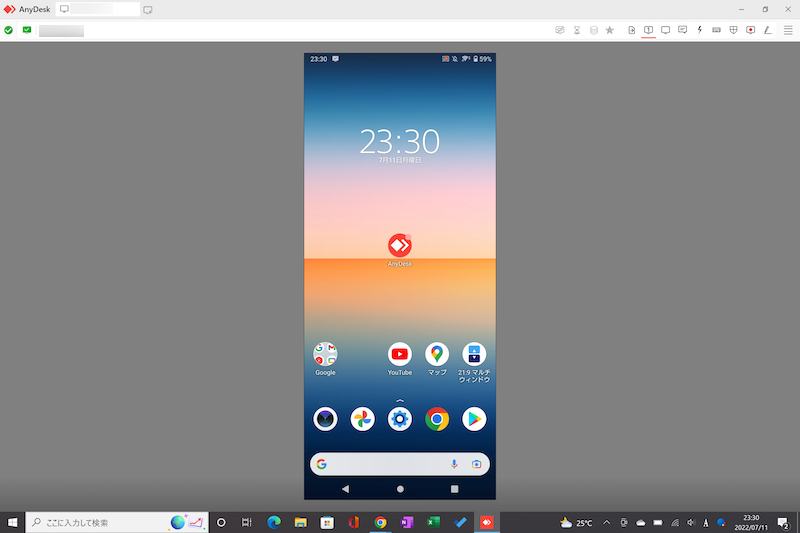
AnyDeskでAndroid画面を遠隔操作する例。
「遠くにいる家族のAndroid画面を操作したい」・「会社にあるAndroidを動かしたい」など、様々なシーンで活躍します。
詳細は関連記事【Androidをリモート操作する方法! 遠隔操作でパソコンからスマホを動かそう】で解説しています。

〆:ワイヤレスにミラーリングできて便利!
以上、AirMore - Androidの画面をパソコンへ無線でミラーリングする方法! ワイヤレスに遠隔でWindows/Macへ映そう の説明でした。
![]() AirMoreなら、ミラーリングソフトの基本機能が備わっており、操作手順もシンプルでわかりやすいです。
AirMoreなら、ミラーリングソフトの基本機能が備わっており、操作手順もシンプルでわかりやすいです。
「とりあえずワイヤレス接続でミラーリングしてみたい」というニーズがあれば、試す価値アリですよ。
コメント