この記事では、一時的にロック画面で、生体認証(指紋/顔)を無効化する方法を紹介します。
就寝中など勝手に使われないよう、指紋認証を少しの間オフにしたいシーンで活躍します。
iPhoneで指紋認証の悪用を防止する方法は、関連記事【寝てる間勝手にiPhoneの指紋認証/顔認証させない設定方法! 一時的にiOSのTouch ID/Face IDを無効化して浮気調査から守ろう】で解説しています。

就寝中にAndroidの指紋認証を使われない設定方法
本パートでは、具体的な設定手順を2パターン解説します。
| 方法 | 条件 |
|---|---|
| ①:ロックダウンをオンにする | Android 9以降 |
| ②:Android本体を再起動する | 特になし |
方法①:ロックダウンをオンにする
Android 9よりロックダウンという機能が実装されました。
この機能を使えば、ロック画面において、一時的に以下の機能を無効化できます。
- 生体認証(指紋/顔)によるロック解除
- Smart Lockによるロック解除
- ロック画面上の通知表示
つまり就寝前にロックダウンを有効にすれば、寝てる間、勝手に指紋認証を使われるリスクがなくなります。
![]() 設定より 画面設定 → ロック画面 と進み、
設定より 画面設定 → ロック画面 と進み、
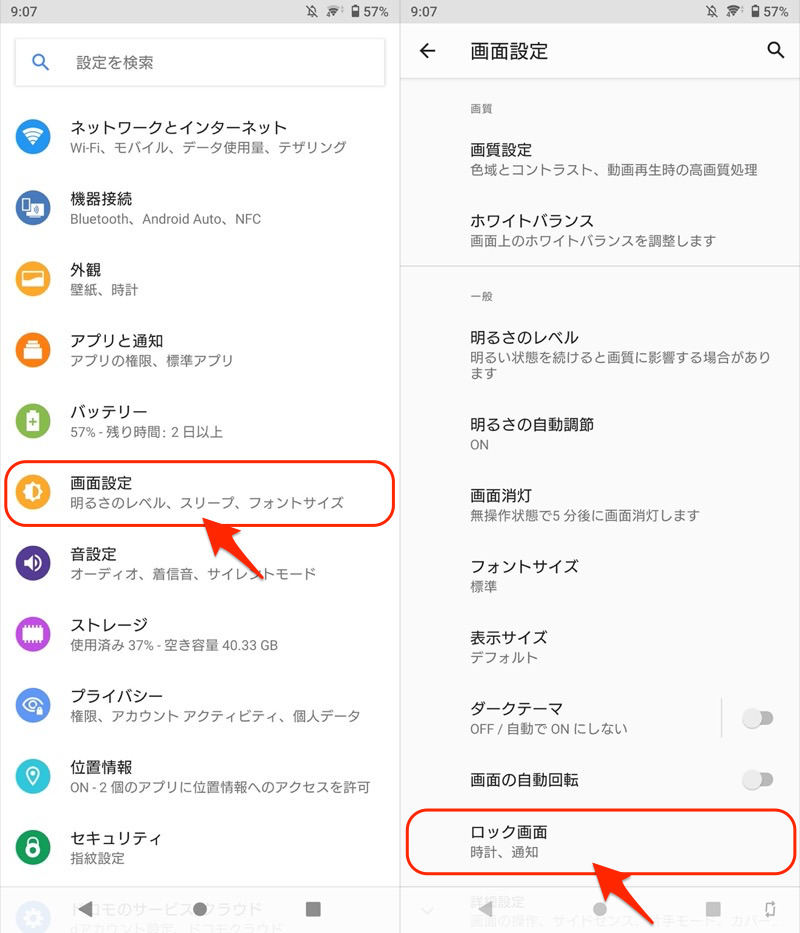
ロックダウンオプションの表示 を有効にします。
これで電源メニューに ロックダウン というボタンが追加されます。
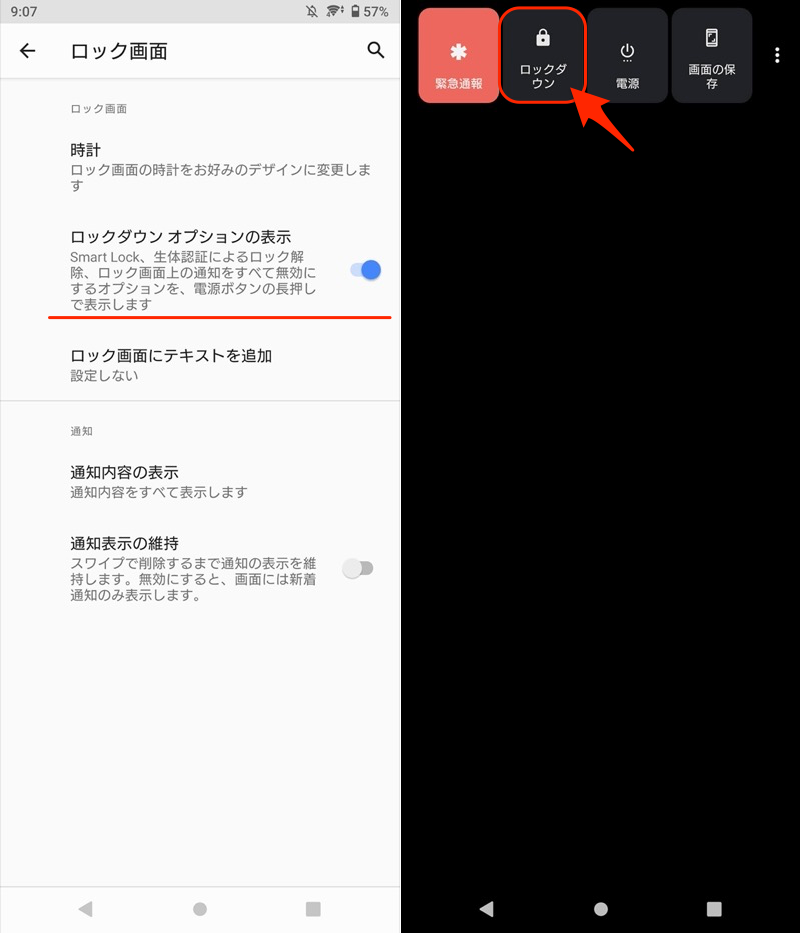
電源メニューの ロックダウン を実行すると、ロック画面が表示されます。
解除するには、生体認証”以外”の方法(例:暗証番号 / パターン)が必要となります。
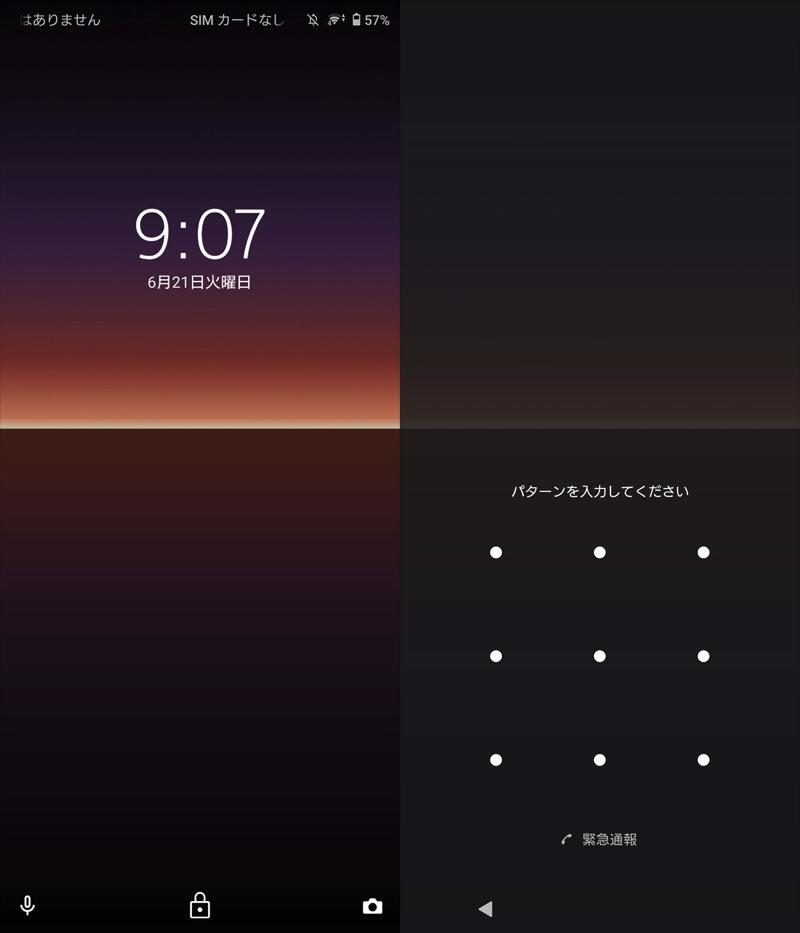
ロックダウン中の画面。生体認証で解除はできない。
お使いの機種でロックダウンのメニューが見つからない場合、![]() 設定から”ロック”等のキーワードで検索してみて下さい。
設定から”ロック”等のキーワードで検索してみて下さい。
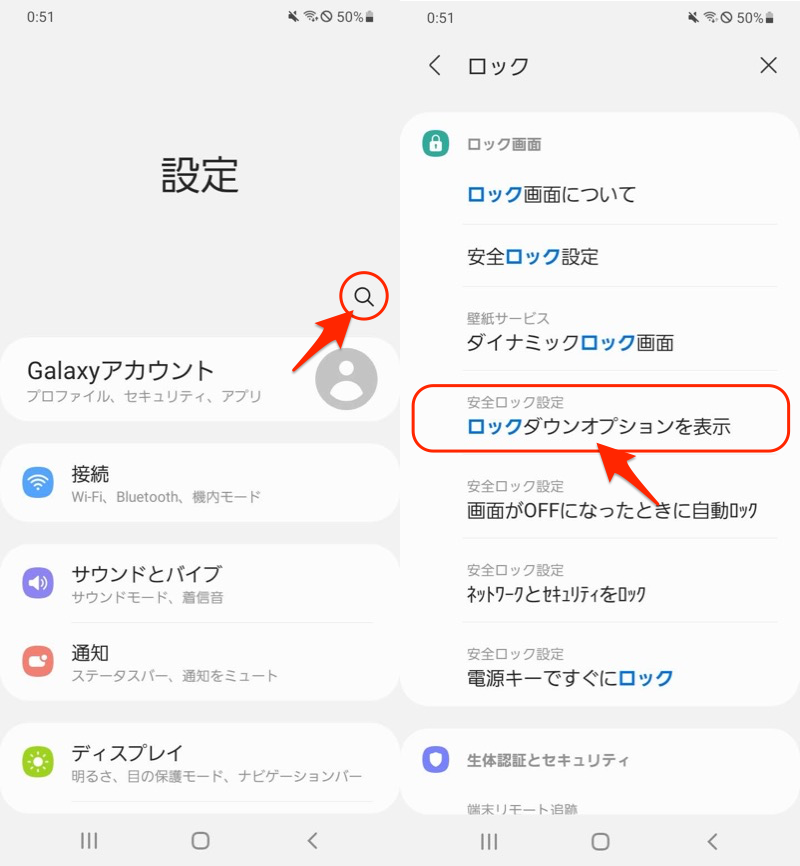
Galaxy A20で設定アプリ内を検索する例。
またPixelシリーズなど、一部機種は以下条件に合致していると、自動でロックダウンが表示されます。
- 画面ロックを有効にしていること
- 生体認証を登録していること
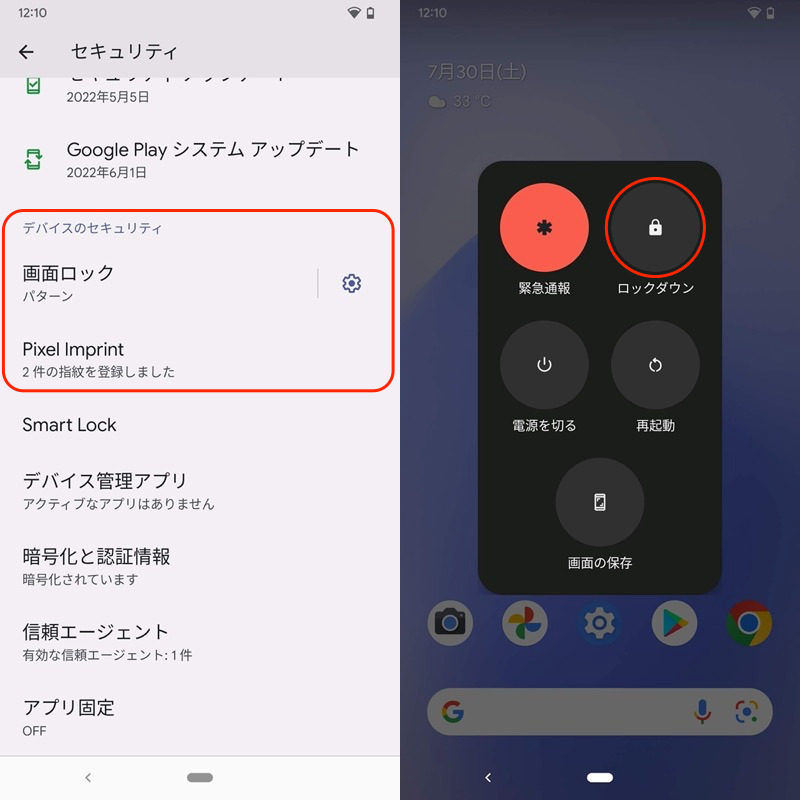
Pixel 3a XLのロックダウンメニュー。
以上、ロックダウンの説明でした。
カンタンな操作で生体認証を無効化できて便利ですよ。
方法②:Android本体を再起動する
Androidの仕様で、再起動をした直後の1回のみ、生体認証(指紋/顔)によるロック解除が無効化されます。
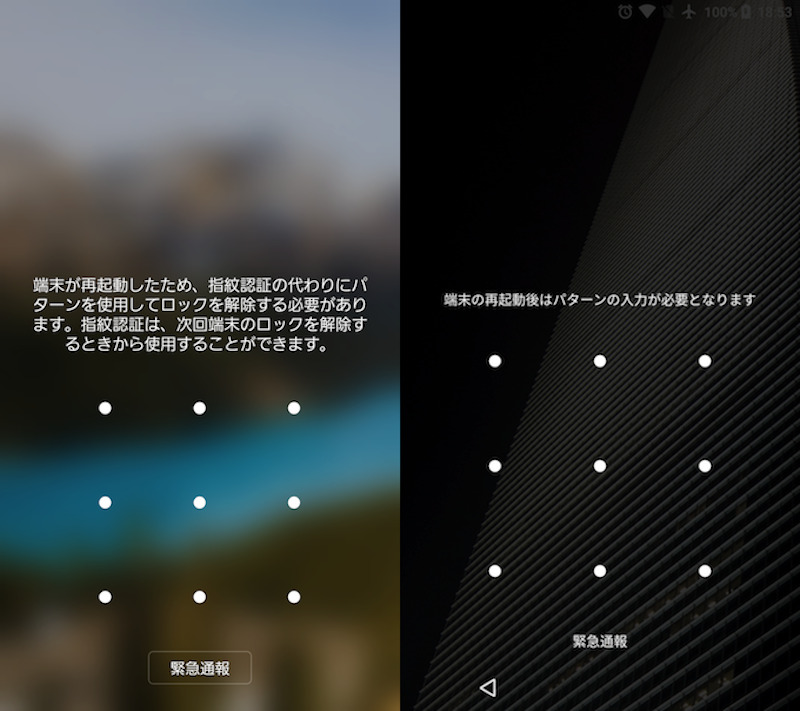
左がGalaxy S7 edge、右がNexus 6Pの例。
つまり就寝前に再起動すれば、寝てる間、勝手に指紋認証を使われるリスクがなくなります。
毎晩、再起動を実行するなら、スケジュールを組むと便利です。
詳細は関連記事【Androidを定期的に自動再起動する方法! 時間になったら電源オン/オフしよう】で解説しています。

補足:指紋認証や画面ロック解除に関するアレコレ
本パートでは、指紋認証や画面ロック解除に関する細かい情報を補足します。
興味があれば、どうぞ。
- 補足①画面ロック解除した時間を記録する方法
- 補足②セキュリティの高いパターンの組み合わせ
- 補足③指紋認証に新しい機能を追加する方法
画面ロック解除した時間を記録する方法
家族や恋人など身近な人にスマートフォンをみられている気配を感じたら、「ミタ?(ロック監視)」というアプリがオススメです。
ひたすらロック解除した時間ログを記録するため、自分以外の第三者が勝手に操作していないかチェックできます。

詳細は関連記事【Androidで画面ロック解除した時間を記録する方法! ログを取得して盗み見を察知しよう】で解説しています。

セキュリティの高いパターンの組み合わせ
普段パターンロックをしている方は、なるべくセキュリティの高い組み合わせで設定しましょう。
詳細は関連記事【Androidでセキュリティの高いパターンロック一覧! 複雑な組み合わせ18種類まとめ】で解説しています。

指紋認証に新しい機能を追加する方法
サードパーティ製アプリを使えば、指紋認証に好きな機能を割り当て可能です。
例えば![]() MacroDroidというアプリを使えば、指紋ジェスチャで起動する機能を変更できます。
MacroDroidというアプリを使えば、指紋ジェスチャで起動する機能を変更できます。
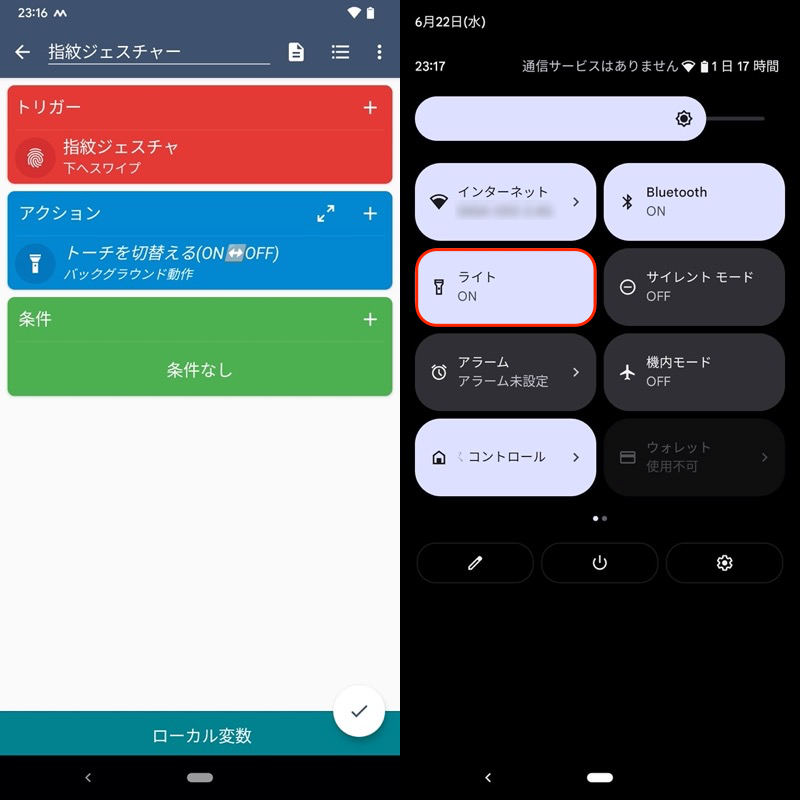
(左)マクロ例 (右)指紋ジェスチャーでライト点灯できる
また![]() アプリロックを使えば、アプリごとパスワードをかけ、生体認証(指紋/顔)でロック解除できます。
アプリロックを使えば、アプリごとパスワードをかけ、生体認証(指紋/顔)でロック解除できます。
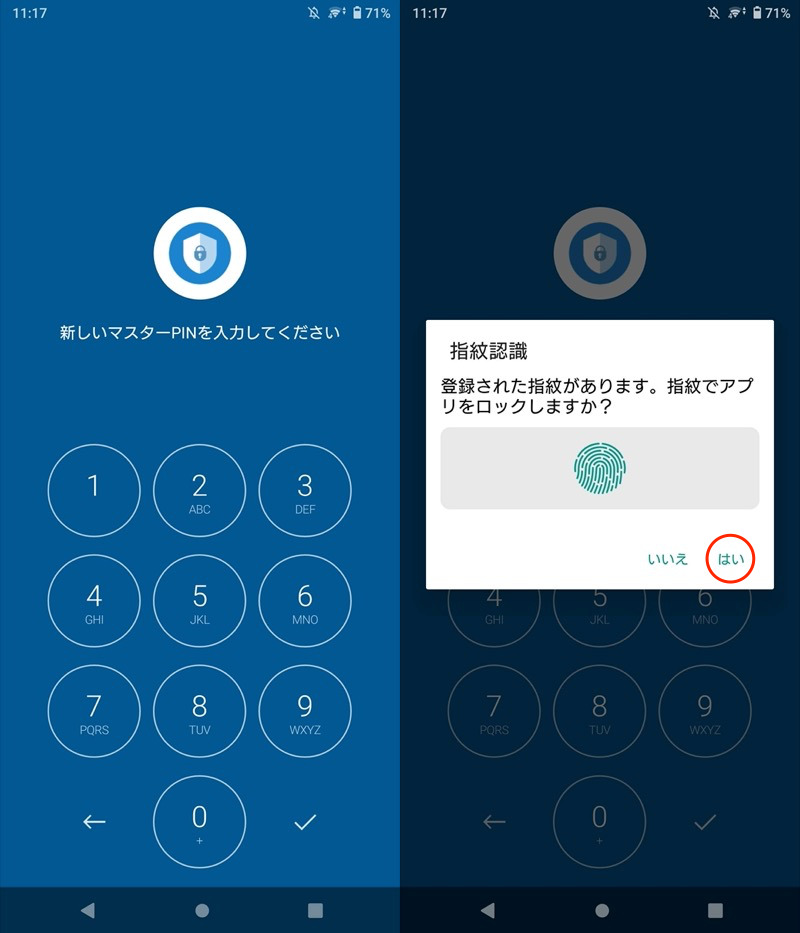
アプリの設定画面。ロック解除に指紋をセットできる。
詳細な情報は、関連記事【Androidの指紋認証に新しい機能を割り当てる方法! ジェスチャーを追加してアプリ起動や設定切り替えをしよう】で解説しています。

〆:指紋認証のリスクを認識しておこう!
以上、Androidの生体認証を一時的に無効化する方法! 寝てる間に指紋認証を勝手に使われるのを防ごう の説明でした。
指紋認証・顔認証は便利ですが、意図せずロック解除できてしまうデメリットもあります。
一時的に無効化したいシーンで、ぜひ今回の内容をお試し下さい。
コメント
ありが十