以前まで使用できたiPhoneのアプリをApp Storeで検索しても、表示できないケースがあります。
例えば2018年7月現在、アプリ「Clipbox」はApp Storeから削除されており見つかりません。

試しに「Clipbox」のアプリリンクをクリックしてみて下さい。
次のようなメッセージが表示され、インストールできないはずです。
- アイテムを利用できません – ご希望のアイテムは、現在日本のStoreではご利用いただけません。
- Appを利用できません – このAppは現在お住まいの国または地域ではご利用になれません。
- 〇〇(アプリ名)をインストールできません – このAppはApp Storeで入手できなくなりました。
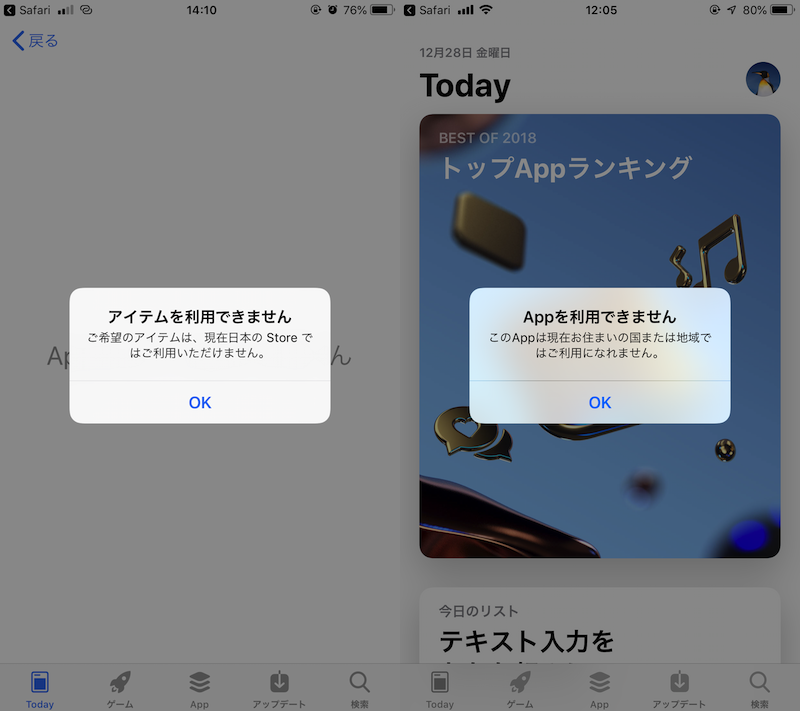
このようにアプリがApp Store上から消える理由はいくつかあります。
- 開発者がアプリ配信を止めた
- ポリシー違反などの理由でAppleの審査に落ちた
ただ下記2点いずれかに該当すれば、復元できる可能性があります。
- App Store上で購入履歴がある
または
- パソコン版iTunesでアプリのイメージを保存している
本記事ではそれぞれの手順を解説します。
App Storeから消えたアプリを過去使用していれば、再インストールできるかもしれません。
AndroidでGoogle Play上から消えたアプリをインストールする手順は、関連記事【AndroidでGoogle Playから消えたアプリを再インストールする方法! ストアで削除されたアプリを復元しよう】で解説しています。

photo by ぱくたそフリー素材
App Store上で購入履歴があるアプリを復元する方法
App Store上で購入履歴があるアプリなら、Apple IDの履歴より再インストールが可能です。
この方法は、現在はApp Store上から消されているアプリでも通用します。
ただ削除された理由が”Appleのポリシー違反”など、一部ケースに該当するアプリは復元できません(詳細は後述します)。
App Storeの購入済みアプリは、かつて2通りの方法で復元できました。
- iPhone上からの操作で復元する
- iTunes上からの操作で復元する
ただ、2017年秋ごろアップデートされたiTunes 12.7からは、iOS版App Storeの管理が不可能となったため、現在ではiPhone上からの操作でしかアプリを復元する手段はありません。
下記より手順を解説します。
購入履歴のあるアプリを再インストールする手順
まずApp Storeで「購入済みアプリ」を表示します。
App StoreのデザインはiOS 11以降とその前とで大きく異なるため、iOSバージョンごと解説します。
iOS 11以降
App Storeの「アカウント」メニューから「購入済み」へ進みます。
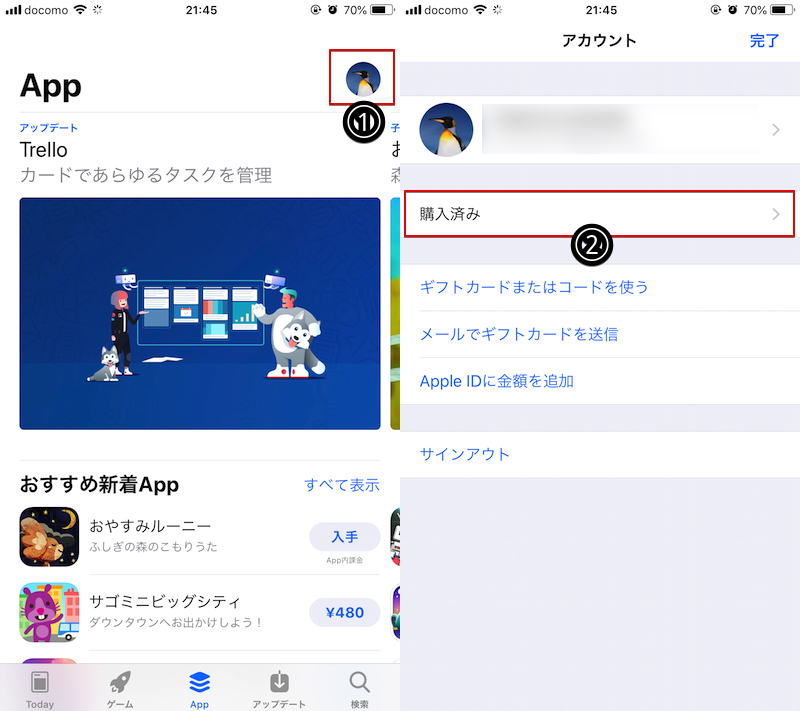
アカウントメニューは「Today」・「ゲーム」・「App」・「アップデート」どのページからアクセスしてもOK。
iOS 10以前
App Storeの「アップデート」ページから「購入済み」へ進みます。
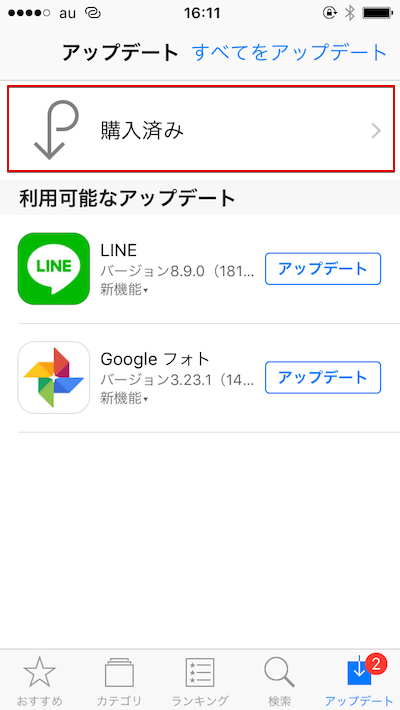
購入済みアプリを表示できたら、一覧より再インストールします。
「このiPhone上にない」タブへ切り替えると、”過去インストールした履歴のある&現在は使っていないアプリ”一覧が表示されるので、再インストールしたいアプリを見つけます。
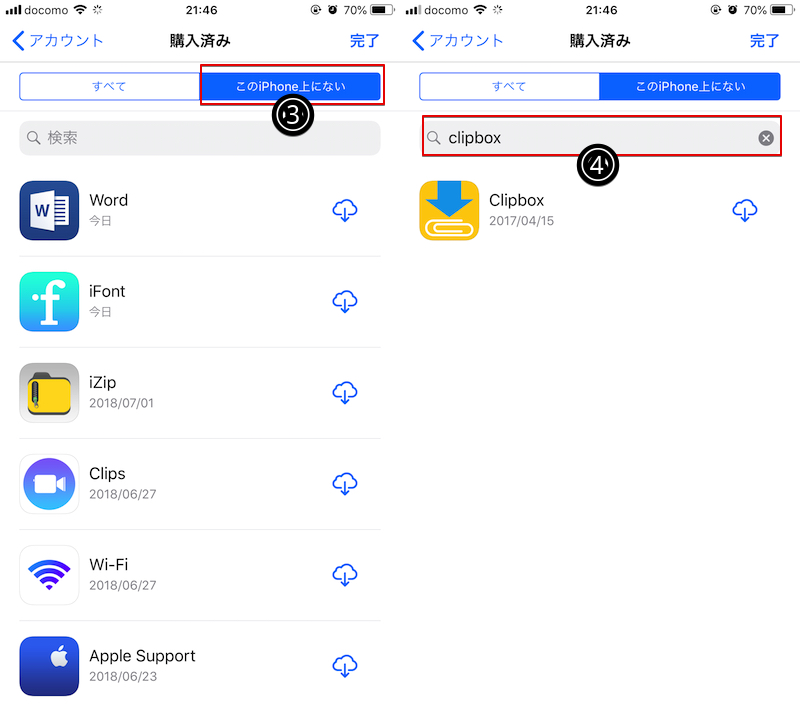
アプリ名が分かっていれば検索するとすぐ見つかる。
アプリ横の雲アイコンをタップすればインストールが始まり、ホーム画面でアプリを確認できれば成功です。
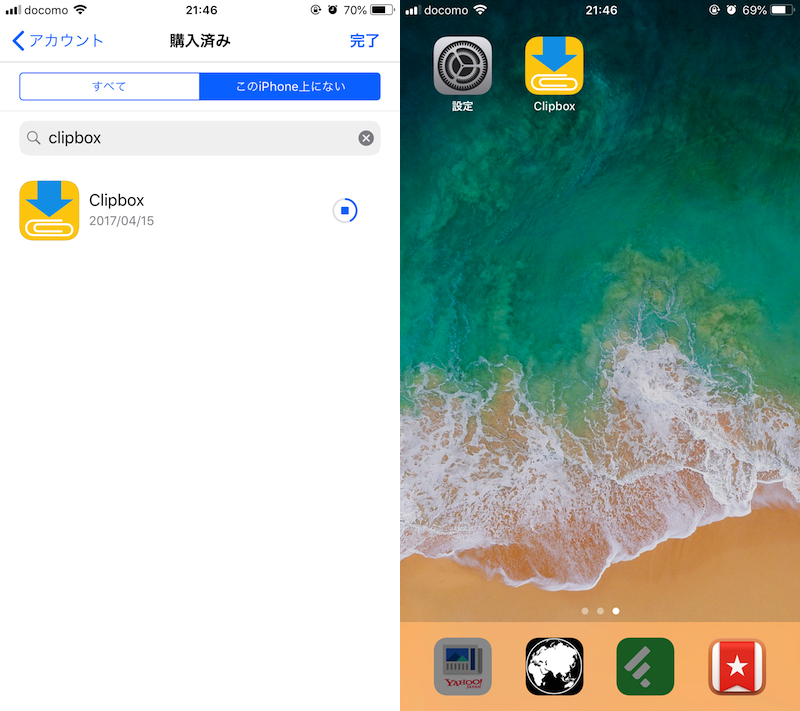
App Storeで配布されていないアプリ「Clipbox」を復元できた例。
参考:目的のアプリが見つからない場合
購入済みアプリ一覧で目的のアプリが見つからない場合、下記5点を確認して下さい。
- ログイン中のApple IDは正しいか
- 購入履歴を消去していないか
- iOS 11に対応していない古いアプリではないか
- Appleから掲載を拒否されたアプリではないか
- 日本で使用禁止されたアプリではないか
ログイン中のApple IDは正しいか
過去アプリをインストールした際のApple IDと、ログイン中のApple IDが一致しているか確認して下さい。
現在使用しているApple IDは、例えば「設定」上で表示できます。
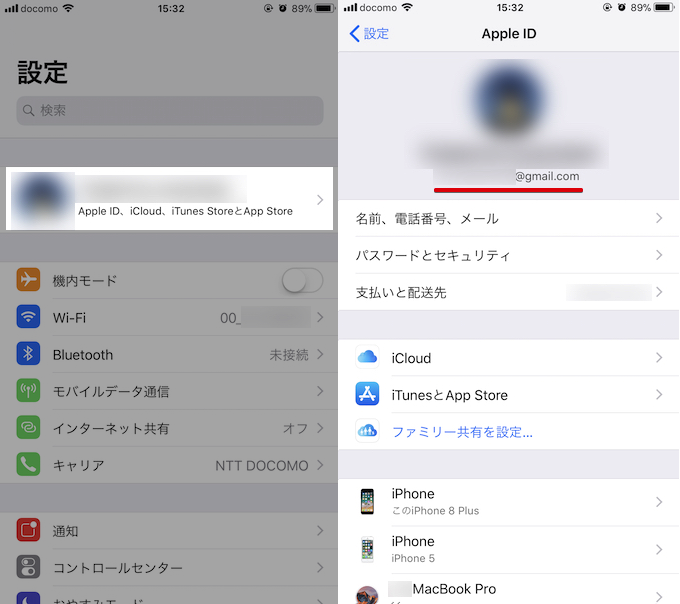
「設定」→「ユーザー名」よりページトップにログインしているApple ID(メールアドレス)を確認できる。
Apple IDとパスワードを忘れてしまった場合、関連記事【Apple IDを忘れた際の解決方法! 分からないiCloudのアカウント(メールアドレス)やパスワードを再設定しよう】で解説しています。

購入履歴を消去していないか
購入済みアプリの履歴は、手動で削除することも可能です。
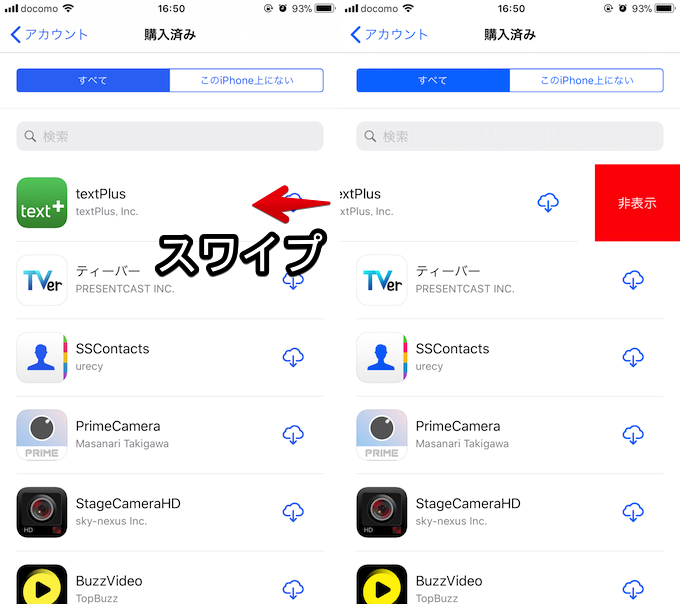
アプリ「textPlus」を履歴から削除する例。
もし目的のアプリの履歴を消している場合でも、復元できます。
App Store上で「アカウント」メニューから自分のアカウントのアイコンをタップし、「非表示の購入済みアイテム」へ進むと、
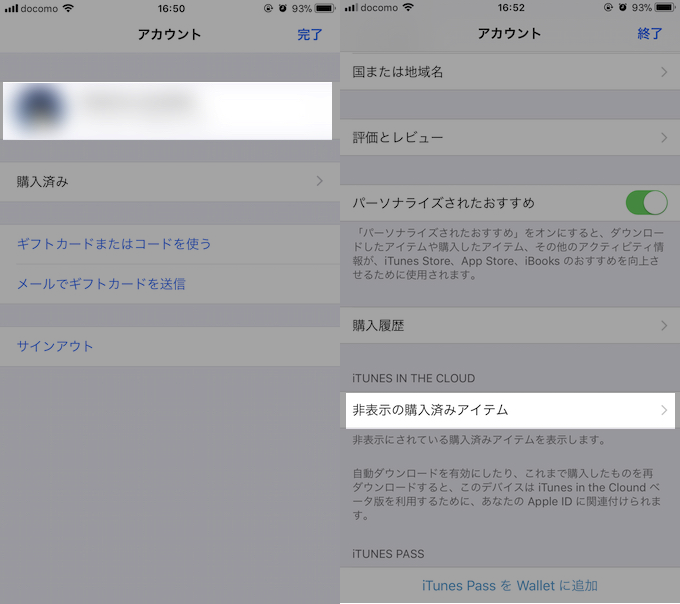
一覧より確認・再インストールできます。
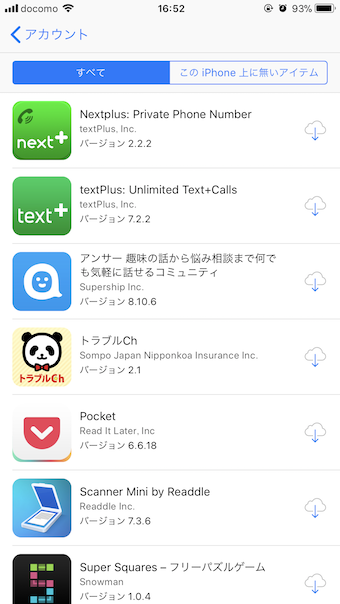
過去のアプリ履歴を消す方法は、関連記事【[iOS] App Storeからインストールした過去のアプリ履歴を消す方法! iPhoneのダウンロードの形跡を削除しよう】で解説しています。

iOS 11に対応していない古いアプリではないか
iOS 11より”32ビットの古いアプリ”は動作しなくなりました。
過去インストールした履歴のうち、64ビットへ対応されていないアプリは雲アイコンがグレーアウトされ再インストールができません。
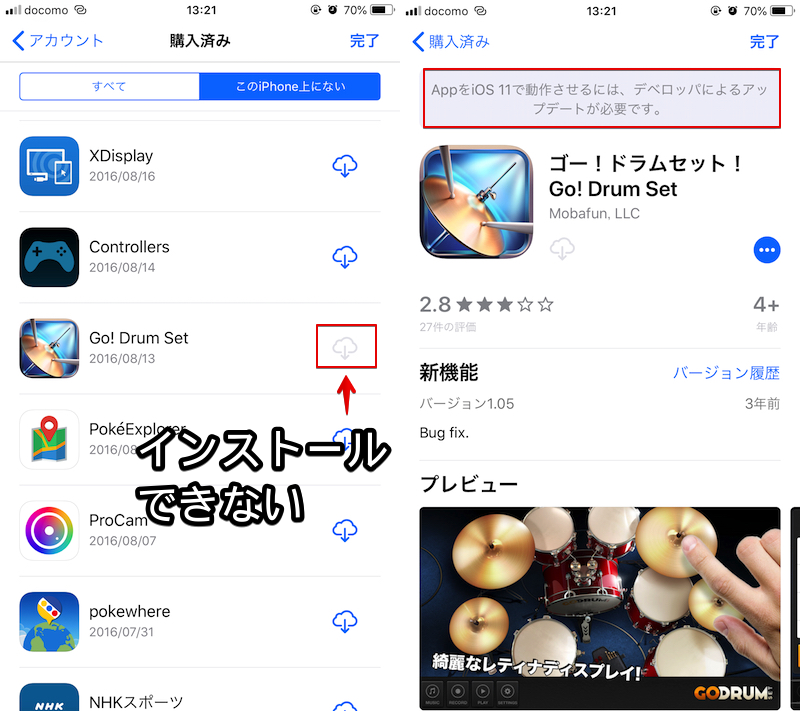
Go! Drum Setの例。iOS 11に対応していないためインストールできない。
この場合、開発者側がアプリ自体をアップデートするしか解決策はありません。
Appleから掲載を拒否されたアプリではないか
2018年7月現在のClipboxアプリのように、開発者側の都合でApp Storeの掲載が見送られたアプリは今回の方法で再インストールできます。
ただポリシー違反などの理由でApple側から掲載を拒否されたアプリは、購入履歴からも入手できません。
日本で使用禁止されたアプリではないか
次のようなエラーが表示された場合、「海外では配布されているけど、日本ではリリース(公開)されていないアプリ」で該当するケースが多いです。
- アイテムを利用できません – リクエストされたアイテムは現在、日本の Store では取り扱っていません。
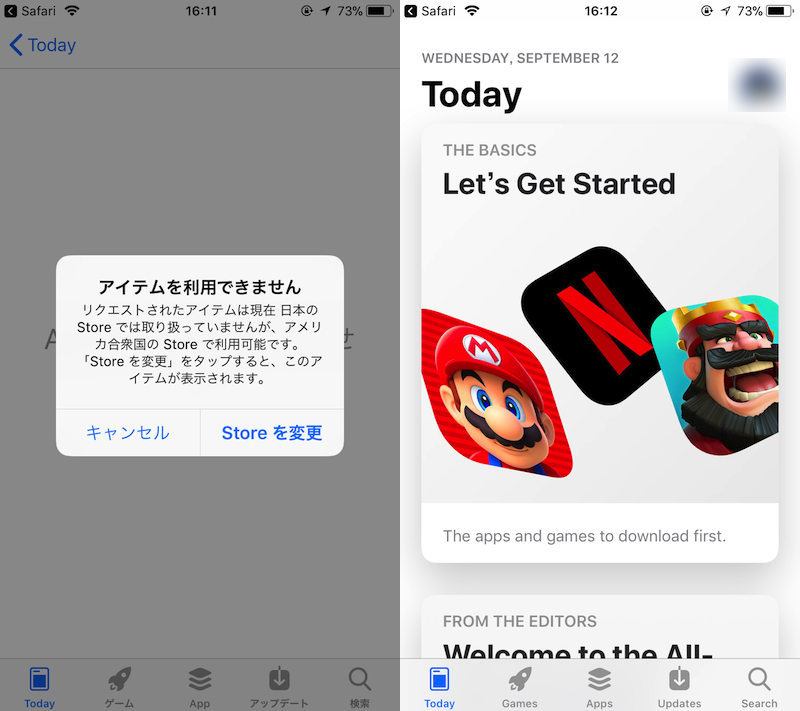
少し面倒ですが、手順を踏めばインストール可能です。
詳細は関連記事【[iPhone] 日本で未公開の海外アプリを入手する方法! App Storeより先行リリースされたiOSゲームをインストールしよう】で解説しています。

まとめ:まずは購入済みリストから復元を試みよう
操作もカンタンなので、まずはApp Storeの購入済みアプリから再インストールしてみて下さい。
ただAppleからリジェクト(拒否)されたアプリはそれでも見つからない可能性があるため、2つ目の方法として紹介するiTunesで保存したアプリイメージから復元するしかありません。
iTunesで保存したアプリイメージから復元する方法
2017年秋ごろまでリリースされていたiTunes 〜12.6.xは、iTunes上でiOSのアプリを管理・バックアップができました。
もし当時、アプリをiTunesで保存していれば、イメージファイルより再インストールが可能です。
下記より手順を解説します。
iTunesのアプリイメージから再インストールする手順
まず、旧iTunesで保存したアプリを指定ディレクトリで見つけます。
- Mac
/Users/username/Music/iTunes/iTunes Media
- Windows
C:/Users/username/My Music/iTunes/iTunes Media
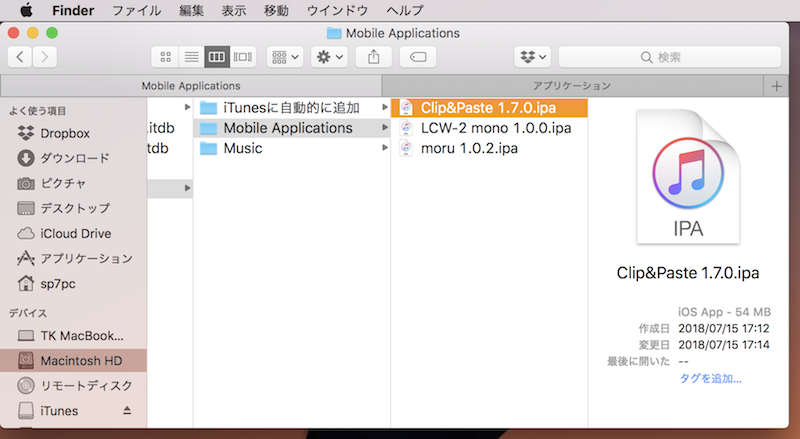
Macにおける画面例。
参考 Appleサポート – iTunes メディアファイルを探して整理する
次に、アプリのイメージファイルより再インストールします。
iPhoneをパソコンへ接続し、「自分のデバイス上」項目へアプリファイルをドラッグ&ドロップ。
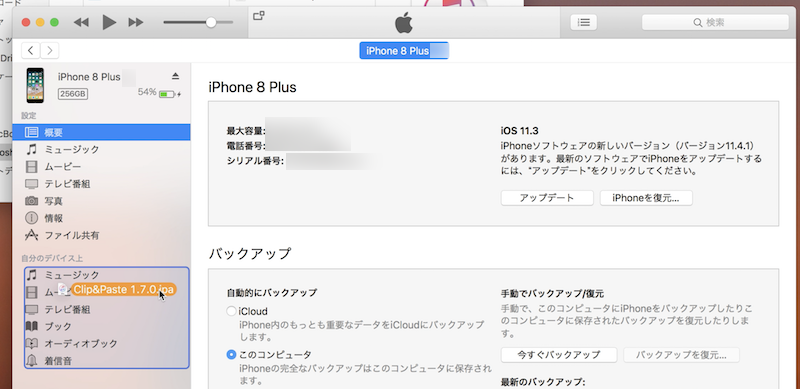
インストールが始まり、iPhoneのホーム画面でアプリを確認できれば成功です。
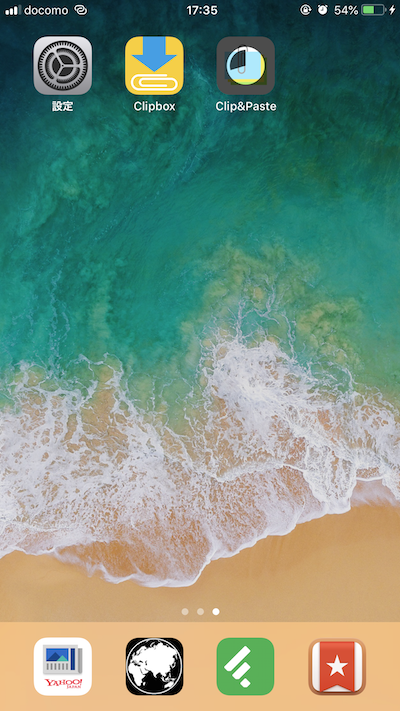
参考:表示されるエラーメッセージの解決方法
使用環境によっては、アプリファイルをドラッグ&ドロップすると次のようなメッセージが表示されることがあります。
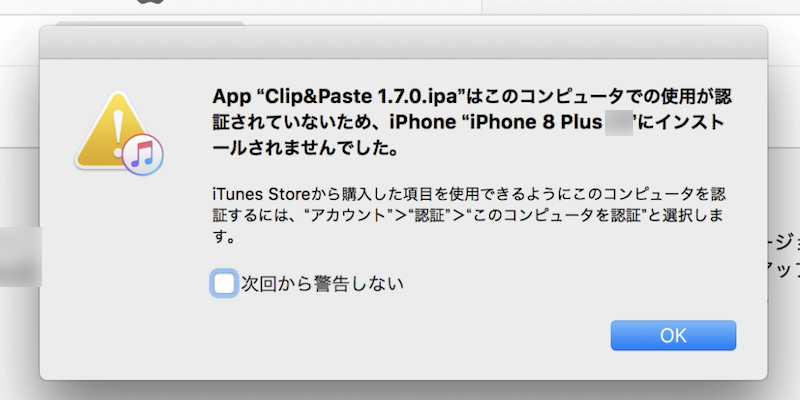
この場合、iTunesのメニューバー「アカウント」→「認証」より「このコンピュータを認証」を実行して下さい。
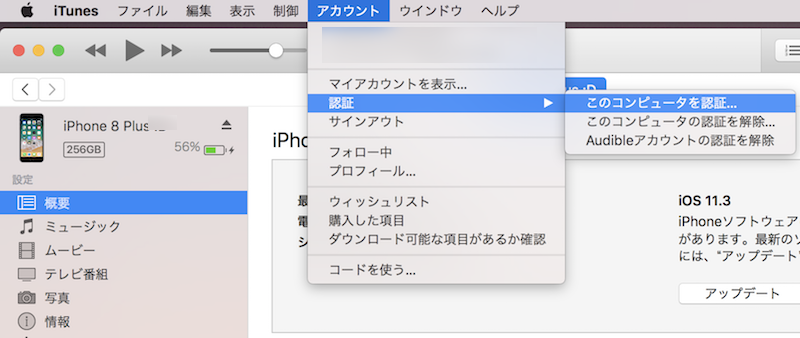
「コンピュータの承認が完了しました」と表示されればOKです。
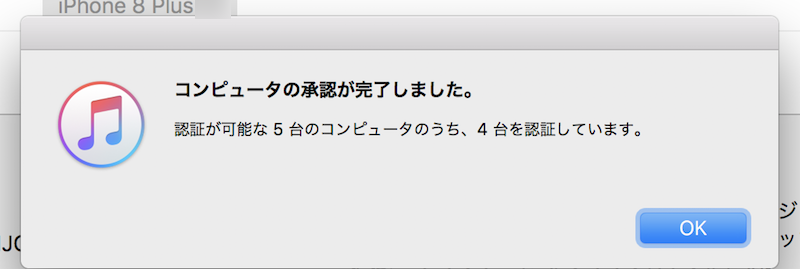
途中でApple IDとパスワード入力が求められます。
もし忘れてしまった場合、関連記事【Apple IDを忘れた際の解決方法! 分からないiCloudのアカウント(メールアドレス)やパスワードを再設定しよう】で解説しています。

参考:目的のアプリが見つからない場合
パソコン上でアプリのイメージファイルが見つからない場合、旧バージョン(〜12.6.x)時代で保存できていなかった可能性が高いです。
iTunesでiPhoneのバックアップを作成するだけでは、アプリのイメージファイルは自動保存されず、手動でダウンロードする必要があります。
もし旧バージョン(〜12.6.x)のiTunesがあれば、「App」メニューで「購入済み」アプリ一覧を開くとライブラリにない(=イメージファイルが保存されていない)アプリを表示・ダウンロードできます。
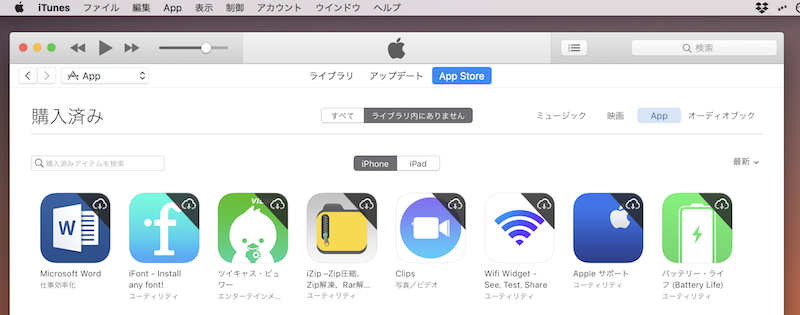
アプリのイメージファイルがパソコン上にも残っていない場合、残念ながら再インストールする方法はありません。
〆:App Storeから消えたアプリを取り戻そう!
以上、iPhoneでApp Storeから消えたアプリを再インストールする方法! ストアで削除されたiOSアプリを復元しよう の説明でした。
この記事のポイントです。
- App Storeから消えたアプリは、購入履歴やアプリのイメージファイルがあれば再インストールできる可能性がある
- iOS 11に対応していない古いアプリやポリシー違反などの理由でApple側から掲載を拒否されたアプリなど、再インストールできないケースもある
App Storeからアプリが削除されても、過去そのアプリを使っていれば復元できる可能性があります。
ぜひ、お試し下さい。
コメント
ありがとうございます、大変役立ちました。以後活用させて頂きます。
役立ちました!感謝します!
最高な気分です
大変お世話になりました!
ありがとうございました!
良くできた解説だと感じます。ただ私の場合、iphone上にappが表示され、app名の前に雲とダウンロード矢印がついています。タップすると、「・・・をインストールできません このAppはApp Storeで入手できなくなりました。」とメッセージがでます。App Storeの購入済みリストには、表示されません。(購入履歴には表示されています)
ジョブス氏他界後のAppleは、まさにMS化してますね。残念です。
間違えてpアプリを削除してしまつた?復活して下さい
ドラゴンアイランドブルーがしたいのですが、インストールできてもおちてしまいます…
助けてください…
その購入済みから消えてるから検索してんだよなぁ
ありがとうございます!
購入済みのところから復活でき
復元もできました!
さんきゅうです